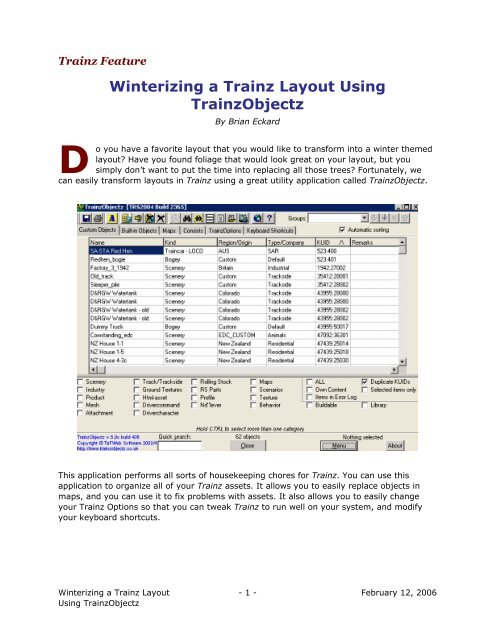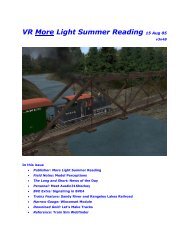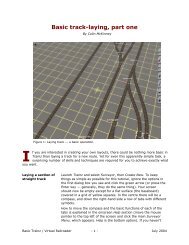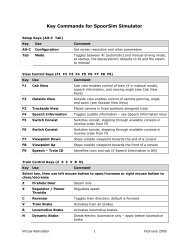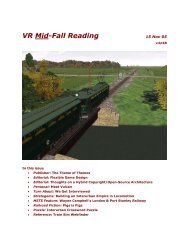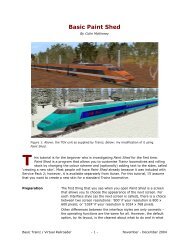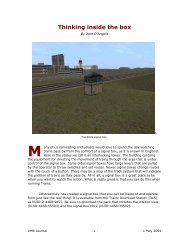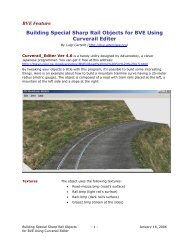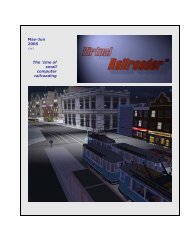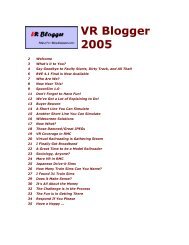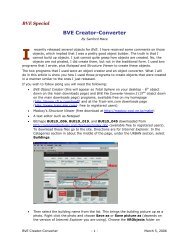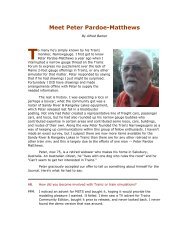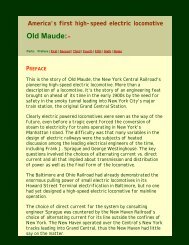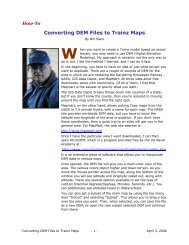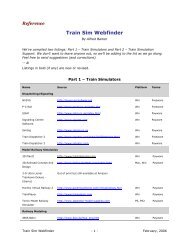Winterizing a Trainz Layout Using TrainzObjectz - Virtual Railroader
Winterizing a Trainz Layout Using TrainzObjectz - Virtual Railroader
Winterizing a Trainz Layout Using TrainzObjectz - Virtual Railroader
You also want an ePaper? Increase the reach of your titles
YUMPU automatically turns print PDFs into web optimized ePapers that Google loves.
<strong>Trainz</strong> Feature<br />
<strong>Winterizing</strong> a <strong>Trainz</strong> <strong>Layout</strong> <strong>Using</strong><br />
<strong>Trainz</strong>Objectz<br />
By Brian Eckard<br />
D<br />
o you have a favorite layout that you would like to transform into a winter themed<br />
layout? Have you found foliage that would look great on your layout, but you<br />
simply don’t want to put the time into replacing all those trees? Fortunately, we<br />
can easily transform layouts in <strong>Trainz</strong> using a great utility application called <strong>Trainz</strong>Objectz.<br />
This application performs all sorts of housekeeping chores for <strong>Trainz</strong>. You can use this<br />
application to organize all of your <strong>Trainz</strong> assets. It allows you to easily replace objects in<br />
maps, and you can use it to fix problems with assets. It also allows you to easily change<br />
your <strong>Trainz</strong> Options so that you can tweak <strong>Trainz</strong> to run well on your system, and modify<br />
your keyboard shortcuts.<br />
<strong>Winterizing</strong> a <strong>Trainz</strong> <strong>Layout</strong> - 1 - February 12, 2006<br />
<strong>Using</strong> <strong>Trainz</strong>Objectz
Procedure<br />
Before we start, open <strong>Trainz</strong> Surveyor and load the route that you<br />
want to winterize. For this article we will be modifying the Turtle<br />
Creek Br layout. Save the layout to be modified with a new name;<br />
for example, Turtle Creek Br winter.<br />
For our purposes, we will be able to make all of our changes in the<br />
<strong>Trainz</strong>Objectz application. We will not need to go into Surveyor to<br />
swap objects. When making a winterized version of a layout we do<br />
not want to move the position of any of the scenery objects. We<br />
also want to change the ground textures to look like snow, and the<br />
track so that it appears to have snow on it. Fortunately, <strong>Trainz</strong><br />
comes with track that has snow on it. There are also ground<br />
textures available that represent snow. The foliage and buildings,<br />
however, are severely lacking for North American layouts. This<br />
means we will have to explore the <strong>Trainz</strong> Download Station (DLS)<br />
and Internet to see if we can find suitable buildings and foliage<br />
with snow, or foliage that looks like it is winter (e.g., trees with no<br />
leaves).<br />
The layout we will transform into a winter scene is my Turtle Creek<br />
Br layout. It is a small layout that is based off of a track design<br />
that I found in Model <strong>Railroader</strong>.<br />
The structures on it are default objects in TRS 2004. The trees are<br />
the English Trees available for download at the <strong>Trainz</strong>Objectz site<br />
(http://www.trainzobjectz.co.uk). That is also where you can<br />
download the most recent version of the <strong>Trainz</strong>Objectz program.<br />
Make sure that you have downloaded the English Elm tree in both<br />
the spring/summer and winter versions. The track on the layout is<br />
the default single wood tie track available in TRS 2004. All of the<br />
ground textures are the default textures available in TRS 2004. The<br />
layout is available for download in the DLS.<br />
Since the structures do not have winter versions, we will over look<br />
the fact that they will not have snow on them when we have<br />
finished our winter scene. I think you will find that even with that<br />
one issue we can still come up with a convincing winter scene that<br />
is fun to drive your trains in.<br />
After you have downloaded the layout and scenery items, use<br />
<strong>Trainz</strong>Objectz to analyze the layout map. It will tell you if you are<br />
missing any objects. If you are, download the missing assets and<br />
install them before proceeding.<br />
We will first place the snow on the ground. This will be<br />
accomplished by replacing the existing ground textures with the<br />
snow textures. In <strong>Trainz</strong>Objectz, follow these steps to replace the<br />
textures:<br />
<strong>Winterizing</strong> a <strong>Trainz</strong> <strong>Layout</strong> - 2 - February 12, 2006<br />
<strong>Using</strong> <strong>Trainz</strong>Objectz
1. Select the Map tab.<br />
2. Load the layout map using the drop down list to select the<br />
map.<br />
3. Scroll down the map listing and locate each ground texture.<br />
4. For each ground texture:<br />
Highlight the texture name<br />
Point at it with the cursor and right click the mouse.<br />
5. Select Replace object in map.<br />
<strong>Winterizing</strong> a <strong>Trainz</strong> <strong>Layout</strong> - 3 - February 12, 2006<br />
<strong>Using</strong> <strong>Trainz</strong>Objectz
A dialog will appear asking if you want to back up the map.<br />
It is advisable to back up the map before you replace any<br />
objects.<br />
Click Yes and a backup copy will be saved in the<br />
World/Custom/Map folder for the layout. Click No to bypass<br />
saving a back up file.<br />
A dialog will appear asking you to select an object from<br />
either the Custom or Built in objects tabs. Click the OK<br />
button.<br />
6. Click on the Built In Object tab.<br />
7. Locate the ALPS Snowground texture and select it by<br />
clicking on it.<br />
8. Press F7 to replace the texture.<br />
A dialog appears confirming that the object was replaced.<br />
<strong>Winterizing</strong> a <strong>Trainz</strong> <strong>Layout</strong> - 4 - February 12, 2006<br />
<strong>Using</strong> <strong>Trainz</strong>Objectz
9. Repeat these steps for each ground texture.<br />
Now that we have snow on the ground, we have to get snow on the<br />
tracks. Follow these steps to replace the track:<br />
1. On our map, locate the track object (1_track_wood_US).<br />
2. Highlight the track object name.<br />
3. Point at it with the cursor and right click the mouse.<br />
4. Select Replace object in map.<br />
A dialog will appear asking you to select an object from<br />
either the Custom or Built in objects tabs. Click the OK<br />
button.<br />
5. Click on the Built In Object tab.<br />
6. Locate the Snowtrack object and select it by clicking on it.<br />
7. Press F7 to replace the object.<br />
A dialog appears confirming that the object was replaced.<br />
We now have snow on the ground and snow on the tracks. Now we<br />
have to replace the trees and shrubs with their winter versions.<br />
Follow these steps to replace all of the scenery objects with their<br />
winter versions:<br />
1. On our map, locate the scenery object.<br />
2. Highlight the object name.<br />
3. Point at it with the cursor and right click the mouse.<br />
4. Select Replace object in map.<br />
A dialog will appear asking you to select an object from<br />
either the Custom or Built in objects tabs. Click the OK<br />
button.<br />
5. Click on the Built In Object tab.<br />
6. Locate the object and select it by clicking on it.<br />
7. Press F7 to replace the object.<br />
A dialog appears confirming that the object was replaced.<br />
Repeat these steps until all of the scenery objects have<br />
been replaced with their winter versions. We have now<br />
successfully created our snow scene by replacing the track,<br />
ground textures, and scenery objects. All that is left to do is<br />
place some rolling stock on the layout and drive around in<br />
our winter scene. Close the <strong>Trainz</strong>Objectz tool and start up<br />
<strong>Trainz</strong>. At the main menu select Surveyor.<br />
1. On the Surveyor main menu locate our layout and load it.<br />
2. Select the Edit Session option.<br />
3. Under the Start up option, select light snow and periodic.<br />
<strong>Winterizing</strong> a <strong>Trainz</strong> <strong>Layout</strong> - 5 - February 12, 2006<br />
<strong>Using</strong> <strong>Trainz</strong>Objectz
4. Click the OK button.<br />
5. Place some rolling stock on the layout, and a train on the<br />
main line.<br />
6. Save the layout and session.<br />
7. Exit out of Surveyor.<br />
8. Load Driver and select the layout.<br />
Enjoy driving your train through our snowy winter scene!<br />
Brian<br />
Article and screen shots ©2006 Brian Eckard. All rights reserved.<br />
Visit the VR Reading Room at http://www.virtualrailroader.com<br />
<strong>Winterizing</strong> a <strong>Trainz</strong> <strong>Layout</strong> - 6 - February 12, 2006<br />
<strong>Using</strong> <strong>Trainz</strong>Objectz