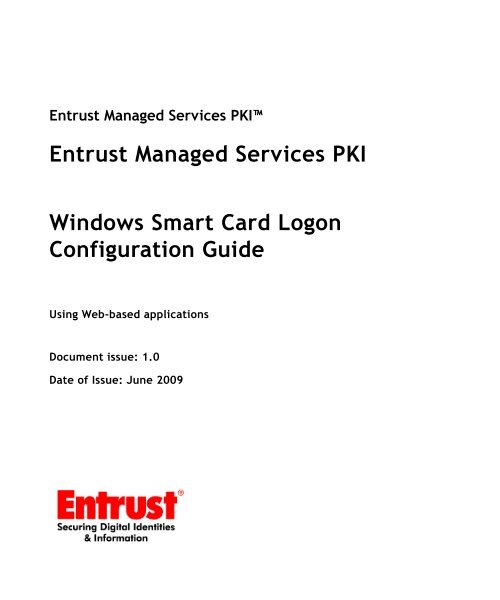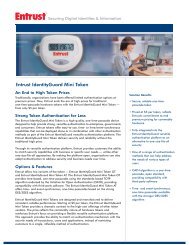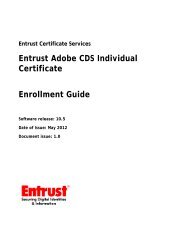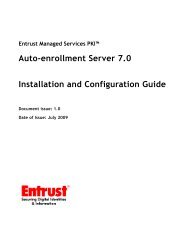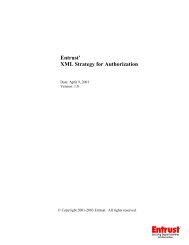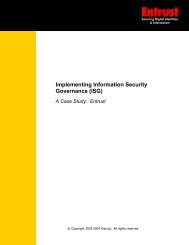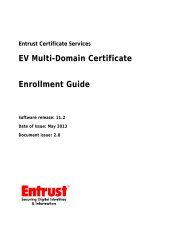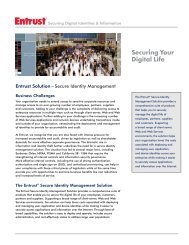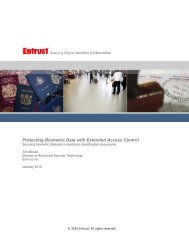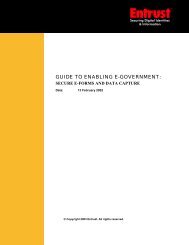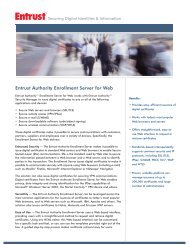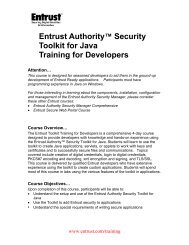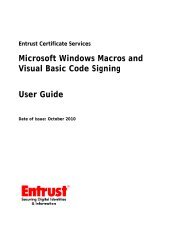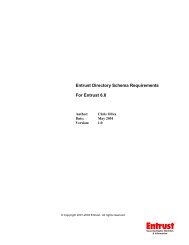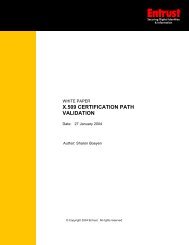Entrust Managed Services PKI: Windows Smart Card Logon ...
Entrust Managed Services PKI: Windows Smart Card Logon ...
Entrust Managed Services PKI: Windows Smart Card Logon ...
You also want an ePaper? Increase the reach of your titles
YUMPU automatically turns print PDFs into web optimized ePapers that Google loves.
<strong>Entrust</strong> <strong>Managed</strong> <strong>Services</strong> <strong>PKI</strong><br />
<strong>Entrust</strong> <strong>Managed</strong> <strong>Services</strong> <strong>PKI</strong><br />
<strong>Windows</strong> <strong>Smart</strong> <strong>Card</strong> <strong>Logon</strong><br />
Configuration Guide<br />
Using Web-based applications<br />
Document issue: 1.0<br />
Date of Issue: June 2009
Copyright © 2009 <strong>Entrust</strong>. All rights reserved.<br />
<strong>Entrust</strong> is a trademark or a registered trademark of <strong>Entrust</strong>,<br />
Inc. in certain countries. All <strong>Entrust</strong> product names and<br />
logos are trademarks or registered trademarks of <strong>Entrust</strong>,<br />
Inc. in certain countries. All other company and product<br />
names and logos are trademarks or registered trademarks<br />
of their respective owners in certain countries.<br />
This information is subject to change as <strong>Entrust</strong> reserves<br />
the right to, without notice, make changes to its products<br />
as progress in engineering or manufacturing methods or<br />
circumstances may warrant.<br />
Obtaining technical support<br />
For support assistance by telephone call one of the<br />
numbers below:<br />
• 1-877-754-7878 in North America<br />
• 1-613-270-3700 outside North America<br />
You can also email Customer Support at:<br />
support@entrust.com<br />
Export and/or import of cryptographic products may be<br />
restricted by various regulations in various countries.<br />
Export and/or import permits may be required.<br />
2 <strong>Entrust</strong> <strong>Managed</strong> <strong>Services</strong> <strong>PKI</strong> <strong>Windows</strong> <strong>Smart</strong> <strong>Card</strong> <strong>Logon</strong> Configuration Guide
TOC<br />
Overview . . . . . . . . . . . . . . . . . . . . . . . . . . . . . . . . . . . . . . . . . . . . . . . . . . .5<br />
Purpose and scope . . . . . . . . . . . . . . . . . . . . . . . . . . . . . . . . . . . . . . . 5<br />
Requirements . . . . . . . . . . . . . . . . . . . . . . . . . . . . . . . . . . . . . . . . . . . 6<br />
Architecture . . . . . . . . . . . . . . . . . . . . . . . . . . . . . . . . . . . . . . . . . . . . 6<br />
Configuring for <strong>Windows</strong> <strong>Smart</strong> <strong>Card</strong> <strong>Logon</strong>. . . . . . . . . . . . . . . . . . . . . . . . . .9<br />
Obtaining the <strong>Entrust</strong> configuration tools for <strong>Windows</strong> <strong>Smart</strong> <strong>Card</strong> <strong>Logon</strong> 10<br />
Obtaining the fully qualified host name and GUID . . . . . . . . . . . . . . . . . . 12<br />
Creating a Domain Controller certificate . . . . . . . . . . . . . . . . . . . . . . . . . . 13<br />
Enrolling the certificate for the Domain Controller . . . . . . . . . . . . . . . . . . . 23<br />
Distributing the CA certificate(s) to the trusted root store of all Domain<br />
Controllers . . . . . . . . . . . . . . . . . . . . . . . . . . . . . . . . . . . . . . . . . . . . . . . . . 26<br />
Downloading the certification authority certificate(s) . . . . . . . . . . . . 26<br />
Running the <strong>Entrust</strong> installCert.bat . . . . . . . . . . . . . . . . . . . . . . . . . . 28<br />
Configuring users for <strong>Windows</strong> <strong>Smart</strong> <strong>Card</strong> <strong>Logon</strong> . . . . . . . . . . . . . . . . . . 30<br />
<strong>Smart</strong> <strong>Card</strong> <strong>Logon</strong> in Vista . . . . . . . . . . . . . . . . . . . . . . . . . . . . . . . . . . . . . 43<br />
Troubleshooting . . . . . . . . . . . . . . . . . . . . . . . . . . . . . . . . . . . . . . . . . . . . . 44
4 <strong>Entrust</strong> <strong>Managed</strong> <strong>Services</strong> <strong>PKI</strong> <strong>Windows</strong> <strong>Smart</strong> <strong>Card</strong> <strong>Logon</strong> Configuration Guide Document issue: 1.0
1<br />
Overview<br />
This guide documents how to use <strong>Entrust</strong> digital certificates for <strong>Windows</strong> <strong>Smart</strong> <strong>Card</strong><br />
<strong>Logon</strong>.<br />
Using <strong>Windows</strong> <strong>Smart</strong> <strong>Card</strong> <strong>Logon</strong> technology provides:<br />
• tamper-resistant storage for user logon credentials<br />
• isolation of the secure processes involved in authentication, digital signing,<br />
and key exchange from other parts of the network<br />
• portability of credentials<br />
Note: For Microsoft <strong>Windows</strong> 2000 users, remote access for <strong>Windows</strong> <strong>Smart</strong><br />
<strong>Card</strong> <strong>Logon</strong> is not supported as a result of a limitation with Microsoft <strong>Windows</strong><br />
2000.<br />
Purpose and scope<br />
This document details the steps required to configure <strong>Windows</strong> <strong>Smart</strong> <strong>Card</strong> <strong>Logon</strong>.<br />
To enable a <strong>Windows</strong> <strong>Smart</strong> <strong>Card</strong> <strong>Logon</strong> environment, you must:<br />
1 Create Domain Controller certificates for <strong>Windows</strong> <strong>Smart</strong> <strong>Card</strong> <strong>Logon</strong> through a<br />
Web-based application.<br />
2 Enroll all Domain Controller certificates on to the <strong>Windows</strong> Domain Controller<br />
through a Web-based application.<br />
3 Distribute the certification authority (CA) certificate(s) to the trusted root store of<br />
all Domain Controllers.<br />
4 Configure users for <strong>Smart</strong> <strong>Card</strong> <strong>Logon</strong>.<br />
5
Requirements<br />
Architecture<br />
You require the following prior to configuring your environment for <strong>Windows</strong> <strong>Smart</strong><br />
<strong>Card</strong> <strong>Logon</strong>:<br />
• Machines with the <strong>Windows</strong> operating system<br />
• Internet access for retrieving certificate revocation lists (CRLs)<br />
• Directory with the users you want to configure for <strong>Windows</strong> <strong>Smart</strong> <strong>Card</strong><br />
<strong>Logon</strong><br />
• Supported Web browser<br />
Figure 1: <strong>Windows</strong> <strong>Smart</strong> <strong>Card</strong> <strong>Logon</strong> overview<br />
1. Insert either smart card or token<br />
into computer and enter PIN<br />
<strong>Smart</strong> card and reader<br />
Token<br />
<strong>Entrust</strong> <strong>Managed</strong><br />
<strong>Services</strong> <strong>PKI</strong><br />
5. Look up user entry in<br />
directory<br />
2. Retrieve certificate<br />
from smart card or<br />
token<br />
8. Sent TGT<br />
3. Send certificate<br />
7. Send TGT<br />
4. Verify certificate<br />
6. Build TGT<br />
Computer<br />
Domain Controller<br />
1 When the user inserts the smart card or token, <strong>Windows</strong> prompts for a Personal<br />
Identification Number (PIN) in a logon window.<br />
Note: <strong>Windows</strong> Vista does not automatically prompt for logon. Users must press<br />
Ctrl+Alt+Del to call the logon window. For more information on Vista differences,<br />
see “<strong>Smart</strong> <strong>Card</strong> <strong>Logon</strong> in Vista” on page 43.<br />
2 The smart card subsystem authenticates the user as the owner of the smart card<br />
or token, and retrieves the certificate from the card.<br />
6 <strong>Entrust</strong> <strong>Managed</strong> <strong>Services</strong> <strong>PKI</strong> <strong>Windows</strong> <strong>Smart</strong> <strong>Card</strong> <strong>Logon</strong> Configuration<br />
Guide<br />
Document issue: 1.0<br />
Report any errors or omissions
3 The smart card client software sends the certificate to the Kerberos Key<br />
Distribution Center (KDC) on the Domain Controller.<br />
4 The KDC verifies the <strong>Smart</strong> <strong>Card</strong> <strong>Logon</strong> certificate by building a certificate chain<br />
until it finds the root CA certificate. During the verification process, each<br />
certificate in the chain is checked against the Certification Revocation List (CRL)<br />
in the CRL Distribution Point (CDP).<br />
5 The KDC retrieves the UserPrincipalName (UPN) from the subjectAltName<br />
of the <strong>Smart</strong> <strong>Card</strong> <strong>Logon</strong> certificate, and uses it as a reference to look up the user<br />
entry in the directory.<br />
6 The KDC builds a Kerberos ticket-granting ticket (TGT), which contains the user<br />
account and access control information.<br />
7 The KDC encrypts the TGT with a session key, encrypts that key with the user’s<br />
public key, and returns the encrypted TGT to the user’s workstation.<br />
8 The smart card decrypts the session key with its private key, and uses the session<br />
key to decrypt the TGT. At this point, the KDC lets the user log in to the <strong>Windows</strong><br />
domain.<br />
Overview<br />
Report any errors or omissions<br />
7
8 <strong>Entrust</strong> <strong>Managed</strong> <strong>Services</strong> <strong>PKI</strong> <strong>Windows</strong> <strong>Smart</strong> <strong>Card</strong> <strong>Logon</strong> Configuration<br />
Guide<br />
Document issue: 1.0<br />
Report any errors or omissions
2<br />
Configuring for <strong>Windows</strong> <strong>Smart</strong> <strong>Card</strong><br />
<strong>Logon</strong><br />
This chapter provides the steps required to configure <strong>Windows</strong> <strong>Smart</strong> <strong>Card</strong> <strong>Logon</strong><br />
using <strong>Entrust</strong> certificates.<br />
This chapter includes:<br />
• “Obtaining the <strong>Entrust</strong> configuration tools for <strong>Windows</strong> <strong>Smart</strong> <strong>Card</strong> <strong>Logon</strong>”<br />
on page 10<br />
• “Obtaining the fully qualified host name and GUID” on page 12<br />
• “Creating a Domain Controller certificate” on page 13<br />
• “Enrolling the certificate for the Domain Controller” on page 23<br />
• “Distributing the CA certificate(s) to the trusted root store of all Domain<br />
Controllers” on page 26<br />
• “Configuring users for <strong>Windows</strong> <strong>Smart</strong> <strong>Card</strong> <strong>Logon</strong>” on page 30<br />
• “<strong>Smart</strong> <strong>Card</strong> <strong>Logon</strong> in Vista” on page 43<br />
• “Troubleshooting” on page 44<br />
9
Obtaining the <strong>Entrust</strong> configuration tools for<br />
<strong>Windows</strong> <strong>Smart</strong> <strong>Card</strong> <strong>Logon</strong><br />
<strong>Entrust</strong> created tools to help with the configuration of <strong>Smart</strong> <strong>Card</strong> <strong>Logon</strong>. These tools<br />
include:<br />
• getGUID.bat and getGUID.vbs: This tool extracts the fully qualified host<br />
name and the Global User ID (GUID) in the correct, dashed format, from the<br />
Domain Controller for inclusion in a Domain Controller certificate.<br />
• installCerts.bat and installCerts.vbs: This tool helps you to install<br />
the certification authority (CA) certificate(s) as a trust anchor for <strong>Smart</strong> <strong>Card</strong><br />
<strong>Logon</strong>. It can also install a Domain Controller certificate if <strong>Entrust</strong><br />
Entelligence Security Provider for <strong>Windows</strong> is not being used.<br />
These tools must be saved to a folder on your Domain Controller.<br />
Complete the following procedure to download the <strong>Smart</strong><strong>Card</strong><strong>Logon</strong>Tools.zip<br />
file that contains the tools.<br />
To obtain the <strong>Entrust</strong> configuration tools for <strong>Windows</strong> <strong>Smart</strong> <strong>Card</strong> <strong>Logon</strong><br />
1 Log in to Administration <strong>Services</strong>. See “To log in to Administration <strong>Services</strong>” on<br />
page 13 for more information.<br />
2 From the left pane under Help, click <strong>Smart</strong> <strong>Card</strong> <strong>Logon</strong> tools.<br />
The File Download dialog box appears.<br />
10 <strong>Entrust</strong> <strong>Managed</strong> <strong>Services</strong> <strong>PKI</strong> <strong>Windows</strong> <strong>Smart</strong> <strong>Card</strong> <strong>Logon</strong> Configuration<br />
Guide<br />
Document issue: 1.0<br />
Report any errors or omissions
3 Click Save to save the files to a folder on your Domain Controller. Files in the zip<br />
include:<br />
• getGUID.bat and getGUID.vbs<br />
• installCerts.bat and installCerts.vbs<br />
4 Extract the files so they are available to run in the following procedure.<br />
Configuring for <strong>Windows</strong> <strong>Smart</strong> <strong>Card</strong> <strong>Logon</strong><br />
Report any errors or omissions<br />
11
Obtaining the fully qualified host name and<br />
GUID<br />
<strong>Smart</strong> <strong>Card</strong> <strong>Logon</strong> requires the Domain Controller certificate to contain the fully<br />
qualified host name and GUID. <strong>Entrust</strong> provides a tool that extracts this information,<br />
and presents it in the format required for inclusion in the Domain Controller<br />
certificate.<br />
Complete the following procedure to obtain the fully qualified host name and GUID.<br />
To obtain the fully qualified host name and GUID<br />
1 Navigate to the folder on your Domain Controller where you saved the<br />
getGUID.bat and getGUID.vbs files as described in “To obtain the <strong>Entrust</strong><br />
configuration tools for <strong>Windows</strong> <strong>Smart</strong> <strong>Card</strong> <strong>Logon</strong>” on page 10.<br />
2 Double-click getGUID.bat.<br />
A window appears listing the required information for your Domain Controller<br />
certificate. The tool also creates a file in the folder where the tool is saved named<br />
-SANInfo.txt, which also contains this information.<br />
is the host name of the Domain Controller. For example, if the host<br />
name is win2k8ms091dc.example.entrust.com, it produces a file named<br />
win2k8ms091dc-SANInfo.txt.<br />
The content of the file looks like this:<br />
Hostname = win2k8ms091dc<br />
GUID<br />
= 15f99e6f9ab8fb48a6960e12e80588f4<br />
DNS hostname = win2k8ms091dc.example.entrust.com<br />
Dashed GUID = 6f9ef915-b89a-48fb-a696-0e12e80588f4<br />
3 Record the value for the DNS hostname and Dashed GUID or keep the<br />
-SANInfo.txt available. You will require this information shortly.<br />
12 <strong>Entrust</strong> <strong>Managed</strong> <strong>Services</strong> <strong>PKI</strong> <strong>Windows</strong> <strong>Smart</strong> <strong>Card</strong> <strong>Logon</strong> Configuration<br />
Guide<br />
Document issue: 1.0<br />
Report any errors or omissions
Creating a Domain Controller certificate<br />
To configure your environment for <strong>Windows</strong> <strong>Smart</strong> <strong>Card</strong> <strong>Logon</strong>, your Domain<br />
Controller requires a digital certificate. This certificate must also contain the fully<br />
qualified host name and GUID of your Domain Controller, which you obtained in<br />
“Obtaining the fully qualified host name and GUID” on page 12.<br />
You create a certificate for your Domain Controller and configure it using<br />
Administration <strong>Services</strong>, a Web-based application.<br />
Note: This guide assumes you have already created and activated an<br />
administrator certificate so you can log into Administration <strong>Services</strong> and create<br />
additional certificates. If you enrolled for <strong>Entrust</strong> <strong>Managed</strong> <strong>Services</strong> <strong>PKI</strong>, but have<br />
not yet created an administrator certificate, see the <strong>Entrust</strong> <strong>Managed</strong> <strong>Services</strong> <strong>PKI</strong><br />
Administrator Guide located under the Resources tab of<br />
www.entrust.com/managed_services.<br />
After logging in to Administration <strong>Services</strong> as described below, complete the<br />
following procedures to create a Domain Controller certificate:<br />
• “To create a Domain Controller certificate account” on page 15<br />
• “To set the fully qualified host name and GUID on the Domain Controller<br />
certificate” on page 18<br />
To log in to Administration <strong>Services</strong><br />
1 Enter the Administration <strong>Services</strong> URL provided by <strong>Entrust</strong> <strong>Managed</strong> <strong>Services</strong> <strong>PKI</strong><br />
into a browser.<br />
The following page appears.<br />
2 Depending on where you stored your certificate, do one of the following:<br />
Configuring for <strong>Windows</strong> <strong>Smart</strong> <strong>Card</strong> <strong>Logon</strong><br />
Report any errors or omissions<br />
13
if you stored your certificate...<br />
In the <strong>Entrust</strong> desktop security store on<br />
your computer<br />
within the <strong>Windows</strong> framework or on a<br />
smart card or token.<br />
Do this<br />
1 Click Browse to navigate to the location where<br />
you stored your administrator digital ID (.epf<br />
file) and click Open.<br />
The file name and path appear in the <strong>Entrust</strong><br />
Desktop Security Store File Name field. Select<br />
Remember <strong>Entrust</strong> Desktop Security Store File<br />
Name to retain the path.<br />
2 Enter the password and click Log in.<br />
1 Click the Log in with my Third-Party Security<br />
Store link.<br />
The Administrator Login - Third-Party Security<br />
Store page appears.<br />
Note: If logging in with a smart card or token,<br />
ensure it is connected to your computer.<br />
2 Click Display certificate list.<br />
The Select Certificate dialog box appears listing<br />
one or more digital certificates.<br />
3 Select your certificate from the list and click OK.<br />
The main Administration <strong>Services</strong> page appears.<br />
14 <strong>Entrust</strong> <strong>Managed</strong> <strong>Services</strong> <strong>PKI</strong> <strong>Windows</strong> <strong>Smart</strong> <strong>Card</strong> <strong>Logon</strong> Configuration<br />
Guide<br />
Document issue: 1.0<br />
Report any errors or omissions
You successfully logged in to Administration <strong>Services</strong>.<br />
To create a Domain Controller certificate account<br />
1 If not already logged in to Administration <strong>Services</strong>, log in now. See “To log in to<br />
Administration <strong>Services</strong>” on page 13 for more information.<br />
2 Click Create Account under Account Tasks in the main pain or under Tasks in the<br />
left-hand menu.<br />
The initial Create Account page appears.<br />
Configuring for <strong>Windows</strong> <strong>Smart</strong> <strong>Card</strong> <strong>Logon</strong><br />
Report any errors or omissions<br />
15
3 From the User Type drop-down list, select Web Server.<br />
4 In the Certificate Type drop-down list, select Web – Domain Controller.<br />
5 Click Submit.<br />
A second Create Account page appears.<br />
16 <strong>Entrust</strong> <strong>Managed</strong> <strong>Services</strong> <strong>PKI</strong> <strong>Windows</strong> <strong>Smart</strong> <strong>Card</strong> <strong>Logon</strong> Configuration<br />
Guide<br />
Document issue: 1.0<br />
Report any errors or omissions
6 From the User Information section:<br />
a In the Name field, enter a name to identify your Domain Controller. It is<br />
recommended that you use the fully qualified domain name (FQDN) of the<br />
server.<br />
Note: You can find your fully qualified domain name in the<br />
-SANInfo.txt file under the DNS hostname entry. You created<br />
this file in “To obtain the fully qualified host name and GUID” on page 12.<br />
b Optionally, enter a description of the Domain Controller certificate account<br />
in the Description field.<br />
7 Leave the Notification Email field empty.<br />
8 From the Group Membership section, select the member option. If no groups are<br />
configured, only the default group appears.<br />
9 From the Role section, select End User from the drop-down list.<br />
10 From the Location section, click Select the searchbase and select your company<br />
name from the drop-down list (an entry for your organization was created in the<br />
directory when you signed up for <strong>Entrust</strong> <strong>Managed</strong> <strong>Services</strong> <strong>PKI</strong>). This specifies<br />
where to add the Domain Controller account in the Administration <strong>Services</strong> LDAP<br />
directory.<br />
11 Click Submit.<br />
Configuring for <strong>Windows</strong> <strong>Smart</strong> <strong>Card</strong> <strong>Logon</strong><br />
Report any errors or omissions<br />
17
The Create Account - Complete page appears.<br />
12 Securely record the reference number and authorization code. You need these<br />
activation codes later during enrollment.<br />
13 Proceed to the below procedure: “To set the fully qualified host name and GUID<br />
on the Domain Controller certificate” on page 18.<br />
To set the fully qualified host name and GUID on the Domain Controller<br />
certificate<br />
1 Once you create the Domain Controller certificate account as described in “To<br />
create a Domain Controller certificate account” on page 15, click the name of<br />
your Domain Controller in the Name column on the Create Account - Complete<br />
page.<br />
18 <strong>Entrust</strong> <strong>Managed</strong> <strong>Services</strong> <strong>PKI</strong> <strong>Windows</strong> <strong>Smart</strong> <strong>Card</strong> <strong>Logon</strong> Configuration<br />
Guide<br />
Document issue: 1.0<br />
Report any errors or omissions
Note: If you navigated away from the Create Account - Complete page, click<br />
Edit Account under the Tasks heading in the left menu, and conduct a search for<br />
the Domain Controller account. On the Edit Account - Search Results page, click<br />
the name of your Domain Controller in the Name column.<br />
The Account Details - page appears, where<br />
is the name you entered for your Domain<br />
Controller in Step 6 on page 17.<br />
2 Scroll down to the bottom of the page and click Edit Account.<br />
The Edit Account - Basic Information page appears.<br />
Configuring for <strong>Windows</strong> <strong>Smart</strong> <strong>Card</strong> <strong>Logon</strong><br />
Report any errors or omissions<br />
19
3 Scroll down to the bottom of the page and click the Edit Advanced Information<br />
link.<br />
The Edit Account - Advanced Information page appears.<br />
20 <strong>Entrust</strong> <strong>Managed</strong> <strong>Services</strong> <strong>PKI</strong> <strong>Windows</strong> <strong>Smart</strong> <strong>Card</strong> <strong>Logon</strong> Configuration<br />
Guide<br />
Document issue: 1.0<br />
Report any errors or omissions
4 In the Subject Alternative Naming Information section, complete the following:<br />
a In the first Add New field, select Email, and enter the following (including the<br />
quotation marks):<br />
“dnsName=”<br />
where<br />
is the DNS hostname entry in the<br />
-SANInfo.txt file you created in “To obtain the fully<br />
qualified host name and GUID” on page 12.<br />
b In the second Add New field, select Email, and enter the following:<br />
“msGUID=”<br />
where<br />
is the Dashed GUID entry in the<br />
-SANInfo.txt file you created in “To obtain the fully<br />
qualified host name and GUID” on page 12<br />
Configuring for <strong>Windows</strong> <strong>Smart</strong> <strong>Card</strong> <strong>Logon</strong><br />
Report any errors or omissions<br />
21
5 Click Submit.<br />
You successfully added the fully qualified host name and GUID to your Domain<br />
Controller certificate. Proceed to “Enrolling the certificate for the Domain<br />
Controller” on page 23.<br />
22 <strong>Entrust</strong> <strong>Managed</strong> <strong>Services</strong> <strong>PKI</strong> <strong>Windows</strong> <strong>Smart</strong> <strong>Card</strong> <strong>Logon</strong> Configuration<br />
Guide<br />
Document issue: 1.0<br />
Report any errors or omissions
Enrolling the certificate for the Domain<br />
Controller<br />
After you create an account for the Domain Controller certificate as described in<br />
“Creating a Domain Controller certificate” on page 13, you must enroll (or activate)<br />
the certificate. This is done through a Web-based application that has the ability to<br />
store certificates in the local machine store of your Domain Controller.<br />
Complete the following procedure to enroll the Domain Controller certificate.<br />
To enroll the Domain Controller certificate<br />
1 On your Domain Controller, enter the Enrollment Server for Web URL provided<br />
by <strong>Entrust</strong> <strong>Managed</strong> <strong>Services</strong> <strong>PKI</strong> into a supported Internet Explorer browser.<br />
https:///cda-cgi/clientcgi.exe?action=start<br />
where is the URL of your <strong>Entrust</strong> <strong>Managed</strong> <strong>Services</strong> <strong>PKI</strong>.<br />
The following page appears.<br />
2 From the left pane under Certificates, select Computer, Device or <strong>Windows</strong><br />
Server.<br />
The Computer Certificate Request page appears.<br />
Configuring for <strong>Windows</strong> <strong>Smart</strong> <strong>Card</strong> <strong>Logon</strong><br />
Report any errors or omissions<br />
23
3 Enter the reference number and authorization code you received when you<br />
created the account for the Domain Controller as described in “To create a<br />
Domain Controller certificate account” on page 15 in the respective fields.<br />
4 From the Provider type drop-down list, select RSA and Schannel.<br />
5 From the CSP drop-down list, select Microsoft RSA SChannel Cryptographic<br />
Provider.<br />
6 Click Submit Request.<br />
A dialog box appears informing you that the Web site is requesting a certificate<br />
on your behalf and that you should only allow trusted Web sites to request a<br />
certificate for you.<br />
24 <strong>Entrust</strong> <strong>Managed</strong> <strong>Services</strong> <strong>PKI</strong> <strong>Windows</strong> <strong>Smart</strong> <strong>Card</strong> <strong>Logon</strong> Configuration<br />
Guide<br />
Document issue: 1.0<br />
Report any errors or omissions
7 Click Yes to request a certificate.<br />
Another dialog box appears informing you that the Web site is adding one or<br />
more certificates to your computer.<br />
8 Click Yes to add the certificate to your computer.<br />
A success message appears. You successfully created and installed your Domain<br />
Controller certificate. The certificate is stored in the local machine certificate<br />
store.<br />
Configuring for <strong>Windows</strong> <strong>Smart</strong> <strong>Card</strong> <strong>Logon</strong><br />
Report any errors or omissions<br />
25
Distributing the CA certificate(s) to the trusted<br />
root store of all Domain Controllers<br />
All parties must trust the root certification authority (CA) certificate. If your<br />
certificates were issued by a subordinate CA, the subordinate (or issuing) CA<br />
certificate must be trusted as well.<br />
To distribute the root CA certificate and, if applicable, the issuing CA certificate, to<br />
the trusted root store of all Domain Controllers, you must complete the following<br />
procedures.<br />
• “Downloading the certification authority certificate(s)” on page 26<br />
• “Running the <strong>Entrust</strong> installCert.bat” on page 28<br />
This tool adds the CA(s) to the trusted roots in an Active Directory Group<br />
Policy Object and adds the CA issuing the CA certificate to the NTAuth Store<br />
in Active Directory.<br />
Downloading the certification authority certificate(s)<br />
Download the root certification authority (CA) certificate, and if applicable, the<br />
issuing CA certificate, to your Domain Controller through Enrollment Server for Web.<br />
• “To download the root CA certificate through Enrollment Server for Web”<br />
on page 26<br />
• “To download the issuing CA certificate through Enrollment Server for Web”<br />
on page 28<br />
To download the root CA certificate through Enrollment Server for Web<br />
1 On your Domain Controller, enter the Enrollment Server for Web URL provided<br />
by <strong>Entrust</strong> <strong>Managed</strong> <strong>Services</strong> <strong>PKI</strong> into a supported Internet Explorer browser.<br />
https:///cda-cgi/clientcgi.exe?action=start<br />
where is the URL of your <strong>Entrust</strong> <strong>Managed</strong> <strong>Services</strong> <strong>PKI</strong>.<br />
The following page appears.<br />
26 <strong>Entrust</strong> <strong>Managed</strong> <strong>Services</strong> <strong>PKI</strong> <strong>Windows</strong> <strong>Smart</strong> <strong>Card</strong> <strong>Logon</strong> Configuration<br />
Guide<br />
Document issue: 1.0<br />
Report any errors or omissions
2 From the left pane under CA Certificates, click Install.<br />
The File Download dialog box appears.<br />
3 Click Save and complete the following:<br />
• If the root CA and issuing CA are one and the same (the root CA is the issuer<br />
of your certificates), save the file as caCert.crt.<br />
• If the root CA and issuing CA are separate CAs, save the root CA certificate<br />
as rootCACert.crt.<br />
Configuring for <strong>Windows</strong> <strong>Smart</strong> <strong>Card</strong> <strong>Logon</strong><br />
Report any errors or omissions<br />
27
• Save the root CA certificate to the same folder as the <strong>Smart</strong> <strong>Card</strong> <strong>Logon</strong> tools<br />
you downloaded in Step 2 on page 10.<br />
4 Complete one of the following based on your requirements:<br />
• If the root CA is not the issuing CA, you must download the issuing CA<br />
certificate. See the below procedure: “To download the issuing CA certificate<br />
through Enrollment Server for Web” on page 28.<br />
• If the root CA is the issuing CA, proceed to “Running the <strong>Entrust</strong><br />
installCert.bat” on page 28.<br />
To download the issuing CA certificate through Enrollment Server for Web<br />
1 Still in Enrollment Server for Web, click Display list under the Cross-certificates<br />
heading in the left pane.<br />
The Cross-certificate(s) (PEM encoding) page appears displaying the<br />
cross-certificates.<br />
2 Copy the entire issuing CA certificate, including the ----BEGIN<br />
CERTIFICATE---- and ----END CERTIFICATE---- lines, and paste it into a<br />
text editor.<br />
3 Save the file as issuerCACert.cer to the same location on your Domain<br />
Controller where you saved the <strong>Smart</strong> <strong>Card</strong> <strong>Logon</strong> tools in Step 2 on page 10<br />
(also the location you just saved your root CA certificate in the preceding<br />
procedure).<br />
Running the <strong>Entrust</strong> installCert.bat<br />
Once you have downloaded the CA certificate(s) on your Domain Controller as<br />
described in “Downloading the certification authority certificate(s)” on page 26, run<br />
the installCert.bat you downloaded earlier. This adds the CA certificate(s) to the<br />
trusted roots in an Active Directory Group Policy Object and adds the CA issuing the<br />
CA certificate to the NTAuth Store in Active Directory.<br />
28 <strong>Entrust</strong> <strong>Managed</strong> <strong>Services</strong> <strong>PKI</strong> <strong>Windows</strong> <strong>Smart</strong> <strong>Card</strong> <strong>Logon</strong> Configuration<br />
Guide<br />
Document issue: 1.0<br />
Report any errors or omissions
To run the installCert.bat<br />
1 Navigate to the folder on your Domain Controller where you saved the <strong>Smart</strong><br />
<strong>Card</strong> <strong>Logon</strong> tools as described in Step 2 on page 10.<br />
2 Double-click installCerts.bat to run the tool.<br />
This tool installs the certification authority (CA) certificate(s) as a trust anchor for<br />
<strong>Smart</strong> <strong>Card</strong> <strong>Logon</strong>.<br />
You successfully installed the CA certificate(s).<br />
Configuring for <strong>Windows</strong> <strong>Smart</strong> <strong>Card</strong> <strong>Logon</strong><br />
Report any errors or omissions<br />
29
Configuring users for <strong>Windows</strong> <strong>Smart</strong> <strong>Card</strong><br />
<strong>Logon</strong><br />
<strong>Windows</strong> <strong>Smart</strong> <strong>Card</strong> <strong>Logon</strong> users must have the userPrincipleName (UPN) value<br />
added to their certificate and the correct certificate type set. Both the UPN and<br />
certificate type are configured through the user’s account in Administration <strong>Services</strong>.<br />
Complete one of the following procedures depending on whether you are creating a<br />
new <strong>Windows</strong> <strong>Smart</strong> <strong>Card</strong> <strong>Logon</strong> user (a single user or multiple users in bulk), or<br />
configuring an existing user for <strong>Windows</strong> <strong>Smart</strong> <strong>Card</strong> <strong>Logon</strong>:<br />
• “To create a new <strong>Windows</strong> <strong>Smart</strong> <strong>Card</strong> <strong>Logon</strong> user” on page 30<br />
Note: If your administrator account role includes the “Create accounts in batch<br />
from a file” permission, the Create Accounts from File option is available. This<br />
option allows you to use an input file to submit multiple create account<br />
operations in one simple procedure. For more information on creating user<br />
accounts in batch, see the <strong>Entrust</strong> Authority Administration <strong>Services</strong><br />
Administration Guide for details.<br />
• “To configure an existing user for <strong>Windows</strong> <strong>Smart</strong> <strong>Card</strong> <strong>Logon</strong>” on page 38<br />
To create a new <strong>Windows</strong> <strong>Smart</strong> <strong>Card</strong> <strong>Logon</strong> user<br />
1 Log in to Administrative <strong>Services</strong>. See “To log in to Administration <strong>Services</strong>” on<br />
page 13 for more information.<br />
2 Click Create Account under Account Tasks in the main pain or under Tasks in the<br />
left-hand menu.<br />
The initial Create Account page appears.<br />
30 <strong>Entrust</strong> <strong>Managed</strong> <strong>Services</strong> <strong>PKI</strong> <strong>Windows</strong> <strong>Smart</strong> <strong>Card</strong> <strong>Logon</strong> Configuration<br />
Guide<br />
Document issue: 1.0<br />
Report any errors or omissions
3 From the User Type drop-down list, select Person.<br />
4 From the Certificate Type drop-down list, select Enterprise - <strong>Smart</strong> <strong>Card</strong> <strong>Logon</strong><br />
for MS Security Framework Users.<br />
5 Click Submit.<br />
A second Create Account page appears.<br />
Configuring for <strong>Windows</strong> <strong>Smart</strong> <strong>Card</strong> <strong>Logon</strong><br />
Report any errors or omissions<br />
31
6 From the User Information section:<br />
a Enter the end user’s first name and last name in the First Name and Last<br />
Name fields respectively.<br />
b Optionally, fill in the Serial Number, Email, and Comment fields.<br />
7 Optionally, from the Notification Email section, enter an email address if you<br />
want the user to receive account status notifications, which include emails that:<br />
• indicate account registration<br />
• provide the reference number the user needs to enroll for their certificate.<br />
(You would still need to provide the user with the matching authentication<br />
code)<br />
If the email address is the same as the one entered in the User Information<br />
section, select Same as above email address.<br />
8 From the Group Membership section, select the member option. If no groups are<br />
configured, only the default group appears.<br />
9 From the Role section, select End User from the drop-down list.<br />
10 From the Location section, click Select the searchbase and select your company<br />
name from the drop-down list (an entry for your company was created in the<br />
32 <strong>Entrust</strong> <strong>Managed</strong> <strong>Services</strong> <strong>PKI</strong> <strong>Windows</strong> <strong>Smart</strong> <strong>Card</strong> <strong>Logon</strong> Configuration<br />
Guide<br />
Document issue: 1.0<br />
Report any errors or omissions
directory when you signed up for <strong>Entrust</strong> <strong>Managed</strong> <strong>Services</strong> <strong>PKI</strong>). This specifies<br />
where to add the user in the Administration <strong>Services</strong> LDAP directory.<br />
11 Click Submit.<br />
The Create Account – Complete page appears.<br />
12 Securely record the reference number and authorization code. You need to<br />
provide these activation codes to the <strong>Smart</strong> <strong>Card</strong> <strong>Logon</strong> user so they can enroll<br />
their certificate.<br />
13 Click the name of your <strong>Smart</strong> <strong>Card</strong> <strong>Logon</strong> user in the Name column on the Create<br />
Account - Complete page.<br />
The Account Details - page appears, where is the<br />
name you entered for your Domain Controller in Step 6.<br />
Configuring for <strong>Windows</strong> <strong>Smart</strong> <strong>Card</strong> <strong>Logon</strong><br />
Report any errors or omissions<br />
33
14 Scroll down to the bottom of the page and click Edit Account.<br />
The Edit Account - Basic Information page appears.<br />
34 <strong>Entrust</strong> <strong>Managed</strong> <strong>Services</strong> <strong>PKI</strong> <strong>Windows</strong> <strong>Smart</strong> <strong>Card</strong> <strong>Logon</strong> Configuration<br />
Guide<br />
Document issue: 1.0<br />
Report any errors or omissions
15 Scroll down to the bottom of the page and click the Edit Advanced Information<br />
link.<br />
The Edit Account - Advanced Information page appears.<br />
Configuring for <strong>Windows</strong> <strong>Smart</strong> <strong>Card</strong> <strong>Logon</strong><br />
Report any errors or omissions<br />
35
16 In the Subject Alternative Naming Information section, complete the following:<br />
a In the first Add New field, select UPN.<br />
b In the same Add New field, enter the user’s userPrincipleName (UPN). The<br />
UPN is defined when you add a user to the directory and its syntax looks<br />
similar to an email address:<br />
For example, in Active Directory, you can find the UPN in the <br />
Properties dialog box, under the Account tab.<br />
36 <strong>Entrust</strong> <strong>Managed</strong> <strong>Services</strong> <strong>PKI</strong> <strong>Windows</strong> <strong>Smart</strong> <strong>Card</strong> <strong>Logon</strong> Configuration<br />
Guide<br />
Document issue: 1.0<br />
Report any errors or omissions
17 Click Submit.<br />
A success message appears. You successfully created a <strong>Smart</strong> <strong>Card</strong> <strong>Logon</strong> user.<br />
18 Provide the end-user with the details required to enroll their certificate. This<br />
includes:<br />
• The Administration <strong>Services</strong> URL for end users (User Registration Service<br />
application) provided to you by <strong>Entrust</strong>.<br />
• The reference number and authorization code obtained in Step 12.<br />
• The end-user guide for certificate enrollment to walk the user through the<br />
procedure: Getting an end-user certificate using <strong>Entrust</strong> Authority<br />
Configuring for <strong>Windows</strong> <strong>Smart</strong> <strong>Card</strong> <strong>Logon</strong><br />
Report any errors or omissions<br />
37
Administration <strong>Services</strong>. This guide is available under the Resources tab at<br />
www.entrust.com/managed_services.<br />
To configure an existing user for <strong>Windows</strong> <strong>Smart</strong> <strong>Card</strong> <strong>Logon</strong><br />
1 Log in to Administrative <strong>Services</strong>. See “To log in to Administration <strong>Services</strong>” on<br />
page 13 for more information.<br />
2 From the left-hand menu under Search, click Search Accounts to search for the<br />
user you want to configure for <strong>Windows</strong> <strong>Smart</strong> <strong>Card</strong> <strong>Logon</strong>.<br />
The Search Accounts - Search page appears.<br />
3 Fill out any account criteria needed to find the user and click Submit.<br />
Note: You can leave the form blank and click Submit to return all results.<br />
The Search Accounts - Search Results page appears.<br />
38 <strong>Entrust</strong> <strong>Managed</strong> <strong>Services</strong> <strong>PKI</strong> <strong>Windows</strong> <strong>Smart</strong> <strong>Card</strong> <strong>Logon</strong> Configuration<br />
Guide<br />
Document issue: 1.0<br />
Report any errors or omissions
4 Complete Step 13 on page 33 to Step 16 on page 36.<br />
5 Scroll down to the Certificate Type section and select Enterprise - <strong>Smart</strong> <strong>Card</strong><br />
<strong>Logon</strong> for MS Security Framework Users from the drop-down list.<br />
6 Click Submit.<br />
The Edit Account - Complete page appears. Since you modified the user<br />
certificate for <strong>Smart</strong> <strong>Card</strong> <strong>Logon</strong>, you must now initiate a key recovery. See the<br />
below procedure: “To initiate a key recovery” on page 39.<br />
To initiate a key recovery<br />
1 If you are not logged into Administration <strong>Services</strong>, log in now. See “To log in to<br />
Administration <strong>Services</strong>” on page 13 for more information.<br />
2 From the left menu under Tasks, click Reset Account.<br />
The Reset Account - Search page appears.<br />
Configuring for <strong>Windows</strong> <strong>Smart</strong> <strong>Card</strong> <strong>Logon</strong><br />
Report any errors or omissions<br />
39
3 Fill out any account criteria needed to find the user and click Submit.<br />
Note: You can leave the form blank and click Submit to return all results.<br />
The Reset Account - Search Results page appears.<br />
40 <strong>Entrust</strong> <strong>Managed</strong> <strong>Services</strong> <strong>PKI</strong> <strong>Windows</strong> <strong>Smart</strong> <strong>Card</strong> <strong>Logon</strong> Configuration<br />
Guide<br />
Document issue: 1.0<br />
Report any errors or omissions
4 Based on your search results, select either the radio button or check box to the<br />
left of the user name, and click one of the following based on the current account<br />
status:<br />
• Select Reauthorize if the user account exists, but the user has not yet created<br />
their certificate.<br />
• Select Reset if the user account is active (the user has created a certificate<br />
already).<br />
Note: Depending on your search results and the status of the user’s account,<br />
you may not receive both of these options.<br />
The Reset Account - Complete page appears.<br />
Configuring for <strong>Windows</strong> <strong>Smart</strong> <strong>Card</strong> <strong>Logon</strong><br />
Report any errors or omissions<br />
41
5 Securely record the reference number and authorization code. You need to<br />
provide these activation codes to the <strong>Smart</strong> <strong>Card</strong> <strong>Logon</strong> user so they can recover<br />
their certificate.<br />
6 Provide the end-user with the details required to recover their certificate. This<br />
includes:<br />
• The Administration <strong>Services</strong> URL for end users (User Registration Service<br />
application) provided to you by <strong>Entrust</strong>.<br />
• The reference number and authorization code obtained in Step 4.<br />
• The end-user guide for certificate enrollment to walk the user through a key<br />
recovery: Getting an end-user certificate using <strong>Entrust</strong> Authority<br />
Administration <strong>Services</strong>. This guide is available under the Resources tab at<br />
www.entrust.com/managed_services.<br />
42 <strong>Entrust</strong> <strong>Managed</strong> <strong>Services</strong> <strong>PKI</strong> <strong>Windows</strong> <strong>Smart</strong> <strong>Card</strong> <strong>Logon</strong> Configuration<br />
Guide<br />
Document issue: 1.0<br />
Report any errors or omissions
<strong>Smart</strong> <strong>Card</strong> <strong>Logon</strong> in Vista<br />
<strong>Windows</strong> Vista is less restrictive than earlier versions of <strong>Windows</strong> in what it expects<br />
from smart cards. This means that, if your <strong>Smart</strong> <strong>Card</strong> <strong>Logon</strong> configuration worked<br />
on <strong>Windows</strong> XP, it should work on Vista.<br />
The operations performed in <strong>Smart</strong> <strong>Card</strong> <strong>Logon</strong> in Vista are very similar to the ones<br />
performed in previous versions of <strong>Windows</strong>: except, in early versions of <strong>Windows</strong> the<br />
smart card operations used a call back into winlogon. Now, with the improved session<br />
handling in the <strong>Smart</strong> <strong>Card</strong> Resource Manager, CSP contexts are used directly in the<br />
Local Security Authority (LSA).<br />
According to msdn Microsoft Developer Network<br />
(http://msdn.microsoft.com/en-us/library/bb905527.aspx):<br />
Before <strong>Windows</strong> Vista:<br />
• A smart card could support only one certificate for logon.<br />
• Only one container on the smart card could be marked default.<br />
• Changing the PIN and unblocking a smart card were not natively supported<br />
or integrated. A user had to log on first with a standard user name and<br />
password to perform these tasks.<br />
With <strong>Windows</strong> Vista:<br />
• <strong>Logon</strong> is no longer triggered to smart card insertion. Users press Ctrl+Alt+Del<br />
to start the logon process.<br />
• Depending on Group Policy, valid certificates are enumerated and displayed<br />
from all smart cards and presented to the user.<br />
• Depending on Group Policy, keys are no longer restricted to being in the<br />
default container and certificates in different smart cards can be chosen.<br />
• The CSP is opened in the both the logonUI.exe and lsass.exe. The CSP<br />
is never loaded into the winlogon process.<br />
For more information, see the following sites:<br />
– http://msdn.microsoft.com/en-us/library/bb905527.aspx<br />
– http://blogs.msdn.com/shivaram/<br />
Configuring for <strong>Windows</strong> <strong>Smart</strong> <strong>Card</strong> <strong>Logon</strong><br />
Report any errors or omissions<br />
43
Troubleshooting<br />
• If a missing or wrong EKU is in the Domain Controller certificate or if the<br />
Domain Controller certificate is missing, end-users see the following error<br />
when attempting to log on to <strong>Windows</strong> using <strong>Windows</strong> <strong>Smart</strong> <strong>Card</strong> <strong>Logon</strong>:<br />
The System could not log you on. The server authenticating<br />
you reported an error (0xC00000BB). You can find further<br />
details in the Event Log. Please report this error to the<br />
System Administrator.<br />
• If the CA that issued the <strong>Smart</strong> <strong>Card</strong> <strong>Logon</strong> certificate or the Domain<br />
Controller certificates is not properly added to the NTAuth store, the smart<br />
card logon process does not work. End-users see the following error:<br />
Unable to verify the credentials.<br />
Refer to “Distributing the CA certificate(s) to the trusted root store of all<br />
Domain Controllers” on page 26 for information on how to add the CA<br />
certificate to the NTAuth store.<br />
44 <strong>Entrust</strong> <strong>Managed</strong> <strong>Services</strong> <strong>PKI</strong> <strong>Windows</strong> <strong>Smart</strong> <strong>Card</strong> <strong>Logon</strong> Configuration<br />
Guide<br />
Document issue: 1.0<br />
Report any errors or omissions