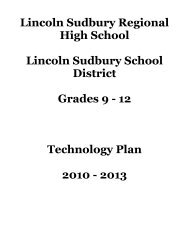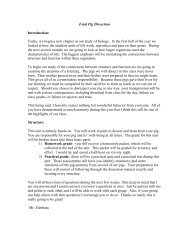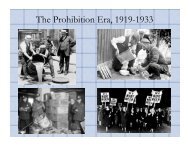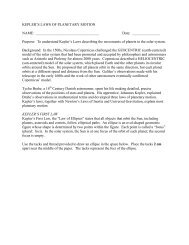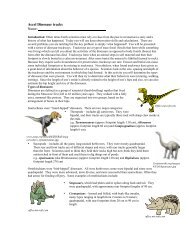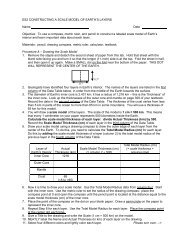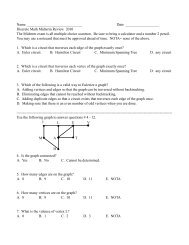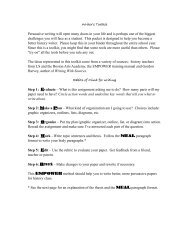Naviance Guide for Students - Lincoln-Sudbury Regional High School
Naviance Guide for Students - Lincoln-Sudbury Regional High School
Naviance Guide for Students - Lincoln-Sudbury Regional High School
Create successful ePaper yourself
Turn your PDF publications into a flip-book with our unique Google optimized e-Paper software.
Step-by-Step <strong>Guide</strong> <strong>for</strong> <strong>Students</strong> to Set-Up Common Application and <strong>Naviance</strong><br />
<strong>for</strong> Submission of Counselors and Teacher College Materials<br />
All counselors at <strong>Lincoln</strong>-<strong>Sudbury</strong> <strong>Regional</strong> <strong>High</strong> <strong>School</strong> will be using <strong>Naviance</strong> eDocs<br />
this year to electronically submit counselor materials (official transcripts, counselor<br />
statement, Secondary <strong>School</strong> Reports (SSR), and school profile,) to over 1000 colleges.<br />
Some teachers will opt to send their teacher evaluation <strong>for</strong>ms and letters of<br />
recommendation electronically through <strong>Naviance</strong> eDocs as well. Below is the process<br />
that students need to follow to ensure counselor and teacher materials will be sent to<br />
colleges correctly and efficiently.<br />
Mandatory Process to Follow to set up Common App Account:<br />
1. You must have an account set up on the Common Application website<br />
(www.commonapp.org). If you have not already done so, set up a Common App<br />
account. You will need to input your Common App username and password into<br />
<strong>Naviance</strong> to allow counselors and teachers to send materials, so write down your<br />
Common App username and password so you will remember it.<br />
2. Add the colleges to which you plan to apply to the “My Colleges” section in Common<br />
App. Counselors and teachers WILL NOT be able to submit your materials unless you do this.<br />
You DO NOT have to have completed any of your Common Application or be ready to submit<br />
it-you just need to have the names of the schools on this part of your Common App account <strong>for</strong><br />
the counselors and teachers to be able to send their materials.<br />
Mandatory Process to Follow to set up <strong>Naviance</strong> Account:<br />
1. If you have not already signed in and registered on <strong>Naviance</strong>, you must do so first.<br />
Please see your counselor if you have any questions about how to register. Write down<br />
your <strong>Naviance</strong> username and password so you will remember it.<br />
2. Log in to your <strong>Naviance</strong> account (http://connection.naviance.com/lsrhs).<br />
3. On the welcome page, click on the “Colleges” tab and then “Colleges I’m Applying To”.<br />
4. Read the Privacy Notice carefully.<br />
Diagram <strong>for</strong> Step 4<br />
Last modified: September 12, 2012
5. Then either check the “Yes, I do waive my right...” or “No, I do not waive my right...”to<br />
designate if you waive your right to view your<br />
recommendations after<br />
Diagram <strong>for</strong> Step 5<br />
matriculation.<br />
Please note: Regardless of whether<br />
you waive your right, you will not<br />
have access to your counselor or<br />
teacher letters while at L-S. The L-S<br />
Counseling Department<br />
recommends waiving your right to<br />
access the recommendations.<br />
6. Check the “By completing this<br />
<strong>for</strong>m, I authorize...” box.<br />
Diagram <strong>for</strong> Step 6<br />
Enter your correct Common Application username and password.<br />
It is CRUCIAL that you do this step<br />
correctly. Failure to provide the<br />
Diagram <strong>for</strong> Step 7<br />
correct username and password will<br />
result in major delays/issues with<br />
sending your materials.<br />
7. Click “Submit.” You will see a confirmation that you have filled out the Common<br />
Application Privacy Notice.<br />
Diagram <strong>for</strong> Step 8<br />
Mandatory Process to Follow in <strong>Naviance</strong> <strong>for</strong> Requesting Counselor Materials:<br />
1. Log in to your <strong>Naviance</strong> account (if you are not still logged in).<br />
2. On the welcome page, click on the “Colleges” tab and then “Colleges I’m Thinking<br />
About”.<br />
3. Make sure that all the colleges to which you plan to apply are listed in “Colleges I’m<br />
Thinking About” (please see your counselor if you need help adding colleges to this list).<br />
Last modified: September 12, 2012
4. Carefully read and fill out the yellow Counselor Materials Request Form provided to<br />
you by your counselor. Only list the schools that you want sent immediately. If you plan to<br />
send more applications at a later date, you will need to fill out a new yellow <strong>for</strong>m <strong>for</strong> those to<br />
be sent. (extra copies can be provided by your counselor or found on the Counseling Website).<br />
5. Return the Counselor Materials Request Form to your counselor ASAP-AT LEAST 4<br />
WEEKS be<strong>for</strong>e your earliest deadline (the sooner, the better as materials can’t be sent by<br />
counselors or teachers until counselors have this <strong>for</strong>m).<br />
6. Provide your counselor with envelopes to any colleges that need to be sent via regular<br />
mail (see the last two pages of this guide to determine if this applies to you).<br />
Mandatory Process to Follow in <strong>Naviance</strong> <strong>for</strong> Requesting Teacher Recommendations:<br />
1. Log in to your <strong>Naviance</strong> account (if you are not still logged in).<br />
2. On the welcome page, click on the “Colleges” tab and then “Colleges I’m Applying To”<br />
3. Above your “Common Application Privacy Notice confirmation”, you will see a section<br />
entitled “Teacher Recommendations”.<br />
4. Next to “Teacher Recommendations”, click on “add/cancel” requests”.<br />
Diagram <strong>for</strong> Step 4<br />
5. This will bring you to the “Request Teachers to Prepare Recommendations” page. Click<br />
on the “select teacher” pull-down menu and select a teacher who has already agreed<br />
to write a recommendation <strong>for</strong> you. You should have asked this teacher, in person, if<br />
they would be willing to write you a letter, and the teacher should also have told you<br />
that he or she is planning to submit materials online.<br />
Diagram <strong>for</strong> Step 5<br />
6. If a second teacher has agreed to write a recommendation <strong>for</strong> you, follow the same<br />
procedure as in Step 5 in the second “select teacher” pull-down menu.<br />
7. Click on “Update Requests”. The teacher(s) will be listed on your “Colleges I’m<br />
Applying To” page.<br />
8. Your teacher(s) will get an email message saying that you have requested a<br />
recommendation.<br />
9. Provide teacher(s) with a filled out Teacher Recommendation Checklist that indicates<br />
the colleges to which you plan to apply, the deadlines, and delivery type (online or mailsee<br />
the last page of this guide to help you determine this).<br />
Last modified: September 12, 2012
How To Determine Delivery Type and What To Provide Counselors and Teachers:<br />
Delivery Type indicates how counselors and teachers are able to send materials to<br />
colleges. Please note that there are some colleges that will not allow counselors and<br />
teachers to submit materials online even if this is the method we prefer. You will know<br />
how counselor and teacher materials need to be sent to each college by looking at the<br />
column “Delivery Type” in the “Colleges I’m Thinking About” tab in <strong>Naviance</strong>.<br />
= Non-Common Application <strong>School</strong>-materials can NOT be sent online<br />
= Common Application <strong>School</strong>-materials can be sent online<br />
= Non-Common Application <strong>School</strong> but materials can be sent online<br />
If you see either if theses icons in <strong>Naviance</strong>,<br />
then materials will be sent online by all counselors and by teachers who want to<br />
participate in the online submission process. You should follow the process outlined<br />
above.<br />
If you see this icon in <strong>Naviance</strong>,<br />
Provide your counselor with UNSTAMPED envelopes addressed to each college<br />
admissions’ office that does not allow online submissions.<br />
Provide your teacher with STAMPED envelopes addressed to each college admissions’<br />
office that does not allow online submissions.<br />
One Special Circumstance:<br />
If a school to which you are applying is listed as a Common App school in <strong>Naviance</strong><br />
(indicated by this icon: )<br />
BUT you decided not to use the Common App to apply (most likely you used the priority/<br />
VIP/app on the college’s website), there is one more step you need to follow.<br />
Diagram <strong>for</strong> Step 1<br />
1. In the “Colleges I’m Applying To” tab in <strong>Naviance</strong>, there is a<br />
column “Applying to Via Common App?”<br />
Last modified: September 12, 2012
Diagram <strong>for</strong> Step 2<br />
2. Click on the word “Unknown” and a drop down menu will<br />
appear.<br />
3. Choose “no” from the menu.<br />
4. Click “Update Applications”.<br />
5. If a computer icon with a red line through it appears,<br />
then the college WILL allow counselors and teachers to send materials online even though<br />
you did not use the Common App. You do not need to do anything else and your<br />
materials will be sent via <strong>Naviance</strong>.<br />
6. If a computer icon with the letters “CA” in the middle remains,<br />
then the college WILL NOT allow counselors and teachers to send materials online and<br />
you will need to provide counselors and teachers with envelopes <strong>for</strong> these schools.<br />
Please see your counselor if you have any questions about any part of this process.<br />
Last modified: September 12, 2012


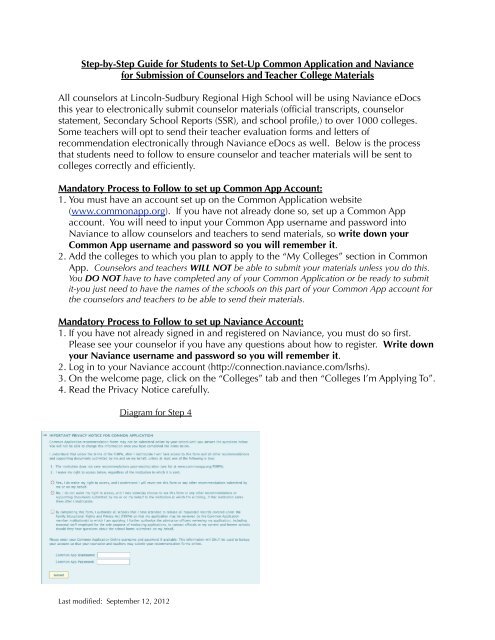
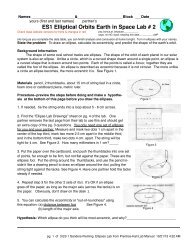
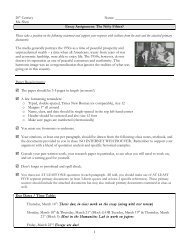
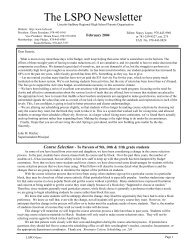
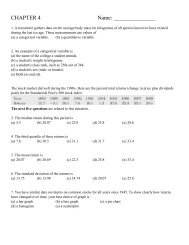
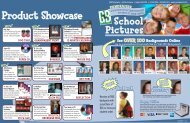
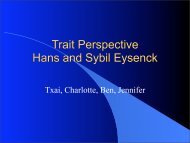
![';1asAu ro; las I sgeo8 leuo!]eslanuol aql utelqo o1 palenttouJ ue I ...](https://img.yumpu.com/49072782/1/190x221/1asau-ro-las-i-sgeo8-leuoeslanuol-aql-utelqo-o1-palenttouj-ue-i-.jpg?quality=85)