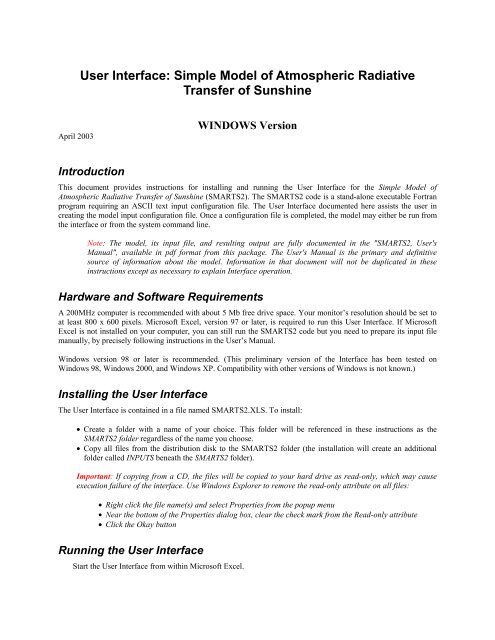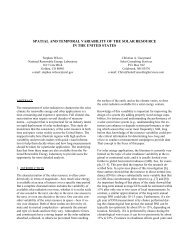User Interface: Simple Model of Atmospheric Radiative Transfer of ...
User Interface: Simple Model of Atmospheric Radiative Transfer of ...
User Interface: Simple Model of Atmospheric Radiative Transfer of ...
You also want an ePaper? Increase the reach of your titles
YUMPU automatically turns print PDFs into web optimized ePapers that Google loves.
<strong>User</strong> <strong>Interface</strong>: <strong>Simple</strong> <strong>Model</strong> <strong>of</strong> <strong>Atmospheric</strong> <strong>Radiative</strong><br />
<strong>Transfer</strong> <strong>of</strong> Sunshine<br />
April 2003<br />
WINDOWS Version<br />
Introduction<br />
This document provides instructions for installing and running the <strong>User</strong> <strong>Interface</strong> for the <strong>Simple</strong> <strong>Model</strong> <strong>of</strong><br />
<strong>Atmospheric</strong> <strong>Radiative</strong> <strong>Transfer</strong> <strong>of</strong> Sunshine (SMARTS2). The SMARTS2 code is a stand-alone executable Fortran<br />
program requiring an ASCII text input configuration file. The <strong>User</strong> <strong>Interface</strong> documented here assists the user in<br />
creating the model input configuration file. Once a configuration file is completed, the model may either be run from<br />
the interface or from the system command line.<br />
Note: The model, its input file, and resulting output are fully documented in the "SMARTS2, <strong>User</strong>'s<br />
Manual", available in pdf format from this package. The <strong>User</strong>'s Manual is the primary and definitive<br />
source <strong>of</strong> information about the model. Information in that document will not be duplicated in these<br />
instructions except as necessary to explain <strong>Interface</strong> operation.<br />
Hardware and S<strong>of</strong>tware Requirements<br />
A 200MHz computer is recommended with about 5 Mb free drive space. Your monitor’s resolution should be set to<br />
at least 800 x 600 pixels. Micros<strong>of</strong>t Excel, version 97 or later, is required to run this <strong>User</strong> <strong>Interface</strong>. If Micros<strong>of</strong>t<br />
Excel is not installed on your computer, you can still run the SMARTS2 code but you need to prepare its input file<br />
manually, by precisely following instructions in the <strong>User</strong>’s Manual.<br />
Windows version 98 or later is recommended. (This preliminary version <strong>of</strong> the <strong>Interface</strong> has been tested on<br />
Windows 98, Windows 2000, and Windows XP. Compatibility with other versions <strong>of</strong> Windows is not known.)<br />
Installing the <strong>User</strong> <strong>Interface</strong><br />
The <strong>User</strong> <strong>Interface</strong> is contained in a file named SMARTS2.XLS. To install:<br />
• Create a folder with a name <strong>of</strong> your choice. This folder will be referenced in these instructions as the<br />
SMARTS2 folder regardless <strong>of</strong> the name you choose.<br />
• Copy all files from the distribution disk to the SMARTS2 folder (the installation will create an additional<br />
folder called INPUTS beneath the SMARTS2 folder).<br />
Important: If copying from a CD, the files will be copied to your hard drive as read-only, which may cause<br />
execution failure <strong>of</strong> the interface. Use Windows Explorer to remove the read-only attribute on all files:<br />
• Right click the file name(s) and select Properties from the popup menu<br />
• Near the bottom <strong>of</strong> the Properties dialog box, clear the check mark from the Read-only attribute<br />
• Click the Okay button<br />
Running the <strong>User</strong> <strong>Interface</strong><br />
Start the <strong>User</strong> <strong>Interface</strong> from within Micros<strong>of</strong>t Excel.
Important: The <strong>User</strong> <strong>Interface</strong> must always be started by opening it as a spreadsheet from within Micros<strong>of</strong>t<br />
Excel as described below. Other methods <strong>of</strong> starting the <strong>Interface</strong> (such as double-clicking its file icon)<br />
may result in improper operation.<br />
• Using the Windows start menu or a desktop shortcut, start Micros<strong>of</strong>t Excel<br />
• From the Excel File pulldown menu, choose Open<br />
• Using the Open file browsing window, navigate to the SMARTS2 folder<br />
• From the file list, select the SMARTS2 Excel spreadsheet file. Either double-click the file or click the Open<br />
button.<br />
The SMARTS2 spreadsheet contains macros. If your Excel program is configured to issue warnings about macros,<br />
you will see the following (or similar) warning screen. You must click Enable Macros to run the interface.<br />
When the interface starts, you will see the following startup window. Start the <strong>User</strong> <strong>Interface</strong> by clicking on the<br />
Click Here to Start message.<br />
After the startup screen, you are presented with an overview window that provides access to all configuration<br />
parameters in the SMARTS2 input file:
Each small button on the window corresponds to a<br />
Main Card, as documented in the <strong>User</strong>'s Manual.<br />
The Optional Cards referenced in the <strong>User</strong>'s Manual<br />
do not have a similar counterpart in the <strong>User</strong><br />
<strong>Interface</strong>. Depending on your configuration, the<br />
Optional Cards are created as necessary by the <strong>User</strong><br />
<strong>Interface</strong> and written to the configuration file.<br />
Five action buttons are located at the bottom <strong>of</strong> the<br />
configuration window:<br />
Get Config: This allows you to retrieve a<br />
previously configured input file by using a<br />
conventional Windows file browser. The default<br />
folder for input files is the INPUTS folder, located<br />
beneath the SMARTS2 folder. However, input files<br />
may be retrieved from any location.<br />
Check Config: This option will perform<br />
fundamental validity checks <strong>of</strong> your configuration.<br />
Many cards have interdependencies that, if<br />
improperly configured, could cause erroneous<br />
results or model execution failure. In addition, this<br />
option will alert you to several conflicting configurations that force an input override, which may create model input<br />
that you had not intended.<br />
Save Config: This allows you to save a configuration with a unique file name. The default folder for input files is<br />
the INPUTS folder, located beneath the SMARTS2 folder. However, input files may be saved in any location.<br />
Important: You should not save a configuration to the name SMARTS2.INP in the SMARTS2 folder, as<br />
this is the file used by the interface to run the model. If you do so, your file may be overwritten by the<br />
interface.<br />
Run <strong>Model</strong>: This calls the Fortran executable code and produces the output file(s). The output file(s) is named<br />
SMARTS2 with the appropriate extension(s). The interface opens a command window to display the model<br />
execution. When the model completes execution, you see the following:<br />
To return to the <strong>Interface</strong>, press the Enter key.<br />
Important: The model always creates files with the SMARTS2.(ext) name. You must rename them prior to<br />
any subsequent model runs.
The current version <strong>of</strong> the <strong>User</strong> <strong>Interface</strong> does not have the capability <strong>of</strong> viewing the model output. Output results<br />
are available from at least one file (SMARTS2.OUT) that recapitulates the input data, and provides intermediate<br />
results as well as broadband irradiances. Two optional spreadsheet-ready spectral files (SMARTS2.EXT and<br />
SMARTS2.SCN) are also present if spectral results are requested. An ASCII text editor, such as the Windows<br />
utilities NotePad or WordPad, may be used to view any <strong>of</strong> these three files. Alternatively, the two output spectral<br />
files may be imported into Micros<strong>of</strong>t Excel or other analytical/statistical tool for plotting, etc.<br />
Important: If another program, such as an editor or<br />
spreadsheet, is using an output file, the system may consider<br />
the file locked and unavailable for the interface. If you<br />
attempt to run the model under such conditions, you may<br />
encounter irrecoverable errors such as the one shown. Close<br />
the competing program and restart the <strong>Interface</strong>.<br />
Quit: This closes the <strong>User</strong> <strong>Interface</strong> (but does not unload it from Excel). A restart option appears in the upper left<br />
corner <strong>of</strong> the Excel spreadsheet. Click the Restart button if you wish to the <strong>User</strong> <strong>Interface</strong> again. Exit Excel in the<br />
usual manner.<br />
Important: When exiting, Excel will ask if you want to save changes to SMARTS2.XLS. It is not necessary<br />
to save the changes. However, you should be aware that electing to save the spreadsheet will save the<br />
current configuration as the default when the <strong>Interface</strong> is reloaded and run in the future.<br />
Input Configuration<br />
Clicking any <strong>of</strong> the card configuration buttons will present a window with appropriate input selections and options<br />
for that card. In all cases, you may press an Enter button when your configuration is complete, or press a Cancel<br />
button to leave the configuration unchanged. When the Enter button is pressed, a validity check is performed on all<br />
input data. Any invalid entries are presented in an error box, and you must correct any errors before the card<br />
configuration is saved. The <strong>User</strong> <strong>Interface</strong> is supplied with a default configuration that provides valid startup values<br />
for most fields.<br />
In many cases during configuration, you may find that data entry fields are locked out, preventing data entry. This<br />
occurs when those inputs are inappropriate for a given configuration.<br />
Each card configuration window is described below.<br />
Comments (Card 1)<br />
You may enter text up to 64 characters<br />
long.
Site Pressure (Card 2)<br />
Parameters for either specifying or<br />
calculating site pressure are entered on<br />
this card.<br />
Default Atmosphere (Card 3)<br />
You may either enter specific<br />
atmospheric conditions or select a<br />
reference atmosphere.
Water Vapor (Card 4)<br />
You may enter a specific value for water<br />
vapor or calculate it from other<br />
parameters.<br />
Note these interdependencies:<br />
• If you choose the second option and<br />
you did not select a reference<br />
atmosphere on Card 3, precipitable<br />
water is calculated using the U.S.<br />
Standard Atmosphere.<br />
• Choosing the third option is<br />
possible, but not recommended,<br />
when you select a reference<br />
atmosphere on Card 3.<br />
Ozone (Card 5)<br />
You may elect to either use the ozone<br />
abundance from the reference atmosphere<br />
or enter a value. If you enter a value, you<br />
must specify whether it is a sea level or<br />
site level value. The sea-level ozone value<br />
is corrected at run time for the site’s<br />
altitude. No correction is done when<br />
selecting the site-level option.<br />
Note this interdependency:<br />
• If you choose the first option, it is<br />
recommended you select a reference<br />
atmosphere on Card 3. Otherwise, the<br />
ozone value will be defaulted to that<br />
for the U.S. Standard Atmosphere.
Gaseous Absorption and Pollution (Card 6)<br />
You have a choice <strong>of</strong> using default<br />
tropospheric concentration values for<br />
pollution-related gases corresponding to<br />
your specific atmospheric conditions or<br />
modifying these defaults. If you choose<br />
the latter option, you have the additional<br />
choices <strong>of</strong> four pre-defined pollution<br />
characteristics or the possibility <strong>of</strong><br />
entering concentration levels <strong>of</strong> ten<br />
specific pollutants. These concentrations<br />
must correspond to an assumed 1-km<br />
homogeneous pollution layer above<br />
ground. See <strong>User</strong>’s Manual for more<br />
details.<br />
Carbon Dioxide (Card 7)<br />
Enter the carbon dioxide concentration.
Extraterrestrial Spectrum (Card 7a)<br />
Select from among the seven models <strong>of</strong><br />
extraterrestrial spectrum.<br />
Aerosol <strong>Model</strong> (Card 8)<br />
Choose from among the nine reference<br />
models, or choose the <strong>User</strong> Supplied<br />
model and enter the required parameters.
<strong>Atmospheric</strong> Turbidity (Card 9)<br />
Select the desired turbidity parameter and<br />
enter its value in the input field.<br />
Albedo (Card 10)<br />
You may specify a fixed albedo or choose<br />
from pre-defined spectral albedo files.<br />
Note that these files result from<br />
experimental measurements and rarely<br />
cover the whole shortwave spectrum. Use<br />
<strong>of</strong> a user-supplied spectral file<br />
(ALBEDO.DAT) is another option.
Tilted Surface and Local Albedo (Card 10b)<br />
You may choose to bypass tilt<br />
calculations or specify a tracking or fixed<br />
tilt along with albedo designations. The<br />
library <strong>of</strong> spectral files for Card 10b is<br />
identical to that for Card 10.<br />
Spectral Range and Solar Constant (Card 11)<br />
Enter the range between which all spectral<br />
calculations will be performed, the desired<br />
value for the solar constant, and the<br />
distance correction factor. The largest<br />
possible spectral range is 280 to 4000 nm.<br />
The distance correction factor should be<br />
1.0 for the average sun-earth distance.<br />
Note these interdependencies:<br />
• The minimum and maximum<br />
wavelength values must include the<br />
range on Card 12<br />
• A choice <strong>of</strong> the fourth option on Card<br />
17 (Year, Month, Day, etc.) will<br />
calculate an accurate distance<br />
correction factor that overrides the<br />
value on this card.
Output (Card 12)<br />
Select the desired output configuration. If<br />
spectral results are selected, the interval<br />
(printing step) must be at least 0.5 nm.<br />
Furthermore, the output order will be in<br />
the same order as displayed in the window<br />
(top to bottom, then left to right). You<br />
may select all configurations with the<br />
Select All button, or deselect all <strong>of</strong> them<br />
with the Deselect All button.<br />
Note this interdependency:<br />
• The minimum and maximum<br />
wavelengths must fall within those<br />
specified on Card 11.<br />
Circumsolar Calculations (Card 13)<br />
You may choose to bypass these<br />
calculations or enter specifications for a<br />
particular radiometer. Slope or limit<br />
angles will be calculated if set to zero. If<br />
both are zero, the penumbra function is set<br />
to 1.0, resulting in a less accurate<br />
calculation. If the aperture is unknown, set<br />
it to zero and it will be calculated from the<br />
other two values.
Filter (Card 14)<br />
You may choose to bypass the<br />
scanning/smoothing function, or enter<br />
parameters to simulate a<br />
spectroradiometer. These calculations are<br />
in addition to the basic model’s<br />
calculations. Therefore, if the<br />
scanning/smoothing option is selected<br />
here and spectral results are requested on<br />
Card 12, you will obtain two different sets<br />
<strong>of</strong> spectral results in separate files.<br />
Note these interdependencies:<br />
• The range (maximum minus<br />
minimum) must be at least twice the<br />
full width at half maximum (FWHM)<br />
value<br />
• The minimum must be greater than<br />
the FWHM value plus the minimum<br />
specified on Card 12<br />
• The maximum must be less than the<br />
maximum specified on Card 12<br />
minus the FWHM value.<br />
Illuminance (Card 15)<br />
You may choose to bypass these<br />
calculations or use a photopic curve for<br />
extra illuminance calculations. If<br />
specifying a curve, you have the<br />
additional option <strong>of</strong> adding luminous<br />
efficacy calculations.<br />
Note these interdependencies:<br />
• Specifying a curve will override the<br />
minimum and maximum wavelength<br />
entered on Card 11, if necessary, to<br />
cover at least the range from 380 to<br />
780 nm.<br />
• Adding luminous efficacy calculations<br />
will also override the specified<br />
range on Card 11, to cover the largest<br />
possible range, 280–4000 nm.
Extra UV Calculations (Card 16)<br />
Select to either bypass or perform special<br />
action weighted spectra calculations. Note<br />
this interdependency:<br />
• Choosing the special calculations will<br />
override the minimum and maximum<br />
spectral range entered on Card 11 to<br />
cover at least the whole UV spectral<br />
range (280–400 nm).<br />
Solar Position and Air Mass (Card 17)<br />
You may choose from among five configurations<br />
for calculating solar position and air<br />
mass. Each configuration presents appropriate<br />
input fields (only one sample configuration is<br />
shown here, for the third possible configuration).<br />
Multiple (up to 1000) records may be<br />
configured and will produce as many outputs<br />
from a single run <strong>of</strong> the code. Note that only<br />
records <strong>of</strong> one configuration type may be entered,<br />
and that they will all use the same<br />
common atmospheric conditions. Changing<br />
the input configuration will remove all existing<br />
records (a warning will be issued before<br />
the records are deleted).<br />
Inputs for zenith and elevation angles are the<br />
refraction-corrected (apparent) angle. These<br />
angles are accurately calculated when specifying<br />
the date (fourth configuration).<br />
Important: When using the last option (for a<br />
daily calculation), the Time Step Interval<br />
value needs to be carefully chosen. It must be<br />
a divisor <strong>of</strong> 60 (e.g., 5, 6, 7.5...). There is a<br />
trade-<strong>of</strong>f between choosing a lower number<br />
for accuracy and a larger number to decrease<br />
computation time. A time step <strong>of</strong> 5 to 10 minutes<br />
is recommended as the best compromise.
Note that the fourth configuration calculates the sun’s position with very high accuracy. However, if the values<br />
entered correspond to night time, the <strong>User</strong> <strong>Interface</strong> cannot detect the problem. An error message will be issued at<br />
run time and will appear in the SMARTS2.OUT file.<br />
The interface allows you to scroll among existing records for viewing or editing, adding new records, or deleting<br />
records:<br />
• To view and edit records, click the up and down scroll arrows in the Record Number box. To change the<br />
value <strong>of</strong> a record, click in the desired field and make the change.<br />
• To add a new record, click the Add button. The fields <strong>of</strong> the new record default to those in the displayed<br />
record (thus, if you wish to create a new record similar to an existing record, scroll to the existing record<br />
before clicking the Add button). When the new record is complete, click the Done button in the New Record<br />
box. You may cancel the new record by clicking the Cancel button in the New Record box.<br />
• To delete a record, select it using the up and down scroll arrows, then check the Delete box. The fields will<br />
be locked out (gray). The record is not actually removed until you exit the window, but it will appear gray<br />
and the Delete box will be checked as you scroll to it. You may undelete the record by scrolling to it and<br />
unchecking the Delete box at any time before exiting the window.<br />
Note these dependencies:<br />
• Selecting the third option (Input Air Mass) does not completely define the sun's position. If tilted irradiance<br />
calculations are specified on Card 10b, this option should be avoided.<br />
• Selecting the fourth option (Input Year, Month, Day, etc.) calculates a distance correction factor that<br />
overrides the value on Card 11.<br />
Output<br />
The minimum output consists <strong>of</strong> one file (SMARTS2.OUT), which groups an echo <strong>of</strong> the input file, some<br />
intermediate results, and broadband irradiance results. Up to two additional output files (SMARTS2.EXT and<br />
SMARTS.SCN) can be obtained, depending on the options selected on Cards 12 and 14. The latter files contain only<br />
spectral results and are in a spreadsheet-ready format.<br />
Note that if more than one record is entered on Card 17, spectral results on files SMARTS2.EXT and<br />
SMARTS.SCN will appear in succession along the same columns, as if only one record was entered—but with a<br />
separation header line between each block <strong>of</strong> result. For further analysis, it might become necessary to move these<br />
vertical blocks <strong>of</strong> results into new columns, from within your spreadsheet program.<br />
Important: Before another run is attempted and you wish to save the current output, you need to either<br />
rename these output files or move them out <strong>of</strong> the SMARTS2 folder. Otherwise, execution <strong>of</strong> the model will<br />
overwrite the files.