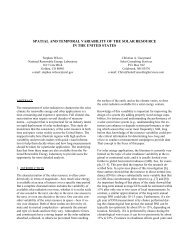User Interface: Simple Model of Atmospheric Radiative Transfer of ...
User Interface: Simple Model of Atmospheric Radiative Transfer of ...
User Interface: Simple Model of Atmospheric Radiative Transfer of ...
Create successful ePaper yourself
Turn your PDF publications into a flip-book with our unique Google optimized e-Paper software.
Each small button on the window corresponds to a<br />
Main Card, as documented in the <strong>User</strong>'s Manual.<br />
The Optional Cards referenced in the <strong>User</strong>'s Manual<br />
do not have a similar counterpart in the <strong>User</strong><br />
<strong>Interface</strong>. Depending on your configuration, the<br />
Optional Cards are created as necessary by the <strong>User</strong><br />
<strong>Interface</strong> and written to the configuration file.<br />
Five action buttons are located at the bottom <strong>of</strong> the<br />
configuration window:<br />
Get Config: This allows you to retrieve a<br />
previously configured input file by using a<br />
conventional Windows file browser. The default<br />
folder for input files is the INPUTS folder, located<br />
beneath the SMARTS2 folder. However, input files<br />
may be retrieved from any location.<br />
Check Config: This option will perform<br />
fundamental validity checks <strong>of</strong> your configuration.<br />
Many cards have interdependencies that, if<br />
improperly configured, could cause erroneous<br />
results or model execution failure. In addition, this<br />
option will alert you to several conflicting configurations that force an input override, which may create model input<br />
that you had not intended.<br />
Save Config: This allows you to save a configuration with a unique file name. The default folder for input files is<br />
the INPUTS folder, located beneath the SMARTS2 folder. However, input files may be saved in any location.<br />
Important: You should not save a configuration to the name SMARTS2.INP in the SMARTS2 folder, as<br />
this is the file used by the interface to run the model. If you do so, your file may be overwritten by the<br />
interface.<br />
Run <strong>Model</strong>: This calls the Fortran executable code and produces the output file(s). The output file(s) is named<br />
SMARTS2 with the appropriate extension(s). The interface opens a command window to display the model<br />
execution. When the model completes execution, you see the following:<br />
To return to the <strong>Interface</strong>, press the Enter key.<br />
Important: The model always creates files with the SMARTS2.(ext) name. You must rename them prior to<br />
any subsequent model runs.