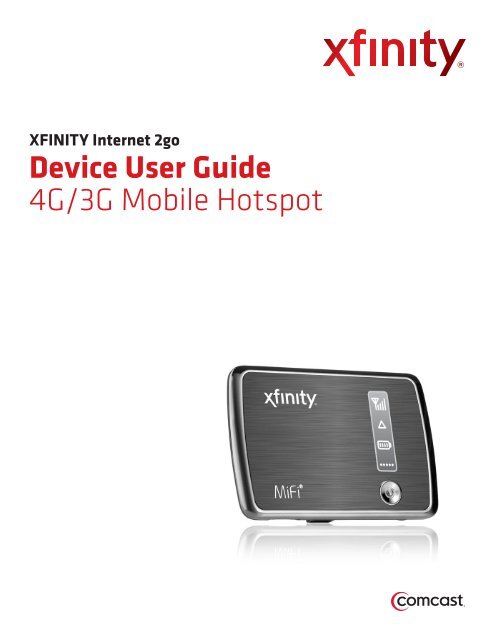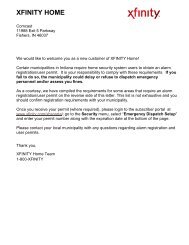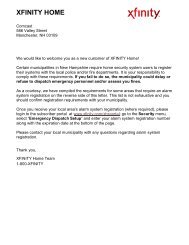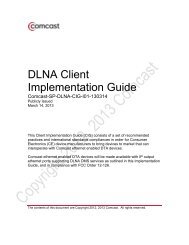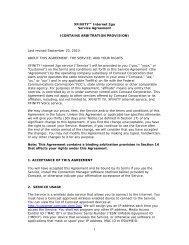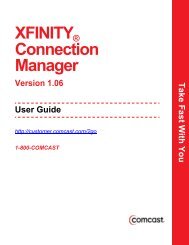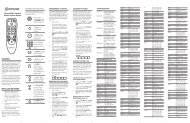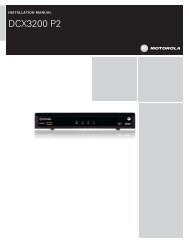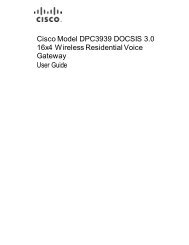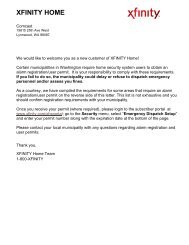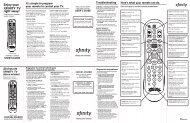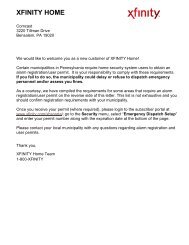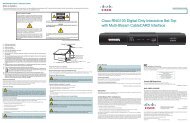Device User Guide 4G/3G Mobile Hotspot - Official Customer Site
Device User Guide 4G/3G Mobile Hotspot - Official Customer Site
Device User Guide 4G/3G Mobile Hotspot - Official Customer Site
You also want an ePaper? Increase the reach of your titles
YUMPU automatically turns print PDFs into web optimized ePapers that Google loves.
XFINITY Internet 2go<br />
<strong>Device</strong> <strong>User</strong> <strong>Guide</strong><br />
<strong>4G</strong>/<strong>3G</strong> <strong>Mobile</strong> <strong>Hotspot</strong>
©2011 Comcast. All rights reserved. The information contained in this document is<br />
subject to change without notice and should not be construed as a commitment by<br />
Comcast.<br />
Patents and Licenses<br />
Visit www.novatelwireless.com/patents for a complete list of all Novatel Wireless<br />
patents.<br />
Software License<br />
Proprietary Rights Provisions:<br />
The software drivers provided with this product are copyrighted by Novatel<br />
Wireless and/or Novatel Wireless’ suppliers. Although copyrighted, the software<br />
drivers are unpublished and embody valuable trade secrets proprietary to Novatel<br />
Wireless and/or Novatel Wireless’ suppliers. The disassembly, decompilation,<br />
and/or Reverse Engineering of the software drivers for any purpose is strictly<br />
prohibited by international law. The copying of the software drivers, except for<br />
a reasonable number of backup copies is strictly prohibited by international law.<br />
It is forbidden by international law to provide access to the software drivers to any<br />
person for any purpose other than processing the internal data for the intended<br />
use of the software drivers.<br />
U.S. Government Restricted Rights Clause:<br />
The software drivers are classified as “Commercial Computing device Software” and<br />
the U.S. Government is acquiring only “Restricted Rights” in the software drivers and<br />
their Documentation.<br />
U.S. Government Export Administration Act Compliance Clause:<br />
It is forbidden by US law to export, license or otherwise transfer the software drivers<br />
or Derivative Works to any country where such transfer is prohibited by the United<br />
States Export Administration Act, or any successor legislation, or in violation of the<br />
laws of any other country.<br />
II
Trademarks and Service Marks<br />
Comcast, the Comcast logo, XFINITY, and the XFINITY logo are registered<br />
trademarks or trademarks of Comcast. Novatel Wireless is a trademark of Novatel<br />
Wireless, Inc., and the other trademarks, logos, and service marks (collectively the<br />
“Trademarks”) used in this user manual are the property of Novatel Wireless or their<br />
respective owners. Nothing contained in this user manual should be construed as<br />
granting by implication, estoppel, or otherwise, a license or right of use of Novatel<br />
Wireless or any other Trademark displayed in this user manual without the written<br />
permission of Novatel Wireless or its respective owners.<br />
• MobiLink, Novatel Wireless, and the Novatel Wireless logo are all trademarks<br />
of Novatel Wireless, Inc.<br />
• MiFi ® and the MiFi logo ® are registered trademarks of Novatel Wireless, Inc.<br />
• Microsoft and Windows ® are either registered trademarks or trademarks of<br />
Microsoft Corporation in the United States and/or other countries.<br />
• Apple ® , Mac ® , and Mac OS ® are trademarks of Apple, Inc., registered in the U.S.<br />
and other countries.<br />
• Linux ® is the registered trademark of Linus Torvalds in the U.S. and other countries.<br />
The names of actual companies and products mentioned in this user manual may be<br />
the trademarks of their respective owners.<br />
Contact Information<br />
For technical assistance/warranty claims, call XFINITY Internet 2go Technical<br />
Support at 1.866.206.2182; for all other questions, call Comcast <strong>Customer</strong> Care at<br />
1.800.XFINITY (1.800.934.6489).<br />
FCC ID: PKRNVWMIFI4082<br />
PN: 90026317 R1<br />
Please visit http://customer.comcast.com/2go for the latest information about your<br />
<strong>Mobile</strong> <strong>Hotspot</strong>.<br />
III
Table of Contents<br />
1.1 Introducing the XFINITY <strong>4G</strong>/<strong>3G</strong> <strong>Mobile</strong> <strong>Hotspot</strong><br />
1.1 Features<br />
1.1 Package Contents<br />
1.1 Minimum Requirements<br />
1.2 Getting Started with Your <strong>Mobile</strong> <strong>Hotspot</strong><br />
1.7 Understanding Your <strong>Mobile</strong> <strong>Hotspot</strong><br />
1.9 Caring for Your <strong>Mobile</strong> <strong>Hotspot</strong><br />
2.1 Performing Basic Tasks<br />
2.2 Checking the Status of the <strong>Mobile</strong> <strong>Hotspot</strong><br />
2.5 Charging/Recharging the Battery<br />
2.6 Extending Battery Usage<br />
2.8 Sharing the <strong>Mobile</strong> <strong>Hotspot</strong> Network<br />
2.12 Customizing Your <strong>Mobile</strong> <strong>Hotspot</strong>’s Security<br />
2.16 Manage Security Settings<br />
2.20 Controlling Your Cost (Roaming Controls)<br />
2.21 Changing <strong>4G</strong>/<strong>3G</strong> <strong>Mobile</strong> Connection Settings<br />
2.22 Accessing Shared Files among Connected <strong>User</strong>s<br />
2.24 Updating Your <strong>Mobile</strong> <strong>Hotspot</strong>’s Software<br />
2.26 Resetting the <strong>Mobile</strong> <strong>Hotspot</strong> to the Factory Defaults<br />
4.1 Troubleshooting<br />
4.1 Overview<br />
4.1 Common Problems and Solutions<br />
5.1 Glossary<br />
6.1 Recording Your Settings<br />
6.1 Quick reference of important <strong>Mobile</strong> <strong>Hotspot</strong> settings<br />
6.1 Record your settings so you don’t forget!<br />
3.1 Accessing Advanced Features<br />
3.2 Displaying the Advanced Menu<br />
3.3 Turning Off WiFi When Connected via USB<br />
3.4 Restricting Access by Using MAC Filtering<br />
3.6 Blocking Internet Access for Specific Applications<br />
(Port Filtering)<br />
3.7 Allowing Incoming Internet Traffic (Port Forwarding)<br />
3.9 Disabling the DHCP Server Feature (TCP/IP)<br />
3.10 Disabling VPN Passthrough<br />
3.11 Backing Up and Restoring the Configuration File<br />
IV
Introducing the XFINITY <strong>4G</strong>/<strong>3G</strong> <strong>Mobile</strong> <strong>Hotspot</strong><br />
Thank you for choosing the XFINITY <strong>4G</strong>/<strong>3G</strong> <strong>Mobile</strong> <strong>Hotspot</strong>!<br />
Your <strong>4G</strong>/<strong>3G</strong> <strong>Mobile</strong> <strong>Hotspot</strong> enables connection of your WiFi enabled devices to the<br />
Internet from anywhere within the XFINITY Internet 2go coverage area.<br />
Features<br />
With your <strong>Mobile</strong> <strong>Hotspot</strong>, you can:<br />
• Connect your WiFi enabled devices to the Internet anywhere within the XFINITY<br />
Internet 2go coverage area.<br />
• Connect up to five (5) of your WiFi enabled devices to the <strong>4G</strong>/<strong>3G</strong> <strong>Mobile</strong><br />
<strong>Hotspot</strong> (via WiFi) and access the Internet to browse the Internet, access email,<br />
run business applications, and more, for up to four (4) hours on battery power.<br />
• Control use of and customize the settings of your <strong>Mobile</strong> <strong>Hotspot</strong> through an<br />
easy-to-use, web-based interface.<br />
Additional features include:<br />
• File sharing using an optional microSDHC card (up to 32GB).<br />
• Automatic selection of <strong>4G</strong> or <strong>3G</strong> network for connection to the Internet.<br />
Package Contents<br />
The <strong>Mobile</strong> <strong>Hotspot</strong> package includes:<br />
• <strong>4G</strong>/<strong>3G</strong> <strong>Mobile</strong> <strong>Hotspot</strong><br />
• Rechargeable Li-Ion battery<br />
• AC power adapter<br />
• USB cable<br />
• Carrying pouch<br />
• Getting Started <strong>Guide</strong><br />
Minimum Requirements<br />
Hardware<br />
WiFi enabled device (supporting WiFi 802.11 b/g/n)<br />
Service<br />
XFINITY Internet 2go service<br />
Browser<br />
If a change in default settings is desired, one of the following browsers is required:<br />
• Internet Explorer ® v6-v8<br />
• Safari ®<br />
• Firefox ®<br />
1.1
Getting Started with Your <strong>Mobile</strong> <strong>Hotspot</strong><br />
IMPORTANT!<br />
Use of the <strong>4G</strong>/<strong>3G</strong> <strong>Mobile</strong> <strong>Hotspot</strong> requires active XFINITY Internet 2go service.<br />
If you have not yet signed up for XFINITY Internet 2go service, please call<br />
1.800.XFINITY (1.800.934.6489) to establish service.<br />
Do the following:<br />
Ready<br />
• Before first use, press the Battery Cover Release button to remove the battery<br />
cover, insert the battery (ensuring that the gold contact connectors are aligned<br />
correctly), and close the battery cover.<br />
Battery’s<br />
Gold Contact<br />
Connectors<br />
Battery<br />
Compartment’s<br />
Gold Contact<br />
Connectors<br />
Battery Cover<br />
Release<br />
Button<br />
• Connect your <strong>Mobile</strong> <strong>Hotspot</strong> to the AC power adapter and plug into an<br />
electrical outlet. (The battery will be fully charged within four hours.)<br />
NOTE:<br />
While charging your <strong>Mobile</strong> <strong>Hotspot</strong> with the power off, the Power / Connection<br />
LED flashes amber, and the Status Indicator Panel’s battery icon animates to<br />
show a battery progressively being filled up.<br />
OR<br />
OR<br />
Amber-flashing Power /<br />
Connection LED<br />
Animated Battery Icon<br />
When the battery is fully charged, the Status Indicator Panel’s battery icon<br />
remains fully filled. (The Power / Connection LED continues to flash amber.)<br />
1.2
Getting Started with Your <strong>Mobile</strong> <strong>Hotspot</strong><br />
continued<br />
Set<br />
• After the <strong>Mobile</strong> <strong>Hotspot</strong> is fully charged, disconnect it from the AC power<br />
adapter and press and hold the Power button for two seconds.<br />
Look for the following indicators that the <strong>Mobile</strong> <strong>Hotspot</strong> is powered on:<br />
• The Status Indicator Panel flashes white before displaying the battery icon<br />
and, once a signal is acquired, the signal strength icon.<br />
Powered off Flashes white Powered on<br />
• The Power / Connection LED turns amber and then green (<strong>3G</strong> connection) or<br />
blue (<strong>4G</strong> connection) once a signal is acquired.<br />
<strong>3G</strong> signal acquired<br />
• Locate the WiFi network name (SSID) and WiFi Key on the back of your<br />
<strong>Mobile</strong> <strong>Hotspot</strong>.<br />
WiFi Network Name (SSID)<br />
Network Name: XFINITY ### Secure<br />
WiFi Key: 00000000000<br />
Change Settings: http://settings.hotspot<br />
WiFi Key<br />
1.3
Getting Started with Your <strong>Mobile</strong> <strong>Hotspot</strong><br />
continued<br />
Connect!<br />
• Access the list of available WiFi networks from your WiFi enabled device.<br />
The following illustrates some common access methods:<br />
Windows XP System Tray<br />
Wireless Network Connection<br />
Not connected, Right-click here for more options.<br />
1:58 PM<br />
Windows Vista System Tray<br />
Not Connected<br />
Wireless networks are available.<br />
3:15 PM<br />
Windows 7 System Tray<br />
Mac Dock<br />
Mon 4:20 PM<br />
Not connected - Connections are available<br />
(1:20)<br />
5:45 PM<br />
5/7/2011<br />
TIP:<br />
The steps to connect to a WiFi network vary, depending upon your operating<br />
system and what type of utility or third-party software you use to connect<br />
to WiFi networks. Generally, you click an icon (often in the System Tray for<br />
Windows or Dock on a Mac) where you can select “View Available Wireless<br />
Networks.” If you are unfamiliar with how to connect to WiFi networks, consult<br />
your WiFi enabled device’s help system.<br />
1.4
Getting Started with Your <strong>Mobile</strong> <strong>Hotspot</strong><br />
continued<br />
• Select and connect to XFINITY ### Secure.<br />
NOTE:<br />
The actual WiFi network name (SSID) for your <strong>Mobile</strong> <strong>Hotspot</strong> appears on the<br />
sticker affixed to the back of your <strong>Mobile</strong> <strong>Hotspot</strong>, and the “###” characters in<br />
the name “XFINITY ### Secure” are unique for each <strong>Mobile</strong> <strong>Hotspot</strong>.<br />
Windows XP System Tray<br />
Windows Vista System Tray<br />
Windows 7 System Tray<br />
Mac Dock<br />
1.5
Getting Started with Your <strong>Mobile</strong> <strong>Hotspot</strong><br />
continued<br />
• When prompted, type, and then retype, the WiFi Key exactly as it appears on<br />
the back of your <strong>Mobile</strong> <strong>Hotspot</strong>.<br />
TIP:<br />
Your WiFi enabled device may use a different name for the WiFi Key, such as<br />
network key, password, wireless password, or pre shared key.<br />
Indicators that you have connected to your <strong>Mobile</strong> <strong>Hotspot</strong> include the wireless<br />
network connection manager icon in the system tray animating to show network<br />
activity (Windows), a check mark appearing next to your WiFi network name<br />
(SSID) in the Dock (Mac), a Disconnect button replacing the Connect button in<br />
the wireless network connection manager window, and a dot appearing on the<br />
<strong>Mobile</strong> <strong>Hotspot</strong>’s Status Indicator Panel’s connection status icon.<br />
You’re now connected to XFINITY Internet 2go!<br />
At this point, you can download, upload, and browse the web wherever business,<br />
vacation, and everyday activities take you!<br />
Additionally, when you access the <strong>Mobile</strong> <strong>Hotspot</strong> browser interface<br />
(http://settings.hotspot) when connected to XFINITY Internet 2go, the Landing<br />
Page’s status bar shows your network signal strength and connection status, either<br />
“<strong>4G</strong> Connected” or “<strong>3G</strong> Connected,” depending upon your coverage area.<br />
1.6
Understanding Your <strong>Mobile</strong> <strong>Hotspot</strong><br />
Components<br />
Your <strong>Mobile</strong> <strong>Hotspot</strong> has the following parts:<br />
1. Status Indicator Panel — displays network signal strength, roaming, battery<br />
charge, and number of users connected to the <strong>Mobile</strong> <strong>Hotspot</strong>.<br />
2. Power Button — turns on and off the <strong>Mobile</strong> <strong>Hotspot</strong>.<br />
1<br />
2<br />
3. microSDHC Slot — supports a removable memory storage microSDHC card<br />
(microSDHC card not included).<br />
4. microUSB Port — use this port to connect the AC power adapter or USB cable.<br />
5. Power / Connection LED — displays network connection and status.<br />
(See “LED Operation” on page 1.8 for a detailed list of the colors and their<br />
defined states.)<br />
6. WPS Button — initiates a WiFi Protected Setup (WPS) enrollment with a<br />
WiFi enabled device. (For more information about WPS, see<br />
“Sharing a Secure Network Connection with WPS” on page 2.9.)<br />
3<br />
4<br />
5<br />
6<br />
7<br />
7. Master Reset Button — resets your <strong>Mobile</strong> <strong>Hotspot</strong> to factory default<br />
settings. (Located under the battery cover.) Please see<br />
“Resetting the <strong>Mobile</strong> <strong>Hotspot</strong> to the Factory Defaults” on page 2.26<br />
for instructions before resetting your <strong>Mobile</strong> <strong>Hotspot</strong>.<br />
8. WiFi Network Information (SSID) Label — identifies your <strong>Mobile</strong> <strong>Hotspot</strong>’s<br />
specific WiFi network name (SSID) and WiFi Key.<br />
Network Name: XFINITY ### Secure<br />
WiFi Key: 00000000000<br />
Change Settings: http://settings.hotspot<br />
8<br />
1.7
Understanding Your <strong>Mobile</strong> <strong>Hotspot</strong><br />
continued<br />
LED Operation<br />
The <strong>Mobile</strong> <strong>Hotspot</strong>’s Power / Connection LED provides valuable information about<br />
the state of the <strong>Mobile</strong> <strong>Hotspot</strong> and the connection.<br />
LED Color Status Indicates<br />
No light<br />
<strong>Device</strong> is powered off.<br />
Green Flashing: <strong>Device</strong> is powered on, connected<br />
to <strong>3G</strong>, and active data transfer is<br />
occurring.<br />
Solid:<br />
<strong>Device</strong> is powered on, <strong>3G</strong> service is<br />
available/connected, but active data<br />
transfer is not occurring.<br />
Blue Flashing: <strong>Device</strong> is powered on, connected<br />
to <strong>4G</strong>, and active data transfer is<br />
occurring.<br />
Solid:<br />
<strong>Device</strong> is powered on, <strong>4G</strong> service is<br />
available/connected, but active data<br />
transfer is not occurring.<br />
Amber Flashing: <strong>Device</strong> is powered on, no <strong>3G</strong> or <strong>4G</strong><br />
service is available or the device is in<br />
standby mode.<br />
Purple Flashing: <strong>Device</strong> is powered on and firmware is<br />
being downloaded and installed.<br />
Red Flashing: <strong>Device</strong> is powered on but there is a<br />
device error.<br />
1.8
OR<br />
Understanding Your <strong>Mobile</strong> <strong>Hotspot</strong><br />
continued<br />
OR<br />
Status Indicator Panel<br />
The Status Indicator Panel is located on the right side of the top of the<br />
OR<br />
<strong>Mobile</strong><br />
<strong>Hotspot</strong>. When the <strong>Mobile</strong> <strong>Hotspot</strong> is powered on, the Status Indicator Panel briefly<br />
flashes white once and then the icons display current status information.<br />
OR<br />
(When the<br />
<strong>Mobile</strong> <strong>Hotspot</strong> is powered off, the Status Indicator Panel goes blank.)<br />
Caring for Your <strong>Mobile</strong> <strong>Hotspot</strong><br />
OR<br />
OR<br />
<strong>Mobile</strong> Internet network signal strength indicator; displays<br />
more bars as the signal strength improves.<br />
Network roaming status; appears when roaming outside<br />
of the XFINITY Internet 2go service area and can result in<br />
additional usage charges, depending upon your service plan.<br />
Battery status; indicates the amount of battery life<br />
remaining. When the <strong>Mobile</strong> <strong>Hotspot</strong> is connected to AC<br />
power, this icon animates and remains solid when charging<br />
is complete.<br />
<strong>Device</strong>s connected status; displays one dot for each WiFi enabled<br />
device currently connected to the <strong>Mobile</strong> <strong>Hotspot</strong> (that is, two dots<br />
means two WiFi enabled devices connected, and so on).<br />
As with any electronic device, the <strong>Mobile</strong> <strong>Hotspot</strong> must be handled with care<br />
to ensure reliable operation. Comcast recommends the following handling<br />
guidelines:<br />
• Avoid applying additional adhesive labels to the <strong>Mobile</strong> <strong>Hotspot</strong> because the<br />
labels may cause the <strong>Mobile</strong> <strong>Hotspot</strong> to overheat or alter the performance of<br />
the antenna system.<br />
• Gently slide the microUSB connector from the provided AC power adapter<br />
into the microUSB slot on the <strong>Mobile</strong> <strong>Hotspot</strong>. The connector should fit<br />
easily. Forcing the connector could damage the <strong>Mobile</strong> <strong>Hotspot</strong>.<br />
• Protect the <strong>Mobile</strong> <strong>Hotspot</strong> from liquids, dust, and excessive heat.<br />
• Store the <strong>Mobile</strong> <strong>Hotspot</strong> in a safe place when not in use.<br />
1.9
Performing Basic Tasks<br />
Your <strong>4G</strong>/<strong>3G</strong> <strong>Mobile</strong> <strong>Hotspot</strong> supports a range of features to manage your<br />
mobile Internet activity and multiuser connectivity. Basic capabilities include<br />
monitoring usage and system status, changing <strong>Mobile</strong> <strong>Hotspot</strong> security settings,<br />
and file sharing.<br />
This section include the following topics:<br />
• Checking the Status of the <strong>Mobile</strong> <strong>Hotspot</strong><br />
• Charging/Recharging the Battery<br />
• Extending Battery Usage<br />
• Sharing the <strong>Mobile</strong> <strong>Hotspot</strong> Network<br />
• Customizing Your <strong>Mobile</strong> <strong>Hotspot</strong>’s Security<br />
• Controlling Your Cost (Roaming Controls)<br />
• Changing <strong>4G</strong>/<strong>3G</strong> <strong>Mobile</strong> Connection Settings<br />
• Accessing Shared Files among Connected <strong>User</strong>s<br />
• Updating Your <strong>Mobile</strong> <strong>Hotspot</strong>’s Software<br />
• Resetting the <strong>Mobile</strong> <strong>Hotspot</strong> to the Factory Defaults<br />
2.1
Performing Basic Tasks<br />
continued<br />
Checking the Status of the <strong>Mobile</strong> <strong>Hotspot</strong><br />
The <strong>Mobile</strong> <strong>Hotspot</strong> browser interface is an on-device, web-based utility that you<br />
access from your WiFi enabled device’s browser, allowing you to perform basic, as<br />
well as advanced, administrative and maintenance functions.<br />
When you first access the <strong>Mobile</strong> <strong>Hotspot</strong>, the Landing Page appears, providing you<br />
with high-level general information about your <strong>Mobile</strong> <strong>Hotspot</strong>.<br />
Navigation bar<br />
Status Icons<br />
Quick Links<br />
Connected <strong>Device</strong>s<br />
The <strong>Mobile</strong> <strong>Hotspot</strong> Landing Page contains frequently used information. Any<br />
user connected to your <strong>Mobile</strong> <strong>Hotspot</strong> (that is, you and any other user currently<br />
connected via a WiFi enabled device to your <strong>Mobile</strong> <strong>Hotspot</strong>) can interact<br />
independently with the Landing Page.<br />
To access the <strong>Mobile</strong> <strong>Hotspot</strong> browser interface, do the following:<br />
In your WiFi enabled device’s web browser, go to: http://settings.hotspot.<br />
The <strong>Mobile</strong> <strong>Hotspot</strong> browser interface Landing Page appears. When you<br />
access this page, the navigation bar at the top of the page indicates you are a<br />
“guest.”<br />
The Landing Page consists of the following sections:<br />
• Navigation bar<br />
• Status icons<br />
• Quick Links panel<br />
• Connected <strong>Device</strong>s panel<br />
2.2
Performing Basic Tasks<br />
continued<br />
Navigation Bar<br />
At the top of the Landing Page is the navigation bar. The options that appear on the<br />
navigation bar are dynamic according to the page you visit.<br />
The following images are examples of the navigation bar:<br />
• The navigation bar prior to logging in:<br />
Hello, Guest Settings MiFi Administration Login Help<br />
• The navigation bar after you log in but before you go to the Settings section of<br />
the site:<br />
Hello, Admin Settings MiFi Administration Login Help<br />
NOTE:<br />
Online context-sensitive help is available from the navigation bar on all pages of the<br />
<strong>Mobile</strong> <strong>Hotspot</strong> browser interface.<br />
Quick Links Panel<br />
On the left side of the Landing Page is the Quick Links panel, which provides links to<br />
a number of useful resources, including a usage monitor and troubleshooting aids.<br />
Connected <strong>Device</strong>s Panel<br />
On the right side of the Landing Page is the Connected <strong>Device</strong>s panel, which<br />
provides a visual representation of the current and available connections to your<br />
<strong>Mobile</strong> <strong>Hotspot</strong>.<br />
Status Icons<br />
At the top right corner of the window, status icons tell you about such conditions as<br />
the battery life, microSDHC card availability, WiFi status when connected via USB,<br />
network roaming status, and mobile Internet network strength. (Status icons appear on<br />
every page in the <strong>Mobile</strong> <strong>Hotspot</strong> browser interface.)<br />
Battery charging; indicates when the <strong>Mobile</strong> <strong>Hotspot</strong> is connected<br />
to power/charging via the AC power adapter or USB cable.<br />
Battery 100% charged; indicates the battery is fully charged.<br />
Battery partially charged; appears filled in to varying degrees to<br />
indicate how much battery life is remaining (for example, 75%<br />
remaining).<br />
2.3
Performing Basic Tasks<br />
continued<br />
Memory card; displays only when a microSDHC card has been<br />
inserted into the <strong>Mobile</strong> <strong>Hotspot</strong>.<br />
WiFi enabled and is being broadcast by your <strong>Mobile</strong> <strong>Hotspot</strong>.<br />
WiFi disabled and is not being broadcast by your <strong>Mobile</strong> <strong>Hotspot</strong>;<br />
appears only if a WiFi connection to the <strong>Mobile</strong> <strong>Hotspot</strong> is not<br />
allowed when a WiFi enabled device is connected via a USB cable<br />
to the <strong>Mobile</strong> <strong>Hotspot</strong>.<br />
Network roaming status; indicates that the <strong>Mobile</strong> <strong>Hotspot</strong> is<br />
roaming on another network, which can result in additional usage<br />
charges, depending upon your service plan.<br />
<strong>Mobile</strong> Internet network signal strength indicator; fills in more bars<br />
as the signal strength improves.<br />
Connection status; click this button to connect to or disconnect<br />
from the mobile Internet network.<br />
NOTE: Icon not displayed in Guest Mode.<br />
Each icon varies according to the current status and may vary<br />
depending on your network operator and conditions.<br />
2.4
Performing Basic Tasks<br />
continued<br />
Charging/Recharging the Battery<br />
Under typical usage conditions with a single connected WiFi enabled device to<br />
your <strong>Mobile</strong> <strong>Hotspot</strong>, your <strong>Mobile</strong> <strong>Hotspot</strong>’s battery typically enables you to access<br />
the Internet for about four hours. You can detect the status of your battery by<br />
looking at the battery life indicator on the Status Indicator Panel on the front of<br />
your <strong>Mobile</strong> <strong>Hotspot</strong>.<br />
NOTE:<br />
The battery should be fully charged (for a minimum of four hours) before using the<br />
<strong>Mobile</strong> <strong>Hotspot</strong> for the first time. After the initial set up and use, you may use the<br />
<strong>Mobile</strong> <strong>Hotspot</strong> with the battery or AC power adapter.<br />
Connect the AC power adapter to the <strong>Mobile</strong> <strong>Hotspot</strong>’s microUSB port and<br />
plug the other end of the AC power adapter into an electrical outlet. The battery<br />
indicator icon in the Status Indicator Panel animates while the <strong>Mobile</strong> <strong>Hotspot</strong><br />
is charging and remains fully filled once charging is complete.<br />
WARNING!<br />
Use only batteries and chargers with your <strong>Mobile</strong> <strong>Hotspot</strong> that have been approved<br />
by Comcast or by Novatel Wireless. Always use Novatel Wireless original batteries<br />
and chargers. The warranty does not cover damage caused by non-Novatel Wireless<br />
batteries and/or chargers.<br />
2.5
Performing Basic Tasks<br />
continued<br />
Extending Battery Usage<br />
With the goal of prolonging battery life and reducing power consumption, your<br />
<strong>Mobile</strong> <strong>Hotspot</strong> can turn itself off when it is idle and running on battery power, as<br />
well as go into standby mode. (You can also set your <strong>Mobile</strong> <strong>Hotspot</strong> to standby<br />
when using AC power.) Additionally, you can set your <strong>Mobile</strong> <strong>Hotspot</strong> to operate in<br />
stealth mode, which turns off the Status Indicator Panel and LED, further reducing<br />
power consumption.<br />
You manage these settings from the Power Management page of the <strong>Mobile</strong><br />
<strong>Hotspot</strong> browser interface. This page allows you to set the timing for automatic<br />
shutdown and standby mode (when using either battery and AC power), as well as<br />
enable stealth mode.<br />
To set power management options, do the following:<br />
1. In your WiFi enabled device’s web browser, go to: http://settings.hotspot.<br />
2. In the navigation bar, click the Login link, and then type the administrator<br />
password in the Login text box and click the Login button.<br />
(Default administrator password: admin)<br />
3. In the navigation bar, click the MiFi Administration link.<br />
4. The <strong>Mobile</strong> <strong>Hotspot</strong> Home page appears.<br />
5. Choose <strong>Device</strong> > Power Settings from the menu bar.<br />
The Power Management page opens:<br />
2.6
Performing Basic Tasks<br />
continued<br />
6. Use the following to extend your battery life:<br />
• Stealth mode — turns off the Status Indicator Panel and Power / Connection<br />
LED. To turn on/off stealth mode, check/uncheck the Enable stealth mode<br />
check box. Turning off the Power / Connection LED will extend the battery<br />
life slightly.<br />
• Standby mode for battery or AC power — sets the <strong>Mobile</strong> <strong>Hotspot</strong> into a<br />
“sleep” status that minimizes power consumption when the <strong>Mobile</strong> <strong>Hotspot</strong><br />
has been idle (that is, no WiFi enabled device is connected to the <strong>Mobile</strong><br />
<strong>Hotspot</strong> and there has been no activity on the USB port) for a specified length<br />
of time. To set the timing for standby mode from Never to 60 minutes, do<br />
the following:<br />
– In the When on battery power, switch to standby mode drop-down<br />
list box, select a time longer than any time you expect to be temporarily<br />
disconnected.<br />
- In the When on AC power, switch to standby mode drop-down list box,<br />
select a time longer than any time you expect to be temporarily away. (This<br />
setting will not save battery life.)<br />
• Automatic shutdown timer — turns off your <strong>Mobile</strong> <strong>Hotspot</strong> when the <strong>Mobile</strong><br />
<strong>Hotspot</strong> has been idle (that is, no WiFi enabled device is connected to the<br />
<strong>Mobile</strong> <strong>Hotspot</strong> and there has been no activity on the USB port) for a specified<br />
length of time. To set the timing for automatic shutdown from Never to 60<br />
minutes, in the When on battery power, shutdown drop-down list box, select<br />
a time that would indicate that you are done with your <strong>Mobile</strong> <strong>Hotspot</strong> session.<br />
7. After you select your power management options, click Apply.<br />
Battery Tips<br />
• Fully charging the battery with the AC power adapter normally takes at least<br />
four hours.<br />
• When one WiFi enabled device is accessing mobile data while your <strong>Mobile</strong><br />
<strong>Hotspot</strong> is using battery power, the <strong>Mobile</strong> <strong>Hotspot</strong>’s battery lasts up to four<br />
hours.<br />
• The battery discharges more rapidly as additional WiFi enabled devices access<br />
your <strong>Mobile</strong> <strong>Hotspot</strong>.<br />
• Battery life depends on the network, signal strength, temperature, features, and<br />
accessories you use.<br />
• New batteries or batteries stored for a long time may take more time to charge.<br />
• When charging your battery, keep it near room temperature.<br />
• When storing your battery, keep it uncharged in a cool, dark, dry place.<br />
• Batteries do gradually wear down and require longer charging times. If you<br />
notice a change in your battery life, you may want to purchase a new battery.<br />
2.7
Performing Basic Tasks<br />
continued<br />
Sharing the <strong>Mobile</strong> <strong>Hotspot</strong> Network<br />
You can connect any 802.11 b/g/n wireless device to your <strong>Mobile</strong> <strong>Hotspot</strong>, such as<br />
laptops and smartphones.<br />
Your <strong>Mobile</strong> <strong>Hotspot</strong> lets you create a WiFi network of up to five WiFi enabled<br />
devices. By default, your <strong>Mobile</strong> <strong>Hotspot</strong> employs a secure profile so that others<br />
within range of your <strong>Mobile</strong> <strong>Hotspot</strong> cannot connect unless you allow them.<br />
If security is not a concern, you can configure your <strong>Mobile</strong> <strong>Hotspot</strong> with an open<br />
profile, which lets anyone within range of your <strong>Mobile</strong> <strong>Hotspot</strong> access your WiFi<br />
network without a WiFi Key; however, we strongly advise against use of the open<br />
profile, as use of your <strong>Mobile</strong> <strong>Hotspot</strong> could occur without your knowledge. All<br />
usage of your <strong>Mobile</strong> <strong>Hotspot</strong> is applied to your service plan; thus, usage without<br />
your knowledge could lead to overage charges, depending upon your service plan.<br />
To facilitate the “secured” sharing of your network, your <strong>Mobile</strong> <strong>Hotspot</strong> supports<br />
WiFi Protected Services (WPS), a method of providing network information to a WiFi<br />
enabled device. This sharing method requires that your WiFi enabled device also<br />
supports WPS.<br />
The following sections describe these methods. Sharing can be done using any one<br />
of these methods, which provides you with the option to choose the appropriate<br />
balance of security and convenience for your needs.<br />
Sharing a Secure WiFi Network Connection<br />
To share using a secure WiFi network profile, do the following:<br />
1. With your <strong>Mobile</strong> <strong>Hotspot</strong> turned on, provide the other user(s) with your WiFi<br />
network name (SSID) and WiFi Key.<br />
NOTE:<br />
Using a secure WiFi network profile is the default. The original WiFi network name<br />
(SSID) appears on the sticker affixed to the back of your <strong>Mobile</strong> <strong>Hotspot</strong>, and the<br />
“###” characters in the name “XFINITY ### Secure” are unique for each <strong>Mobile</strong><br />
<strong>Hotspot</strong>.<br />
2. On the other WiFi enabled device(s), access the list of available WiFi networks.<br />
3. On the other WiFi enabled device(s), connect to XFINITY ### Secure.<br />
4. On the other WiFi enabled device(s), enter the WiFi Key exactly as it appears on<br />
the back of your <strong>Mobile</strong> <strong>Hotspot</strong>.<br />
TIP:<br />
Your WiFi enabled device may use a different name for the WiFi Key, such as<br />
network key, password, wireless password, or pre shared key.<br />
You are now sharing your secure <strong>Mobile</strong> <strong>Hotspot</strong>.<br />
2.8
Performing Basic Tasks<br />
continued<br />
Sharing a Secure Network Connection with WPS<br />
You can use WiFi Protected Setup (WPS) to automatically configure the WiFi network<br />
name (SSID) and WiFi Key for your <strong>Mobile</strong> <strong>Hotspot</strong> and connect WiFi enabled<br />
devices that support WPS.<br />
While your <strong>Mobile</strong> <strong>Hotspot</strong> supports two methods of WPS enrollment (that is, the<br />
“push” method and the “PIN” method), the “push” method is the easiest, whereby your<br />
<strong>Mobile</strong> <strong>Hotspot</strong> “pushes” the appropriate network connection information to the WiFi<br />
enabled device, securely connecting the WiFi enabled device to your <strong>Mobile</strong> <strong>Hotspot</strong>.<br />
NOTE:<br />
Windows 7 and many smartphones support WPS. Refer to your WiFi enabled<br />
device’s documentation to find out if WPS is supported.<br />
To connect a WiFi enabled device using the “push” method of WPS enrollment,<br />
do the following:<br />
1. On your <strong>Mobile</strong> <strong>Hotspot</strong>, press the WPS button<br />
WPS Button<br />
NOTE:<br />
While WPS enrollment is active, the Status Indicator Panel’s connection status icon<br />
continually flashes each of the five connection dots, sequentially one at a time.<br />
OR<br />
Animated Battery Icon<br />
OR<br />
2.9
Performing Basic Tasks<br />
continued<br />
2. On the WiFi enabled device, connect to the <strong>Mobile</strong> <strong>Hotspot</strong> using the WiFi<br />
enabled device’s network connection manager by doing the following:<br />
a. From the system tray, click the network connection manager.<br />
The following illustrates some common access methods:<br />
Windows XP System Tray<br />
Wireless Network Connection<br />
Not connected, Right-click here for more options.<br />
1:58 PM<br />
Windows Vista System Tray<br />
Not Connected<br />
Wireless networks are available.<br />
3:15 PM<br />
b. Select and connect to XFINITY ### Secure.<br />
NOTE:<br />
The actual WiFi network name (SSID) appears on the sticker affixed to the back<br />
of your <strong>Mobile</strong> <strong>Hotspot</strong>, and the “###” characters in the name “XFINITY ###<br />
Secure” are unique for each <strong>Mobile</strong> <strong>Hotspot</strong>.<br />
Windows 7 System Tray<br />
Windows Vista System Tray<br />
2.10
Performing Basic Tasks<br />
continued<br />
The network connection manager may momentarily display a dialog box,<br />
prompting for the WiFi Key before disabling the text box and then displaying a<br />
message that the <strong>Mobile</strong> <strong>Hotspot</strong> is sending (that is, pushing) the appropriate<br />
network connection settings to the WiFi enabled device.<br />
Once all the network connection information is received, a<br />
message box may appear, indicating the WiFi enabled device<br />
is connecting to the <strong>Mobile</strong> <strong>Hotspot</strong>.<br />
When this message box disappears, the WiFi enabled device<br />
is connected to the <strong>Mobile</strong> <strong>Hotspot</strong>.<br />
You are now sharing your secure <strong>Mobile</strong> <strong>Hotspot</strong>.<br />
2.11
Performing Basic Tasks<br />
continued<br />
Sharing an Open WiFi Network Connection (Not Recommended)<br />
To share using an open WiFi network profile, do the following:<br />
1. Change your <strong>Mobile</strong> <strong>Hotspot</strong> to use an open profile by doing the following:<br />
a. In your WiFi enabled device’s web browser, go to: http://settings.hotspot.<br />
b. In the navigation bar, click the Login link, and then type the administrator<br />
password in the Login text box and click the Login button. (Default administrator<br />
password: admin)<br />
c. In the navigation bar, click the MiFi Administration link.<br />
The <strong>Mobile</strong> <strong>Hotspot</strong> Home page appears.<br />
d. Select WiFi > Settings from the menu bar.<br />
e. In the Profile drop-down list box, select Open.<br />
NOTE:<br />
By using an open profile, anyone within range of your <strong>Mobile</strong> <strong>Hotspot</strong> can find<br />
your <strong>Mobile</strong> <strong>Hotspot</strong>’s WiFi network and connect to the Internet using your<br />
<strong>Mobile</strong> <strong>Hotspot</strong> without your permission.<br />
2. Then, on the other WiFi enabled device, access the list of available WiFi networks.<br />
3. Connect to the <strong>Mobile</strong> <strong>Hotspot</strong> WiFi network (XFINITY ###, where “###” is<br />
unique for each <strong>Mobile</strong> <strong>Hotspot</strong>).<br />
You are now sharing your open <strong>Mobile</strong> <strong>Hotspot</strong> (no password required).<br />
Customizing Your <strong>Mobile</strong> <strong>Hotspot</strong>’s Security<br />
During the manufacturing of your <strong>Mobile</strong> <strong>Hotspot</strong>, it is configured to use a secure<br />
profile that requires a WiFi Key in order to connect to the <strong>Mobile</strong> <strong>Hotspot</strong>.<br />
From the <strong>Mobile</strong> <strong>Hotspot</strong> browser interface, you can customize the security settings<br />
to either improve security (that is, make it more difficult for unauthorized access) or<br />
increase compatibility (that is, make it easier to connect to your <strong>Mobile</strong> <strong>Hotspot</strong>).<br />
To change your security settings, you can:<br />
• Use the Setup wizard for customizing a number of basic security settings.<br />
• Individually manage all security settings (see page 2.16).<br />
Use the Setup Wizard for Basic Security<br />
If desired, a Setup wizard is available that provides a step-by-step approach to<br />
quickly customize essential settings on your <strong>Mobile</strong> <strong>Hotspot</strong>, including basic<br />
security. You access the Setup wizard from the <strong>Mobile</strong> <strong>Hotspot</strong> Home page.<br />
To display and use the Setup wizard, do the following:<br />
1. In your WiFi enabled device’s web browser, go to: http://settings.hotspot.<br />
2.12
Performing Basic Tasks<br />
continued<br />
2. In the navigation bar, click the Login link, and then type the administrator<br />
password in the Login text box and click the Login button. (Default administrator<br />
password: admin)<br />
3. In the navigation bar, click the MiFi Administration link.<br />
The <strong>Mobile</strong> <strong>Hotspot</strong> Home page appears:<br />
4. Click Setup Wizard.<br />
The Setup wizard appears:<br />
5. Click the Next button.<br />
2.13
Performing Basic Tasks<br />
continued<br />
The Setup wizard’s Activation page appears:<br />
This page indicates that your <strong>Mobile</strong> <strong>Hotspot</strong> has successfully completed<br />
activation.<br />
6. Click the Next button.<br />
The Setup wizard’s Administrator Password page appears:<br />
7. To change the administrator password for the <strong>Mobile</strong> <strong>Hotspot</strong> browser interface,<br />
do the following:<br />
a. Check the Change Password check box.<br />
b. In the New Password text box, type the new password (from 6 to 64<br />
characters).<br />
c. In the Verify New Password text box, retype the new password.<br />
8. Click the Next button.<br />
2.14
Performing Basic Tasks<br />
continued<br />
The Setup wizard’s WiFi Settings page appears:<br />
9. To change the WiFi network settings for the <strong>Mobile</strong> <strong>Hotspot</strong>, do the following:<br />
a. Check the Change WiFi Settings check box.<br />
b. In the Network Name (SSID) text box, specify a different name for the<br />
network.<br />
c. In the Security drop-down list box, specify a different security mode.<br />
d. In the Network Key text box, specify a different WiFi Key for the network.<br />
10. Click the Next button.<br />
The Setup wizard’s Finish page appears:<br />
11. Click the Finish button. The Setup wizard closes. All changes have been made.<br />
2.15
Performing Basic Tasks<br />
continued<br />
Manage Security Settings<br />
The <strong>Mobile</strong> <strong>Hotspot</strong> browser interface allows you to individually manage your <strong>Mobile</strong><br />
<strong>Hotspot</strong>’s security settings.<br />
You can do any of the following:<br />
• Change the administrator password.<br />
• Manage your WiFi security settings on the WiFi Settings page (see page 2.17).<br />
TIP:<br />
We recommend changing the administrator password used to log in to the <strong>Mobile</strong><br />
<strong>Hotspot</strong> browser interface. For improved security, you should not only change the<br />
default password when you first log in, but also periodically change the administrator<br />
password, for example, every three months.<br />
NOTE:<br />
When you first get your <strong>Mobile</strong> <strong>Hotspot</strong>, the default administrator password is:<br />
admin.<br />
Change the administrator password<br />
Do the following:<br />
1. In your WiFi enabled device’s web browser, go to: http://settings.hotspot.<br />
2. In the navigation bar, click the Login link, and then type the administrator<br />
password in the Login text box and click the Login button.<br />
(Default administrator password: admin)<br />
3. In the navigation bar, click the MiFi Administration link.<br />
The <strong>Mobile</strong> <strong>Hotspot</strong> Home page appears.<br />
4. Choose <strong>Device</strong> > Admin Password.<br />
The Password page appears:<br />
2.16
Performing Basic Tasks<br />
continued<br />
5. Type your current password in the Current Password text box.<br />
6. Type the new password (must have 6 to 64 characters) in the New Password<br />
text box and again in the Verify New Password text box.<br />
7. Click Apply. Use this new administrator password when you log in to the<br />
<strong>Mobile</strong> <strong>Hotspot</strong> browser interface.<br />
IMPORTANT!<br />
Be sure to record the new password. You will have to reset your <strong>Mobile</strong> <strong>Hotspot</strong><br />
using the master reset button if you lose the administrator password. For<br />
instructions to use the master reset button, see “Resetting the <strong>Mobile</strong> <strong>Hotspot</strong><br />
to the Factory Defaults” on page 2.26.<br />
Manage your WiFi security settings<br />
Do the following:<br />
1. In your WiFi enabled device’s web browser, go to: http://settings.hotspot.<br />
2. In the navigation bar, click the Login link, and then type the administrator<br />
password in the Login text box and click the Login button.<br />
(Default administrator password: admin)<br />
3. In the navigation bar, click the MiFi Administration link.<br />
The <strong>Mobile</strong> <strong>Hotspot</strong> Home page appears.<br />
4. Choose WiFi > WiFi Settings from the menu bar.<br />
The WiFi Settings page opens:<br />
Profile<br />
Broadcast Network Name<br />
Security<br />
Network Key<br />
2.17
Performing Basic Tasks<br />
continued<br />
5. You can do any of the following:<br />
• Change your WiFi network profile in the Profile drop-down list box to one of<br />
the following:<br />
- Open — allows anyone able to see the WiFi network to connect without a<br />
WiFi Key.<br />
WARNING!<br />
It is highly recommended that you maintain security for your <strong>Mobile</strong> <strong>Hotspot</strong>.<br />
If you do not configure security for your wireless network, data on your<br />
network is easily accessible to others.<br />
- Secure — requires a WiFi Key to connect.<br />
• Specify the maximum number of WiFi connections to your <strong>Mobile</strong> <strong>Hotspot</strong> you<br />
want to allow (up to five, which is the default setting) in the Maximum number<br />
of WiFi devices drop-down list box.<br />
TIP:<br />
You can implement a measure of security by only allowing one WiFi enabled<br />
device to connect to your <strong>Mobile</strong> <strong>Hotspot</strong>.<br />
• Select whether or not your <strong>Mobile</strong> <strong>Hotspot</strong> uses the “broadcast WiFi network<br />
name (SSID)” feature (also known as SSID broadcast) by checking/unchecking<br />
the Broadcast Network Name (SSID) check box.<br />
When this feature is enabled, your <strong>Mobile</strong> <strong>Hotspot</strong> sends out the WiFi network<br />
name (SSID) where the SSID can be picked up by nearby computers and other<br />
WiFi enabled devices. This WiFi network name (SSID) is what you see when<br />
you “View Available Wireless Networks” from your WiFi enabled device.<br />
By disabling WiFi network name (SSID) broadcasting, you have to manually<br />
enter the WiFi network name (SSID) to see the SSID on the WiFi enabled device<br />
you are trying to connect with, thereby making it more difficult for unauthorized<br />
users to connect to your <strong>Mobile</strong> <strong>Hotspot</strong>.<br />
• If using an open WiFi network profile in the Profile drop-down list box, the<br />
Network Name (SSID) field shows the name of the active WiFi network name<br />
(SSID), and you can change the network name if you desire.<br />
• If using a secure WiFi network profile in the Profile drop-down list box,<br />
configure any of the following profile settings in the Secure Profile section:<br />
- Network Name (SSID) — shows the name of the active WiFi network name<br />
(SSID).<br />
2.18
Performing Basic Tasks<br />
continued<br />
- Security — shows the active security and allows you to select between the<br />
following security options, depending upon the current 802.11 mode in use:<br />
~ WEP (64-bit) — select only if your WiFi enabled device only supports WEP,<br />
which is the least secure method. (This security mode is only available when<br />
not using 802.11n.)<br />
~ WEP (128-bit) — select only if your WiFi enabled device only supports<br />
WEP, which is the least secure method. (This security mode is only<br />
available when not using 802.11n.)<br />
~ WPA-PSK — allows you to set up your own personal WiFi Key and<br />
provides more security than the older WEP. (This security mode is only<br />
available when not using 802.11n.)<br />
~ WPA2-PSK — supports connections to many newer WiFi enabled devices,<br />
is the most secure method, but may not support older WiFi enabled<br />
devices.<br />
~ WPA/WPA2 mixed mode — supports both WPA and WPA2 WiFi enabled<br />
devices. This security mode supports the most WiFi enabled devices when<br />
using 802.11n.<br />
NOTE:<br />
For your protection, you should generally use a secure profile. The WiFi enabled<br />
devices that connect to your <strong>Mobile</strong> <strong>Hotspot</strong> must support the security setting.<br />
If you change your security setting, any connected WiFi enabled device must be<br />
changed accordingly.<br />
• Network Key — shows the active WiFi Key, which you can change by typing a<br />
new WiFi Key.<br />
IMPORTANT!<br />
Be sure to record the new WiFi Key. You will have to reset your <strong>Mobile</strong> <strong>Hotspot</strong><br />
using the master reset button if you lose the WiFi Key. For instructions to use<br />
the master reset button, see “Resetting the <strong>Mobile</strong> <strong>Hotspot</strong> to the Factory<br />
Defaults” on page 2.26.<br />
6. Click Apply.<br />
IMPORTANT!<br />
If you change the WiFi Key, your wireless connection will be disabled at this point.<br />
You must reconnect with the new WiFi Key you just established.<br />
2.19
Performing Basic Tasks<br />
continued<br />
Controlling Your Cost (Roaming Controls)<br />
The <strong>Mobile</strong> Settings page of the <strong>Mobile</strong> <strong>Hotspot</strong> browser interface lets you set<br />
roaming controls for your <strong>Mobile</strong> <strong>Hotspot</strong>.<br />
To set roaming controls on the <strong>Mobile</strong> Settings page, do the following:<br />
1. In your WiFi enabled device’s web browser, go to: http://settings.hotspot.<br />
2. In the navigation bar, click the Login link, and then type the administrator<br />
password in the Login text box and click the Login button. (Default administrator<br />
password: admin). The <strong>Mobile</strong> <strong>Hotspot</strong> Home page appears.<br />
3. Choose <strong>Mobile</strong> > Settings from the menu bar.<br />
The <strong>Mobile</strong> Settings page opens:<br />
4. In the Network Options section, in the <strong>3G</strong> Roaming drop-down list box, select<br />
one of the following:<br />
• Home Network — auto-connects your <strong>Mobile</strong> <strong>Hotspot</strong> only to the home<br />
network when powered on, which prevents you from incurring roaming charges.<br />
• Automatic — connects your <strong>Mobile</strong> <strong>Hotspot</strong> to any available network when<br />
powered on, which could result in roaming charges. (Default setting: turned on)<br />
5. Check, if appropriate, the Allow International Roaming check box.<br />
(Default setting: unchecked so <strong>3G</strong> international roaming is blocked)<br />
IMPORTANT!<br />
Additional charges may apply for international roaming. If you have any questions,<br />
please contact Comcast <strong>Customer</strong> Care at 1.800.XFINITY (1.800.934.6489).<br />
6. After selecting your network options settings, click Apply.<br />
2.20
Performing Basic Tasks<br />
continued<br />
Changing <strong>4G</strong>/<strong>3G</strong> <strong>Mobile</strong> Connection Settings<br />
The <strong>Mobile</strong> Settings page of the <strong>Mobile</strong> <strong>Hotspot</strong> browser interface lets you modify<br />
network connection options.<br />
To modify network connection options, do the following:<br />
1. In your WiFi enabled device’s web browser, go to: http://settings.hotspot.<br />
2. In the navigation bar, click the Login link, and then type the administrator<br />
password in the Login text box and click the Login button. (Default administrator<br />
password: admin)<br />
3. In the navigation bar, click the MiFi Administration link.<br />
The <strong>Mobile</strong> <strong>Hotspot</strong> Home page appears.<br />
4. Choose <strong>Mobile</strong> > Settings from the menu bar.<br />
The <strong>Mobile</strong> Settings page opens:<br />
The Network Options section of this page lets you specify<br />
the following:<br />
• <strong>Mobile</strong> Mode — select one of the following:<br />
- <strong>3G</strong> Only — use this setting when preventing an automatic switch of<br />
connection and maximum coverage is needed (for example, when using a<br />
VPN and you are either mobile or in an area with intermittent <strong>4G</strong> coverage).<br />
- <strong>4G</strong> Only — use this setting when an automatic switch to a <strong>3G</strong> connection<br />
would interrupt the connection and you are in “solid” <strong>4G</strong> coverage.<br />
- <strong>4G</strong> Preferred — use this setting when you want to connect to the fastest<br />
network when available but fallback to <strong>3G</strong> when needed.<br />
5. After modifying your network connection options, click Apply.<br />
2.21
Performing Basic Tasks<br />
continued<br />
Accessing Shared Files among Connected <strong>User</strong>s<br />
Your <strong>Mobile</strong> <strong>Hotspot</strong> comes with a microSDHC slot that allows you to transfer files.<br />
The microSDHC card will be available as a network drive on the WiFi network of the<br />
<strong>Mobile</strong> <strong>Hotspot</strong>. The <strong>Mobile</strong> <strong>Hotspot</strong> supports a microSDHC card with up to 32GB<br />
capacity.<br />
To share files using your <strong>Mobile</strong> <strong>Hotspot</strong>, do the following:<br />
1. Insert the microSDHC card into the microSDHC slot.<br />
NOTE:<br />
Be careful not to touch the contacts. Do not force the card into the slot. Check<br />
the orientation if you have difficulties.<br />
2. Enable file sharing on your <strong>Mobile</strong> <strong>Hotspot</strong> by doing the following:<br />
NOTE:<br />
You must establish file sharing on your <strong>Mobile</strong> <strong>Hotspot</strong> in order for others<br />
connected to your <strong>Mobile</strong> <strong>Hotspot</strong> to access the files on your microSDHC card.<br />
a. In your WiFi enabled device’s web browser, go to:<br />
http://settings.hotspot.<br />
b. In the navigation bar, click the Login link, and then type the administrator<br />
password in the Login text box and click the Login button. (Default<br />
administrator password: admin)<br />
c. In the navigation bar, click the MiFi Administration link.<br />
The <strong>Mobile</strong> <strong>Hotspot</strong> Home page appears.<br />
d. Choose Applications > File Sharing from the menu bar.<br />
2.22
Performing Basic Tasks<br />
continued<br />
The File Sharing page opens:<br />
From this page, you can see how much free space you have available on the<br />
microSDHC card and enable file sharing.<br />
e. Check the Enable File Sharing check box in the Configuration section.<br />
f. In the Share Name text box, type the name of the folder to share. (You should<br />
avoid special characters such as #, $, and %.)<br />
g. Select your security setting from the Authentication drop-down text box.<br />
h. If you selected password security, type your username and password in the<br />
appropriate fields and then click Apply.<br />
3. Access shared files on your <strong>Mobile</strong> <strong>Hotspot</strong> by doing the following based on your<br />
operating system:<br />
Windows<br />
a. Connect to your <strong>Mobile</strong> <strong>Hotspot</strong> using WiFi.<br />
b. Open My Network Places. This name might vary depending on your version of<br />
Windows.<br />
c. In the address bar, type the <strong>Mobile</strong> <strong>Hotspot</strong>’s IP address and the <strong>Mobile</strong><br />
<strong>Hotspot</strong>’s share name (for example: \\192.168.0.1\mifi, if your share name is the<br />
default name).<br />
d. If authentication is enabled, you are prompted for a username and password.<br />
Specify the username and password set on the File Sharing page.<br />
You can now browse the folders and files on the microSDHC card inserted in<br />
your <strong>Mobile</strong> <strong>Hotspot</strong>.<br />
2.23
Performing Basic Tasks<br />
continued<br />
Mac OS X (v10.4 and later)<br />
a. Connect to your <strong>Mobile</strong> <strong>Hotspot</strong> using WiFi.<br />
b. Select Go > Connect to Server.<br />
c. In the address bar, type the <strong>Mobile</strong> <strong>Hotspot</strong>’s IP address and the <strong>Mobile</strong><br />
<strong>Hotspot</strong>’s share name (for example: \\192.168.0.1\mifi, if your share name is the<br />
default name).<br />
d. Click Connect.<br />
• Mac OS X v10.4 only: An authentication window opens. If you set<br />
authentication (username and password) on the File Sharing page, type<br />
the appropriate username and password in the window. If you did not set<br />
authentication, click OK to access the Share.<br />
NOTE:<br />
If no password is set, but you are prompted for a name, use the following<br />
name: guest.<br />
• Mac OS X v10.5 and later: If you set authentication (username and password)<br />
on the File Sharing page, type the username and password when prompted.<br />
If you did not set authentication, a Finder window opens.<br />
You can now browse the folders and files on the microSDHC card inserted in<br />
your <strong>Mobile</strong> <strong>Hotspot</strong>.<br />
Updating Your <strong>Mobile</strong> <strong>Hotspot</strong>’s Software<br />
The Software Update page of the <strong>Mobile</strong> <strong>Hotspot</strong> browser interface allows you to<br />
review the software version history and to check for and then download and install<br />
network updates.<br />
To open the Software Update page, do the following:<br />
1. In your WiFi enabled device’s web browser, go to:<br />
http://settings.hotspot.<br />
2. In the navigation bar, click the Login link, and then type the administrator<br />
password in the Login text box and click the Login button. (Default administrator<br />
password: admin)<br />
3. In the navigation bar, click the MiFi Administration link.<br />
The <strong>Mobile</strong> <strong>Hotspot</strong> Home page appears.<br />
4. Choose <strong>Device</strong> > Software Update from the menu bar.<br />
2.24
Performing Basic Tasks<br />
continued<br />
The Software Update page opens:<br />
5. Click Check Now to check for the latest network updates.<br />
6. If the Status field indicates an update is available, connect your <strong>Mobile</strong> <strong>Hotspot</strong><br />
to the AC power adapter and then click Download & Install.<br />
A download progress bar appears. When the download finishes, a message<br />
appears, indicating the download is complete and the <strong>Mobile</strong> <strong>Hotspot</strong> must be<br />
restarted to install the update, which will close your network connection and may<br />
take several minutes. A Restart Now button also appears.<br />
NOTE:<br />
The Download & Install button is disabled if the <strong>Mobile</strong> <strong>Hotspot</strong> is connected<br />
via a USB cable to a computer. You need to disconnect the USB and then plug<br />
the <strong>Mobile</strong> <strong>Hotspot</strong> into the AC power adapter.<br />
7. Click Restart Now. The Install message box appears, asking you to confirm the<br />
restart and install.<br />
8. Choose OK.<br />
NOTE:<br />
The Power / Connection LED flashes purple while the <strong>Mobile</strong> <strong>Hotspot</strong> is updating.<br />
When the software update is finished, you may need to power on and reconnect<br />
to your <strong>Mobile</strong> <strong>Hotspot</strong> via WiFi.<br />
2.25
Performing Basic Tasks<br />
continued<br />
Resetting the <strong>Mobile</strong> <strong>Hotspot</strong> to the Factory Defaults<br />
CAUTION:<br />
Upon reset, any personalized settings will be lost, and the <strong>Mobile</strong> <strong>Hotspot</strong> will revert<br />
to the factory settings, including the WiFi network name (SSID) and WiFi Key as<br />
listed on the sticker on the bottom of your <strong>Mobile</strong> <strong>Hotspot</strong>. If you previously saved<br />
personal settings as a custom profile (that is, backed up a configuration file), all<br />
customized settings can be recovered by uploading that profile; otherwise, these<br />
settings cannot be recovered and must be manually reentered.<br />
To reset your <strong>Mobile</strong> <strong>Hotspot</strong> to its original factory settings, do the following:<br />
1. Make sure the <strong>Mobile</strong> <strong>Hotspot</strong> is powered on.<br />
2. Locate the master reset button on the back of the <strong>Mobile</strong> <strong>Hotspot</strong>.<br />
(Under the battery cover, next to the top left side of the battery)<br />
3. Insert a paperclip into the hole and then hold the button down for six seconds<br />
until the Power / Connection LED turns off and then on again.<br />
4. Your <strong>Mobile</strong> <strong>Hotspot</strong> is now reset to its original factory settings, as shipped.<br />
2.26
Accessing Advanced Features<br />
NOTE:<br />
Using these advanced features could result in you losing the capability to connect<br />
to your <strong>Mobile</strong> <strong>Hotspot</strong> and then having to reset it. We recommend backing up your<br />
current settings prior to using these features.<br />
This section provides information on the following advanced functions:<br />
• Displaying the Advanced Menu<br />
• Turning Off WiFi When Connected via USB<br />
• Restricting Access by Using MAC Filtering<br />
• Blocking Internet Access for Specific Applications (Port Filtering)<br />
• Allowing Incoming Internet Traffic (Port Forwarding)<br />
• Disabling the DHCP Server Feature (TCP/IP)<br />
• Disabling VPN Passthrough<br />
• Backing Up and Restoring the Configuration File<br />
3.1
Accessing Advanced Features<br />
continued<br />
Displaying the Advanced Menu<br />
The <strong>Mobile</strong> <strong>Hotspot</strong> browser interface supports two menu systems:<br />
• Simple menu — provides access to basic features, such as power<br />
management, security, and file sharing. (Default menu)<br />
• Advanced menu — provides access to advanced features (for example, MAC<br />
filtering, Internet traffic controls) that could result in you losing the capability to<br />
connect to your <strong>Mobile</strong> <strong>Hotspot</strong> and having to reset your <strong>Mobile</strong> <strong>Hotspot</strong>. Prior to<br />
using these features, you should back up your current settings. (For instructions,<br />
see “Backing Up and Restoring the Configuration File” on page 3.11.)<br />
To display the advanced menu system, do the following:<br />
1. In your WiFi enabled device’s web browser, go to: http://settings.hotspot.<br />
2. In the navigation bar, click the Login link, and then type the administrator<br />
password in the Login text box and click the Login button. (Default administrator<br />
password: admin)<br />
3. In the navigation bar, click the MiFi Administration link.<br />
The <strong>Mobile</strong> <strong>Hotspot</strong> Home page appears.<br />
4. Choose <strong>Device</strong> > Settings from the menu bar.<br />
The <strong>Device</strong> Settings page opens:<br />
5. To display the advanced menu, uncheck the Use simple menu system<br />
check box.<br />
6. Click Apply.<br />
The advanced menu system adds the Router menu, as well as additional<br />
commands to the Applications and <strong>Device</strong> menus, to the menu bar.<br />
3.2
Accessing Advanced Features<br />
continued<br />
NOTE:<br />
To redisplay the simple menu in the future, return to this page and check the Use<br />
simple menu system check box, and then click Apply.<br />
Turning Off WiFi When Connected via USB<br />
By default, other WiFi enabled devices can still connect to your <strong>Mobile</strong> <strong>Hotspot</strong><br />
through WiFi when it is connected to a computer via USB.<br />
To block WiFi connections when connected via USB, do the following:<br />
1. In your WiFi enabled device’s web browser, go to: http://settings.hotspot.<br />
2. In the navigation bar, click the Login link, and then type the administrator<br />
password in the Login text box and click the Login button. (Default administrator<br />
password: admin)<br />
3. In the navigation bar, click the MiFi Administration link.<br />
The <strong>Mobile</strong> <strong>Hotspot</strong> Home page appears.<br />
4. Choose <strong>Device</strong> > Settings from the menu bar.<br />
The <strong>Device</strong> Settings page opens:<br />
5. Uncheck the Enable WiFi when USB is connected check box.<br />
6. Click Apply.<br />
3.3
Accessing Advanced Features<br />
continued<br />
Restricting Access by Using MAC Filtering<br />
MAC filtering allows you to restrict access to your <strong>Mobile</strong> <strong>Hotspot</strong> to only those WiFi<br />
enabled devices with a specific MAC address. By using this feature, even a user<br />
that knows your network name (SSID) and WiFi Key cannot connect to your <strong>Mobile</strong><br />
<strong>Hotspot</strong> unless you have specifically authorized the MAC address for that user’s<br />
WiFi enabled device. The same applies even if you have set up your <strong>Mobile</strong> <strong>Hotspot</strong><br />
with an open profile.<br />
The MAC address is a unique code specific to a particular piece of hardware,<br />
such as a network adapter. The MAC address is also known as a hardware<br />
or physical address for a device. The MAC address consists of six pairs of<br />
numbers and letters. The pairs of numbers may be separated by “-” or “:”<br />
(for example, 00-21-9B-1C-64-34 or 00:21:9B:1C:64:34).<br />
To allow only specific MAC addresses to connect to your <strong>Mobile</strong> <strong>Hotspot</strong>, do the<br />
following:<br />
1. Find the MAC address for the wireless network adapter of your WiFi enabled<br />
device(s) by doing the following:<br />
• On a Windows PC, run ipconfig /all from a command prompt window (cmd).<br />
The MAC address is referred to as the “Physical Address.”<br />
• On a Mac, open System Preferences > Network. In the Show list, click<br />
AirPort, then click Advanced. The MAC address is the “Airport ID.”<br />
• From the <strong>Mobile</strong> <strong>Hotspot</strong> browser interface, you can view the MAC address of any WiFi<br />
enabled device currently connected to your <strong>Mobile</strong> <strong>Hotspot</strong> in the WiFi Connected<br />
<strong>Device</strong>s section of the WiFi Status page by doing the following:<br />
a. In your WiFi enabled device’s web browser, go to: http://settings.hotspot.<br />
b. In the navigation bar, click the Login link, and then type the administrator<br />
password in the Login text box and click the Login button. (Default<br />
administrator password: admin)<br />
c. In the navigation bar, click the MiFi Administration link.<br />
The <strong>Mobile</strong> <strong>Hotspot</strong> Home page appears.<br />
d. Choose WiFi > Status from the menu bar. The WiFi Status page opens.<br />
You can see the MAC address for all connected WiFi enabled devices.<br />
IMPORTANT!<br />
Make sure you get the MAC address for the wireless network adapter and<br />
not the Ethernet adapter.<br />
2. In the <strong>Mobile</strong> <strong>Hotspot</strong> browser interface, specify the appropriate MAC addresses<br />
by doing the following:<br />
a. In your WiFi enabled device’s web browser, go to: http://settings.hotspot.<br />
3.4
Accessing Advanced Features<br />
continued<br />
b. In the navigation bar, click the Login link, and then type the administrator<br />
password in the Login text box and click the Login button. (Default administrator<br />
password: admin)<br />
c. In the navigation bar, click the MiFi Administration link.<br />
The <strong>Mobile</strong> <strong>Hotspot</strong> Home page appears.<br />
d. With the advanced menu system active, choose WiFi > MAC Filter from the<br />
menu bar. The MAC Filter page opens:<br />
The MAC Filter page allows you to enable or disable MAC filtering and to add<br />
or delete MAC addresses from the trusted client list.<br />
IMPORTANT!<br />
Do not enable MAC filtering unless you have added your own MAC<br />
address to the trusted client list. Otherwise, you will be unable to<br />
access your <strong>Mobile</strong> <strong>Hotspot</strong> until you use the master reset button.<br />
(For instructions to use the master reset button, see<br />
“Resetting the <strong>Mobile</strong> <strong>Hotspot</strong> to the Factory Defaults” on page 2.26.)<br />
e. Select the Enable MAC Filter check box.<br />
f. Type the MAC address for your WiFi enabled device into the Add Trusted<br />
Client MAC Address text box and click Add.<br />
NOTE:<br />
You can copy and paste your WiFi enabled device’s MAC address from the<br />
WiFi Connected <strong>Device</strong>s section of the WiFi Status page.<br />
3.5
Accessing Advanced Features<br />
continued<br />
g. If desired, type the MAC address for other WiFi enabled devices into the Add<br />
Trusted Client MAC Address text box and click Add.<br />
h. Click Apply.<br />
Blocking Internet Access for Specific Applications<br />
(Port Filtering)<br />
Port filtering allows you to enhance the security of your system by only allowing<br />
certain applications to reach the Internet.<br />
To create a list of common applications to allow access to the Internet, and set up<br />
custom applications for access to the Internet, do the following:<br />
1. In your WiFi enabled device’s web browser, go to:<br />
http://settings.hotspot.<br />
2. In the navigation bar, click the Login link, and then type the administrator<br />
password in the Login text box and click the Login button. (Default administrator<br />
password: admin)<br />
3. In the navigation bar, click the MiFi Administration link.<br />
The <strong>Mobile</strong> <strong>Hotspot</strong> Home page appears.<br />
4. With the advanced menu system active, choose Router > Port Filtering from<br />
the menu bar.<br />
The Port Filtering page opens:<br />
3.6
Accessing Advanced Features<br />
continued<br />
5. Select the Enable Port Filtering check box.<br />
6. Do any of the following:<br />
• To set up port filtering for standard applications, do the following:<br />
a. In the Allowed Applications section, select the check boxes for the<br />
applications you want to allow access to the Internet.<br />
b. Click Apply.<br />
NOTE:<br />
The <strong>Mobile</strong> <strong>Hotspot</strong> uses standard ports for these applications. If you have<br />
applications that do not use the standard ports or that are not listed under<br />
Allowed Applications, you have to set port filtering for custom applications.<br />
• To set up port filtering for custom applications, you need to know the port<br />
numbers (up to five ports or port ranges) and the protocol (TCP, UDP, or both)<br />
used by outgoing traffic. Do the following:<br />
a. In the Custom Applications section, check an open check box.<br />
b. Enter a name for the application and click the Ports link. The Ports for<br />
Application # entry area overlays the page.<br />
c. Enter the port number or port number range. You can enter up to five ports or<br />
port ranges for each application.<br />
• Single port — enter the port number in both fields.<br />
• Port range — enter the beginning port in the left field and the ending port<br />
in the right field.<br />
d. For each port row, select the protocol (TCP, UDP, or both) used by that port or<br />
port range.<br />
e. Click Hide.<br />
f. Click Apply on the Port Filtering page.<br />
Allowing Incoming Internet Traffic (Port Forwarding)<br />
Incoming traffic from the Internet is normally prevented by the firewall from<br />
reaching WiFi enabled devices on your local wireless network. Use port forwarding<br />
to allow Internet users to reach any server you are running on your computer,<br />
such as an FTP server. Additionally, some online games require incoming access<br />
to work properly.<br />
IMPORTANT!<br />
You need to set up static IP addresses on your WLAN for each WiFi enabled device<br />
that has an application you want to forward to.<br />
3.7
Accessing Advanced Features<br />
continued<br />
To set up port forwarding, do the following:<br />
1. In your WiFi enabled device’s web browser, go to: http://settings.hotspot.<br />
2. In the navigation bar, click the Login link, and then type the administrator<br />
password in the Login text box and click the Login button. (Default administrator<br />
password: admin)<br />
3. In the navigation bar, click the MiFi Administration link.<br />
The <strong>Mobile</strong> <strong>Hotspot</strong> Home page appears.<br />
4. With the advanced menu system active, choose Router > Port Forwarding from<br />
the menu bar.<br />
The Port Forwarding page opens:<br />
This page allows you to enter the local static IP address for each application that<br />
you want to receive traffic from the Internet.<br />
5. Do any of the following:<br />
• To set up port forwarding for standard applications, do the following:<br />
a. In the Port Forwarding Applications section, select the check boxes for the<br />
applications you want to enable.<br />
b. Enter the local static IP address of the WiFi enabled device hosting the<br />
application in the IP Address of WiFi Client field.<br />
c. Click Apply.<br />
3.8
Accessing Advanced Features<br />
continued<br />
• To set up port forwarding for custom applications, you need to know the<br />
incoming port range, the protocol (TCP, UDP, or both), and the IP address of the<br />
WiFi enabled device hosting the custom application. Do the following:<br />
a. In the Custom Applications section, check an open check box.<br />
b. Enter a name for the application.<br />
c. Enter the port number range.<br />
d. Select the protocol (TCP, UDP, or both) used by the port range.<br />
e. Enter the local static IP address of the WiFi enabled device hosting the<br />
application in the IP Address of Client field.<br />
f. Click Apply on the Port Filtering page.<br />
IMPORTANT!<br />
Port forwarding creates a security risk and should be disabled when<br />
not required.<br />
Disabling the DHCP Server Feature (TCP/IP)<br />
By default, the DHCP Server feature is enabled on your <strong>Mobile</strong> <strong>Hotspot</strong>. The<br />
TCP/IP page allows you to control whether or not this feature is enabled. Dynamic<br />
Host Configuration Protocol (DHCP) is a network protocol that enables a server to<br />
automatically assign an IP address to a computer from a defined range of numbers<br />
(that is, a scope) configured for a given network. Additionally, this page lets you view<br />
the local (WLAN) IP address and the MAC address for your <strong>Mobile</strong> <strong>Hotspot</strong>.<br />
To disable the DHCP Server feature, do the following:<br />
1. In your WiFi enabled device’s web browser, go to: http://settings.hotspot.<br />
2. In the navigation bar, click the Login link, and then type the administrator<br />
password in the Login text box and click the Login button. (Default administrator<br />
password: admin)<br />
3. In the navigation bar, click the MiFi Administration link.<br />
The <strong>Mobile</strong> <strong>Hotspot</strong> Home page appears.<br />
4. With the advanced menu system active, choose Router > TCP/IP from the<br />
menu bar.<br />
3.9
Accessing Advanced Features<br />
continued<br />
The TCP/IP page opens:<br />
This page gives you status information about your TCP/IP, the DHCP Server, and<br />
the guests currently connected to your <strong>Mobile</strong> <strong>Hotspot</strong>.<br />
5. To disable the DHCP Server, uncheck the DHCP Server enable check box.<br />
6. Click Apply.<br />
Disabling VPN Passthrough<br />
By default, VPN passthrough is enabled on your <strong>Mobile</strong> <strong>Hotspot</strong>. The Router<br />
Settings page lets you control whether or not this feature is enabled. VPN<br />
passthrough is required if you are going to connect to a VPN (such as to your office).<br />
To disable VPN passthrough, do the following:<br />
1. In your WiFi enabled device’s web browser, go to: http://settings.hotspot.<br />
2. In the navigation bar, click the Login link, and then type the administrator<br />
password in the Login text box and click the Login button. (Default administrator<br />
password: admin)<br />
3. In the navigation bar, click the MiFi Administration link.<br />
The <strong>Mobile</strong> <strong>Hotspot</strong> Home page appears.<br />
4. With the advanced menu system active, choose Router > Settings from the<br />
menu bar.<br />
3.10
Accessing Advanced Features<br />
continued<br />
The Router Settings page opens:<br />
5. To disable VPN passthrough, uncheck the Enable VPN Passthrough check box.<br />
6. Click Apply.<br />
Backing Up and Restoring the Configuration File<br />
The Backups page of the <strong>Mobile</strong> <strong>Hotspot</strong> browser interface allows you to store<br />
a copy of the configuration file on your computer, as well as upload a previously<br />
stored file to the <strong>Mobile</strong> <strong>Hotspot</strong> from your computer. The backup file is stored in<br />
an encrypted binary format.<br />
To back up or restore a configuration file, do the following:<br />
1. In your WiFi enabled device’s web browser, go to: http://settings.hotspot.<br />
2. In the navigation bar, click the Login link, and then type the administrator<br />
password in the Login text box and click the Login button. (Default administrator<br />
password: admin)<br />
3. In the navigation bar, click the MiFi Administration link.<br />
The <strong>Mobile</strong> <strong>Hotspot</strong> Home page appears.<br />
4. With the advanced menu system active, choose <strong>Device</strong> > Backup from the<br />
menu bar.<br />
The Backups page opens:<br />
3.11
Accessing Advanced Features<br />
continued<br />
5. Do any of the following:<br />
• To back up your <strong>Mobile</strong> <strong>Hotspot</strong>’s configuration file to your computer, do the<br />
following:<br />
a. Click Download File.<br />
b. Click Save to place the file “config.xml.savefile” on your computer. You may<br />
rename the file. (If the file opens in your browser instead of downloading, use<br />
your browser’s File menu to save the file to your computer.)<br />
• To restore a saved configuration file on your computer onto your <strong>Mobile</strong><br />
<strong>Hotspot</strong>, do the following:<br />
a. Click Browse.<br />
b. Locate and select the appropriate configuration file.<br />
c. Click Upload File.<br />
3.12
Troubleshooting<br />
Overview<br />
When properly used, the <strong>4G</strong>/<strong>3G</strong> <strong>Mobile</strong> <strong>Hotspot</strong> is a highly reliable product, but<br />
there are times when troubleshooting guidance is helpful. This chapter contains<br />
information on possible problem scenarios with suggested solutions and details on<br />
how to get additional help when needed.<br />
Common Problems and Solutions<br />
Following are possible problem scenarios and suggested solutions.<br />
My <strong>Mobile</strong> <strong>Hotspot</strong> has no power. The Power / Connection LED light does not<br />
come on when the Power button is pressed.<br />
Ensure the following:<br />
• The AC power adapter is not connected to the <strong>Mobile</strong> <strong>Hotspot</strong>, and you<br />
pressed the Power button for two seconds.<br />
• Battery is properly installed inside the <strong>Mobile</strong> <strong>Hotspot</strong>.<br />
• Battery is fully charged. (If not, attach the AC power adapter to the <strong>Mobile</strong><br />
<strong>Hotspot</strong> and plug it into an electrical outlet for about four hours; you can use<br />
the <strong>Mobile</strong> <strong>Hotspot</strong> while it is charging.)<br />
I cannot locate or read the sticker on the <strong>Mobile</strong> <strong>Hotspot</strong> that lists the<br />
default WiFi network name (SSID) and WiFi Key.<br />
If the default WiFi network information sticker on the back of the <strong>Mobile</strong> <strong>Hotspot</strong><br />
is not available or unreadable/damaged, the information can be obtained from the<br />
copy of the original sticker that was placed on the back of your Getting Started<br />
<strong>Guide</strong>. If the original Getting Started <strong>Guide</strong> is not available or you have changed your<br />
WiFi Key from the <strong>Mobile</strong> <strong>Hotspot</strong>’s browser interface.<br />
Do the following:<br />
1. Connect the <strong>Mobile</strong> <strong>Hotspot</strong> to a computer via the USB cable.<br />
2. Open your browser, ensuring that the <strong>Mobile</strong> <strong>Hotspot</strong> has a connection.<br />
3. Connect to the <strong>Mobile</strong> <strong>Hotspot</strong> browser interface (http://settings.hotspot).<br />
4. From the Landing Page, log in to the browser interface and click the MiFi<br />
Administration link located at the top of the page.<br />
5. Choose WiFi > WiFi Settings from the menu bar.<br />
4.1
Troubleshooting<br />
continued<br />
The Secure Profile section displays the network name (SSID) and the WiFi Key<br />
(that is, the Network Key field).<br />
I changed my administrator password for the <strong>Mobile</strong> <strong>Hotspot</strong> browser<br />
interface and cannot remember it.<br />
If you have changed the original factory setting for the administrator password and<br />
cannot recall the new password, you will not be able to access the <strong>Mobile</strong> <strong>Hotspot</strong><br />
browser interface to manage your <strong>Mobile</strong> <strong>Hotspot</strong> settings. To access the <strong>Mobile</strong><br />
<strong>Hotspot</strong> browser interface in this situation, you must reset the <strong>Mobile</strong> <strong>Hotspot</strong> to its<br />
factory settings.<br />
CAUTION:<br />
Upon reset, any personalized settings will be lost, and the <strong>Mobile</strong> <strong>Hotspot</strong> will revert<br />
to the factory settings, including the WiFi network name (SSID) and WiFi Key as<br />
listed on the sticker on the bottom of your <strong>Mobile</strong> <strong>Hotspot</strong>. If you previously saved<br />
personal settings as a custom profile (that is, backed up a configuration file), all<br />
customized settings can be recovered by uploading that profile; otherwise, these<br />
settings cannot be recovered and must be manually reentered.<br />
Do the following:<br />
1. Make sure the <strong>Mobile</strong> <strong>Hotspot</strong> is powered on.<br />
2. Locate the master reset button on the back of the <strong>Mobile</strong> <strong>Hotspot</strong>. (Under the<br />
battery cover, next to the top left side of the battery)<br />
4.2
Troubleshooting<br />
continued<br />
3. Insert a paperclip into the hole and then hold the button down for six seconds<br />
until the Power / Connection LED turns off and then on again.<br />
4. Your <strong>Mobile</strong> <strong>Hotspot</strong> is now reset to its original factory settings, as shipped.<br />
You can log in to the <strong>Mobile</strong> <strong>Hotspot</strong> browser interface with the original<br />
administrator password: admin.<br />
“XFINITY ### Secure” does not appear in the network list.<br />
If the <strong>Mobile</strong> <strong>Hotspot</strong>’s WiFi network name (SSID) does not appear right away, wait<br />
about 15 seconds for your WiFi enabled device to recognize the <strong>Mobile</strong> <strong>Hotspot</strong> and<br />
then refresh the network list. If this does not correct the problem, then:<br />
1. Check your WiFi enabled device setup. This is entirely dependent on your<br />
operating system. Two of the most common scenarios follow:<br />
• Windows-based systems<br />
a. Click Refresh Network List on the left side of the Wireless Network<br />
Connection screen.<br />
b. If that does not work, open Network Connections.<br />
c. Right-click Wireless Network Connection and select Properties.<br />
d. Click the Wireless Networks tab.<br />
e. Select the configuration button for the wireless card you are connecting with<br />
and make sure that it is configured as on.<br />
NOTE:<br />
Some systems also have an external hardware switch to enable wireless<br />
networking — make sure any external hardware switch is on as well.<br />
f. Click OK to close the dialog box and then try to connect again.<br />
• Mac-based systems<br />
a. Click the AirPort icon in the menu bar at the top of the screen. Select Turn<br />
Airport Off. Then, select Turn Airport On.<br />
b. If that does not work, click the AirPort icon, and then select Open Network<br />
Preferences.<br />
c. Be sure AirPort is selected in the left column, and then click the Advanced<br />
button. A sheet drops down.<br />
d. Select the AirPort tab at the top of the sheet. The list of preferred networks is<br />
right below the tabs.<br />
e. Click OK, close the Network Preferences pane, and then try to connect<br />
again.<br />
2. If the WiFi network name (SSID) still does not appear, check the following:<br />
• Be sure the WiFi enabled host computer you are trying to connect with is<br />
within range (that is, within 30 feet) of the <strong>Mobile</strong> <strong>Hotspot</strong>.<br />
4.3
Troubleshooting<br />
continued<br />
• Verify the <strong>Mobile</strong> <strong>Hotspot</strong>’s Power / Connection LED is on and is not showing<br />
an error condition (that is, the Power / Connection LED is flashing red). If it is<br />
flashing red, reset the <strong>Mobile</strong> <strong>Hotspot</strong>.<br />
• Try another WiFi enabled host computer to verify that the WiFi functionality on<br />
your host computer is working properly. You may want to attempt a reboot of your<br />
host computer to ensure that the correct WiFi settings are in effect.<br />
• If none of the previously defined steps result in your <strong>Mobile</strong> <strong>Hotspot</strong> appearing<br />
in the network list, you may need to reset the <strong>Mobile</strong> <strong>Hotspot</strong>.<br />
CAUTION:<br />
Upon reset, any personalized settings will be lost, and the <strong>Mobile</strong> <strong>Hotspot</strong><br />
will revert to the factory settings, including the WiFi network name (SSID) and<br />
WiFi Key as listed on the sticker on the bottom of your <strong>Mobile</strong> <strong>Hotspot</strong>. If you<br />
previously saved personal settings as a custom profile (that is, backed up a<br />
configuration file), all customized settings can be recovered by uploading that<br />
profile; otherwise, these settings cannot be recovered and must be manually<br />
reentered.<br />
Do the following:<br />
a. Make sure the <strong>Mobile</strong> <strong>Hotspot</strong> is powered on.<br />
b. Locate the master reset button on the back of the <strong>Mobile</strong> <strong>Hotspot</strong>.<br />
(Under the battery cover, next to the top left side of the battery)<br />
c. Insert a paperclip into the hole and then hold the button down for six<br />
seconds until the Power / Connection LED turns off and then on again.<br />
d. Your <strong>Mobile</strong> <strong>Hotspot</strong> is now reset to its original factory settings, as<br />
shipped. Once again attempt a WiFi connection.<br />
3. If you are still unable to connect to the <strong>Mobile</strong> <strong>Hotspot</strong> WiFi network, please<br />
note any error messages and contact XFINITY Internet 2go Technical Support<br />
at 1.866.206.2182.<br />
My laptop (or notebook) will not accept the WiFi Key when I try to connect to<br />
the “XFINITY ### Secure” WiFi network.<br />
First ensure that you are entering the correct WiFi Key, which you can verify in the<br />
<strong>Mobile</strong> <strong>Hotspot</strong> browser interface on the WiFi Settings page (WiFi > WiFi Settings).<br />
You can connect the <strong>Mobile</strong> <strong>Hotspot</strong> to the host computer via USB to access the<br />
<strong>Mobile</strong> <strong>Hotspot</strong> browser interface in those instances where the <strong>Mobile</strong> <strong>Hotspot</strong> will<br />
not connect via WiFi. If the WiFi Key is correct, it is likely that there is a mismatch<br />
between the level of security specified on the <strong>Mobile</strong> <strong>Hotspot</strong> and WiFi enabled host<br />
computer you are trying to connect to the <strong>Mobile</strong> <strong>Hotspot</strong> WiFi network. The security<br />
options on the <strong>Mobile</strong> <strong>Hotspot</strong> are WEP (64- or 128-bit), WPA-PSK, WPA2-PSK, or<br />
WPA/WPA2 mixed mode, depending upon the 802.11 mode in use. Please make sure<br />
the WiFi client on your WiFi enabled host computer is using a compatible security<br />
level setting on its WiFi management software.<br />
4.4
Troubleshooting<br />
continued<br />
I am able to connect to the “XFINITY ### Secure” WiFi network, but my<br />
connection indicates “Limited or No Connectivity.”<br />
If this situation occurs, something is either wrong in the LAN setup or there<br />
is a conflict of IP name resolution services with your wireless networking<br />
software. Please note that you will probably have related issues connecting to<br />
http://settings.hotspot, resulting in an error message that is some variant of<br />
“unable to connect” or “address not found.”<br />
This situation can usually be cleared up by updating the network profile for the<br />
<strong>Mobile</strong> <strong>Hotspot</strong> on your WiFi enabled host computer. You can also try power cycling<br />
the <strong>Mobile</strong> <strong>Hotspot</strong> to see if it resolves the issue.<br />
Check and correct the following:<br />
• Attempt to connect the <strong>Mobile</strong> <strong>Hotspot</strong> to a different WiFi enabled host<br />
computer. If the second host computer works correctly, the problem is likely<br />
not with the <strong>Mobile</strong> <strong>Hotspot</strong>, and you should correct any potential setup<br />
problems with the first WiFi enabled host computer.<br />
• If you suspect that your WiFi enabled device has setup problems, check for a<br />
pre-existing “XFINITY ### Secure” profile that is not correctly configured. This<br />
situation is best corrected by deleting and recreating the profile.<br />
• Try power cycling the <strong>Mobile</strong> <strong>Hotspot</strong> to restart the network services.<br />
• If none of the previously defined actions correct the issue, perform a master<br />
reset of the <strong>Mobile</strong> <strong>Hotspot</strong>.<br />
CAUTION:<br />
Upon reset, any personalized settings will be lost, and the <strong>Mobile</strong> <strong>Hotspot</strong><br />
will revert to the factory settings, including the WiFi network name (SSID) and<br />
WiFi Key as listed on the sticker on the bottom of your <strong>Mobile</strong> <strong>Hotspot</strong>. If you<br />
previously saved personal settings as a custom profile (that is, backed up a<br />
configuration file), all customized settings can be recovered by uploading that<br />
profile; otherwise, these settings cannot be recovered and must be manually<br />
reentered.<br />
Do the following:<br />
a. Make sure the <strong>Mobile</strong> <strong>Hotspot</strong> is powered on.<br />
b. Locate the master reset button on the back of the <strong>Mobile</strong> <strong>Hotspot</strong>.<br />
(Under the battery cover, next to the top left side of the battery)<br />
c. Insert a paperclip into the hole and then hold the button down for six<br />
seconds until the Power / Connection LED turns off and then on again.<br />
d. Your <strong>Mobile</strong> <strong>Hotspot</strong> is now reset to its original factory settings, as<br />
shipped. Once again attempt a WiFi connection.<br />
e. If you are still unable to connect to the <strong>Mobile</strong> <strong>Hotspot</strong> WiFi network,<br />
please note any error messages and contact XFINITY Internet 2go<br />
Technical Support at 1.866.206.2182.<br />
4.5
Troubleshooting<br />
continued<br />
I can connect to the <strong>Mobile</strong> <strong>Hotspot</strong> browser interface via WiFi, but I have<br />
a problem connecting to the Internet.<br />
<strong>3G</strong><br />
When you try to connect to the Internet via a <strong>3G</strong> connection, one of the following<br />
occurs:<br />
• There is no <strong>3G</strong> signal and the <strong>Mobile</strong> <strong>Hotspot</strong> cannot connect to the Internet.<br />
• There is a <strong>3G</strong> signal with limited capability so you are unable to connect to the<br />
Internet.<br />
Do the following:<br />
• Check for a <strong>3G</strong> signal — to see if you have a <strong>3G</strong> signal and/or if your signal<br />
is strong enough to connect.<br />
You can determine if you are detecting a <strong>3G</strong> signal and if the signal is strong<br />
by doing the following:<br />
- Your Power / Connection LED should display green when you have access<br />
to a <strong>3G</strong> network.<br />
- Your Status Indicator Panel displays the signal strength.<br />
If you do not detect any of these conditions, attempt to relocate your<br />
<strong>Mobile</strong> <strong>Hotspot</strong> to various locations (for example, closer to a window<br />
or outside if you are within a building, attempt to go to higher ground if<br />
you are outdoors). Monitor the signal strength to determine if moving the<br />
<strong>Mobile</strong> <strong>Hotspot</strong> has any effect on signal strength. You can also check for<br />
the availability of a <strong>3G</strong> signal if you have other <strong>3G</strong> devices (such as PCS<br />
telephone) and can make a call or access data.<br />
• Check for roaming — if you are not in your home network area and roaming is<br />
not supported by your service plan or if you have disabled roaming functions<br />
in your settings, your <strong>Mobile</strong> <strong>Hotspot</strong> will not connect to the Internet.<br />
First check that the roaming settings on your <strong>Mobile</strong> <strong>Hotspot</strong> are correct.<br />
To view and, if appropriate, modify your roaming controls, see<br />
“Controlling Your Cost (Roaming Controls)” on page 2.20. If your <strong>Mobile</strong> <strong>Hotspot</strong><br />
settings are correct, there may be problems with your account.<br />
NOTE:<br />
When you are on a “roaming network,” a network roaming status icon<br />
(triangle) appears in the Status Indicator Panel on the front of your <strong>Mobile</strong><br />
<strong>Hotspot</strong> and on the status bar at the top of your <strong>Mobile</strong> <strong>Hotspot</strong> browser<br />
interface. However, when roaming is not enabled, you will never be active on<br />
a roaming network.<br />
4.6
Troubleshooting<br />
continued<br />
<strong>4G</strong><br />
• Check for a profile update — if you are still unable to establish an Internet<br />
connection after verifying the existence of a good <strong>3G</strong> signal and that<br />
roaming is correctly configured, you may need to perform a profile update.<br />
To update the profile, log in to the <strong>Mobile</strong> <strong>Hotspot</strong> browser interface, and<br />
then display the Service Updates section of the <strong>3G</strong> page (<strong>Mobile</strong> > <strong>3G</strong>), and<br />
click the Update Profile button.<br />
If you are still unable to connect to the Internet, call XFINITY Internet 2go<br />
Technical Support at 1.866.206.2182 with your ESN and MAC ID.<br />
When you try to connect to the Internet via a <strong>4G</strong> connection, various conditions<br />
could cause an inability to connect. Error symptoms could include receiving a<br />
connection timeout error on your browser, which would indicate the connection for<br />
<strong>4G</strong> access is lost or is operating with limited capability. One of the following could<br />
be the cause:<br />
• Unable to find a signal (poor or no reception).<br />
• <strong>4G</strong>/<strong>3G</strong> service is not available (your account is not correctly configured).<br />
Check the following:<br />
• Is the <strong>4G</strong> signal weak?<br />
A nearby structure may be blocking the signal. Change the position<br />
or location of the <strong>Mobile</strong> <strong>Hotspot</strong>. For example, try moving the <strong>Mobile</strong><br />
<strong>Hotspot</strong> closer to a window if indoors or to higher ground if outdoors.<br />
• Are you completely outside of all coverage areas?<br />
• Is there a problem with your account?<br />
If possible, log in to your account at www.comcast.com by entering your<br />
Comcast username and password.<br />
Confirm that your “<strong>Mobile</strong> <strong>Hotspot</strong>” is on the account with your desired<br />
mobile Internet connection plan.<br />
If your <strong>Mobile</strong> <strong>Hotspot</strong> is correctly listed on your Comcast account you<br />
can verify your <strong>Mobile</strong> <strong>Hotspot</strong> has the latest network profile by logging in<br />
to the <strong>Mobile</strong> <strong>Hotspot</strong> browser interface, and then displaying the Service<br />
Updates section of the <strong>3G</strong> page (<strong>Mobile</strong> > <strong>3G</strong>), and clicking the Update<br />
Profile button.<br />
If you do not see your <strong>Mobile</strong> <strong>Hotspot</strong> listed or if you have additional<br />
concerns about your network profile, contact XFINITY Internet 2go<br />
Technical Support at 1.866.206.2182 to complete setting up the <strong>Mobile</strong><br />
<strong>Hotspot</strong> on your account. Please have the following available before<br />
calling:<br />
• Your Comcast account information.<br />
• The ESN number of your <strong>Mobile</strong> <strong>Hotspot</strong> (on the sticker under the<br />
battery of the <strong>Mobile</strong> <strong>Hotspot</strong>).<br />
4.7
Troubleshooting<br />
continued<br />
I can connect to the Internet via the <strong>4G</strong> network, but I land on an XFINITY<br />
web page indicating I have a message.<br />
When connected to <strong>4G</strong> and you are redirected to this page (see below for an<br />
example), clicking through to the message returns another page with a message<br />
stating that “The <strong>Mobile</strong> Broadband device you are using is not recognized on<br />
the <strong>Mobile</strong> <strong>4G</strong> Network.” This is an indication that there is an issue with your<br />
account. To correct this issue, contact Comcast <strong>Customer</strong> Care at 1.800.XFINITY<br />
(1.800.934.6489).<br />
I cannot connect to the <strong>Mobile</strong> <strong>Hotspot</strong> browser interface<br />
(http://settings.hotspot).<br />
Check the following:<br />
• If using VPN or other virtual network connection, temporarily disconnect the<br />
VPN connection and retry accessing http://settings.hotspot.<br />
NOTE:<br />
All virtual networks block the <strong>Mobile</strong> <strong>Hotspot</strong> browser interface.<br />
• Instead of using the http://settings.hotspot URL, try http://198.162.0.1.<br />
• If the suggestions above do not correct the problem perform a master reset of<br />
the <strong>Mobile</strong> <strong>Hotspot</strong>.<br />
CAUTION:<br />
Upon reset, any personalized settings will be lost, and the <strong>Mobile</strong> <strong>Hotspot</strong><br />
will revert to the factory settings, including the WiFi network name (SSID) and<br />
WiFi Key as listed on the sticker on the bottom of your <strong>Mobile</strong> <strong>Hotspot</strong>. If you<br />
previously saved personal settings as a custom profile (that is, backed up a<br />
configuration file), all customized settings can be recovered by uploading that<br />
profile; otherwise, these settings cannot be recovered and must be manually<br />
reentered.<br />
4.8
Troubleshooting<br />
continued<br />
Do the following:<br />
1. Make sure the <strong>Mobile</strong> <strong>Hotspot</strong> is powered on.<br />
2. Locate the master reset button on the back of the <strong>Mobile</strong> <strong>Hotspot</strong>.<br />
(Under the battery cover, next to the top left side of the battery)<br />
3. Insert a paperclip into the hole and then hold the button down for six<br />
seconds until the Power / Connection LED turns off and then on again.<br />
4. Your <strong>Mobile</strong> <strong>Hotspot</strong> is now reset to its original factory settings, as shipped.<br />
Once again attempt a WiFi connection.<br />
5. If you are still unable to connect to the <strong>Mobile</strong> <strong>Hotspot</strong> WiFi network,<br />
please note any error messages and contact XFINITY Internet 2go<br />
Technical Support at 1.866.206.2182.<br />
My <strong>Mobile</strong> <strong>Hotspot</strong>’s Power / Connection LED is blinking red.<br />
This indicates an error on the <strong>Mobile</strong> <strong>Hotspot</strong> that requires a hardware reset. You<br />
should reset your <strong>Mobile</strong> <strong>Hotspot</strong> to factory defaults using the master reset button<br />
as indicated in the previous section. If the reset does not correct the problem,<br />
please contact XFINITY Internet 2go Technical Support at 1.866.206.2182.<br />
My <strong>Mobile</strong> <strong>Hotspot</strong>’s battery life is less than I expected.<br />
You can configure your <strong>Mobile</strong> <strong>Hotspot</strong> to minimize the draw on the battery,<br />
thereby increasing the time before a charge is required. For more information, see<br />
“Extending Battery Usage” on page 2.6.<br />
NOTE:<br />
Batteries do gradually wear down and require longer charging times. If you notice a<br />
change in your battery life, you may want to purchase a new battery.<br />
The Internet connection is slow.<br />
Do the following:<br />
1. Check the signal.<br />
You can view the signal strength status icon (the more filled-in bars, the<br />
stronger the signal) on either:<br />
• Status Indicator Panel on the front of your <strong>Mobile</strong> <strong>Hotspot</strong><br />
• Status bar at the top of the <strong>Mobile</strong> <strong>Hotspot</strong> browser interface<br />
2. If you see a weak signal, relocate the <strong>Mobile</strong> <strong>Hotspot</strong>.<br />
A nearby structure may be blocking the signal. Change the position or<br />
location of the <strong>Mobile</strong> <strong>Hotspot</strong>. For example, try moving the <strong>Mobile</strong> <strong>Hotspot</strong><br />
closer to a window if indoors or to higher ground if outdoors.<br />
4.9
Troubleshooting<br />
continued<br />
3. Try changing the orientation of your WiFi enabled device with respect to the<br />
<strong>Mobile</strong> <strong>Hotspot</strong>.<br />
4. Try changing the battery if the battery is weak.<br />
I need to upgrade my <strong>Mobile</strong> <strong>Hotspot</strong>.<br />
Typically, you should only perform the following upgrades to the <strong>Mobile</strong> <strong>Hotspot</strong><br />
when directed by XFINITY Internet 2go Technical Support:<br />
• Profile Update — this update could resolve when the connection fails.<br />
• PRL — this update could help resolve issues when your <strong>Mobile</strong> <strong>Hotspot</strong> is<br />
roaming, but you think the home network should be available.<br />
• Firmware (software update) — this update installs the latest drivers and system<br />
software onto your <strong>Mobile</strong> <strong>Hotspot</strong>.<br />
These actions affect the files, drivers, and software on the <strong>Mobile</strong> <strong>Hotspot</strong>; therefore,<br />
exercise caution when upgrading your <strong>Mobile</strong> <strong>Hotspot</strong>.<br />
Profile Update<br />
To update the profile, do the following:<br />
1. Log in to the <strong>Mobile</strong> <strong>Hotspot</strong> browser interface.<br />
2. From the menu bar, choose <strong>Mobile</strong> > <strong>3G</strong>.<br />
The <strong>3G</strong> page appears:<br />
4.10
Troubleshooting<br />
continued<br />
3. In the Service Updates section, click Update Profile.<br />
PRL<br />
To update the PRL, do the following:<br />
1. Log in to the <strong>Mobile</strong> <strong>Hotspot</strong> browser interface.<br />
2. From the menu bar, choose <strong>Mobile</strong> > <strong>3G</strong>.<br />
The <strong>3G</strong> page appears:<br />
3. In the Service Updates section, click Update PRL.<br />
4.11
Troubleshooting<br />
continued<br />
Firmware (software update)<br />
To perform a firmware upgrade, do the following:<br />
1. Log in to the <strong>Mobile</strong> <strong>Hotspot</strong> browser interface.<br />
2. From the menu bar, choose <strong>Device</strong> > Software.<br />
The Software Update page appears:<br />
3. Click Check Now to check for the latest network updates.<br />
4. If the Status field indicates an update is available, connect your <strong>Mobile</strong> <strong>Hotspot</strong><br />
to the AC power adapter and then click Download & Install.<br />
A download progress bar appears. When the download finishes, a message<br />
appears, indicating the download is complete and the <strong>Mobile</strong> <strong>Hotspot</strong> must be<br />
restarted to install the update, which will close your network connection and<br />
may take several minutes. A Restart Now button also appears.<br />
NOTE:<br />
The Download & Install button is disabled if the <strong>Mobile</strong> <strong>Hotspot</strong> is connected<br />
via a USB cable to a computer. You need to disconnect the USB and then plug<br />
the <strong>Mobile</strong> <strong>Hotspot</strong> into the AC power adapter.<br />
5. Click Restart Now. The Install message box appears, asking you to confirm<br />
the restart and install.<br />
6. Choose OK.<br />
4.12
Troubleshooting<br />
continued<br />
NOTE:<br />
The Power / Connection LED flashes purple while the <strong>Mobile</strong> <strong>Hotspot</strong> is<br />
updating. When the software update is finished, you may need to power on<br />
and reconnect to your <strong>Mobile</strong> <strong>Hotspot</strong> via WiFi.<br />
How Do I Get Additional Help?<br />
If you continue to have issues with your <strong>Mobile</strong> <strong>Hotspot</strong>, do the following:<br />
1. Please note your ESN number, which can be found:<br />
• on the sticker under the battery of the <strong>Mobile</strong> <strong>Hotspot</strong><br />
• on the <strong>3G</strong> Modem section of the <strong>3G</strong> page of the <strong>Mobile</strong> <strong>Hotspot</strong> browser<br />
interface<br />
2. Contact XFINITY Internet 2go Technical Support at 1.866.206.2182 for further<br />
assistance.<br />
4.13
Glossary<br />
<strong>3G</strong> — Third Generation. <strong>3G</strong> refers to the third generation of mobile telephony<br />
technology. The evolution of <strong>3G</strong> technology is as follows:<br />
CDMA technologies<br />
• 1xRTT offered speeds up to 144 Kbps (2002).<br />
• EV-DO increased downlink speeds up to 2.4 Mbps (2004).<br />
• EV-DO Rev A boosted downlink speeds to 3.1 Mbps (2006).<br />
• EV-DO Rev B can use 2 to 15 channels with each downlink peaking at 4.9 Mbps.<br />
<strong>4G</strong> — Fourth Generation. <strong>4G</strong> refers to the fourth generation of cellular wireless<br />
standards. It is a successor to <strong>3G</strong> and 2G families of standards. The nomenclature<br />
of the generations generally refers to a change in the fundamental nature of the<br />
service, non-backwards compatible transmission technology, and new frequency<br />
bands. A <strong>4G</strong> system is expected to provide a comprehensive and secure all-IP<br />
based solution where facilities such as IP telephony, ultra-broadband Internet<br />
access, gaming services, and streamed multimedia may be provided to users.<br />
802.11 (b, g, n) — A set of WLAN communication standards in the 2.4, 3.6 and 5<br />
GHz frequency bands.<br />
Access Point (AP) — A device that allows wireless communication devices to<br />
connect to a wireless network using a standard such as WiFi.<br />
Authentication — This read-only field on the WiFi Settings page is informational<br />
only, in case your WiFi enabled device requires an authentication option to be<br />
selected. “Open Access” is always used.<br />
bps — bits per second. The rate of data flow.<br />
Broadband — High-capacity high-speed, transmission channel with a wider<br />
bandwidth than conventional modem lines. Broadband channels can carry video,<br />
voice, and data simultaneously.<br />
CDMA — Code Division Multiple Access. It is the underlying channel access<br />
method used by some mobile phone standards.<br />
Computing <strong>Device</strong> — Any of a variety of computer-like devices (for example,<br />
desktop computer, laptop, tablet PC, smartphone, and PDA).<br />
DHCP — Dynamic Host Configuration Protocol. Software found in servers and<br />
routers that automatically assigns temporary IP addresses to clients logging into<br />
an IP network.<br />
DHCP Server — A server or service with a server that assigns IP addresses.<br />
DNS — Domain Name System. A system for converting host names and domain<br />
names into IP addresses on the Internet or on local networks that use the TCP/IP<br />
protocol.<br />
Encryption — This read-only field on the WiFi Settings page is informational only,<br />
in case your WiFi enabled device requires an encryption option to be selected. The<br />
encryption method is determined by the “Security” setting.<br />
ESN — Electronic Serial Number. A unique 32-bit number embedded in a wireless<br />
device that identifies the device.<br />
5.1
Glossary<br />
continued<br />
Firewall — A hardware or software boundary that protects a network or single<br />
computer from unwanted outside traffic.<br />
Firmware — A computer program embedded in an electronic device. Firmware<br />
usually contains operating code for the device.<br />
FTP — File Transfer Protocol. A network protocol for exchanging files over a TCP<br />
network.<br />
Gateway — A network point that acts as an entrance to another network that uses<br />
a different protocol.<br />
Host Name — The unique name by which a network-attached device is known on a<br />
network.<br />
<strong>Hotspot</strong> — A WiFi (802.11) access point or the area covered by an access point.<br />
Used for connecting to the Internet.<br />
Hot-Swappable — The ability to safely remove and replace a component (for<br />
example, a memory card or USB device) from a device or computer while it is<br />
powered on.<br />
HTTP — Hypertext Transfer Protocol. An application-level protocol for accessing the<br />
World Wide Web over the Internet.<br />
IEEE — Institute of Electrical and Electronics Engineers. An international technical/<br />
professional society that promotes standardization in technical disciplines.<br />
IMAP — Internet Message Access Protocol. An Internet standard protocol for email<br />
retrieval.<br />
IP — Internet Protocol. The mechanism by which packets are routed between<br />
computers on a network.<br />
IP Type — The type of service provided over a network.<br />
IP Address — Internet Protocol address. The address of a device attached to an IP<br />
network (TCP/IP network).<br />
ISP — Internet Service Provider. Also referred to as the service carrier, an ISP<br />
provides Internet connection service. (See Network Operator)<br />
Kbps — Kilobits per second. The rate of data flow.<br />
LAN — Local Area Network. A type of network that lets a group of computers, all in<br />
close proximity (such as inside an office building), communicate with one another.<br />
It does not use common carrier circuits though it can have gateways or bridges to<br />
other public or private networks.<br />
MAC Address — Media Access Control. A number that uniquely identifies each<br />
network hardware device. MAC addresses are 12-digit hexadecimal numbers.<br />
Mbps — Megabits per second.<br />
microSD / microSDHC — A small, removable flash memory card available in<br />
various storage sizes. Some products have a slot that allows them to utilize this<br />
external memory.<br />
MSID — <strong>Mobile</strong> Station IDentifier. A number for a mobile phone that identifies that<br />
phone to the network. These numbers are carrier specific.<br />
5.2
Glossary<br />
continued<br />
MSL — Master Subsidy Lock. A numeric code for accessing certain phone settings.<br />
NAI — Network Access Identifier. A standard way of identifying users who request<br />
access to a network.<br />
NDIS — Network Driver Interface Specification. NDIS is a Windows specification for<br />
how communication protocol programs (such as TCP/IP) and network device drivers<br />
should communicate with each other.<br />
Network Mask — A number that allows IP networks to be subdivided for security<br />
and performance.<br />
Network Operator — The vendor who provides your wireless access. Known by<br />
different names in different regions, some examples are: wireless provider, network<br />
operator, and service provider.<br />
Network Technology — The technology on which a particular network operator’s<br />
system is built; such as GSM, HSPA, CDMA, EDGE, and EVDO.<br />
NNTP — Network News Transfer Protocol. An Internet application protocol for<br />
reading and posting Usenet (newsgroup) articles.<br />
PDA — Personal Digital Assistant. A handheld device used for organization, notes,<br />
address books, etc.<br />
POP — Post Office Protocol. An Internet protocol for retrieving email from a remote<br />
server over a TCP/ IP connection.<br />
Port — A virtual data connection used by programs to exchange data. It is the<br />
endpoint in a logical connection. The port is specified by the port number.<br />
Port Forwarding — A process that allows remote devices to connect to a specific<br />
computer within a private LAN.<br />
Port Number — A 16-bit number used by the TCP and UDP protocols to<br />
direct traffic on a TCP/IP host. Certain port numbers are standard for common<br />
applications.<br />
PPP — Point-to-Point Protocol. A method of connecting a computer to the Internet.<br />
PPTP — Point-to-Point Tunneling Protocol. A method for implementing virtual<br />
private networks that does not provide confidentiality or encryption but relies on the<br />
tunneling process for security.<br />
PRL — Preferred Roaming List. A list that your wireless phone or device uses to<br />
determine which networks to connect with when you are roaming. (Network operator<br />
specific)<br />
Protocol — A standard that enables connection, communication, and data transfer<br />
between computing endpoints.<br />
Proxy — A firewall mechanism that replaces the IP address of a host on the internal<br />
(protected) network with its own IP address for all traffic passing through it.<br />
RAS — Remote Access Service. A Windows NT/2000 Server feature that allows<br />
remote users access to the network from their Windows laptops or desktops via<br />
modem.<br />
Rev A — CDMA EV-DO Rev. A is a leading-edge wireless technology with higher<br />
data rates and higher system capacity. It is a fully backward compatible standard<br />
and remains interoperable with deployed EV-DO networks and devices around the<br />
5.3
Glossary<br />
continued<br />
world. The increased data rates on Rev. A’s physical layer enable richer applications<br />
and services. For more information, visit www.cdg.org.<br />
RFB — Remote Frame Buffer. A protocol for remote access to graphical user<br />
interfaces.<br />
Router — A device that directs traffic from one network to another.<br />
RTP — Real-time Transport Protocol. A packet format for streaming multimedia over<br />
the Internet.<br />
SMTP — Simple Mail Transfer Protocol. An Internet standard for email transmission<br />
across IP networks.<br />
SSID — Service Set IDentifier. The name assigned to a WiFi network.<br />
TCP — Transmission Control Protocol. A core protocol for transmitting and receiving<br />
information over the Internet.<br />
TCP/IP — Transmission Control Protocol/Internet Protocol. The set of<br />
communications protocols used for the Internet and other similar networks.<br />
Telnet — Telecommunication Network. A network protocol used on the Internet or<br />
on local area networks.<br />
TFTP — Trivial File Transfer Protocol. A file transfer protocol with a subset of FTP<br />
functionality.<br />
UA — <strong>User</strong> Agent. Any device or software used to access a web page. A user agent<br />
might be a web browser, a smartphone, or a screen reader.<br />
UDP — <strong>User</strong> Datagram Protocol. A simple transport protocol used to transfer<br />
information on the Internet.<br />
UI — <strong>User</strong> Interface. The part of a software application or hardware device that a<br />
user sees and interacts with.<br />
USB — Universal Serial Bus. A connection type for computing device peripherals<br />
such as a printer, mobile modem, etc. USB connectors may be used for data transfer<br />
or charging.<br />
USB Port Types — The USB ports on computers and hubs have a rectangular Type<br />
A socket, and peripheral devices have a cable with a Type A plug. Peripherals that<br />
do not have an attached cable have a square Type B socket on the device and a<br />
separate cable with a Type A and Type B plug. Ports and connectors are available in<br />
different sizes (for example, standard, mini, and micro).<br />
VNC — Virtual Network Computing. A graphical desktop sharing system that uses<br />
the RFB protocol to remotely control another computer.<br />
VPN — Virtual Private Network. A secure private network that runs over the public<br />
Internet. Commonly used to connect to an office network from elsewhere.<br />
VPN Passthrough — A feature that allows a client to connect to a VPN server.<br />
WAN — Wide Area Network. A public network that extends beyond architectural,<br />
geographical, or political boundaries (unlike a LAN, which is usually a private<br />
network located within a room, building, or other limited area).<br />
WEP — Wired Equivalent Privacy. An IEEE standard security protocol for 802.11<br />
networks. Superseded by WPA and WPA2.<br />
5.4
Glossary<br />
continued<br />
WiFi — Wireless Fidelity. Any system that uses the 802.11 standard developed and<br />
released in 1997 by the IEEE.<br />
WiFi Client — A wireless device that connects to the Internet via WiFi.<br />
WLAN — Wireless Local Area Network. A typically low-power network that transmits<br />
a wireless signal over a span of a few hundred feet and usually only to stationary<br />
devices.<br />
WPA/WPA2 — WiFi Protected Access. A security protocol for wireless 802.11<br />
networks from the WiFi Alliance.<br />
WWAN — Wireless Wide Area Network. Wireless network technologies deployed<br />
over a large geographical area to a large number of users (see WLAN). This service<br />
is usually provided through cellular providers. WWAN connectivity allows a user with<br />
a laptop and a WWAN device to surf the Internet, check email, or connect to a virtual<br />
private network (VPN) from anywhere within the coverage area of the<br />
network operator.<br />
5.5
Recording Your Settings<br />
Quick reference of important <strong>Mobile</strong> <strong>Hotspot</strong> settings:<br />
The WiFi Settings page of the <strong>Mobile</strong> <strong>Hotspot</strong> browser interface lets you modify<br />
network connection options.<br />
Setting<br />
Administrator Password<br />
WiFi Network Name (SSID)<br />
Purpose<br />
To access your <strong>Mobile</strong> <strong>Hotspot</strong> settings, such as<br />
WiFi network name (SSID) and security.<br />
WiFi network name (SSID) for your <strong>Mobile</strong><br />
<strong>Hotspot</strong>.<br />
WiFi Key<br />
Also referred to as network key, password,<br />
wireless password, or pre-shared key.<br />
This functions as a security key to enter into<br />
your network. Prevents other WiFi users from<br />
accessing your <strong>Mobile</strong> <strong>Hotspot</strong> network without<br />
your permission.<br />
Record your settings so you don’t forget!<br />
Administrator Password<br />
WiFi Network Name (SSID)<br />
WiFi Key<br />
(e.g., Network Key, Password, Wireless Password, or Pre-Shared Key)<br />
6.1