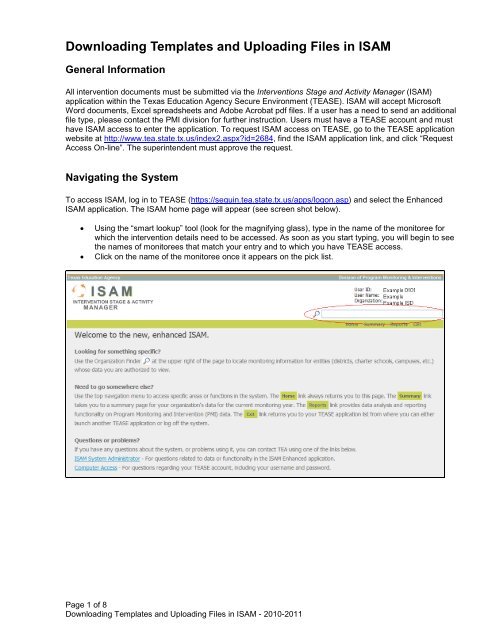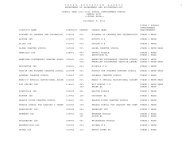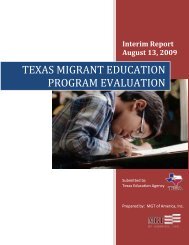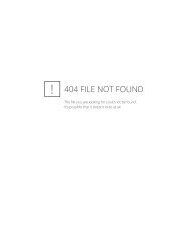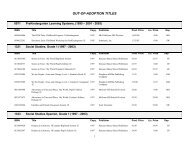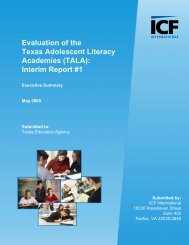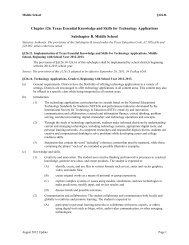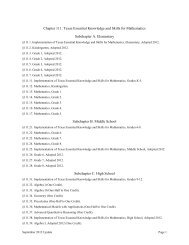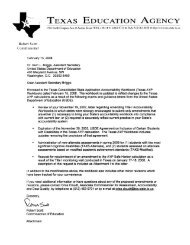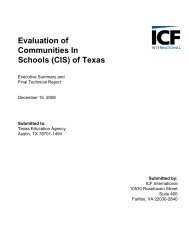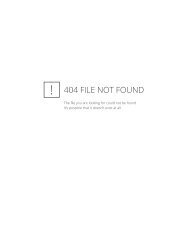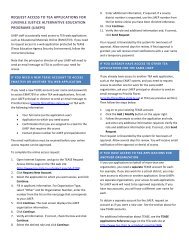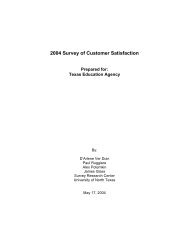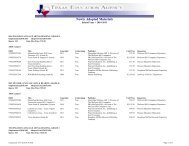Downloading Templates and Uploading Files in ISAM - TEA - Home ...
Downloading Templates and Uploading Files in ISAM - TEA - Home ...
Downloading Templates and Uploading Files in ISAM - TEA - Home ...
Create successful ePaper yourself
Turn your PDF publications into a flip-book with our unique Google optimized e-Paper software.
<strong>Download<strong>in</strong>g</strong> <strong>Templates</strong> <strong>and</strong> <strong>Upload<strong>in</strong>g</strong> <strong>Files</strong> <strong>in</strong> <strong>ISAM</strong><br />
General Information<br />
All <strong>in</strong>tervention documents must be submitted via the Interventions Stage <strong>and</strong> Activity Manager (<strong>ISAM</strong>)<br />
application with<strong>in</strong> the Texas Education Agency Secure Environment (<strong>TEA</strong>SE). <strong>ISAM</strong> will accept Microsoft<br />
Word documents, Excel spreadsheets <strong>and</strong> Adobe Acrobat pdf files. If a user has a need to send an additional<br />
file type, please contact the PMI division for further <strong>in</strong>struction. Users must have a <strong>TEA</strong>SE account <strong>and</strong> must<br />
have <strong>ISAM</strong> access to enter the application. To request <strong>ISAM</strong> access on <strong>TEA</strong>SE, go to the <strong>TEA</strong>SE application<br />
website at http://www.tea.state.tx.us/<strong>in</strong>dex2.aspx?id=2684, f<strong>in</strong>d the <strong>ISAM</strong> application l<strong>in</strong>k, <strong>and</strong> click “Request<br />
Access On-l<strong>in</strong>e”. The super<strong>in</strong>tendent must approve the request.<br />
Navigat<strong>in</strong>g the System<br />
To access <strong>ISAM</strong>, log <strong>in</strong> to <strong>TEA</strong>SE (https://segu<strong>in</strong>.tea.state.tx.us/apps/logon.asp) <strong>and</strong> select the Enhanced<br />
<strong>ISAM</strong> application. The <strong>ISAM</strong> home page will appear (see screen shot below).<br />
• Us<strong>in</strong>g the “smart lookup” tool (look for the magnify<strong>in</strong>g glass), type <strong>in</strong> the name of the monitoree for<br />
which the <strong>in</strong>tervention details need to be accessed. As soon as you start typ<strong>in</strong>g, you will beg<strong>in</strong> to see<br />
the names of monitorees that match your entry <strong>and</strong> to which you have <strong>TEA</strong>SE access.<br />
• Click on the name of the monitoree once it appears on the pick list.<br />
Page 1 of 8<br />
<strong>Download<strong>in</strong>g</strong> <strong>Templates</strong> <strong>and</strong> <strong>Upload<strong>in</strong>g</strong> <strong>Files</strong> <strong>in</strong> <strong>ISAM</strong> - 2010-2011
The Event Summary page for the chosen monitoree will display.<br />
• On the Event Summary page, click the program name for which the <strong>in</strong>tervention applies.<br />
• For Academically Unacceptable campuses, click on the name of the campus found <strong>in</strong> the<br />
Accountability section to go to the Event Details page.<br />
The Event Detail page will display. From this page, you can navigate to other areas related to the event by<br />
click<strong>in</strong>g on the correspond<strong>in</strong>g l<strong>in</strong>k on the left navigation bar. Related <strong>in</strong>formation <strong>in</strong>cludes <strong>Templates</strong>, Review<br />
Details, Submissions, Communication Log records, Follow-up records, Extensions, <strong>and</strong> Review Contact<br />
<strong>in</strong>formation.<br />
Page 2 of 8<br />
<strong>Download<strong>in</strong>g</strong> <strong>Templates</strong> <strong>and</strong> <strong>Upload<strong>in</strong>g</strong> <strong>Files</strong> <strong>in</strong> <strong>ISAM</strong> - 2010-2011
<strong>Download<strong>in</strong>g</strong> <strong>Templates</strong><br />
Access<strong>in</strong>g the Required <strong>Templates</strong> for an Intervention<br />
(See Navigat<strong>in</strong>g the System if you are unfamiliar with navigat<strong>in</strong>g the application.)<br />
• From the Event Detail page, click on the <strong>Templates</strong> l<strong>in</strong>k on the left navigation bar to view a list of the<br />
required templates. You may download all templates packaged <strong>in</strong> a zip file or download <strong>in</strong>dividual<br />
templates.<br />
To download all templates from a zip file:<br />
Note: In order to extract files from a zip file, you must have unzipp<strong>in</strong>g software such as W<strong>in</strong>Zip or W<strong>in</strong>Rar<br />
<strong>in</strong>stalled on your computer. If you do not have this type of software <strong>in</strong>stalled on your computer <strong>and</strong> wish to<br />
utilize this functionality, you may download versions from sites such as www.w<strong>in</strong>zip.com or http://www.w<strong>in</strong>rar.com/downloadnow.html.<br />
• Click on the Download All <strong>Templates</strong> l<strong>in</strong>k on the top of the page to <strong>in</strong>itiate the download.<br />
• Click Save on the File Download dialog box <strong>and</strong> save the zip file to a location of your choice.<br />
• Extract the files from the zip archive <strong>in</strong> order to <strong>in</strong>teract with <strong>and</strong> complete the templates. (See<br />
Extract<strong>in</strong>g <strong>Files</strong> from a Zip Archive if you are unfamiliar with extract<strong>in</strong>g files.)<br />
Page 3 of 8<br />
<strong>Download<strong>in</strong>g</strong> <strong>Templates</strong> <strong>and</strong> <strong>Upload<strong>in</strong>g</strong> <strong>Files</strong> <strong>in</strong> <strong>ISAM</strong> - 2010-2011
To download <strong>in</strong>dividual templates:<br />
• Click on the template you wish to download.<br />
• Click Save on the File Download dialog box <strong>and</strong> save the template to a location of your choice.<br />
Page 4 of 8<br />
<strong>Download<strong>in</strong>g</strong> <strong>Templates</strong> <strong>and</strong> <strong>Upload<strong>in</strong>g</strong> <strong>Files</strong> <strong>in</strong> <strong>ISAM</strong> - 2010-2011
Extract<strong>in</strong>g <strong>Files</strong> from a Zip Archive<br />
Once you have saved the zip file downloaded from the Template Detail page <strong>in</strong> <strong>ISAM</strong>, you must extract the<br />
files from the zip archive. This action may vary slightly depend<strong>in</strong>g on the unzipp<strong>in</strong>g software you are us<strong>in</strong>g.<br />
This example uses W<strong>in</strong>Zip.<br />
• Open the zip file saved to your computer. The file should open <strong>in</strong> your unzipp<strong>in</strong>g application.<br />
• Highlight the files you wish to extract (Click each file while hold<strong>in</strong>g the Shift or Ctrl key).<br />
• Click the Extract Icon on the toolbar or choose from the menu Actions>Extract. This will open the<br />
Extract dialog box.<br />
• From the Extract dialog box, navigate to the location you wish to extract the files. You may choose<br />
to create a new folder for the extraction by click<strong>in</strong>g the New Folder icon <strong>in</strong> the top right corner <strong>and</strong><br />
enter<strong>in</strong>g a name for the folder <strong>in</strong> the New Folder dialog box. Take note of the new folder location.<br />
• If you created a new folder, click OK on the New Folder dialog box.<br />
• Click Extract from the Extract dialog box.<br />
• The files will be extracted to location you designated.<br />
Page 5 of 8<br />
<strong>Download<strong>in</strong>g</strong> <strong>Templates</strong> <strong>and</strong> <strong>Upload<strong>in</strong>g</strong> <strong>Files</strong> <strong>in</strong> <strong>ISAM</strong> - 2010-2011
<strong>Upload<strong>in</strong>g</strong> <strong>Files</strong><br />
To upload <strong>in</strong>tervention templates/documents for a specific <strong>in</strong>tervention<br />
(See Navigat<strong>in</strong>g the System if you are unfamiliar with navigat<strong>in</strong>g the application.)<br />
• From the Event Detail page, click on the Submissions l<strong>in</strong>k on the left navigation bar to view the<br />
required submissions on the Submissions Detail page.<br />
Page 6 of 8<br />
<strong>Download<strong>in</strong>g</strong> <strong>Templates</strong> <strong>and</strong> <strong>Upload<strong>in</strong>g</strong> <strong>Files</strong> <strong>in</strong> <strong>ISAM</strong> - 2010-2011
The Submission Detail screen reflects the templates that must be submitted for an <strong>in</strong>tervention <strong>and</strong> other<br />
documents that have been submitted related to the <strong>in</strong>tervention. The name of the document, the due date, the<br />
last submission date, <strong>and</strong> the status of the submission are displayed <strong>in</strong> the grid.<br />
• Click on the name of the template you wish to upload. This action will activate a pop-up w<strong>in</strong>dow with<br />
the options of submitt<strong>in</strong>g a document to <strong>TEA</strong> or view<strong>in</strong>g the last version submitted to <strong>TEA</strong>.<br />
• Click Submit to <strong>TEA</strong> to upload a file.<br />
• Navigate <strong>and</strong> locate your file <strong>in</strong> the Choose File to Upload dialog box <strong>and</strong> click Open. This action will<br />
automatically submit the chosen file.<br />
• Upon a successful upload, the grid will reflect the new Last Submission Date <strong>and</strong> the Status will<br />
change to “Submitted”.<br />
• Repeat this step for all templates you wish to submit to <strong>TEA</strong>.<br />
Page 7 of 8<br />
<strong>Download<strong>in</strong>g</strong> <strong>Templates</strong> <strong>and</strong> <strong>Upload<strong>in</strong>g</strong> <strong>Files</strong> <strong>in</strong> <strong>ISAM</strong> - 2010-2011
Submitt<strong>in</strong>g an Additional Document<br />
If you wish to submit a document that is not listed <strong>in</strong> the Submission Detail grid, you may do so by click<strong>in</strong>g the<br />
Submit an Additional Document l<strong>in</strong>k at the bottom of the Submission Detail page.<br />
The Submit an Additional Document page will allow you to submit a template that was not required or a<br />
document that is related to the <strong>in</strong>tervention.<br />
• Choose a template from the dropdown list or write a brief description of the document be<strong>in</strong>g<br />
submitted.<br />
• Click Attach File to Submit.<br />
• Navigate <strong>and</strong> locate your file <strong>in</strong> the Choose File to Upload dialog box <strong>and</strong> click Open.<br />
• Click Submit to submit the file <strong>and</strong> related <strong>in</strong>formation to <strong>TEA</strong>.<br />
• The newly submitted document will now appear <strong>in</strong> the Submission Detail grid.<br />
Page 8 of 8<br />
<strong>Download<strong>in</strong>g</strong> <strong>Templates</strong> <strong>and</strong> <strong>Upload<strong>in</strong>g</strong> <strong>Files</strong> <strong>in</strong> <strong>ISAM</strong> - 2010-2011