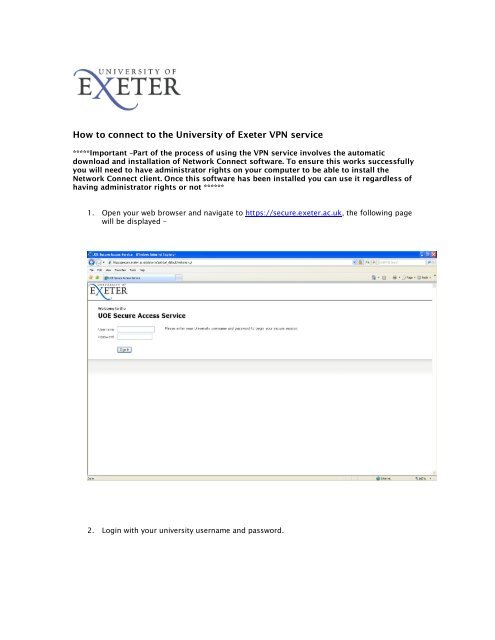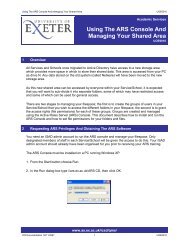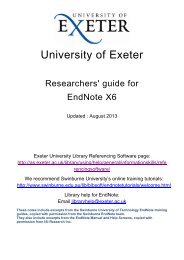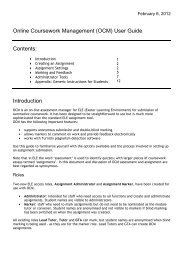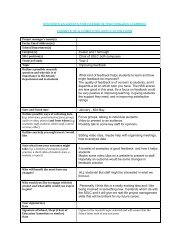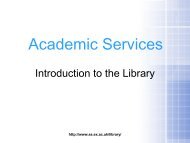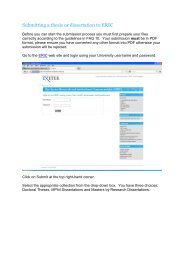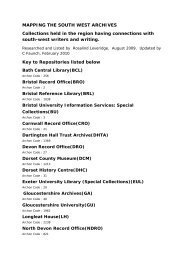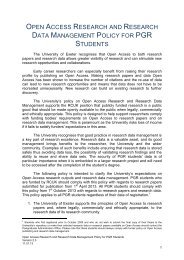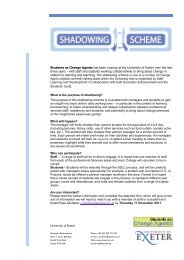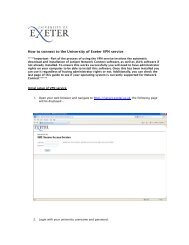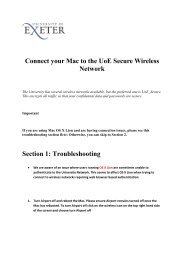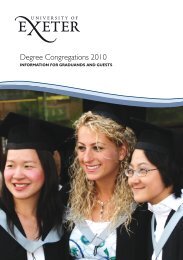How to connect to the University of Exeter VPN service
How to connect to the University of Exeter VPN service
How to connect to the University of Exeter VPN service
Create successful ePaper yourself
Turn your PDF publications into a flip-book with our unique Google optimized e-Paper software.
<strong>How</strong> <strong>to</strong> <strong>connect</strong> <strong>to</strong> <strong>the</strong> <strong>University</strong> <strong>of</strong> <strong>Exeter</strong> <strong>VPN</strong> <strong>service</strong><br />
*****Important –Part <strong>of</strong> <strong>the</strong> process <strong>of</strong> using <strong>the</strong> <strong>VPN</strong> <strong>service</strong> involves <strong>the</strong> au<strong>to</strong>matic<br />
download and installation <strong>of</strong> Network Connect s<strong>of</strong>tware. To ensure this works successfully<br />
you will need <strong>to</strong> have administra<strong>to</strong>r rights on your computer <strong>to</strong> be able <strong>to</strong> install <strong>the</strong><br />
Network Connect client. Once this s<strong>of</strong>tware has been installed you can use it regardless <strong>of</strong><br />
having administra<strong>to</strong>r rights or not ******<br />
1. Open your web browser and navigate <strong>to</strong> https://secure.exeter.ac.uk, <strong>the</strong> following page<br />
will be displayed –<br />
2. Login with your university username and password.
3. If you do not have JAVA installed on your computer, you will see <strong>the</strong> following webpage<br />
and message –<br />
Click on <strong>the</strong> More Info but<strong>to</strong>n. This will take you <strong>to</strong> a webpage explaining how <strong>to</strong> obtain and<br />
install JAVA, and also provides a weblink <strong>to</strong> <strong>the</strong> JAVA s<strong>of</strong>tware. Follow <strong>the</strong>se instructions,<br />
install JAVA and <strong>the</strong>n try accessing <strong>the</strong> http://secure.exeter.ac.uk webpage again.<br />
4. If you do have JAVA already installed, or have followed <strong>the</strong> above instructions, <strong>the</strong><br />
following webpage will be displayed –
5. If this is <strong>the</strong> first time you have logged in<strong>to</strong> <strong>the</strong> secure SSL <strong>VPN</strong> <strong>service</strong> <strong>the</strong>n your<br />
computer will au<strong>to</strong>matically begin <strong>to</strong> download <strong>the</strong> Network Connect s<strong>of</strong>tware. This is<br />
installed <strong>to</strong> allow your computer <strong>to</strong> receive an IP address from <strong>the</strong> UOE network –<br />
6. Once <strong>the</strong> s<strong>of</strong>tware is installed (this may take a minute or two) you will <strong>the</strong>n be presented<br />
with <strong>the</strong> following screen. You will notice that at <strong>the</strong> bot<strong>to</strong>m <strong>of</strong> <strong>the</strong> screen you have a new<br />
icon in your notification area –
7. This icon will indicate that a <strong>connect</strong>ion has been made and that your computer has<br />
received a UOE IP address. Until you log out <strong>of</strong> Network Connect (by right clicking on <strong>the</strong><br />
icon and choosing Sign Out) <strong>the</strong>n all traffic destined for <strong>the</strong> UOE network (ie anything for<br />
144.173.x.x) will be directed <strong>to</strong> <strong>the</strong> SSL <strong>VPN</strong> unit, and any o<strong>the</strong>r traffic will go out through<br />
your broadband / home <strong>connect</strong>ion as normal.<br />
8. Depending on your role in <strong>the</strong> university, you may see different weblinks on <strong>the</strong> main<br />
webpage. For example, staff will eventually be given access <strong>to</strong> <strong>the</strong> Desk<strong>to</strong>p Anywhere<br />
weblink or similar (as shown on <strong>the</strong> screenshot) when this <strong>service</strong> goes live.<br />
9. If you click on <strong>the</strong> U drive link <strong>the</strong>n your U drive files will be displayed.<br />
10. After Network Connect has started and your computer has obtained an IP address, you<br />
should be able <strong>to</strong> use Remote Desk<strong>to</strong>p <strong>to</strong> <strong>connect</strong> <strong>to</strong> o<strong>the</strong>r devices on <strong>the</strong> UOE network.<br />
11. After you have finished using <strong>the</strong> <strong>VPN</strong> <strong>service</strong>, close <strong>the</strong> http://secure.exeter.ac.uk<br />
webpage and right click on <strong>the</strong> Network Connect icon and select Exit. This will release <strong>the</strong><br />
UOE IP address and your home network <strong>connect</strong>ion should be back <strong>to</strong> its usual state.<br />
12. After <strong>the</strong> initial use and setup <strong>of</strong> <strong>the</strong> Network Connect s<strong>of</strong>tware, you can access <strong>the</strong> <strong>VPN</strong><br />
<strong>service</strong> without opening <strong>the</strong> http://secure.exeter.ac.uk link if you so choose. The Network<br />
Connect s<strong>of</strong>tware is installed as a standard application and not hidden. This method is<br />
recommended for users who have had problems with <strong>the</strong>ir web browser or who have no<br />
need <strong>to</strong> access <strong>the</strong> weblinks on <strong>the</strong> http://secure.exeter.ac.uk page.<br />
Click on Start/ All Programs/ Juniper Networks / Network Connect x.x(latest version if<br />
you have more than one installed) / Network Connect. This should open <strong>the</strong> following –<br />
For Mac and Linux machines, perform <strong>the</strong> equivalent for opening a desk<strong>to</strong>p standard<br />
application installed under Juniper Networks
13. Enter your username and password as normal and click on Sign In. This will start <strong>the</strong><br />
Network Connect s<strong>of</strong>tware which will <strong>connect</strong> <strong>to</strong> <strong>the</strong> <strong>VPN</strong> box on <strong>the</strong> UOE network, and<br />
assign your computer a UOE IP address. You can <strong>the</strong>n access internal <strong>University</strong> resources.<br />
**WARNING - It is not advisable <strong>to</strong> access <strong>the</strong> <strong>VPN</strong> <strong>service</strong> using just <strong>the</strong> Network Connect<br />
client and <strong>to</strong> <strong>the</strong>n access <strong>the</strong> http://secure.exeter.ac.uk webpage whilst Network Connect<br />
is running. The reason for this is that when you login <strong>to</strong> this page, Network Connect tries<br />
<strong>to</strong> start au<strong>to</strong>matically regardless whe<strong>the</strong>r it is already running and this will result in <strong>the</strong><br />
following error –**<br />
If you wish <strong>to</strong> open http://secure.exeter.ac.uk whilst already <strong>connect</strong>ed, right click on <strong>the</strong><br />
Network Connect icon and click Exit. Access <strong>the</strong> webpage, enter your login details and<br />
<strong>the</strong>n Network Connect should restart au<strong>to</strong>matically, along with <strong>the</strong> webpage and your<br />
relevant links.
14. This is a complete list <strong>of</strong> supported operating systems, web browsers and JAVA versions<br />
that Network Connect is compatible with –<br />
-