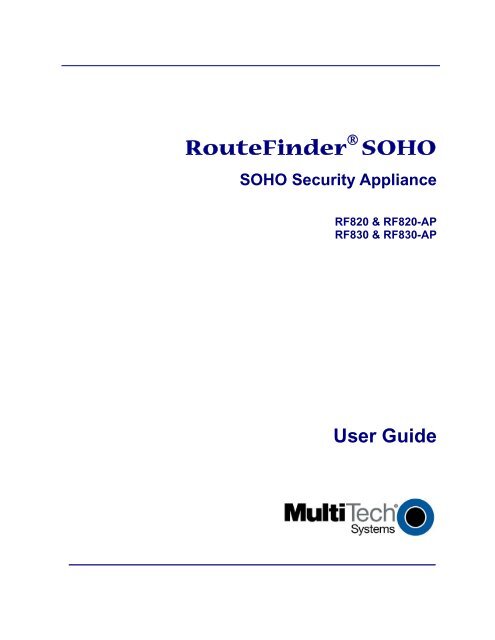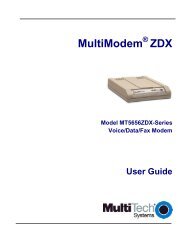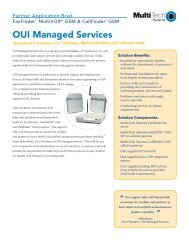RouteFinder SOHO RF820/830 User Guide - Multi-Tech Systems
RouteFinder SOHO RF820/830 User Guide - Multi-Tech Systems
RouteFinder SOHO RF820/830 User Guide - Multi-Tech Systems
You also want an ePaper? Increase the reach of your titles
YUMPU automatically turns print PDFs into web optimized ePapers that Google loves.
<strong>RouteFinder</strong> ®<br />
<strong>SOHO</strong><br />
<strong>SOHO</strong> Security Appliance<br />
<strong>RF820</strong> & <strong>RF820</strong>-AP<br />
RF<strong>830</strong> & RF<strong>830</strong>-AP<br />
<strong>User</strong> <strong>Guide</strong>
<strong>User</strong> <strong>Guide</strong><br />
<strong>RouteFinder</strong> <strong>SOHO</strong> Security Appliance<br />
Models: <strong>RF820</strong> & <strong>RF820</strong>-AP<br />
RF<strong>830</strong> & RF<strong>830</strong>-AP<br />
Document Product Number S000399E, Revision E<br />
Copyright and <strong>Tech</strong>nical Support<br />
Copyright © 2006-2009<br />
This publication may not be reproduced, in whole or in part, without prior expressed written permission from <strong>Multi</strong>-<br />
<strong>Tech</strong> <strong>Systems</strong>, Inc. All rights reserved.<br />
<strong>Multi</strong>-<strong>Tech</strong> <strong>Systems</strong>, Inc. makes no representations or warranties with respect to the contents hereof and specifically<br />
disclaims any implied warranties of merchantability or fitness for any particular purpose. Furthermore, <strong>Multi</strong>-<strong>Tech</strong><br />
<strong>Systems</strong>, Inc. reserves the right to revise this publication and to make changes from time to time in the content hereof<br />
without obligation of <strong>Multi</strong>-<strong>Tech</strong> <strong>Systems</strong>, Inc. to notify any person or organization of such revisions or changes.<br />
Revision Date Description<br />
A 04/24/06 Initial release. Software version 1.00<br />
B 06/01/06 Added explanation of Load Balancing on the Network Setup screen.<br />
C 01/03/07 Software version 1.30. Added wireless builds: <strong>RF820</strong>-AP and RF<strong>830</strong>-AP. Added<br />
Table of Commonly Supported Subnet Addresses.<br />
D 04/05/07 Updated the <strong>Tech</strong>nical Support contact list. Updated the <strong>Multi</strong>-<strong>Tech</strong> Warranty<br />
policy.<br />
E 10/23/07 Software version 1.40. Save and Restart functionality changed.<br />
05/04/09 Added a link to the <strong>Multi</strong>-<strong>Tech</strong> Web site for the Warranty statement.<br />
Patents<br />
This device is covered by one or more of the following U.S. Patent Numbers: 6,219,708; 5,301,274; 5,309,562;<br />
5,355,365; 5,355,653; 5,452,289; 5,453.986.<br />
Warranty<br />
For Warranty information, see the <strong>Multi</strong>-<strong>Tech</strong> Web site at http://www.multitech.com<br />
Trademarks<br />
The <strong>Multi</strong>-<strong>Tech</strong> logo and <strong>RouteFinder</strong> are registered trademarks of <strong>Multi</strong>-<strong>Tech</strong> <strong>Systems</strong>, Inc.<br />
World Headquarters<br />
<strong>Multi</strong>-<strong>Tech</strong> <strong>Systems</strong>, Inc.<br />
2205 Woodale Drive<br />
Mounds View, Minnesota 55112<br />
Phone: 763-785-3500 or 800-328-9717<br />
Fax: 763-785-9874<br />
Internet Address: http://www.multitech.com<br />
Country By Email By Phone<br />
Europe, Middle East, Africa support@multitech.co.uk +(44) 118 959 7774<br />
U.S., Canada, all others support@multitech.com (800) 972-2439 or +763-717-5863<br />
<strong>Multi</strong>-<strong>Tech</strong> <strong>Systems</strong>, Inc. <strong>RouteFinder</strong> <strong>SOHO</strong> <strong>RF820</strong>/<strong>RF820</strong>-AP & RF<strong>830</strong>/RF<strong>830</strong>-AP <strong>User</strong> <strong>Guide</strong> (S000399E) 2
Contents<br />
Table of Contents<br />
Chapter 1 – Introduction and Description ................................................................................................ 4<br />
Key Features ......................................................................................................................................... 4<br />
Feature Details ...................................................................................................................................... 5<br />
<strong>RouteFinder</strong> Ship Kit Contents ............................................................................................................. 6<br />
<strong>RouteFinder</strong> Documentation ................................................................................................................. 6<br />
Telecom Warnings for the Modem ........................................................................................................ 7<br />
<strong>RF820</strong>/<strong>RF820</strong>-AP Front Panel .............................................................................................................. 7<br />
RF<strong>830</strong>/RF<strong>830</strong>-AP Front Panel .............................................................................................................. 7<br />
Back Panels .......................................................................................................................................... 8<br />
Typical Applications .............................................................................................................................. 9<br />
Specifications ...................................................................................................................................... 10<br />
Specifications for 802.11b/g Interface ................................................................................................ 11<br />
Chapter 2 – Installation ............................................................................................................................. 12<br />
Cabling Your <strong>RouteFinder</strong> .................................................................................................................. 12<br />
Chapter 3 – Setting up a Workstation and Starting the <strong>RouteFinder</strong> .................................................. 14<br />
Establish TCP/IP Communication ....................................................................................................... 14<br />
Open a Web Browser .......................................................................................................................... 16<br />
Login ................................................................................................................................................... 16<br />
Web Management Software Opens .................................................................................................... 17<br />
Navigating the Screens ....................................................................................................................... 17<br />
Menu Bar ............................................................................................................................................. 18<br />
Sub-Menus .......................................................................................................................................... 18<br />
Table of Menus and Sub-Menus ......................................................................................................... 18<br />
Chapter 4 – Configuring the <strong>RouteFinder</strong> .............................................................................................. 19<br />
About the Browser Interface ............................................................................................................... 19<br />
About IPSec ........................................................................................................................................ 19<br />
Start the <strong>RouteFinder</strong> Configuration ................................................................................................... 19<br />
Using the Wizard Setup Screen to Configure Your <strong>RouteFinder</strong> ....................................................... 20<br />
<strong>RF820</strong>/<strong>RF820</strong>-AP and RF<strong>830</strong>/RF<strong>830</strong>-AP Wizard Setup .................................................................... 21<br />
Save & Restart Button Under Menu Bar ............................................................................................. 25<br />
Important Note About Save and Restart ............................................................................................. 25<br />
Chapter 5 – Configuration Using Web Management Software ............................................................. 26<br />
Administration ..................................................................................................................................... 26<br />
Networks & Services ........................................................................................................................... 35<br />
Network Setup..................................................................................................................................... 39<br />
Packet Filters ...................................................................................................................................... 56<br />
VPN (Virtual Private Network) ............................................................................................................. 60<br />
Proxy ................................................................................................................................................... 67<br />
DHCP Server ...................................................................................................................................... 70<br />
Utilities ................................................................................................................................................. 72<br />
Statistics & Logs ................................................................................................................................. 73<br />
Chapter 6 – Troubleshooting ................................................................................................................... 78<br />
Chapter 7 – Frequently Asked Questions ............................................................................................... 80<br />
Appendix A – Table of Commonly Supported Subnet Addresses ....................................................... 82<br />
Appendix B – Antenna for the Wireless <strong>RouteFinder</strong> ........................................................................... 84<br />
Appendix C – Waste Electrical and Electronic Equipment Directive (WEEE) .................................... 85<br />
Glossary ..................................................................................................................................................... 86<br />
Index ........................................................................................................................................................... 92<br />
<strong>Multi</strong>-<strong>Tech</strong> <strong>Systems</strong>, Inc. <strong>RouteFinder</strong> <strong>SOHO</strong> <strong>RF820</strong>/<strong>RF820</strong>-AP & RF<strong>830</strong>/RF<strong>830</strong>-AP <strong>User</strong> <strong>Guide</strong> (S000399E) 3
Chapter 1 – Introduction and Description<br />
Chapter 1 – Introduction and<br />
Description<br />
Welcome to the world of Internet security. Your <strong>Multi</strong>-<strong>Tech</strong> <strong>RouteFinder</strong> <strong>SOHO</strong> security appliances, models<br />
<strong>RF820</strong> and RF<strong>830</strong>, and <strong>RouteFinder</strong> wireless security appliances, models <strong>RF820</strong>-AP and RF<strong>830</strong>-AP, are ideal for<br />
the small office or home office (<strong>SOHO</strong>) that needs secure access to a corporate LAN.<br />
In addition to providing a WAN Ethernet port for DSL or cable broadband Internet access, these security<br />
appliances also offer both client-to-LAN and LAN-to-LAN VPN connectivity based on the IPSec or PPTP<br />
protocols. The <strong>RouteFinder</strong> <strong>SOHO</strong> supports up to 15 VPN tunnels and provides 168-bit 3DES and AES<br />
encryption to ensure that your information remains private. In addition, these security appliances offer secure<br />
Internet firewall services.<br />
Key Features<br />
• One (<strong>RF820</strong>/<strong>RF820</strong>-AP) and two (RF<strong>830</strong>/RF<strong>830</strong>-AP) WAN Ethernet ports connect to a DSL or cable modem<br />
for shared Internet access.<br />
• Models <strong>RF820</strong>-AP and RF<strong>830</strong>-AP allow wireless access.<br />
• Supports IPSec VPN tunnels and PPTP tunnels for secure LAN-to-LAN and Client-to-LAN access over the<br />
Internet.<br />
• 3DES and AES encryption.<br />
• Dual WAN load balancing (RF<strong>830</strong>/RF<strong>830</strong>-AP).<br />
• Internet and VPN failover (RF<strong>830</strong>/RF<strong>830</strong>-AP).<br />
• Shared Internet access via PPPoE, DHCP or static IP.<br />
• Serial port for automatic dial-backup if your broadband connection goes down (<strong>RF820</strong>/<strong>RF820</strong>-AP).<br />
• Built-in 4-port 10/100M bps switch.<br />
• Stateful Packet Inspection firewall with packet filter rules, DNAT, SNAT and IP MASQUERADE.<br />
• Built-in dynamic DNS client.<br />
• Supports VPN tunneling using FQDN.<br />
• Protects your LAN against Denial of Service (DoS) attacks.<br />
• Network monitoring via Syslog allows network administrator to view all incoming and outgoing packets, status<br />
of connections and specific connection events.<br />
• Configuration and management using any Web browser.<br />
• Internet access control tools provide client and site filtering.<br />
• Traffic monitoring and reporting.<br />
• Flash memory of easy updates.<br />
• IP address mapping/port forwarding.<br />
• Two-year warranty.<br />
<strong>Multi</strong>-<strong>Tech</strong> <strong>Systems</strong>, Inc. <strong>RouteFinder</strong> <strong>SOHO</strong> <strong>RF820</strong>/<strong>RF820</strong>-AP & RF<strong>830</strong>/RF<strong>830</strong>-AP <strong>User</strong> <strong>Guide</strong> (S000399E) 4
Feature Details<br />
Chapter 1 – Introduction and Description<br />
• Secure VPN Connections. The <strong>RouteFinder</strong> <strong>SOHO</strong> security appliance uses the IPSec or PPTP industry<br />
standard protocol, data encryption, and the Internet to provide high-performance, secure VPN connections.<br />
For LAN connectivity, the <strong>RouteFinder</strong> <strong>SOHO</strong> security appliance utilizes the IPSec protocol to provide up to<br />
15 tunnels with strong 3DES or AES encryption using IKE and PSK key management. For Client-to-LAN<br />
connectivity, <strong>Multi</strong>-<strong>Tech</strong> provides optional IPSec client software allowing road warriors secure access to the<br />
company’s internal network.<br />
This <strong>RouteFinder</strong> also supports remote users who want to use the PPTP VPN client built into the Windows<br />
operating system. This provides 40-bit or 128-bit encryption, user name and password authentication.<br />
• Connect <strong>Multi</strong>ple <strong>User</strong>s to the Internet with Broadband Speed. With the <strong>RouteFinder</strong> <strong>SOHO</strong> security<br />
appliance, multiple users can share access to the Internet with only one IP account. The WAN Ethernet<br />
port(s) support DSL or cable speeds of up to 20M bps.<br />
• Built-in 10/100 Switch. The integrated 4-port 10/100M bps switch eliminates the need for an additional hub<br />
or switch to connect users not on a LAN. It ensures high-speed transmission and can serve as a completely<br />
dedicated full duplex backbone.<br />
• Network Security. The <strong>RouteFinder</strong> <strong>SOHO</strong> appliance provides network layer security utilizing Stateful<br />
Packet Inspection, the sophisticated firewall technology found in large enterprise firewalls, to protect the<br />
network against intruders and Denial of Service (DoS) attacks. It also uses Network Address Translation<br />
(NAT) to hide internal, non-routable IP addresses and allows internal hosts with unregistered IP addresses to<br />
function as Internet-reachable servers.<br />
• Dual WAN Load Balancing, Internet and VPN Failover. The <strong>RouteFinder</strong> <strong>SOHO</strong> security appliance model<br />
RF<strong>830</strong>/RF<strong>830</strong>-AP has a second WAN port for Internet access. This allows for two separate ISP connections<br />
giving administrators the ability to balance traffic by distributing it over the two links. In addition, if one port<br />
were to go down, the <strong>RouteFinder</strong> appliance would automatically re-route all Internet and VPN traffic to the<br />
other connection. The second WAN port greatly enhances performance and system uptime.<br />
• Automatic Dial Backup. The <strong>RouteFinder</strong> <strong>SOHO</strong> (<strong>RF820</strong>/<strong>RF820</strong>-AP) security appliance also provides an<br />
additional serial port that, when connected to a dial-up modem or ISDN terminal adaptor, can serve as a<br />
backup resource for Internet access if your cable or DSL service goes down. It can also serve as the primary<br />
connection if you do not have broadband connectivity yet in your area.<br />
• Virtual Server Support. In addition to providing shared Internet access, the <strong>RouteFinder</strong> <strong>SOHO</strong> security<br />
appliance can support a Web, FTP or other Internet servers. Once configured, it accepts only unsolicited IP<br />
packets addressed to the Web, FTP or other specified servers.<br />
• Dynamic DNS Client. The <strong>RouteFinder</strong> <strong>SOHO</strong> security appliance has a built-in Dynamic DNS client that is<br />
compatible with DynDNS.org. It automatically sends an update to the DynDNS.org update server if the WAN<br />
IP address changes. A registered Dynamic DNS account allows you to host your own Web site, mail server,<br />
or other services on the Internet without having to obtain a static IP address or keep track of a dynamic IP<br />
address. It also aids in creating static-to-dynamic or dynamic-to-dynamic IPSec VPN tunnels. In addition, with<br />
a Dynamic DNS account, you can establish a PPTP VPN tunnel behind the <strong>RouteFinder</strong> <strong>SOHO</strong> security<br />
appliance by configuring your PPTP client to connect to yourhostname.dydns.org instead of a dynamic IP<br />
address.<br />
• Fully Qualified Domain Name (FQDN) Feature. The FQDN featured on the <strong>RouteFinder</strong> <strong>SOHO</strong> security<br />
appliance allows you to utilize a static name in the IPSec VPN setup, like “branchof.ce.dyndns.org”, instead of<br />
a dynamic IP address, to create static-to-dynamic or dynamic-to-dynamic VPN IPSec tunnels. This allows all<br />
of the IPSec VPN connections to act like static-to-static connections. The <strong>RouteFinder</strong> <strong>SOHO</strong> security<br />
appliance checks the FQDN IPSec configuration every two minutes for IP address changes. If the IP address<br />
is different than the last time it checked, it drops the current tunnel and creates a new one. This helps to keep<br />
IPSec VPN tunnels readily available with minimal interruptions in data communication.<br />
• Optional VPN Client Software. <strong>Multi</strong>-<strong>Tech</strong> provides easy-to-use IPSec VPN client software that<br />
transparently secures Internet communications anytime, anywhere. VPN client software is ideal for business<br />
users who travel frequently or work from home providing secure remote access through the <strong>RouteFinder</strong><br />
security appliance for applications such as remote access, file transfer, e-mail, Web browsing, messaging or<br />
IP telephony. Encryption and authentication operations are completely transparent to the end user. In general,<br />
IPSec provides stronger encryption than PPTP resulting in better overall security. A 30-day free trial CD is<br />
included with the <strong>RouteFinder</strong> <strong>SOHO</strong> security appliance.<br />
<strong>Multi</strong>-<strong>Tech</strong> <strong>Systems</strong>, Inc. <strong>RouteFinder</strong> <strong>SOHO</strong> <strong>RF820</strong>/<strong>RF820</strong>-AP & RF<strong>830</strong>/RF<strong>830</strong>-AP <strong>User</strong> <strong>Guide</strong> (S000399E) 5
<strong>RouteFinder</strong> Ship Kit Contents<br />
The <strong>RouteFinder</strong> shipping box contains the following items:<br />
• One <strong>SOHO</strong> <strong>RouteFinder</strong><br />
• Power Supply<br />
Chapter 1 – Introduction and Description<br />
• 2.4 GHz 5dBi SWI-Reverse-F Swivel Access Point Antenna (Included with the wireless models only)<br />
• Ethernet cable (included with the RF<strong>830</strong> model)<br />
• This Quick Start <strong>Guide</strong><br />
• IPSec VPN Client 30-day evaluation software on CD (not the full working version)<br />
• One <strong>RouteFinder</strong> CD which contains <strong>RouteFinder</strong> documentation and Adobe Acrobat Reader.<br />
If any of the items is missing or damaged, please contact <strong>Multi</strong>-<strong>Tech</strong> <strong>Systems</strong>, Inc.<br />
<strong>RouteFinder</strong> Documentation<br />
Quick Start <strong>Guide</strong><br />
The Quick Start <strong>Guide</strong> is a shorter version of this <strong>User</strong> <strong>Guide</strong>. The Quick Start is included in printed form with your<br />
<strong>RouteFinder</strong>. The guide provides the necessary information for a qualified person to unpack, cable, and configure<br />
the device for proper operation.<br />
<strong>User</strong> <strong>Guide</strong><br />
The <strong>User</strong> <strong>Guide</strong> can be installed from the <strong>RouteFinder</strong> CD by clicking Install Manuals on the Installation screen or<br />
downloading the file from our Web site at: http://www.multitech.com<br />
<strong>Multi</strong>-<strong>Tech</strong> <strong>Systems</strong>, Inc. <strong>RouteFinder</strong> <strong>SOHO</strong> <strong>RF820</strong>/<strong>RF820</strong>-AP & RF<strong>830</strong>/RF<strong>830</strong>-AP <strong>User</strong> <strong>Guide</strong> (S000399E) 6
Telecom Warnings for the Modem<br />
Chapter 1 – Introduction and Description<br />
1. Never install telephone wiring during a lightning storm.<br />
2. This product must be disconnected from the telephone network interface when servicing.<br />
3. This product is to be used with UL and cUL listed computers.<br />
4. Never touch uninsulated telephone wires or terminals unless the telephone line has been disconnected at<br />
the network interface.<br />
5. Use caution when installing or modifying telephone lines.<br />
6. Avoid using a telephone during an electrical storm. There may be a remote risk of electrical shock from<br />
lightening.<br />
7. Do not use the telephone to report a gas leak in the vicinity of the leak.<br />
8. To reduce the risk of fire, use only No. 26 AWG or larger telecommunications line cord.<br />
9. Never install telephone jacks in a wet location unless the jack is specifically designed for wet locations.<br />
<strong>RF820</strong>/<strong>RF820</strong>-AP Front Panel<br />
RF<strong>830</strong>/RF<strong>830</strong>-AP Front Panel<br />
LEDs Description<br />
Power Lights when power is being supplied to the <strong>RouteFinder</strong>.<br />
Status When functioning normally, the LED blinks. The LED is a solid light when the<br />
<strong>RouteFinder</strong> is booting up, saving the configuration, restarting, or updating the<br />
firmware.<br />
Serial DCD (<strong>RF820</strong>/<strong>RF820</strong>-AP only) Lights when Serial port is connected to a remote site.<br />
Serial RXD (<strong>RF820</strong>/<strong>RF820</strong>-AP only) Blinks when Serial port is receiving or transmitting data.<br />
LAN10/100M Lights when a successful connection to the 100BaseT LAN is established. Off when<br />
connected to the 10BaseT.<br />
LAN Link / ACT Lights when the LAN port has a valid Ethernet connection.<br />
Blinks when it is receiving or transmitting data.<br />
WAN 10/100M Lights when a successful connection to the 100BaseT WAN is established.<br />
Off when connected to the 10BaseT.<br />
WAN Link / ACT Lights when the WAN port has a valid Internet connection.<br />
Blinks when it is receiving or transmitting data.<br />
<strong>Multi</strong>-<strong>Tech</strong> <strong>Systems</strong>, Inc. <strong>RouteFinder</strong> <strong>SOHO</strong> <strong>RF820</strong>/<strong>RF820</strong>-AP & RF<strong>830</strong>/RF<strong>830</strong>-AP <strong>User</strong> <strong>Guide</strong> (S000399E) 7
Back Panels<br />
<strong>RF820</strong><br />
<strong>RF820</strong>-AP<br />
RF<strong>830</strong><br />
RF<strong>830</strong>-AP<br />
Connector Description<br />
Chapter 1 – Introduction and Description<br />
Antenna Connector Connector for the 2.4 GHz 5dBi SWI-Reverse-F antenna.<br />
Note: The antenna must be attached in order for the <strong>RouteFinder</strong> to be operational.<br />
WAN The WAN (10/100BaseT) port connects the DSL modem or cable modem.<br />
The <strong>RF820</strong> and 820-AP have one WAN port and the RF<strong>830</strong> and RF<strong>830</strong>-AP have<br />
two WAN ports.<br />
LAN Ports There are 4 LAN ports. You can connect to PCs, FTP servers, printers, or other<br />
devices you want to put on your network.<br />
Reset The Reset button resets the <strong>RouteFinder</strong> to its factory defaults. Press and hold the<br />
Reset button until the Status LED blinks, and then release it. Do not press this<br />
button unless you want to restore all settings to the factory defaults.<br />
Serial (<strong>RF820</strong> and <strong>RF820</strong>-AP only) The Serial port connects to a standard modem.<br />
12VDC Power The power port connects the AC power adapter.<br />
<strong>Multi</strong>-<strong>Tech</strong> <strong>Systems</strong>, Inc. <strong>RouteFinder</strong> <strong>SOHO</strong> <strong>RF820</strong>/<strong>RF820</strong>-AP & RF<strong>830</strong>/RF<strong>830</strong>-AP <strong>User</strong> <strong>Guide</strong> (S000399E) 8
Typical Applications<br />
Remote <strong>User</strong>. The client-to-LAN<br />
application replaces traditional dial-in<br />
remote access by allowing a remote<br />
user to connect to the corporate LAN<br />
through a secure tunnel over the<br />
Internet. The advantage is that a<br />
remote user can make a local call to<br />
an Internet Service Provider, without<br />
sacrificing the company’s security, as<br />
opposed to a long distance call to the<br />
corporate remote access server.<br />
Branch Office. The LAN-to-LAN<br />
application sends network traffic over<br />
the branch office Internet connection<br />
instead of relying on dedicated leased<br />
line connections. This can save<br />
thousands of dollars in line costs and<br />
reduce overall hardware and<br />
management expenses.<br />
Firewall Security. As businesses<br />
shift from dial-up or leased line<br />
connections to always-on broadband<br />
Internet connections, the network<br />
becomes more vulnerable to Internet<br />
hackers. The <strong>RouteFinder</strong> provides a<br />
full-featured firewall based on Stateful<br />
Packet Inspection technology and<br />
NAT protocol to provide security from<br />
intruders attempting to access the<br />
office LAN.<br />
Load-Balancing. Load Balancing<br />
distributes LAN-to-LAN traffic over<br />
two WAN links. This allows for the<br />
amount of traffic on each line to be<br />
based on a specified weighed value<br />
so that communication can be made<br />
faster and more reliable.<br />
Failover. If one port were to go down,<br />
the <strong>RouteFinder</strong> appliance would<br />
automatically re-route all Internet and<br />
VPN traffic to the other connection.<br />
The second WAN port greatly<br />
enhances performance and system<br />
uptime.<br />
Chapter 1 – Introduction and Description<br />
<strong>Multi</strong>-<strong>Tech</strong> <strong>Systems</strong>, Inc. <strong>RouteFinder</strong> <strong>SOHO</strong> <strong>RF820</strong>/<strong>RF820</strong>-AP & RF<strong>830</strong>/RF<strong>830</strong>-AP <strong>User</strong> <strong>Guide</strong> (S000399E) 9
Specifications<br />
These specifications are for the <strong>RF820</strong>/820-AP and RF<strong>830</strong>/<strong>830</strong>-AP.<br />
See the next page for the 802.11b/g specifications.<br />
Chapter 1 – Introduction and Description<br />
Specifications <strong>RF820</strong> and <strong>RF820</strong>-AP RF<strong>830</strong> and RF<strong>830</strong>-AP<br />
Standards 10/100BaseT 10/100BaseT<br />
Ethernet Ports LAN: 4 Ports 10/100BaseT<br />
LAN: 4 Ports 10/100BaseT<br />
WAN: 1 Port 10/100BaseT<br />
WAN: 2 Ports 10/100BaseT<br />
Recommended<br />
Network <strong>User</strong>s<br />
25 25<br />
Firewall Stateful Packet Inspection<br />
Stateful Packet Inspection<br />
Network Address Translation (NAT) Network Address Translation (NAT)<br />
Filtering (Port Number & IP Address) Filtering (Port Number & IP Address)<br />
Virtual Server<br />
Virtual Server<br />
Denial of Service Protection (DoS) Denial of Service Protection (DoS)<br />
Firewall Throughput (20M bps)<br />
Firewall Throughput (20M bps)<br />
H.323 Pass Through<br />
H.323 Pass Through<br />
VPN Remote <strong>User</strong> (Client-to-LAN) IPSec, PPTP Remote <strong>User</strong> (Client-to-LAN) IPSec, PPTP<br />
Branch Office (LAN-to-LAN) IPSec Branch Office (LAN-to-LAN) IPSec<br />
3DES/AES Encryption<br />
3DES/AES Encryption<br />
IPSEC/PPTP VPN<br />
IPSEC/PPTP VPN<br />
Encryption Throughput (3M bps)<br />
Encryption Throughput (3M bps)<br />
IKE<br />
IKE<br />
VPN Using FQDN<br />
VPN Using FQDN<br />
Recommended VPN Tunnels: up to 15 Recommended VPN Tunnels: up to 15<br />
Management Web-Based (HTTP)<br />
Web-Based (HTTP)<br />
Email Alerts<br />
Email Alerts<br />
Local and Remote Management<br />
Local and Remote Management<br />
Syslog<br />
Syslog<br />
Intrusion Logging<br />
Intrusion Logging<br />
Dimensions 9.75" w x 1.5" h x 6.5" d<br />
9.75" w x 1.5" h x 6.5" d<br />
(24.8 cm x 3.8 cm x 16.5 cm)<br />
(24.8 cm x 3.8 cm x 16.5 cm)<br />
Weight 2.4 lbs.<br />
2.4 lbs.<br />
(1.0 kg.)<br />
(1.0 kg.)<br />
Operating<br />
Temperature<br />
+32 o to +120 o F (0 o to 50 o C)<br />
+32 o to +120 o F (0 o to 50 o C)<br />
Humidity 25–85% non-condensing 25–85% non-condensing<br />
Power<br />
Input: 100 ~240V, 0.6A 50-60- Hz Input: 100 ~240V, 0.6A 50-60- Hz<br />
Requirements Output: 12VDC, 1A<br />
Output: 12VDC, 1A<br />
Certifications CE Mark<br />
CE Mark<br />
and Approvals FCC Part 15 (Class B)<br />
FCC Part 15 (Class B)<br />
UL 60950<br />
UL 60950<br />
Warranty 2 years 2 years<br />
<strong>Multi</strong>-<strong>Tech</strong> <strong>Systems</strong>, Inc. <strong>RouteFinder</strong> <strong>SOHO</strong> <strong>RF820</strong>/<strong>RF820</strong>-AP & RF<strong>830</strong>/RF<strong>830</strong>-AP <strong>User</strong> <strong>Guide</strong> (S000399E) 10
Specifications for 802.11b/g Interface<br />
Chapter 1 – Introduction and Description<br />
Specifications RF8230AP and RF<strong>830</strong>AP<br />
Network Standards IEEE 802.11b<br />
IEEE 802.11g<br />
Frequency Band 2.400-2.4835GHz<br />
Data Rate IEEE 802.11b (auto-fallback):<br />
• CCK: 11, 5.5 Mbps<br />
• QPSK: 2 Mbps<br />
• BPSK: 1 Mbps<br />
IEEE 802.11g (auto-fallback):<br />
• OFDM: 54, 48, 36, 24, 18, 12, 9 and 6 Mbps<br />
Media Access Control CSMA/CA with ACK<br />
Channel IEEE 802.11b IEEE 802.11g<br />
Ch. 1 to 11 – North America Ch. 1 to 11 – North America<br />
Ch. 1 to 14 – Japan Ch. 1 to 13 – Japan<br />
Ch. 1 to 13 – Europe ETSI Ch. 1 to 13 – Europe ETSI<br />
Ch. 10 to 11 – Spain Ch. 10 to 11 – Spain<br />
Ch. 10 to 13 – France Ch. 10 to 13– France<br />
Transmission IEEE 802.11b (DSSS)<br />
IEEE 802.11g (OFDM)<br />
Modulation IEEE 802.11b (DSSS) IEEE 802.11g (OFDM)<br />
CCK @ 11.1.1 Mbps BPSK @ 6, 9 Mbps<br />
QPSK @ 2 Mbps QPSK @ 12, 18 Mbps<br />
BPSK @ 1 Mbps 16-QAM @ 24, 36 Mbps<br />
64-QAM @ 48, 54 Mbps<br />
Network Architecture Infrastructure Mode<br />
Antenna SMA antenna connector<br />
Output Power IEEE 802.11b IEEE 802.11g<br />
11Mbps; 17.5 +/- 2 dBm 54Mbps; 14.0 +/- 1 dBm<br />
Receiver Sensitivity 11 Mbps CCK @ 8% PER = -80 dBm<br />
54 Mbps OFDM @ 10% PER = -65 dBm<br />
Range Up to 400m outdoor operating range<br />
Security 64/128-bit WEP, WPA, TKIP, AES, WPA2<br />
<strong>Multi</strong>-<strong>Tech</strong> <strong>Systems</strong>, Inc. <strong>RouteFinder</strong> <strong>SOHO</strong> <strong>RF820</strong>/<strong>RF820</strong>-AP & RF<strong>830</strong>/RF<strong>830</strong>-AP <strong>User</strong> <strong>Guide</strong> (S000399E) 11
Chapter 2 – Installation<br />
Cabling Your <strong>RouteFinder</strong><br />
Chapter 2 – Installation<br />
Your <strong>RouteFinder</strong> requires making the appropriate connections to PCs, a cable or xDSL modem, an analog<br />
modem or ISDN TA, and AC power.<br />
After your device is properly cabled, it must be configured. See Chapter 3 for basic directions. For advanced<br />
configurations, see the <strong>User</strong> <strong>Guide</strong>.<br />
<strong>RF820</strong><br />
1. Turn the power off on all network devices (PCs, cable modems, DSL modems, analog modems, ISDN<br />
TAs, and the router).<br />
2. Plug one end of a RJ-45 cable into the Ethernet port on the PC and other into one of the LAN port on the<br />
<strong>RouteFinder</strong>. (If you have more than one PC, connect the others in the same way to the other LAN ports).<br />
3. If using an analog modem, connect it to the <strong>RF820</strong>’s serial port.<br />
4. Connect a network cable from the DSL modem or cable modem to the WAN port on the <strong>RouteFinder</strong>.<br />
5. Connect the provided power supply cable to the 12VDC power port on the back of the <strong>RouteFinder</strong>, and<br />
plug the other end of the power supply into an AC power outlet as shown.<br />
<strong>RF820</strong>-AP<br />
Use the cabling procedures above and attach the wireless antenna. See the Back Panel section earlier in this<br />
chapter for the location of the antenna connector.<br />
Note: The antenna must be attached in order for the <strong>RouteFinder</strong> to be operational.<br />
<strong>Multi</strong>-<strong>Tech</strong> <strong>Systems</strong>, Inc. <strong>RouteFinder</strong> <strong>SOHO</strong> <strong>RF820</strong>/<strong>RF820</strong>-AP & RF<strong>830</strong>/RF<strong>830</strong>-AP <strong>User</strong> <strong>Guide</strong> (S000399E) 12
RF<strong>830</strong><br />
Chapter 2 – Installation<br />
1. Turn the power off on all network devices (PCs, cable modems, DSL modems, analog modems, ISDN<br />
TAs, and the router).<br />
2. Plug one end of a RJ-45 cable into the Ethernet port on the PC and other into one of the LAN port on the<br />
<strong>RouteFinder</strong>. (If you have more than one PC, connect the others in the same way to the other LAN ports).<br />
3. Connect a network cable from the DSL modem or cable modem to the WAN port on the <strong>RouteFinder</strong>. A<br />
second WAN port is provided for connecting a second DSL modem or cable modem that uses a different<br />
Internet Service Provider (ISP). This gives you the option to switch from one ISP to another in case one<br />
provider is not available.<br />
4. Connect the provided power supply cable to the 12VDC power port on the back of the <strong>RouteFinder</strong>, and<br />
plug the other end of the power supply into an AC power outlet as shown.<br />
RF<strong>830</strong>-AP<br />
Use the cabling procedures above and attach the wireless antenna. See the Back Panel section earlier in this<br />
chapter for the location of the antenna connector.<br />
Note: The antenna must be attached in order for the <strong>RouteFinder</strong> to be operational.<br />
<strong>Multi</strong>-<strong>Tech</strong> <strong>Systems</strong>, Inc. <strong>RouteFinder</strong> <strong>SOHO</strong> <strong>RF820</strong>/<strong>RF820</strong>-AP & RF<strong>830</strong>/RF<strong>830</strong>-AP <strong>User</strong> <strong>Guide</strong> (S000399E) 13
Chapter 3 – Setting up a Workstation and Starting the <strong>RouteFinder</strong><br />
Chapter 3 – Setting up a<br />
Workstation and Starting the<br />
<strong>RouteFinder</strong><br />
This section of the <strong>User</strong> <strong>Guide</strong> covers the steps for setting up TCP/IP communication on the PC(s) connected to<br />
the <strong>RouteFinder</strong>, starting up the <strong>RouteFinder</strong>, and opening the <strong>RouteFinder</strong> Web Management program.<br />
Establish TCP/IP Communication<br />
Notes:<br />
� The <strong>RouteFinder</strong>s have built-in DHCP server functionality, so you can set the PC to obtain a<br />
dynamic IP address.<br />
� The following directions are for Windows 2000+/XP operating systems.<br />
Obtain a Dynamic IP Address<br />
To obtain a dynamic IP address so it can be assigned to the Ethernet port:<br />
1. Make the <strong>RouteFinder</strong> connections as described on the previous two pages.<br />
2. Click Start | Settings | Control Panel. Double-click the Network Connections icon.<br />
3. The Network Connections screen displays. Right-click the Local Area Connection icon and<br />
choose Properties from the drop down list.<br />
<strong>Multi</strong>-<strong>Tech</strong> <strong>Systems</strong>, Inc. <strong>RouteFinder</strong> <strong>SOHO</strong> <strong>RF820</strong>/<strong>RF820</strong>-AP & RF<strong>830</strong>/RF<strong>830</strong>-AP <strong>User</strong> <strong>Guide</strong> (S000399E) 14
4. The Local Area Connection Properties dialog<br />
box displays.<br />
• Select Internet Protocol [TCP/IP].<br />
• Click the Properties button.<br />
6. Close out of the Control Panel.<br />
7. Repeat these steps for each PC on your network.<br />
To Set a Fixed IP Address<br />
Chapter 3 – Setting up a Workstation and Starting the <strong>RouteFinder</strong><br />
5. Once you click the Properties button, the following<br />
screen displays (below) . To have your DCHP client<br />
obtain a dynamic IP address, click the button for<br />
Obtain an IP address automatically.<br />
To set a Fixed IP Address, check Specify an IP address instead of Obtain an IP address<br />
automatically. Then click OK.<br />
1. Enter the workstation IP address as 192.168.2.x. Note that the x in the address stands for<br />
numbers 101 and up.<br />
2. Enter the Subnet mask as 255.255.255.0<br />
3. Enter the Default gateway as 192.168.2.1<br />
4. Close out of the Control Panel.<br />
5. Repeat these steps for each PC on your network.<br />
<strong>Multi</strong>-<strong>Tech</strong> <strong>Systems</strong>, Inc. <strong>RouteFinder</strong> <strong>SOHO</strong> <strong>RF820</strong>/<strong>RF820</strong>-AP & RF<strong>830</strong>/RF<strong>830</strong>-AP <strong>User</strong> <strong>Guide</strong> (S000399E) 15
Open a Web Browser<br />
Chapter 3 – Setting up a Workstation and Starting the <strong>RouteFinder</strong><br />
Note: Be sure that the <strong>RouteFinder</strong> is cabled and that the power is connected as shown in Chapter 2.<br />
Bring up a Web browser on the PC.<br />
Login<br />
1. Type the default gateway address line:<br />
http://192.168.2.1<br />
2. Press Enter.<br />
Note: Make sure your PC’s address is on the same network as the router’s address. IPCONFIG<br />
is a tool for finding out a PC’s IP configuration (the default gateway and the MAC address).<br />
The Login screen for the <strong>RouteFinder</strong> software displays.<br />
• Type admin (admin is the default user name) in the user name box.<br />
• Type admin in the password box.<br />
• Click Login.<br />
Note: The <strong>User</strong> name and Password entries are case-sensitive (both must be typed in lowercase).<br />
The password can be up to 12 characters. Later, you will want to change the password<br />
from the default (admin) to something else (see the <strong>User</strong> <strong>Guide</strong>). If Windows displays the<br />
AutoComplete screen, you may want to click No to tell Windows OS to not remember the<br />
password for security reasons.<br />
Password Caution: Use a safe password! Your first name spelled backwards is not a sufficiently<br />
safe password; a password such as xfT35$4 is better. It is recommended that you change the<br />
default password. Create your own password.<br />
<strong>Multi</strong>-<strong>Tech</strong> <strong>Systems</strong>, Inc. <strong>RouteFinder</strong> <strong>SOHO</strong> <strong>RF820</strong>/<strong>RF820</strong>-AP & RF<strong>830</strong>/RF<strong>830</strong>-AP <strong>User</strong> <strong>Guide</strong> (S000399E) 16
Web Management Software Opens<br />
This is the Home screen from which you can access all setup functions.<br />
Note: Only the top portion of the Home screen is shown here.<br />
Chapter 3 – Setting up a Workstation and Starting the <strong>RouteFinder</strong><br />
Navigating the Screens<br />
Before using the software, you may find the following information about navigating through the screens and the<br />
structuring of the menus helpful.<br />
Menu<br />
Bar<br />
Sub<br />
Menu<br />
Other<br />
Options<br />
Screen<br />
Name<br />
<strong>Multi</strong>-<strong>Tech</strong> <strong>Systems</strong>, Inc. <strong>RouteFinder</strong> <strong>SOHO</strong> <strong>RF820</strong>/<strong>RF820</strong>-AP & RF<strong>830</strong>/RF<strong>830</strong>-AP <strong>User</strong> <strong>Guide</strong> (S000399E) 17<br />
Input<br />
Area
Menu Bar<br />
Chapter 3 – Setting up a Workstation and Starting the <strong>RouteFinder</strong><br />
See menu categories and their submenus below.<br />
Sub-Menus<br />
Each Menu Bar selection has its own sub-menu, which displays on the left side of the screen.<br />
When you click one of the Main Menu choices, the first screen listed in the sub-menu displays. You can<br />
choose other sub-menu options/screens by clicking on your sub-menu choice.<br />
This is an example of the Administration sub-menu. It displays when you click Administration.<br />
Table of Menus and Sub-Menus<br />
Administration Networks & Services Network Setup Packet Filters VPN<br />
System Setup<br />
Administrative Access<br />
System Logs<br />
Remote Syslog<br />
SNTP Client<br />
Tools<br />
Factory Defaults<br />
Network Configuration<br />
Service Configuration<br />
IP Settings<br />
Wireless LAN<br />
WLAN Security<br />
WLAN Client Filter<br />
Advanced IP Settings<br />
PPP Cellular/Analog Backup<br />
(<strong>RF820</strong>/<strong>RF820</strong>-AP only)<br />
Load Balancing<br />
(RF<strong>830</strong>/RF<strong>830</strong>-AP only)<br />
Dynamic DNS<br />
Static Routes<br />
IP Masquerading<br />
SNAT<br />
DNAT<br />
Packet Filter Rules<br />
Advanced Filters<br />
ICMP<br />
Packet Filter Log<br />
Proxy DHCP Server Utilities Statistics & Logs<br />
HTTP Proxy<br />
Custom Filters<br />
DNS Proxy<br />
LAN<br />
LAN Subnet Settings<br />
LAN Fixed Addresses<br />
These menu options:<br />
Wireless LAN:<br />
WLAN Subnet Settings<br />
WLAN Fixed Addresses<br />
display when you go to<br />
Network Setup > Wireless<br />
LAN and select<br />
Independent Subnet<br />
Backup<br />
Firmware Upgrade<br />
IPSec<br />
PPTP<br />
System Information<br />
Network Interface Details<br />
Packet Filter Log<br />
IPSec Live Log<br />
PPTP Live Log<br />
DHCP Server Live Log<br />
PPP Cellular/Analog Log<br />
(<strong>RF820</strong>/<strong>RF820</strong>-AP only)<br />
WLAN Client Live Log<br />
Log Traces<br />
<strong>Multi</strong>-<strong>Tech</strong> <strong>Systems</strong>, Inc. <strong>RouteFinder</strong> <strong>SOHO</strong> <strong>RF820</strong>/<strong>RF820</strong>-AP & RF<strong>830</strong>/RF<strong>830</strong>-AP <strong>User</strong> <strong>Guide</strong> (S000399E) 18
Chapter 4 – Configuring the <strong>RouteFinder</strong><br />
Chapter 4 – Configuring the<br />
<strong>RouteFinder</strong><br />
Now that the cabling is completed and each PC on the network is configured to accept the IP addresses that the<br />
<strong>RouteFinder</strong> will provide, you are ready to configure your <strong>RouteFinder</strong>.<br />
Note: The antenna must be attached in order for the <strong>RouteFinder</strong> to be operational.<br />
About the Browser Interface<br />
Initial configuration is required in order for you to begin operation. The browser-based interface eases<br />
configuration and management.<br />
About IPSec<br />
The VPN functionality is based on the IPSec protocol and uses 168-bit Triple DES (3DES) encryption to ensure<br />
that your information remains private.<br />
Start the <strong>RouteFinder</strong> Configuration<br />
1. Connect your workstation.<br />
Be sure your workstation is connected to one of the <strong>RouteFinder</strong>’s LAN ports and that the antenna is<br />
attached to the <strong>RouteFinder</strong>.<br />
2. Apply power.<br />
Apply power to the <strong>RouteFinder</strong> and wait for the Status LED to blink indicating that the unit is ready.<br />
3. Set the workstation IP address.<br />
The directions for setting your workstation IP address are covered in Chapter 3.<br />
<strong>Multi</strong>-<strong>Tech</strong> <strong>Systems</strong>, Inc. <strong>RouteFinder</strong> <strong>SOHO</strong> <strong>RF820</strong>/<strong>RF820</strong>-AP & RF<strong>830</strong>/RF<strong>830</strong>-AP <strong>User</strong> <strong>Guide</strong> (S000399E) 19
Chapter 4 – Configuring the <strong>RouteFinder</strong><br />
Using the Wizard Setup Screen to Configure<br />
Your <strong>RouteFinder</strong><br />
Using the Wizard Setup is a quick way to enter the basic configuration parameters to allow communication<br />
between the LAN workstation(s) and the Internet as shown in the example below.<br />
Important Note: An initial configuration must be completed for each type of <strong>RouteFinder</strong> functions: firewall<br />
configuration, LAN-to-LAN configuration, a LAN-to-Remote Client configuration.<br />
<strong>RouteFinder</strong> Initial Configuration<br />
<strong>Multi</strong>-<strong>Tech</strong> <strong>Systems</strong>, Inc. <strong>RouteFinder</strong> <strong>SOHO</strong> <strong>RF820</strong>/<strong>RF820</strong>-AP & RF<strong>830</strong>/RF<strong>830</strong>-AP <strong>User</strong> <strong>Guide</strong> (S000399E) 20
Chapter 4 – Configuring the <strong>RouteFinder</strong><br />
Wizard Setup<br />
<strong>RF820</strong>/<strong>RF820</strong>-AP and RF<strong>830</strong>/RF<strong>830</strong>-AP Wizard Setup<br />
Click the Wizard Setup button located under the Menu Bar. The following screen displays.<br />
Use the same directions for the <strong>RF820</strong>/<strong>RF820</strong>-AP and RF<strong>830</strong>/RF<strong>830</strong>-AP.<br />
Screen Notes:<br />
• PPP Client for Cellular/Analog Modem Backup is available on the <strong>RF820</strong>/<strong>RF820</strong>-AP only.<br />
• The RF<strong>830</strong>/RF<strong>830</strong>-AP has two WAN ports; the <strong>RF820</strong>/<strong>RF820</strong>-AP only one. A WAN 2 section<br />
displays on the RF<strong>830</strong>/RF<strong>830</strong>-AP Wizard Setup screen for configuring this second port.<br />
• If you are using the AP build, a section labeled WLAN (inset shown on the right of the screen<br />
shot) displays after you select Independent Subnet on the Network Setup > Wireless LAN<br />
screen.<br />
LAN<br />
IP Address – 192.168.2.1 defaults into this field.<br />
Subnet Mask – 255.255.255.0 defaults into this field. These should be acceptable for your site.<br />
<strong>Multi</strong>-<strong>Tech</strong> <strong>Systems</strong>, Inc. <strong>RouteFinder</strong> <strong>SOHO</strong> <strong>RF820</strong>/<strong>RF820</strong>-AP & RF<strong>830</strong>/RF<strong>830</strong>-AP <strong>User</strong> <strong>Guide</strong> (S000399E) 21
Chapter 4 – Configuring the <strong>RouteFinder</strong><br />
Wizard Setup<br />
ISP Settings<br />
WAN 1<br />
Select the way the IP Address should be assigned for the WAN link. The default is DHCP Client.<br />
When you select Static IP or PPPoE, the input fields change.<br />
• WAN 1 DHCP Client Choice<br />
DHCP (Dynamic Host Configuration Protocol) is a protocol that allows individual devices on<br />
an IP network to get their own network configuration information (IP address, subnet mask,<br />
broadcast address, etc.) from a DHCP server.<br />
Present Status: If the DHCP client is not enabled, the following message displays: Present<br />
Status: IP address is not obtained from DHCP server. If DHCP client is enabled, and if the IP<br />
address has been assigned by the DHCP server, then the following values will display:<br />
Assigned IP Address<br />
Mask<br />
DHCP Server Address<br />
DNS Address<br />
Gateway Address<br />
Renew Time<br />
The time that the DHCP client should begin to contact its server to renew the lease it<br />
has obtained.<br />
Expiry Time<br />
Expiry time is the time that the DHCP client must stop using the lease if it has not been<br />
able to contact a server in order to renew.<br />
Use Peer DNS IP Address<br />
Check this box if you want the DNS server addresses from the peer (DHCP server) is<br />
to be obtained.<br />
Note: The DNS address obtained from the DHCP server will be displayed on the<br />
Network Setup > Interface screen.<br />
Primary DNS<br />
In this field, enter a primary domain server name (DNS). DNS (Domain Naming<br />
System) allows you to enter a name (i.e., mydomain.com) to be used in place of the<br />
computer's numeric IP address.<br />
Secondary DNS<br />
In this field, enter a secondary domain server name<br />
• WAN 1 Static IP Choice<br />
If you choose Static IP for WAN 1, the IP Address (default is 192.168.100.1) and the<br />
Subnet Mask (default is 255.255.255.0) fields displays.<br />
Enter the Default Gateway, the Primary DNS address and the Secondary DNS address for<br />
the IP address provided.<br />
<strong>Multi</strong>-<strong>Tech</strong> <strong>Systems</strong>, Inc. <strong>RouteFinder</strong> <strong>SOHO</strong> <strong>RF820</strong>/<strong>RF820</strong>-AP & RF<strong>830</strong>/RF<strong>830</strong>-AP <strong>User</strong> <strong>Guide</strong> (S000399E) 22
• WAN 1 PPPoE Choice<br />
Chapter 4 – Configuring the <strong>RouteFinder</strong><br />
Wizard Setup<br />
PPPoE (Point-to-Point over Ethernet) is a specification for connecting multiple computer<br />
users on an Ethernet local area network to a remote site through DSL or cable modems or<br />
wireless connection to the Internet. The following fields display when you select PPPoE:<br />
<strong>User</strong> Name<br />
Enter the user name give by the ISP.<br />
Example: user1@xyz.com or user 1<br />
Password<br />
Enter the user’s password.<br />
These characters are not allowed: .<br />
The maximum number of allowed is 18.<br />
Retype Password<br />
Retype the password to confirm the one entered above. Passwords must match in<br />
order to continue. If you receive an error, enter password in both fields again.<br />
Idle Time<br />
This option is available only when the Connection Type is Trigger on Demand. Specify<br />
the inactivity time (in seconds) after which the PPPoE link should be brought down.<br />
Connection Type<br />
Specify the type of connection for the link. Options are:<br />
Always Connect: The link will always be established. It is not dependent on whether<br />
or not there is data or a traffic flow through the <strong>RouteFinder</strong>. Default.<br />
Trigger on Demand: The link will be established only when there is data or a traffic<br />
flow through the <strong>RouteFinder</strong>.<br />
Dynamic IP Address from ISP<br />
Check the box to Enable the Dynamic IP address to be provided by the ISP. If enabled,<br />
the IP address obtained from the ISP is dynamic. If disabled, enter the IP address and<br />
subnet mask from the ISP in the following Fixed Address fields:<br />
IP Address<br />
Net Mask<br />
Note: If the ISP does not support the Fixed Address option, then the <strong>RouteFinder</strong> will<br />
accept the dynamic IP address provided by the ISP.<br />
Accept DNS Address from Peer<br />
Check this box if you want the DNS server address to be obtained from the peer (the<br />
ISP). The DNS address obtained from the ISP will be displayed on the Network Setup<br />
> Interface screen. The details of the address/subnet mask obtained from the ISP are<br />
displayed as the Present Status on this screen.<br />
(Continued on next page)<br />
<strong>Multi</strong>-<strong>Tech</strong> <strong>Systems</strong>, Inc. <strong>RouteFinder</strong> <strong>SOHO</strong> <strong>RF820</strong>/<strong>RF820</strong>-AP & RF<strong>830</strong>/RF<strong>830</strong>-AP <strong>User</strong> <strong>Guide</strong> (S000399E) 23
Chapter 4 – Configuring the <strong>RouteFinder</strong><br />
Wizard Setup<br />
• WAN 1 PPPoE Choice (Continued)<br />
MTU<br />
A Maximum Transmission Unit (MTU) is the size (in bytes) of the largest packet that<br />
can be passed onwards. To read more about MTU, see the following Web site:<br />
The default for this field is 1412, which should be acceptable for most applications.<br />
http://en.wikipedia.org/wiki/Maximum_transmission_unit<br />
Also see the hyperlinked references listed on this Web site.<br />
Primary DNS<br />
In this field, enter a primary domain server name (DNS). DNS (Domain Naming<br />
System) allows you to enter a name (i.e., mydomain.com) to be used in place of the<br />
computer's numeric IP address.<br />
Secondary DNS<br />
If a secondary domain server name is configured, enter its name here. The servers are<br />
consulted in the order in which they are configured.<br />
PPP Client for Cellular/Analog Modem Backup (For <strong>RF820</strong>/<strong>RF820</strong>-AP Only)<br />
The PPP link is used as a backup link to the WAN interface. If the Internet Keep-alive URLs (see below)<br />
are not reachable through the WAN Ethernet interface, the PPP backup link automatically comes up and<br />
the system regains its connection to the ISP. The PPP dial backup settings are:<br />
Status<br />
Check this box to enable PPP Dial Backup on WAN interface.<br />
<strong>User</strong> Name<br />
Enter the user name to authenticate the <strong>RouteFinder</strong> with the ISP.<br />
Password<br />
Enter the user password. The password is optional. These special characters cannot be used: .<br />
Baud Rate<br />
Select the serial baud rate from the drop down box.<br />
Local IP Status<br />
Check this box to enable support for negotiating an IP address with the ISP (this address will be<br />
enter in the next field).<br />
Local IP Address<br />
Enter the IP address from which the <strong>RouteFinder</strong> can negotiate for an IP address from the ISP.<br />
Dial Number<br />
Enter the PSTN number to be dialed.<br />
Note<br />
When the backup link comes up or goes down, an email alert is sent to the administrator.<br />
Administrative Access HTTP Port (for <strong>RF820</strong>/<strong>RF820</strong>-AP & RF<strong>830</strong>/RF<strong>830</strong>-AP)<br />
Select the HTTP port for administrative access. The default is port 80. The port number should be<br />
between 1 and 65535. Well known ports and ports used by the firewall are not allowed.<br />
Admin Password (for <strong>RF820</strong>/<strong>RF820</strong>-AP & RF<strong>830</strong>/RF<strong>830</strong>-AP)<br />
Change administrator’s Password. Enter the password and a confirmation of the password. These<br />
characters are not allowed: . Also, spaces are not allowed.<br />
Save, Reset (for <strong>RF820</strong>/<strong>RF820</strong>-AP & RF<strong>830</strong>/RF<strong>830</strong>-AP)<br />
Click Save located at the bottom of the screen to save these entries. Use Reset if you want to change the<br />
entries you have just made.<br />
<strong>Multi</strong>-<strong>Tech</strong> <strong>Systems</strong>, Inc. <strong>RouteFinder</strong> <strong>SOHO</strong> <strong>RF820</strong>/<strong>RF820</strong>-AP & RF<strong>830</strong>/RF<strong>830</strong>-AP <strong>User</strong> <strong>Guide</strong> (S000399E) 24
Save & Restart Button Under Menu Bar<br />
Chapter 4 – Configuring the <strong>RouteFinder</strong><br />
Wizard Setup<br />
Select the Save and Restart button located just under the menu bar. The Save and Restart screen displays.<br />
Save to Flash Memory<br />
If a connection is established, then the settings have been entered correctly and your basic configuration is now<br />
complete. Now, you must save your settings to the Flash Memory; this saves the current settings in the flash<br />
prom and prevents settings from getting lost at the next power up.<br />
Restart<br />
This is optional. You do not have to restart the <strong>RouteFinder</strong> after saving to the flash memory.<br />
Your Basic Configuration Using the Setup Wizard is now Complete.<br />
Important Note About Save and Restart<br />
After you have completed and saved the settings for other settings within the Web management software, you<br />
must save your settings to the Flash Memory. This is a final step after you have saved the settings on each<br />
individual screen.<br />
<strong>Multi</strong>-<strong>Tech</strong> <strong>Systems</strong>, Inc. <strong>RouteFinder</strong> <strong>SOHO</strong> <strong>RF820</strong>/<strong>RF820</strong>-AP & RF<strong>830</strong>/RF<strong>830</strong>-AP <strong>User</strong> <strong>Guide</strong> (S000399E) 25
Chapter 5 – Configuration Using Web Management Software<br />
Administration > System Setup<br />
Chapter 5 – Configuration Using<br />
Web Management Software<br />
This chapter takes you screen-by-screen through the software.<br />
Administration<br />
Administration > System Setup<br />
In the Administration part of the software, you can set the <strong>RouteFinder</strong> general system-based parameters.<br />
System Setup includes the setting the Administrator's email address and the types of email notifications that<br />
will be sent to the System Administrator.<br />
Email Notification<br />
SMTP Server<br />
Enter the IP address of the mail server.<br />
SMTP Server<br />
Enter the port number on which the mail server listens.<br />
Server Authentication<br />
Some mail servers accept connection only after a user name and password are authenticated.<br />
<strong>Multi</strong>-<strong>Tech</strong> <strong>Systems</strong>, Inc. <strong>RouteFinder</strong> <strong>SOHO</strong> <strong>RF820</strong>/<strong>RF820</strong>-AP & RF<strong>830</strong>/RF<strong>830</strong>-AP <strong>User</strong> <strong>Guide</strong> (S000399E) 26
Chapter 5 – Configuration Using Web Management Software<br />
<strong>User</strong> Name<br />
If your mail server accepts connection only after a user name and password are authenticated, enter<br />
your user name.<br />
Password<br />
If your mail server accepts connection only after a user name and password are authenticated, enter<br />
your password.<br />
Email Address<br />
Enter the email address of the administrator who will receive the email notifications. Enter it in proper<br />
user@domain format. Click Save. You can delete the entry and change it at any time, if desired.<br />
At least one email address must be entered in this field.<br />
Configure Email Notification<br />
Select the types of notifications that you want sent (Invalid Telnet Login, Export File Backup, Log File<br />
Full, etc). Click the Add button. The name will then display in the Send Email Notification For box.<br />
You can remove a type by highlighting the type and clicking the Delete button. The name will then<br />
move back to the Don't Send Email Notification For box.<br />
Auto Reboot Timer<br />
Enter the number of hours you want the <strong>RouteFinder</strong> to automatically reboot. Then click Save.<br />
Note: Setting the value to zero, disables the feature.<br />
<strong>Multi</strong>-<strong>Tech</strong> <strong>Systems</strong>, Inc. <strong>RouteFinder</strong> <strong>SOHO</strong> <strong>RF820</strong>/<strong>RF820</strong>-AP & RF<strong>830</strong>/RF<strong>830</strong>-AP <strong>User</strong> <strong>Guide</strong> (S000399E) 27
Chapter 5 – Configuration Using Web Management Software<br />
Administration > Administrative Access<br />
Administration > Administrative Access<br />
The networks and hosts that are allowed to have administrative access are selected on this screen. This is a<br />
good way to regulate access to the configuration tools.<br />
Screen Note:<br />
If you are using the AP build and you select Independent Subnet on the Network Setup > Wireless<br />
LAN screen, WLAN Interface is available in the drop down list box of Available Networks/Hosts.<br />
Administrative Access<br />
Available Networks/Hosts and Allowed Networks/Hosts<br />
Select the networks/hosts that will be allowed administrative access. Note that the selection box list<br />
will include those networks you enter under Networks & Services > Network Configuration.<br />
You can change access by moving network/hosts names from the Available list to/from the Allowed<br />
list. The <strong>RouteFinder</strong> will display an ERROR message if you try to delete access to a network that<br />
would cause you to lock yourself out.<br />
Note: Any defaults here for ease of installation. ANY allows administrative access from everywhere<br />
once a valid password is provided.<br />
Caution: As soon as you can limit the location from which the <strong>RouteFinder</strong> is to be administered<br />
(e.g., your IP address in the internal network), replace the entry ANY in the selection menu with a<br />
smaller network. The safest approach is to have only one administrative PC given access to the<br />
<strong>RouteFinder</strong>. You can do this by defining a network with the address of a single computer from the<br />
Networks and Services > Network Configuration screen.<br />
<strong>Multi</strong>-<strong>Tech</strong> <strong>Systems</strong>, Inc. <strong>RouteFinder</strong> <strong>SOHO</strong> <strong>RF820</strong>/<strong>RF820</strong>-AP & RF<strong>830</strong>/RF<strong>830</strong>-AP <strong>User</strong> <strong>Guide</strong> (S000399E) 28
Chapter 5 – Configuration Using Web Management Software<br />
Administration > Administrative Access<br />
Change Password<br />
You should change the password immediately after initial installation and configuration, and also<br />
change it regularly thereafter.<br />
Old Password, New Password, Confirmation<br />
To change the password, enter the existing password in the Old Password field, enter the new<br />
password into the New Password field, and confirm your new password by re-entering it into the<br />
Confirmation entry field.<br />
Caution: Use secure passwords! For example, your name spelled backwards is not secure enough;<br />
something like xfT35$4 is better.<br />
Web Interface Inactivity Time Out<br />
An automatic inactivity disconnection interval is implemented for security purposes. In the Time<br />
Before Automatic Disconnect entry field, enter the desired time span (in seconds) after which you will<br />
be automatically disconnected from the software program if no operations take place.<br />
After the initial installation, the default setting is 120 seconds.<br />
The smallest possible setting is 60 seconds.<br />
The maximum setting is 3000 seconds.<br />
If you close the browser in the middle of an open configuration session without closing via Exit, the<br />
last session stays active until the end of the time-out and no new administrator can log in.<br />
Administrative Access HTTP Port<br />
This field is used for setting the HTTP port for Web administration. After changing the HTTP port, the<br />
connection is terminated. The browser settings have to be changed for the new port number before<br />
starting the next session.<br />
By default, port 80 is configured for HTTP sessions. The value of the port number should lie between<br />
1 and 65535. Well known ports and ports already used by the firewall are not allowed.<br />
If you want to use the HTTP service for other purposes (e.g., a diversion with DNAT), you must enter<br />
a different TCP port for the interface here. Possible values are 1-65535, but remember that certain<br />
ports are reserved for other services. We suggest you use ports 440-450. To have Administrative<br />
Access after the change, you must append the port to the IP address of the ROUTEFINDER<br />
separated by a colon (e.g., http://192.168.0.1:445).<br />
Logo and Version on Logon Page<br />
Check this box if you want the logo and version number to display on the logon page. Click Save.<br />
<strong>Multi</strong>-<strong>Tech</strong> <strong>Systems</strong>, Inc. <strong>RouteFinder</strong> <strong>SOHO</strong> <strong>RF820</strong>/<strong>RF820</strong>-AP & RF<strong>830</strong>/RF<strong>830</strong>-AP <strong>User</strong> <strong>Guide</strong> (S000399E) 29
Administration > System Logs<br />
Chapter 5 – Configuration Using Web Management Software<br />
Administration > System Logs<br />
Administration > Remote Syslog<br />
Screen Notes:<br />
• PPP Dial Backup Logging is available on the <strong>RF820</strong>/<strong>RF820</strong>-AP only.<br />
• The RF<strong>830</strong>/RF<strong>830</strong>-AP has two WAN ports; the <strong>RF820</strong>/<strong>RF820</strong>-AP only one.<br />
<strong>RF820</strong> Screen<br />
RF<strong>830</strong> Screen<br />
Enable System Logs<br />
To enable the <strong>RouteFinder</strong> System Logs, place a checkmark across from the log you want enabled.<br />
Then click the Save button.<br />
Administration > Remote Syslog<br />
Note: Enabling Remote Syslog logging will slow down the performance of the <strong>RouteFinder</strong>.<br />
It should be used strictly for debugging purposes only.<br />
Remote Syslog<br />
Remote Syslog Status<br />
Check the Remote Syslog Status box to enable the remote syslog function.<br />
Remote Syslog Host IP Address<br />
If Remote Syslog is enabled, then you must specify the Host IP Address. All log messages from the<br />
<strong>RouteFinder</strong> will be forwarded to this address.<br />
On the remote host, syslog should be invoked with the “-r” option to enable the host to receive log<br />
messages from the other machines.<br />
<strong>Multi</strong>-<strong>Tech</strong> <strong>Systems</strong>, Inc. <strong>RouteFinder</strong> <strong>SOHO</strong> <strong>RF820</strong>/<strong>RF820</strong>-AP & RF<strong>830</strong>/RF<strong>830</strong>-AP <strong>User</strong> <strong>Guide</strong> (S000399E) 30
Administration > SNTP Client<br />
Chapter 5 – Configuration Using Web Management Software<br />
Administration > SNTP Client<br />
SNTP (Simple Network Time Protocol) is an internet protocol used to synchronize the clocks of computers on<br />
the network. Clicking the SNTP Client check box enables the firewall to act as a SNTP client.<br />
SNTP Configuration<br />
General Configuration<br />
SNTP Client<br />
Enable or disable the SNTP Client to contact the configured server on the UDP port 123 and set the<br />
local time. Default is Disable.<br />
Server<br />
Enter the SNTP server name or IP address to which the SNTP Client must contact in order to update<br />
the time. No default.<br />
Polling Time<br />
Enter the polling time at which the SNTP client requests the server to update the time. Default is 300<br />
minutes. Time must be entered in minutes.<br />
<strong>Multi</strong>-<strong>Tech</strong> <strong>Systems</strong>, Inc. <strong>RouteFinder</strong> <strong>SOHO</strong> <strong>RF820</strong>/<strong>RF820</strong>-AP & RF<strong>830</strong>/RF<strong>830</strong>-AP <strong>User</strong> <strong>Guide</strong> (S000399E) 31
Chapter 5 – Configuration Using Web Management Software<br />
Administration > SNTP Client<br />
Time Zone Configuration<br />
Time Zone<br />
Enter your time zone. Default = UTC (Universal Coordination).<br />
See the following Web site for Time Zone information:<br />
http://wwp.greenwichmeantime.com/info/timezone.htm<br />
Time Zone Offset<br />
Enter +/- hh:mm. Default = +00:00. Offset is the amount of time varying from the standard time of a<br />
Time Zone.<br />
Daylight Configuration<br />
Daylight Saving<br />
Enables/disables Daylight Saving mode. Default is Enable.<br />
Daylight Saving Offset<br />
Set the offset to use during Daylight Saving mode. Default is +60 minutes. Enter the time in + / -<br />
minutes.<br />
Daylight Saving Start Time<br />
Start Ordinal<br />
Set the start ordinal to use during Daylight Saving mode. Options are first/second/third/fourth/last.<br />
Default is second.<br />
Daylight Saving time usually starts at the same time on the same day of the week in the same month<br />
every year. Each day of the week occurs four or five times a month. Therefore, you will be selecting<br />
the week in which daylight saving time starts: the first, second, third, fourth or the last of the month. In<br />
the U.S.A., daylight saving time starts at 2:00 a.m. on the second Sunday in March.<br />
Start Month<br />
Set the start month to use during Daylight Saving mode. Default is March.<br />
Start Day<br />
Set the start weekday to use during Daylight Saving mode. Default is Sunday.<br />
Start Time<br />
Set the start time to use during Daylight Saving mode. Default is 02:00 (hh:mm).<br />
Daylight Saving End Time<br />
End Ordinal<br />
Set the end ordinal to use during Daylight Saving mode. Select the week in which daylight saving<br />
time ends. Options are first/second/third/fourth/last. Default is first.<br />
End Month<br />
Set the end month to use during Daylight Saving mode. Default is November.<br />
End Day<br />
Set the end weekday to use during Daylight Saving mode. Default is Sunday.<br />
End Time<br />
Set the end time to use during Daylight Saving mode. Default is 02:00 (hh:mm).<br />
Submit Button<br />
Click the Submit button to save these settings.<br />
<strong>Multi</strong>-<strong>Tech</strong> <strong>Systems</strong>, Inc. <strong>RouteFinder</strong> <strong>SOHO</strong> <strong>RF820</strong>/<strong>RF820</strong>-AP & RF<strong>830</strong>/RF<strong>830</strong>-AP <strong>User</strong> <strong>Guide</strong> (S000399E) 32
Administration > Tools<br />
Chapter 5 – Configuration Using Web Management Software<br />
Administration > Tools<br />
There are three tools that can help you test and maintain network connections and <strong>RouteFinder</strong> functionality.<br />
Ping and Trace Route test the network connections on the IP level.<br />
The DDNS Client is used to update the IP address of the modem/router in a DDNS server for the configured<br />
domain name whenever the IP Address changes, thus, leaving the domain name to be pointing to the<br />
current IP Address of the modem/router all the time.<br />
Screen Notes:<br />
1. For these tools to function, the ICMP on firewall function in Packet Filter > ICMP must be enabled.<br />
2. For the Name Resolution function, enable the DNS proxy function in Proxy > DNS Proxy. To use the<br />
Name Resolution function, enable a name server in the menu (item) Proxy > DNS Proxy. When the<br />
Name Server is enabled, the IP addresses of the reply packets will be converted into valid names.<br />
3. The screen for the RF<strong>830</strong>/RF<strong>830</strong>-AP has an additional section for DDNS WAN 2.<br />
PING<br />
Ping is an acronym for Packet Internet Groper. The PING utility is used as a diagnostic tool to determine if<br />
a communication path exists between two devices on the network. The utility sends a packet to the<br />
specified address and then waits for a reply. PING is used primarily to troubleshoot Internet connections,<br />
but it can be used to test the connection between any devices using the TCP/IP protocol.<br />
If you PING an IP address, the PING utility will send four packets and stop.<br />
If you add a -t to the end of the command, the PING utility will send packets continuously.<br />
Host Specify the IP address/name of the other PC for which connectivity is to be checked.<br />
No. of Pings Select the number of pings. You can choose 3 (the default), 10 or 100 pings. Enter<br />
the IP address or the name into the Host entry field (e.g., port 25 for SMTP).<br />
Timeout Specify the time that packets can exist.<br />
Packet Size Specify the number of data bytes to be sent.<br />
Start Button After clicking Start, a new window opens with the PING statistics accumulating.<br />
<strong>Multi</strong>-<strong>Tech</strong> <strong>Systems</strong>, Inc. <strong>RouteFinder</strong> <strong>SOHO</strong> <strong>RF820</strong>/<strong>RF820</strong>-AP & RF<strong>830</strong>/RF<strong>830</strong>-AP <strong>User</strong> <strong>Guide</strong> (S000399E) 33
Chapter 5 – Configuration Using Web Management Software<br />
Administration > Tools<br />
Administration > Factory Defaults<br />
Trace Route<br />
Trace Route is a tool for finding errors in the network routing. It lists each router’s addresses on the way<br />
to remote systems. If the path for the data packets is temporarily unavailable, the interruption is indicated<br />
by asterisks (*). After a number of tries, the attempt is aborted. The interrupted connection can have<br />
many causes, including the packet filter on the <strong>RouteFinder</strong> not allowing the operation of Trace Route.<br />
Trace Route lists the path of the data packets all the way to the desired IP address. The path ends when<br />
the destination address has been reached. Should the data packets' path momentarily not be traceable,<br />
stars (*) appear to indicate a time-out. After a fixed number of time-outs, the attempt is aborted. This can<br />
have various reasons (e.g., a packet filter doesn‘t allow Trace Route). If it is not possible to locate a name<br />
despite activated name resolution, the IP address is shown after several attempts instead.<br />
Host Specify the IP address or the name of the other computer to test this tool.<br />
Start Click the Start button to start the test.<br />
A Sample Trace Route Log<br />
DDNS – WAN 1<br />
DDNS Force Update<br />
Click the Update button to force the DDNS to update condition. Note that the RF<strong>830</strong>/RF<strong>830</strong>-AP<br />
screen has an input section for setting up DDNS – WAN 2<br />
DDNS Status<br />
Click the Refresh button to display the DDNS Status after a forced update.<br />
Reset Modem<br />
Reset the Modem<br />
Click the Reset button to reset the modem.<br />
Administration > Factory Defaults<br />
Use this screen to load the original <strong>RF820</strong>/<strong>RF820</strong>-AP or RF<strong>830</strong>/RF<strong>830</strong>-AP factory defaults.<br />
Reset to Factory Defaults<br />
Factory Defaults<br />
Click the Factory Defaults button to load the default settings.<br />
<strong>Multi</strong>-<strong>Tech</strong> <strong>Systems</strong>, Inc. <strong>RouteFinder</strong> <strong>SOHO</strong> <strong>RF820</strong>/<strong>RF820</strong>-AP & RF<strong>830</strong>/RF<strong>830</strong>-AP <strong>User</strong> <strong>Guide</strong> (S000399E) 34
Chapter 5 – Configuration Using Web Management Software<br />
Networks & Services > Network Configuration<br />
Networks & Services<br />
Networks & Services > Network Configuration<br />
The names, addresses, and network masks or hosts are defined here. Edit and Delete options are used for<br />
editing or deleting the networks/hosts. However, the name of the network/host cannot be edited. The Edit link<br />
has to be clicked in order to change the address or mask entries. When you click Edit, the corresponding<br />
address and mask displays. The changed entries can be saved by clicking the Save button. For all other<br />
screens where that particular network/host is being used, the corresponding change in the IP address or<br />
mask will be made automatically. The networks/hosts can be deleted only if is not used for any route or by<br />
any other module.<br />
If a network is being used by the routing screen, that network cannot be edited. Similarly, if a host address is<br />
edited and changed to a network address, and if that host was used by SNAT or DNAT, the change will not<br />
be performed.<br />
Network Entries on the Network Configuration Screen Will Display on the Following Screens<br />
Administration > Administration Access<br />
Network Setup > Static Routes<br />
Network Setup > IP Masquerading<br />
Network Setup > SNAT, DNAT<br />
Packet Filters > Packet Filter Rules<br />
Network Intrusion Detection<br />
VPN > IPSec<br />
VPN > PPTP<br />
VPN > HTTP Proxy<br />
<strong>RF820</strong> Network Configuration Screen<br />
<strong>RF820</strong>-AP Network Configuration Screen<br />
Note that the AP build will show the additional networks: WLAN and WLANInterface.<br />
<strong>Multi</strong>-<strong>Tech</strong> <strong>Systems</strong>, Inc. <strong>RouteFinder</strong> <strong>SOHO</strong> <strong>RF820</strong>/<strong>RF820</strong>-AP & RF<strong>830</strong>/RF<strong>830</strong>-AP <strong>User</strong> <strong>Guide</strong> (S000399E) 35
Chapter 5 – Configuration Using Web Management Software<br />
Networks & Services > Network Configuration<br />
RF<strong>830</strong>/RF<strong>830</strong>-AP Network Configuration Screen<br />
Screen Note:<br />
If the AP build is used, it will display the additional networks: WLAN and WLANInterface.<br />
Network Configuration Fields<br />
Name<br />
Enter the name of network or host you want added to the list. This name has to unique; in other<br />
words, it should not be present in the displayed list. A space cannot be used in the name; it is<br />
considered an invalid character.<br />
IP Address<br />
Enter the IP address of the new network or host. The same address-mask pair should not be present<br />
in the displayed list.<br />
Subnet Mask<br />
Enter the network mask for the network/host. For host addresses, the mask is entered<br />
255.255.255.255<br />
How to Confirm Your Entries<br />
Confirm your entries by clicking the Add button.<br />
After a successful definition, the new network is entered into the network table. This network will now<br />
be referenced in other menus under this name. You can edit and delete networks by clicking Edit or<br />
Delete in the Options column for the network you want to change. The Edit Network Publications<br />
(in this example) is displayed. The name of the network cannot be changed, but the IP Address and<br />
Subnet Mask can be edited. You can delete a newly created network by clicking on Delete in the<br />
Options column for a desired network.<br />
Example 1: IP address 192.168.2.1 – Subnet mask 255.255.255.0 – Define a private Class-C net.<br />
Example 2: IP address 216.200.241.66 – Subnet mask 255.255.255.255 – Define a host in the<br />
Internet.<br />
Note About Entries: Entries can be made in the dot notation style (e.g. 255.255.255.0 for a class C<br />
network).<br />
Important Network Notes:<br />
• LAN and WAN interfaces will change if changes are made to LAN/WAN IP addresses in Network<br />
Setup.<br />
• To define a single host, enter its IP address and use a netmask of 255.255.255.255. <strong>Tech</strong>nically,<br />
single hosts are treated in the same way as networks.<br />
• You can also use the bit "spelling" for the Subnet mask (e.g., write 30 instead of 255.255.255.252).<br />
• A network or host can be deleted only if it is not used for any route or by any other module.<br />
• If a network is being used by a routing section, that network cannot be edited. Similarly, if a host<br />
address is edited and changed to a network address, and if that host was used by SNAT or DNAT,<br />
the changed will not be performed.<br />
<strong>Multi</strong>-<strong>Tech</strong> <strong>Systems</strong>, Inc. <strong>RouteFinder</strong> <strong>SOHO</strong> <strong>RF820</strong>/<strong>RF820</strong>-AP & RF<strong>830</strong>/RF<strong>830</strong>-AP <strong>User</strong> <strong>Guide</strong> (S000399E) 36
Networks & Services > Services<br />
Chapter 5 – Configuration Using Web Management Software<br />
Networks & Services > Service Configuration<br />
On this screen you can specify the standard set of well known services available on the system. These<br />
services enable the configuration of the user defined services. The options to Delete or Edit a service after it<br />
has been defined and added are available by using the table at the bottom of the screen. However, standard<br />
sets of well known services cannot be edited or deleted.<br />
Service Entries on This Service Configuration Screen Will Display on the Following Screens<br />
Packet Filters > Packet Filter Rules<br />
Packet Filters > Advanced Filters > MAC Address Based Filtering<br />
Network Setup > SNAT, DNAT<br />
<strong>RF820</strong>/<strong>RF820</strong>-AP and RF<strong>830</strong>/RF<strong>830</strong>-AP Service Configuration Screen<br />
This is an example of screen with the TCP protocol selected.<br />
<strong>Multi</strong>-<strong>Tech</strong> <strong>Systems</strong>, Inc. <strong>RouteFinder</strong> <strong>SOHO</strong> <strong>RF820</strong>/<strong>RF820</strong>-AP & RF<strong>830</strong>/RF<strong>830</strong>-AP <strong>User</strong> <strong>Guide</strong> (S000399E) 37
Service Configuration<br />
Chapter 5 – Configuration Using Web Management Software<br />
Networks & Services > Service Configuration<br />
Name<br />
Enter the name of network or host you want added to the list. This name has to unique; in other<br />
words, it should not be present in the displayed list. A space cannot be used in the name; it is<br />
considered an invalid character. After you have entered the name, click the Add button.<br />
Protocol<br />
Select from the following protocols: TCP, UDP, TCP & UDP, ICMP, AH, and ESP. When you select<br />
one of the protocols, the fields to the right will change according to the protocol selected.<br />
TCP, UDP, and TCP& UDP<br />
S-Port/Client<br />
Enter the source port for the service. The entry options are a single port (e.g. 80), a list of<br />
port numbers separated by commas (e.g. 25, 80, 110), or a port range (e.g. 1024:64000)<br />
separated by a colon (:).<br />
D-Port/Server<br />
Enter the Destination port.<br />
ICMP<br />
ICMP Type<br />
Choose the Type from the drop down box.<br />
ICMP Code<br />
Choose the Code from the drop down box.<br />
AH and ESP<br />
SPI Value<br />
Enter the SPI value.<br />
Editing and Deleting <strong>User</strong>-Added Services<br />
There are options for editing or deleting the user added services. However, there are some standard<br />
services which cannot be edited or deleted. If the service is used by the Packet Filter rules, SNAT, or<br />
DNAT, it cannot be deleted.<br />
For editing any user-defined service, the Edit button has to be clicked to get the fields corresponding<br />
to the service entry.<br />
Edit By clicking Edit in the Options column, the information is loaded into the entry menu of<br />
the Edit Service screen. You can then edit the entry. You can edit user-added services<br />
only. The entries can be saved using the Save button.<br />
Delete By clicking Delete in the Options column, the service is deleted from the Services table.<br />
Changes can be saved using the Save button.<br />
Notes About Protocols<br />
• TCP & UDP allow both protocols to be active at the same time.<br />
• The ICMP protocol is necessary to test network connections and <strong>RouteFinder</strong> functionality, as<br />
well as for diagnostic purposes. In the Packet Filter > ICMP menu you can enable ICMP<br />
Forwarding between networks, as well as <strong>RouteFinder</strong> ICMP reception (e.g., to allow ping<br />
support).<br />
• The ESP protocol is required for Virtual Private Network (VPN).<br />
• The AH protocol is required for Virtual Private Network (VPN).<br />
• For AH and ESP, the SPI is a whole number between 256 and 65536, which has been mutually<br />
agreed upon by the communication partners. Values below 256 are reserved by the Internet<br />
Assigned Numbers Authority (IANA).<br />
<strong>Multi</strong>-<strong>Tech</strong> <strong>Systems</strong>, Inc. <strong>RouteFinder</strong> <strong>SOHO</strong> <strong>RF820</strong>/<strong>RF820</strong>-AP & RF<strong>830</strong>/RF<strong>830</strong>-AP <strong>User</strong> <strong>Guide</strong> (S000399E) 38
Network Setup<br />
Network Setup > IP Settings<br />
Chapter 5 – Configuration Using Web Management Software<br />
Network Setup > IP Settings<br />
Screen Notes:<br />
Submenu Differences Between the <strong>RF820</strong>/<strong>RF820</strong>-AP and RF<strong>830</strong>/RF<strong>830</strong>-AP<br />
• The <strong>RF820</strong>/<strong>RF820</strong>-AP submenu lists a screen for PPP Cellular/Analog Modem Backup.<br />
• The RF<strong>830</strong>/RF<strong>830</strong>-AP submenu lists a screen for Load Balancing.<br />
Screen Differences Between the <strong>RF820</strong>/<strong>RF820</strong>-AP and RF<strong>830</strong>/RF<strong>830</strong>-AP<br />
• The RF<strong>830</strong>/RF<strong>830</strong>-AP includes an additional input section for WAN 2.<br />
<strong>RF820</strong>/<strong>RF820</strong>-AP Network > IP Settings Screen<br />
RF<strong>830</strong>/RF<strong>830</strong>-AP Network > IP Settings Screen<br />
<strong>Multi</strong>-<strong>Tech</strong> <strong>Systems</strong>, Inc. <strong>RouteFinder</strong> <strong>SOHO</strong> <strong>RF820</strong>/<strong>RF820</strong>-AP & RF<strong>830</strong>/RF<strong>830</strong>-AP <strong>User</strong> <strong>Guide</strong> (S000399E) 39
Chapter 5 – Configuration Using Web Management Software<br />
Network Setup > IP Settings<br />
LAN<br />
IP Address<br />
192.168.2.1 defaults into this field.<br />
Subnet Mask<br />
255.255.255.0 defaults into this field.<br />
These should be acceptable for your site.<br />
WAN 1 & WAN 2 (WAN 2 is for the RF<strong>830</strong>/RF<strong>830</strong>-AP only)<br />
Select they way the IP Address should be assigned for the WAN link. The default is DHCP Client.<br />
When you select Static IP or PPPoE, the input fields change.<br />
WAN Choice: DHCP Client (Default)<br />
DHCP (Dynamic Host Configuration Protocol) is a protocol that allows individual devices on<br />
an IP network to get their own network configuration information (IP address, subnet mask,<br />
broadcast address, etc.) from a DHCP server.<br />
Present Status<br />
If the DHCP client is not enabled, the following message displays: Present Status: IP<br />
address is not obtained from DHCP server. If DHCP client is enabled, and if the IP address<br />
has been assigned by the DHCP server, then the following values will be displayed on the<br />
page:<br />
Assigned IP Address<br />
Mask<br />
DHCP Server Address<br />
DNS Address<br />
Gateway Address<br />
Lease to be Renewed on (the time that the DHCP client should begin to contact its<br />
server to renew the lease it has obtained)<br />
Lease Expires on (time at which the DHCP client must stop using the lease if it has<br />
not been able to contact a server in order to renew it)<br />
Use Peer DNS IP Address<br />
Check this box if you want the DNS server addresses from the peer (DHCP server) is to be<br />
obtained; otherwise, it should be unchecked. The DNS address obtained from the DHCP<br />
Server will display on this screen.<br />
WAN Choice: Static IP<br />
If you choose Static IP for WAN 1, the IP Address (default is 192.168.100.1) and the<br />
Subnet Mask (default is 255.255.255.0) fields displays.<br />
Enter the Default Gateway, the Primary DNS address and the Secondary DNS address for<br />
the IP address provided.<br />
Default Gateway<br />
Enter the default gateway address. Default: 192.168.100.1<br />
Primary DNS<br />
In this field, enter a primary domain server name (DNS). DNS (Domain Naming System)<br />
allows you to enter a name (i.e., mydomain.com) to be used in place of the computer's<br />
numeric IP address.<br />
Secondary DNS<br />
In this field, enter a secondary domain server name.<br />
<strong>Multi</strong>-<strong>Tech</strong> <strong>Systems</strong>, Inc. <strong>RouteFinder</strong> <strong>SOHO</strong> <strong>RF820</strong>/<strong>RF820</strong>-AP & RF<strong>830</strong>/RF<strong>830</strong>-AP <strong>User</strong> <strong>Guide</strong> (S000399E) 40
Chapter 5 – Configuration Using Web Management Software<br />
Network Setup > IP Settings<br />
WAN Choice: PPPoE<br />
PPPoE (Point-to-Point Protocol over Ethernet) is a specification for connecting multiple<br />
users on an Ethernet local area network to a remote site through DSL or cable modems or<br />
wireless connection to the Internet. The following fields display when you select PPPoE:<br />
<strong>User</strong> Name<br />
Enter the ADSL user name give by the ISP.<br />
Example: user1@xyz.com or user 1<br />
Password<br />
Enter the user’s password.<br />
These characters are not allowed: .<br />
Maximum characters allowed are 18.<br />
Retype Password<br />
Retype the password to confirm the one entered above. Passwords must match in<br />
order to continue. If you receive an error, enter password in both fields again.<br />
Idle Time<br />
This option is available only when the Connection Type is Trigger on Demand. Specify<br />
the inactivity time (in seconds) after which the PPPoE link should be brought down.<br />
Connection Type<br />
Specify the type of connection for the link. Options are:<br />
Always Connect: The link will always be established. It is not dependent on whether<br />
or not there is data or a traffic flow through the <strong>RouteFinder</strong>. Default.<br />
Trigger on Demand: The link will be established only when there is data or a traffic<br />
flow through the <strong>RouteFinder</strong>.<br />
Dynamic IP Address from ISP<br />
Check the box to enable the Dynamic IP address from the ISP. If enabled, the IP<br />
address obtained from the ISP is dynamic. If disabled, enter the IP address and subnet<br />
mask from the ISP in the following Fixed Address fields:<br />
IP Address<br />
Subnet Mask<br />
Note: If the ISP does not support the Fixed Address option, then the <strong>RouteFinder</strong><br />
will accept the dynamic IP address provided by the ISP.<br />
Accept DNS Address from Peer<br />
Check this box if you want the DNS server address to be obtained from the peer (the ISP).<br />
The DNS address obtained from the ISP will be displayed on the Network Setup > Interface<br />
screen. The details of the address/subnet mask obtained from the ISP are displayed as the<br />
Present Status on this screen.<br />
MTU<br />
A Maximum Transmission Unit (MTU) is the size (in bytes) of the largest packet that can be<br />
passed onwards. To read more about MTU, see the following Web site:<br />
The default for this field is 1412, which should be acceptable for most applications.<br />
http://en.wikipedia.org/wiki/Maximum_transmission_unit<br />
Also see the hyperlinked references listed on this Web site.<br />
Primary DNS<br />
In this field, enter a primary domain server name (DNS). DNS (Domain Naming System)<br />
allows you to enter a name (i.e., mydomain.com) to be used in place of the computer's<br />
numeric IP address.<br />
Secondary DNS<br />
In this field, enter a secondary domain server name. The servers are consulted in the order in<br />
which they are configured.<br />
<strong>Multi</strong>-<strong>Tech</strong> <strong>Systems</strong>, Inc. <strong>RouteFinder</strong> <strong>SOHO</strong> <strong>RF820</strong>/<strong>RF820</strong>-AP & RF<strong>830</strong>/RF<strong>830</strong>-AP <strong>User</strong> <strong>Guide</strong> (S000399E) 41
Network Setup > Wireless LAN<br />
Chapter 5 – Configuration Using Web Management Software<br />
Network Setup > Wireless LAN<br />
Screen Note: This screen applies to the <strong>RF820</strong>-AP and RF<strong>830</strong>-AP only.<br />
Use the following screen to setup the wireless LAN (WLAN) interfaces.<br />
WLAN Settings<br />
Name (SSID)<br />
An SSID is the name of a wireless local area network (WLAN). All wireless devices on a WLAN must<br />
employ the same SSID in order to communicate with each other. SSIDs are case sensitive, consist of<br />
a sequence of alphanumeric characters (letters and numbers), and have a maximum length of 32<br />
characters. Example: <strong>Multi</strong>-<strong>Tech</strong>.<br />
Hide SSID<br />
Check this box to hide the SSID.<br />
Mode<br />
Select the Wi-Fi mode. Mode g supports a maximum speed of 54M bps. Mode b supports a<br />
maximum speed of 11M bps. Mode b+g is compatible with both b Only Clients as well as g Clients.<br />
Country or Region<br />
Choose the Country or Region in which this device will be used.<br />
Radio Channel<br />
Select the Radio Channel allowed in the selected country or region.<br />
Independent Subnet<br />
Check this box if you would like the Wireless LAN located on a different Network from the default LAN<br />
Network.<br />
When you check this box and Save this screen, you will be able to set up a separate Network subnet<br />
address for the wireless LAN. You might want to use this to give a certain workstation access to the<br />
Internet and not to the your local network or vice versa.<br />
Additionally, once the Independent Subnet box is checked, the following options become available on<br />
the DHCP Server sub-menu for setting up the separate subnet address:<br />
Wireless LAN<br />
WLAN Subnet Settings<br />
WLAN Fixed Addresses<br />
WLAN IP Address<br />
Specify the IP Address of the WLAN Interface.<br />
WLAN Subnet Mask<br />
Specify the WLAN Subnet Mask.<br />
<strong>Multi</strong>-<strong>Tech</strong> <strong>Systems</strong>, Inc. <strong>RouteFinder</strong> <strong>SOHO</strong> <strong>RF820</strong>/<strong>RF820</strong>-AP & RF<strong>830</strong>/RF<strong>830</strong>-AP <strong>User</strong> <strong>Guide</strong> (S000399E) 42
Chapter 5 – Configuration Using Web Management Software<br />
Network Setup > Wireless LAN > WLAN Security<br />
Network Setup > Wireless LAN > WLAN Security<br />
Screen Note: This screen applies to <strong>RF820</strong>-AP and RF<strong>830</strong>-AP only.<br />
Select the Security option for the Wireless LAN network. The default is Disable.<br />
WLAN Security<br />
Select Security<br />
Select the Security option from the drop down box for the Wireless LAN network. Each selection will<br />
display a separate set of input fields.<br />
• Security Selection – Disable<br />
This option provides no security for the WLAN network.<br />
• Security Selection – WEP<br />
WEP (Wired Equivalency Privacy) offers the privacy equivalent to that of a wired LAN. If<br />
activated, data is encrypted before transmission, and then the receiving station, such as an<br />
access point or another radio, performs decryption upon arrival of the data. 802.11 WEP<br />
encrypts data only between 802.11 stations.<br />
WEP Authentication Method<br />
Automatic – Automatic authentication allows any wireless station configured with the<br />
Open System / Shared Key authentication method to associate with the AP.<br />
Open System – Using Open Authentication, any wireless station can request<br />
authentication. Open Authentication allows any device access to the network.<br />
Shared Key – Using Shared Authentication, each wireless station is assumed to have<br />
received a secret shared key over a secure channel that is independent from the 802.11<br />
wireless network communications channel. Shared Key Authentication requires that the<br />
client configure a static WEP key. The client is granted only if it passed a challenge-based<br />
authentication.<br />
WEP Encryption Strength<br />
The choices are:<br />
64 bit (10 Hex number)<br />
64 bit (5 ASCII characters)<br />
128 bit (26 Hex number)<br />
128 bit (13 ASCII characters)<br />
<strong>Multi</strong>-<strong>Tech</strong> <strong>Systems</strong>, Inc. <strong>RouteFinder</strong> <strong>SOHO</strong> <strong>RF820</strong>/<strong>RF820</strong>-AP & RF<strong>830</strong>/RF<strong>830</strong>-AP <strong>User</strong> <strong>Guide</strong> (S000399E) 43
Chapter 5 – Configuration Using Web Management Software<br />
Network Setup > Wireless LAN > WLAN Security<br />
WEP Key<br />
The WEP Key is used to encrypt/decrypt the data. Enter the Key value based on the WEP<br />
Encryption Strength.<br />
WEP Key to Index<br />
The Key Index shows in which order the WEP Key values are stored.<br />
Example: WEP Key Index: 1<br />
This means that the WEP Key is stored as the first WEP Key in the configuration.<br />
• Security Selections – WPA-PSK and WPA2-PSK<br />
This is the WAP-PSK screen.<br />
Screen Note: This screen applies to <strong>RF820</strong>-AP and RF<strong>830</strong>-AP only.<br />
This is the WPA2-PSK screen.<br />
Screen Note: This screen applies to <strong>RF820</strong>-AP and RF<strong>830</strong>-AP only.<br />
Wi-Fi Protected Access (WPA) is a class of systems to secure wireless (Wi-Fi) computer<br />
networks. WPA is designed for use with an IEEE 802.1x authentication server, which<br />
distributes different keys to each user. However, it can also be used in a less secure "preshared<br />
key" (PSK) mode in which every user is given the same passphrase. Pre-Shared Key<br />
mode (PSK, also known as personal mode) is designed for home and small networks that<br />
cannot afford the cost and complexity of an 802.1x authentication server. Each user must<br />
enter a passphrase to access the network.<br />
WPA-PSK/WPA2-PSK Encryption Method<br />
Select an encryption method. The choices are:<br />
TKIP – TKIP (Temporal Key Integrity Protocol) is a security protocol used in Wi-Fi<br />
Protected Access (WPA).<br />
AES – AES (Advanced Encryption Standard), also known as Rijndael, is a block cipher<br />
adopted as an encryption standard.<br />
WPA-PSK/WPA2-PSK Key<br />
Enter a sequence of digits to be used for your preshared key. The WPA preshared key<br />
should be a random sequence of hexadecimal digits between 8 and 63 digits.<br />
<strong>Multi</strong>-<strong>Tech</strong> <strong>Systems</strong>, Inc. <strong>RouteFinder</strong> <strong>SOHO</strong> <strong>RF820</strong>/<strong>RF820</strong>-AP & RF<strong>830</strong>/RF<strong>830</strong>-AP <strong>User</strong> <strong>Guide</strong> (S000399E) 44
Chapter 5 – Configuration Using Web Management Software<br />
Network Setup > Wireless LAN > WLAN Security<br />
Idle Timeout (for WPA2-PSK only)<br />
Enter the amount of idle time in minutes that will pass before the Key will timeout (for the<br />
WPA2-PSK Key only).<br />
Group Key Rekeying<br />
The encryption keys are automatically changed (called rekeying) and authenticated between<br />
devices after a specified period of time or after a specified number of packets has been<br />
transmitted. This is called the rekey interval.<br />
Select either No Rekeying, Rekeying Every (number of seconds and enter the number of<br />
seconds desired), or Rekeying Every (number of packets and enter the number of packets<br />
desired).<br />
<strong>Multi</strong>-<strong>Tech</strong> <strong>Systems</strong>, Inc. <strong>RouteFinder</strong> <strong>SOHO</strong> <strong>RF820</strong>/<strong>RF820</strong>-AP & RF<strong>830</strong>/RF<strong>830</strong>-AP <strong>User</strong> <strong>Guide</strong> (S000399E) 45
Chapter 5 – Configuration Using Web Management Software<br />
Network Setup > Wireless LAN > WLAN Client Filter<br />
Network Setup > Wireless LAN > WLAN Client Filter<br />
Screen Note: This screen applies to the <strong>RF820</strong>-AP and RF<strong>830</strong>-AP only.<br />
WLAN Client Filter<br />
The WLAN Client Filter is used to Allow/Reject the wireless station's association with the Access Point.<br />
Access Control Status<br />
Check this box to enable Access Control on the WLAN.<br />
Default Action<br />
Choices are:<br />
ALLOW – Select this to allow the WLAN Client based on the Access Control list.<br />
REJECT – Select this to deny the WLAN Client based on the Access Control list.<br />
Access Control List<br />
Device Name<br />
Enter the name of the device that will be allowed access to the WLAN.<br />
Mac Address<br />
Enter Mac Address of the device that will be allowed access to the WLAN.<br />
Add Button<br />
Click the Add button after the Device Name and Mac Address have been entered. They will then<br />
display at the bottom of the screen.<br />
Add/Edit/Delete<br />
The maximum number of devices allowed on the Access Control List is 20.<br />
You can Edit and Delete clients from the list at the bottom of the screen.<br />
<strong>Multi</strong>-<strong>Tech</strong> <strong>Systems</strong>, Inc. <strong>RouteFinder</strong> <strong>SOHO</strong> <strong>RF820</strong>/<strong>RF820</strong>-AP & RF<strong>830</strong>/RF<strong>830</strong>-AP <strong>User</strong> <strong>Guide</strong> (S000399E) 46
Network Setup > Advanced IP Settings<br />
Chapter 5 – Configuration Using Web Management Software<br />
Network Setup > Advanced IP Settings<br />
Specify the Host Name, the External Server for the system and the IP Aliases for each of the interfaces.<br />
Host Name<br />
The Host Name must be defined for your <strong>RouteFinder</strong>. The name must be entered into this format:<br />
FIREWALL.mydomain.com. Click the Save button.<br />
Example: Localhost.xscale.com<br />
WINS Server<br />
Enter a name for the WINS Server. Click the Add button.<br />
IP Aliases<br />
<strong>Multi</strong>ple IP addresses can be assigned to a network interface using IP Aliases. The <strong>RouteFinder</strong> will treat<br />
the additional addresses as equals to the primary network card addresses. IP aliases are required to<br />
administer several logical networks on one network card. They can also be necessary in connection with<br />
the SNAT function to assign additional addresses to the firewall.<br />
Note: The same IP Address cannot be configured many times for an interface. Similarly, the same IP<br />
Address cannot be entered as an IP Alias Address for two different interfaces.<br />
Interface<br />
From the drop down list box, select the network name to which you want to assign an alias.<br />
IP Address<br />
Enter the network IP address for the network named.<br />
Netmask<br />
Enter the Netmask to be used for this network.<br />
Save and Delete<br />
Click the Save button when finished. An IP alias is deleted by highlighting it in the table and then clicking<br />
the Delete button.<br />
<strong>Multi</strong>-<strong>Tech</strong> <strong>Systems</strong>, Inc. <strong>RouteFinder</strong> <strong>SOHO</strong> <strong>RF820</strong>/<strong>RF820</strong>-AP & RF<strong>830</strong>/RF<strong>830</strong>-AP <strong>User</strong> <strong>Guide</strong> (S000399E) 47
Chapter 5 – Configuration Using Web Management Software<br />
Network Setup > PPP Cellular/Analog Backup<br />
Network Setup > PPP Cellular/Analog Backup<br />
Screen Note: This screen applies to the <strong>RF820</strong>/<strong>RF820</strong>-AP only.<br />
The PPP link is used as a backup link to the WAN interface. If the Internet Keep-alive URLs (see below) are<br />
not reachable through the WAN Ethernet interface, the PPP backup link automatically comes up and the<br />
system regains its connection to the ISP.<br />
PPP Client for Cellular/Analog Modem Backup<br />
Status<br />
Check this box to enable PPP Dial Backup on WAN interface.<br />
Dial-On-Demand<br />
Check this box to initiate dial-on-demand, which automatically makes the connection when there is<br />
traffic.<br />
<strong>Multi</strong>-<strong>Tech</strong> <strong>Systems</strong>, Inc. <strong>RouteFinder</strong> <strong>SOHO</strong> <strong>RF820</strong>/<strong>RF820</strong>-AP & RF<strong>830</strong>/RF<strong>830</strong>-AP <strong>User</strong> <strong>Guide</strong> (S000399E) 48
Chapter 5 – Configuration Using Web Management Software<br />
Network Setup > PPP Cellular/Analog Modem Backup<br />
Idle Timeout<br />
Enter the amount of time in seconds that you want to elapse before the link will disconnect. The link<br />
will stay connected as long as there is traffic.<br />
<strong>User</strong> Name<br />
Enter the user name to authenticate the <strong>RouteFinder</strong> with the ISP. The <strong>User</strong> Name is optional.<br />
Password<br />
Enter the user password. These special characters cannot be used: . The Password is optional.<br />
Baud Rate<br />
Select the serial baud rate from the drop down box.<br />
Local IP Status<br />
Check this box to enable support for negotiating an IP address with the ISP (this address will be enter<br />
in the next field).<br />
Local IP Address<br />
Enter the IP address from which the <strong>RouteFinder</strong> can negotiate for a certain IP address from the ISP.<br />
Dial Number<br />
Enter the PSTN number to be dialed.<br />
Note: When the backup link comes up or goes down, an email is sent to the administrator.<br />
Click the Save button after all the above information is entered.<br />
Modem Initialization Strings<br />
Initialization Strings<br />
Enter the modem initialization string. An initialization (init) string is a list of commands sent to the<br />
modem to initialize and prepare it for a connection. The init string typically sets options such as<br />
speed, error correction, compression, various timeout values, and how to display results to the user.<br />
Click the Save button after the initialization strings are entered.<br />
SIM Initialization String (only for Cellular Modems)<br />
Initialization String<br />
Enter the SIM initialization string. The SIM initialization string is sent to the cellular modem during<br />
boot up in order to initialize the Cellular SIM. This is not applicable for analog modems. Click the<br />
Save button after the initialization string is entered.<br />
Signal Strength (only for Cellular Modems)<br />
Command<br />
Enter the command or use this default command to find out the cellular signal strength. This is not<br />
applicable for analog modems. Click the Save button.<br />
PPP Keep-Alive Parameters<br />
PPP Ping Keep-Alive<br />
Check this box to enable the PPP Keep-Alive function on the dial backup link. Once the link is up, this<br />
option checks whether the PPP link is alive or not by periodically pinging to the Keep-Alive URLs at a<br />
specified interval. This will not occur when the link is down.<br />
Keep-Alive Interval<br />
Enter the amount of time in seconds that the pinging to the Keep-Alive URLs should occur.<br />
Keep-Alive Counts<br />
Enter a number that specifies how many ping packets should be sent to each URL. The default is 10.<br />
Click the Save button.<br />
PPP/Internet Keep-Alive URLs<br />
Internet Keep-Alive URLS<br />
The two URLs you enter here will be used to check to see if the Internet is reachable through the<br />
WAN/PPP links. If the Internet is not reachable through the WAN link, then the link is assumed to be<br />
down and all the traffic will be forwarded through the PPP link. The same URLs are used for the PPP<br />
Keep-Alive function. These URLs can either be a valid domain or a valid Public IP address.<br />
Example: www.google.com. Click the Save button.<br />
<strong>Multi</strong>-<strong>Tech</strong> <strong>Systems</strong>, Inc. <strong>RouteFinder</strong> <strong>SOHO</strong> <strong>RF820</strong>/<strong>RF820</strong>-AP & RF<strong>830</strong>/RF<strong>830</strong>-AP <strong>User</strong> <strong>Guide</strong> (S000399E) 49
Network Setup > Load Balancing<br />
Screen Note: Load Balancing applies to the RF<strong>830</strong>/RF<strong>830</strong>-AP only.<br />
Chapter 5 – Configuration Using Web Management Software<br />
Network Setup > Load Balancing<br />
Load Balancing distributes LAN-to-LAN traffic over two or more WAN links. This allows for the amount of<br />
traffic on each line to be based on a specified weighed value so that communication can be made faster and<br />
more reliable.<br />
Load Balancing Weight Configuration<br />
WAN1 & WAN2 Weight<br />
Enter a numeric value from 1 to 10 in the Weight fields. This value sets the number of data packets to be<br />
sent/received by WAN1 before the communication process is transferred to WAN2.<br />
A value of 3 for each WAN link seems to work well. However, if one WAN link is faster than the other,<br />
then you might want to enter a higher number for that link; e.g., use a 3:1 ratio.<br />
After entering both weights, click Save.<br />
Load Balancing Keep Alive URL Configuration<br />
Keep Alive URL1 & URL2<br />
Enter the Keep Alive URL address. Then click Save.<br />
An ICMP echo request is sent to the configured URLs entered here. The request triggers the system to<br />
check the connectivity to the Internet through the WAN Ethernet interface(s). Supports a maximum of two<br />
URLs.<br />
Spoofing on the WAN Interfaces<br />
Allow Spoofing on the WAN Interface<br />
Check this box to allow spoofing on the WAN Interface. Then click Save.<br />
<strong>Multi</strong>-<strong>Tech</strong> <strong>Systems</strong>, Inc. <strong>RouteFinder</strong> <strong>SOHO</strong> <strong>RF820</strong>/<strong>RF820</strong>-AP & RF<strong>830</strong>/RF<strong>830</strong>-AP <strong>User</strong> <strong>Guide</strong> (S000399E) 50
Network Setup > Dynamic DNS<br />
Chapter 5 – Configuration Using Web Management Software<br />
Network Setup > Dynamic DNS<br />
The DDNS Client is used to update the IP address of the modem/router in a DDNS server for the configured<br />
domain name whenever the IP Address changes, thus, leaving the domain name to be pointing to the current IP<br />
Address of the modem/router all the time.<br />
Screen Notes:<br />
• This screen applies to the <strong>RF820</strong>/<strong>RF820</strong>-AP and the RF<strong>830</strong>/RF<strong>830</strong>-AP.<br />
• The RF<strong>830</strong>/RF<strong>830</strong>-AP includes a WAN 2 section which is the same as the WAN 1 section.<br />
• Dynamic DNS Failover is available only on the RF<strong>830</strong>/RF<strong>830</strong>-AP.<br />
DDNS Failover (for the RF<strong>830</strong>/RF<strong>830</strong>-AP only)<br />
Dynamic DNS Failover<br />
Check the box to enable DDNS failover. This is valid only if both the interfaces, WAN 1 and WAN 2, are<br />
configured with DDNS. When enabled, DDNS updates the IP Address of the failed link with that of the link<br />
that is up. So both the FQDNs (Fully Qualified Domain Name) will be pointing to the same IP Address.<br />
WAN 1<br />
Dynamic DNS Client<br />
Check the box to enable DDNS Client. Default = Disable.<br />
Dynamic DNS Server<br />
Enter the name of the IP Server to which obtained IP addresses will be registered.<br />
Dynamic DNS Port<br />
Enter the port number through which the DDNS has to update the server. By default, port 80 is used. This<br />
port is configurable.<br />
<strong>User</strong> Name<br />
Enter the name of the user who will be allowed access the DDNS Server.<br />
Password<br />
Enter the Password the user will use to access the DDNS Server.<br />
Domain Name<br />
Enter the domain name registered with the DDNS server. The external world reaches the <strong>RouteFinder</strong><br />
when the Domain Name is configured.<br />
Update Interval<br />
Enter the interval in days after which the IP Address will be updated by the DDNS server. Default: 28 days.<br />
<strong>Multi</strong>-<strong>Tech</strong> <strong>Systems</strong>, Inc. <strong>RouteFinder</strong> <strong>SOHO</strong> <strong>RF820</strong>/<strong>RF820</strong>-AP & RF<strong>830</strong>/RF<strong>830</strong>-AP <strong>User</strong> <strong>Guide</strong> (S000399E) 51
Chapter 5 – Configuration Using Web Management Software<br />
Network Setup > Dynamic DNS<br />
Use Wildcard<br />
If this option is enabled, subdomains of the registered domain will also be resolved to the same IP address.<br />
For example, if test.dyndns.org has been registered and the IP address it is resolved to is a.b.c.d., all<br />
subdomains like dns.test.dyndns.org will also get resolved to a.b.c.d. However, this will work only if the<br />
dynamic DNS server supports this option.<br />
Custom DNS<br />
If enabled, this option specifies the domain name registered is of custom type. Also, its specified server<br />
belongs to custom type.<br />
Check IP<br />
If enabled, this option specifies the <strong>RouteFinder</strong> will use the Check IP utility to verify the IP addresses that<br />
are already registered for the domain name configured.<br />
Check IP Server<br />
Enter the name of the IP Address of the Check IP server.<br />
Check IP Port<br />
Enter the number of the port which the Check IP utility connects to the server.<br />
<strong>Multi</strong>-<strong>Tech</strong> <strong>Systems</strong>, Inc. <strong>RouteFinder</strong> <strong>SOHO</strong> <strong>RF820</strong>/<strong>RF820</strong>-AP & RF<strong>830</strong>/RF<strong>830</strong>-AP <strong>User</strong> <strong>Guide</strong> (S000399E) 52
Chapter 5 – Configuration Using Web Management Software<br />
Network Setup > Static Routes<br />
Network Setup > IP Masquerading<br />
Network Setup > Static Routes<br />
Routing information is used by every computer connected to a network to identify whether it is sending a data<br />
packet directly to the firewall or passing it on to another network. This screen can be used to describe the<br />
networks to be reached through a configured gateway.<br />
Add Static Routes<br />
Static Route Network<br />
Select a defined network from the drop down list.<br />
Static Route Gateway IP<br />
Enter the external IP address which will act as a gateway for this network. The entries are added by<br />
clicking the Add button. The entry will then display at the bottom of the screen.<br />
The options to Delete or Edit a route after it has been defined and added are available will become<br />
available after the network and Gateway IP are added.<br />
Important: The Static Route screen will not display until the network is defined in Networks & Services.<br />
Network Setup > IP Masquerading<br />
Masquerading is a process that allows attaching of private networks to public networks. Since private<br />
addresses are not routed to the Internet, a source NAT on the <strong>RouteFinder</strong>’s external interface is required.<br />
Masquerading enables the user to enter only one source network. Also, if the external interface’s IP address<br />
keeps changing (as in the case of a DHCP client or PPPoE connections) the user need not keep changing the<br />
masquerading rule.<br />
On this screen you can select networks or network groups to be masked. Masquerading is especially useful<br />
for connecting private networks to the Internet. It allows you to hide internal IP addresses and network<br />
information from the outside network.<br />
Screen Note: This screen applies to the <strong>RF820</strong>/<strong>RF820</strong>-AP and the RF-<strong>830</strong>/RF<strong>830</strong>-AP. However, the<br />
RF<strong>830</strong>/RF<strong>830</strong>-AP includes an additional line at the bottom of the screen for the WAN2 Interface.<br />
Networks<br />
Select a defined network from the drop down list.<br />
Interface<br />
The selected Network will be masqueraded with the interface selected from this drop down list.<br />
Example: network1 > WAN; Defaults: LAN > WAN1, LAN > WAN2<br />
Add<br />
Click the Add button. The Masqueraded network route will display on the bottom part of the screen.<br />
Edit or Delete a Route<br />
A Masqueraded network route can be edited or deleted. When deleting a Masqueraded network<br />
route, the interface adapts accordingly.<br />
<strong>Multi</strong>-<strong>Tech</strong> <strong>Systems</strong>, Inc. <strong>RouteFinder</strong> <strong>SOHO</strong> <strong>RF820</strong>/<strong>RF820</strong>-AP & RF<strong>830</strong>/RF<strong>830</strong>-AP <strong>User</strong> <strong>Guide</strong> (S000399E) 53
Network Setup > SNAT<br />
Chapter 5 – Configuration Using Web Management Software<br />
Network Setup > SNAT<br />
The SNAT (Source Network Address Translation) process allows attaching private networks to public<br />
networks. SNAT is used when you want to have a LAN using a private IP network to be connected to the<br />
internet via a firewall. Since the private IP addresses are not routed on the internet, you have to apply SNAT<br />
on the firewall’s external interface.<br />
The <strong>RouteFinder</strong>’s internal interface serves as the default gateway for the LAN. Hence, a rule is added to the<br />
<strong>RouteFinder</strong> to replace the source address of all packets crossing its external interface from inside to outside<br />
with the <strong>RouteFinder</strong>’s own interface IP address. Once the request gets answered from the Internet host, the<br />
<strong>RouteFinder</strong> will receive the reply packets and will forward them to the client on the LAN.<br />
On this screen you can set up the <strong>RouteFinder</strong>‘s ability to rewrite the source address of in-transit data<br />
packages using SNAT. This functionality is equivalent to DNAT, except that the source addresses of the IP<br />
packets are converted instead of the target addresses being converted. This can be helpful in more complex<br />
situations (e.g., diverting reply packets of connections to other networks or hosts).<br />
Important<br />
• For SNAT support, the TCP and/or UDP settings must be enabled in the Networks menu.<br />
• As the translation takes place after the filtering by packet filter rules, you must allow connections that<br />
concern your SNAT rules in Packet Filters > Packet Filter Rules with the original source address. Packet<br />
filter rules are covered later in this chapter.<br />
• To create simple connections from private networks to the Internet, you should use the Network Setup ><br />
Masquerading function instead of SNAT. In contrast to Masquerading, SNAT is a static address<br />
conversion, and the rewritten source address does not have to be one of the <strong>RouteFinder</strong>‘s IP addresses.<br />
Add SNAT Definition – From the drop down lists, select IP packet characteristics to be translated.<br />
Pre SNAT Source<br />
Select the original source network of the packet. The network must be predefined in the Networks<br />
menu. The entry is confirmed by clicking the Add button. Existing entries can be deleted or edited.<br />
Service<br />
Allows the corresponding service for the Pre SNAT Source entry field to be chosen from the select<br />
menus. The service must have already been defined in the Services menu.<br />
Destination<br />
Select the target network of the packet. The network must have been defined in the Network menu.<br />
The entry is confirmed by clicking the Add button. Existing entries can be deleted or edited by clicking<br />
the Edit or the Delete buttons.<br />
Post SNAT Source<br />
Selects the source addresses of all the packets after the translation. Only one host can be specified<br />
here. The entry is confirmed by clicking the Add button. Existing entries can be deleted or edited by<br />
clicking the Edit or the Delete buttons.<br />
About Failover Status (For the RF<strong>830</strong>/RF<strong>830</strong>-AP Only):<br />
Failover is a transition that takes place when one individual computer fails and a backup unit<br />
automatically takes over its request load. Failover can be enabled on this device only if the Post<br />
SNAT Source is WANLINK1 Interface or WANLINK2 Interface. Additionally, Failover requires that<br />
Spoofing be disabled and that there are Masquerading rules between LAN > WAN1 and LAN ><br />
WAN2.<br />
<strong>Multi</strong>-<strong>Tech</strong> <strong>Systems</strong>, Inc. <strong>RouteFinder</strong> <strong>SOHO</strong> <strong>RF820</strong>/<strong>RF820</strong>-AP & RF<strong>830</strong>/RF<strong>830</strong>-AP <strong>User</strong> <strong>Guide</strong> (S000399E) 54
Network Setup > DNAT<br />
Chapter 5 – Configuration Using Web Management Software<br />
Network Setup > DNAT<br />
The DNAT (Destination Network Address Translation) process allows placing servers within the protected<br />
network and making available for a certain service to the outside world. Normally, the <strong>RouteFinder</strong> has a<br />
network server running in the LAN providing a network service with an address in the specified range, and<br />
wants this service accessible to the outside world. The DNAT process running on the <strong>RouteFinder</strong> translates<br />
the destination address of incoming packets to the address of the real network server on the LAN. The<br />
packets then get forwarded.<br />
Important Notes:<br />
• A DNAT rule with the Pre-DNAT Network as ANY, a Service as ANY, and a Destination Service as ANY<br />
cannot be added. This will cause all the packets to be routed to the system with Post DNAT network<br />
and services in the <strong>RouteFinder</strong> will not function properly.<br />
• As the address conversion takes place BEFORE the filtering by the packet filter rules, you must set the<br />
appropriate rules in the Packet Filter > Packet Filter Rules menu to let the already-translated packets<br />
pass. You can find more about setting packet filter rules earlier in this chapter.<br />
Add DNAT Definition<br />
Allow Access From<br />
Select the source network/host to which the DNAT rule will apply.<br />
WAN IP<br />
Select the original target host or network of the IP packets that are to be re-routed. This target host<br />
or network SHOULD BE reachable from the Internet. The network/host must have been defined in<br />
the Networks section of this software. Example: network1<br />
External Service<br />
Select the Pre DNAT service. The service must have been defined in the Services section of this<br />
software. Example: FTP, TELNET<br />
LAN Dst IP<br />
Select the designation to which IP packets are to be diverted. Only one host can be defined as the<br />
Post DNAT destination. Normally, this IP address is the service running on the private LAN<br />
segment. Example: host1<br />
Internal Service<br />
Select the service for the Post DNAT service. Example: FTP<br />
Add<br />
Click the Add button to save your choices.<br />
Edit, Delete<br />
After saving the settings, a table is created and displayed at the bottom of the screen. You can edit<br />
or delete entries by highlighting the desired entries and clicking either the Edit or Delete button<br />
listed under Command.<br />
<strong>Multi</strong>-<strong>Tech</strong> <strong>Systems</strong>, Inc. <strong>RouteFinder</strong> <strong>SOHO</strong> <strong>RF820</strong>/<strong>RF820</strong>-AP & RF<strong>830</strong>/RF<strong>830</strong>-AP <strong>User</strong> <strong>Guide</strong> (S000399E) 55
Packet Filters<br />
Packet Filter > Packet Filter Rules<br />
Chapter 5 – Configuration Using Web Management Software<br />
Packet Filters > Packet Filter Rules<br />
Packet filters are used to set firewall rules which define what type of data traffic is allowed across the<br />
<strong>RouteFinder</strong>'s firewall. There are certain System Defined Rules that exist by default. In addition, you can<br />
specify whether particular packets are to be forwarded through the <strong>RouteFinder</strong> system or filtered. These<br />
rules are set with the help of network/host and service definitions that have already been set up in the<br />
Networks section.<br />
Screen Notes:<br />
• This screen applies to the <strong>RF820</strong>/<strong>RF820</strong>-AP and RF<strong>830</strong>/RF<strong>830</strong>-AP.<br />
• The RF<strong>830</strong>/RF<strong>830</strong>-AP screen includes an option for a WAN2Interface.<br />
• If the AP build is used, WLAN displays in the System defined rules.<br />
Show Packet Filter Rules in Popup Window<br />
Clicking this button opens up a new window that displays the <strong>RouteFinder</strong>’s live packet filter rules.<br />
System Defined Rules<br />
These rules define a set of common application services that are allowed outbound access through the<br />
<strong>RouteFinder</strong>'s WAN interface. The services that come under this definition FTP, TELNET, SMTP, DNS,<br />
HTTP, POP3, IMAP, and HTTPS; they form the Default Outbound Service Group. The Default<br />
Outbound Service Group is enabled by default.<br />
Add <strong>User</strong> Defined Packet Filter Rules<br />
New packet filter rules are created by choosing from four drop-down lists. All services, networks, and<br />
groups previously defined in Networks and Services are available for selection.<br />
Click Add to create the rule; it then displays at the bottom of the table. The new rule automatically<br />
receives the next available number in the table. The overall effectiveness of the rule is decided by its<br />
position in the table. You can move the new rule within the table with the Move function in the Command<br />
column. You can also Edit and Delete rules.<br />
<strong>Multi</strong>-<strong>Tech</strong> <strong>Systems</strong>, Inc. <strong>RouteFinder</strong> <strong>SOHO</strong> <strong>RF820</strong>/<strong>RF820</strong>-AP & RF<strong>830</strong>/RF<strong>830</strong>-AP <strong>User</strong> <strong>Guide</strong> (S000399E) 56
Chapter 5 – Configuration Using Web Management Software<br />
Packet Filters > Packet Filter Rules<br />
Important Note about the Order of Rules:<br />
The order of the rules in the table is essential for the correct functioning of the firewall. By clicking the<br />
Move button, the order of execution can be changed. In front of rule to be moved, enter the line number<br />
that indicates where the rule should be placed. Confirm by clicking OK.<br />
By default, new rules are created at the end of the table.<br />
From (Host/Networks)<br />
Select the host/network from which the information packet must originate for the filter rule to match.<br />
The Any option, which matches all IP addresses regardless of whether they are officially assigned or<br />
private addresses, may also be specified. The networks/host must be pre-defined in the Networks<br />
section. Example: network1 or host1 or Any<br />
Services<br />
Select the service that is to be matched with the filter rule. These services must be pre-defined in the<br />
Services section. The default entry Any selects all combinations of protocols and parameters (e.g.,<br />
ports). Example: SMTP, ANY<br />
To (Host/Networks)<br />
Select the host/networks to which the packet is to be sent in order for the filter rule to match. The Any<br />
option, which matches all IP addresses regardless of whether they are officially assigned or private<br />
addresses, may also be specified. The networks/host must be pre-defined in the Networks section.<br />
Example: network2, or host 2 or Any<br />
Action<br />
Select the action that packet filter executes if the rule matches any traffic traversing the <strong>RouteFinder</strong><br />
firewall. There are four types of actions:<br />
• Accept – Allows/accepts all packets that match this rule.<br />
• Reject – Blocks all packets that match this rule. The host sending the packet will be informed<br />
that the packet has been rejected.<br />
• Drop – Drops all packets that match this rule, but the host is not informed. It will appear to<br />
the host that the destination address is not responding; in other words, it is a silent drop.<br />
• Log – Packets matching the rule will be logged. Source address, destination address, and<br />
service will be logged. The logged messages are routed to the Remote Syslog Server if<br />
enabled in the Administration section.<br />
<strong>Multi</strong>-<strong>Tech</strong> <strong>Systems</strong>, Inc. <strong>RouteFinder</strong> <strong>SOHO</strong> <strong>RF820</strong>/<strong>RF820</strong>-AP & RF<strong>830</strong>/RF<strong>830</strong>-AP <strong>User</strong> <strong>Guide</strong> (S000399E) 57
Packet Filters > Advanced Filters<br />
This section allows configuration of some advanced filter settings.<br />
Chapter 5 – Configuration Using Web Management Software<br />
Packet Filters > Advanced Filters<br />
H323 Packets Passthrough<br />
Check this box to enable the forwarding of H323 packets across the firewall.<br />
PPTP Packets Passthrough<br />
Check this box to enable PPTP Packets Passthrough (PPTP NAT support). This includes two features:<br />
• Server behind the firewall and clients on the Internet – DNAT of PPTP packets.<br />
• Client behind the firewall and server on the Internet – SNAT / masquerading of PPTP packets.<br />
IPSec Packet Passthrough<br />
Check this box to enable the forwarding of IPSec packets across the firewall.<br />
Private Addresses on WAN Interface<br />
Allow Private Addresses<br />
By default, packets from the WAN interface of the <strong>RouteFinder</strong> destined to any private address will be<br />
dropped. Check this option to allow private addresses to pass through.<br />
Allow Strict TCP Connection Passthrough<br />
TCP Strict<br />
By default, packets with invalid flag combinations or TCP Sequence numbers passing via the<br />
<strong>RouteFinder</strong> will be dropped. Check this option to allow these packets to pass through.<br />
MAC Address Based Filtering<br />
Use this section of the screen to allow filtering / forwarding of packets based on the source MAC address.<br />
Note: MAC Address based rules will be applied to packets destined to the <strong>RouteFinder</strong> as well as packets<br />
forwarded by the <strong>RouteFinder</strong>.<br />
• Source MAC Address – Enter the MAC address of the source machine for this filter rule.<br />
• Destination IP Address – Select the destination host/network this IP address will be sent.<br />
• Service – Select the protocol-port pair for this filter rule.<br />
• Action – Select the Action to be taken on this packet (Accept, Reject, Drop Log)<br />
<strong>Multi</strong>-<strong>Tech</strong> <strong>Systems</strong>, Inc. <strong>RouteFinder</strong> <strong>SOHO</strong> <strong>RF820</strong>/<strong>RF820</strong>-AP & RF<strong>830</strong>/RF<strong>830</strong>-AP <strong>User</strong> <strong>Guide</strong> (S000399E) 58
Packet Filter > ICMP<br />
Chapter 5 – Configuration Using Web Management Software<br />
Packet Filters > ICMP<br />
ICMP (Internet Control Message Protocol) is used to test the network connections and the functionality of the<br />
<strong>RouteFinder</strong>. It is also used for diagnostic purposes.<br />
ICMP-on-Firewall and ICMP Forwarding always apply to all IP addresses (Any). When these are enabled, all<br />
IP hosts can PING the <strong>RouteFinder</strong> (ICMP-on-Firewall) or the network behind it (ICMP Forwarding). Unique<br />
IP addresses can then no longer be ruled out with packet filter rules. If the ICMP settings are disabled,<br />
separate IP hosts and networks can be allowed to send ICMP packets through the <strong>RouteFinder</strong> firewall by<br />
using appropriate user defined packet filter rules.<br />
Screen Notes: The RF<strong>830</strong>/RF<strong>830</strong>-AP screen includes a field for ICMP on WAN2.<br />
With the AP build, an additional screen option for ICMP on WLAN displays.<br />
ICMP Forwarding<br />
Check the ICMP Forward checkbox to enable the forwarding of ICMP packets through the firewall into the<br />
local network and all connected DMZs. The default is Enabled.<br />
ICMP on Firewall<br />
ICMP on LAN<br />
Check the ICMP on LAN checkbox to enable the forwarding of ICMP packets through the firewall into<br />
the local network and all connected DMZs. The default is Enabled.<br />
ICMP on WAN1<br />
Check the ICMP on WAN1 checkbox to enable the transfer of ICMP packets on the WAN1 interface.<br />
Packet Filter > Packet Filter Log<br />
Use this section to enable or disable Packet Filter Logs.<br />
All Access Requests Traversing Firewall Violating Security Policy<br />
Check this box to enable the logging of all access requests from private (LAN) and public (WAN) network<br />
clients to traverse the <strong>RouteFinder</strong> that violate the configured security policy.<br />
All Access Requests to Firewall Violating Security Policy<br />
Check this box to enable the logging of all access requests from private (LAN) and public (WAN) network<br />
clients to send traffic to the <strong>RouteFinder</strong> itself that violate the configured security policy.<br />
Log Access to Administrative Access Port<br />
Check this box to enable the logging of all access requests from private (LAN) and public (WAN) network<br />
clients to send traffic to the <strong>RouteFinder</strong> itself on the administrative access port.<br />
<strong>Multi</strong>-<strong>Tech</strong> <strong>Systems</strong>, Inc. <strong>RouteFinder</strong> <strong>SOHO</strong> <strong>RF820</strong>/<strong>RF820</strong>-AP & RF<strong>830</strong>/RF<strong>830</strong>-AP <strong>User</strong> <strong>Guide</strong> (S000399E) 59
VPN (Virtual Private Network)<br />
VPN > IPSec<br />
Introduction to Virtual Private Networks<br />
Chapter 5 – Configuration Using Web Management Software<br />
VPN > IPSec<br />
A Virtual Private Network (VPN) is a secure communication connection via an insecure medium – usually the<br />
Internet. A VPN is useful in situations where information is sent and received via the Internet and it is<br />
important that no third party can read or change that information. Such a connection is secured via VPN<br />
software that is installed at both ends of the connection. This software allows authentication, key exchange,<br />
and data encryption according to an open standard (IPSec).<br />
The IPSec protocol suite, based on modern cryptographic technologies, provides security services like<br />
encryption and authentication at the IP network layer. It secures the whole network traffic providing<br />
guaranteed security for any application using the network. It can be used to create private secured tunnels<br />
between two hosts, two security gateways, or a host and a security gateway.<br />
VPN IPSec<br />
VPN Status<br />
Check the VPN Status checkbox to enable IPSec. Click the Save button.<br />
Add a New Connection<br />
Add IKE Connection<br />
Click the Add IKE Connection button. A screen displays for setting up an IKE connection.<br />
Add Manual Connection<br />
Click the Add Manual Connection button. A separate screen displays for setting up a manual connection.<br />
Important Note About Activating a Connection: Once connection information is entered, it will display<br />
at the bottom of this screen. Be sure to the check the box in the Status column to activate the connection.<br />
<strong>Multi</strong>-<strong>Tech</strong> <strong>Systems</strong>, Inc. <strong>RouteFinder</strong> <strong>SOHO</strong> <strong>RF820</strong>/<strong>RF820</strong>-AP & RF<strong>830</strong>/RF<strong>830</strong>-AP <strong>User</strong> <strong>Guide</strong> (S000399E) 60
Add an IKE Connection<br />
This section enables setting IPSec tunnels through an IKE connection.<br />
Screen Note: Failover is available on the RF<strong>830</strong>/RF<strong>830</strong>-AP only.<br />
Chapter 5 – Configuration Using Web Management Software<br />
VPN > IPSec > Add IKE Connection<br />
Add IKE Connection<br />
Connection Name<br />
Enter a text name that will identify the connection for you.<br />
Compression<br />
Check the compression checkbox to enable IPCOMP, the compression algorithm.<br />
Perfect Forward Secrecy (PFS)<br />
Check the PFS checkbox to enable PFS, a concept in which the newly generated keys are unrelated<br />
to the older keys). This is enabled by default.<br />
Authentication Method<br />
Authentication can be done using Pre-Shared Secrets.<br />
Secret<br />
The Pre-Shared Secret must be agreed upon and shared by the VPN endpoints; it must be<br />
configured at both endpoints of the tunnel.<br />
Select Encryption<br />
Select the encryption method. 3DES is recommended. Options include: 3DES, DES, AES-128, AES-<br />
192, AES-256<br />
IKE Life Time<br />
The duration for which the ISAKMP SA should last is from successful negotiation to expiration. The<br />
default value is 3600 seconds and the maximum is 28800 seconds.<br />
<strong>Multi</strong>-<strong>Tech</strong> <strong>Systems</strong>, Inc. <strong>RouteFinder</strong> <strong>SOHO</strong> <strong>RF820</strong>/<strong>RF820</strong>-AP & RF<strong>830</strong>/RF<strong>830</strong>-AP <strong>User</strong> <strong>Guide</strong> (S000399E) 61
Chapter 5 – Configuration Using Web Management Software<br />
VPN > IPSec > Add IKE Connection<br />
Key Life<br />
The duration for which the IPSec SA should last is from successful negotiation to expiration. The<br />
default value is 28800 seconds and the maximum is 86400 seconds.<br />
Number of Retries<br />
Specify the number of retries for the IPSec tunnel. Enter zero for unlimited retries.<br />
Left Next Hop<br />
Next Hop is the address of the next device in a routing table’s path that moves a packet to it’s<br />
destination. This setting can be configured or left as a static value: 0.0.0.0. When not configured, the<br />
value is set to the Gateway of the Box/Gateway configured on the Interface/Right IP. The selection is<br />
based on the Left and Right IP.<br />
Local WAN IP<br />
This is the interface initiating the IPSec tunnel.<br />
Local LAN<br />
Internal subnet of the local security gateway for which the security services should be provided. If the<br />
<strong>RouteFinder</strong> acts as a host, this should be configured as None.<br />
Remote Gateway IP<br />
Interface where the IPSec tunnel ends. In the case of a Road Warrior with a Dynamic IP address, this<br />
should be configured to ANY.<br />
FQDN<br />
FQDN is a DNS resolvable fully qualified domain name with which identity the right peer can be<br />
identified. When FQDN is selected, the Remote Gateway IP should be blank.<br />
Remote LAN<br />
Internal subnet of the remote security gateway for which the security services should be provided. If<br />
the remote end is the host, this should be configured as None.<br />
Failover (Note: Failover is available on the RF<strong>830</strong>/RF<strong>830</strong>-AP only.)<br />
Check the box to enable VPN failover for the tunnel. When this field is enabled, the tunnel will failover<br />
onto the other interface if the local interface is down. For example, if the tunnel is configured on WAN<br />
1 but the link goes down, the tunnel again comes up on the link that is up (i.e., LAN 2). Failover is<br />
possible only when the remote gateway is an FQDN (Fully Qualified Domain Name) and Dynamic<br />
DNS Failover is enabled (see the Network > Dynamic DNS screen).<br />
UID (Unique Identifier String)<br />
Check the UID box to enable the Local ID and Remote ID. Local ID and Remote ID are active only<br />
when UID is enabled.<br />
Local ID<br />
Enter a string identifier for the local security gateway.<br />
Remote ID<br />
Enter a string identifier for the remote security gateway.<br />
NetBIOS Broadcast<br />
Check this option to enable broadcasts over the connection. It will allow computers on the network to<br />
share Microsoft file and printer sharing information.<br />
<strong>Multi</strong>-<strong>Tech</strong> <strong>Systems</strong>, Inc. <strong>RouteFinder</strong> <strong>SOHO</strong> <strong>RF820</strong>/<strong>RF820</strong>-AP & RF<strong>830</strong>/RF<strong>830</strong>-AP <strong>User</strong> <strong>Guide</strong> (S000399E) 62
Add a Manual Connection<br />
This section enables setting IPSec tunnels through manual connection.<br />
Screen Note: Failover is available only on the RF<strong>830</strong>/RF<strong>830</strong>-AP.<br />
Chapter 5 – Configuration Using Web Management Software<br />
VPN > IPSec > Add Manual Connection<br />
Add Manual Connection<br />
Connection Name<br />
Enter a text name that will identify the connection for you.<br />
Compression<br />
Check the compression checkbox to enable IPCOMP, the compression algorithm.<br />
Authentication Method<br />
Select the authentication algorithms to be used for the respective security services. Options are:<br />
MD5-96 and SHA1-96.<br />
Authentication Key<br />
The VPN firewall could use either MD5 or SHA1 for authentication<br />
MD5-96 bit key example: 0x123456789012345678.<br />
SHA1-96 bit key example: 0x123456789012345678<br />
Encryption Method<br />
Select the encryption method. Options include: 3DES, DES, AES-128, AES-192, AES-256, and NULL<br />
(no encryption).<br />
Encryption Key<br />
The <strong>RouteFinder</strong> can use any one of the methods listed above. See the online Help for examples.<br />
SPI Base<br />
The Security Parameter Index identifies a manual connection. The SPI is a unique identifier in the SA<br />
(Secure Association – a type of secure connection) that allows the receiving computer to select the<br />
SA under which a packet will be processed. The SPI Base is a number needed by the manual keying<br />
code. Enter any 3-digit hexadecimal number, which is unique for a security association. It should be<br />
in the form 0xhex (0x100 through 0xfff is recommended). If you have more than one manual<br />
connection, then the SPI Base must be different for each one.<br />
<strong>Multi</strong>-<strong>Tech</strong> <strong>Systems</strong>, Inc. <strong>RouteFinder</strong> <strong>SOHO</strong> <strong>RF820</strong>/<strong>RF820</strong>-AP & RF<strong>830</strong>/RF<strong>830</strong>-AP <strong>User</strong> <strong>Guide</strong> (S000399E) 63
Chapter 5 – Configuration Using Web Management Software<br />
VPN > IPSec > Add Manual Connection<br />
Left Next Hop<br />
Next Hop is the address of the next device in a routing table’s path that moves a packet to it’s<br />
destination. This setting can be configured or left as a static value: 0.0.0.0. When not configured, the<br />
value is set to the Gateway of the Box/Gateway configured on the Interface/Right IP. The selection is<br />
based on the Left and Right IP.<br />
Local WAN IP<br />
Select the Interface to initiate the IPSec tunnel (Left Security Gateway). Options are LAN, WAN1, and<br />
WAN 2 (for the RF<strong>830</strong>/RF<strong>830</strong>-AP only).<br />
Local LAN<br />
Select the internal subnet of the local security gateway for which the security services are to be<br />
provided. If the <strong>RouteFinder</strong> acts as a host, this should be configured as None. Other options are:<br />
Any, LAN, LAN Interface, WAN 1, WAN 1 Interface. (RF<strong>830</strong>/RF<strong>830</strong>-AP includes WAN 2 and WAN 2<br />
Interface options).<br />
Remote Gateway IP<br />
Select the interface in which the IPSec tunnel ends. In the case of Road Warriors with a Dynamic IP<br />
addresses, this should be configured as ANY. Other options include: LAN, LAN Interface, WAN 1,<br />
WAN 1 Interface, and None. (RF<strong>830</strong>/RF<strong>830</strong>-AP includes WAN 2 and WAN 2 Interface options).<br />
FQDN<br />
FQDN is a DNS resolvable fully qualified domain name with which identity the right peer can be<br />
identified. When FQDN is entered, the Remote Gateway IP should be blank.<br />
Remote LAN<br />
This is the internal subnet of the remote security gateway for which the security services are to be<br />
provided. If the remote end is a host, this should be configured as None.<br />
Failover (available on the RF<strong>830</strong>/RF<strong>830</strong>-AP only)<br />
Check the box to enable VPN failover for the tunnel. When this field is enabled, the tunnel will failover<br />
on to the other interface if its local interface is down. For example, if the tunnel is configured on WAN<br />
1 but the link goes down, the tunnel again comes up on the link that is up (i.e., LAN 2). Failover is<br />
possible only when the remote gateway is an FQDN (Fully Qualified Domain Name) and Dynamic<br />
DNS Failover is enabled (see the Network > Dynamic DNS screen).<br />
NetBIOS Broadcast<br />
Check this option to enable broadcasts over the connection. It will allow computers on the network to<br />
share Microsoft file and printer sharing information.<br />
<strong>Multi</strong>-<strong>Tech</strong> <strong>Systems</strong>, Inc. <strong>RouteFinder</strong> <strong>SOHO</strong> <strong>RF820</strong>/<strong>RF820</strong>-AP & RF<strong>830</strong>/RF<strong>830</strong>-AP <strong>User</strong> <strong>Guide</strong> (S000399E) 64
Chapter 5 – Configuration Using Web Management Software<br />
VPN > PPTP<br />
VPN > PPTP<br />
PPTP (Point-to-Point Tunneling Protocol) is a tunneling protocol meant for tunneling IP packets and non-IP<br />
packets through the IP only network (the Internet). PPTP offers connections to PPTP clients so that they can<br />
become virtual members of the IP pool owned by the PPTP server. In effect, these clients become virtual<br />
members of the local subnet regardless of their real IP address.<br />
PPTP Settings<br />
PPTP Status<br />
Check this PPTP Status box to enable PPTP.<br />
Encryption Strength<br />
Select the encryption strength for the remote access connection. Options are 40 bit, 56 bit, or 128 bit.<br />
Select Remote Address<br />
The local IP address for the PPTP link and the range of remote IP addresses can be selected with<br />
this option. The network has to be defined in the Network section. The Local Address, Remote Start<br />
Address, Remote End Address, and Range are displayed below as configured from the network.<br />
Check Select Remote Address; click the Save button. Then the following information displays:<br />
Local Address – Displays the private LAN IP Address, which is NOT modifiable.<br />
Remote Start Address – Displays the first IP address in a range of IP addresses to be assigned<br />
to remote clients.<br />
Remote End Address – Displays the last IP address in a range of IP addresses to be assigned<br />
to remote clients.<br />
Range – Displays the range of IP addresses that can be assigned to remote clients.<br />
<strong>Multi</strong>-<strong>Tech</strong> <strong>Systems</strong>, Inc. <strong>RouteFinder</strong> <strong>SOHO</strong> <strong>RF820</strong>/<strong>RF820</strong>-AP & RF<strong>830</strong>/RF<strong>830</strong>-AP <strong>User</strong> <strong>Guide</strong> (S000399E) 65
Chapter 5 – Configuration Using Web Management Software<br />
VPN > PPTP<br />
<strong>User</strong> Authentication<br />
Authentication Type<br />
Select the desired user Authentication Type and click the Save button:<br />
• Local – Authentication type used when local users have individual access rights.<br />
• RADIUS – Authentication type used when access rights comes from a central server for user<br />
authentication.<br />
Local or RADIUS<br />
Local Authentication Input<br />
<strong>User</strong> Name – Enter the user’s name in lowercase.<br />
Password – Enter the user’s password (in lowercase).<br />
Confirm Password – Retype the password to confirm it.<br />
Static IP Address – Enter the specific Static IP Address from the range so that the<br />
server will issue it to the client when it is connected.<br />
Allowed <strong>User</strong>s – The names of the users entered above display in this text box. If you<br />
wish to delete a name, click the Delete button.<br />
RADIUS Authentication Input<br />
Prerequisite Step – In order to select RADIUS as the authentication type, you must set<br />
up a PPTP network by going to the Network & Services > Network Configuration<br />
screen and enter a Network Name, IP Address and Subnet Mask as in this example:<br />
Return to the VPN > PPTP Screen – Select PPTP-POOL as the Remote Address:<br />
Authentication Type – Select RADIUS.<br />
RADIUS Server Address – Enter the RADIUS server IP Address.<br />
RADIUS Server Secret – Enter the secret which is configured in the RADIUS server.<br />
<strong>Multi</strong>-<strong>Tech</strong> <strong>Systems</strong>, Inc. <strong>RouteFinder</strong> <strong>SOHO</strong> <strong>RF820</strong>/<strong>RF820</strong>-AP & RF<strong>830</strong>/RF<strong>830</strong>-AP <strong>User</strong> <strong>Guide</strong> (S000399E) 66
Proxy<br />
Chapter 5 – Configuration Using Web Management Software<br />
Proxy > HTTP Proxy<br />
While the packet filter filters the data traffic on a network level, the use of a Proxy (also called an Application<br />
Gateway) increases the security of the <strong>RouteFinder</strong> on the application level, as there is no direct connection<br />
between client and server.<br />
Proxy > HTTP Proxy<br />
The HTTP Proxy is a module built into the <strong>RouteFinder</strong> to redirect HTTP requests from the clients in the LAN<br />
to the Internet.<br />
HTTP Status<br />
To enable HTTP, check the Status box and click Save. When you click Edit, the HTTP Allowed Networks<br />
part of the screen displays.<br />
Screen Note: The RF<strong>830</strong>/RF<strong>830</strong>-AP includes two additional options in the Available<br />
Networks/Hosts drop-down box: WAN2 and WAN2 Interface.<br />
HTTP Allowed Networks<br />
Available Networks/Hosts<br />
This defines the allowed network/host for access to the HTTP. To select the networks you want to be<br />
available for the HTTP proxy, highlight the network name and click the Add button.<br />
<strong>Multi</strong>-<strong>Tech</strong> <strong>Systems</strong>, Inc. <strong>RouteFinder</strong> <strong>SOHO</strong> <strong>RF820</strong>/<strong>RF820</strong>-AP & RF<strong>830</strong>/RF<strong>830</strong>-AP <strong>User</strong> <strong>Guide</strong> (S000399E) 67
Proxy > Custom Filters<br />
Chapter 5 – Configuration Using Web Management Software<br />
Proxy > Custom URL Filters<br />
The custom URL list allows URLs to be filtered or forwarded by the <strong>RouteFinder</strong>. Custom URL lists are<br />
configured here. Sets of URLs to be forwarded/filtered for a particular network/host can also be configured.<br />
Default Action for Custom URL Lists<br />
Default Action<br />
The default action can be set to either Allow or Deny. Click the Save button to set the default action.<br />
Add Custom URL List<br />
A custom URL list has to be defined before a rule is added. The name for the URL list is entered<br />
here. Click the Add button to save the name.<br />
To enter URLs into the list, click the Edit button<br />
Add Custom URL List<br />
URL List Name<br />
A Custom URL List has to be named before defining a rule. Enter a name for the URL to include in<br />
the list here. Click the Add button to save the name. The name will be added to the Custom URL List<br />
on this screen. Once the name is listed, you can edit it and delete it.<br />
Access Rules<br />
The Access Rules function enables you to define custom rules for the URL lists. With these custom<br />
rules, networks/hosts can be allowed or denied access to certain URLs.<br />
An access rule consists of three parts:<br />
1. Network or Host<br />
2. URL List<br />
3. Allow or Deny Access<br />
Example<br />
List Name: URL List named list1 contains the URL www.google.com<br />
Networks: There are two networks net1 and net2 defined.<br />
Rules: Two rules have been configured:<br />
net1 – list1 – allow<br />
and<br />
net2 – list1 – deny<br />
What Does This Mean:<br />
• <strong>User</strong>s from net1 trying to access google.com will be allowed to access the site.<br />
• <strong>User</strong>s from net2 trying to access google.com will not be allowed to access the site.<br />
• <strong>User</strong>s from any other network will be allowed/denied access based on default action.<br />
<strong>Multi</strong>-<strong>Tech</strong> <strong>Systems</strong>, Inc. <strong>RouteFinder</strong> <strong>SOHO</strong> <strong>RF820</strong>/<strong>RF820</strong>-AP & RF<strong>830</strong>/RF<strong>830</strong>-AP <strong>User</strong> <strong>Guide</strong> (S000399E) 68
Proxy > DNS Proxy<br />
Chapter 5 – Configuration Using Web Management Software<br />
Proxy > DNS Proxy<br />
DNS Proxy is a module used to redirect DNS requests to name servers. This module supports a caching-only<br />
name server which will store the DNS entries for a specified item. So, when there is a query next time, the<br />
values will be taken from the cache and the response will be sent from the module itself. This will shorten the<br />
waiting time significantly, especially if it is a slow connection.<br />
DNS Proxy<br />
LAN Status<br />
Click the LAN Status box to enable the DNS proxy. Click the Save button.<br />
If enabled, the DNS Proxy will be listening on the LAN interface.<br />
WLAN Status<br />
With AP build, you can select WLAN Status to enable DNS proxy. Click the Save button.<br />
<strong>Multi</strong>-<strong>Tech</strong> <strong>Systems</strong>, Inc. <strong>RouteFinder</strong> <strong>SOHO</strong> <strong>RF820</strong>/<strong>RF820</strong>-AP & RF<strong>830</strong>/RF<strong>830</strong>-AP <strong>User</strong> <strong>Guide</strong> (S000399E) 69
DHCP Server<br />
DHCP Server > LAN Subnet Settings<br />
Chapter 5 – Configuration Using Web Management Software<br />
DHCP Server > LAN Subnet Settings<br />
DHCP (Dynamic Host Configuration Protocol) is a protocol that allows individual devices on an IP network to<br />
get their own network configuration information (IP address, subnet mask, broadcast address, etc.) from a<br />
DHCP server. The overall purpose of the DHCP is to make it easier to administer a large network.<br />
DHCP Server on LAN<br />
DHCP Server on LAN<br />
The DHCP Server is enabled by default. If you would like to disable it, uncheck the DHCP Server on<br />
LAN checkbox. If you change the check mark, click the Save button to activate the change.<br />
Add Range<br />
From<br />
To add a range of IP addresses, enter the beginning address of the range in this From field.<br />
To<br />
Enter the last IP address of the range in this To field.<br />
Specify Lease Time<br />
By default, infinite lease is assigned to the configured subnet. However, this is NOT mandatory and<br />
can be configured. If enabled by checking the box, the following lease time parameters can be<br />
configured:<br />
Day, Hours, Mins<br />
Default Gateway<br />
Enter the <strong>RouteFinder</strong>’s IP Address. This address will have to be assigned to the DHCP Client.<br />
Domain Name (optional)<br />
Enter the Domain Name Server’s IP Address. This configured DNS IP address is passed on to the<br />
DHCP Client. This parameter is optional.<br />
Click Add Range<br />
Click the Add Range button when you have finished entering your parameters.<br />
Delete<br />
You can delete a range by selecting it and clicking Delete.<br />
<strong>Multi</strong>-<strong>Tech</strong> <strong>Systems</strong>, Inc. <strong>RouteFinder</strong> <strong>SOHO</strong> <strong>RF820</strong>/<strong>RF820</strong>-AP & RF<strong>830</strong>/RF<strong>830</strong>-AP <strong>User</strong> <strong>Guide</strong> (S000399E) 70
Chapter 5 – Configuration Using Web Management Software<br />
DHCP Server > LAN Fixed Addresses<br />
DHCP Server > WLAN Subnet Settings<br />
DHCP Server > WLAN Fixed Addresses<br />
The DHCP server can be made to assign a fixed IP address for a particular system by identifying the MAC<br />
address. This binding can be made permanent by configuring it here. The same IP address will not be used<br />
for any DHCP client with a different MAC address, even if there is no active DHCP connection with that IP<br />
address.<br />
Add Fixed Address<br />
Enter both a MAC address and an IP address.<br />
MAC Address<br />
Enter the MAC address.<br />
Add Fixed Address<br />
Enter the fixed IP address.<br />
DHCP Server > WLAN Subnet Settings and WLAN<br />
Fixed Addresses<br />
This screen becomes available after you have checked the Independent Subnet box on the Network Setup ><br />
Wireless LAN screen. On this DHCP screen, you will be able to set up a separate Network subnet address for<br />
the wireless LAN. You might want to use this to give a certain workstation access to the Internet and not to<br />
the your local network or vice versa.<br />
Following the same directions for these screens as for the LAN Subnet Settings and LAN Fixed Addresses.<br />
<strong>Multi</strong>-<strong>Tech</strong> <strong>Systems</strong>, Inc. <strong>RouteFinder</strong> <strong>SOHO</strong> <strong>RF820</strong>/<strong>RF820</strong>-AP & RF<strong>830</strong>/RF<strong>830</strong>-AP <strong>User</strong> <strong>Guide</strong> (S000399E) 71
Chapter 5 – Configuration Using Web Management Software<br />
Utilities > Backup<br />
Utilities > Firmware Upgrade<br />
Utilities<br />
Utilities > Backup<br />
The Backup function lets you save the <strong>RouteFinder</strong> settings on a local hard disk or exported to a remote<br />
client. With a backup file, you can set a recently installed <strong>RouteFinder</strong> to the identical configuration level as an<br />
existing <strong>RouteFinder</strong>. This is also useful in case there is a problem with your new settings.<br />
Backup<br />
Import Backup from Remote Client<br />
Use this section of the screen to import a saved configured. Click the Browse button to locate the file.<br />
Then click the Import button to restore the <strong>RouteFinder</strong>’s configuration from this backup file. The<br />
configuration file is downloaded to the <strong>RouteFinder</strong> and the saved configuration restored.<br />
Export Backup<br />
Use this section of the screen to store the <strong>RouteFinder</strong>’s configuration. Click the Export button to<br />
save the configuration file.<br />
Utilities > Firmware Upgrade<br />
The firmware on the <strong>RouteFinder</strong> can be upgraded to the latest version using this feature. All <strong>Multi</strong>-<strong>Tech</strong><br />
firmware upgrades are posted on the <strong>Multi</strong>-<strong>Tech</strong> Web site from which they can be downloaded.<br />
Select a File to Upgrade<br />
Click the browse button to locate the latest firmware version.<br />
Click the Upgrade button to start the download.<br />
Note: The <strong>RouteFinder</strong> will reboot automatically after the firmware upgrade.<br />
<strong>Multi</strong>-<strong>Tech</strong> <strong>Systems</strong>, Inc. <strong>RouteFinder</strong> <strong>SOHO</strong> <strong>RF820</strong>/<strong>RF820</strong>-AP & RF<strong>830</strong>/RF<strong>830</strong>-AP <strong>User</strong> <strong>Guide</strong> (S000399E) 72
Chapter 5 – Configuration Using Web Management Software<br />
Statistics & Logs > System Information<br />
Statistics & Logs<br />
Statistics & Logs > System Information<br />
The System Information screen provides the following information:<br />
1. System Information<br />
• Product Modem Number<br />
• Firmware Version<br />
• MAC Address<br />
2. Live Details<br />
• Date and Time<br />
• System Uptime<br />
• Memory Utilization<br />
• Free Memory Blocks<br />
<strong>RF820</strong>/<strong>RF820</strong>-AP Screen<br />
RF<strong>830</strong>/RF<strong>830</strong>-AP Screen<br />
The RF839/RF<strong>830</strong>-AP screen will displays system information for LAN, WLAN, WAN1, and WAN2.<br />
<strong>Multi</strong>-<strong>Tech</strong> <strong>Systems</strong>, Inc. <strong>RouteFinder</strong> <strong>SOHO</strong> <strong>RF820</strong>/<strong>RF820</strong>-AP & RF<strong>830</strong>/RF<strong>830</strong>-AP <strong>User</strong> <strong>Guide</strong> (S000399E) 73
Chapter 5 – Configuration Using Web Management Software<br />
Statistics & Logs > Network Interface Details<br />
Statistics & Logs > Packet Filter Log<br />
Statistics & Logs > Network Interface Details<br />
The screen provides information on the network traffic on all the interfaces.<br />
Screen Note: The RF<strong>830</strong>/RF<strong>830</strong>-AP screen includes statistics for the WAN2 interface.<br />
<strong>RF820</strong>/<strong>RF820</strong>-AP Screen<br />
RF<strong>830</strong>/RF<strong>830</strong>-AP Screen<br />
Statistics & Logs > Packet Filter Log<br />
The screen displays the following Packet Filter Logs:<br />
All Access Requests Traversing Firewall Violating Security Policy<br />
All access requests from the private (LAN) and public (WAN 1 and WAN 2) network clients to traverse the<br />
<strong>RouteFinder</strong> that violate the configured security policy.<br />
All Access Requests to Firewall Violating Security Policy<br />
All access requests from the private (LAN) and public (WAN 1 and WAN 2) network clients to send traffic<br />
to the <strong>RouteFinder</strong> itself that violate the configured security policy.<br />
Log Access to Administrative Access Port<br />
All access requests from the private (LAN) and public (WAN 1 and WAN 2) network clients to send traffic<br />
to the <strong>RouteFinder</strong> on the administrative access port.<br />
<strong>Multi</strong>-<strong>Tech</strong> <strong>Systems</strong>, Inc. <strong>RouteFinder</strong> <strong>SOHO</strong> <strong>RF820</strong>/<strong>RF820</strong>-AP & RF<strong>830</strong>/RF<strong>830</strong>-AP <strong>User</strong> <strong>Guide</strong> (S000399E) 74
Statistics & Logs > IPSec Live Log<br />
IPSec Live Log gives information on connections that are active.<br />
IPSec Statistics gives statistics of transmitted and received packets/bytes.<br />
Statistics & Logs > PPTP Live Log<br />
Chapter 5 – Configuration Using Web Management Software<br />
Statistics & Logs > IPSec Live Log<br />
Statistics & Logs > PPTP Live Log<br />
Statistics & Logs > DHCP Server Live Log<br />
The PPTP Live Log gives information about users who are logged in into the PPTP server at any given point<br />
in time. It also gives the Connect Time (data and time), Interface Name (the link on which the user is<br />
connected), <strong>User</strong> Name, Local IP Address and Remote IP Address assigned, Bytes Received, and Bytes<br />
Sent.<br />
Statistics & Logs > DHCP Server Live Log<br />
The DHCP Server Live Log gives information for a sub network:<br />
<strong>Multi</strong>-<strong>Tech</strong> <strong>Systems</strong>, Inc. <strong>RouteFinder</strong> <strong>SOHO</strong> <strong>RF820</strong>/<strong>RF820</strong>-AP & RF<strong>830</strong>/RF<strong>830</strong>-AP <strong>User</strong> <strong>Guide</strong> (S000399E) 75
Chapter 5 – Configuration Using Web Management Software<br />
Statistics & Logs > PPP Cellular/Analog Log<br />
Statistics & Logs > WLAN Client Live Log<br />
Statistics & Logs > PPP Cellular/Analog Log<br />
The PPP Cellular/Analog Log gives information about the modem connection:<br />
Statistics & Logs > WLAN Client Live Log<br />
The WLAN Client Live Log lists current WLAN connections.<br />
<strong>Multi</strong>-<strong>Tech</strong> <strong>Systems</strong>, Inc. <strong>RouteFinder</strong> <strong>SOHO</strong> <strong>RF820</strong>/<strong>RF820</strong>-AP & RF<strong>830</strong>/RF<strong>830</strong>-AP <strong>User</strong> <strong>Guide</strong> (S000399E) 76
Statistics & Logs > Log Traces<br />
Log Traces provides information about the following connections.<br />
Chapter 5 – Configuration Using Web Management Software<br />
Statistics & Logs > Log Traces<br />
Logs<br />
DHCP Client Log Traces<br />
Click the Show button to view connection events between the DHCP Client and the DHCP Server.<br />
PPPoE Client Log Traces<br />
Click the Show button to view connection events between the PPPoE Client and the DHCP Server.<br />
PPTP Log Traces<br />
Click the Show button to view PPTP connection events.<br />
Dynamic DNS Log Traces<br />
Click the Show button to view DDNS connection events.<br />
IPSec Log Traces<br />
Click the Show button to view IPSec connection events and key negotiations.<br />
<strong>Multi</strong>-<strong>Tech</strong> <strong>Systems</strong>, Inc. <strong>RouteFinder</strong> <strong>SOHO</strong> <strong>RF820</strong>/<strong>RF820</strong>-AP & RF<strong>830</strong>/RF<strong>830</strong>-AP <strong>User</strong> <strong>Guide</strong> (S000399E) 77
Chapter 6 – Troubleshooting<br />
Chapter 6 – Troubleshooting<br />
This chapter provides a list of common problems encountered while installing, configuring or administering the<br />
<strong>RouteFinder</strong>. In the event you are unable to resolve your problem, refer to the Warranty information on the <strong>Multi</strong>-<br />
<strong>Tech</strong> Web site. For <strong>Tech</strong>nical Support, see the copyright page for information about contacting our <strong>Tech</strong>nical<br />
Support representatives.<br />
System Diagnostics as a Troubleshooting Tool<br />
The System Diagnostics function performs a check-up on the <strong>SOHO</strong> <strong>RouteFinder</strong> to make sure that it is<br />
functioning properly.<br />
To display this screen, launch your Web browser and enter the <strong>RouteFinder</strong>’s IP address (http://192.168.2.1) in<br />
the browser’s address box.<br />
You might want to print this page before you call <strong>Tech</strong>nical Support.<br />
Problem #1<br />
Other computers can connect to the network device, but my computer can’t.<br />
Whenever I click on Internet Explorer or Netscape, I see the Windows Dial-up utility popping up on my screen<br />
asking for my phone number and password to dial-up my ISP.<br />
• Remove the TCP/IP dial-up adapter from all computers that will be using your <strong>RouteFinder</strong> to access the<br />
Internet. TCP/IP dial-up adapter is not needed to use the <strong>RouteFinder</strong> to connect to the Internet.<br />
1. To remove the Dial-up Adapter, click Start | Settings | Control Panel.<br />
2. Double-click the Network icon.<br />
3. Click the Dial-up Adapter and click Remove. Restart the computer and try again.<br />
• Ensure you have a correct IP address. From a DOS window in Windows 95/98, type WINIPCFG. From<br />
Windows NT, type IPCONFIG. If the address field is listed as 0.0.0.0, the computer does not have an IP<br />
address and you must ensure the automatic DHCP configuration has been correctly set up for this<br />
computer.<br />
• Ensure that the Web browser is properly configured to connect to the Internet via the LAN.<br />
Problem #2<br />
The <strong>RouteFinder</strong> is connected to the Cable/DSL, but has problems accessing the Internet.<br />
• Ensure the workstation has TCP/IP properly configured.<br />
• Attempt to ping the IP address of the <strong>RouteFinder</strong>.<br />
• Use Web browser interface to see if the WAN Ethernet port has successfully acquired a dynamic IP<br />
address from the ISP, or if the static IP address is valid.<br />
• Use WINIPCFG (Windows 95/98) or IPCONFIG (Windows NT/ 2000) to check to see if the computer’s IP<br />
settings are correct.<br />
• Ensure the DNS settings are correct.<br />
• Ensure the Gateway IP address is the device’s LAN Ethernet IP address (Server IP address).<br />
• Ensure the IP address netmask is correct.<br />
Problem #3<br />
I configured my <strong>RouteFinder</strong> but I can’t get it to communicate with my modem.<br />
• Check your initialization string. If you are using an ISDN TA and your ISDN TA was not listed as a choice<br />
in Setup Wizard, refer to the ISDN TA section in the <strong>User</strong> <strong>Guide</strong> for the appropriate initialization string.<br />
<strong>Multi</strong>-<strong>Tech</strong> <strong>Systems</strong>, Inc. <strong>RouteFinder</strong> <strong>SOHO</strong> <strong>RF820</strong>/<strong>RF820</strong>-AP & RF<strong>830</strong>/RF<strong>830</strong>-AP <strong>User</strong> <strong>Guide</strong> (S000399E) 78
Problem #4<br />
Chapter 6 – Troubleshooting<br />
My <strong>RouteFinder</strong> dials-up a connection but can’t seem to communicate with the ISP.<br />
• Verify that your baud rate is not set too high for your modem or ISDN TA. The maximum baud rate that<br />
your modem or ISDN claims it can achieve may not be attainable due to poor line or connection quality.<br />
Use the <strong>RouteFinder</strong> Web browser management interface to set the baud rate to a lower rate and retry<br />
the connection.<br />
• If your connection still doesn’t work, contact your ISP.<br />
Problem #5<br />
Sometimes when I try to use the Internet or get my mail, the application can’t connect to the Internet immediately.<br />
• The most common reason for this is not due to a problem or error. If you are the first person to make a<br />
connection to the Internet through the <strong>RouteFinder</strong>, there will be a delay when the Dial-On-Demand<br />
function automatically makes the connection and logs on to your ISP. Subsequent users will be able to<br />
use the connection you’ve established without a delay.<br />
• If the scenario described above does not fit your situation, use <strong>RouteFinder</strong> Web browser management<br />
interface to view all events that are taking place between the modem and your ISP as you attempt to<br />
make a connection (e.g., a busy signal).<br />
Problem #6<br />
After installing my <strong>RouteFinder</strong>, my modem connection seems to be slower.<br />
• The <strong>RouteFinder</strong> device should have no effect on the modem speed. However, if more than one client<br />
is using the same modem through the <strong>RouteFinder</strong>, the speed will be reduced.<br />
• Run <strong>RouteFinder</strong> Web browser management interface to view the number of concurrent client<br />
connections to your ISP.<br />
Problem #7<br />
While the Serial async port is in use, my <strong>RouteFinder</strong> keeps dialing a connection to the Internet, but no one is<br />
using the Internet.<br />
• The <strong>RouteFinder</strong> will only dial the connection if there is a request from one of the computers on the<br />
LAN for an IP address on the Internet. Keep in mind that certain applications can be configured to<br />
request information from the Internet. For example, Microsoft Outlook can be set up to “check for new<br />
mail every x minutes”. If this feature is enabled, Outlook will send a request for your Internet POP3<br />
server which will cause your <strong>RouteFinder</strong> to dial-up your ISP. To determine which computer on your<br />
network is processing a request for an Internet connection, use the <strong>RouteFinder</strong> Web browser<br />
management interface. The event messages will provide information about which computer is causing<br />
the <strong>RouteFinder</strong> to dial and which service (port #) the computer is requesting.<br />
Problem #8<br />
The Please set the Device IP screen displays while configuring the <strong>RouteFinder</strong>.<br />
• The system detects that the <strong>RouteFinder</strong>’s LAN Ethernet IP address is not in the same subnet as the<br />
PC’s. Use <strong>RouteFinder</strong> Web browser management interface to set the <strong>RouteFinder</strong>’s IP address to the<br />
same network as your PC’s.<br />
Problem #9<br />
A message appears indicating the input IP address is either not valid on your network or is in conflict with another<br />
IP address.<br />
• The system has detected the IP address of the <strong>RouteFinder</strong> you are configuring is in conflict with<br />
another device. Power off the conflicting device and configure the <strong>RouteFinder</strong> using a different<br />
Ethernet LAN IP address.<br />
<strong>Multi</strong>-<strong>Tech</strong> <strong>Systems</strong>, Inc. <strong>RouteFinder</strong> <strong>SOHO</strong> <strong>RF820</strong>/<strong>RF820</strong>-AP & RF<strong>830</strong>/RF<strong>830</strong>-AP <strong>User</strong> <strong>Guide</strong> (S000399E) 79
Chapter 7 – Frequently Asked Questions<br />
Chapter 7 – Frequently Asked<br />
Questions<br />
Where is the xDSL/Cable Router installed on the network?<br />
In a typical environment, the Router is installed between the Cable/DSL Modem and the LAN. Plug the Cable/DSL<br />
Router into the Cable/DSL Modem’s Ethernet port.<br />
Does the Router support IPX or AppleTalk?<br />
No. TCP/IP is the only protocol standard for the Internet and has become the global standard for communications.<br />
IPX, a NetWare communications protocol used only to route messages from one node to another, and AppleTalk,<br />
a communications protocol used on Apple and Macintosh networks, can be used from LAN to LAN connections,<br />
but those protocols cannot connect from WAN to LAN.<br />
Does the WAN connection of the xDSL/Cable Router support 100Mbps Ethernet?<br />
Because of the speed limitations of broadband Internet connections, the Cable/DSL Router’s current hardware<br />
design supports 10Mb Ethernet on its WAN port. It does, of course, support 100Mbps over in the auto-sensing<br />
Fast Ethernet 10/100 switch on the LAN side of the router.<br />
What Is Network Address Translation and How Is It Used?<br />
Network Address Translation (NAT) translates multiple IP addresses on the private LAN to one public address<br />
that is sent out to the Internet. This adds a level of security since the address of a PC connected to the private<br />
LAN is never transmitted on the Internet. Furthermore, NAT allows the Cable/DSL Router to be used with low cost<br />
Internet accounts, such as DSL or cable modems, where only one TCP/IP address is provided by the ISP. The<br />
user may have many private addresses behind this single address provided by the ISP.<br />
Does the xDSL/Cable Router support any operating system other than Windows 2000+ and Windows NT?<br />
Yes, but <strong>Multi</strong>-<strong>Tech</strong> does not, at this time, provide technical support for setup, configuration or troubleshooting of<br />
any non-Windows operating systems.<br />
Does the Router pass PPTP packets or actively route PPTP sessions?<br />
The Router lets PPTP packets pass through.<br />
What is the maximum number of users supported by the Router?<br />
The Router supports up to 253 users.<br />
Is the Router cross-platform compatible?<br />
Any platform that supports Ethernet & TCP/IP is compatible with the router.<br />
Will the Router function in a Mac environment?<br />
Yes, as long as you have a browser to configure the router.<br />
Will the Router allow you to use your own public IPs and Domain, or do you have to use the IPs provided<br />
by the router?<br />
The router mode allows for customization of your public IPs and Domain.<br />
Can multiple gamers on the LAN get on one game server and play simultaneously with just one public IP<br />
address?<br />
It depends on which network game or what kind of game server it is. For example, Unreal Games support multilogin<br />
with one public IP.<br />
<strong>Multi</strong>-<strong>Tech</strong> <strong>Systems</strong>, Inc. <strong>RouteFinder</strong> <strong>SOHO</strong> <strong>RF820</strong>/<strong>RF820</strong>-AP & RF<strong>830</strong>/RF<strong>830</strong>-AP <strong>User</strong> <strong>Guide</strong> (S000399E) 80
Chapter 7 – Frequently Asked Questions<br />
Does the Router replace a modem? That is, is there a cable or DSL modem in the router?<br />
No. The Router must work in conjunction with a cable or DSL modem.<br />
Which modems are compatible with the router?<br />
The Router is compatible with any cable modem or DSL modem that supports Ethernet.<br />
How do I access the Router’s setup pages with a Mac?<br />
The router’s setup pages are accessible to the Mac through a browser. Use the default address 192.168.2.1.<br />
Can I choose whether to use UDP or TCP on the Router’s ports?<br />
No, the Router does not have this feature. UDP and TCP are both automatically activated at the same time when<br />
the Router’s service ports are specified to be opened.<br />
Does <strong>Multi</strong>-<strong>Tech</strong> provide syslog support?<br />
Yes.<br />
How can I check whether I have static or DHCP (dynamic) IP addresses?<br />
Consult your ISP to confirm this data.<br />
Does the Router support PPP over Ethernet (PPPoE)?<br />
Yes, the router does support PPPoE.<br />
Why does the Router not obtain the IP address assigned by my ISP?<br />
• Make sure that your cable or DSL modem is connected properly.<br />
• Try resetting your cable or DSL modem by powering the modem off and on.<br />
• If you are using dynamic IP addressing, make sure that your cable or DSL modem is DHCP- capable.<br />
• Some ISPs require a MAC address to be registered with them.<br />
If all else fails in the installation, what can I do?<br />
• Reset your cable modem or DSL modem by powering the unit off and on.<br />
• Obtain the latest release of firmware for the <strong>RouteFinder</strong> at www.multitech.com.<br />
• Reset the Router’s factory default by holding down the reset button until the lights start blinking.<br />
• Flash the firmware again to the <strong>RouteFinder</strong> to ensure that it was successfully written to the unit.<br />
How will I be notified of new router firmware upgrades?<br />
All <strong>Multi</strong>-<strong>Tech</strong> firmware upgrades are posted on the <strong>Multi</strong>-<strong>Tech</strong> Web site at www.multitech.com, where they can<br />
be downloaded for free.<br />
Your Router does NOT need the latest firmware upgrade if your Internet connection is already successful, as<br />
firmware upgrades will not increase your connection speed or enhance your Router’s performance.<br />
Does the Router support IPSec?<br />
The <strong>RouteFinder</strong> supports IPSec endpoint/gateway.<br />
What type of firewall is the router equipped with?<br />
The Router uses NAT.<br />
I am not able to get my e-mails or my ISP Web page (e.g., http://www.isp.com/). What can I do?<br />
Contact the ISP to get the full URL, or you can do the following:<br />
1. Connect one of the computers directly to the cable modem or DSL modem.<br />
2. Open a command prompt and ping the ISP web server or mail server name given. For example, at the<br />
command prompt, type in ping www and press Enter. You should be able to get an IP address when it<br />
responds.<br />
3. After you get the IP address, enter the IP address on the mail server option.<br />
<strong>Multi</strong>-<strong>Tech</strong> <strong>Systems</strong>, Inc. <strong>RouteFinder</strong> <strong>SOHO</strong> <strong>RF820</strong>/<strong>RF820</strong>-AP & RF<strong>830</strong>/RF<strong>830</strong>-AP <strong>User</strong> <strong>Guide</strong> (S000399E) 81
Appendix A – Table of Commonly Supported Subnets<br />
Appendix A – Table of Commonly<br />
Supported Subnet Addresses<br />
This table lists commonly supported Subnets organized by Address.<br />
Network Number Hosts Available Broadcast Address<br />
255.255.255.128 N.N.N.0 N.N.N.1-126 N.N.N.127<br />
/25 N.N.N.128 N.N.N.129-254 N.N.N.255<br />
Network Number Hosts Available Broadcast Address<br />
255.255.255.192 N.N.N.0 N.N.N.1-62 N.N.N.63<br />
/26 N.N.N.64 N.N.N.65-126 N.N.N.127<br />
N.N.N.128 N.N.N.129-190 N.N.N.191<br />
N.N.N.192 N.N.N.193-254 N.N.N.255<br />
Network Number Hosts Available Broadcast Address<br />
255.255.255.224 N.N.N.0 N.N.N.1-30 N.N.N.31<br />
/27 N.N.N.32 N.N.N.33-62 N.N.N.63<br />
N.N.N.64 N.N.N.65-94 N.N.N.95<br />
N.N.N.96 N.N.N.97-126 N.N.N.127<br />
N.N.N.128 N.N.N.129-158 N.N.N.159<br />
N.N.N.160 N.N.N.161-190 N.N.N.191<br />
N.N.N.192 N.N.N.193-222 N.N.N.223<br />
N.N.N.224 N.N.N.225-254 N.N.N.255<br />
Network Number Hosts Available Broadcast Address<br />
255.255.255.240 N.N.N.0 N.N.N.1-14 N.N.N.15<br />
/28 N.N.N.16 N.N.N.17-30 N.N.N.31<br />
N.N.N.32 N.N.N.33-46 N.N.N.47<br />
N.N.N.48 N.N.N.49-62 N.N.N.63<br />
N.N.N.64 N.N.N.65-78 N.N.N.79<br />
N.N.N.80 N.N.N.81-94 N.N.N.95<br />
N.N.N.96 N.N.N.97-110 N.N.N.111<br />
N.N.N.112 N.N.N.113-126 N.N.N.127<br />
N.N.N.128 N.N.N.129-142 N.N.N.143<br />
N.N.N.144 N.N.N.145-158 N.N.N.159<br />
N.N.N.160 N.N.N.161-174 N.N.N.175<br />
N.N.N.176 N.N.N.177-190 N.N.N.191<br />
N.N.N.192 N.N.N.193-206 N.N.N.207<br />
N.N.N.208 N.N.N.209-222 N.N.N.223<br />
N.N.N.224 N.N.N.225-238 N.N.N.239<br />
N.N.N.240 N.N.N.241-254 N.N.N.255<br />
Network Number Hosts Available Broadcast Address<br />
255.255.255.248 N.N.N.0 N.N.N.1-6 N.N.N.7<br />
/29 N.N.N.8 N.N.N.9-14 N.N.N.15<br />
N.N.N.16 N.N.N.17-22 N.N.N.23<br />
N.N.N.24 N.N.N.25-30 N.N.N.31<br />
N.N.N.32 N.N.N.33-38 N.N.N.39<br />
N.N.N.40 N.N.N.41-46 N.N.N.47<br />
N.N.N.48 N.N.N.49-54 N.N.N.55<br />
N.N.N.56 N.N.N.57-62 N.N.N.63<br />
N.N.N.64 N.N.N.65-70 N.N.N.71<br />
N.N.N.72 N.N.N.73-78 N.N.N.79<br />
N.N.N.80 N.N.N.81-86 N.N.N.87<br />
N.N.N.88 N.N.N.89-94 N.N.N.95<br />
N.N.N.96 N.N.N.97-102 N.N.N.103<br />
N.N.N.104 N.N.N.105-110 N.N.N.111<br />
N.N.N.112 N.N.N.113-118 N.N.N.119<br />
N.N.N.120 N.N.N.121-126 N.N.N.127<br />
N.N.N.128 N.N.N.129-134 N.N.N.135<br />
N.N.N.136 N.N.N.137-142 N.N.N.143<br />
N.N.N.144 N.N.N.145-150 N.N.N.151<br />
N.N.N.152 N.N.N.153-158 N.N.N.159<br />
N.N.N.160 N.N.N.161-166 N.N.N.167<br />
N.N.N.168 N.N.N.169-174 N.N.N.175<br />
N.N.N.176 N.N.N.177-182 N.N.N.183<br />
N.N.N.184 N.N.N.185-190 N.N.N.191<br />
<strong>Multi</strong>-<strong>Tech</strong> <strong>Systems</strong>, Inc. <strong>RouteFinder</strong> <strong>SOHO</strong> <strong>RF820</strong>/<strong>RF820</strong>-AP & RF<strong>830</strong>/RF<strong>830</strong>-AP <strong>User</strong> <strong>Guide</strong> (S000399E) 82
N.N.N.192 N.N.N.193-198 N.N.N.199<br />
N.N.N.200 N.N.N.201-206 N.N.N.207<br />
N.N.N.208 N.N.N.209-214 N.N.N.215<br />
N.N.N.216 N.N.N.217-222 N.N.N.223<br />
N.N.N.224 N.N.N.225-230 N.N.N.231<br />
N.N.N.232 N.N.N.233-238 N.N.N.239<br />
N.N.N.240 N.N.N.241-246 N.N.N.247<br />
N.N.N.248 N.N.N.249-254 N.N.N.255<br />
Network Number Hosts Available Broadcast Address<br />
255.255.255.252 N.N.N.0 N.N.N.1-2 N.N.N.3<br />
/30 N.N.N.4 N.N.N.5-6 N.N.N.7<br />
N.N.N.8 N.N.N.9-10 N.N.N.11<br />
N.N.N.12 N.N.N.13-14 N.N.N.15<br />
N.N.N.16 N.N.N.17-18 N.N.N.19<br />
N.N.N.20 N.N.N.21-22 N.N.N.23<br />
N.N.N.24 N.N.N.25-26 N.N.N.27<br />
N.N.N.28 N.N.N.29-30 N.N.N.31<br />
N.N.N.32 N.N.N.33-34 N.N.N.35<br />
N.N.N.36 N.N.N.37-38 N.N.N.39<br />
N.N.N.40 N.N.N.41-42 N.N.N.43<br />
N.N.N.44 N.N.N.45-46 N.N.N.47<br />
N.N.N.48 N.N.N.49-50 N.N.N.51<br />
N.N.N.52 N.N.N.53-54 N.N.N.55<br />
N.N.N.56 N.N.N.57-58 N.N.N.59<br />
N.N.N.60 N.N.N.61-62 N.N.N.63<br />
N.N.N.64 N.N.N.65-66 N.N.N.67<br />
N.N.N.68 N.N.N.69-70 N.N.N.71<br />
N.N.N.72 N.N.N.73-74 N.N.N.75<br />
N.N.N.76 N.N.N.77-78 N.N.N.79<br />
N.N.N.80 N.N.N.81-82 N.N.N.83<br />
N.N.N.84 N.N.N.85-86 N.N.N.87<br />
N.N.N.88 N.N.N.89-90 N.N.N.91<br />
N.N.N.92 N.N.N.93-94 N.N.N.95<br />
N.N.N.96 N.N.N.97-98 N.N.N.99<br />
N.N.N.100 N.N.N.101-102 N.N.N.103<br />
N.N.N.104 N.N.N.105-106 N.N.N.107<br />
N.N.N.108 N.N.N.109-110 N.N.N.111<br />
N.N.N.112 N.N.N.113-114 N.N.N.115<br />
N.N.N.116 N.N.N.117-118 N.N.N.119<br />
N.N.N.120 N.N.N.121-122 N.N.N.123<br />
N.N.N.124 N.N.N.125-126 N.N.N.127<br />
N.N.N.128 N.N.N.129-130 N.N.N.131<br />
N.N.N.132 N.N.N.133-134 N.N.N.135<br />
N.N.N.136 N.N.N.137-138 N.N.N.139<br />
N.N.N.140 N.N.N.141-142 N.N.N.143<br />
N.N.N.144 N.N.N.145-146 N.N.N.147<br />
N.N.N.148 N.N.N.149-150 N.N.N.151<br />
N.N.N.152 N.N.N.153-154 N.N.N.155<br />
N.N.N.156 N.N.N.157-158 N.N.N.159<br />
N.N.N.160 N.N.N.161-162 N.N.N.163<br />
N.N.N.164 N.N.N.165-166 N.N.N.167<br />
N.N.N.168 N.N.N.169-170 N.N.N.171<br />
N.N.N.172 N.N.N.173-174 N.N.N.175<br />
N.N.N.176 N.N.N.177-178 N.N.N.179<br />
N.N.N.180 N.N.N.181-182 N.N.N.183<br />
N.N.N.184 N.N.N.185-186 N.N.N.187<br />
N.N.N.188 N.N.N.189-190 N.N.N.191<br />
N.N.N.192 N.N.N.193-194 N.N.N.195<br />
N.N.N.196 N.N.N.197-198 N.N.N.199<br />
N.N.N.200 N.N.N.201-202 N.N.N.203<br />
N.N.N.204 N.N.N.205-206 N.N.N.207<br />
N.N.N.208 N.N.N.209-210 N.N.N.211<br />
N.N.N.212 N.N.N.213-214 N.N.N.215<br />
N.N.N.216 N.N.N.217-218 N.N.N.219<br />
N.N.N.220 N.N.N.221-222 N.N.N.223<br />
N.N.N.224 N.N.N.225-226 N.N.N.227<br />
N.N.N.228 N.N.N.229-230 N.N.N.231<br />
N.N.N.232 N.N.N.233-234 N.N.N.235<br />
N.N.N.236 N.N.N.237-238 N.N.N.239<br />
N.N.N.240 N.N.N.241-242 N.N.N.243<br />
N.N.N.244 N.N.N.245-246 N.N.N.247<br />
N.N.N.248 N.N.N.249-250 N.N.N.251<br />
N.N.N.252 N.N.N.253-254 N.N.N.255<br />
Appendix A – Table of Commonly Supported Subnets<br />
<strong>Multi</strong>-<strong>Tech</strong> <strong>Systems</strong>, Inc. <strong>RouteFinder</strong> <strong>SOHO</strong> <strong>RF820</strong>/<strong>RF820</strong>-AP & RF<strong>830</strong>/RF<strong>830</strong>-AP <strong>User</strong> <strong>Guide</strong> (S000399E) 83
Appendix B – Antenna for the Wireless <strong>RouteFinder</strong><br />
Appendix B – Antenna for the<br />
Wireless <strong>RouteFinder</strong><br />
The Antenna<br />
Your ship kit for the wireless <strong>RouteFinder</strong>s (<strong>RF820</strong>-AP and RF<strong>830</strong>-AP) includes a 2.4 GHz 5dBi SWI-Reverse-F<br />
Swivel Antenna.<br />
Important Notes:<br />
• The antenna for this product must be a reverse polarity SMA antenna.<br />
• The antenna must be attached in order for the <strong>RouteFinder</strong> to be operational.<br />
Antenna Electrical Characteristics<br />
Frequency: 2400 to 2500 MHZ<br />
Gain: 4.5dBi (nominal)<br />
VSWR: ≤ 2<br />
Polarization: Linear, Vertical<br />
Maximum Power: 20W<br />
Impedance: 50 Ω<br />
Connector: RP-SMA Plug<br />
Reverse Polarity Meets FCC Part 15.203 Requirements<br />
Mechanical<br />
Testing Condition Note: Non-operating during test.<br />
Endurance<br />
Number of connection/disconnection of the connector: 500 cycles<br />
Number of 360° rotation of the connector: 1000 cycles<br />
Mandatory: Guaranty of functionalities after test<br />
Bending<br />
Number of 90° at the hinge parts and bending on one direction with 1kg force: 1000 cycles<br />
Mandatory: No mechanical damage tolerated. Guaranty of functionalities after test.<br />
Antenna Resistance<br />
Tests are applicable to all parts and both sides.<br />
Traction<br />
Tractions force applied 3 times on plugs during 15 seconds: 5kg<br />
Mandatory: No mechanical damage tolerated. Guaranty of functionalities after test.<br />
Environmental<br />
Storage<br />
Condition: Non-operating during test.<br />
Cold: -40°C during 72h (IEC 68-2-1 standard Ab/Ad test)<br />
Dry Heat: +80°C during 96h (IEC 68-2-2 standard Bb/Bd test)<br />
Humidity: +40°C at 95% R.H. during 4 days (IEC 68-2-56 standard Cb test)<br />
Mandatory: No mechanical or visible damage tolerated. Guaranty of functionalities after test.<br />
Operation<br />
Condition: Operating during test.<br />
Cold: -10°C during 48h (IEC 68-2-1 standard Ab/Ad test)<br />
Dry Heat: +55°C during 48h (IEC 68-2-2 standard Bb/Bd test)<br />
Humidity: -10°C to +55°C at 95% R.H. 4 cycles (IEC 68-2-30 standard Nb test)<br />
Mandatory: No mechanical or visible damage tolerated. Guaranty of functionalities during and after<br />
test.<br />
<strong>Multi</strong>-<strong>Tech</strong> <strong>Systems</strong>, Inc. <strong>RouteFinder</strong> <strong>SOHO</strong> <strong>RF820</strong>/<strong>RF820</strong>-AP & RF<strong>830</strong>/RF<strong>830</strong>-AP <strong>User</strong> <strong>Guide</strong> (S000399E) 84
Appendix C – Waste Electrical and Electronic Equipment Directive (WEEE)<br />
Appendix C – Waste Electrical and<br />
Electronic Equipment Directive<br />
(WEEE)<br />
Waste Electrical and Electronic Equipment (WEEE) Directive<br />
The WEEE directive places an obligation on manufacturers, distributors and retailers to take-back electronic<br />
products at the end of their useful life. A sister Directive, ROHS (Restriction of Hazardous Substances),<br />
complements the WEEE Directive by banning the presence of specific hazardous substances in the products at<br />
the design phase. The WEEE Directive covers all <strong>Multi</strong>-<strong>Tech</strong> products being sold into the EU as of August 13,<br />
2005. Manufacturers, distributors and retailers are obliged to finance the costs of recovery from municipal<br />
collection points, reuse, and recycling of specified percentages per the WEEE requirements.<br />
Instructions for Disposal of WEEE by <strong>User</strong>s in the European Union<br />
The symbol shown below is on the product or on its packaging which indicates that this product must not be<br />
disposed of with other waste. Instead, it is the user’s responsibility to dispose of the user’s waste equipment by<br />
handing it over to a designated collection point for the recycling of electrical and electronic waste equipment. The<br />
separate collection and recycling of waste equipment at the time of disposal will help to conserve natural<br />
resources and ensure that it is recycled in a manner that protects human health and the environment. For more<br />
information about where you can drop off your waste equipment for recycling, please contact your local city office,<br />
your household waste disposal service or the seller from whom you purchased the product.<br />
06/27/2005<br />
<strong>Multi</strong>-<strong>Tech</strong> <strong>Systems</strong>, Inc. <strong>RouteFinder</strong> <strong>SOHO</strong> <strong>RF820</strong>/<strong>RF820</strong>-AP & RF<strong>830</strong>/RF<strong>830</strong>-AP <strong>User</strong> <strong>Guide</strong> (S000399E) 85
A<br />
Glossary<br />
AES<br />
AES (Advanced Encryption Standard), also known as Rijndael, is a block cipher adopted as an encryption<br />
standard.<br />
Glossary<br />
Authentication<br />
The process of determining the identity of a user attempting to access a system and the process of verifying that<br />
a particular name really belongs to a particular entity.<br />
Asynchronous<br />
A method of transmitting data which allows characters to be sent at irregular intervals.<br />
B<br />
Baud Rate<br />
Baud Rate refers to the bits per second (Bps) that are transmitted between your network device and modem or<br />
ISDN TA.<br />
Blocked Cipher<br />
Cipher that encrypts data in blocks of a fixed size: DES, IDEA, and SKIPJACK are block ciphers.<br />
C<br />
Client<br />
A computing entity in a network that seeks service from other entities on the network. Client software generally<br />
resides on personal workstations and is used to contact network servers to retrieve information and perform other<br />
actives.<br />
D<br />
Data Encryption Standard (DES)<br />
Block cipher that is widely used in commercial systems. It is a Federal standard so it is deemed acceptable by<br />
many financial institutions.<br />
Data Key<br />
Crypto key that encrypts data as opposed to a key that encrypts other keys. Also called a session key.<br />
DHCP (Dynamic Host Configuration Protocol)<br />
A protocol that was made to lessen the administrative burden of having to manually configure TCP/IP Hosts on a<br />
network. DHCP makes it possible for every computer on a network to extract its IP information from a DHCP<br />
server instead of having to be manually configured on each network computer. The DHCP server built-in to your<br />
<strong>RouteFinder</strong> allows every computer on your network to automatically extract IP information from the <strong>RouteFinder</strong>.<br />
Why is it called Dynamic?<br />
Each time a network client turns on their computer your <strong>RouteFinder</strong> DHCP server will automatically give them an<br />
IP address from the IP address pool configured in the DHCP Configuration dialog box in <strong>RouteFinder</strong> Web<br />
browser management interface. It is called Dynamic because the address that is issued could be different each<br />
time a computer connects to the network.<br />
DNS (Domain Name System)<br />
A DNS Server can be thought of as the computer at your ISP whose job is to take all the URLs that you type into<br />
your web browser and translate them to their corresponding IP address. To use the DNS translator, you need to<br />
know the IP address of your ISP’s DNS Server.<br />
Domain Name<br />
The textual name assigned to a host on the Internet. The Domain Name Service (DNS) protocol translates<br />
between domain names and numerical IP addresses.<br />
<strong>Multi</strong>-<strong>Tech</strong> <strong>Systems</strong>, Inc. <strong>RouteFinder</strong> <strong>SOHO</strong> <strong>RF820</strong>/<strong>RF820</strong>-AP & RF<strong>830</strong>/RF<strong>830</strong>-AP <strong>User</strong> <strong>Guide</strong> (S000399E) 86
Glossary<br />
Dynamic Routing<br />
Routing is the process of selecting the correct path for a message. Dynamic routing adjusts automatically to<br />
changes in network topologies or traffic. It automatically accomplishes load balancing and optimizes performance<br />
of the network “on the fly.”<br />
E<br />
Encryption<br />
In general use, the transformation of data into a form unreadable by anyone without a secret decryption key. Its<br />
purpose is to ensure privacy by keeping the information hidden from anyone for whom it is not intended.<br />
Ethernet<br />
A LAN (Local Area Network) protocol developed by Xerox and DEC. It is a very commonly used type of LAN.<br />
F<br />
Filtering<br />
An operating parameter used in LAN bridges and routers that when set will cause these devices to block the<br />
transfer of packets from one LAN to another.<br />
Firewall<br />
A system designed to prevent unauthorized access to or from a private network. Firewalls are typically installed<br />
to give users access to the Internet while protecting their Internal Information. Your <strong>RouteFinder</strong> uses a firewall<br />
technology known as NAT (see NAT). Each message entering or leaving the intranet passes through the firewall.<br />
The firewall examines each message and blocks those that do not meet the specified security criteria.<br />
Firmware<br />
Software that has been has been permanently or semi-permanently written to the <strong>RouteFinder</strong>’s memory. Your<br />
<strong>RouteFinder</strong> supports flash ROM which means you can upgrade the firmware in your network device very easily<br />
by downloading a copy of the new firmware from the <strong>Multi</strong>-<strong>Tech</strong> Web site and using the <strong>RouteFinder</strong> Web<br />
browser management Firmware function.<br />
FTP (File Transfer Protocol)<br />
A protocol which allows a user on one host to access, and transfer files to and from another host over a network.<br />
G<br />
Gateway<br />
An entrance and exit into a communications network.<br />
I<br />
IKE<br />
Internet Key Exchange – a procedure by which the value of a key is shared between two or more parties.<br />
IP (Internet Protocol)<br />
The Internet Protocol is the network layer for the TCP/IP Protocol Suite. It is a connectionless, best-effort packet<br />
switching protocol.<br />
IPSec<br />
A collection of IP security measures that comprise an optional tunneling protocol for IPv6. IPSec supports<br />
authentication through an “authentication header” which is used to verify the validity of the originating address in<br />
the header of every packet of every packet stream.<br />
Intranet<br />
An Intranet is the use of Internet technologies within a company. Intranets are private networks that exist only<br />
within organizations, while the Internet is a global network open to all.<br />
<strong>Multi</strong>-<strong>Tech</strong> <strong>Systems</strong>, Inc. <strong>RouteFinder</strong> <strong>SOHO</strong> <strong>RF820</strong>/<strong>RF820</strong>-AP & RF<strong>830</strong>/RF<strong>830</strong>-AP <strong>User</strong> <strong>Guide</strong> (S000399E) 87
Glossary<br />
IP Addresses<br />
A computer on the Internet is identified by an IP Address. A computer’s IP address is like a telephone number. It<br />
identifies one address or in this case one computing device. Every computer or device on the network must have<br />
a different IP address. An IP address consists of four groups of numbers called octets, which are separated by<br />
periods. For example, 213 .0.0.1 is an IP address. An IP address consists of a network portion and a host<br />
portion. The network portion identifies the subnet that the computer belongs to. The host portion identifies the<br />
particular computer or node on that network.<br />
IP addresses can either be dynamic (temporary) or static (permanent or fixed). A dynamic IP address is a<br />
temporary IP address that is assigned to you by a server (usually a DHCP server) when the computer is powered<br />
on. A static IP address is a permanent IP address that is set up on each individual computer. When your<br />
<strong>RouteFinder</strong> dials-up your ISP, your ISP can give it a fixed or dynamic IP address. Likewise, when you power on<br />
your computer, the <strong>RouteFinder</strong> can give your computer a dynamic or fixed IP address.<br />
ISDN TA<br />
(Integrated Services Digital Network Terminal Adapter) ISDN is a high speed digital telephone connection<br />
involving the digitization of the telephone network using existing wiring. An ISDN Terminal Adapter can be thought<br />
of as an ISDN Modem.<br />
ISP (Internet Service Provider)<br />
An organization that provides Internet services. An ISP is the company that provides the connection from your<br />
computer to the Internet. An ISP can offer a range of services, such as dial-up accounts, e-mail, web hosting or<br />
News.<br />
L<br />
LAN (Local Area Network)<br />
A data network intended to serve an area of only a few square kilometers or less. This often means a small<br />
private network in companies.<br />
M<br />
ML-PPP (Also called MP or MPPP)<br />
Stands for <strong>Multi</strong>link Point to Point Protocol and is an advancement of the PPP protocol that allows for the bridging<br />
or bundling of two ISDN or analog channels for faster connections.<br />
MAC Address<br />
The hardware address of a Device connected to a shared media. To find out the MAC address of your computer,<br />
please see Troubleshooting.<br />
N<br />
NAT <strong>Tech</strong>nology<br />
NAT is short for Network Address Translation. NAT is an Internet standard that enables a local-area network to<br />
use one set of IP addresses for internal traffic and a second set of IP addresses for external traffic. The RF500S<br />
provides the necessary IP address translations. NAT is sometimes referred to as “IP Address Masquerading”.<br />
This technology provides a type of firewall by hiding the internal IP addresses.<br />
How does it work?<br />
Every IP address on the Internet is a Registered or legal IP address. Therefore, no two IP addresses on the<br />
Internet are the same. For you to use your network device to access the Internet you need a registered IP<br />
address from your ISP (Internet Service Provider). Using a registered IP address on your Intranet or LAN is not<br />
necessary. When clients on your network start surfing the Internet, your <strong>RouteFinder</strong> will receive all the requests<br />
for information. The <strong>RouteFinder</strong> will dial-up your ISP and your ISP will give your <strong>RouteFinder</strong> a registered legal<br />
IP address. Your <strong>RouteFinder</strong> uses this IP address to request information saying, “send all information back to me<br />
at this IP address”. In essence it appears as though all your clients requests are coming from that one IP address<br />
(hence the name IP masquerading). When all the information comes back through the <strong>RouteFinder</strong>, it sorts the<br />
data using an Address Translation Table and returns the data to the computer on your network that requested it.<br />
If someone on the Internet tries to access your network, the firewall function of the <strong>RouteFinder</strong> stops the request.<br />
The device will not reverse translate network addresses unless you have specifically allowed this feature using<br />
the Virtual Server function (IP Mapping).<br />
<strong>Multi</strong>-<strong>Tech</strong> <strong>Systems</strong>, Inc. <strong>RouteFinder</strong> <strong>SOHO</strong> <strong>RF820</strong>/<strong>RF820</strong>-AP & RF<strong>830</strong>/RF<strong>830</strong>-AP <strong>User</strong> <strong>Guide</strong> (S000399E) 88
Network Address<br />
The network portion of an IP address. For a class A network, the network address is the first byte of the IP<br />
address. For a class B network, the network address is the first two bytes of the IP address. For a class C<br />
network, the network address is the first three bytes of the IP address. In each case, the remainder is the host<br />
address. In the Internet, assigned network addresses are globally unique.<br />
Glossary<br />
P<br />
Packet<br />
A packet is a piece of a message transmitted over a packet-switching network. A packet contains the destination<br />
address of the message as well as the data. In IP networks, packets are often called datagrams.<br />
PING<br />
A program that tests whether a particular network destination on the Internet is online (that is, working) by<br />
bouncing a “signal” off a specified IP destination address.<br />
Port Number<br />
The term port can mean the connector on your computer or it can be thought of as a server number. Every<br />
service that travels over phone lines and modems has a standard port number. For example, the World Wide<br />
Web service uses the standard port number, 80 and the standard Telnet port is 23.<br />
Port numbers are controlled and assigned by the IANA (Internet Assigned Numbers Authority). Most computers<br />
have a table in their systems containing a list of ports that have been assigned to specific services. You can also<br />
find lists of standard port numbers on the World Wide Web.<br />
PPPoE<br />
Point-to-point protocol over the Ethernet. It is a means of connecting from your premises to your Internet Service<br />
Provider. Its main advantage is that it determines the need for the ISP to manage the allocation of IP addresses.<br />
PPTP<br />
Point-to-Point Tunneling Protocol – An IP tunneling protocol designed to encapsulate the LAN protocols IPX and<br />
Apple Talk within IP for transmission across the Internet and other IP-based networks.<br />
Private Key<br />
Key used in public key crypto that belongs to an individual entity and must be kept secret.<br />
Protocol<br />
A formal description of message formats and the rules two computers must follow to exchange those messages.<br />
You can think of protocols like languages. If two computers or devices aren’t speaking the same language to each<br />
other, they won’t be able to communicate.<br />
PPP (Point -to- Point Protocol)<br />
PPP enables dial-up connections to the Internet and is the method that your network device connects to the<br />
Internet. PPP is more stable than the older SLIP protocol and provides error checking features.<br />
R<br />
Router<br />
A device which forwards traffic between networks. If you request information from a location on your network or<br />
the Internet, the router will route the request to the appropriate destination. The router’s job is to listen for<br />
requests for IP addresses that are not part of your LAN and then route them to the appropriate network which<br />
may either be the Internet or another sub-network on your LAN.<br />
S<br />
Server<br />
A provider of resources (e.g., file servers and name servers). For example, your <strong>RouteFinder</strong> provides Internet<br />
access and is, therefore, an Internet Access Server.<br />
SSID<br />
An SSID is the name of a wireless local area network (WLAN). All wireless devices on a WLAN must employ the<br />
same SSID in order to communicate with each other. SSIDs are case sensitive, consist of a sequence of<br />
alphanumeric characters (letters and numbers), and have a maximum length of 32 characters. Example: <strong>Multi</strong>-<strong>Tech</strong>.<br />
<strong>Multi</strong>-<strong>Tech</strong> <strong>Systems</strong>, Inc. <strong>RouteFinder</strong> <strong>SOHO</strong> <strong>RF820</strong>/<strong>RF820</strong>-AP & RF<strong>830</strong>/RF<strong>830</strong>-AP <strong>User</strong> <strong>Guide</strong> (S000399E) 89
Glossary<br />
Static Routing<br />
Involves the selection of a route for data traffic on the basis of routing options preset by the network administrator.<br />
Subnet<br />
A portion of a network that shares a common address component. On TCP/IP networks, subnets are all devices<br />
whose IP Addresses have the same prefix. For example, all devices with IP addresses starting with 213.0.0 are part<br />
of the same subnet.<br />
Subnet Mask / IP Address Mask<br />
Subnet mask is what is used to determine what subnet an IP address belongs to. Subnetting enables the network<br />
administrator to further divide the host part of the address into two or more subnets.<br />
T<br />
TCP/IP (Transmission Control Protocol/Internet Protocol)<br />
A suite of communication protocols used to connect hosts on the Internet. Every computer that wants to<br />
communicate with another computer on the Internet must use the TCP/IP protocol to transmit and route data<br />
packets. The format of an IP address is a 32-bit numeric address written as four octets separated by periods.<br />
Each number can be zero to 255. Within an isolated network, you can assign IP addresses at random as long as<br />
each one is unique. However, connecting a private network to the Internet requires using registered IP addresses<br />
to avoid duplication.<br />
The four groups of numbers (octets) are used to identify a particular network and host on that network. The<br />
InterNIC assigns Internet addresses as Class A, Class B, or Class C. Class A supports 16 million hosts on each<br />
of 127 networks. Class B supports 65,000 hosts on each of 16,000 networks. Class C supports 254 hosts on each<br />
of 2 million networks. Due to the large increase in access to the Internet, new classless schemes are gradually<br />
replacing the system based on classes.<br />
TKIP<br />
TKIP (Temporal Key Integrity Protocol) is a security protocol used in Wi-Fi Protected Access (WPA).<br />
Triple DES (3DES)<br />
Cipher that applies the DES cipher three times with either two or three different DES keys.<br />
Tunneling<br />
As an Internet term, tunneling means to provide a secure temporary path over the Internet or other IP-based<br />
network in a VPN (Virtual Private Network) scenario. In this context, tunneling is the process of encapsulating an<br />
encrypted data packet in an IP packet for secure transmission across an inherently insecure IP network, such as<br />
the Internet.<br />
U<br />
UDP (<strong>User</strong> Datagram Protocol)<br />
An Internet Standard transport layer protocol. It is a connectionless protocol that adds a level of reliability and<br />
multiplexing to IP.<br />
V<br />
Virtual Private Network<br />
A private network built atop a public network. Hosts within the private network use encryption to talk to other<br />
hosts; the encryption excludes hosts from outside the private network even if they are on the public network.<br />
W<br />
WAN (Wide Area Network)<br />
A network that connects host computers and sites across a wide geographical area.<br />
WEP<br />
WEP (Wired Equivalency Privacy) offers the privacy equivalent to that of a wired LAN. If activated, data is<br />
encrypted before transmission, and then the receiving station, such as an access point or another radio, performs<br />
decryption upon arrival of the data. 802.11 WEP encrypts data only between 802.11 stations.<br />
<strong>Multi</strong>-<strong>Tech</strong> <strong>Systems</strong>, Inc. <strong>RouteFinder</strong> <strong>SOHO</strong> <strong>RF820</strong>/<strong>RF820</strong>-AP & RF<strong>830</strong>/RF<strong>830</strong>-AP <strong>User</strong> <strong>Guide</strong> (S000399E) 90
WLAN (Wireless Local Area Network)<br />
A LAN without wires.<br />
Glossary<br />
WPA-PSK<br />
Wi-Fi Protected Access (WPA and WPA2) is a class of systems to secure wireless (Wi-Fi) computer networks.<br />
WPA is designed for use with an IEEE 802.1x authentication server, which distributes different keys to each user.<br />
However, it can also be used in a less secure "pre-shared key" (PSK) mode, where every user is given the same<br />
passphrase. Pre-Shared Key mode (PSK, also known as personal mode) is designed fro home and small<br />
networks that cannot afford the cost and complexity of an 802.1x authentication server. Each user must enter a<br />
passphrase to access the network.<br />
<strong>Multi</strong>-<strong>Tech</strong> <strong>Systems</strong>, Inc. <strong>RouteFinder</strong> <strong>SOHO</strong> <strong>RF820</strong>/<strong>RF820</strong>-AP & RF<strong>830</strong>/RF<strong>830</strong>-AP <strong>User</strong> <strong>Guide</strong> (S000399E) 91
A<br />
Administration > Administrative Access ........... 28<br />
Administration > Factory Defaults .................... 34<br />
Administration > Remote Syslog ...................... 30<br />
Administration > SNTP Client .......................... 31<br />
Administration > System Logs ......................... 30<br />
Administration > System Setup ........................ 26<br />
Administration > Tools ..................................... 33<br />
Administrative Access ...................................... 28<br />
Advanced IP Settings ....................................... 47<br />
AES Definition .................................................. 86<br />
AH Key ............................................................. 63<br />
Antenna Characteristics ................................... 84<br />
Antenna Connector ............................................ 8<br />
Approvals ......................................................... 10<br />
Asynchronous Definition .................................. 86<br />
Authentication .................................................. 43<br />
Authentication Algorithms ................................ 63<br />
Authentication Definition .................................. 86<br />
B<br />
Back Panel ......................................................... 8<br />
Backup ............................................................. 72<br />
Baud Rate Definition ........................................ 86<br />
Blocked Cipher Definition ................................. 86<br />
C<br />
Cabling ....................................................... 12, 13<br />
Client Definition ................................................ 86<br />
Client Filter on WLAN ....................................... 46<br />
Continuous PING ............................................. 33<br />
Custom URL Filters .......................................... 68<br />
D<br />
Data Encryption Standard (DES) Definition ..... 86<br />
Data Key Definition .......................................... 86<br />
Daylight Savings Time configuration ................ 32<br />
DDNS authentication ........................................ 51<br />
DDNS force update .......................................... 34<br />
DDNS Server ................................................... 51<br />
DDNS Status .................................................... 34<br />
DHCP Definition ............................................... 86<br />
DHCP Server ............................................. 70, 71<br />
DHCP Server > LAN Fixed Addresses ............ 71<br />
DHCP Server > LAN Subnet Settings .............. 70<br />
DHCP Server > WLAN Fixed Addresses ......... 71<br />
DHCP Server > WLAN Subnet Settings .......... 71<br />
DHCP Server Live Log ..................................... 75<br />
Dimensions ...................................................... 10<br />
DNAT ................................................................ 55<br />
DNS Definition .................................................. 86<br />
DNS Proxy........................................................ 69<br />
Index<br />
Documentation ................................................... 6<br />
Domain Name Definition .................................. 86<br />
Domain Name System Definition ..................... 86<br />
Dynamic DNS .................................................. 51<br />
Dynamic Host Configuration Protocol Definition<br />
..................................................................... 86<br />
Dynamic IP Address ........................................ 14<br />
Dynamic Routing Definition ............................. 87<br />
E<br />
Encryption .................................................. 43, 44<br />
Encryption Definition ........................................ 87<br />
Ethernet Definition ........................................... 87<br />
F<br />
Factory Defaults ............................................... 34<br />
Failover Status ................................................. 54<br />
File Transfer Protocol Definition ...................... 87<br />
Filtering Definition ............................................ 87<br />
Firewall Definition ............................................. 87<br />
Firewall Features ............................................. 10<br />
Firmware Definition .......................................... 87<br />
Firmware Upgrade ........................................... 72<br />
Fixed IP Address .............................................. 15<br />
Flash Memory .................................................. 25<br />
Frequently Asked Questions ............................ 80<br />
Front Panel ........................................................ 7<br />
FTP Definition .................................................. 87<br />
G<br />
Gateway Definition ........................................... 87<br />
Glossary ........................................................... 86<br />
H<br />
HTTP port ........................................................ 29<br />
HTTP Proxy ..................................................... 67<br />
Humidity ........................................................... 10<br />
I<br />
ICMP ................................................................ 59<br />
ICMP forwarding .............................................. 59<br />
ICMP on firewall ............................................... 59<br />
IKE Connection ................................................ 61<br />
IKE Definition ................................................... 87<br />
Inactivity Time Out ........................................... 29<br />
Independent Subnet for WLAN ........................ 42<br />
Internet Protocol Definition .............................. 87<br />
Intranet Definition ............................................. 87<br />
IP Addresses Definition ................................... 88<br />
IP Aliases ......................................................... 47<br />
IP Definition ...................................................... 87<br />
IP Settings ........................................................ 39<br />
IPSec ......................................................... 19, 60<br />
Index<br />
<strong>Multi</strong>-<strong>Tech</strong> <strong>Systems</strong>, Inc. <strong>RouteFinder</strong> <strong>SOHO</strong> <strong>RF820</strong>/<strong>RF820</strong>-AP & RF<strong>830</strong>/RF<strong>830</strong>-AP <strong>User</strong> <strong>Guide</strong> (S000399E) 92
IPSec Definition ................................................ 87<br />
IPSec Live Log ................................................. 75<br />
ISDN TA Definition ........................................... 88<br />
ISP Internet Service Provider Definition ........... 88<br />
K<br />
Keep-Alive URLs ........................................ 49, 50<br />
Key Features ...................................................... 4<br />
L<br />
LAN Definition .................................................. 88<br />
LAN Fixed Addresses ...................................... 71<br />
LAN Subnet Settings ........................................ 70<br />
LEDs ................................................................... 7<br />
Load Balancing ............................................ 9, 50<br />
Local Area Network Definition .......................... 88<br />
Log Traces ....................................................... 77<br />
Login ................................................................. 16<br />
Logo on logon page ......................................... 29<br />
M<br />
MAC address Definition ................................... 88<br />
Management Features ..................................... 10<br />
Manual VPN Connection .................................. 63<br />
Masquerading .................................................. 53<br />
ML-PPP Definition ............................................ 88<br />
modem backup ................................................. 48<br />
MP or MPPP Definition .................................... 88<br />
N<br />
NAT <strong>Tech</strong>nology Definition .............................. 88<br />
Navigating the screens ..................................... 17<br />
Network Address Definition .............................. 89<br />
Network Configuration ...................................... 35<br />
Network Interface Details Log .......................... 74<br />
Network Setup > Advanced IP Settings ........... 47<br />
Network Setup > DNAT .................................... 55<br />
Network Setup > Dynamic DNS ....................... 51<br />
Network Setup > IP Masquerading .................. 53<br />
Network Setup > IP Settings ............................ 39<br />
Network Setup > IP Settings > PPPoE ............ 41<br />
Network Setup > Load Balancing ................. 9, 50<br />
Network Setup > PPP Cellular/Analog Modem<br />
Backup .......................................................... 48<br />
Network Setup > SNAT .................................... 54<br />
Network Setup > Static Routes ........................ 53<br />
Network Setup > Wireless LAN ........................ 42<br />
Network Setup > Wireless LAN > WLAN Client<br />
Filter .............................................................. 46<br />
Network Setup > Wireless LAN > WLAN<br />
Security ......................................................... 43<br />
Network Setup Failover Status ........................ 54<br />
Networks & Services > Network Configuration<br />
................................................................ 35, 36<br />
Networks & Services > Services ...................... 37<br />
Networks Entered Display on Other Screens .. 35<br />
O<br />
Open a Web browser ....................................... 16<br />
Index<br />
<strong>Multi</strong>-<strong>Tech</strong> <strong>Systems</strong>, Inc. <strong>RouteFinder</strong> <strong>SOHO</strong> <strong>RF820</strong>/<strong>RF820</strong>-AP & RF<strong>830</strong>/RF<strong>830</strong>-AP <strong>User</strong> <strong>Guide</strong> (S000399E) 93<br />
P<br />
Packet Definition .............................................. 89<br />
Packet Filter > ICMP ........................................ 33<br />
Packet Filter Log .............................................. 59<br />
Packet Filter Logs ............................................ 74<br />
Packet Filters ................................................... 56<br />
Packet Filters > Advanced Filters .................... 58<br />
Packet Filters > ICMP ...................................... 59<br />
Packet Filters > Packet Filter Log .................... 59<br />
Packet Filters > Packet Filter Rules ................. 56<br />
Password Changing ......................................... 29<br />
Perfect Forward Secrecy ................................. 61<br />
PING ................................................................ 33<br />
PING Definition ................................................ 89<br />
PING to send packets continuously ................. 33<br />
Polling time ...................................................... 31<br />
Port Number Definition .................................... 89<br />
Ports ................................................................. 10<br />
Power Requirements ....................................... 10<br />
PPP (Point -to- Point Protocol) Definition ........ 89<br />
PPP Cellular/Analog Log ................................. 76<br />
PPP Cellular/Analog Modem Backup .............. 48<br />
PPPoE ............................................................. 41<br />
PPPoE Definition ............................................. 89<br />
PPTP ................................................................ 65<br />
PPTP Definition ................................................ 89<br />
PPTP Live Log ................................................. 75<br />
Private Key Definition ...................................... 89<br />
Protocol<br />
AH ................................................................ 38<br />
ESP .............................................................. 38<br />
ICMP ............................................................ 38<br />
TCP & UDP .................................................. 38<br />
Protocol Definition ............................................ 89<br />
Proxy > Custom URL Filters ............................ 68<br />
Proxy > DNS .................................................... 33<br />
Proxy > DNS Proxy .......................................... 69<br />
Proxy > HTTP Proxy ........................................ 67<br />
R<br />
Remote Syslog ................................................. 30<br />
Remote Syslog Host IP Address ..................... 30<br />
Reset .................................................................. 8<br />
Route configuration .......................................... 53<br />
Router Definition .............................................. 89<br />
S<br />
Safe password ................................................. 16<br />
Save & Restart ................................................. 25<br />
Secure VPN Connections .................................. 5<br />
Select encryption method ................................ 63<br />
Server Definition .............................................. 89<br />
Service Configuration ...................................... 37<br />
SNAT ............................................................... 54<br />
SNTP Client ..................................................... 31<br />
SNTP configuration .......................................... 31<br />
Specifications<br />
802.11b/g Interface ...................................... 11<br />
SSID Definition ................................................. 89
Standards ......................................................... 10<br />
Static Routes .................................................... 53<br />
Static Routing Definition ................................... 90<br />
Stats & Logs > DHCP Server Live Log ............ 75<br />
Stats & Logs > IPSec Live Log ........................ 75<br />
Stats & Logs > Log Traces ............................... 77<br />
Stats & Logs > Network Interface Details ........ 74<br />
Stats & Logs > Packet Filter Logs .................... 74<br />
Stats & Logs > PPP Cellular/Analog Log ......... 76<br />
Stats & Logs > PPTP Live Log ......................... 75<br />
Stats & Logs > System Information .................. 73<br />
Stats & Logs > WLAN Client Live Log ............. 76<br />
Sub-Menus ....................................................... 18<br />
Subnet Addresses ............................................ 82<br />
Subnet Definition .............................................. 90<br />
Subnet Mask Definition .................................... 90<br />
Supported Subnet Addresses .......................... 82<br />
System Information Log ................................... 73<br />
System Logs .................................................... 30<br />
System Setup ................................................... 26<br />
T<br />
TCP/IP communication .................................... 14<br />
TCP/IP Definition .............................................. 90<br />
Temperature ..................................................... 10<br />
Time Before Automatic Disconnect .................. 29<br />
Time zone configuration ................................... 32<br />
TKIP Definition ................................................. 90<br />
Tools ................................................................. 33<br />
Trace Route ..................................................... 34<br />
Triple DES (3DES) Definition ........................... 90<br />
Troubleshooting ............................................... 78<br />
Tunneling Definition ......................................... 90<br />
Index<br />
<strong>Multi</strong>-<strong>Tech</strong> <strong>Systems</strong>, Inc. <strong>RouteFinder</strong> <strong>SOHO</strong> <strong>RF820</strong>/<strong>RF820</strong>-AP & RF<strong>830</strong>/RF<strong>830</strong>-AP <strong>User</strong> <strong>Guide</strong> (S000399E) 94<br />
U<br />
UDP (<strong>User</strong> Datagram Protocol) Definition ....... 90<br />
<strong>User</strong> Authentication for PPTP .......................... 65<br />
<strong>User</strong> Authentication Local ................................ 66<br />
<strong>User</strong> Authentication RADIUS ........................... 66<br />
<strong>User</strong> Defined Packet Filter Rules ..................... 56<br />
Using the Wizard Setup ....................... 20, 21, 30<br />
Utilities > Backup ............................................. 72<br />
Utilities > Firmware Upgrade ........................... 72<br />
V<br />
Version number on logon page ........................ 29<br />
violating the configured security policy log ...... 74<br />
Virtual Private Network Definition .................... 90<br />
VPN > IPSec .................................................... 60<br />
VPN > IPSec > Add a Manual Connection ...... 63<br />
VPN > IPSec > Add IKE Connection ............... 61<br />
VPN > PPTP .................................................... 65<br />
VPN Features .................................................. 10<br />
W<br />
WAN Definition ................................................. 90<br />
Warranty .......................................................... 10<br />
Weight .............................................................. 10<br />
WEP Definition ................................................. 90<br />
WINS Server .................................................... 47<br />
Wireless LAN ................................................... 42<br />
Wireless LAN – WLAN Security ....................... 43<br />
WLAN Client Live Log ...................................... 76<br />
WLAN Definition ............................................... 91<br />
WLAN Fixed Addresses ................................... 71<br />
WLAN Subnet Settings .................................... 71<br />
WPA-PSK Definition ........................................ 91