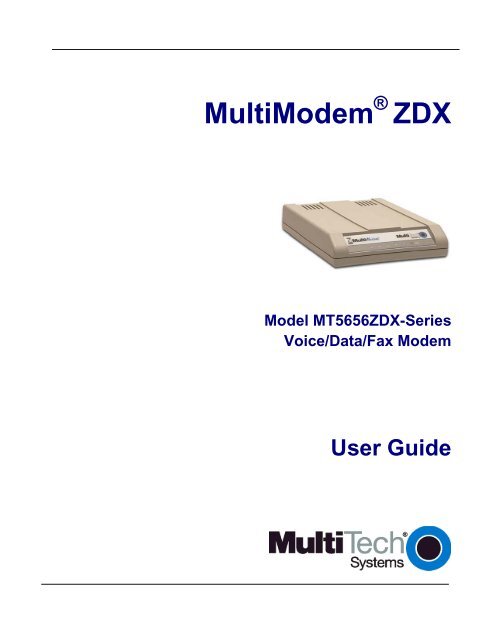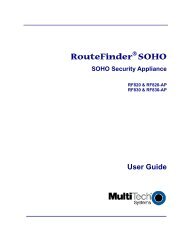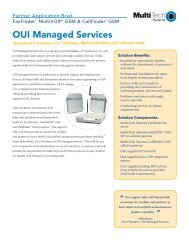MultiModem® ZDX MT5656ZDX User Guide - Multi-Tech Systems
MultiModem® ZDX MT5656ZDX User Guide - Multi-Tech Systems
MultiModem® ZDX MT5656ZDX User Guide - Multi-Tech Systems
You also want an ePaper? Increase the reach of your titles
YUMPU automatically turns print PDFs into web optimized ePapers that Google loves.
<strong>Multi</strong>Modem ® <strong>ZDX</strong><br />
Model MT5656<strong>ZDX</strong>-Series<br />
Voice/Data/Fax Modem<br />
<strong>User</strong> <strong>Guide</strong>
<strong>User</strong> <strong>Guide</strong><br />
MT5656<strong>ZDX</strong>-Series<br />
PN S000248I Revision I<br />
Copyright and <strong>Tech</strong>nical Support<br />
This publication may not be reproduced, in whole or in part, without prior expressed written permission from <strong>Multi</strong>-<strong>Tech</strong><br />
<strong>Systems</strong>, Inc. All rights reserved.<br />
Copyright © 2003-9 by <strong>Multi</strong>-<strong>Tech</strong> <strong>Systems</strong>, Inc.<br />
<strong>Multi</strong>-<strong>Tech</strong> <strong>Systems</strong>, Inc. makes no representations or warranties with respect to the contents hereof and specifically<br />
disclaims any implied warranties of merchantability or fitness for any particular purpose. Furthermore, <strong>Multi</strong>-<strong>Tech</strong> <strong>Systems</strong>,<br />
Inc. reserves the right to revise this publication and to make changes in the content hereof without obligation of <strong>Multi</strong>-<strong>Tech</strong><br />
<strong>Systems</strong>, Inc. to notify any person or organization of such revisions or changes.<br />
Revision Date Description<br />
E 11/07/02 Remove Flash protocol information. At this point Flash is not supported.<br />
F 01/13/03 Add Fax Class 2 support and Flash protocol. Both now supported.<br />
11/22/04 Remove Voice Commands (they are in the AT Command document). Change<br />
power supply to 9 volts. Remove Remote Configuration as a feature.<br />
H 06/18/07 Revise tech support information<br />
I 08/12/08 Update Package Contents and Safety Warnings. Added the WEEE statement. Added<br />
the RS-232 cable to the Ship Kit Contents.<br />
05/04/09 Added a link to the <strong>Multi</strong>-<strong>Tech</strong> Web site for the Warranty Statement.<br />
Trademarks<br />
<strong>Multi</strong>Modem, <strong>Multi</strong>-<strong>Tech</strong>, and the <strong>Multi</strong>-<strong>Tech</strong> logo are trademarks of <strong>Multi</strong>-<strong>Tech</strong> <strong>Systems</strong>, Inc.<br />
Adobe and Acrobat are trademarks of Adobe <strong>Systems</strong> Incorporated. Microsoft, Windows, Windows 95, Windows 98,<br />
Windows NT, and Windows 2000+ are either registered trademarks or trademarks of Microsoft Corporation in the United<br />
States and/or other countries. All other brand and product names mentioned in this publication are trademarks or registered<br />
trademarks of their respective companies.<br />
Warranty<br />
For <strong>Multi</strong>-<strong>Tech</strong> warranty information, see the <strong>Multi</strong>-<strong>Tech</strong> Web site at http://www.multitech.com<br />
Patents<br />
This device is covered by one or more of the following patents: 6,031,867; 6,012,113; 6,009,082; 5,905,794; 5,864,560;<br />
5,815,567; 5,815,503; 5,812,534; 5,809,068; 5,790,532; 5,764,628; 5,764,627; 5,754,589; D394,250; 5,724,356; 5,673,268;<br />
5,673,257; 5,644,594; 5,628,030; 5,619,508; 5,617,423; 5,600,649; 5,592,586; 5,577,041; 5,574,725; D374,222; 5,559,793;<br />
5,546,448; 5,546,395; 5,535,204; 5,500,859; 5,471,470; 5,463,616; 5,453,986; 5,452,289; 5,450,425; D361,764; D355,658;<br />
D355,653; D353,598; D353,144; 5,355,365; 5,309,562; 5,301,274. Other patents pending.<br />
Notice<br />
Though these modems are capable of 56K bps download performance, line impairments, public telephone infrastructure and<br />
other external technological factors currently prevent maximum 56K bps connections.<br />
World Headquarters<br />
<strong>Multi</strong>-<strong>Tech</strong> <strong>Systems</strong>, Inc.<br />
2205 Woodale Drive<br />
Mounds View, MN 55112 U.S.A<br />
(763) 785-3500 or (800) 328-9717<br />
Fax (763) 785-9874<br />
<strong>Tech</strong>nical Support (800) 972-2439<br />
Internet http://www.multitech.com<br />
<strong>Tech</strong>nical Support<br />
Country By Email By Phone<br />
Europe, Middle East, Africa: support@multitech.co.uk +(44) 118 959 7774<br />
U.S., Canada, all others: support@multitech.com (800) 972-2439 or (763) 717-5863<br />
<strong>Multi</strong>-<strong>Tech</strong> <strong>Systems</strong>, Inc. MT5656<strong>ZDX</strong> <strong>User</strong> <strong>Guide</strong> 2
Contents<br />
Table of Contents<br />
Chapter 1 - Introduction .............................................................................................................................................. 4<br />
Product Description ............................................................................................................................................. 4<br />
Chapter 2 - Hardware Installation ................................................................................................................................ 5<br />
Ship Kit Contents ................................................................................................................................................ 5<br />
You Supply .......................................................................................................................................................... 5<br />
Safety Warnings .................................................................................................................................................. 5<br />
<strong>Tech</strong>nical Specifications .......................................................................................................................................... 6<br />
Overview – Connecting the Modem to Your System .......................................................................................... 8<br />
Voice Connections (Voice option only) ............................................................................................................. 10<br />
Installing the Modem Driver .............................................................................................................................. 11<br />
Installing Your Data Communications Software ................................................................................................ 11<br />
Connecting to the Internet ................................................................................................................................. 12<br />
Dial-Up Networking ........................................................................................................................................... 12<br />
Chapter 3 - Operation ............................................................................................................................................ 13<br />
About the LED Indicators .................................................................................................................................. 13<br />
Configuring Your Software ................................................................................................................................ 14<br />
Configuring Your Modem .................................................................................................................................. 14<br />
Sending a Fax ................................................................................................................................................... 15<br />
Chapter 4 - AT Commands ................................................................................................................................... 16<br />
See Commands Reference <strong>Guide</strong>s .................................................................................................................. 16<br />
Chapter 5 - Troubleshooting ................................................................................................................................ 17<br />
None of the Indicators Light Up ........................................................................................................................ 17<br />
The Modem Does Not Respond to Commands ................................................................................................ 18<br />
The Modem Dials But Cannot Connect ............................................................................................................ 19<br />
The Modem Disconnects While Online ............................................................................................................. 20<br />
The Modem Cannot Connect When Answering ................................................................................................ 20<br />
There Are Garbage Characters on the Monitor ................................................................................................ 20<br />
The Modem Doesn’t Work with Caller ID .......................................................................................................... 20<br />
Appendix A – Regulatory Compliance ................................................................................................................ 21<br />
Appendix B – Installing a Modem in Linux ................................................................................................................ 23<br />
Appendix C – Upgrading the Modem ................................................................................................................... 25<br />
Upgrade Overview ............................................................................................................................................ 25<br />
Appendix D – Waste Electrical and Electronic Equipment Directive (WEEE) ................................................. 27<br />
Index ........................................................................................................................................................................ 28<br />
<strong>Multi</strong>-<strong>Tech</strong> <strong>Systems</strong>, Inc. MT5656<strong>ZDX</strong> <strong>User</strong> <strong>Guide</strong> 3
Chapter 1 - Introduction<br />
Congratulations on your purchase of the <strong>Multi</strong>-<strong>Tech</strong> MT5656<strong>ZDX</strong>-Series modem.<br />
• The <strong>Multi</strong>-<strong>Tech</strong> MT5656<strong>ZDX</strong> modem is your data/fax modem.<br />
• The MT5656<strong>ZDX</strong>-V offers your voice option.<br />
Chapter 1 – Introduction<br />
You have acquired one of the finest intelligent data/fax or voice/data/fax modems available today from one of<br />
the world’s oldest modem manufacturers: <strong>Multi</strong>-<strong>Tech</strong> <strong>Systems</strong>, Inc. This user guide will help you install,<br />
configure, test, and use your modem.<br />
Product Description<br />
The <strong>Multi</strong>-<strong>Tech</strong> MT5656<strong>ZDX</strong> and MT5656<strong>ZDX</strong>-V modems are compatible with the ITU-TV.92 protocol that<br />
provide quick connections, downstream transmissions at speeds up to 56K bps, and upstream transmissions at<br />
speeds up to 48K bps when connected to V.92-compatible Internet Service Providers. The V.92 protocol is<br />
able to send downstream from the Internet to your computer at these speeds because data on the telephone<br />
network typically is converted from digitial to analog only one before it reaches your modem. Upstream<br />
transmissions and transmissions between client modems are limited to 33.6K bps, as are upstream<br />
transmissions that are converted more than once on the telephone lines.<br />
Modem features include Plug and Play operation. In standard mode, the modem can store up to four<br />
command lines or telephone numbers of up to 40 characters each in nonvolatile memory. Other modem<br />
capabilities include modem-on-hold, AT&T calling card tone detection, pulse and tone dialing, adaptive answer,<br />
V.42bis and V.44 data compression, and self-resetting lightning protection.<br />
Please note that some V.92 features are turned off in the factory default configuration, and may need to be<br />
turned on, depending on your needs.<br />
<strong>Multi</strong>-<strong>Tech</strong> <strong>Systems</strong>, Inc. MT5656<strong>ZDX</strong> <strong>User</strong> <strong>Guide</strong> 4
Chapter 2 – Hardware Installation<br />
Chapter 2 - Hardware Installation<br />
This chapter shows you step-by-step how to set up your <strong>Multi</strong>-<strong>Tech</strong> modem, test it, and make your first calls.<br />
Ship Kit Contents<br />
• One <strong>Multi</strong>Modem <strong>ZDX</strong> (MT5656<strong>ZDX</strong>)<br />
• One set of four self-adhesive rubber feet<br />
• One power supply<br />
• One RS-232 cable (a DB9F to DB25M serial cable)<br />
• One RJ-11 telephone cable<br />
• One printed Quick Start <strong>Guide</strong><br />
One MT5656<strong>ZDX</strong> CDcontaining modem drivers, communications software (PhoneTools), this <strong>User</strong> <strong>Guide</strong>, AT Commands<br />
Reference <strong>Guide</strong>, and a link to Adobe Acrobat software<br />
You Supply<br />
• A computer with an available serial port.<br />
• A nearby AC power outlet<br />
• A nearby phone jack<br />
Optional: If you want speakerphone functions along with the ability to record sound or .WAV files through the<br />
sound card at the same time, you will need:<br />
• One stereo PC microphone<br />
• One stereo male to male patch cord<br />
• One sound card<br />
• Speakers<br />
Safety Warnings<br />
• Use this product only with UL- and CUL-listed computers.<br />
• To reduce the risk of fire, use only UL-listed 26 AWG (.41mm) or larger telephone wiring.<br />
• Never install telephone wiring during a lightning storm.<br />
• Never install a telephone jack in a wet location unless the jack is specifically designed for wet locations.<br />
• Never touch uninsulated telephone wires or terminals unless the telephone line has been disconnected at the<br />
network interface.<br />
• Use caution when installing or modifying telephone lines.<br />
• Avoid using a telephone during an electrical storm; there is a risk of electrical shock from lightning.<br />
• Do not use a telephone in the vicinity of a gas leak.<br />
• The telephone cord is to be disconnected before accessing the inside of the equipment.<br />
<strong>Multi</strong>-<strong>Tech</strong> <strong>Systems</strong>, Inc. MT5656<strong>ZDX</strong> <strong>User</strong> <strong>Guide</strong> 5
<strong>Tech</strong>nical Specifications<br />
The <strong>Multi</strong>Modem<strong>ZDX</strong> modem meets the following specifications:<br />
Trade Name <strong>Multi</strong>Modem<strong>ZDX</strong> TM<br />
Model Number MT5656<strong>ZDX</strong><br />
Chapter 2 – Hardware Installation<br />
Server-to-Client Data Rates V.90 speeds when accessing a V.90 or V.92 server (actual speed<br />
depends on server capabilities and line conditions) *Though these<br />
modems are capable of 56K bps download performance, line<br />
impairments, public telephone infrastructure and other external<br />
technological factors currently prevent maximum 56K bps<br />
connections.<br />
Client-to-Server Data Rates Up to 50Kbps when accessing a V.92 server (actual speed depends<br />
on server capabilities and line conditions); otherwise, the same as<br />
client-to-client data lines.<br />
Client-to-Client Data Rates 33600,31200, 28800, 26400, 24000, 21600, 19200, 16800, 14400,<br />
12000, 9600, 7200, 4800, 2400, 1200, 0-300 bps<br />
Fax Data Rates 14400, 12000, 9600, 7200, 4800, 2400, 1200, 0-300 bps<br />
Data Format Serial, binary, asynchronous<br />
Modem Compatibility ITU-T V.92, V.90, V.34 enhanced, V.34, V.34bis, V.32, V.22bis, V.22;<br />
Bell 212A and 103; ITU-T V.21; V.42, V.42bis, V.44<br />
Fax Compatibility T.4, T30, V.21, V.27ter, V.29, V.34, V.17; TIA/EIA 578 Class 1 and<br />
Class 2, TR29.2<br />
Video Compatibility ITU-T V.80 for H.34 video conferencing<br />
Voice Compatibility AT+V/TAM command set<br />
Voice Mode Sampling Up to 44.100 KHz (down-sampled to 11.025 KHz)<br />
Error Correction ITU-T V.42 (LAP-M or MNP 4)<br />
Data Compression ITU-T V.44 (4:1 throughput), V.42bis (4:1 throughput), MNP 5<br />
(2:1 throughput)<br />
Speed Detection Automatic speed detection and switching between available speeds<br />
Speed Conversion Serial port data rates adjustable to 300; 1200; 2400; 4800; 9600;<br />
19,200; 38,400; 57,600; 115,200 bps<br />
Mode of Operation Fax online modes, full duplex data over dial-up; voice<br />
Flow Control XON/XOFF (software), RTS/CTS (hardware)<br />
Intelligent Features Plug and play, full AT command compatible, autodial, redial, repeat<br />
dial, pulse or tone dial, dial pauses, auto answer, adaptive<br />
answer; EIA extended automode; caller ID, adaptive line probing;<br />
automatic symbol and carrier frequency during start-up, retrain and<br />
rate renegotiation, DTMF detection, call status display, auto-parity<br />
and data rate selections, keyboard-controlled modem options,<br />
non-volatile memory, US Caller ID reporting; quick-connect startup<br />
Command Buffer 40 Characters<br />
Transmission Level -11 dBm (North America and Pan Euro) - varies by country setting<br />
Frequency Stability ±0.01%<br />
Receiver Sensitivity -43 dBm under worst-case conditions<br />
AGC Dynamic Range 43 dB<br />
Connectors Two RJ-1 1 phone jacks, DB25F RS-232C connector, power<br />
connector<br />
<strong>Multi</strong>-<strong>Tech</strong> <strong>Systems</strong>, Inc. MT5656<strong>ZDX</strong> <strong>User</strong> <strong>Guide</strong> 6
Chapter 2 – Hardware Installation<br />
Cables One modular telephone cable<br />
Diagnostics Local analog loop, local digital loop, remote digital loop<br />
Speaker Speaker for call progress monitoring<br />
Speaker and Microphone Jacks <strong>Multi</strong>Modem<strong>ZDX</strong>V<br />
Manual Controls Power switch<br />
Environmental Temperature range 0°–50°C (32°–120°F); humidity range 20–90%<br />
(non-condensing)<br />
Storage Temperature -10° to +85°C (14°- 185° F)<br />
Power Consumption 150 mA @ 9 VDC<br />
Dimensions 10.8 cm wide x 14.8 cm long x 2.9 high (4.25” × 5.8” x 1.15”)<br />
Weight 224 g (8 oz)<br />
Operating <strong>Systems</strong> Tested for use with Windows 2000+ and Linux (2.2.x kernal)<br />
Warranty 2 years<br />
<strong>Multi</strong>-<strong>Tech</strong> <strong>Systems</strong>, Inc. MT5656<strong>ZDX</strong> <strong>User</strong> <strong>Guide</strong> 7
Chapter 2 – Hardware Installation<br />
Overview – Connecting the Modem to Your System<br />
Turn off your computer. Placing the modem in a convenient location, connect it to your computer’s serial port, to the phone<br />
line, to AC power, and to your phone (phone is optional).<br />
MT5656<strong>ZDX</strong> Connections<br />
MT5656<strong>ZDX</strong> Connections.<br />
Connect the Modem to Your PC (RS-232 Connection)<br />
Plug one end of the RS-232 serial cable into the RS-232 connector on the modem, and plug the<br />
other end into a serial port connector on your computer.<br />
Connect the Modem to the Telephone Line (Line Connection)<br />
Plug one end of the phone cable into the modem’s LINE jack and the other end into a phone wall<br />
jack. The phone cable is included with your modem.<br />
Note: The LINE jack is not interchangeable with the PHONE jack. Do not plug the phone into the<br />
LINE jack or the line cable into the PHONE jack.<br />
(Optional) Connect the Modem to the Phone<br />
For voice-only calls, plug a phone into the modem’s PHONE jack.<br />
Connect the Power<br />
Make sure the power switch is set to OFF. The power switch is located on the side panel of the<br />
modem.<br />
Plug the power supply into a power outlet or power strip. Plug the other end into the PWR jack on the<br />
modem.<br />
Caution: Use only the power supply cable supplied with the modem. Use of any other power supply<br />
voids the warranty and can damage the modem.<br />
<strong>Multi</strong>-<strong>Tech</strong> <strong>Systems</strong>, Inc. MT5656<strong>ZDX</strong> <strong>User</strong> <strong>Guide</strong> 8
Chapter 2 – Hardware Installation<br />
A Note About Power Connection, Surge Protectors, and Lightning<br />
Power surges and other transient voltages on power lines, such as those caused by lightning<br />
strikes, can damage or destroy your modem. Therefore, we recommend that you plug the modem<br />
into a surge protector rather than directly into a wall outlet, preferably a surge protector that provides<br />
protection against electrical spikes on the phone line as well as on the power line. Note that not even<br />
a surge protector can guard against damage from a nearby lightning strike. During an electrical<br />
storm, it is safest to unplug your computer equipment from both the power outlet and the phone line.<br />
Power-On Test<br />
Test the modem by turning it on (an on-off switch is located on the side panel). When you apply<br />
power, the modem performs a diagnostic self-test. The PWR indicator lights; and if a terminal program<br />
is running, the TR indicator also lights. If this does not happen, check that the power switch is on,<br />
the power supply is solidly connected, and the AC outlet is live. If these measures do not work see<br />
the Troubleshooting chapter.<br />
Note: The Federal Communications Commission (FCC) and Industry Canada impose certain<br />
restrictions on equipment connected to public phone systems. For more information, see Appendix<br />
B.<br />
<strong>Multi</strong>-<strong>Tech</strong> <strong>Systems</strong>, Inc. MT5656<strong>ZDX</strong> <strong>User</strong> <strong>Guide</strong> 9
Voice Connections (Voice option only)<br />
Voice Connections for Voice Models<br />
(Optional) Connect the Modem to the Phone<br />
For voice-only calls, plug a phone into the modem’s PHONE jack.<br />
Chapter 2 – Hardware Installation<br />
Connect the Microphone<br />
For voice mail or speakerphone applications, plug an unamplified microphone into the MIC jack on<br />
the side of the modem. The microphone should have a stereo 1/8-inch (3.5mm) mini plug. Do not use<br />
a monophonic microphone.<br />
Connect the Speaker<br />
For speakerphone or voice mail applications, use a 1/8-inch (3.5mm) plug male-to-male stereo<br />
patch cord to connect the SPKR jack on the side of the modem to the LINE IN jack on your sound<br />
card. If your sound card does not have a LINE IN jack, use its MIC jack. The stereo male-to-male<br />
patch cord can be purchased at a local PC retail store.<br />
If you do not have a sound card, you can plug an amplified speaker directly into the SPKR jack.<br />
<strong>Multi</strong>-<strong>Tech</strong> <strong>Systems</strong>, Inc. MT5656<strong>ZDX</strong> <strong>User</strong> <strong>Guide</strong> 10
Installing the Modem Driver<br />
Chapter 2 – Hardware Installation<br />
If you use Windows 2000 or newer, you must install the modem driver. If you use another operating system, see<br />
Appendix C.<br />
When operating the modem under Windows, the modem driver can be installed by using the Plug and Play<br />
feature. Follow the 4-step procedure below.<br />
1. Make sure your modem is connected properly, and then turn on your computer. Windows should detect<br />
your new modem and open the Welcome to the Found New Hardware wizard.<br />
Note: If Windows cannot find a modem, your modem may be turned off, it may be plugged into the wrong<br />
connector on your computer. See “Troubleshooting” in the <strong>User</strong> <strong>Guide</strong>.<br />
2. Insert the MT5656<strong>ZDX</strong> CD.<br />
3. Windows installs and configures the modem.<br />
4. Click Finish to exit.<br />
Installing Your Data Communications Software<br />
Data communications software is designed to send and receive messages. <strong>Multi</strong>-<strong>Tech</strong> includes data<br />
communications software with your modem. However, the modem will work with most data communications<br />
software. To install the data communications software provided with this modem, insert the CD into the CD-<br />
ROM drive and click on the PhoneTools icon. You will be asked to choose your language. The software will<br />
automatically load onto your PC.<br />
<strong>Multi</strong>-<strong>Tech</strong> <strong>Systems</strong>, Inc. MT5656<strong>ZDX</strong> <strong>User</strong> <strong>Guide</strong> 11
Connecting to the Internet<br />
Chapter 2 – Hardware Installation<br />
Your <strong>Multi</strong>-<strong>Tech</strong> modem is your gateway to the Internet and the World Wide Web. To access the Internet and<br />
Web via your modem, you must establish a dial-up account with an Internet service provider (ISP). To locate<br />
an ISP near you, look in a local directory or computer publication. Your ISP should provide you with the following<br />
information:<br />
• <strong>User</strong> name (also called user ID)<br />
• Password<br />
• Access number (the number you call to connect to the server)<br />
• Host name and/or domain name<br />
• Domain Name Server (DNS) server address<br />
If, besides the Web, you use the Internet for email and newsgroups, your ISP should also provide you with the<br />
following information:<br />
• Email or POP mail address<br />
• POP server address<br />
• Mail or SMTP address<br />
• News or NNT server address<br />
Dial-Up Networking<br />
Before you can connect to the Internet, you must set up a remote-node client program on your computer. The<br />
Windows version is called Dial-Up Networking. Dial-Up Networking establishes your connection to the ISP’s<br />
server, which is the shared computer that manages calls from clients (your computer) to the Internet. Most, if not<br />
all, Windows browsers start Dial-up Networking automatically when you open them.<br />
For instructions on how to set up Dial-Up Networking, consult your ISP or your operating system’s online help or<br />
printed documentation. Many ISPs include with their service a program that will instruct and configure Dial-Up<br />
Networking automatically for you.<br />
<strong>Multi</strong>-<strong>Tech</strong> <strong>Systems</strong>, Inc. MT5656<strong>ZDX</strong> <strong>User</strong> <strong>Guide</strong> 12
Chapter 3 - Operation<br />
Chapter 3 – Operation<br />
Like any modem, your <strong>Multi</strong>-<strong>Tech</strong> modem operates only under the control of a communications program, such<br />
as the communications program included with your modem. It also operates under other general-purpose data<br />
communication programs, such as Windows Terminal and HyperTerminal. For information on how to use the<br />
modem with the communications program of your choice, please refer to the documentation provided with the<br />
data communications program.<br />
An experienced modem user can configure the program’s software to change the way the software interacts with<br />
a modem and configure the modem to change the way it operates.<br />
About the LED Indicators<br />
Front Panel<br />
The modem has ten LED indicators on the front panel that indicate status and activity:<br />
TD Transmit Data<br />
Flashes when the modem is transmitting data to another modem.<br />
RD Receive Data<br />
Flashes when the modem is receiving data from another modem.<br />
CD Carrier Detect<br />
Lights when the modem detects a valid carrier signal from another modem. It is on when the<br />
modem is communicating with the other modem, and off when the link is broken.<br />
OH Off-Hook<br />
Lights when the modem is off-hook, which occurs when the modem is dialing, online, or<br />
answering a call. The LED flashes when the modem pulse-dials.<br />
TR Terminal Ready<br />
Lights when a communication program is using the modem. It means the modem is ready for<br />
an outgoing or incoming call. It goes off when the communication program disconnects the<br />
serial port. When it goes off, a connected modem will disconnect.<br />
Note: When you turn on the modem, the PWR indicator lights; and if a terminal program is running,<br />
the TR indicator also lights.<br />
<strong>Multi</strong>-<strong>Tech</strong> <strong>Systems</strong>, Inc. MT5656<strong>ZDX</strong> <strong>User</strong> <strong>Guide</strong> 13
Configuring Your Software<br />
Chapter 3 – Operation<br />
You may use either the communication program included with your modem or a third-party program.<br />
Communication programs designed for Windows normally do not need to be manually configured, since they<br />
obtain configuration information from Windows. Though each communication program is different, the following<br />
procedure should work with most of them.<br />
1. Turn on your computer and run your communications program.<br />
2. Find the dialog box or menu that lets you select your modem. (In Windows Terminal select<br />
Settings | Modem Commands; in HyperTerminal select File | Properties | Phone<br />
Number; and in the communications program select Configure | General Configuration |<br />
Communication | Change Modem.<br />
3. Choose your modem from the program’s modem list. If it isn’t listed, choose a generic modem<br />
and modify the settings as necessary.<br />
4. Change the modem initialization string, if necessary. The factory default configuration works well<br />
for most purposes. To load the factory default configuration, use AT&F. To load a custom<br />
configuration that was saved using the &W command, use ATZ. Note that the Z command must<br />
be in a command string by itself. For a Macintosh, the initialization string should include the<br />
&D0 command. If you do not want the modem to always answer the phone, add S0=0 to the<br />
string. To use Caller ID with the modem, add S0=2 to the string (Caller ID information is sent<br />
between the first and second rings, so the phone must ring at least twice before the modem<br />
picks up the line). Depending on the software, you might have to end the string with a carriage<br />
return character (^M).<br />
Note: To change the modem’s default configuration, type new commands in the communication<br />
program’s terminal window, adding the &W command to store them in the modem’s nonvolatile<br />
memory. For instance, to create a default configuration for a Macintosh computer that turns off<br />
autoanswer, type AT&F&D0S0=0&W. The new configuration loads automatically whenever<br />
the modem is turned on or receives the ATZ command.<br />
5. Select the port the modem is connected to (normally COM1 or COM2).<br />
6. Select your serial port speed. This can be labeled “maximum speed,” “DTE bps,” or “baud rate.”<br />
Ideally, if you use data compression, you should set your serial port baud rate to four times the<br />
modem’s maximum transmission speed or faster; however, few files can be compressed<br />
enough to require speeds that high, and not all serial ports can handle speeds that high.<br />
7. If the communication program has an autobaud selection, make sure it is disabled. Autobaud<br />
applies only to older modems, and can cause problems if enabled.<br />
8. If the program allows you to edit the no-connect messages (NO CARRIER, BUSY, NO<br />
ANSWER, NO DIAL TONE), make sure there is no space between DIAL and TONE in NO<br />
DIAL TONE.<br />
9. Refer to the program manual or online help for other configuration choices. In most cases you<br />
can accept the default values.<br />
Configuring Your Modem<br />
Your modem normally is configured through Windows or through the communication program you are using.<br />
The default settings work best for most purposes. However, you also can configure your modem by sending<br />
AT commands to the modem. See the AT Command Reference <strong>Guide</strong> for a list of AT (data) commands and<br />
how to use them.<br />
<strong>Multi</strong>-<strong>Tech</strong> <strong>Systems</strong>, Inc. MT5656<strong>ZDX</strong> <strong>User</strong> <strong>Guide</strong> 14
Sending a Fax<br />
Chapter 3 – Operation<br />
With your data communications software, you can use your modem to send and receive faxes directly from your<br />
computer. The following steps show you how to fax a document directly from a Windows application without<br />
opening the data communications program.<br />
1. Create a document in a Windows application, such as Word, a graphics editor, or a spreadsheet.<br />
Keep the application and the document open, and select Print from the File menu.<br />
2. Select CAPTURE FAX BVRP as the printer driver, and then click OK. The Send Fax wizard<br />
appears.<br />
3. In the Recipient section, type the required information or extract it from the Phone Book by<br />
clicking this icon.<br />
4. In the Template section, optionally select a cover page and type a cover message.<br />
5. Select the document to be sent. The default file when sending from within a Windows application is<br />
Capture.dgr.<br />
6. Select the date and time to send the document, if you do not want to send it immediately.<br />
7. Click Finish to start the transmission.<br />
<strong>Multi</strong>-<strong>Tech</strong> <strong>Systems</strong>, Inc. MT5656<strong>ZDX</strong> <strong>User</strong> <strong>Guide</strong> 15
Chapter 4 - AT Commands<br />
See Commands Reference <strong>Guide</strong>s<br />
AT Commands and Voice Commands are in the AT Command Reference <strong>Guide</strong>.<br />
Chapter 4 – AT Commands<br />
Fax Class 1 Commands and Fax Class 2 Commands are documented in separate Fax Reference<br />
<strong>Guide</strong>s. All Reference <strong>Guide</strong>s are included on the MT5656<strong>ZDX</strong> CD and on the <strong>Multi</strong>-<strong>Tech</strong> Web site.<br />
<strong>Multi</strong>-<strong>Tech</strong> <strong>Systems</strong>, Inc. MT5656<strong>ZDX</strong> <strong>User</strong> <strong>Guide</strong> 16
Chapter 5 – Troubleshooting<br />
Chapter 5 - Troubleshooting<br />
Your modem was thoroughly tested at the factory before it was shipped. If you are unable to make a successful<br />
connection, or if you experience data loss or garbled characters during your connection, check the list of<br />
troubleshooting procedures before calling <strong>Multi</strong>-<strong>Tech</strong>.<br />
• None of the LEDs light when the modem is on.<br />
• The modem does not respond to commands.<br />
• The modem dials but is unable to make a connection.<br />
• The modem disconnects while online.<br />
• The modem cannot connect when answering.<br />
• File transfer is slower than it should be.<br />
• Data is being lost.<br />
• There are garbage characters on the monitor.<br />
• The modem doesn’t work with Caller ID.<br />
• Fax and data software can’t run at the same time.<br />
If you experience problems, please check the following possibilities before calling <strong>Tech</strong>nical Support<br />
(refer to Appendix A).<br />
None of the Indicators Light Up<br />
When you turn on the modem, the PWR indicator and the terminal turn on. If the LEDs remain off, the modem is probably not<br />
receiving power.<br />
• Make sure the modem’s power switch is on, especially if you normally turn the modem on by<br />
turning on a power strip.<br />
• If the modem is plugged into a power strip, make sure the power strip is plugged in and its<br />
power switch is on.<br />
• Make sure the transformer module is firmly connected to the modem and to the wall outlet or<br />
power strip.<br />
• If the power strip is on and the modem switch is on, try moving the transformer module to<br />
another outlet on the power strip.<br />
• Test that the outlet is live by plugging another device, such as a lamp, into it.<br />
• The modem or the DC power transformer may be defective. If you have another <strong>Multi</strong>-<strong>Tech</strong><br />
modem, try swapping modems. If the problem goes away, the first modem or the DC power<br />
transformer may be defective. Call <strong>Tech</strong>nical Support for assistance.<br />
CAUTION: Do not under any circumstances replace the transformer module with one designed for another<br />
product. Doing so can damage the modem and void your warranty.<br />
<strong>Multi</strong>-<strong>Tech</strong> <strong>Systems</strong>, Inc. MT5656<strong>ZDX</strong> <strong>User</strong> <strong>Guide</strong> 17
The Modem Does Not Respond to Commands<br />
Chapter 5 – Troubleshooting<br />
• Make sure the modem is plugged in and turned on. (See “None of the Indicators Light.”)<br />
• Make sure you are issuing the modem commands from the data communications program, either<br />
manually in terminal mode or automatically by configuring the software. (You cannot send<br />
commands to the modem from the DOS prompt.)<br />
• Make sure you are in terminal mode in your data communications program, then type AT and<br />
press ENTER. If you get an OK response from your modem, your connections are good and the<br />
problem likely is in the connection setup in your communications program.<br />
• If you don’t get an OK, the problem may still be in the communications program. Make sure you have<br />
done whatever is necessary in your software to make a port connection. Not all communication<br />
programs connect to the COM port automatically. Some connect when the software loads and<br />
remain connected until the program terminates. Others can disconnect without exiting the<br />
program. The modem’s TR indicator lights to show that the software has taken control of the modem<br />
through the COM port.<br />
• Your communications program settings may not match the physical port the modem is connected<br />
to. The serial cable might be plugged into the wrong connector—check your computer<br />
documentation to make sure. Or you might have selected a COM port in your software other than the<br />
one the modem is physically connected to—compare the settings in your software to the physical<br />
connection.<br />
• If the modem is on, the cable is plugged into the correct port, the communications program is<br />
configured correctly, and you still don’t get an OK, the fault might be in the serial cable. Make sure it<br />
is firmly connected at both ends.<br />
• Is this the first time you have used the cable? If so, it may not be wired correctly. Check the cable<br />
description on the packaging to make sure the cable is the right one for your computer.<br />
• Peripheral expansion cards, such as sound and game cards, might include a serial port<br />
preconfigured as COM1 or COM2. The extra serial port, or the card itself, may use the same COM<br />
port, memory address, or interrupt request (IRQ) as your communication port. Be sure to disable any<br />
unused ports.<br />
Windows 9x and 2000: Right-click on My Computer, select Properties from the menu, click<br />
on the Device Manager tab, double-click on Ports, then double-click on the communication port<br />
your modem is connected to. In the port’s Properties sheet, click on the Resources tab to see<br />
the port’s input/output range and interrupt request. If another device is using the same address<br />
range or IRQ, it appears in the Conflicting Device List. Uncheck Use automatic settings to<br />
change the port’s settings so they do not conflict with the other device, or select the port the<br />
conflicting device is on and change it instead. If you need to open your computer to change<br />
switches or jumpers on the conflicting device; refer to the device’s documentation.<br />
• The serial port might be defective. If you have another serial port, install the modem on it, change<br />
the COM port setting in your software, and try again.<br />
• The modem may be defective. If you have another <strong>Multi</strong>-<strong>Tech</strong> modem, try swapping modems. If the<br />
problem goes away, the first modem may be defective. Call <strong>Tech</strong>nical Support for assistance (Refer<br />
to Appendix A).<br />
<strong>Multi</strong>-<strong>Tech</strong> <strong>Systems</strong>, Inc. MT5656<strong>ZDX</strong> <strong>User</strong> <strong>Guide</strong> 18
The Modem Dials But Cannot Connect<br />
There can be several reasons the modem fails to make a connection. Possibilities include:<br />
• Lack of a physical connection to the telephone line.<br />
• A missing dial tone.<br />
• A busy signal.<br />
• A wrong number.<br />
• No modem at the other end.<br />
• A faulty modem, computer, or software at the other end.<br />
• Incompatibility between modems.<br />
Chapter 5 – Troubleshooting<br />
You can narrow the list of possibilities by using extended result codes. Extended result codes are enabled by<br />
default. If they have been disabled, include V1X4 in the modem’s initialization string, or in terminal mode enter<br />
ATV1X4 and press ENTER. When you dial again, the modem reports the call’s progress.<br />
• If the modem reports NO DIAL TONE, check that the modem’s phone line cable is connected to both<br />
the modem’s LINE jack (not the PHONE jack) and the phone wall jack. If the cable looks secure, try<br />
replacing it. If that doesn’t work, the problem might be in your building’s phone installation. To test the<br />
building installation, plug a phone into your modem’s phone wall jack and listen for a dial tone. If you<br />
hear a dial tone, your modem might be installed behind a corporate phone system (PBX) with an internal<br />
dial tone that sounds different from the normal dial tone. In that case, the modem might not recognize the<br />
dial tone and might treat it as an error. Check your PBX manual to see if you can change the internal<br />
dial tone; if you can’t, change your modem’s initialization string to replace X4 with X3, which will<br />
cause the modem to ignore dial tones (note, however, that X3 is not allowed in some countries, such as<br />
France and Spain).<br />
• If the modem reports BUSY, the other number might be busy, in which case you should try again later, or it<br />
might indicate that you have failed to add a 9, prefix to the phone number if you must dial 9 for an outside<br />
line.<br />
If you must dial 9 to get an outside line, the easiest way to dial it automatically is to include it in the<br />
modem’s dial prefix, e.g., ATDT9. Note the comma, which inserts a pause before the number is dialed. By<br />
inserting 9, into the dial prefix, you do not have to include it in each directory entry.<br />
• If the modem reports NO ANSWER, the other system has failed to go off-hook, or you might have dialed a<br />
wrong number. Check the number.<br />
• If the modem reports NO CARRIER, the phone was answered at the other end, but no connection was<br />
made. You might have dialed a wrong number, and a person answered instead of a computer, or you might<br />
have dialed the correct number but the other computer or software was turned off or faulty. Check the<br />
number and try again, or try calling another system to make sure your modem is working. Also, try<br />
calling the number on your telephone. If you hear harsh sounds, then another modem is answering<br />
the call, and the modems might be having problems negotiating because of modem incompatibilities or<br />
line noise. Try connecting at a lower speed.<br />
<strong>Multi</strong>-<strong>Tech</strong> <strong>Systems</strong>, Inc. MT5656<strong>ZDX</strong> <strong>User</strong> <strong>Guide</strong> 19
The Modem Disconnects While Online<br />
Chapter 5 – Troubleshooting<br />
• If you have Call Waiting on the same phone line as your modem, it can interrupt your connection<br />
when someone tries to call you. If you have Call Waiting, disable it before each call. In most<br />
phone areas in North America, you can disable Call Waiting by preceding the phone number with<br />
*70 (check with your local phone company).<br />
You can automatically disable Call Waiting by including the disabling code in the modem’s dial prefix<br />
(e.g., ATDT*70,—note the comma, which inserts a pause before the number is dialed). To change<br />
the dial prefix in Windows Terminal, select Settings | Modem Commands. To change it in<br />
HyperTerminal, select Connect from the Call menu, click Dialing Properties, check This location<br />
has Call Waiting, and select the correct code for your phone service.<br />
• If you have extension phones on the same line as your modem, you or someone else can interrupt<br />
the connection by picking up another phone. If this is a frequent problem, disconnect the extension<br />
phones before using the modem, or install another phone line especially for the modem.<br />
• Check for loose connections between the modem and the computer, the phone jack, and AC<br />
power.<br />
• You might have had a poor connection because of line conditions or the problem might have<br />
originated on the other end of the line. Try again.<br />
• If you were online, it might have hung up on you because of lack of activity on your part or because<br />
you exceeded your time limit for the day. Try again.<br />
The Modem Cannot Connect When Answering<br />
Autoanswer might be disabled. Turn on autoanswer in your data communications program or send the<br />
command ATS0=1 (ATS0=2 if you have Caller ID service) to your modem in terminal mode.<br />
There Are Garbage Characters on the Monitor<br />
• Your computer and the remote computer might be set to different word lengths, stop bits, or parities.<br />
If you have connected at 8-N-1, try changing to 7-E-1, or vice-versa, using your communications<br />
program.<br />
• You might be experiencing line noise. Enable error correction, if it is disabled, or hang up and<br />
call again; you might get a better connection the second time.<br />
• Try entering the &V1 command to display information about the last connection, making a screen<br />
print of the connection statistics, and checking for parameters that might be unacceptable.<br />
The Modem Doesn’t Work with Caller ID<br />
• Caller ID information is transmitted between the first and second rings, if the modem is set to<br />
answer after only one ring (S0=1), the modem will not receive Caller ID information. Check your<br />
initialization string, and if necessary change it to set the modem to answer after the second ring<br />
(S0=2).<br />
• Make sure that you have Caller ID service from your telephone company.<br />
<strong>Multi</strong>-<strong>Tech</strong> <strong>Systems</strong>, Inc. MT5656<strong>ZDX</strong> <strong>User</strong> <strong>Guide</strong> 20
FCC Part 15<br />
Appendix A – Regulatory<br />
Compliance<br />
Appendix A – Regulatory Compliance<br />
This equipment has been tested and found to comply with the limits for a Class B digital device, pursuant to Part 15 of the FCC Rules.<br />
These limits are designed to provide reasonable protection against harmful interference in a residential installation. This equipment<br />
generates, uses, and can radiate radio frequency energy, and if not installed and used in accordance with the instructions, may cause<br />
harmful interference to radio communications. However, there is no guarantee that interference will not occur in a particular installation. If<br />
this equipment does cause harmful interference to radio or television reception, which can be determined by turning the equipment off and<br />
on, the user is encouraged to try to correct the interference by one or more of the following measures:<br />
• Reorient or relocate the receiving antenna.<br />
• Increase the separation between the equipment and receiver.<br />
• Plug the equipment into an outlet on a circuit different from that to which the receiver is connected.<br />
• Consult the dealer or an experienced radio/TV technician for help.<br />
This device complies with Part 15 of the FCC rules. Operation of this device is subject to the following conditions: (1) This device may not<br />
cause harmful interference, and (2) this device must accept any interference that may cause undesired operation.<br />
WARNING: Changes or modifications to this unit not expressly approved by the party responsible for compliance could void the user’s<br />
authority to operate the equipment.<br />
Industry Canada<br />
This Class B digital apparatus meets all requirements of the Canadian Interference-Causing Equipment Regulations.<br />
Cet appareil numérique de la classe B respecte toutes les exigences du Reglement Canadien sur le matériel brouilleur.<br />
FCC Part 68 Telecom<br />
1. This equipment complies with part 68 of the Federal Communications Commission Rules. On the outside surface of this equipment is a<br />
label that contains, among other information, the FCC registration number. This information must be provided to the telephone company.<br />
2. The suitable USOC jack (Universal Service Order Code connecting arrangement) for this equipment is shown below. If applicable, the<br />
facility interface codes (FIC) and service order codes (SOC) are shown.<br />
3. An FCC-compliant telephone cord and modular plug is provided with this equipment. This equipment is designed to be connected to<br />
the telephone network or premises wiring using a compatible modular jack that is Part 68 compliant. See installation instructions for<br />
details.<br />
4. The ringer equivalence number (REN) is used to determine the number of devices that may be connected to the telephone line.<br />
Excessive RENs on the telephone line may result in the device not ringing in response to an incoming call. In most, but not all, areas<br />
the sum of the RENs should not exceed 5.0. To be certain of the number of devices that may be connected to the line, as determined<br />
by the total RENs, contact the local telephone company.<br />
5. If this equipment causes harm to the telephone network, the telephone company will notify you in advance that temporary<br />
discontinuance of service may be required. But if advance notice is not practical, the telephone company will notify you as soon as<br />
possible. Also, you will be advised of your right to file a complaint with the FCC if you believe it is necessary.<br />
6. The telephone company may make changes in its facilities, equipment, operations, or procedures that could affect the operation of the<br />
equipment. If this happens, the telephone company will provide advance notice in order for you to make necessary modifications in<br />
order to maintain uninterrupted service.<br />
7. If trouble is experienced with this equipment (the model of which is indicated below) please contact <strong>Multi</strong>-<strong>Tech</strong> <strong>Systems</strong>, Inc. at the<br />
address shown below for details of how to have repairs made. If the trouble is causing harm to the telephone network, the telephone<br />
company may request you remove the equipment from the network until the problem is resolved.<br />
8. No repairs are to be made by you. Repairs are to be made only by <strong>Multi</strong>-<strong>Tech</strong> <strong>Systems</strong> or its licensees. Unauthorized repairs void<br />
registration and warranty.<br />
9. This equipment should not be used on party lines or coin lines.<br />
10. If so required, this equipment is hearing-aid compatible.<br />
Manufacturer: <strong>Multi</strong>-<strong>Tech</strong> <strong>Systems</strong>, Inc.<br />
Trade Name: <strong>Multi</strong>Modem<br />
Model Number: MT5656<strong>ZDX</strong><br />
Registration No: US:AN7M501B56<strong>ZDX</strong><br />
Ringer Equivalence No: 0.3B<br />
Modular Jack (USOC): RJ1 1C or RJ1 1W (single line)<br />
Service Center in USA: <strong>Multi</strong>-<strong>Tech</strong> <strong>Systems</strong>, Inc.<br />
2205 Woodale Drive<br />
Mounds View, MN 55112<br />
<strong>Multi</strong>-<strong>Tech</strong> <strong>Systems</strong>, Inc. MT5656<strong>ZDX</strong> <strong>User</strong> <strong>Guide</strong> 21
Canadian Limitations Notice<br />
Appendix B – Regulatory Compliance<br />
Notice: The ringer equivalence number (REN) assigned to each terminal device provides an indication of the maximum number of<br />
terminals allowed to be connected to a telephone interface. The termination on an interface may consist of any combination of devices<br />
subject only to the requirement that the sum of the ringer equivalence numbers of all the devices does not exceed 5.<br />
Notice: The Industry Canada label identifies certificated equipment. This certification means that the equipment meets certain<br />
telecommunications network protective, operational and safety requirements. The Industry Canada label does not guarantee the equipment<br />
will operate to the user’s satisfaction.<br />
Before installing this equipment, users should ensure that it is permissible to be connected to the facilities of the local telecommunications<br />
company. The equipment must also be installed using an acceptable method of connection. The customer should be aware that compliance<br />
with the above conditions may not prevent degradation of service in some situations. Repairs to certified equipment should be made by an<br />
authorized Canadian maintenance facility designated by the supplier. Any repairs or alterations made by the user to this equipment or<br />
equipment malfunctions may give the telecommunications company cause to request the user to disconnect the equipment.<br />
<strong>User</strong>s should ensure for their own protection that the electrical ground connections of the power utility, telephone lines and<br />
internal metallic water pipe system, if present, are connected together. This precaution may be particularly important in rural<br />
areas.<br />
Caution: <strong>User</strong>s should not attempt to make such connections themselves, but should contact the appropriate<br />
electric inspection authority, or electrician, as appropriate.<br />
International Modem Restrictions<br />
Some dialing and answering defaults and restrictions may vary for international modems. Changing settings may cause a<br />
modem to become non-compliant with national telecom requirements in specific countries. Also note that some software<br />
packages may have features or lack restrictions that may cause the modem to become non-compliant.<br />
EMC, Safety, and R&TTE Directive Compliance<br />
The CE mark is affixed to this product to confirm compliance with the following European Community Directives:<br />
• Council Directive 89/336/EEC of 3 May 1989 on the approximation of the laws of Member States<br />
relating to electromagnetic compatibility;<br />
and<br />
• Council Directive 73/23/EEC of 19 February 1973 on the harmonization of the laws of Member States relating to<br />
electrical equipment designed for use within certain voltage limits;<br />
and<br />
• Council Directive 1999/5/EC of 9 March on radio equipment and telecommunications terminal equipment and<br />
the mutual recognition of their conformity.<br />
<strong>Multi</strong>-<strong>Tech</strong> <strong>Systems</strong>, Inc. MT5656<strong>ZDX</strong> <strong>User</strong> <strong>Guide</strong> 22
Appendix B – Installing a Modem in Linux<br />
Appendix B – Installing a Modem in<br />
Linux<br />
This appendix explains how to install a modem on a PC operating under the RedHat Linux 6.2 operating<br />
system. Other versions of RedHat and other Linux operating systems should be similar. Briefly, in Linux, you do<br />
not need drivers for most standard external modems and most internal ISA bus modems. Programs in Linux<br />
commonly call upon the port, rather than the modem.<br />
Standard Linux Serial Port Definitions<br />
Port Linux Port<br />
Com 1 ttyS0<br />
Com 2 ttyS1<br />
Com 3 ttyS2<br />
Com 4 ttyS3<br />
Installation<br />
Connect the external modem to an available serial port.<br />
Setup<br />
This section describes how to make sure Linux can talk to the modem and be able to dial up to the<br />
Internet.<br />
Using the Terminal Program Minicom to Verify Operation<br />
1. At the command prompt, type minicom –s and press ENTER.<br />
2. Select Serial port setup and press ENTER.<br />
3. From Serial port setup, use the A key to access Serial Device, and then press ENTER.<br />
4. Press ESC.<br />
5. You are now in the Minicom terminal. Type AT and press ENTER. The screen should display OK<br />
to verify the operation. Alternately, dial a phone number to verify line operation<br />
6. To leave Minicom, press CTRL + A, and then press Z. 7. On the help menu, press X to exit.<br />
Using the Modem to Call the Internet<br />
Linux allows different graphic user interfaces (GUI). In the following steps, we’ll use the Gnome<br />
Desktop GUI and assume that the Internet Service Provider (ISP) you are calling assigns you the<br />
Domain Name Service (DNS) and Internet Protocol (IP) addresses. For more information on DNS<br />
or IP, see the Linux OS owner’s manual or contact your ISP.<br />
1. On the Task Bar at the bottom of the screen, select the Gnome Footprint.<br />
2. Select Internet from the menu.<br />
3. Select Dialup Configuration Tool.<br />
4. Select Add, and then click Next.<br />
5. Enter the connection name and phone number, and then click Next.<br />
6. Enter your user name and password, and then click Next.<br />
7. Select Normal ISP if your ISP is not listed, and then click Next.<br />
8. Click Finish.<br />
<strong>Multi</strong>-<strong>Tech</strong> <strong>Systems</strong>, Inc. MT5656<strong>ZDX</strong> <strong>User</strong> <strong>Guide</strong> 23
Calling the ISP<br />
1. On the Task Bar at the bottom of the screen, select the Gnome Footprint.<br />
2. Select Internet from the menu.<br />
3. Select RH PPP Dialer.<br />
4. Select the connection name you entered in step 5 of the previous section. 5.<br />
5. Click OK.<br />
Appendix B – Installing a Modem in Linux<br />
That’s basically it. Linux can use different programs and desktops depending on who made the Linux<br />
operating system and what version it is. The above procedures use the most commonly installed<br />
components of Red Hat 6.2. More details can be found in the Linux OS owner’s manual.<br />
To use the system for answering calls, Linux requires other programs to be installed, such as Mgetty,<br />
Mgetty+Sendfax and others, depending what you require. Each vendor of Linux usually has<br />
more than adequate information on installing these programs.<br />
<strong>Multi</strong>-<strong>Tech</strong> <strong>Systems</strong>, Inc. MT5656<strong>ZDX</strong> <strong>User</strong> <strong>Guide</strong> 24
Appendix C – Upgrading the Modem<br />
Appendix C – Upgrading the Modem<br />
Your modem is controlled by semi-permanent software, called firmware, which is stored in flash memory.<br />
Firmware is nonvolatile; that is, it remains stored in memory when the modem is turned off. However, it can be<br />
changed by either the manufacturer or the user.<br />
Since the firmware in your modem is stored in flash memory, you can upgrade it yourself in a few minutes by<br />
using the following procedures.<br />
Upgrade Overview<br />
The upgrade procedure consists of the following steps, which are described in greater detail in the following<br />
sections.<br />
1. Identify the model number and firmware version of your modem.<br />
2. Identify the current version of the firmware at the <strong>Multi</strong>-<strong>Tech</strong> Web site. If your modem already<br />
has the current firmware, there is no need to update it.<br />
3. Download the upgrade file for your modem.<br />
4. Extract the firmware .HEX file and the appropriate flash upgrade program from the file you<br />
downloaded.<br />
5. Document and clear your stored parameters.<br />
6. Upgrade the modem’s firmware using the .HEX file and the flash upgrade program.<br />
7. Restore your parameters.<br />
Step 1: Identify the Modem Firmware<br />
You must know the model number and firmware version of your <strong>Multi</strong>-<strong>Tech</strong> modem to know whether or not<br />
you should update it.<br />
1. Run your favorite terminal program. If you are using Windows 95, 98, 2000 or Windows NT, you<br />
can use HyperTerminal. If you are using Windows 3.1, you can use Windows Terminal.<br />
2. In the program’s terminal window, type AT&F. Even if you cannot see the AT&F command on<br />
your screen, be sure to type it completely, and then press ENTER. If the modem does not<br />
respond with OK, repeat the AT&F command.<br />
3. Now type ATI3 and record your results. The firmware version should appear first in the<br />
response, which should look similar to the following:<br />
V2.300G-V90_2M_DLS<br />
Step 2: Identify the Current Firmware Version<br />
Identify the current version of the firmware at the <strong>Multi</strong>-<strong>Tech</strong> Web site. If your modem already has the current<br />
firmware, there is no need to update it.<br />
1. Using your favorite Web browser, go to<br />
http://www.multitech.com/support/<strong>Multi</strong>Modem<strong>ZDX</strong>/firmware.asp.<br />
2. Scroll down the table to your modem model number.<br />
3. Look at the firmware version number for your modem.<br />
4. If the firmware version number matches the firmware version number found in “Step 1: Identify the<br />
Modem Firmware,” your modem has the current firmware version, and does not need to be<br />
updated.<br />
5. If the firmware version number is greater than the firmware version number found in “Step 1:<br />
Identify the Modem Firmware,” your modem has an older firmware version.<br />
Continue with “Step 3: Download the Upgrade File.”<br />
Warning: The first digit of the new firmware must match the first digit of the old firmware, or the<br />
modem may not work properly; e.g., if your current firmware version is 4.16, replace it only with<br />
4.xx firmware, not 6.xx firmware.<br />
<strong>Multi</strong>-<strong>Tech</strong> <strong>Systems</strong>, Inc. MT5656<strong>ZDX</strong> <strong>User</strong> <strong>Guide</strong> 25
Step 3: Download the Upgrade File<br />
Appendix C – Upgrading the Modem<br />
1. If you are not already at the <strong>Multi</strong>Modem<strong>ZDX</strong> firmware page of the <strong>Multi</strong>-<strong>Tech</strong> Web site, follow<br />
the procedure in “Step 2: Identify the Current Firmware.”<br />
2. Download the upgrade file for your modem by clicking its name, and save the file in a temporary<br />
folder on your hard disk.<br />
3. In the same section of the Web page, download the Flash Wizard utility for your operating<br />
system by clicking it, and save it in the same folder.<br />
Step 4: Extract the Upgrade Files<br />
1. Install the Flash Wizard utility by double-clicking the file name in Windows Explorer.<br />
2. Extract the upgrade files by double-clicking the file name. The extracted files include a .HEX<br />
file, which contains the upgrade data, and a Readme file.<br />
3. Copy the upgrade .S37 file into the Flash Wizard folder, which, in a default installation, is at<br />
C:\Program Files\<strong>Multi</strong><strong>Tech</strong> <strong>Systems</strong>\Flash Wizard\.<br />
Step 5: Upgrade the Modem’s Firmware<br />
Before you begin the following procedure, read the README.TXT file extracted from the upgrade archive file.<br />
Note the file name for the boot code (e.g., 2MBPFL1 1 .S37) and the file name for the new firmware (e.g.,<br />
BkQg300G.hex).<br />
Warning: Never install an older version of firmware over a newer version. Doing so will destroy the Flash<br />
PROM! If the Flash PROM is destroyed, the modem must be sent in for repair.<br />
1. Run Flash Wizard by double-clicking its icon or file name, or by selecting it from the Start menu. The<br />
Identifying Devices dialog box is displayed as Flash Wizard locates and identifies the devices<br />
connected to your system.<br />
Note: If the message ERROR: No valid devices detected is displayed, verify that the device is<br />
powered on and that all cables are correctly and securely attached.<br />
2. Click the modem to be upgraded, and then click Next to proceed.<br />
3. Select the port to be upgraded from the Port list, select the appropriate .HEX file from the Hex<br />
File list, and then click Next to continue.<br />
Note: Do not use FLASHLDR.HEX. This file is used internally by Flash Wizard.<br />
4. The Progress dialog box appears, showing a status bar that indicates the progress of the upgrade.<br />
Caution: Any disruption of the program during this stage of the upgrade can cause your modem to<br />
become inoperable. Wait for the Next button to become active before proceeding.<br />
5. When the flash upgrade is complete, the message Programming Complete appears. Click Next<br />
to continue.<br />
6. The Results dialog box appears next. Click Finish to exit Flash Wizard.<br />
Step 6: Restore Your Parameters<br />
Your modem has been updated. You can now open your terminal program to reprogram your modem<br />
parameters or to confirm the update by typing ATI3 in the terminal window and pressing Enter.<br />
<strong>Multi</strong>-<strong>Tech</strong> <strong>Systems</strong>, Inc. MT5656<strong>ZDX</strong> <strong>User</strong> <strong>Guide</strong> 26
Appendix D – Waste Electrical and Electronic Equipment Directive (WEEE)<br />
Appendix D – Waste Electrical and<br />
Electronic Equipment Directive<br />
(WEEE)<br />
Waste Electrical and Electronic Equipment (WEEE) Directive<br />
The WEEE directive places an obligation on manufacturers, distributors and retailers to take-back electronic<br />
products at the end of their useful life. A sister Directive, ROHS (Restriction of Hazardous Substances),<br />
complements the WEEE Directive by banning the presence of specific hazardous substances in the products<br />
at the design phase. The WEEE Directive covers all <strong>Multi</strong>-<strong>Tech</strong> products being sold into the EU as of August<br />
13, 2005. Manufacturers, distributors and retailers are obliged to finance the costs of recovery from<br />
municipal collection points, reuse, and recycling of specified percentages per the WEEE requirements.<br />
Instructions for Disposal of WEEE by <strong>User</strong>s in the European Union<br />
The symbol shown below is on the product or on its packaging which indicates that this product must not be<br />
disposed of with other waste. Instead, it is the user’s responsibility to dispose of the user’s waste equipment<br />
by handing it over to a designated collection point for the recycling of electrical and electronic waste<br />
equipment. The separate collection and recycling of waste equipment at the time of disposal will help to<br />
conserve natural resources and ensure that it is recycled in a manner that protects human health and the<br />
environment. For more information about where you can drop off your waste equipment for recycling, please<br />
contact your local city office, your household waste disposal service or the seller from whom you purchased<br />
the product.<br />
06/27/2005<br />
<strong>Multi</strong>-<strong>Tech</strong> <strong>Systems</strong>, Inc. MT5656<strong>ZDX</strong> <strong>User</strong> <strong>Guide</strong> 27
C<br />
Connecting the Modem ..................................................... 8<br />
D<br />
Data Rates ........................................................................ 6<br />
Dial-Up Networking ......................................................... 12<br />
F<br />
Front Panel ...................................................................... 13<br />
I<br />
Internet service provider ................................................ 12<br />
L<br />
LED Indicators ................................................................ 13<br />
M<br />
Modem Driver ............................................................ 11, 13<br />
Index<br />
<strong>Multi</strong>-<strong>Tech</strong> <strong>Systems</strong>, Inc. MT5656<strong>ZDX</strong> <strong>User</strong> <strong>Guide</strong> 28<br />
P<br />
Index<br />
PhoneTools ..................................................................... 11<br />
S<br />
Safety Warnings ................................................................ 5<br />
Send and Receive a Fax ................................................ 15<br />
Ship Kit Contents .............................................................. 5<br />
Surge Protector ................................................................. 9<br />
T<br />
<strong>Tech</strong>nical Specifications........................................................ 6<br />
<strong>Tech</strong>nical Support ............................................................. 2<br />
Troubleshooting .............................................................. 17<br />
V<br />
Voice Connections ....................................................... 10<br />
W<br />
Waste Electrical and Electronic Equipment (WEEE)<br />
Directive ...................................................................... 27