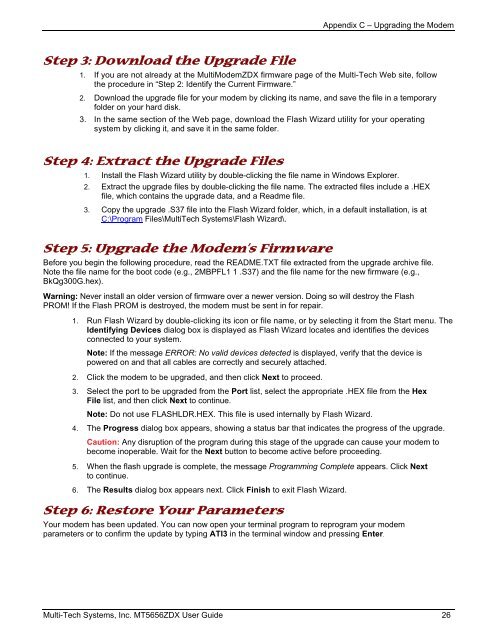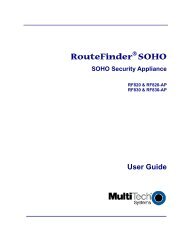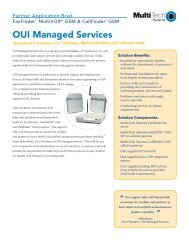MultiModem® ZDX MT5656ZDX User Guide - Multi-Tech Systems
MultiModem® ZDX MT5656ZDX User Guide - Multi-Tech Systems
MultiModem® ZDX MT5656ZDX User Guide - Multi-Tech Systems
You also want an ePaper? Increase the reach of your titles
YUMPU automatically turns print PDFs into web optimized ePapers that Google loves.
Step 3: Download the Upgrade File<br />
Appendix C – Upgrading the Modem<br />
1. If you are not already at the <strong>Multi</strong>Modem<strong>ZDX</strong> firmware page of the <strong>Multi</strong>-<strong>Tech</strong> Web site, follow<br />
the procedure in “Step 2: Identify the Current Firmware.”<br />
2. Download the upgrade file for your modem by clicking its name, and save the file in a temporary<br />
folder on your hard disk.<br />
3. In the same section of the Web page, download the Flash Wizard utility for your operating<br />
system by clicking it, and save it in the same folder.<br />
Step 4: Extract the Upgrade Files<br />
1. Install the Flash Wizard utility by double-clicking the file name in Windows Explorer.<br />
2. Extract the upgrade files by double-clicking the file name. The extracted files include a .HEX<br />
file, which contains the upgrade data, and a Readme file.<br />
3. Copy the upgrade .S37 file into the Flash Wizard folder, which, in a default installation, is at<br />
C:\Program Files\<strong>Multi</strong><strong>Tech</strong> <strong>Systems</strong>\Flash Wizard\.<br />
Step 5: Upgrade the Modem’s Firmware<br />
Before you begin the following procedure, read the README.TXT file extracted from the upgrade archive file.<br />
Note the file name for the boot code (e.g., 2MBPFL1 1 .S37) and the file name for the new firmware (e.g.,<br />
BkQg300G.hex).<br />
Warning: Never install an older version of firmware over a newer version. Doing so will destroy the Flash<br />
PROM! If the Flash PROM is destroyed, the modem must be sent in for repair.<br />
1. Run Flash Wizard by double-clicking its icon or file name, or by selecting it from the Start menu. The<br />
Identifying Devices dialog box is displayed as Flash Wizard locates and identifies the devices<br />
connected to your system.<br />
Note: If the message ERROR: No valid devices detected is displayed, verify that the device is<br />
powered on and that all cables are correctly and securely attached.<br />
2. Click the modem to be upgraded, and then click Next to proceed.<br />
3. Select the port to be upgraded from the Port list, select the appropriate .HEX file from the Hex<br />
File list, and then click Next to continue.<br />
Note: Do not use FLASHLDR.HEX. This file is used internally by Flash Wizard.<br />
4. The Progress dialog box appears, showing a status bar that indicates the progress of the upgrade.<br />
Caution: Any disruption of the program during this stage of the upgrade can cause your modem to<br />
become inoperable. Wait for the Next button to become active before proceeding.<br />
5. When the flash upgrade is complete, the message Programming Complete appears. Click Next<br />
to continue.<br />
6. The Results dialog box appears next. Click Finish to exit Flash Wizard.<br />
Step 6: Restore Your Parameters<br />
Your modem has been updated. You can now open your terminal program to reprogram your modem<br />
parameters or to confirm the update by typing ATI3 in the terminal window and pressing Enter.<br />
<strong>Multi</strong>-<strong>Tech</strong> <strong>Systems</strong>, Inc. MT5656<strong>ZDX</strong> <strong>User</strong> <strong>Guide</strong> 26