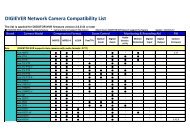BRC-64 User Manual
BRC-64 User Manual
BRC-64 User Manual
Create successful ePaper yourself
Turn your PDF publications into a flip-book with our unique Google optimized e-Paper software.
PC Based Network Video Recorder<br />
<strong>BRC</strong>-<strong>64</strong><br />
<strong>User</strong> <strong>Manual</strong><br />
Quality Service Group
Product name:<br />
PC Based Network Video Recorder (<strong>BRC</strong>-<strong>64</strong>)<br />
Release Date: 2011/3<br />
<strong>Manual</strong> Revision: V1.4<br />
Web site:<br />
www.brickcom.com<br />
Email:<br />
technical@brickcom.com<br />
info@brickcom.com<br />
©2011 Brickcom Corporation. All Rights Reserved<br />
0000154
Table of Contents<br />
Package Contents .............................................................................................. 1<br />
Overview ......................................................................................................... 2<br />
System Requirements ........................................................................................ 3<br />
Software Installation ............................................................................................ 4<br />
EasyConfig ............................................................................................... 10<br />
Start with PC-NVR ..................................................................................... 18<br />
Authentication ............................................................................................ 19<br />
Configure the PC-NVR ...................................................................................... 21<br />
Live View ................................................................................................. 22<br />
Setting .................................................................................................... 24<br />
Add/Remove a Site ............................................................................... 24<br />
Camera .............................................................................................. 26<br />
Sequence ........................................................................................... 29<br />
System .............................................................................................. 30<br />
Account ............................................................................................. 31<br />
Video Wall .......................................................................................... 32<br />
NVS Setting: ....................................................................................... 33<br />
Playback ................................................................................................. 40<br />
Event ...................................................................................................... 46<br />
Snapshot ................................................................................................. 48<br />
E-Map ..................................................................................................... 49<br />
Lock ....................................................................................................... 52<br />
0 0
Package Contents<br />
a. Brickcom Software Kit CD b. Easy Installation Guide<br />
1 1
Overview<br />
The Brickcom <strong>BRC</strong><strong>64</strong> is an advanced PC-based NVR that allows users to manage up to<br />
<strong>64</strong> Brickcom IP cameras for live viewing and video recording. With the support of<br />
Mega-pixel resolution and H.2<strong>64</strong> compression, it uses less bandwidth while offering<br />
optimal image viewing and recording quality.<br />
Designed for flexibility and user-friendliness, the <strong>BRC</strong><strong>64</strong> has many features which enable<br />
easy setup and management of the entire IP surveillance system. The E-MAP gives<br />
users a full outline of the monitored areas and the “Smart Camera Search” feature makes<br />
it possible to gain instant access to any Brickcom IP camera on the specific site. “Smart<br />
Motion Detection” and extensive event configuration work together to make an effective IP<br />
system. Support for viewing and recording at different frame rates is available for efficient<br />
use of disk space. Flexible recording options include manual, event-triggered, scheduled<br />
and continuous.<br />
With the help of the Brickcom <strong>BRC</strong><strong>64</strong> and its IP cameras, users can quickly build a secure<br />
IP surveillance system.<br />
2 2
System Requirements<br />
Operating System:<br />
Microsoft Windows XP Home Edition SP2<br />
Microsoft Windows XP Professional SP2<br />
Computer:<br />
IBM PC/AT Compatible<br />
CPU:<br />
Pentium 3GHz or faster<br />
Memory:<br />
1024 MB or more<br />
Monitor:<br />
1024 x 768 pixels or more, 24-bit True color or better<br />
Network Interface:<br />
10/100Mbps Network interface card must be installed<br />
Web Browser:<br />
Microsoft Internet Explorer 6.0 SP2 or higher<br />
Adobe Reader:<br />
Adobe Reader 8.0 or higher<br />
Audio:<br />
<br />
The audio function will not work if a sound card is not installed in the PC. Audio may<br />
be interrupted depending on network traffic.<br />
3 3
Software Installation<br />
1. Insert the Installation CD into the CD-ROM driver. Run Auto-Run Tool directly<br />
from the CD-ROM to start the installation. While installing the Brickcom software kit<br />
for the first time, select a desired language for the interface. The available<br />
languages are listed in the scroll box. Click and follow the steps to install<br />
the EasyConfig wizard on the desired computer.<br />
2. In the Install Shield Wizard dialog box, click to continue.<br />
3. Read the End-<strong>User</strong> License Agreement and check the option “I accept the terms of<br />
the license agreement”. Click to continue.<br />
4 4
4. Select either “Complete” setup or “Custom” setup to install the system.<br />
a. If COMPLETE SETUP is selected:<br />
i. All program features will be installed into the default directory.<br />
Check the option “Complete” and then click .<br />
ii. Click to change the appointed folder where installation<br />
and program files will be stored. Click to continue.<br />
5 5
iii. Select to create shortcuts. Click to continue.<br />
iv. The installation information will be displayed. Click to<br />
continue.<br />
6 6
v. To launch EasyConfig or PC-NVR Standard, select the application<br />
and click . When launching the PC-NVR program, please<br />
see page 18.<br />
b. If CUSTOM SETUP is selected:<br />
i. This option is recommended for advanced users. It can be used to<br />
install the system to a preferred directory or to select specific program<br />
feature(s).<br />
ii. Check the option “Custom”, and then click .<br />
iii. Select the features to install. Click to continue.<br />
7 7
iv. Click to change the appointed folder where installation<br />
and program files will be stored. Click to continue.<br />
v. Select programs to create shortcuts. Click to continue.<br />
8 8
vi. The installation information will be displayed. Click to<br />
continue.<br />
5. To launch EasyConfig or PC-NVR Standard, select the application and click<br />
. When launching the PC-NVR program, please see page 18.<br />
9 9
EasyConfig<br />
To launch EasyConfig, select EasyConfig from the start menu. If Complete Setup type<br />
was used in the software installation, an EasyConfig icon was installed on the desktop.<br />
Double click to open the icon.<br />
If Custom Setup type was used in the software installation and an EasyConfig icon was<br />
not installed on the desktop, the program will be installed under C:\Program<br />
Files\Brickcom\EasyConfig unless the program was saved to a preferred directory.<br />
1. Click to continue. The program will automatically search for the<br />
camera in the intranet.<br />
NOTE - Check “Skip the hardware installation guide” to skip checking the hardware<br />
connection. To check the hardware installation settings, do not check the option box.<br />
10 10
11 11
2. Select either “Simple Mode” or “Professional Mode” to obtain the camera’s<br />
IP settings. If “Simple Mode” is selected, EasyConfig will set up the<br />
connection automatically. If “Professional Mode” is selected, the user will<br />
need to configure the IP settings manually.<br />
3. There may be many cameras in the local network. Differentiate the cameras<br />
using their UPnP name. Double click on the camera from the survey list to<br />
connect.<br />
12 12
4. Enter the username and password of the camera. For first time use, the<br />
default username and password are “admin/admin.”<br />
5. For configuring the IP address settings, select either , or . The DHCP setting is recommended.<br />
13 13
a. If is selected, the following<br />
pages will be displayed.<br />
14 14
6. If the camera supports the EasyLink TM function, the following page will be<br />
displayed. Otherwise, this page will not be shown. *If desired, click <br />
to skip this setting.<br />
EasyLink TM is a unique Brickcom function which allows users to assign a unique EasyLink<br />
name to their network camera’s IP address. There is no need to configure the router to<br />
open up ports or remember hard-to-memorize IP addresses. <strong>User</strong>s can log onto<br />
[uniqueEasyLinkname].mybrickcom.com to view the camera’s web GUI and live view.<br />
• Enter a unique EasyLink name whose length must be between 5-32 characters.<br />
• When finished, click the arrow button to continue.<br />
7. When the IP address settings have been configured, the screen will either display a<br />
successful or failed connection message. If the connection failed, either try again or<br />
quit the installation.<br />
a. If “DHCP IP address settings” was selected, the failure page will be<br />
displayed as below:<br />
15 15
. If “Static IP address settings” was selected, the failure page will be<br />
displayed as below:<br />
c. If the connection was successful, the user will see the message:<br />
“Congratulations. The installation of the camera is complete.”<br />
When this window is displayed, click to start the PC-NVR program, to view the live video from the connected IP camera, or in the top right<br />
corner of the screen to close the installation window. If the user starts the PC-NVR<br />
program, see page 18.<br />
16 16
17 17
Start with PC-NVR<br />
To launch the PC-NVR Standard, select PC-NVR Standard from the start menu. If<br />
“Complete Setup” type was used in software installation, a PC-NVR Standard icon was<br />
installed on the desktop. Double click to open the icon.<br />
If “Custom Setup” type was used in software installation and a PC-NVR Standard icon<br />
was not installed on the desktop, the program should be installed under C:\Program<br />
Files\Brickcom\PC-NVR Standard/ PC-NVR Standard unless the program was saved to a<br />
preferred directory.<br />
1. For first time use, the user name and password are assigned as “admin/admin”.<br />
Click to login.<br />
*Check to automatically login when the PC-NVR<br />
starts.<br />
18 18
2. If “Professional Mode” was used to configure the network camera, the following<br />
page will be displayed.<br />
Select a camera and click to automatically add it to the camera list.<br />
Authentication<br />
PC-NVR for sale has its own unique product key. The authentication window will jump if<br />
the users want to implement specific functions such as NVS, broadcast, etc. Please input<br />
the corresponding product key to finish the authentication.<br />
Main Window<br />
19 19
The usage and function of each button will be briefly described below:<br />
Click this button to search for UPnP devices within the LAN. The button is<br />
moving round and round.<br />
Volume decrease/Volume increase<br />
Volume on/off<br />
Increase brightness<br />
Decrease brightness<br />
Live View - Click on the icon to view live video feed. Note:<br />
After viewing recorded video, click this button to return to the live mode.<br />
Note: The menu will jump if you use your mouse to click on this icon. The<br />
content of this menu is:<br />
(1) Enable all liveview<br />
(2) Enable all liveview and record<br />
(3) Enable all liveview and MD record<br />
(4) Disable all record<br />
Setting - Click on the icon to adjust the camera, file path, event,<br />
sequence, and login settings.<br />
Schedule record - Click on the icon to schedule<br />
20 20
Display Modes<br />
recording times for cameras on the network.<br />
Playback - Click on the icon to view recorded video stored in<br />
the HDD of the connected IP camera.<br />
Event - List of system and camera event logs.<br />
Snapshot - Click on the icon to save a snapshot of the current<br />
window(s).<br />
E-Map - Click on the icon to open the E-Map program. The E-Map<br />
is a program that allows the user to illustrate the positions of the cameras on<br />
a self selected image.<br />
Lock - Click on the icon to lock the PC-NVR without closing the<br />
program. To re-access the PC-NVR, the user will be prompted to enter the<br />
username and password.<br />
2X2 3X3 4X4 8 division 10 division 13 division<br />
5X5 6X6 7X7 8X8 Sequence<br />
Full Screen<br />
Resort Camera<br />
Display Modes - to view the image in a multiple window mode. The selections include<br />
1-window, 4-window, 9-window, 16-window, 8-window, 10-window, 13-window,<br />
25-window, 36-window, 49-window, and <strong>64</strong>-window modes.<br />
Sequence: This function is used to set the display sequence.<br />
Full Screen: Enlarge the viewing window to fit full screen. Hit to exit.<br />
Resort Camera: Resort Display Window Grids; to rearrange camera images of connected<br />
sites in order.<br />
Configure the PC-NVR<br />
21 21
Live View<br />
With the live view function, the user can view live video feed from any IP camera<br />
connected to the network. To operate this feature:<br />
1. Click on the button to see the live view. Right click on a<br />
desired grid and select < Disable Live View > from the pull down menu to disable<br />
live view.<br />
2. Click button on the control panel to start searching for<br />
UPnP devices within the LAN.<br />
3. Use the Display Modes to determine the amount of sites to view<br />
4. The PC-NVR allows the user to assign any camera in the site tree to any grid in the<br />
main window.<br />
Step 1: Selects the camera to be viewed from the site tree.<br />
Step 2: Drag and drop the selected camera into the window to view.<br />
Re-sort Camera<br />
If the camera sites are rearranged during live view, return to the original camera order by<br />
right clicking on any grid square and selecting .<br />
Zoom In – Double click on the desired grid, and use the scroll wheel on the mouse to<br />
zoom in and out of the live view window.<br />
22 22
23 23
If the camera has pan, tilt, and zoom capabilities, the following control panel will be<br />
displayed.<br />
desired grid.<br />
Zoom out / Zoom in - Click to manually adjust the zoom on the<br />
Focus – Click to manually adjust the focus on the desired grid.<br />
PTZ Panel- Click on the arrows to pan and/or tilt the desired camera.<br />
Setting<br />
With the Setting tool, the user can manage up to <strong>64</strong> camera sites on the PC-NVR. Use<br />
this tool to add, remove, or configure cameras.<br />
Add/Remove a Site<br />
There are two ways to add a site.<br />
1. Setup the Site via UPnP Device Search<br />
a. Click button on the control panel to start searching for<br />
UPnP devices within the LAN.<br />
24 24
. Click and select the Network Camera from the survey list. Enter the user name,<br />
password and select the stream type from the drop-down menu. For first time use<br />
of an IP camera, the user name and password are “admin/admin”.<br />
25 25
Setup the Site <strong>Manual</strong>ly<br />
Camera<br />
a. Click on the icon and the figure below will be displayed.<br />
b. Click button to add a site. Click to remove it.<br />
To add a Network Camera to the PC-NVR, enter the required information,<br />
including the Site name, IP address, Domain Name or EasyLink Name, as well<br />
as the Http port, <strong>User</strong>name, and Password of the Network Camera. Click <br />
to automatically retrieve the Site name from the UPnP name of the camera being<br />
added add to the PC-NVR. Select the and of the IP<br />
Camera from the drop-down menu. Click to complete the setting.<br />
Click to automatically open the Web GUI of the selected camera.<br />
26 26
Talk<br />
If there has connected cameras in PC-NVR, 2-Way audio is accessible to carry out.<br />
Single: Implement 2-Way audio with single camera. Select ‘Single(On/Off)’. Please see<br />
below photo.<br />
Broadcast: 2-Way audio with several cameras.<br />
(1) Please select Broadcast to start broadcast setting.<br />
(2) Please select to create group<br />
27 27
(3) Select to add camera<br />
(4) Add camera to broadcast list, then press ‘OK’.<br />
(5) Select group to start broadcast service, then press ‘OK’.<br />
28 28
OSD Settings<br />
“On-screen display” displays the camera data, which includes site-name, UPnP name<br />
and Date/Time, of a connected Network Camera on the live view screen. Click to select<br />
the options on the camera setting page or right click on a desired grid and select < OSD<br />
setting > from the drop down menu.<br />
Sequence<br />
29 29
This function is used to set the display sequence for live view of the cameras. There are<br />
two ways to add cameras to the sequence.<br />
1. Click on the icon and choose to setup the<br />
sequence. Select a camera and move from the “Camera List” to the “Sequence<br />
Display Camera List” in the preferred sequence order. The user can setup the display<br />
time interval (from 1 to 600 seconds) and split mode of sequence display (1*1, 2*2, 3*3,<br />
4*4, and 5*5). Click to save the settings.<br />
2. Right click on a desired grid and select to add,<br />
or to remove. Note that when the sequence is added, a<br />
capital “S” will be shown on the icon.<br />
System<br />
Record Path<br />
The file path menu defines the storage located of recorded videos and snapshot. It is<br />
recommended to use the default folders.<br />
• is the default path for<br />
recorded videos. The recorded videos can be stored in more than one folder.<br />
30 30
Check the “Enable” box and click to set more destination folders.<br />
When motion detection is enabled, the can be used to<br />
define the amount of time for post-event recording. The duration must between 10<br />
seconds to 600 seconds.<br />
Language Selection – Select the desired language from the drop-down menu.<br />
Circular Recording<br />
The “Circular” is used to adjust the HDD space usage of the PC-NVR. If ”Circular” is<br />
enabled, then once the free space remaining in the destination folder falls below the<br />
threshold, the “Circular” will overwrite the oldest video and snapshot files in the storage<br />
folder with new videos and snapshots files. The user can adjust the threshold by<br />
megabytes or percentage of the file size.<br />
Snapshot Settings<br />
is the default path for<br />
snapshots.<br />
Click to set desired destination folder as shown below. If the boxes are<br />
checked to save snapshots as Bmp and Jpg, the snapshots will be saved to two folders:<br />
one for Bmp and one for Jpg.<br />
Account<br />
Account is for the administrator management of the PC-NVR. The default username and<br />
password are set as “admin/admin”. The user can only edit login setting using the<br />
31 31
administrator username and password. To change the password, the user must enter<br />
the user name, current password, new password, and confirm password. Click <br />
once the information is entered.<br />
Login<br />
The user can click the option “Start PC-NVR automatically when Windows begins” to<br />
request the computer to open the PC-NVR when Windows is opened.<br />
The user can click “Auto Login” to automatically login when the PC-NVR starts. To use<br />
this option, the user needs to verify a user name and password.<br />
The user can click the option “Start live-view when PC-NVR opens” to automatically begin<br />
viewing live feed from the camera sites in the start group when the PC-NVR opens.<br />
Click to save the settings.<br />
Video Wall<br />
A video wall consists of multiple computer monitors, video projectors, or television sets<br />
tiled together contiguously or overlapped to form one large screen.<br />
32 32
There are two parts:<br />
(Mark ‘ 1‘ ): List available cameras. If detected, the camera will appear in frame “1”. If the<br />
camera is added to the video wall, the icon will change from to .<br />
Adding new cameras to the video wall:<br />
Using the mouse, pull the camera icon from frame “1” to frame “2.”<br />
(Mark ‘2’): Modify the camera to Fixed Display or Event Display.<br />
Fixed Display: Assigns the monitor to output video with fixed cameras only.<br />
Event Display: Output video will occur only if event appears.<br />
Activation is now complete.<br />
NVS Setting:<br />
Allows another user to monitor immediately by IE browser<br />
Service Status<br />
To enable the NVS settings, press Start to begin the service or stop to disable the service.<br />
33 33
Setting<br />
Modifys the maximum connections that can be viewed.<br />
Session Status<br />
Displays connection information.<br />
White/Black List<br />
Allows/Blocks specific IP addresses from the service<br />
Steps to start NVS<br />
(6) Please open the IE browser<br />
(7) Input IP address for PC-NVR<br />
(8) Agree the activeX authorization<br />
(9) Enter the username and password of PC-NVR<br />
(10) Live view<br />
34 34
Schedule Record<br />
Click on the icon and the figure below will be displayed.<br />
The user can schedule specific times for the camera to record videos.<br />
To create a recording schedule for a camera:<br />
1. Select the desired camera<br />
2. Select a profile from the “Profile” drop-down menu. Enter a description for the<br />
profile. Note: When a profile is created, it can be used by other cameras by<br />
repeating step one and choosing the desired profile.<br />
35 35
3. Click and drag the mouse on the time frame table to schedule specific times for the<br />
camera to record video. Note: When the sites are being recorded, a<br />
displayed on the live view display window of the site.<br />
will be<br />
4. When the user has finished creating a recording schedule for the desired camera,<br />
click to save and continue using the schedule record setting for other<br />
cameras or click to save and exit the Schedule Record.<br />
5. Recorded files will be saved to the default folder “\PC-NVR Standard\Record\”.<br />
Read Only - Allows the user to read the schedule only.<br />
Edit Schedule<br />
Select All Period<br />
Schedule will be set to record normal and event videos at all times.<br />
Schedule Record<br />
Schedule to record only the normal videos within the selected time frame.<br />
36 36
All Event Record<br />
Schedule to record only the event videos all the times.<br />
Event Record<br />
Schedule to record only the event videos within the selected time frame.<br />
Delete Schedule<br />
Delete One Period<br />
Select to manually clear the schedule setting.<br />
Delete All Period<br />
Select to clear all the schedule settings.<br />
Click to save and continue using the Schedule Record setting or click to<br />
save and exit the Schedule Record.<br />
Instant Record<br />
While the videos are scheduled to record, the user can choose to instantly record live<br />
video clips. Right click on a desired grid and select to start recording<br />
and to stop recording.<br />
Adjust the display size<br />
37 37
The user can adjust the display size of the Live View window by right clicking on the<br />
window to display the camera control menu. Select to adjust the size.<br />
The image ratio includes: Original, Fit, Original all, and Fit all.<br />
Motion Detection<br />
<strong>User</strong>s can setup a camera to record motion detection at any site. Right click on a desired<br />
grid and select from the pull down menu.<br />
The motion detection settings window is shown below. Under “Detection Region”, users<br />
can click to monitor the entire screen or click to monitor up to eight<br />
individual regions. A blue grid will appear on the screen and the user can adjust the size.<br />
To delete, select desired grids and click on the button to delete all selected areas.<br />
Alternatively, right click on any selected area to delete it individually.<br />
38 38
Enable Function - Check to begin monitoring motion detection.<br />
Motion Recording - Check to record an event video when motion is detected. The length<br />
of event video can be set by going to under System<br />
Setting.<br />
Start Simulation - Click to simulate motion detection. As shown above, red, blue or green<br />
boxes will mark the motion detection area.<br />
Stop Simulation - Click to stop the simulation.<br />
Sensitivity - Setup a desired sensitivity level.<br />
Click on to apply the settings, or click on to disregard and return to Live<br />
mode. The live monitoring screen will not show the colored motion detection boxes.<br />
Camera Info<br />
The Camera Info can be viewed in PC-NVR Standard. Right click on any desired grid and<br />
select from the pull down menu to view the information. Refer to the<br />
following for example:<br />
39 39
Playback<br />
Click on the<br />
icon, the figure below will be displayed.<br />
This function allows the user to retrieve and play videos stored on the HDD. There is a<br />
calendar right above the window in order to search recorded video. Otherwise, archive UI<br />
is available.<br />
The corresponding preview will display after choosing the recorded video.<br />
40 40
Full Screen<br />
Start Continuous Play<br />
Change to fit mode<br />
Backward/Play/Pause/Forward<br />
Click on<br />
to start playing the video. To pause the video temporarily, press<br />
Rewind<br />
again.<br />
Click on<br />
Fast Forward<br />
Click on<br />
to rewind the video.<br />
to fast forward the video.<br />
Decrease Volume / Increase Volume.<br />
41 41
Turn Volume on/off.<br />
Search Image File<br />
Click on the<br />
icon to search for recorded files by date.<br />
Click the options to indicate normal and/or event video clips in the specific time frame.<br />
The corresponding preview will display if the mouse move to timeline.<br />
Double Click the blank area or modify left below bar to focus the period. Otherwise, it is<br />
42 42
allowable to change the category colors<br />
(1)Move the mouse to timeline<br />
(2)Double click to modify color setting<br />
Convert Image File<br />
The<br />
icon is used to convert recorded video files to<br />
WMV video format. Click the icon to open the video files and select the files to be<br />
converted. Click to start conversion of selected files.<br />
43 43
There is a service to select all video clips by clicking “All”. If the user wishes to stop the<br />
conversion, click to abort.<br />
The converted files will be stored under folder C:\Program Files\Brickcom\PC-NVR<br />
Standard\WMV. To choose an alternate destination folder, click and chose a<br />
desired folder.<br />
44 44
View Setting<br />
Click on the to choose to show or hide the time on the<br />
playback video. Check , and the time will be shown on the screen. Uncheck<br />
to hide the information.<br />
File Path determines where WMV conversion and snapshot files are saved on the<br />
computer HDD. Click on to select desired folders. In addition, snapshot<br />
pictures can be saved using Bmp and/or Jpg formats. After the settings are selected, click<br />
to save.<br />
SnapShot<br />
Click on the to capture a snapshot of the playback screen. When<br />
the snapshot window is opened, the user can choose to rename the file or leave it as it is.<br />
Click on to save the snapshot or to discard it.<br />
45 45
Event<br />
Click on the<br />
icon to list all log and event activities of the camera.<br />
Camera Event<br />
Click to refresh the list of events. The user can filter events two ways. The<br />
first is to use the three settings: priority, state, and type. The second is to filter using the<br />
“Advanced” settings. Click and the following menu will appear. The user<br />
can then select the filters for viewing the event list and click when done.<br />
46 46
Under “Time Period,” users can choose to view events from the most recently recorded<br />
or a specific time period. The user can change the status of an event log by moving the<br />
mouse pointer over the column. When<br />
of the log.<br />
Alarm Setting<br />
appears, click to change the status<br />
Click to enable the sound notification. Click to select a sound file to be played<br />
when an alert event occurs.<br />
47 47
Snapshot<br />
Click on the<br />
are currently viewing.<br />
icon to capture a screenshot of the window that you<br />
The Snapshot function is a simple screen capture tool. The screenshots are saved to the<br />
default path or an<br />
alternative file path chosen by the user.<br />
There are two ways to take a snapshot. The first is to click on the icon. A<br />
snapshot will be taken and displayed in a new window. Click to save the file. The<br />
second way is to right click on the window, and select . The file will be saved<br />
without displaying the image.<br />
48 48
E-Map<br />
Click on the icon to open the E-Map program. The E-Map is a<br />
program that allows the user to illustrate the positions of the cameras on a self selected<br />
image. If the PC-NVR Standard is being used to monitor multiple locations, the user can<br />
have multiple images to display the location of the cameras.<br />
To add an image to the E-Map, click on the icon. The figure<br />
below is the Load Image window to add or delete images. Click on to add an<br />
image.<br />
After the image is loaded, the filename of the image will be displayed on the list. “Index”<br />
indicates the order (starting from “1”) of the files. Click to save the settings.<br />
49 49
To add cameras to the E-Map, click to list the map images. The user can<br />
select an image and it will be displayed in the E-Map main window. Click on<br />
the control panel to list the site tree. Drag and drop a camera from the site tree to any<br />
desired position on the main image.<br />
The user can right click on a camera icon to access Live View, remove the camera, or<br />
rotate its recording direction. The rotating directions include: Top, Top-Right, Right,<br />
Bottom-Right, Bottom, Top-Left, Left, and Bottom-Left.<br />
50 50
When the mouse pointer scrolls over a camera icon in the image, an information dialog<br />
box will be displayed as below.<br />
Double click on any camera icon in the image to display the live preview image of the<br />
camera. Right click on the camera preview window to display the camera control menu.<br />
The menu items includes: Snapshot, and Camera Info.<br />
51 51
.<br />
Lock<br />
The Lock function can be used to lock the PC-NVR and prevent unauthorized access<br />
when the user needs to be away from the computer for any length of time.<br />
Click on the icon and a confirmation message will be displayed as<br />
below. Click “Yes” to confirm.<br />
To unlock, click on the<br />
icon again. The user will need to enter the username<br />
and password to unlock the PC-NVR. A window as shown below will be displayed.<br />
52 52