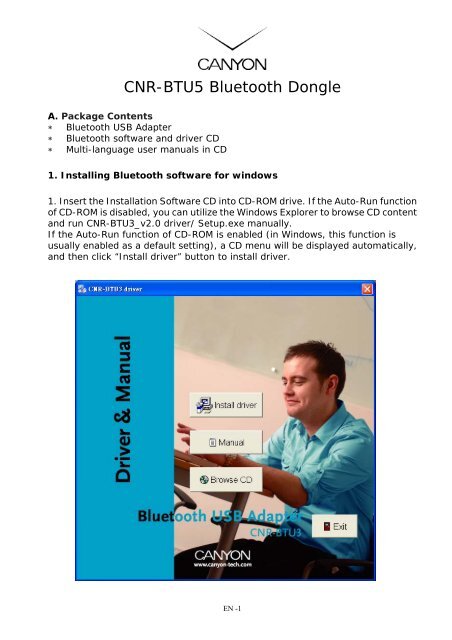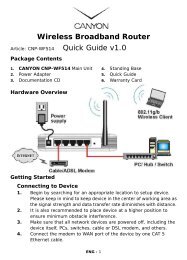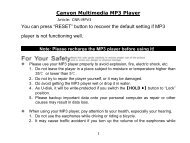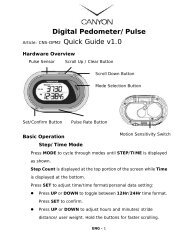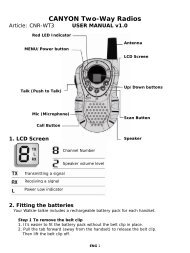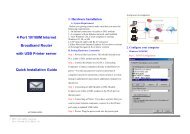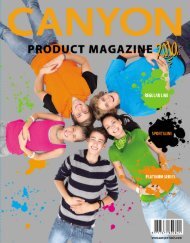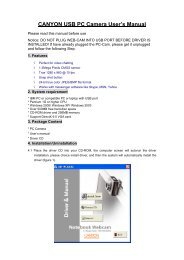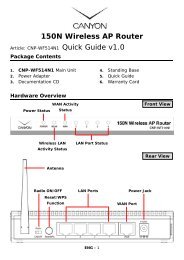CNR-BTU5 Bluetooth Dongle - Canyon
CNR-BTU5 Bluetooth Dongle - Canyon
CNR-BTU5 Bluetooth Dongle - Canyon
You also want an ePaper? Increase the reach of your titles
YUMPU automatically turns print PDFs into web optimized ePapers that Google loves.
<strong>CNR</strong>-<strong>BTU5</strong> <strong>Bluetooth</strong> <strong>Dongle</strong><br />
A. Package Contents<br />
∗ <strong>Bluetooth</strong> USB Adapter<br />
∗ <strong>Bluetooth</strong> software and driver CD<br />
∗ Multi-language user manuals in CD<br />
1. Installing <strong>Bluetooth</strong> software for windows<br />
1. Insert the Installation Software CD into CD-ROM drive. If the Auto-Run function<br />
of CD-ROM is disabled, you can utilize the Windows Explorer to browse CD content<br />
and run <strong>CNR</strong>-BTU3_v2.0 driver/ Setup.exe manually.<br />
If the Auto-Run function of CD-ROM is enabled (in Windows, this function is<br />
usually enabled as a default setting), a CD menu will be displayed automatically,<br />
and then click “Install driver” button to install driver.<br />
EN -1
2. Select the Language you want to install from the drop down box, and then press<br />
“OK” to continue.<br />
3. Please click “Next” several times as instructed to continue the software<br />
installation. In the License Agreement window, please read through license<br />
agreement carefully, and then click “I accept” and “Next” to continue.<br />
EN -2
4. Designate the location where <strong>Bluetooth</strong> Software is to be stored at; if you do<br />
not change the default settings, it will be stored under C:\Program Files\IVT<br />
Corporation\BlueSoleil\. Click “Next” to continue.<br />
5. The Installation Wizard will start installing the software and copying files to<br />
your hard disk. After having copied all the files, the installation will try to install<br />
virtual <strong>Bluetooth</strong> device in your system. It may take a few minutes, please wait<br />
while it finishes the installation.<br />
EN -3
6. There are two new <strong>Bluetooth</strong> icons appearing on the desktop and the windows<br />
task bar respectively when logged in to Windows operating system. For more<br />
information on the BlueSoleil, please refer to Chapter 2.<br />
7. Now you can plug-in / install your USB <strong>Bluetooth</strong> <strong>Dongle</strong> into your computer.<br />
8. The Windows will show a prompt message “Found new hardware – USB Device”<br />
in the system tray Bar. Please wait until it finishes the installation. When the<br />
<strong>Bluetooth</strong> Icon becomes Blue, then the hardware is installed and ready to use.<br />
EN -4
9. Please remove the Software CD after the installation is completed.<br />
2. Initiating the <strong>Bluetooth</strong> Device<br />
The <strong>Bluetooth</strong> <strong>Dongle</strong> needs to be plugged into the USB port of your computer.<br />
Initiate the <strong>Bluetooth</strong> <strong>Dongle</strong> service for ready to use.<br />
1. If <strong>Bluetooth</strong> <strong>Dongle</strong> is not plugged in, the system tray bar will show the<br />
<strong>Bluetooth</strong> function being not available.<br />
2. After you plug in the <strong>Bluetooth</strong> USB <strong>Dongle</strong>, the system tray Icon will become<br />
available.<br />
3. Right Click the <strong>Bluetooth</strong> service tray Icon, and click on the “Display”.<br />
4. Type in a name for computer using <strong>Bluetooth</strong> service a name and also a<br />
computer type to be identified by other <strong>Bluetooth</strong> devices.<br />
EN -5
3. Stopping the <strong>Bluetooth</strong> Device<br />
Remove the <strong>Bluetooth</strong> <strong>Dongle</strong> from the USB port. The tray bar icon will show the<br />
BlueSoleil being not available.<br />
Figure 1-26: The <strong>Bluetooth</strong> Device is not available.<br />
4. Starting <strong>Bluetooth</strong><br />
1. Insert the USB dongle to your computer.<br />
2. Start BlueSoleil.<br />
3. Plugging in and removal of the USB dongle will be detected by BlueSoleil. You<br />
can start BlueSoleil first and then plug in a USB dongle.<br />
EN -6
5. Establishing <strong>Bluetooth</strong> Connection<br />
A connection is normally initiated from the client.<br />
On the server side, start the service.<br />
On the client side, initiate the connection.<br />
Start Service on Server<br />
If BlueSoleil provides service, please proceed to initiate:<br />
1. Change to Service Window.<br />
2. Right-click the service icon, select Start Service on the pop-up menu.<br />
Initiate Connection on Client<br />
In Main Window:<br />
1. Single clicks my device, (ball diagram in the center) to search the <strong>Bluetooth</strong><br />
devices in range.<br />
2. Search the selected <strong>Bluetooth</strong> device service by double-clicking the device icon.<br />
Service button on the top of the BlueSoleil Main Window will be highlighted if the<br />
service is supported by the device. Enter the same <strong>Bluetooth</strong> passkey on both<br />
devices if necessary to pair up the two devices.<br />
Connect the Devices.<br />
Single-click the highlighted service button to establish the connection<br />
EN -7
A. If the device requires pairing, the <strong>Bluetooth</strong> Icon in the system tray will show<br />
a warning massage that the <strong>Bluetooth</strong> connection requires pairing number<br />
input.<br />
B. Input the same pairing number as you input in the other <strong>Bluetooth</strong> device.<br />
Then click “OK” to finish the <strong>Bluetooth</strong> connection pair procedure.<br />
EN -8