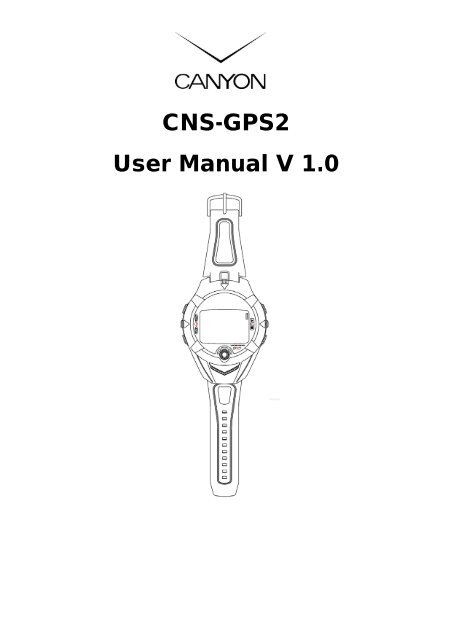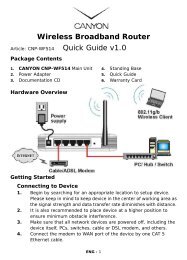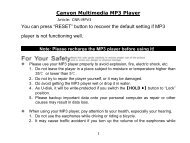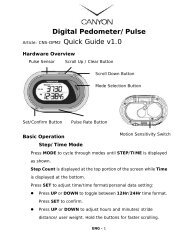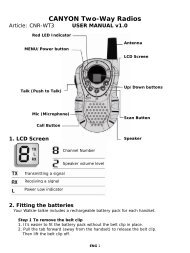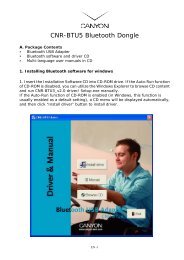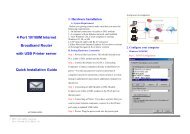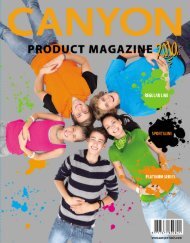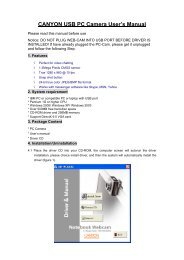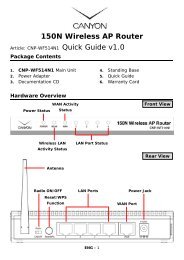CNS-GPS2 User Manual V 1.0 - Canyon
CNS-GPS2 User Manual V 1.0 - Canyon
CNS-GPS2 User Manual V 1.0 - Canyon
- No tags were found...
Create successful ePaper yourself
Turn your PDF publications into a flip-book with our unique Google optimized e-Paper software.
<strong>CNS</strong>-<strong>GPS2</strong><strong>User</strong> <strong>Manual</strong> V <strong>1.0</strong>
Table of ContentIntroduction and Features ....................................................................................... 4Introduction ................................................................................................................................ 4Features ..................................................................................................................................... 4Specifications .......................................................................................................... 5Hardware Overview .................................................................................................. 6Package Contents ..................................................................................................................... 6Button Introduction ..................................................................................................................... 7Hardware Introduction ............................................................................................................... 8Charge <strong>CNS</strong>-<strong>GPS2</strong> .................................................................................................................... 8Getting Started ....................................................................................................... 10Start Up your <strong>CNS</strong>-<strong>GPS2</strong> ........................................................................................................ 10Change Modes ........................................................................................................................ 11Menu Structure ........................................................................................................................ 13Activity .................................................................................................................... 15Display/Delete Training Data ................................................................................................... 15Memory Capacity ..................................................................................................................... 16Delete All Training Data ........................................................................................................... 16Navigation .............................................................................................................. 17Record Traveling Route ........................................................................................................... 17Add / Remove Map Mode ........................................................................................................ 17Save a Waypoint ...................................................................................................................... 18Find and Go to a Waypoint ...................................................................................................... 19Delete a Waypoint .................................................................................................................... 20Delete All Waypoints ................................................................................................................ 20Turn PC-GPS on/off ................................................................................................................. 20Return to Start .......................................................................................................................... 21Create a Route ........................................................................................................................ 21Navigate or Delete a Route ..................................................................................................... 22Delete all routes ....................................................................................................................... 22GPS Info .................................................................................................................................. 22Exercise Studio ...................................................................................................... 23Auto Hold ................................................................................................................................. 23Alerts — Time / Distance Alert ................................................................................................. 23Alerts — Speed Alert ............................................................................................................... 24Set Sport Type for Calories Calculation ................................................................................... 24Configuration ......................................................................................................... 25Setup Time ............................................................................................................................... 25Setup GPS ............................................................................................................................... 25EN 2
Set Units .................................................................................................................................. 26Set Backlight ............................................................................................................................ 26Adjust Screen Contrast ............................................................................................................ 27Setup Beeper ........................................................................................................................... 27Setup Language ...................................................................................................................... 27Set Record Point ...................................................................................................................... 28Setup <strong>User</strong> Profile .................................................................................................................... 28Transfer Data to PC ................................................................................................................. 29Factory Reset........................................................................................................................... 29About <strong>CNS</strong>-<strong>GPS2</strong> .................................................................................................................... 30System Upgrade ...................................................................................................................... 30PC Utility ................................................................................................................. 31Install USB Driver..................................................................................................................... 31Install PC Utility ........................................................................................................................ 32System Requirement ............................................................................................................... 32Run the PC Utility .................................................................................................................... 33Scan COM Port ........................................................................................................................ 33Menu Structure ........................................................................................................................ 35Download Data from <strong>CNS</strong>-<strong>GPS2</strong> ............................................................................................. 37Upload Data to <strong>CNS</strong>-<strong>GPS2</strong> ..................................................................................................... 38Edit Waypoint ........................................................................................................................... 40View Statistic Curve ................................................................................................................. 41View Track Points on Google Earth ......................................................................................... 42View Track Points on Google Maps ......................................................................................... 43View Detailed Track Point Information ..................................................................................... 44View GPS Information ............................................................................................................. 45Firmware Upgrade ................................................................................................................... 45Display the Information of <strong>CNS</strong>-<strong>GPS2</strong> .................................................................................... 46Maintenance ........................................................................................................... 47Take Care of Your <strong>CNS</strong>-<strong>GPS2</strong> ................................................................................................. 47Glossary ................................................................................................................. 48Troubleshooting & FAQ ......................................................................................... 50EN 3
Thank you for purchasing CANYON <strong>CNS</strong>-<strong>GPS2</strong>. We sincerely wish you to enjoyusing the high technology GPS device. To fully utilize the functions and featuresof <strong>CNS</strong>-<strong>GPS2</strong>, please read through the user manual before you get started.Introduction and FeaturesIntroductionCANYON <strong>CNS</strong>-<strong>GPS2</strong> is a water tolerating, wrapped around the wrist, yet stylishGPS device with features such as “Tracking”, “GPS positioning”, “Time alert”, etc.The GPS navigation function is able to locate and track points anywhere you goon the surface of earth. <strong>CNS</strong>-<strong>GPS2</strong> is powered by SiRF Star III high performancechip that can detect your position even with a weak signal status. It is adopted forpeople who exercise for a board variety of outdoor sports, such as jogging,running, biking, snow Skiing, etc. It can also act as a GPS receiver via USBinterface.FeaturesThe main features of <strong>CNS</strong>-<strong>GPS2</strong>:• Built-in SiRF Star III high performance GPS chipset, extraordinary sensitivityfor position detection even with weak signal status.• Built-in rechargeable lithium-ion battery with extended capacity.• Large LCD screen for easy viewing.• Supporting WAAS/ ENGOS.• Waterproof, rigid design to avoid accidents.• Records all history of self-training by user defined time frame.• <strong>CNS</strong>-<strong>GPS2</strong> series can act as a GPS receiver with easy setup.• The firmware of the <strong>CNS</strong>-<strong>GPS2</strong> can be upgraded through PC.• Navigation. Tracking your route using crumb method; marking and savingyour tracking points by a special algorithm. Thus making it more convenientfinding specific locations.EN 4
SpecificationsModel<strong>CNS</strong>-<strong>GPS2</strong>Number of Waypoints: 100Tracking point: 60000GPS Frequency:L1, 1575.42MHzChipset C/A code:<strong>1.0</strong>23 MHz chip rateSiRF Star Channels:20 channel all-in-view trackingIII Antenna:Built-in patch antennaPosition: (10meters,2DRMS), (5meters,2DRMS,WAASenabled)Display Size:24.9 x 39.88(H x W in mm.)Display type:Black & White LCDPixels (H x W):80x120Unit Weight:86 g (Estimated)Waterproof Standard:IPX7Unit Size:58H x 78W x 20D (Estimated in mm.)Backlit Display:Single levelOperating temperature: -10°C to 60°CStorage temperature: -20°C to 70°C (Power off, storage for 72 hours)Humidity:5% to 95% Non-condensingVoltage: 3.7 V for a rechargeable battery, 5V for charging input.Charging connector:DC5VBattery:Rechargeable 750mAh Li-ion Polymer batteryEN 5
Hardware OverviewPackage ContentsCheck the contents of your <strong>CNS</strong>-<strong>GPS2</strong> package before using. If you find anyaccessory that is missing or appears damaged, please contact your dealerimmediately.<strong>CNS</strong>-<strong>GPS2</strong>Quick GuideInstallation CD-ROMUSB CableScrewdriverExtended WatchbandEN 6
Button Introduction1.2.3.4, 65ButtonESC(ESC)|(Power)PG(page)▲/ ▼(Up/Down)OKOK / EnterDescriptionIn Menu mode, press the button to escape from the currentpage and go back to the previous page.Press the button to split a lap when timer is running.Press and hold for 2 seconds to turn on/off <strong>CNS</strong>-<strong>GPS2</strong>.When <strong>CNS</strong>-<strong>GPS2</strong> is on, pressing this button will turn on/offthe backlight.Press and hold this button for 14 seconds to performhardware reset if the system halts.Switch between the pages of “Menu mode”, “Locationmode”, “Speedometer mode” and “Map mode”.To move upward/downward for highlighting an item.In Speedometer mode, press to switch between two views.In Map mode, press to zoom in or zoom out.Press to select the highlighted item.Press to confirm data entry or feature selection in Menumode.In Speedometer mode, press to start/stop the timer.EN 7
Hardware IntroductionThe GPS antenna islocated at the lower partof the device shown in thediagram. Have it facing upto the sky for bestreception.Charge <strong>CNS</strong>-<strong>GPS2</strong><strong>CNS</strong>-<strong>GPS2</strong> operates on a built-inLi-ion rechargeable battery. A batteryicon shown at the top right corner ofscreen indicates the remainingbattery power.To charge the battery:1. Connect one end of USB cablewith your <strong>CNS</strong>-<strong>GPS2</strong> and theother end with the AC adapter orUSB port on PC.2. It may require approximately 3hours to fully charge the battery.EN 8
There is a small "bar" at theright of the USB socket,There is a "track" at one sideof USB connector.To plug in the USB connector,position the "track" so it alignswith the "bar" in the USB socket.EN 9
Getting StartedStart Up your <strong>CNS</strong>-<strong>GPS2</strong>|Press and hold button for 2 secondsto turn on the device. A welcome screenwill be displayed.Allow a short period of time for<strong>CNS</strong>-<strong>GPS2</strong> to search for satellite signalswhen it is used for the first time. Takeyour <strong>CNS</strong>-<strong>GPS2</strong> to an outdoor openspace with a clear view of the sky forbetter and faster satellite connection. Ifthe device could not locate the satellite,you can still pressthe Locating process.button to skipTo turn off your <strong>CNS</strong>-<strong>GPS2</strong>, press andhold|PGbutton for 2 seconds.The battery icon indicates theremaining battery power.The timer icon is displayed whentimer function is activated. Whenthe timer is stopped, the icon willbe flashing. If it is auto paused,the icon will flash.The satellite icon indicates thestatus of GPS. The icon flasheswhen the connection is broken. Itstays on when the connection issecured. The icon disappearswhen GPS is off.EN 10
Change ModesPressPGbutton to cycle through different modesMenu modeDirection compass(when adestination isselected)Map mode(when enabled)Location modeSpeedometer modeEN 11
In Speedometer mode, press ▲ / ▼ button to switch between differentfunctions.Information displayed in different views:SPEED: mile/hour, km/hour.AVG SPEED: the average speed.PACE: the time needed for one mile or one km.Sport Type: the sport type you set for calories calculation.Distance: shows the distance you have traveled.Calories: shows the amount of calories you have burned.Time of Day: shows date, time and day of the week.EN 12
Menu StructureThe following chart illustrates all available menu options for quick reference.ACTIVITY(Activity)NAVIGATION(Navigation)EXERCISE STUDIO(Exercise Studio)CONFIGURATION(Configuration)ACTIVITY INFO (Activity Info)MEMORY CAPACITY (Memory Capacity)DELETE ALL (Delete All)ADD MAP MODE / REMOVE MAP MODE(Add Map Mode/Remove Map Mode)SAVE WAYPOINT (SAVE WAYPOINT)FIND WAYPOINT LIST ALL (List all)(Find Waypoint) DELETE ALL (Delete all)TURN PC-GPS ON / TURN PC-GPS OFF (Turn PC-GPS On/Off)RETURN TO START / STOP GOTO / STOP TRACK BACK / STOP ROUTE(Return To Start/Stop Goto/Stop Track Back/Stop Route)ROUTESCREATE NEW (Create New)(Routes)LIST ALL (List All)DELETE ALL (Delete All)GPS INFO (GPS Info)AUTO HOLDAUTO TIMER PAUSE(Auto Hold)(Auto Timer Pause)ALERTSTIME / DIST ALERT (Time/Dist Alert)(Alerts)SPEED ALERT (Speed Alert)CALORIES SETTING SPORT TYPE(Calories Setting) (Sport Type)SETTINGSSETUP TIME TIME ZONE (Time Zone)(Settings)(Setup Time) DAYLIGHT SAVING(Daylight Saving)TIME FORMAT(Time Format)SETUP GPS GPS (GPS)(Setup GPS) WAAS/EGNOS(WAAS/EGNOS)SET UNITS UNITS (Units)(Set Units) SPEED UNITS(Speed Units)SET DISPLAY BACKLIGHT (Backlight)(Set Display) CONTRAST (Contrast)SET SYSTEM BEEPER (Beeper)(Set System) LANGUAGE (Language)EN 13
DATA RECORDING RECORD DATA POINTS(Data Recording) (Record Data Points)USER PROFILE (username, gender, age, weight, height)(<strong>User</strong> Profile (username, gender, age, weight, height))DATA LINK TO PC (Data Link to PC)FACTORY RESET (Factory Reset)ABOUT <strong>CNS</strong>-<strong>GPS2</strong> (About <strong>CNS</strong>-<strong>GPS2</strong>)SYSTEM UPGRADE (System Upgrade)EN 14
ActivityDisplay/Delete Training Data[MAIN MENU] > [ACTIVITY] > [ACTIVITY INFO]1. Use ▲ / ▼ button to scroll to the item you wish to display and pressOKbutton.2. The training data information is shown on the screen.Information items are displayed:• Date and Time.• TOTAL distance of this training, calories you have burned, and time of thistraining.• Average speed of this training.• Fastest speed of this training.• VIEW? translates training data into graphical data on the screen.• TRACK BACK? tracks back to the BEGIN point or END point of this trainingroute.• DELETE? deletes the selected training data.EN 15
Memory Capacity[MAIN MENU] > [ACTIVITY] > [MEMORY CAPACITY]1. It displays the remaining memory capacity.2. It also shows how many points are left and the remaining time allotted. Theremaining time depends on the user-defined time period. (See [main menu]> [configuration] > [settings] > [data recording] > [record data points].)Delete All Training Data[MAIN MENU] > [ACTIVITY] > [DELETE ALL]It deletes all the training data stored in the device.EN 16
NavigationRecord Traveling Route1. PressPGbutton to switch to Speedometer mode.2. PressOKbutton to start the stopwatch.3. Use ▲ / ▼ button to scroll to different functions for required information.4. PressOKorESCbutton to stop the stopwatch. When the counting isstopped, pressingnot.ESCwill prompt for whether to save this training data or5. Press "YES" to save the data and reset the timer to zero. Press "NO" to goback to previous screen.Add / Remove Map Mode[MAIN MENU] > [NAVIGATION] > [ADD/REMOVE MAP MODE]This feature adds/removes the map mode.In addition, executing "Return to start" or "GOTO" a waypoint also automaticallyturns on the map modeEN 17
Save a Waypoint[MAIN MENU] > [NAVIGATION] > [SAVE WAYPOINT]1. This option saves the current position. When the GPS connection isestablished, longitude, latitude and elevation of the current position will beshown on the screen. If the GPS connection is broken (no GPS signal isreceived), the values will be zero.2. Use ▲ / ▼ button to scroll to the item you wish to modify and then use theOKbutton to select and confirm.3. When modification is complete, input an “enter sign” character or pressESCbutton to exit.4. Highlight "CONFIRM?" and pressOKbutton. The data of the recordedlocation will be stored in the memory of <strong>CNS</strong>-<strong>GPS2</strong>.EN 18
Find and Go to a Waypoint[MAIN MENU] > [NAVIGATION] > [FIND WAYPOINT] > [LIST ALL]1. Use ▲ / ▼ button to scroll tothe Waypoint you wish totravel to and pressOKbutton.2. Highlight "GOTO?" item andpressOKbutton.3. Your current position will bedisplayed in the middle of thescreen together withdestination point. Nearbywaypoints are also displayed.Press ▲ / ▼ button to zoomout and zoom in the mapview.4. PressPGbutton to displaythe distance and time for userto reach the destination onthe right part of screen. At theleft part of the screen, anarrow sign within thecompass shows the directionof destination.5. To stop the GOTO process,press [MAIN MENU] >[NAVIGATION] > [STOP GOTO].EN 19
Delete a Waypoint[MAIN MENU] > [NAVIGATION] > [FIND WAYPOINT] > [LIST ALL]1. Use ▲ / ▼ button to scroll to the Waypoint you wish to delete and pressOKbutton.2. Highlight "DELETE?" option and pressOKbutton.3. This waypoint will be deleted permanently.Delete All Waypoints[MAIN MENU] > [NAVIGATION] > [FIND WAYPOINT] > [DELETE ALL]1. A confirmation dialog box willappear.2. Use ▲ / ▼ button to highlight"YES" and pressOKbutton orhighlight “NO” to cancel.3. All waypoints in memory will bedeleted.Turn PC-GPS on/off[MAIN MENU] > [NAVIGATION] > [TURN PC-GPS ON/OFF]1. By connecting it to your PC,<strong>CNS</strong>-<strong>GPS2</strong> can be used as aG-mouse.2. Use the USB cable to connect<strong>CNS</strong>-<strong>GPS2</strong> with your PC. Then turnPC-GPS function on.3. Start you PC software; select thecorrect COM Port and set Baud rateto 57600.4. The G-mouse function is ready foryour use.5. When the GPS function is notneeded, turn it off to save thebattery power and to extendbattery life.EN 20
Return to Start[MAIN MENU] > [NAVIGATION] > [RETURN TO START / STOP GOTO / STOP TRACKBACK / STOP ROUTE]1. This feature navigates user back tothe start point of the latest savedtraining data.2. The navigation screen will bedisplayed and The arrow will directuser to return to the start point.3. To stop the navigation at any pointof the course, press [MAIN MENU] >[NAVIGATION] > [STOP GOTO].Create a Route[MAIN MENU] > [NAVIGATION] > [ROUTES] > [CREATE NEW]1. <strong>User</strong> can add the waypoints tocreate routes. Pressto insert a waypoint.button2. Highlight a waypoint and pressOKbutton to delete thiswaypoint or add another waypointin above.3. In the first line of the screen, youcan edit the name of this route.4. When done with editing the route,pressexit.ESCOKbutton to save andEN 21
Navigate or Delete a Route[MAIN MENU] > [NAVIGATION] > [ROUTES] > [LIST ALL]1. Select the desired route to navigate to, and select "FOLLOW?". The systemwill prompt for starting point and end point. You will see your currentposition and destination point on the screen, as well as those nearbywaypoints. Press ▲ / ▼ button to zoom out and zoom in the map view.2. PressPGbutton to display the distance and time for user to reachdestination. The information will be located at the right part of screen. Thedirection of destination waypoint is shown by the arrow sign on the compass.3. To stop the navigation at any time, press [MAIN MENU] > [NAVIGATION] >[STOP ROUTE].4. Highlight the desired route to be deleted, and select "DELETE?". This routewill be deleted immediately.Delete all routes[MAIN MENU] > [NAVIGATION] > [ROUTES] > [DELETE ALL]1. A confirmation dialog box willappear.2. Use ▲ / ▼ button to highlight"YES" and pressOKbutton.3. All route data in memory will bedeleted.GPS Info[MAIN MENU] > [NAVIGATION] > [GPS INFO]This function shows the status ofsatellite positioning status and theircorresponding signal strength.EN 22
Exercise StudioThe Exercise Studio allows you to setup the pause, alarm and sport type for<strong>CNS</strong>-<strong>GPS2</strong>.Auto Hold[MAIN MENU] > [EXERCISE STUDIO] > [AUTO HOLD]1. The Auto Hold function enables system to automatically pause the timerwhen the user stop moving or speed falls below a certain value.2. When the timer is paused, the data is not recorded. Thus the average speedand calorie calculation will be more accurate.Alerts — Time / Distance Alert[MAIN MENU] > [EXERCISE STUDIO] > [ALERTS] > [TIME/DIST ALERT]1. Use ▲ / ▼ button to select the itemand pressOKbutton to modify it.2. Alarm can be set to notify user oncewhen the specified time is reached, orrepeatedly notify user on everyspecified time, or turn it off.3. Alarm can be set to notify user oncewhen you reached the specifieddistance, or repeatedly notify user onevery specified distance, or turn it off.EN 23
Alerts — Speed Alert[MAIN MENU] > [EXERCISE STUDIO] > [ALERTS] > [SPEED ALERT]1. Use ▲ / ▼ button to select theitem and pressmodify its values.OKbutton to2. You can set the alarm to soundwhen your speed is above orbelow a user defined value.Set Sport Type for Calories Calculation[MAIN MENU] > [EXERCISE STUDIO] > [CALORIES SETTING] > [SPORT TYPE]1. There are 5 sport types to selectfrom: "Walking", "Hiking","Running", "Biking" or "By Time".2. System will calculate the caloriesconsumption depending on thespecified sport type.EN 24
ConfigurationSetup Time[MAIN MENU] > [CONFIGURATION] > [SETTINGS] > [SETUP TIME]1. Use ▲ / ▼ button to scroll to theitem and pressmodify.OKbutton to2. Select your local time zone andenable Daylight Saving if necessary.System will display time according topreferences.3. Time can also be set to display withthe 12 HOUR or 24 HOUR format.4. PressESCbutton to return toprevious page orback to main menu.PGbutton to goSetup GPS[MAIN MENU] > [CONFIGURATION] > [SETTINGS] > [SETUP GPS]1. The GPS function can be turned off tosave battery power. If the batterypower is approaching low, thesystem will also prompt for turningoff the GPS function.2. "WAAS/EGNOS" feature can beswitched ON/OFF.EN 25
Set Units[MAIN MENU] > [CONFIGURATION] > [SETTINGS] > [SET UNITS]1. The measurement unit can be set as "statute" or "metric".2. The speed unit can be set as Pace (min/m, min/K) or Speed (mph, kph).Set Backlight[MAIN MENU] > [CONFIGURATION] > [SETTINGS] > [SET DISPLAY] > [BACKLIGHT]Set the backlight to stay on orautomatically turned off after a|period of time once you pressbutton to activate the backlight.EN 26
Adjust Screen Contrast[MAIN MENU] > [CONFIGURATION] > [SETTINGS] > [SET DISPLAY] > [CONTRAST]1. Use ▲ / ▼ button to adjust thecontrast ratio of the screendisplay.2. PressOKbutton to accept thechange after adjusting.Setup Beeper[MAIN MENU] > [CONFIGURATION] > [SETTINGS] > [SET SYSTEM] > [BEEPER]You can activate the Beeper tosound or to be silent.Setup Language[MAIN MENU] > [CONFIGURATION] > [SETTINGS] > [SET SYSTEM] > [LANGUAGE]There are 5 different languagesthat the system displays with,including "English", "German","French", "Italian" and"Spanish".EN 27
Set Record Point[MAIN MENU] > [CONFIGURATION] > [SETTINGS] > [DATA RECORDING] > [RECORDDATA POINTS]1. System is by default to recordone data point for every second.This method will generate themost accurate record for dailytraining activity. However, usercan set a different time intervalto record the points.2. Setting longer intervalsindicates less data in a fixedperiod of time, but the device isable to record more sets of datapoints.Setup <strong>User</strong> Profile[MAIN MENU] > [CONFIGURATION] > [USER PROFILE]1. <strong>User</strong> can input personalinformation in the user profile.2. The data fields include"username", "gender", "birthdate", "weight" and "height".3. The system will perform thecalorie calculation based on theinformation user inputs. Pleasemake sure the values areaccurate.EN 28
Transfer Data to PC[MAIN MENU] > [CONFIGURATION] > [DATA LINK TO PC]1. You can transfer the trainingdata from <strong>CNS</strong>-<strong>GPS2</strong> to your PC.2. Refer to "PC Utility" chapter formore details.Factory Reset[MAIN MENU] > [CONFIGURATION] > [FACTORY RESET]This feature allows user torestore <strong>CNS</strong>-<strong>GPS2</strong> back tofactory default settings. Alltraining data, waypoints, anduser profile will be deleted.EN 29
About <strong>CNS</strong>-<strong>GPS2</strong>[MAIN MENU] > [CONFIGURATION] > [ABOUT <strong>CNS</strong>-<strong>GPS2</strong>]Display the firmware versioninformation.System Upgrade[MAIN MENU] > [CONFIGURATION] > [SYSTEM UPGRADE]1. Allow you to upgrade thefirmware of <strong>CNS</strong>-<strong>GPS2</strong>.2. If you want to cancel the|upgrade process, press +ESCbutton at the same time.EN 30
PC UtilityInstall USB DriverThe USB driver must be installed before connecting the <strong>CNS</strong>-<strong>GPS2</strong> to PC. PC willnot recognize <strong>CNS</strong>-<strong>GPS2</strong> if the USB driver is not present.1. Insert the Installation CD into the CD-ROM drive. Autorun.exe willautomatically display the menu. Click on CD-ROM icon if the menu does notappear after a while.2. Click on the "USB Driver" button to install the "PL-2303 USB-to-Serial" driveronto your PC.3. Follow the instructions to complete the installation.EN 31
Install PC UtilityPC Utility is able to download the training data from <strong>CNS</strong>-<strong>GPS2</strong> to user PC.1. Insert the Installation CD into the CD-ROM drive. Autorun.exe willautomatically display the menu. Click on CD-ROM icon if the menu does notappear after a while.2. Click on the "PC Utility" and follow the instructions to complete theinstallation.System RequirementFor better performance, the following system requirement is recommended for<strong>CNS</strong>-<strong>GPS2</strong> PC Utility:• CPU: Pentium III or above.• RAM: 512 MB or above• OS: Windows 2000 or XP• Internet Explorer 6.0 or aboveEN 32
Run the PC UtilityTo run the PC Utility, double click on the "<strong>CNS</strong>-<strong>GPS2</strong> PC Utility"icon from desktop, or click from Start > All Programs >GlobalSat Technology Corporation > <strong>CNS</strong>-<strong>GPS2</strong> PCUtility.Scan COM PortWhen <strong>CNS</strong>-<strong>GPS2</strong> is connected to PC, click [Settings] > [Configuration] and click on"Scan COM Port" button to configure the appropriate COM port.To view recorded Track points on Google Earth, it is required to manually specifythe folder path where Google earth program is installed and its file name.For example, “C:\Program Files\Google\Google Earth\GoogleEarth.exe”The latest version of Google Earth may have different installation path or filename. If the path is not correctly specified, Google Earth may not startautomatically when <strong>CNS</strong>-<strong>GPS2</strong> PC Utility starts up.EN 33
From menu bar, click View to display desiredutility panels of PC Utility.13241. Toolbar2. Tree Bar3. GPS Information4. Status BarEN 34
Menu StructureFile Open Open a training file.SaveSave training information to a ghd format file.ExportExport training information with KML, CSV, Text, GPX orNEMA RMC format.Preference Specify the paths for saving different format of files whenexporting the training information.ExitQuit the application, you will be asked to save thedocument.View ToolbarShow or hide utility panels.Status BarTree BarGPS InformationSettings Metric System Switch between Metric system or Statute system.Configuration Scan the COM port of the device.DeviceRecordDelete All Trackpoints: Delete all activity info from <strong>CNS</strong>-<strong>GPS2</strong>. It's the same aspressing [MAIN MENU] > [ACTIVITY] > [DELETE ALL] in <strong>CNS</strong>-<strong>GPS2</strong>.Download Trackpoints From Device: Download Trackpoints (training record)from <strong>CNS</strong>-<strong>GPS2</strong> to PC.Download Waypoints From Device: Download Waypoints from <strong>CNS</strong>-<strong>GPS2</strong> toPC.Upload Waypoints To Device: Upload Waypoints from PC to <strong>CNS</strong>-<strong>GPS2</strong>.Upload Current Trackpoints To Device: Upload current trackpoints from PC to<strong>CNS</strong>-<strong>GPS2</strong>.Edit Waypoint: Edit waypoint’s name, altitude, latitude and longitude.Select / Unselect Waypoint: Select or unselect one waypoint.Select All Waypoints: Select all waypoints.Unselect All Waypoints: Unselect all waypoints.Show Altitude-Time Curve: Click this button, and double click on the Track Filefrom the Tree Bar. The Altitude-Time Curve will be shown at the bottom.Show Speed-Time Curve: Click this button, and double click on the Track Filefrom the Tree Bar. The Speed-Time Curve will be shown at the bottom.EN 35
MapDeviceHelpGoogle Earth: Display the Track points on Google Earth.Show Track Points in Google Maps: Display the Track points on Google Maps.View Points: Display the point information on Notepad.Show NEMA: Show GPS information.Firmware Upgrade: Upgrade firmware of <strong>CNS</strong>-<strong>GPS2</strong>.System Information: Display the System Information of <strong>CNS</strong>-<strong>GPS2</strong>.About <strong>CNS</strong>-<strong>GPS2</strong>: Display program information, version number and copyrightstatements.EN 36
Download Data from <strong>CNS</strong>-<strong>GPS2</strong>Connect <strong>CNS</strong>-<strong>GPS2</strong> to your PC with the USB cable.On <strong>CNS</strong>-<strong>GPS2</strong>, press [MAIN MENU] > [CONFIGURATION] > [DATA LINK TO PC].In PC Utility, click [Device Record] > [Download Trackpoints from Device] or[Download Waypoints from Device].The downloaded Trackpoints aredisplayed in this panel.The downloaded Waypoints aredisplayed in this panel.EN 37
Upload Data to <strong>CNS</strong>-<strong>GPS2</strong>Connect <strong>CNS</strong>-<strong>GPS2</strong> to your PC with the USB cable.On <strong>CNS</strong>-<strong>GPS2</strong>, press [MAIN MENU] > [CONFIGURATION] > [DATA LINK TO PC].In PC Utility, double click track files from tree bar and click [Device Record] >[Upload Current Trackpoints To Device] to upload Trackpoints.Right click and select the Waypoint, and then click [Device Record] > [UploadWaypoints To Device] to upload Waypoints.EN 38
When uploading process isdone, the confirmation dialogbox will be displayed.<strong>CNS</strong>-<strong>GPS2</strong> is capable of storing100 sets of waypoints. Pleaseremove some waypoints beforeuploading when the memory isfull. Existing waypoints will beoverwritten by new waypointsif location names are identical.EN 39
Edit WaypointSelect a waypoint and click [Device Record] > [Edit Waypoints]. Waypointproperties, including Location name, Altitude, Latitude, Longitude and remarkcan be modifiedEN 40
View Statistic CurveFrom menu bar, click the type of curve desired for viewing. (Or click the curvebuttons from tool bar). Then double click the Track files on Tree bar, the curvewindow will be displayed at the bottom.EN 41
View Track Points on Google EarthDouble click the Track files on Tree bar, and then click from menu bar [Map] >[Google Earth], or press the Export to Google Earth button on tool bar. The Trackpoints will be shown on Google Earth. (This feature requires Google Earthinstalled on the system.)EN 42
View Track Points on Google MapsDouble click the Track files on Tree bar, and then click from menu bar [Map] >[Show Track Points in Google Map], or press the Show track trace button on tool bar.The Track points will be shown on Google Maps.If you have downloaded the waypoints into PC Utility,the waypoints will also appear on Google Maps.EN 43
View Detailed Track Point InformationDouble click the Track files on Tree bar, and then click from menu bar [Map] >[View Points]. The Track point information will be shown on Notepad. Theinformation includes "Longitude", "Latitude", "Altitude", "IntervalTime", and"Speed".EN 44
View GPS InformationConnect <strong>CNS</strong>-<strong>GPS2</strong> to your PC with the USB cable.In <strong>CNS</strong>-<strong>GPS2</strong>, press [MAIN MENU] > [NAVIGATION] > [TURN PC-GPS ON].In PC Utility, click [Device] > [Show NEMA] from menu bar and switch to "GPSInformation" tab. You will see the GPS information running.Click [Device] > [Show NEMA] again to uncheck and stop this function.Firmware UpgradeConnect <strong>CNS</strong>-<strong>GPS2</strong> to your PC with the USB cable.In <strong>CNS</strong>-<strong>GPS2</strong>, press [MAIN MENU] > [CONFIGURATION] > [SYSTEM UPGRADE].In PC Utility, click [Device] > [Firmware Upgrade] from menu bar and browse forthe firmware file (*.GHX). Click on the "Upgrade" button to start firmwareupgrade process.When firmware upgrade process is completed,restart the <strong>CNS</strong>-<strong>GPS2</strong> for new firmware to takeeffect.EN 45
Display the Information of <strong>CNS</strong>-<strong>GPS2</strong>Connect <strong>CNS</strong>-<strong>GPS2</strong> to your PC with the USB cable.In PC Utility, click [Device] > [System Information] from menu bar or click theSystem Information button from tool bar. A window will be displayed showing thesystem information of <strong>CNS</strong>-<strong>GPS2</strong>.EN 46
MaintenanceTake Care of Your <strong>CNS</strong>-<strong>GPS2</strong>• Do not place your <strong>CNS</strong>-<strong>GPS2</strong> in an extremely high or low temperatureenvironment.• Use a dampened cloth to clean your <strong>CNS</strong>-<strong>GPS2</strong> or to wipe dry. Apply milddetergent solution to the cloth if necessary. Do NOT use strong chemicalsolvents, for it may damage the plastic surface.EN 47
GlossaryActivityWaypointTrackpointNavigation2D OperatingMode3D OperatingModeWeak SignalReceivingWAAS/EGNOSIPX7GMTRefers to data being transmitted from <strong>CNS</strong>-<strong>GPS2</strong>. Activity is ahistory or log of events including properties such as time ordistance updates.Waypoints are sets of coordinates that identify a point inphysical space. For the purposes of terrestrial navigation,these coordinates usually include longitude and latitude, andsometimes altitude (particularly for air navigation).The current moving trace.The act of determining the course or heading of movement.A two-dimensional GPS positioning technique that includesonly horizontal coordinates. It requires a minimum of threevisible satellites.A three-dimensional GPS positioning technique that includeshorizontal coordinates, plus elevation. It requires a minimumof four visible satellites.GPS signal is weak (GPS is connected to satellite).Unable to locate satellite (GPS turned off or broken down).Wide Area Augmentation System / European GeostationaryNavigation Overlay Service. These are two satellite-basedsystems that can be used to increase the accuracy of GPSpositioning.An IPX7 standard indicates that the device is able to withstandaccidental submersion in one meter of water/non-toxic liquidfor up to 30 minutes.Greenwich Mean Time (GMT) is a term originally referring toEN 48
mean solar time at the Royal Observatory, Greenwich inEngland. It is now often used to refer to Coordinated UniversalTime (UTC) when this is viewed as a time zone, althoughstrictly UTC is an atomic time scale which only approximatesGMT in the old sense. It is also used to refer to Universal Time(UT), which is the astronomical concept that directly replacedthe original GMT.EN 49
Troubleshooting & FAQ1. Why can’t <strong>CNS</strong>-<strong>GPS2</strong> receive GPS signal?Solution:(1). Exit the building to prevent metal interference.(2). Face GPS antenna (bottom of the device) towards up for betterreception.2. Why does it show “PC com port error” when downloading data?Solution:(1). Please make sure that the USB driver is installed.(2). Please secure the USB connection between <strong>CNS</strong>-<strong>GPS2</strong> and your PC.(3). Double click the “<strong>CNS</strong>-<strong>GPS2</strong> PC Utility” icon from desktop to start theapplication.(4). From menu bar click “Settings” / “Configurations”, and click “ScanCOM Port” button. COM port will be automatically scanned.EN 50