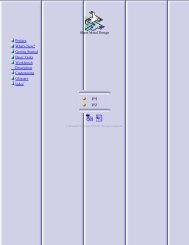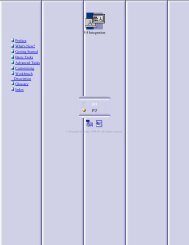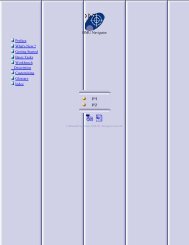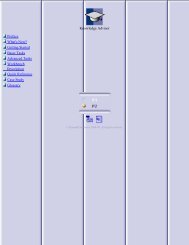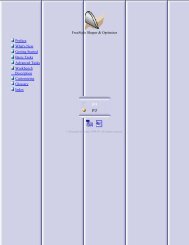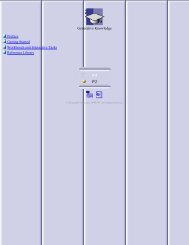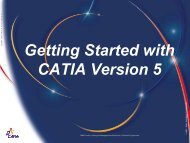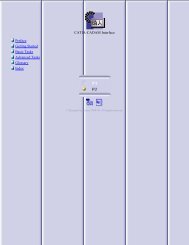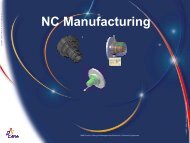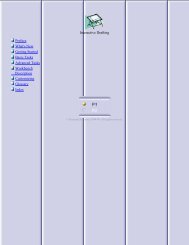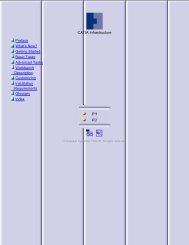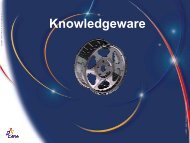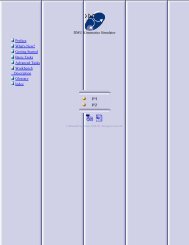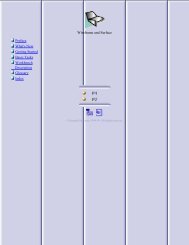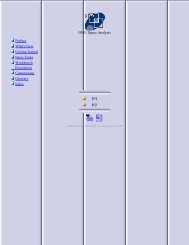Generative Part Stress Analysis - catia
Generative Part Stress Analysis - catia
Generative Part Stress Analysis - catia
Create successful ePaper yourself
Turn your PDF publications into a flip-book with our unique Google optimized e-Paper software.
<strong>Generative</strong> <strong>Part</strong> <strong>Stress</strong> <strong>Analysis</strong><br />
Preface<br />
What's new ?<br />
Getting Started<br />
Basic Tasks<br />
Workbench<br />
Description<br />
Glossary<br />
Index<br />
© Dassault Systèmes 1994-99. All rights reserved.
Preface<br />
CATIA - <strong>Generative</strong> <strong>Part</strong> Structural <strong>Analysis</strong> and <strong>Generative</strong> Assembly Structural<br />
<strong>Analysis</strong> Version 5 Release 3 allows you to quickly perform first order mechanical analysis for 3D parts.<br />
This application is intended for the casual user. Indeed, its intuitive interface offers the possibility to obtain<br />
mechanical behavior information with very few interactions. The dialog boxes are self explanatory and<br />
require practically no methodology, all defining steps being commutative.<br />
As a scalable product, CATIA - <strong>Generative</strong> <strong>Part</strong> Structural <strong>Analysis</strong> Version 5 Release 3 can be<br />
cooperatively used with other current or future companion CATIA Version 5 products such as CATIA - <strong>Part</strong><br />
Design, CATIA - Assembly Design and CATIA - <strong>Generative</strong> Drafting. The widest application portfolio in the<br />
industry is also accessible through interoperability with CATIA Solutions Version 4 to enable support of the<br />
full product development process from initial concept to product in operation.<br />
The product CATIA - <strong>Generative</strong> Assembly Structural <strong>Analysis</strong> has been designed as a very useful<br />
extension to CATIA - <strong>Generative</strong> <strong>Part</strong> Structural <strong>Analysis</strong> enabling the mechanical behavior study of a<br />
whole assembly.This product is fully integrated in <strong>Generative</strong> <strong>Part</strong> Structural <strong>Analysis</strong> product and has<br />
been conceived with the same "easy to learn" and "fun to use" ergonomy creating then a very powerful tool.<br />
The CATIA - <strong>Generative</strong> <strong>Part</strong> Structural <strong>Analysis</strong> and the CATIA - <strong>Generative</strong> Assembly Structural <strong>Analysis</strong><br />
User's Guides have been designed to show you how to analyze a part or an assembly operating within a<br />
specified environment. There are several ways of subjecting a part to external actions. There are also<br />
several types of useful output information. This book aims at illustrating these various possibilities.
Using This Guide<br />
This book is intended for the user who needs to quickly become familiar with CATIA -<br />
<strong>Generative</strong> <strong>Part</strong> Structural <strong>Analysis</strong> and CATIA - <strong>Generative</strong> Assembly Structural <strong>Analysis</strong><br />
Version 5 Release 3. The user should be familiar with basic CATIA Version 5 concepts such<br />
as document windows, standard and view toolbars.<br />
To get the most out of this guide, we suggest you start reading and performing the<br />
step-by-step tutorial "Getting Started". This tutorial will show you how to analyze a part from<br />
scratch.<br />
The next sections present the main capabilities, in the form of basic user's tasks. It may be a<br />
good idea to take a look at the section describing the menus and toolbars.
Where to Find More Information<br />
Prior to reading this book, we recommend that you read the CATIA Version 5<br />
Infrastructure User's Guide.<br />
CATIA - <strong>Part</strong> Design User's Guide and CATIA - Assembly Design User's Guide may<br />
also prove useful.
What's new ?<br />
CATIA Version 5 Release 3 presents new functionalities for CATIA - <strong>Generative</strong><br />
<strong>Part</strong> Structural <strong>Analysis</strong> product:<br />
The Adaptivity functionality enables local mesh refinements respecting a<br />
Precision Goal.<br />
After two computations, the Convergence of parameters as the Maximum<br />
of von Mises stresses for example can be studied through a Function<br />
Editor.<br />
The mesh Sag and Size specifications ergonomy has been enhanced.<br />
A Dynamic display enables the user to visualize mesh or nodes local<br />
values resulting from a computation.<br />
The Color Palette customization functionalities have been improved.<br />
The Wireframe Visualization Mode for ISO-Values has been developed.
Getting Started<br />
Before getting into the detailed instructions for using CATIA - <strong>Generative</strong> <strong>Part</strong><br />
Structural <strong>Analysis</strong> and CATIA - <strong>Generative</strong> Assembly Structural <strong>Analysis</strong> Version<br />
5 Release 3, the following tutorial aims at giving you a feel of what you can do<br />
with the product. It provides a step-by-step scenario showing you how to use key<br />
functionalities.<br />
The main tasks described in this section are:<br />
Tasks<br />
Entering the <strong>Stress</strong> <strong>Analysis</strong> Workbench and Selecting a <strong>Part</strong><br />
Creating Restraints<br />
Creating a Force<br />
Creating a Slider Connection<br />
Computing a <strong>Stress</strong> <strong>Analysis</strong><br />
Computing a Normal Modes <strong>Analysis</strong><br />
Viewing Displacements<br />
These tasks should take about 20 minutes to complete.
Entering the <strong>Stress</strong> <strong>Analysis</strong><br />
Workbench and Selecting a <strong>Part</strong><br />
This first task will show you how to enter the <strong>Stress</strong> <strong>Analysis</strong> workbench and load<br />
a part.<br />
Before starting this scenario, you should be familiar with the basic commands<br />
common to all workbenches. These are described in the CATIA Version 5<br />
Release 3 Infrastructure User's Guide.<br />
You can use the Rod_For_<strong>Analysis</strong>.CAT<strong>Part</strong> document from the<br />
SAMPLES/gps_analysis directory for this task.<br />
1. Select File -> Open then select the desired .CAT<strong>Part</strong> file. This opens a <strong>Part</strong><br />
Design document containing the selected part.<br />
2. Select the part in the feature tree.<br />
3. Click the Apply Material icon .<br />
The Material library appears.<br />
4. Select a material family. Select the desired material from the displayed list<br />
then. Click OK.<br />
The material is applied.<br />
You can visualize the material properties and its analysis characteristics by<br />
selecting the material in the feature tree and using Edit -> Properties -> <strong>Analysis</strong>.<br />
5. Select File -> New then select <strong>Analysis</strong> from the List of Types.<br />
An empty document and the <strong>Analysis</strong> toolbar are displayed.<br />
6. Select Window -> Tile Horizontally.<br />
To have a easy access to the part<br />
to load.<br />
7. Click the Select <strong>Part</strong> icon .<br />
8. Click the <strong>Part</strong> in the <strong>Part</strong> Design<br />
document.<br />
The part is then loaded in the<br />
<strong>Stress</strong> <strong>Analysis</strong> workbench.<br />
If you select Start-><strong>Analysis</strong> & Simulation -> <strong>Stress</strong> <strong>Analysis</strong> from a CAT<strong>Part</strong><br />
document containing the part without any material, the material library will appear<br />
directly for an easy material selection.
You can use command Start-><strong>Analysis</strong> & Simulation -> <strong>Stress</strong> <strong>Analysis</strong> from a<br />
CAT<strong>Part</strong> document instead of steps 5 to 8.
Creating Restraints<br />
This task will show you how to create slider and clamp restraints on a part.<br />
1. Click the Slider icon<br />
.<br />
The Slider dialog<br />
box appears.<br />
2. Select a geometry (an edge ( Reference axis only ) or a surface : any<br />
other geometry you can highlight with the cursor).<br />
Several axis<br />
systems are also<br />
displayed on the<br />
geometry to<br />
symbolize the<br />
anticipated result.<br />
Green axes<br />
represent free<br />
translation directions<br />
while blue axes<br />
represent fixed<br />
translation<br />
directions.<br />
3. Activate the degrees of<br />
freedom on which you want<br />
to impose a restraint.<br />
Specify the value of each<br />
imposed displacement,<br />
expressing all of them in<br />
local or global coordinates.<br />
(The local axis system:<br />
cartesian, circular or<br />
revolute corresponds to the<br />
geometry you have<br />
selected).
4. If you need to create more sliders, select other geometrical entities to<br />
create the restraint.<br />
The dialog box is still displayed and you can create other sliders by<br />
repeating the previous steps.<br />
5. Click OK to create the Slider.<br />
6. Click the Clamp icon<br />
.<br />
The Clamp dialog<br />
box appears.<br />
7. Select the cylindrical<br />
geometry as shown.<br />
8. Click OK to create the restraint.<br />
The final restraints on your part are as shown.
Creating a Force<br />
This task will show you how to create a Force.<br />
1. Click the Force icon .<br />
The Force dialog box<br />
appears.<br />
2. Select a geometry.<br />
Several arrows<br />
previewing the<br />
anticipated result are<br />
displayed.
3. Set the values of each force<br />
component according to the<br />
axis system you have<br />
chosen.The arrows are<br />
refreshed once new values are<br />
entered.<br />
For a CATIA - P2 interface, you<br />
can select the compass to<br />
impose the direction of the<br />
arrows: Drag the compass by<br />
handling the red square and<br />
drop it on the appropriate<br />
surface.The normal<br />
(perpendicular) direction to this<br />
surface defines the new<br />
direction.Then, click on the<br />
Compass Direction button to<br />
take this new direction into<br />
account.You can now invert the<br />
direction if desired, editing the<br />
values of the three components.<br />
Please refer to the CATIA<br />
Infrastructure User's Guide for<br />
further information.<br />
4. Click OK.<br />
The Force is created.
Creating a Slider Connection<br />
This task will show you how to create a Slider Connection between two parts.<br />
This task is independent from the previous ones.<br />
You must own the <strong>Generative</strong> Assembly Structural <strong>Analysis</strong> product to follow<br />
this scenario.<br />
You can use the Rod_For_<strong>Analysis</strong>.CAT<strong>Part</strong> and the<br />
Rod_Axis_For_<strong>Analysis</strong>.CAT<strong>Part</strong> documents from the SAMPLES/gps_analysis<br />
directory for this task.<br />
1. Select "Product 1" ( in the feature tree of the product document ) then select<br />
Insert -> Existing Component.<br />
( If a product document is not yet opened, execute File -> New and select<br />
Product in the type list ).<br />
2. Select the first <strong>Part</strong> :<br />
Rod_For_<strong>Analysis</strong>.CAT<strong>Part</strong>.<br />
3. Repeat Steps 1 and 2 for the second <strong>Part</strong> : Rod_Axis_For_<strong>Analysis</strong>.CAT<strong>Part</strong><br />
.<br />
You can use the Copy and Paste or Copy and Paste-Special method to insert a<br />
part from a <strong>Part</strong> Design document to a Product one.For further information<br />
please refer to the CATIA Assembly Design User's Guide.<br />
4. You must now apply a material on<br />
each <strong>Part</strong>:<br />
-Select Product1 then select Edit -><br />
Design Mode.<br />
5. Expand the feature tree to access to the part's body of the first part.<br />
-Double-click on it to edit it. The <strong>Part</strong> Design Toolbar appears.<br />
-Select the "Apply Material" Icon and choose one of the presented<br />
materials.
If you use the Functionality Start->Modal or <strong>Stress</strong> <strong>Analysis</strong> from a document<br />
including a part without any material, the Material Library appears and you can<br />
select one of them to apply it on the part before entering the <strong>Analysis</strong><br />
workbench.Therefore you do not have to enter the <strong>Part</strong> Design workshop for<br />
such an operation.<br />
6. Repeat Step 5 to apply a material on<br />
the second part .<br />
7. Double-click on "Product1" in the feature tree to come back to the Assembly<br />
Design workshop.<br />
8.Select the "Contact Constraint"<br />
icon.<br />
9. Select the outer surface of the cylinder and the corresponding inner surface<br />
of the rod.<br />
10.Click OK to validate.<br />
11.Select Start-><strong>Analysis</strong> Simulation -><strong>Stress</strong> <strong>Analysis</strong> to enter the <strong>Stress</strong><br />
<strong>Analysis</strong> workbench.<br />
12. Select the "<strong>Part</strong>s Connection" icon.<br />
-The Connection Panel appears.<br />
13.Select Face to face and Slider connection options in the combo boxes.<br />
14. Select the constraint symbol which links the parts.<br />
15.Click OK.
16. The Slider Connection is created.<br />
-A symbol representing this particular<br />
connection is created.The Assembly is<br />
then designed.<br />
Be sure to fixe all the global degrees of freedom of your assembly otherwise a<br />
global singularity will be raised at computation ( such a model is insolvable).To<br />
correct easily the model, the induced motion of the assembly will be simulated<br />
and visualized after computation.<br />
The CATProduct and the CAT<strong>Analysis</strong> files are now associated: If you modify<br />
the CATProduct and you save the CAT<strong>Analysis</strong> file, the CATProduct file will be<br />
saved as well.<br />
Once all restraints and loads are set on the Assembly, you can launch a<br />
computation as defined in the previous tasks : Computing a <strong>Stress</strong> <strong>Analysis</strong> or<br />
Computing a Normal Modes <strong>Analysis</strong>.
Computing a <strong>Stress</strong> <strong>Analysis</strong><br />
This task will show you how to compute a stress analysis and to visualize<br />
von Mises stresses results.<br />
You must have performed the first three tasks prior to beginning this task.<br />
1. Click the Compute<br />
icon .<br />
The Compute<br />
dialog box<br />
appears.<br />
A Status message<br />
indicates if the program<br />
is ready for<br />
computation.<br />
Otherwise a missing<br />
element would be<br />
declared (at least one<br />
restraint, for example).<br />
2. Click OK to compute<br />
and display the<br />
resulting stresses.
3. Click the Wireframe<br />
icon<br />
toolbar.<br />
in the general<br />
The von Mises results<br />
are visualized with<br />
curves which represent<br />
the different thresholds.
Computing a Normal Modes <strong>Analysis</strong><br />
A Normal Modes <strong>Analysis</strong> computation corresponds to a sequence of operations<br />
resulting in the computation of dynamic mode shapes and vibration frequencies<br />
of the part.<br />
This task shows how to run a normal modes computation on a specified part.<br />
You must use the Dynamics <strong>Analysis</strong> workbench to perform this task.<br />
The part material, additional masses (if any) and restraints (if any) need to be<br />
specified prior to the computation. Note that:<br />
not specifying a restraint has the effect of generating free body vibration<br />
modes.<br />
not specifying additional mass distributions has the effect of generating<br />
vibration modes under the effect of the part's structural mass only.<br />
You can use the Rod_For_<strong>Analysis</strong>.CAT<strong>Part</strong> document from the<br />
SAMPLES/gps_analysis directory for this task.<br />
1. Click the Compute icon<br />
.<br />
The Compute dialog<br />
box is displayed.<br />
2. The overall Mesh Sag and<br />
Mesh SIze features are<br />
created in the features tree.<br />
3. Click on Cancel in the<br />
Compute panel to edit later<br />
on those features.
4. By default their values are<br />
convenient for a rough<br />
computation ( with a linear<br />
interpolation). However you<br />
can modify them to set more<br />
appropriate values: Double<br />
click on the Mesh Size symbol<br />
in<br />
the features tree.<br />
The Mesh Size dialog<br />
box appears<br />
5. Set an overall adequate<br />
value.<br />
6. Click Ok.<br />
7. Repeat steps 4 to 6 with<br />
the Mesh Sag symbol<br />
features tree.<br />
in the<br />
8. Click the Compute icon<br />
.<br />
The Compute dialog<br />
box is displayed.<br />
9. Click More to enlarge the<br />
panel: you can modify the<br />
computation parameters such<br />
as the Number of Modes if you<br />
wish.
10. Click OK to run the computation.<br />
The status of the computation is displayed on the Status line<br />
11.The results are displayed.<br />
12.You can select a normal<br />
mode in the presented list and<br />
animate it.
Viewing Displacements<br />
This task will show you how to visualize Displacements after a computation.<br />
You must have successfully performed a <strong>Stress</strong> Computation prior to beginning this task.<br />
1. Click the Displacement icon .<br />
The Displacement dialog box appears.<br />
Leave the Display Arrow box unchecked.<br />
An ISO-value of the part displacement field magnitude is displayed.<br />
The Palette dialog box enables you to modify the color distribution to focus on specific<br />
values.<br />
For this functionality refer to the task Editing the Color Palette,
2. You can visualize the part inner displacements<br />
using the Cutting Plane: select the corresponding<br />
checkbox (CATIA - P2 interface and licence only<br />
).<br />
You can handle the compass with the mouse in<br />
order to rotate or translate the Cutting Plane.( To<br />
do so, select an edge of the compass and drag<br />
the mouse ).<br />
3. Click OK to exit this view.
Basic Tasks<br />
The basic tasks you will perform in the CATIA - <strong>Generative</strong> <strong>Part</strong> Structural<br />
<strong>Analysis</strong> workbench are mainly creations of analysis features that you will use for<br />
the mechanical analysis of your part.<br />
Once the required specifications are defined, you need to compute and visualize<br />
the results.<br />
The Basic User Tasks section will explain and illustrate how to create part<br />
physical attributes, specify computation parameters and visualize results.<br />
You can make extensive use of the CAD-CAE associativity concept. Associativity<br />
means that any part modifications occurring outside the <strong>Analysis</strong> workbench are<br />
automatically reflected when performing tasks within the <strong>Analysis</strong> workbench. In<br />
particular, any parametric changes on the part are automatically accounted for.<br />
So, you don't have to worry about updating the part specifications.<br />
The workbench provides generative capabilities: you do not have to tell the<br />
program explicitly the necessary steps to perform a mechanical analysis. In fact,<br />
all you need to enter are the specifications about the way in which the part is<br />
subjected to its environment. The program then automatically generates the<br />
desired results.<br />
The table below lists the information you will find in the Basic User Tasks section.<br />
Theme<br />
Purpose<br />
Managing Material Properties<br />
shows how to apply and edit the material properties of<br />
the part<br />
Creating Connections shows how to define connections in an assembly model<br />
Creating Restraints<br />
shows how to specify restraints (displacement-type<br />
boundary conditions)<br />
Creating Loads<br />
shows how to specify loads (force-type boundary<br />
conditions)<br />
Computing Results<br />
shows how to define computation parameters and how<br />
to submit a computation job<br />
Visualizing Results shows how to display the results of a computation
Managing Material Properties<br />
CATIA - <strong>Generative</strong> <strong>Part</strong> Structural <strong>Analysis</strong> provides easy methods to apply,<br />
analyze and customize material properties that include analysis characteristics.<br />
Tasks<br />
Applying Material Properties<br />
Analyzing <strong>Part</strong> Material<br />
Customizing <strong>Part</strong> Material
Applying Material Properties<br />
<strong>Part</strong>s used in this product are isotropic, mono-material. For a solid part, Properties represent the<br />
mechanical and thermal characteristics of the part's material.<br />
Since the mechanical constitutive equations are based on material characteristics, you must specify the<br />
part Properties prior to analyzing its behavior.<br />
This task shows how to apply a property to a part.<br />
You can use the Rod_For_<strong>Analysis</strong>.CAT<strong>Part</strong> document from the SAMPLES/gps_analysis directory for this<br />
task.<br />
1. Select File -> Open then select the desired .CAT<strong>Part</strong> file. This opens a <strong>Part</strong> Design document containing<br />
the selected part.<br />
2. Select the part in the feature tree.<br />
3. Click the Apply Material icon .<br />
The Material library appears.<br />
4. Select a material family. Select the desired material from the displayed list then click OK.<br />
The material is applied.
You can also use the Copy and Paste method to apply a selected material from the library to the part.<br />
You can only define one material for a given part. If you need to specify different materials to different<br />
sub-parts, you must sub-divide your design into different parts accordingly and analyze them together or<br />
separately.
Analyzing <strong>Part</strong> Material<br />
This task shows how to analyze the property of a part.<br />
You can use the Rod_For_<strong>Analysis</strong>.CAT<strong>Part</strong> document from the<br />
SAMPLES/gps_analysis directory for this task.<br />
1. Select the<br />
material in the<br />
feature tree then<br />
select Edit -><br />
Properties<br />
The<br />
Properties<br />
dialog<br />
box<br />
appears.<br />
2. Select<br />
the<br />
<strong>Analysis</strong><br />
tab to<br />
display the<br />
Structural<br />
Properties<br />
of the<br />
part's<br />
material.<br />
You can modify the analysis characteristics of the selected part's material. Any<br />
modifications done only apply to this part.
3. Click OK to<br />
save any<br />
modifications.
Customizing <strong>Part</strong> Material<br />
There are two ways to customize a part material.<br />
This task shows the first way to customize the material property of a part. This<br />
method can only be used by an administrator.<br />
There are no prerequisites for this task.<br />
1. Select Start->Infrastructure -> Material Library.<br />
The material library appears.<br />
2. Double-click<br />
the desired<br />
material.<br />
The<br />
Properties<br />
dialog<br />
box<br />
appears.<br />
3. Select the<br />
<strong>Analysis</strong> tab to<br />
display the<br />
Structural<br />
Properties of the<br />
material.
You can modify the analysis characteristics of the selected material. Any<br />
modifications done only apply to this material of this library. For more information,<br />
please refer to your CATIA Version 5 Release 3 Infrastructure User's Guide.<br />
4. Select File -> Save As to save the library in an appropriate directory named<br />
`material'. The name of this library must be `Catalog.CATMaterial'.<br />
5. You must concatenate the directory path containing the material directory at<br />
the start of the environment variable called `CATStartupPath'.<br />
The first `Catalog.CATMaterial' file indicated by the `CATStartupPath' variable<br />
will be taken as the default library accessible by the Apply Material icon of the<br />
<strong>Part</strong> Design workbench. For more information about this functionality, please<br />
refer to your CATIA Version 5 Release 3 Infrastructure User's Guide:<br />
Customizing your environment on NT/UNIX Chapter.<br />
This task shows the second way to customize the material's property of a part.<br />
This method can be used by both users and administrators.<br />
There are no prerequisites for this task.<br />
1. Select Start -> Infrastructure -> Material Library.<br />
The material library appears.<br />
2. Double-click the desired material.<br />
The Properties dialog box appears.<br />
3. Select the <strong>Analysis</strong> tab to display the Structural Properties of the material.<br />
You can modify the analysis characteristics of the selected material. Any<br />
modifications done only apply to this material of this library. For more information,<br />
please refer to your CATIA Version 5 Release 3 Infrastructure User's Guide.<br />
4. Select File -> Save As to save the library in a personal directory.<br />
5. You can now use this library to apply a material to a part using the Copy and<br />
Paste method.<br />
You must use File -> Open to access the library and use your personal material's<br />
library.
Creating Connections<br />
CATIA - <strong>Generative</strong> Assembly Structural <strong>Analysis</strong> provides easy methods to<br />
create Kinematic Links between parts.<br />
Using the <strong>Stress</strong> and Modal <strong>Analysis</strong> workbenches you can create between<br />
parts::<br />
Fastened connections.<br />
Slider connections.<br />
Contact connections ( <strong>Stress</strong> workbench only )<br />
You can as well create between a part and a virtual body :<br />
Rigid connections.<br />
Smooth connections.<br />
Using Connections functionalities you can design multi-parts modelizations and<br />
study their Static or Modal Behavior.<br />
Be sure to fixe all the global degrees of freedom of your assembly otherwise a<br />
global singularity will be raised at computation ( such a model is insolvable).To<br />
correct easily the model, the induced motion of the assembly will be simulated<br />
and visualized after computation.
Creating a Fastened/Slider<br />
Connection<br />
Fastened/Slider connections create mesh compatible links between the two parts at<br />
their common interface.The mesh quality obtained by this method equals almost one<br />
block meshing operations. While the Fastened connection merges both parts at their<br />
contact surface and makes them behave as a unique body, the Slider connection<br />
enables both bodies to translate tangentially to their common interface.<br />
You must not use Fastened/Sliders connections if the two parts are not in contact then,<br />
they would not represent the physical reality of your model.If both do not have any<br />
contact areas, you should preferably use Virtual connections.<br />
This task will show you how to create a Fastened or a Slider Connection<br />
between parts.<br />
You must own the <strong>Generative</strong> Assembly Structural <strong>Analysis</strong> product to follow<br />
this scenario.<br />
You can use the Rod_For_<strong>Analysis</strong>.CAT<strong>Part</strong> and the<br />
Rod_Axis_For_<strong>Analysis</strong>.CAT<strong>Part</strong> documents from the SAMPLES/gps_analysis<br />
directory for this task.<br />
1. Repeat steps 1 to 11 of the scenario<br />
"Creating a Slider Connection" from the<br />
Getting Started section..<br />
2. Select The "<strong>Part</strong>s Connection" icon from the <strong>Analysis</strong> ( <strong>Stress</strong> or Modal)<br />
workshop toolbar.<br />
-The Connection panel appears.
3.Select Face to Face and Fastened or<br />
Slider connection in the presented<br />
combos.<br />
4.Select the Constraint symbol linking the<br />
two parts.<br />
5.Click OK.<br />
6.The Fastened or Slider connection is<br />
created.<br />
A symbol indicating the type of<br />
connection is displayed.
Creating a Contact Connection<br />
Contact connections create mesh compatible links between the two parts at their<br />
common interface.The mesh quality obtained by this method equals almost one block<br />
meshing operations. The two parts are free to deform unless the contact condition is<br />
reached.If the clearance is negative then a press-fit connection is obtained.The<br />
clearance is expressed normally to the contact interface so that a negative clearance<br />
value represents the common deformation of both parts.<br />
Positive clearance :<br />
Negative clearance ( before insertion and deformation of both bodies ):<br />
,<br />
.<br />
This task will show you how to create a Contact Connection between parts.<br />
You must own the <strong>Generative</strong> Assembly Structural <strong>Analysis</strong> product to follow<br />
this scenario.<br />
You can use the Rod_For_<strong>Analysis</strong>.CAT<strong>Part</strong> and the<br />
Rod_Axis_For_<strong>Analysis</strong>.CAT<strong>Part</strong> documents from the<br />
SAMPLES/gps_analysis directory for this task.
1. Repeat steps 1 to 11 of the<br />
scenario "Creating a Slider<br />
Connection" from the Getting<br />
Started section..<br />
2. Select The "<strong>Part</strong>s Connection" icon from the <strong>Analysis</strong> ( <strong>Stress</strong> or<br />
Modal) workshop toolbar<br />
-The Connection panel appears.<br />
3.Select Face to Face and Contact<br />
connection in the presented<br />
combos.<br />
4.Select the Constraint symbol<br />
linking the two parts.<br />
5.Set the clearance value and Click<br />
OK.
6.The Contact connection is<br />
created.<br />
A symbol representing the type of<br />
connection is displayed.
Creating a Virtual Connection<br />
Virtual connections enables the user to link two parts which do not have a common<br />
interface with a third body.This third body behaves as a separate mesh transmitting the<br />
motion of each part to the other according to two different kinematic laws: the Rigid<br />
Connection stiffens each interface and link them rigidly, the Smooth Connection<br />
transmits the average motion of each interface to the other leaving them free to<br />
deform.<br />
This task will show you how to create a Virtual Connection between parts.<br />
You must own the <strong>Generative</strong> Assembly Structural <strong>Analysis</strong> product to follow this<br />
scenario.<br />
You can use the Rod_For_<strong>Analysis</strong>.CAT<strong>Part</strong> and the<br />
Rod_Axis_For_<strong>Analysis</strong>.CAT<strong>Part</strong> documents from the SAMPLES/gps_analysis<br />
directory for this task.<br />
1. Repeat steps 1 to 11 of the scenario<br />
"Creating a Slider Connection" from the<br />
Getting Started section.<br />
2. Select The "<strong>Part</strong>s Connection" icon from the <strong>Analysis</strong> ( <strong>Stress</strong> or Modal)<br />
workshop toolbar<br />
-The Connection panel appears.
3.Select Virtual and Rigid or Smooth<br />
connection in the presented combos.<br />
4.Select the Constraint symbol linking the<br />
two parts.<br />
5.Click OK.<br />
6.The Rigid or Smooth Connection is<br />
created.<br />
A symbol representing the type of<br />
connection is displayed.
Creating Restraints<br />
CATIA - <strong>Generative</strong> <strong>Part</strong> Structural <strong>Analysis</strong> provides easy methods to create and<br />
edit restraints on any part geometries in both the <strong>Stress</strong> <strong>Analysis</strong> and Dynamics<br />
<strong>Analysis</strong> workbenches.<br />
You can use these Restraint functionalities whenever you want, once you own a<br />
<strong>Part</strong>.<br />
Restraints are required for <strong>Stress</strong> <strong>Analysis</strong> computations . They are optional for<br />
Dynamics <strong>Analysis</strong> computations (if not created, the program will compute<br />
vibration modes for the free, unrestrained part).<br />
Creating Clamps Creating Sliders Creating Virtual Restraints<br />
Be sure to fixe all the global degrees of freedom of your assembly otherwise a<br />
global singularity will be raised at computation ( such a model is insolvable).To<br />
correct easily the model ( <strong>Stress</strong> <strong>Analysis</strong> Workbench only ), the induced motion<br />
of the assembly will be simulated and visualized after computation .
Creating Clamps<br />
Clamps are restraints applied to surface or line geometries of the part, for which<br />
all nodes are to be blocked in the subsequent analysis.<br />
This task shows how to create a clamp on a geometry of a part.<br />
You can use the Rod_For_<strong>Analysis</strong>.CAT<strong>Part</strong> document from the<br />
SAMPLES/gps_analysis directory for this task.<br />
1. Click the Clamp icon .<br />
The Clamp dialog box is displayed.<br />
2. Select a surface ( or an edge ). (Any<br />
selectable geometry is highlighted when<br />
you pass the cursor over it: Edges can be<br />
selected with the reference axis option, all<br />
surfaces can be selected with the<br />
reference axis option. Spherical surfaces,<br />
surfaces of revolution, plane surfaces can<br />
be selected with the implicit axis option).<br />
Several symbols representing the fixed<br />
translation directions of the selected<br />
geometry are visualized. The blue vectors<br />
represent the restrained directions.<br />
3. For non-zero values of the imposed translation components, you can choose<br />
between two coordinate systems:<br />
Reference Axis: values are relative to the global absolute reference frame.<br />
Implicit Axis: values are relative to an intrinsic reference frame attached to<br />
the geometry.<br />
Click the combo box to activate the Implicit Axis option.
4. Set values for the imposed translation<br />
displacement components in mm.<br />
5. Click OK to create the clamp.<br />
If you select other surfaces you can create as many clamps as desired with the<br />
same dialog box. A series of clamps can therefore be created quickly.<br />
You can either select the surface and then set the clamp value, or set the clamp<br />
values and then select the surface.<br />
The arrow symbols orientation change depending on the chosen axis system (if<br />
non-coincident).
Creating Sliders<br />
Sliders represent a generalization of the clamp restraint in the sense that you can<br />
release some of the clamped directions thus allowing the part to slide along the<br />
released translation directions.<br />
This task shows how to create a slider on a geometry of a part.<br />
You can use the Rod_For_<strong>Analysis</strong>.CAT<strong>Part</strong> document from the<br />
SAMPLES/gps_analysis directory for this task.<br />
1. Click the Slider icon .<br />
The Slider dialog box is displayed.<br />
2. Select a boundary surface or edge.<br />
(Any selectable geometry is<br />
highlighted when you pass the cursor<br />
over it: Edges can be selected with the<br />
reference axis option, all surfaces can<br />
be selected with the reference axis<br />
option. Spherical surfaces, surfaces of<br />
revolution, plane surfaces can be<br />
selected with the implicit axis option).<br />
A few symbols representing the<br />
fixed and released translation<br />
directions of the selected<br />
geometry are visualized: Blue<br />
vectors represent fixed<br />
directions while green ones<br />
represent the free translation<br />
directions.
3. You can choose between two<br />
coordinate systems:<br />
Reference Axis: values are<br />
relative to the global absolute<br />
reference frame.<br />
Implicit Axis: values are relative<br />
to an intrinsic reference frame<br />
attached to the geometry<br />
Click the combo box to activate<br />
the Implicit Axis option.<br />
4. Release one or two translation<br />
directions by deactivating the<br />
corresponding checkbox.<br />
5. Set values for imposing the<br />
remaining translation components in<br />
mm.<br />
If you select other surfaces or edges you can create as many sliders as desired<br />
with the same dialog box. A series of sliders can therefore be created quickly.<br />
6. Click OK to create the slider.<br />
The arrow symbols orientation change depending on the chosen axis system (if<br />
non-coincident) and depending on the choice of released directions.
Creating Virtual Restraints<br />
Virtual Restraints represent restraints applied indirectly to the part, through the action of a<br />
virtual rigid body.<br />
Several cases are considered:<br />
the rigid body motion, defined via three rotation components and three translation<br />
components at a specific point of the rigid body, is transmitted using rigid kinematic<br />
elements: this has the effect of over-stiffening the part at its interface with the rigid<br />
body<br />
the rigid body motion is transmitted using non-rigid kinematic elements: this has the<br />
effect of leaving the interface free to deform<br />
the rigid body motion is transmitted by direct contact with the part, using linear contact<br />
condition elements: this has the effect of simulating the real distribution of imposed<br />
displacements over the true contact area<br />
The rigid body motion is transmitted using elastic elements this has the effect to create<br />
an elastic interface over the specified area between the part and the rigid body.<br />
Creating Rigidly or Smoothly Transmitted Virtual<br />
Restraints<br />
When the virtual restraint transmission is rigid, the program uses RIG-BEAM kinematic<br />
elements to connect the virtual rigid body with the part at their common interface. This means<br />
imposing a set of constraints, with the effect of making the interface behave like a rigid-body:<br />
the motion will be transmitted to the part by clamping the interface to the virtual rigid body.<br />
When the virtual restraint transmission is smooth, the program uses CONSTR-N kinematic<br />
elements to connect the virtual rigid body with the part at their common interface. This means<br />
imposing a set of constraints with the effect of allowing the interface to deform: the motion will<br />
be transmitted to the part without clamping the interface to the virtual rigid body.<br />
This task shows how to create a rigidly transmitted virtual restraint on a geometry of a part.<br />
You can use the Rod_For_<strong>Analysis</strong>.CAT<strong>Part</strong> document from the SAMPLES/gps_analysis<br />
directory for this task.
1. Click the Virtual Restraint icon .<br />
The Virtual Restraint dialog box is displayed.<br />
2. Select a line or a surface.<br />
A few symbols representing the virtual rigid body<br />
attached to the selected geometry are<br />
displayed. Several symbols representing the<br />
imposed translation and rotation directions at<br />
the default reference point of the virtual rigid<br />
body are also visualized.<br />
3. Click the combo box to activate the Rigid<br />
Transmission option.<br />
4. For non-zero rotation components, pick a reference point to locate the instantaneous axis<br />
of rotation belonging to the rigid extension of the virtual body. This new rotation axis system<br />
will correspond to the reference axis system translated on the selected point.( To create such<br />
a point, you must use the Wireframe and Surface Design's workbench accessible through<br />
start -> Mechanical Design. )<br />
This is optional if no rotation is considered (all components equal to zero).<br />
Deactivating the three Rotation switches release them.<br />
If you do not define a reference point, the program will use the center of the selected<br />
geometry.<br />
5. Set values for the imposed translation<br />
displacements (in mm) and rotation<br />
displacements (in radians). Uncheck the<br />
check-boxes to release the corresponding<br />
degrees of freedom.
6. Click OK to create the restraint.<br />
Creating Virtual Restraints Transmitted through<br />
Contact<br />
When the virtual restraint is transmitted via contact, the program uses CONTACT elements to<br />
connect the virtual rigid body with the part at their common interface.<br />
This means imposing a set of constraint conditions with the effect of imposing<br />
non-penetration between the part and the virtual rigid body.<br />
As the Virtual Restraint behaves as a separate mesh, its global directions have to be fixed in<br />
order to avoid a singularity.<br />
This task shows how to create a contact virtual restraint on a geometry of a part.<br />
You can use the Rod_For_<strong>Analysis</strong>.CAT<strong>Part</strong> document from the SAMPLES/gps_analysis<br />
directory for this task.
1. Click the Virtual Restraint icon .<br />
The Virtual Restraint dialog box is displayed.<br />
2. Select a surface.<br />
A few symbols representing the virtual rigid<br />
body attached to the selected geometry are<br />
displayed. Several symbols representing the<br />
imposed translations and rotations direction at<br />
the default reference point of the virtual rigid<br />
body are also visualized.<br />
3. Click the combo box to activate the Contact option.<br />
4. Pick a reference point belonging to the virtual<br />
rigid body and set the values of the imposed<br />
translation displacements in mm and rotation<br />
displacements in radians. ( To create such a<br />
point, you must use the Wireframe and Surface<br />
Design's workbench accessible through start -><br />
Mechanical Design. )<br />
5. Optionally enter a value for the clearance<br />
allowed at the interface.<br />
If you do not define a reference point, the program will use the center of the selected<br />
geometry.<br />
A positive clearance value represents an allowed approach distance between interfaces<br />
(prior to contact).<br />
A negative clearance value represents a press-fit type condition (interfaces are already too<br />
close in the initial configuration). The imposed part deformation is directed to the inside,<br />
normal to the selected surface and its norm is equal to the absolute value of the clearance.
6. Click OK to create the contact virtual restraint.<br />
Creating Virtual Restraints Transmitted through a<br />
Spring<br />
When the virtual restraint is transmitted via a spring, the program uses CONSTR-N and<br />
SPRING elements to connect the virtual rigid body with the part at their common interface.<br />
This means imposing a set of constraint conditions with the effect of leaving the interface<br />
free to deform while undergoing the elasticity of the connection.<br />
As the Virtual Restraint behaves as a separate mesh, its global directions have to be fixed in<br />
order to avoid a singularity.<br />
This task shows how to create a spring virtual restraint on a geometry of a part.<br />
You can use the Rod_For_<strong>Analysis</strong>.CAT<strong>Part</strong> document from the SAMPLES/gps_analysis<br />
directory for this task.<br />
1. Click the<br />
Virtual<br />
Restraint icon<br />
.<br />
The Virtual<br />
Restraint<br />
dialog box is<br />
displayed.
2. Click the<br />
combo box to<br />
activate the<br />
Spring<br />
Transmission<br />
option.<br />
3. Select a<br />
line or a<br />
surface.<br />
A few<br />
symbols<br />
representing<br />
the elastic<br />
connection<br />
attached to<br />
the selected<br />
geometry and<br />
the virtual<br />
rigid body is<br />
displayed.<br />
Several<br />
symbols<br />
representing<br />
the imposed<br />
translations<br />
and rotations<br />
direction at<br />
the default<br />
reference<br />
point of the<br />
virtual rigid<br />
body are also<br />
visualized.
4. Pick a<br />
reference<br />
point<br />
belonging to<br />
the virtual<br />
rigid body and<br />
set the values<br />
of the<br />
imposed<br />
translation<br />
displacements<br />
in mm and<br />
rotation<br />
displacements<br />
in rad. ( To<br />
create such a<br />
point, you<br />
must use the<br />
Wireframe<br />
and Surface<br />
Design's<br />
workbench<br />
accessible<br />
through start<br />
-> Mechanical<br />
Design. )<br />
5. Set the<br />
values<br />
corresponding<br />
to the<br />
elasticity.of<br />
the interface<br />
along each<br />
directions<br />
6. Press on Axis System Definition to define the three directions of the elasticity: Select the<br />
first line or plane ( the directing vector or the normal is then selected), select the emptiness (<br />
in the window ) to end the selection if you just use this first direction otherwise select another<br />
direction. The third is computed to build a direct axis system.<br />
If you do not define a reference point, the program will use the center of the selected<br />
geometry.<br />
7. Click OK to<br />
create the<br />
spring virtual<br />
restraint.
Creating Loads<br />
CATIA - <strong>Generative</strong> <strong>Part</strong> Structural <strong>Analysis</strong> provides easy methods to create and<br />
edit loads on any part geometries.<br />
Using the <strong>Stress</strong> <strong>Analysis</strong> workbench, you can create a load on a geometry or<br />
edit a selected load.<br />
Using the Dynamics <strong>Analysis</strong> workbench, you can create a mass equipment on a<br />
geometry or edit a selected mass equipment.<br />
Creating Pressures Creating Forces Creating Moments<br />
Creating Body Forces Creating Rotation Forces Creating Mass Equipment
Creating Pressures<br />
This task shows how to create a pressure applied normally (perpendicularly) to<br />
the geometry of a part.<br />
You can use the Rod_For_<strong>Analysis</strong>.CAT<strong>Part</strong> document from the<br />
SAMPLES/gps_analysis directory for this task.<br />
1. Click the Pressure icon .<br />
2. Set the value of the pressure in Pascals<br />
(N/m2). A positive value describes a pressure<br />
whose resultant is directed towards the<br />
material side of the selected surface.<br />
3. Select the surface on which you want to<br />
apply the load.<br />
Several arrows symbolizing the<br />
pressure are visualized.<br />
You can either select the surface and then set the pressure value, or set the<br />
pressure value and then select the surface.<br />
If you select other surfaces, you can create as many pressure loads as desired<br />
with the same dialog box. A series of pressures can therefore be created<br />
quickly.<br />
4. Click OK to create the pressure.
Creating Forces<br />
These tasks allow you to create force-type loads, including tractions, distributed<br />
forces and forces transmitted through a virtual rigid body.<br />
Task<br />
Creating Tractions<br />
Creating Distributed Forces<br />
Creating Transmitted Forces. This includes contact, rigid and smooth transmission<br />
types.<br />
Creating Tractions<br />
Tractions represent intensive (surface density-type) quantities, as opposed to<br />
forces which are extensive (resultants, i.e., integrals over regions) quantities.<br />
The user specifies three components for the direction of the load, along with a<br />
magnitude information which can be either a traction vector magnitude or a<br />
resultant force magnitude. In each case, the actual traction vector components<br />
and the remaining magnitude are updated based on the last data entry.<br />
Therefore units are surface traction units for the traction vector entries<br />
(components and magnitude) and force units for the resultant force magnitude<br />
entry.<br />
This task shows you how to create a traction on a geometry of a part.<br />
The Functionality Traction ( not Force ) is available with a P1 or P2 licence.<br />
You can use the Rod_For_<strong>Analysis</strong>.CAT<strong>Part</strong> document from the<br />
SAMPLES/gps_analysis directory for this task.<br />
1. Click the Force icon .
2. Select a geometry of the part (surface,<br />
curve, edge ) on which the traction is to be<br />
applied. (Any selectable geometry is<br />
highlighted when you pass the cursor over<br />
it.: Edges can be selected with the reference<br />
axis option only, all surfaces can be selected<br />
with the reference axis option. Spherical<br />
surfaces, surfaces of revolution, plane<br />
surfaces can be selected with the implicit<br />
axis option)<br />
Several arrows are displayed to<br />
visualize the distributed force vectors.<br />
For a CATIA - P2 interface, you can select the compass to impose the direction<br />
of the arrows: Drag the compass by handling the red square and drop it on the<br />
appropriate surface.The normal (perpendicular) direction to this surface defines<br />
the new direction.Then, click on the Compass Direction button to take this new<br />
direction into account.You can now invert the direction if desired, editing the<br />
values of the three components. Please refer to the CATIA Infrastructure User's<br />
Guide for further information.<br />
3. Select Traction in the first combo box.<br />
4. Select the (reference or local) axis system in the second combo box.<br />
5. Choose the group of values to be defined,<br />
among the following possibilities:<br />
traction norm<br />
force norm<br />
traction components.<br />
6. Enter new values.<br />
The remaining values are automatically evaluated by the program and displayed<br />
in the box.<br />
The resulting arrow symbols are also updated.
7. Click OK.<br />
The traction is created.<br />
Creating Distributed Forces<br />
Distributed forces correspond to the specification of a force resultant over a<br />
region (surface, line, point) of a part.<br />
The program translates this information into the appropriate force distribution<br />
over the region. Therefore all units are force units (both for the resultant<br />
magnitude and the vector components).<br />
This task shows you how to create a distributed force on a geometry of a part.<br />
You can use the Rod_For_<strong>Analysis</strong>.CAT<strong>Part</strong> document from the<br />
SAMPLES/gps_analysis directory for this task.<br />
1. Click the Force icon .<br />
2. Select a geometry of the part (surface,<br />
curve, edge ).<br />
Several arrows are displayed to<br />
visualize the distributed Force<br />
vectors.<br />
Any selectable geometry is highlighted when you pass the cursor over it.<br />
For a CATIA - P2 interface, you can select the compass to impose the direction<br />
of the arrows: Drag the compass by handling the red square and drop it on the<br />
appropriate surface.The normal (perpendicular) direction to this surface defines<br />
the new direction.Then, click on the Compass Direction button to take this new<br />
direction into account.You can now invert the direction if desired, editing the<br />
values of the three components. Please refer to the CATIA Infrastructure User's<br />
Guide for further information.
3. Select Force in the first combo box and<br />
Distributed in the second one.<br />
4. You can:<br />
either impose the three components of the force in the reference axis<br />
system (the program then automatically updates the resultant norm)<br />
or impose the norm (the program then automatically updates the<br />
components).<br />
The resulting arrow symbols are also updated.<br />
5. Click OK .<br />
The distributed force is created.<br />
Creating Transmitted Forces
Transmitted forces are forces applied indirectly, through the action of a virtual<br />
rigid body.<br />
The user specifies the force acting on the virtual body and the program transfers<br />
it to the part accordingly.<br />
Several cases are considered:<br />
the rigid body force, defined via its line of action, passing through a<br />
specific point of the rigid extension of the virtual body, is transmitted using<br />
rigid kinematic elements: this has the effect of over-stiffening the part at its<br />
interface with the rigid body.<br />
the rigid body force is transmitted using non-rigid kinematic elements: this<br />
has the effect of leaving the interface free to deform.<br />
the rigid body force is transmitted by direct contact with the part, using<br />
linear contact condition elements: this has the effect of simulating the real<br />
load distribution over the true contact area.<br />
Creating Rigidly or Smoothly Transmitted Forces<br />
When the force is rigidly transmitted, the program uses RIG-BEAM kinematic<br />
elements to connect the virtual rigid body with the part at their common interface.<br />
This means imposing a set of loads, with the effect of making the interface<br />
behave like a rigid body (the load will be transmitted to the part by clamping the<br />
interface to the virtual rigid body). The interface of the part undergoing this rigid<br />
transmission is then over-Stiffened.<br />
When the force is smoothly transmitted, the program uses CONSTR-N kinematic<br />
elements to connect the virtual rigid body with the part at their common interface.<br />
This means imposing a set of loads, with the effect of allowing the interface to<br />
deform (the load will be transmitted to the part without clamping the interface to<br />
the virtual rigid body).<br />
This task shows you how to create a rigidly transmitted force on a geometry of a<br />
part.<br />
You can use the Rod_For_<strong>Analysis</strong>.CAT<strong>Part</strong> document from the<br />
SAMPLES/gps_analysis directory for this task.<br />
1. Click the Force icon .<br />
2. Select a geometry of the part (surface,<br />
curve, edge ).<br />
A few arrow are displayed to visualize<br />
the resulting Force vector.
Any selectable geometry is<br />
highlighted when you pass the cursor<br />
over it.<br />
3. Select Force in the first combo box and Rigid Transmission in the second one.<br />
4. You can:<br />
either impose the three components<br />
of the force in the reference axis<br />
system (the program then<br />
automatically updates the resultant<br />
norm)<br />
or impose the norm (the program then<br />
automatically updates the<br />
components).<br />
The resulting arrow symbols are also updated.<br />
For a CATIA - P2 interface, you can select the compass to impose the direction<br />
of the arrows: Drag the compass by handling the red square and drop it on the<br />
appropriate surface.The normal (perpendicular) direction to this surface defines<br />
the new direction.Then, click on the Compass Direction button to take this new<br />
direction into account.You can now invert the direction if desired, editing the<br />
values of the three components. Please refer to the CATIA Infrastructure User's<br />
Guide for further information.<br />
5. Select the application point among the available geometries to locate the line<br />
of action of the force. ( To create such a point, you must use the Wireframe and<br />
Surface Design workbench accessible through start -> Mechanical Design. ).<br />
If you do not define the force application point, the program will use the point at<br />
the center of the selected geometry.<br />
6. Click OK.<br />
The rigidly transmitted force is created.
Creating Forces Transmitted Through Contact<br />
When the force is transmitted via contact, the program uses CONTACT elements<br />
to connect the virtual rigid body with the part at their common interface.<br />
This means imposing a set of constraint conditions, with the effect of imposing<br />
non-penetration between the part and the virtual rigid body. The Contact<br />
Transmission capability is also useful to define a load resulting from pressure<br />
fitting.<br />
This task shows you how to create a Force Transmitted through Contact on a<br />
geometry of a part.<br />
You can use the Rod_For_<strong>Analysis</strong>.CAT<strong>Part</strong> document from the<br />
SAMPLES/gps_analysis directory for this task.<br />
1. Click the Force icon .<br />
2. Select a surface of the part. This surface<br />
must be a surface of revolution or spherical<br />
or plane.<br />
A few arrows are displayed to<br />
visualize the resulting force vector.<br />
Any selectable geometry is highlighted when you pass the cursor over it.
3. Select Force in the first combo box, and<br />
Contact in the second one.<br />
4. Define the Clearance between the selected part geometry and the virtual body:<br />
a positive value defines a space between the virtual body and the part<br />
before deformation. If the relative approach of the regarding interfaces<br />
tends to exceed the clearance, the load previously defined is applied.<br />
a negative value defines a contact state (contact occurs if the clearance is<br />
null or negative). Therefore the load is applied on the selected geometry<br />
until its deformation creates a positive clearance.<br />
5. You can:<br />
either impose the three components of the force in the reference axis<br />
system (the program then automatically updates the resultant norm)<br />
either impose the norm (the program then automatically updates the<br />
components).<br />
The resulting arrow symbols are also updated.<br />
For a CATIA - P2 interface, you can select the compass to impose the<br />
direction of the arrows: Drag the compass by handling the red square and<br />
drop it on the appropriate surface.The normal (perpendicular) direction to<br />
this surface defines the new direction.Then, click on the Compass<br />
Direction button to take this new direction into account.You can now invert<br />
the direction if desired, editing the values of the three components.Please<br />
refer to the CATIA Infrastructure User's Guide for further information.<br />
The application point is located at the center of the virtual body which is a<br />
sphere or a volume of revolution or a limited plane accordingly to the<br />
previously selected surface.<br />
6. Click OK.<br />
The force transmitted through contact is created.
Creating Moments<br />
This task allows you to create transmitted moment-type loads, which include rigid<br />
and smooth transmission types.<br />
The two following cases are considered:<br />
the rigid body moment is transmitted using rigid kinematic elements: this<br />
has the effect of over-stiffening the part at its interface with the rigid body<br />
the rigid body moment is transmitted using non-rigid kinematic elements:<br />
this has the effect of allowing the interface to deform freely<br />
Creating Rigidly or Smoothly Transmitted<br />
Moments<br />
When the moment is rigidly transmitted, the program uses RIG-BEAM kinematic<br />
elements to connect the virtual rigid body with the part at their common interface.<br />
This means imposing a set of loads, with the effect of making the interface<br />
behave like a rigid body (the load will be transmitted to the part by clamping the<br />
interface to the virtual rigid body).The interface of the part undergoing this rigid<br />
transmission is then over-stiffened.<br />
When the moment is smoothly transmitted, the program uses CONSTR-N<br />
kinematic elements to connect the virtual rigid body with the part at their<br />
common interface. This means imposing a set of loads, with the effect of<br />
allowing the interface to deform (the load will be transmitted to the part without<br />
clamping the interface to the virtual rigid body)<br />
This task shows you how to create a smoothly transmitted moment on a<br />
geometry of a part.<br />
You can use the Rod_For_<strong>Analysis</strong>.CAT<strong>Part</strong> document from the<br />
SAMPLES/gps_analysis directory for this task.<br />
1. Click the Moment icon .<br />
2. Select a geometry of the part (surface,<br />
curve, edge ).
A moment symbol is displayed to<br />
visualize the resulting Moment<br />
vector.<br />
Any selectable geometry is highlighted when you pass the cursor over it.<br />
You can select a line in the geometry of the part to define easily another<br />
direction. ( To create such a line, you must use the Wireframe and<br />
Surface Design's workbench accessible through start -> Mechanical<br />
Design. ).<br />
3. Select Smooth Transmission in the<br />
combo box.<br />
4. You can:<br />
either impose the three<br />
components of the moment in the<br />
reference axis system (the<br />
program then automatically<br />
updates the moment norm)<br />
or impose the moment norm (the<br />
program then automatically<br />
updates the components).<br />
The resulting moment symbol is also<br />
updated.<br />
For a CATIA - P2 interface, you can select the compass to impose the direction<br />
of the arrows: Drag the compass by handling the red square and drop it on the<br />
appropriate surface.The normal (perpendicular) direction to this surface defines<br />
the new direction.Then, click on the Compass Direction button to take this new<br />
direction into account.You can now invert the direction if desired, editing the<br />
values of the three components.<br />
5. Click OK.<br />
The moment is created.
Creating Body Forces<br />
This task allows you to create body force-type loads, including volume and mass body<br />
forces.<br />
Creating Volume Body Forces<br />
Body forces represent intensive (volume density-type) quantities, as opposed to forces<br />
which are extensive (resultants, i.e., integrals over regions) quantities.<br />
The user specifies three components for the direction of the load, along with a<br />
magnitude information which can be either a force vector magnitude or a resultant force<br />
magnitude. In each case, the actual Body Force vector components and the remaining<br />
magnitude are updated based on the last data entry.<br />
Therefore units are volume body force units for the Body Force vector entries<br />
(components and magnitude) and force units for the resultant force magnitude entry.<br />
This task shows you how to create a body force on a geometry of a part.<br />
You can use the Rod_For_<strong>Analysis</strong>.CAT<strong>Part</strong> document from the<br />
SAMPLES/gps_analysis directory for this task.<br />
1. Click the Body<br />
Force icon .<br />
2. Select a<br />
geometry of the part<br />
(volume).<br />
Several<br />
arrows are<br />
displayed to<br />
visualize the<br />
distributed<br />
Body Force<br />
vector.
Any selectable geometry is highlighted when you pass the cursor over it.<br />
For a CATIA - P2 interface, you can select the compass to impose the direction of the<br />
arrows: Drag the compass by handling the red square and drop it on the appropriate<br />
surface.The normal (perpendicular) direction to this surface defines the new<br />
direction.Then, click on the Compass Direction button to take this new direction into<br />
account.You can now invert the direction if desired, editing the values of the three<br />
components.<br />
3. Select Body<br />
Force in the combo<br />
box.<br />
4. Choose the<br />
group of values to<br />
be defined, among<br />
the following<br />
possibilities:<br />
body force<br />
norm and<br />
direction<br />
body force<br />
components.<br />
5. Click OK or<br />
Apply.<br />
The volume<br />
body force is<br />
created.<br />
Creating Gravity Forces (Mass Body Forces)<br />
Gravity forces correspond to the specification of a mass force density exerted throughout<br />
the part.<br />
The user specifies three components for the direction of the load, along with a<br />
magnitude information. In each case, the actual mass body force vector components or<br />
the remaining magnitude are updated based on the last data entry.<br />
Therefore units are acceleration units for the mass body force vector entries<br />
(components and magnitude).<br />
This task shows you how to create a mass body force on a volume of a part.
You can use the Rod_For_<strong>Analysis</strong>.CAT<strong>Part</strong> document from the<br />
SAMPLES/gps_analysis directory for this task.<br />
1. Click the Body<br />
Force icon .<br />
2. Select a<br />
geometry of the part<br />
(volume).<br />
Several<br />
arrows are<br />
displayed to<br />
visualize the<br />
distributed<br />
Body Force<br />
vector.<br />
Any selectable geometry is highlighted when you pass the cursor over it.<br />
For a CATIA - P2 interface you can select the compass to define easily another<br />
direction : Drag the compass by handling the red square and drop it on the<br />
appropriate surface.The normal (perpendicular) direction to this surface defines<br />
the new direction.Then, click on the Compass Direction button to take this new<br />
direction into account.You can now invert the direction if desired, editing the<br />
values of the three components.<br />
3. Select Gravity in<br />
the combo box.<br />
4. You can:<br />
either impose<br />
the three<br />
components<br />
of the<br />
acceleration<br />
in the<br />
reference<br />
axis system<br />
(the program<br />
then<br />
automatically<br />
updates the<br />
resultant<br />
norm)
or impose the<br />
norm (the<br />
program then<br />
automatically<br />
updates the<br />
components).<br />
The resulting<br />
arrow<br />
symbols are<br />
also updated.<br />
5. Click OK or<br />
Apply.<br />
The mass<br />
body force is<br />
created.
Creating Rotation Forces<br />
This task allows you to create centrifugal loads due to the radial acceleration of a<br />
body undergoing uniform rotation. The inertia load is of acceleration type (mass<br />
body force). The acceleration field distribution is automatically evaluated by the<br />
program from user-supplied information about the angular velocity and<br />
acceleration magnitudes and the rotation axis.<br />
This task shows you how to create a rotation force on a part.<br />
You can use the Rod_For_<strong>Analysis</strong>.CAT<strong>Part</strong> document from the<br />
SAMPLES/gps_analysis directory for this task.<br />
1. Click the Rotation icon .<br />
2. Select the part on which the<br />
load is to be applied.<br />
Several symbols are<br />
displayed to visualize the<br />
distributed Force vectors.<br />
Any selectable geometry is highlighted when you pass the cursor over it.<br />
3. Define the Angular Velocity<br />
and the Angular Acceleration<br />
magnitudes..<br />
4. Select the rotation axis by selecting a line.. ( To create such a line, you must<br />
use the Wireframe and Surface Design's workbench accessible through start -><br />
Mechanical Design. ).<br />
The program proposes a direction of rotation by displaying a few rotation<br />
symbols.<br />
If you do not define the rotation axis, the program will choose one arbitrarily.
5. Click OK or Apply.<br />
The rotation is created.
Creating Mass Equipment<br />
Mass Equipment are additional masses attached to the geometry (point, line or<br />
surface) of the part. They represent scalar, purely inertial (non-structural) loads.<br />
Mass Equipment is either distributed (mass distributed evenly on a selected part<br />
geometry) or lumped (massive bodies attached to a part geometry).<br />
Mass Equipment can greatly affect the vibration characteristics of the part<br />
(dynamic mode shapes and frequencies) but has no effect on the stress results.<br />
Masses are generally negligible compared to loads. However, loads due to<br />
masses can be easily statically modelized using the <strong>Stress</strong> <strong>Analysis</strong> workbench<br />
(please refer to Creating Forces chapter).<br />
Therefore, Mass Equipment is only available in the Dynamics <strong>Analysis</strong><br />
workbench.<br />
Creating Distributed Mass Equipment<br />
Geometric elements of a part can support an additional mass distributed on them<br />
(paint coating as an example).<br />
Distributed mass equipment are directly applied to part geometries. The<br />
specification can be made either intensively, via the notion of mass density, or<br />
extensively via the total mass.<br />
Creating Distributed Mass Equipment via Density<br />
The Mass Equipment can be known through its density and based on a surface,<br />
a line or a curve, a point. Therefore the units employed here are mass units as<br />
well as mass line and surface density units.<br />
The proposed modelization distributes uniformly the Mass Equipment on the<br />
selected region of the part.<br />
This Mass Equipment edition mode allows you to easily create and delete<br />
additional masses.<br />
This task shows you how to create a Distributed Mass Equipment on a geometry<br />
of a part through its density.
You can use the Rod_For_<strong>Analysis</strong>.CAT<strong>Part</strong> document from the<br />
SAMPLES/gps_analysis directory for this task.<br />
1. Click the Equipment icon<br />
.<br />
2. Select a geometry of the part<br />
(surface, curve, edge) on which<br />
the load is to be applied (as long<br />
as you have not clicked OK, you<br />
can select another geometry of<br />
the part to create a new<br />
equipment).<br />
Several Mass symbols<br />
are displayed on the<br />
selected region of the part<br />
in anticipation of the<br />
Equipment location.<br />
Any selectable geometry is highlighted when you pass the cursor over it.<br />
The unit of density is updated to fit with the selected geometric part (for example,<br />
Kg/m2 for a surface).<br />
3. Click the combo box to select<br />
the Density option.Define the<br />
value of the mass density or the<br />
value of the total mass.<br />
The remaining magnitude<br />
is directly updated.<br />
4. Click OK.<br />
The distributed mass equipment is created.<br />
Creating Distributed Mass Equipment via Magnitude
Distributed Mass Equipment can be defined by their resultant magnitude (total<br />
mass) and the region on which it is based.<br />
The proposed modelization distributes uniformly the Mass Equipment on the<br />
selected region of the part (surface, curve, point and so forth).<br />
This task shows you how to create a Distributed Mass Equipment on a geometry<br />
of a part.<br />
You can use the Rod_For_<strong>Analysis</strong>.CAT<strong>Part</strong> document from the<br />
SAMPLES/gps_analysis directory for this task.<br />
1. Click the Equipment icon<br />
.<br />
2. Select a geometry of the part<br />
(surface, curve, edge ) on which<br />
the Distributed Mass Equipment<br />
is to be based.<br />
Several Mass symbols<br />
are displayed to<br />
symbolize the future<br />
Distributed Mass<br />
Equipment location.<br />
Any selectable geometry<br />
is highlighted when you<br />
pass the cursor over it.<br />
3. Select Mass in the first combo<br />
box and Distributed in the<br />
second one.<br />
4. Define the Distributed Mass Equipment resultant magnitude.<br />
5. Click OK or Apply.<br />
The distributed mass equipment is created.
Creating Lumped Mass Equipment<br />
Mass Equipment can also represent massive objects, conceptualized as virtual<br />
rigid bodies (an engine block for instance). Their action is then transmitted to the<br />
part, according to the logic of load transmission.<br />
The two kinds of virtual mass equipment are rigidly and smoothly transmitted<br />
equipment.<br />
Creating Rigidly or Smoothly Transmitted Lumped Mass<br />
Equipment<br />
When a lumped mass equipment is rigidly transmitted, the program uses<br />
RIG-BEAM kinematic elements to connect the virtual rigid body with the part at<br />
their common interface. This means imposing a set of constraints, with the effect<br />
of making the interface behave like a rigid body (the inertia load will be<br />
transmitted to the part by clamping the interface to the virtual rigid body). The<br />
interface of the part undergoing this rigid transmission is then over-stiffened.<br />
When the lumped mass is smoothly transmitted, the program uses CONSTR-N<br />
kinematic elements to connect the virtual rigid body with the part at their common<br />
interface. This means imposing a set of constraints, with the effect of allowing the<br />
interface to deform (the load will be transmitted to the part without clamping the<br />
interface to the virtual rigid body). The interface of the part undergoing this rigid<br />
transmission is allowed to deform freely.<br />
This task shows you how to create a rigidly transmitted lumped Mass Equipment<br />
on a geometry of a part.<br />
You can use the Rod_For_<strong>Analysis</strong>.CAT<strong>Part</strong> document from the<br />
SAMPLES/gps_analysis directory for this task.<br />
1. Click the Equipment<br />
icon .<br />
2. Select a geometry of<br />
the part (surface, curve,<br />
edge ) with which the<br />
Equipment is to be<br />
linked.
Several Mass<br />
symbols are<br />
displayed to<br />
symbolize the<br />
future Distributed<br />
Mass Equipment<br />
location.<br />
Any selectable geometry is highlighted when you pass the cursor over it.<br />
3. Select Mass in the first<br />
combo box and Rigid<br />
Transmission in the<br />
second one.<br />
4. Select the Mass<br />
Equipment location point<br />
(this point must not<br />
belong to the geometry<br />
elements of the part).<br />
This point must be<br />
created by the means of<br />
the Wireframe and<br />
Surface Design<br />
Workbench accessible<br />
through Start -><br />
Mechanical Design.
5. Define the Mass<br />
Equipment magnitude.<br />
6. Click OK or Apply.<br />
The lumped mass equipment is created.
Computing Results<br />
CATIA - <strong>Generative</strong> <strong>Part</strong> Structural <strong>Analysis</strong> provides easy computation tools for<br />
performing stress analysis and dynamics analysis on parts.<br />
Using the <strong>Stress</strong> <strong>Analysis</strong> workbench, you can compute stress results on a<br />
deformed part resulting from the application of restraints and loads<br />
Using the Dynamics <strong>Analysis</strong> workbench, you can compute dynamic<br />
vibration modes for a part optionally subjected to specified restraints and<br />
non-structural masses.<br />
If you own the CATIA - <strong>Generative</strong> Assembly Structural <strong>Analysis</strong> product,<br />
you can perform <strong>Stress</strong> and Dynamic computations on assemblies.<br />
The computations are based on the finite element method (FEM) which requires:<br />
part discretization (mesh generation)<br />
the satisfaction of equilibrium conditions (solution computation).<br />
For both static and dynamic computations, you can specify the kind of required<br />
accuracy (linear or parabolic formulation) and the size and sag of the mesh used<br />
to perform the computation (local and global).<br />
Remember that a smaller (refined) mesh means increased results accuracy.<br />
Two kinds of computation methods are proposed to the user :<br />
The Direct method,<br />
The Iterative method.<br />
Both methods obtain the same precision on the results, the difference is based on<br />
the computation duration and the memory space management.In one hand the<br />
iterative method is the best choice if there is no external storage specified, in<br />
another hand, if there is an external storage, it is the best method for very large<br />
model computation.The other choice : the direct method is appropriate to<br />
compute small or medium models (
Computing a High Precision <strong>Stress</strong> <strong>Analysis</strong><br />
Refining and Computing a High Precision <strong>Stress</strong> <strong>Analysis</strong><br />
Computing a Normal Modes <strong>Analysis</strong><br />
Computing an Assembly Model
Computing a High Precision <strong>Stress</strong><br />
<strong>Analysis</strong><br />
A <strong>Stress</strong> <strong>Analysis</strong> computation corresponds to a sequence of operations including<br />
mesh generation, matrix assembly and system resolution for degrees of freedom.<br />
For a High Precision mesh, the element order is parabolic, corresponding to<br />
10-noded elements.<br />
Specifying relatively normal global sizes and sags, and little local conditions, will<br />
have the effect of generating a High precision mesh and a large size problem (many<br />
unknowns). Such computations serve as accurate calculus approximations following<br />
rough approximations.<br />
This task shows how to generate a high precision stress analysis on a part.<br />
You must have defined all physical attributes (material, restraint, and load) prior to<br />
this task.<br />
You can use the Rod_For_<strong>Analysis</strong>.CAT<strong>Part</strong> document from the<br />
SAMPLES/gps_analysis directory for this task.<br />
1.Click the Mesh Size icon<br />
.<br />
The Mesh Size<br />
dialog box appears:<br />
2. Set a little value for the<br />
local Mesh Size.<br />
3. Select appropriate<br />
surfaces (or lines, curves)<br />
on which you want to apply<br />
those local conditions.<br />
4. Click Ok to end this local<br />
conditions application.
5. Repeat steps 1 to 4 to<br />
apply local Mesh Sizes with<br />
a different value if<br />
necessary.<br />
Those local<br />
conditions if applied<br />
where the stresses<br />
are concentrated, will<br />
increase efficiently<br />
(that is to say with<br />
maximum accuracy<br />
improvement and<br />
minimum calculus<br />
time loss) and locally<br />
the accuracy of the<br />
computation.<br />
6. Repeat Step 1 to 5 with<br />
the Sag icon .This icon<br />
is located in the same icon<br />
box than the Mesh Size<br />
icon .
7. Click the Compute icon<br />
.<br />
The Compute dialog box is<br />
displayed.<br />
The features overall<br />
Mesh Sag and<br />
overall Mesh Size<br />
are created in the<br />
features tree. For a<br />
better understanding<br />
they are here<br />
presented alone in<br />
the Mesh<br />
specification folder.<br />
8. By default their values<br />
are convenient for a normal<br />
computation (with high<br />
precision option). You can<br />
modify them to set more<br />
appropriate values: Click<br />
Cancel in the Computation<br />
panel.Double click on the<br />
Mesh Size symbol<br />
in<br />
the features tree.<br />
The Mesh Size<br />
dialog box appears<br />
9. Set an overall adequate<br />
value.<br />
10. Click Ok.
11. Repeat steps 8 to 10<br />
with the Mesh Sag symbol<br />
the features tree.<br />
in<br />
12. Click the Compute icon<br />
.<br />
The Compute dialog<br />
box is displayed.<br />
13. Press more to define<br />
compute conditions.<br />
The Compute dialog<br />
box is enlarged.<br />
14.Check the External<br />
storage checkbox.<br />
To avoid virtual memory problems when computing a large model, you can use the<br />
External Storage option. In this case you must set the CATIA Environment variable<br />
named CATTemp with an external storage directory path. To use this functionality,<br />
please refer to your CATIA Version 5 Release 3 Infrastructure User's Guide:<br />
Customizing your environment on NT/UNIX Chapter. The file created during<br />
computation will be used to store temporary solver data such as numbering, stiffness<br />
matrices and so on during computation. After computation, all data is cleared from<br />
the file.<br />
On NT workstations you can customize the CATTemp variable by right-clicking the<br />
CATIA icon on your desktop and selecting Edit from the contextual menu. Then you<br />
can enter the following line: set CATTemp=C:\Temp (for example) to define the<br />
external storage path. You must restart the session to take this modification into<br />
account.
15. Select Check compute<br />
time and Automatic method<br />
choice in the combos.<br />
16. Click OK to evaluate the<br />
computation time.<br />
The computation<br />
method type and its<br />
execution time<br />
evaluation are<br />
displayed.<br />
17. Click OK to run the<br />
computation and quit the<br />
dialog box.<br />
18. Click the Precision icon<br />
.<br />
The precision<br />
distribution is<br />
displayed on the part<br />
as shown.
Therefore you can<br />
check if the locations<br />
of the local<br />
specifications were<br />
relevant enough or if<br />
you should improve<br />
your choices.<br />
This functionality<br />
enables you to<br />
optimize easily the<br />
modelization of your<br />
part.<br />
You can add as<br />
many different<br />
specifications<br />
(different values and<br />
different location) as<br />
desired.<br />
The Precision box is<br />
also displayed. It<br />
contains information<br />
relative to the<br />
estimated global<br />
precision of the<br />
computation.<br />
19. Click OK to quit the<br />
dialog box.
Computing and Visualizing a High<br />
Precision Mesh<br />
A Mesh Only computation generates a high precision solid mesh that is made up<br />
of tetrahedron elements. The element order is parabolic, corresponding to<br />
10-noded elements.<br />
This task shows how to generate and visualize a high precision mesh on a part.<br />
You can use the Rod_For_<strong>Analysis</strong>.CAT<strong>Part</strong> document from the<br />
SAMPLES/gps_analysis directory for this task.<br />
You must have defined all physical attributes (material, restraint, and load) prior<br />
to this task.<br />
1. Click the Compute<br />
icon .<br />
The Compute dialog<br />
box is displayed.<br />
2. Check the High<br />
Precision checkbox if<br />
not already checked.<br />
3. Press More to<br />
enlarge the compute<br />
panel and select the<br />
Mesh Only option in<br />
the combo.
To avoid virtual memory problems when computing a large model, you can use<br />
the External Storage option. In this case you must set the CATIA Environment<br />
variable named CATTemp with an external storage directory path. To use this<br />
functionality, please refer to your CATIA Version 5 Release 3 Infrastructure<br />
User's Guide: Customizing your environment on NT/UNIX Chapter. The file<br />
created during computation will be used to store temporary solver data such as<br />
numbering, stiffness matrices and so on during computation. After computation,<br />
all data is cleared from the file.<br />
On NT workstations you can customize the CATTemp variable by right-clicking<br />
the CATIA icon on your desktop and selecting Edit from the contextual menu.<br />
Then you can enter the following line: set CATTemp=C:\Temp (for example) to<br />
define the external storage path. You must restart the session to take this<br />
modification into account.<br />
3. Click OK to run the computation and quit the dialog box.<br />
4. Click the Mesh icon<br />
.<br />
The mesh<br />
generated is<br />
displayed on<br />
the part as<br />
shown.
The Mesh<br />
information box<br />
is also<br />
displayed. It<br />
contains<br />
information<br />
relative to the<br />
number of<br />
mesh entities.<br />
5. You can use the cursor to modify element shrink.<br />
6. Click OK to quit the<br />
dialog box.
Computing a Rough <strong>Stress</strong> <strong>Analysis</strong><br />
A <strong>Stress</strong> <strong>Analysis</strong> computation corresponds to a sequence of operations<br />
including mesh generation, matrix assembly and system resolution for degrees<br />
of freedom.<br />
For a Low Precision mesh, the element order is linear, corresponding to 4-noded<br />
elements.<br />
Specifying relatively large global sizes and sags, and no local conditions, will<br />
have the effect of generating a rough mesh and a small size problem (few<br />
unknowns). Such computations serve as global approximations and are usually<br />
followed by more accurate computations.<br />
This task shows how to run a rough computation on a specified part.<br />
You must use the <strong>Stress</strong> <strong>Analysis</strong> workbench to perform this task<br />
You must have defined all physical attributes (material, restraint, and load) prior<br />
to this task.<br />
You can use the Rod_For_<strong>Analysis</strong>.CAT<strong>Part</strong> document from the<br />
SAMPLES/gps_analysis directory for this task.<br />
1. Click the Compute icon .<br />
The Compute dialog box is<br />
displayed.<br />
The features overall Mesh Sag<br />
and overall Mesh Size are<br />
created in the features tree.
A tetrahedron symbol of the<br />
corresponding size is<br />
displayed near the part.<br />
A circular arc whose radius<br />
equals the Sag is also<br />
displayed inside the<br />
tetrahedron symbol.
These symbols are displayed<br />
either in the middle of the part<br />
if they represent the Global<br />
Sag and Global Size either in<br />
the middle of a geometric<br />
entity if they represent Local<br />
Sag and Local Size.<br />
2. By default their values are<br />
convenient for a rough computation.<br />
However you can modify them to set<br />
larger values: Click Cancel in the<br />
Computation panel.Double click on<br />
the Mesh Size symbol<br />
in the<br />
features tree.<br />
The Mesh Size dialog box<br />
appears<br />
3. Set a relatively large value.<br />
4. Repeat steps 2 and 3 with the<br />
Mesh Sag symbol<br />
features tree.<br />
in the<br />
5. If you have canceled the<br />
Computation panel, click again on the<br />
Compute icon .<br />
The Compute dialog box is<br />
displayed.<br />
6. Uncheck the high precision option<br />
and click on More to display the<br />
solver dialog components.
6. Select Automatic computation and<br />
Automatic method choice in the<br />
combos.<br />
7. Click OK to run the computation.<br />
The status of the computation is displayed on the Status line.
Refining and Computing a High Precision <strong>Stress</strong> <strong>Analysis</strong><br />
A <strong>Stress</strong> <strong>Analysis</strong> computation corresponds to a sequence of operations including mesh generation, matrix<br />
assembly and system resolution for degrees of freedom.<br />
For a High Precision mesh, the element order is parabolic, corresponding to 10-noded elements.<br />
The adaptivity functionality ( ) firstly enables to define error objectives on local extremas areas for a new and<br />
refined computation. Secondly, those areas where objectives are then defined can be resized. Furthermore<br />
specified objectives are compatible with sag and size specifications : the most restraining conditions will be<br />
respected.<br />
This task shows how to Refine and Compute a high precision stress analysis on a part.<br />
You must use the <strong>Stress</strong> <strong>Analysis</strong> workbench to perform this task<br />
You must have performed a first computation. Remark: To obtain a quicker and easier High Precision <strong>Stress</strong><br />
<strong>Analysis</strong> it is advised to have done an accurate first computation ( with parabolic extrapolation : High Precision<br />
option in the compute panel ).<br />
You can use the Rod_For_<strong>Analysis</strong>.CAT<strong>Part</strong> document from the SAMPLES/gps_analysis directory for this task<br />
and make a first computation as explained in the previous chapters.<br />
1. Click on the<br />
Adaptivity icon :<br />
The<br />
Adaptivity<br />
panel is<br />
displayed.<br />
The local<br />
extremas of<br />
the maximum<br />
stress are<br />
shown on the<br />
part as<br />
stars.Their<br />
colour<br />
depend on<br />
the value of<br />
the extrema:<br />
If the local<br />
extrema is<br />
equal or<br />
superior to 80<br />
% of the<br />
global<br />
maximum of<br />
the maximum<br />
stress the<br />
colour of the<br />
star will be<br />
red, from 60<br />
to 80% ( 80<br />
not included )<br />
yellow, from<br />
40 to 60<br />
green, from<br />
20 to 40%<br />
light blue,<br />
below blue.
2. Click on a star to<br />
select an extrema<br />
where you want the<br />
computation to be<br />
more accurate.<br />
The<br />
Adaptivity<br />
Box and a<br />
compass are<br />
displayed.<br />
3.Set the required<br />
Objective Precision<br />
value.<br />
4. You can select<br />
the compass and<br />
manipulate it to<br />
translate or rotate<br />
the Adaptivity Box.<br />
Green points can be<br />
selected and<br />
dragged with the<br />
mouse to enlarge<br />
the Box.<br />
Doing so<br />
enables you<br />
to define the<br />
volume of the<br />
part where<br />
the Error<br />
Objective will<br />
be specified.<br />
Sag and Size<br />
specifications<br />
can be added<br />
on surfaces,<br />
lines or<br />
curves<br />
separately<br />
from this<br />
volume<br />
selection.<br />
Then the<br />
Sag, the Size<br />
and the Error<br />
Objective will<br />
be respected<br />
wherever<br />
specified to<br />
refine the<br />
mesh.
The<br />
Adaptivity<br />
Box as other<br />
preprocessing<br />
features is<br />
re-editable.<br />
5. Repeat steps 2, 3<br />
and 4 to treat the<br />
different extremas.<br />
6. Click on the<br />
Compute icon .<br />
The<br />
Computation<br />
panel<br />
appears.<br />
7. Check High<br />
precision and press<br />
Ok to launch the<br />
computation.<br />
The results<br />
are displayed:<br />
8. Click on the<br />
Precision icon<br />
to examine the Error<br />
results.
9. The Precision<br />
panel displays the<br />
estimated precision<br />
in each defined<br />
Adaptivity Boxes.<br />
10. Click the von<br />
Mises<br />
icon.<br />
The von<br />
Mises panel<br />
appears.<br />
11. Check the Show<br />
convergence<br />
Checkbox.<br />
The<br />
Convergence<br />
panel is<br />
displayed.
You can<br />
select a curve<br />
with the<br />
mouse cursor<br />
to display its<br />
graph.<br />
A contextual<br />
menu<br />
available on<br />
the curves,<br />
points or the<br />
background (<br />
of the main<br />
viewer) is<br />
available to<br />
hide or show<br />
one or all the<br />
curves for<br />
example.<br />
Right click on<br />
one of those<br />
items with the<br />
mouse.<br />
X Axis display<br />
options are<br />
available.<br />
Double Click<br />
on it to edit it.<br />
You obtain<br />
then the<br />
panel shown<br />
here. Press<br />
Ok when<br />
finished.<br />
12 To edit the<br />
graphic properties of<br />
a curve double click<br />
on it or one of its<br />
points.<br />
The Editor<br />
dialog box is<br />
displayed.<br />
13. Modify the desired parameters and click Ok when ready.<br />
14. To exit from the curve editor right click on the background of the main viewer. An select Exit in the displayed<br />
menu.
Computing a Normal Modes <strong>Analysis</strong><br />
A Normal Modes <strong>Analysis</strong> computation corresponds to a sequence of operations<br />
resulting in the computation of dynamic mode shapes and vibration frequencies<br />
of the part.<br />
This task shows how to run a normal modes computation on a specified part.<br />
You must use the Dynamics <strong>Analysis</strong> workbench to perform this task.<br />
The part material, additional masses (if any) and restraints (if any) need to be<br />
specified prior to the computation. Note that:<br />
not specifying a restraint has the effect of generating free body vibration<br />
modes.<br />
not specifying additional mass distributions has the effect of generating<br />
vibration modes under the effect of the part's structural mass only.<br />
You can use the Rod_For_<strong>Analysis</strong>.CAT<strong>Part</strong> document from the<br />
SAMPLES/gps_analysis directory for this task.<br />
1. Click the Compute icon<br />
.<br />
The Compute dialog<br />
box is displayed.<br />
2. The overall Mesh Sag and<br />
Mesh SIze features are<br />
created in the features tree.<br />
3. Click on Cancel in the<br />
Compute panel to edit later<br />
on those features.
4. By default their values are<br />
convenient for a rough<br />
computation ( with a linear<br />
interpolation). However you<br />
can modify them to set more<br />
appropriate values: Double<br />
click on the Mesh Size symbol<br />
in<br />
the features tree.<br />
The Mesh Size dialog<br />
box appears<br />
5. Set an overall adequate<br />
value.<br />
6. Click Ok.<br />
7. Repeat steps 4 to 6 with<br />
the Mesh Sag symbol<br />
features tree.<br />
in the<br />
8. Click the Compute icon<br />
.<br />
The Compute dialog<br />
box is displayed.<br />
9. Click on More to enlarge the<br />
dialog box.
10.you can modify the<br />
computation parameters such<br />
as the Number of Modes if you<br />
wish.<br />
11. Click OK to run the computation.<br />
The status of the computation is displayed on the Status line<br />
12.The results are displayed.<br />
13.You can select a normal<br />
mode in the presented list and<br />
animate it.
Computing an Assembly Model<br />
You must own the <strong>Generative</strong> Assembly Structural <strong>Analysis</strong> product to follow<br />
this scenario.<br />
You must own a multi-part model specified with a set of constraints and loads.<br />
You can use the Rod_For_<strong>Analysis</strong>.CAT<strong>Part</strong> and the<br />
Rod_Axis_For_<strong>Analysis</strong>.CAT<strong>Part</strong> documents from the SAMPLES/gps_analysis<br />
directory for this task.<br />
This task will show you how to launch a computation on a multi-part model.<br />
There are several ways to perform a computation on a assembly model:<br />
You can treat this model as a whole body specifying different global and local<br />
SAG and Elements Sizes for each part,or (for a minor interest ) you can keep<br />
the different parts separated provided that you have specified an appropriate<br />
set of constraints and loads for each of them.This scenario is valid for a stress<br />
and a modal computation (mesh only, rough or accurate computation as<br />
presented in the previous chapters).<br />
1. Import your model.( or repeat<br />
steps 1 to 11 of the getting started<br />
section named Creating a Slider<br />
Connection ).<br />
2. Click the Compute icon .<br />
The Compute dialog box is<br />
displayed.<br />
A couple of overall Mesh Sag<br />
and overall Mesh Size are<br />
created for each part in the<br />
features tree. Here only one<br />
couple is presented as<br />
example.
A tetrahedron symbol of the corresponding size is displayed near each<br />
part.<br />
A circular arc whose radius equals the Sag is also displayed inside the<br />
tetrahedron symbol.<br />
These symbols are displayed either in the middle of the part if they<br />
represent the Global Sag and Global Size either in the middle of a<br />
geometric entity if they represent Local Sag and Local Size.<br />
3. By default their values are<br />
convenient for a rough computation.<br />
However you can modify them to set<br />
larger values: Click Cancel in the<br />
Computation panel.Double click on<br />
the Mesh Size symbol<br />
in the<br />
features tree.<br />
The Mesh Size dialog box<br />
appears<br />
4. Set a relatively large value.<br />
5. Repeat steps 3 and 4 with the<br />
Mesh Sag symbol<br />
in the<br />
features tree.<br />
6. Repeat steps 3 to 5 with another<br />
couple of Mesh Sag and Size as<br />
desired.
7.You can impose as well local SAG<br />
and Size on some geometrical areas<br />
of each part, see section "Computing<br />
a high Precision <strong>Stress</strong> <strong>Analysis</strong>".<br />
8. Click again the Compute icon<br />
if its panel was canceled.<br />
The Compute dialog box is<br />
displayed.<br />
9. Uncheck the High precision<br />
checkbox for a rough analysis.<br />
10. Click OK to launch the<br />
computation.<br />
The results are displayed:
In case of a lack of global restraint in your modelization of the assembly, the free<br />
global degree of freedom ( translation or rotation ) will be stressed by the<br />
visualization of the corresponding part or assembly translated or rotated along<br />
its direction.As a lack of restraint creates a global singularity, you will have to<br />
correct it before launching a new computation.
Visualizing Results<br />
CATIA - <strong>Generative</strong> <strong>Part</strong> Structural <strong>Analysis</strong> provides easy methods to visualize<br />
results of analysis computations.<br />
Using the <strong>Stress</strong> <strong>Analysis</strong> workbench, you can visualize:<br />
Von Mises stresses<br />
Displacements<br />
Precision map information<br />
Principal stress data.<br />
Using the Dynamics <strong>Analysis</strong> workbench, you can visualize Vibration mode<br />
shapes.<br />
Results visualization is made possible by the discretization of your part. For the<br />
continuous output fields, the values of interest are displayed on the FE mesh<br />
which serves as an evaluation grid for the visualization of result data.<br />
Visualizing Von<br />
Mises <strong>Stress</strong>es<br />
Visualizing<br />
Displacements<br />
Visualizing<br />
Precisions<br />
Visualizing<br />
Principal<br />
<strong>Stress</strong>es<br />
Visualizing<br />
Normal Mode<br />
Shapes<br />
For every visualization modes except for the Normal Mode Shapes, you can<br />
customize the Color Palette.
Visualizing von Mises <strong>Stress</strong>es<br />
The von Mises stress distribution, often used in conjunction with the material yield stress value to<br />
check part structural integrity, is directly evaluated from the results of the computation step.<br />
The von Mises stress is a scalar quantity obtained from the principal stress values at a point<br />
This task shows how to visualize von Mises stresses on a part.<br />
You must have successfully performed the computation using the <strong>Stress</strong> <strong>Analysis</strong> workbench.<br />
You can use the Rod_For_<strong>Analysis</strong>.CAT<strong>Part</strong> document from the SAMPLES/gps_analysis<br />
directory for this task.<br />
1. Click the Mises icon .<br />
The Mises dialog box is displayed.<br />
The Von Mises stress distribution on the part is also displayed in ISO-value mode, along<br />
with a color palette.
2. You can vary the amplitude of the deformed structure with the cursor.<br />
3. You can visualize the part inner stresses<br />
using the Cutting Plane: select the<br />
corresponding checkbox .(CATIA - P2<br />
interface and licence only )<br />
You can handle the compass with the<br />
mouse in order to rotate or translate the<br />
Cutting Plane.( To do so, select an edge of<br />
the compass and drag the mouse).<br />
You should note the yield strength value for the material displayed in the dialog box. For a sound<br />
structural design, the maximum value of the Von Mises stresses should be less than this yield<br />
value.<br />
4. Click OK to quit the dialog box.<br />
5.When the mouse cursor is passing over a<br />
finite element of the mesh, the values of the<br />
von Mises stresses are displayed on each of<br />
its nodes.<br />
6.Click on one of those finite elements to<br />
show those values continuously.
Visualizing Displacements<br />
The displacement resulting from part loading is important for a correct understanding of the<br />
way in which the part behaves.<br />
This task shows how to visualize displacements on a part.<br />
You must have successfully performed the computation using the <strong>Stress</strong> <strong>Analysis</strong> workbench.<br />
You can use the Rod_For_<strong>Analysis</strong>.CAT<strong>Part</strong> document from the SAMPLES/gps_analysis<br />
directory for this task.<br />
1. Click the Displacement icon .<br />
The Displacement dialog box is<br />
displayed.<br />
The displacement vector field is also displayed in arrow symbol mode, along with a<br />
color palette.
2. Reset the Display Arrow checkbox in order to<br />
display an ISO-value plot of the displacement<br />
magnitude.<br />
3. Set the Display Arrow checkbox again in order to choose between several modes of<br />
component display:<br />
All components<br />
X components<br />
Y components<br />
Z components<br />
XY projection<br />
YZ projection<br />
ZX projection<br />
4. Select XY in the Component combo box to display the displacement field projection in the<br />
XY plane.<br />
Note the arrow symbols orientation change depending on the chosen components.<br />
5. You can visualize the part inner<br />
displacements using the Cutting Plane: select<br />
the corresponding checkbox (CATIA - P2<br />
interface and licence only ).<br />
You can handle the compass with the mouse in<br />
order to rotate or translate the Cutting Plane.(<br />
To do so, select an edge of the compass and<br />
drag the mouse ).
6. Click OK to quit the dialog box.<br />
7. When the mouse cursor is passing over an<br />
arrow, its coordinates are visualized and<br />
expressed in the mesh global reference frame.<br />
8. Click on an arrow to display continuously its<br />
coordinates.
Visualizing Precisions<br />
All computations are based on certain approximations, hence FEM results<br />
are only valid with some uncertainty.<br />
A Computation Precision estimate can be displayed. The program evaluates<br />
the validity of the computation and provides a global statement about this<br />
validity. It also displays a predicted energy error norm map which gives<br />
qualitative insight about the error distribution on the part.<br />
This task shows how to visualize the computation precision information.<br />
You must have successfully performed the computation using the <strong>Stress</strong><br />
<strong>Analysis</strong> workbench.<br />
You can use the Rod_For_<strong>Analysis</strong>.CAT<strong>Part</strong> document from the<br />
SAMPLES/gps_analysis directory for this task.<br />
1. Click the<br />
Precision icon .<br />
The Precision<br />
information box is<br />
displayed.<br />
The Global<br />
Precision<br />
percentage<br />
provides an<br />
estimation of<br />
the global<br />
validity of the<br />
computation.<br />
The total<br />
Strain Energy<br />
value is also<br />
displayed.
2. The Strain Energy Variation distribution map on the part is also displayed,<br />
along with a color palette.<br />
This map provides qualitative information about the way in which estimated<br />
computation errors are relatively distributed on the part.<br />
If the error is relatively large in a particular region of interest, the<br />
computation results in that region may not be reliable. A new<br />
computation can be performed to obtain better precision.<br />
To obtain a refined mesh in a region of interest, use smaller Local<br />
Size and Sag values in the computation step.
3. You can visualize<br />
the part inner<br />
precision using the<br />
Cutting Plane:<br />
select the<br />
corresponding<br />
checkbox (CATIA -<br />
P2 interface and<br />
licence only ).<br />
You can handle the<br />
compass with the<br />
mouse in order to<br />
rotate or translate<br />
the Cutting Plane.(<br />
To do so, select an<br />
edge of the<br />
compass and drag<br />
the mouse ).<br />
4. Click OK to quit<br />
the dialog box.<br />
5. When the mouse<br />
cursor is passing<br />
over a finite<br />
element, its Strain<br />
Energy Variation is<br />
displayed.
6. Click on one<br />
element to visualize<br />
continuously its<br />
Strain Energy<br />
Variation.
Visualizing Principal <strong>Stress</strong>es<br />
Principal <strong>Stress</strong>es are of great interest for visualizing the load path in a loaded part.<br />
At each point, they represent directions relative to which the part is in a state of pure<br />
tension/compression (zero shear stress components on the corresponding planes).<br />
This task shows how to visualize the computation precision information.<br />
You must have successfully performed the computation using the <strong>Stress</strong> <strong>Analysis</strong> workbench.<br />
You can use the Rod_For_<strong>Analysis</strong>.CAT<strong>Part</strong> document from the SAMPLES/gps_analysis directory<br />
for this task.<br />
1. Click the<br />
Principal <strong>Stress</strong>es<br />
icon<br />
The Principal<br />
<strong>Stress</strong> dialog box is<br />
displayed.<br />
The full principal<br />
stress distribution<br />
on the part is also<br />
displayed in arrow<br />
symbol mode,<br />
along with a color<br />
palette.<br />
At each<br />
point, a set<br />
of three<br />
directions is<br />
represented<br />
by line<br />
symbols<br />
(principal<br />
directions of<br />
stress).<br />
Arrow<br />
directions<br />
(inwards /<br />
outwards)<br />
indicate the<br />
sign of the<br />
principal<br />
stress. The<br />
color code<br />
provides<br />
quantitative<br />
information.
Here the "All<br />
Absolute"<br />
option is<br />
selected<br />
meaning that<br />
the absolute<br />
value of<br />
each<br />
principal<br />
stress is<br />
taken into<br />
account for<br />
each color<br />
distribution.<br />
2.When the mouse<br />
cursor is passing<br />
over a tensor<br />
representation, its<br />
principal values are<br />
displayed.<br />
3. You can display<br />
them continuously<br />
if you click on the<br />
tensor symbol.<br />
Several display<br />
modes are<br />
available:<br />
All<br />
Maximum<br />
Minimum<br />
Intermediate<br />
Principal<br />
Shearing.<br />
4. Select Maximum<br />
Absolute in the<br />
Component combo<br />
box.
The display<br />
is<br />
automatically<br />
updated to<br />
show the<br />
maximum<br />
normal<br />
stress<br />
direction at<br />
each point.<br />
The absolute<br />
value of the<br />
maximum<br />
normal<br />
stress is<br />
taken into<br />
account for<br />
the color<br />
distribution.<br />
5. In the same way,<br />
select Principal<br />
Shearing in the<br />
Component combo<br />
box.<br />
The display<br />
is updated to<br />
show the<br />
magnitude of<br />
maximum<br />
shear stress<br />
(expressed<br />
in a plane<br />
bisecting the<br />
right angle<br />
between the<br />
directions of<br />
maximum<br />
and<br />
minimum<br />
principal<br />
stresses) at<br />
each point.
6. You can<br />
visualize the part<br />
inner principal<br />
stresses using the<br />
Cutting Plane:<br />
select Maximum in<br />
the combo and the<br />
"Cutting plane"<br />
checkbox (CATIA -<br />
P2 interface and<br />
licence only ).<br />
You can handle the<br />
compass with the<br />
mouse in order to<br />
rotate or translate<br />
the Cutting Plane.(<br />
To do so, select an<br />
edge of the<br />
compass and drag<br />
the mouse ).<br />
7. Click OK to quit<br />
the dialog box.
Visualizing Normal Mode Shapes<br />
Normal Vibration Modes are important in dynamics. Knowing the lowest mode<br />
shapes and frequencies of a part is useful for designing parts subjected to<br />
transient or harmonic loads (such as rotational machinery) to avoid resonance<br />
problems.<br />
This task shows how to visualize the normal vibration modes on a part.<br />
You must have successfully performed a Dynamics <strong>Analysis</strong> computation prior<br />
to this task.<br />
You can use the Rod_For_<strong>Analysis</strong>.CAT<strong>Part</strong> document from the<br />
SAMPLES/gps_analysis directory for this task.<br />
1. Click the Mode Results icon<br />
.<br />
The Frequency dialog box is<br />
displayed.<br />
The resulting modes are shown<br />
by the corresponding Mode Type<br />
displacement ISO-value colors:
2. To change the natural frequency mode solution, you can select the desired<br />
value from the list.<br />
3. You can animate the selected mode by checking the Play Animation option.<br />
You can also display the part deformation step by step using the Next Step or<br />
Previous Step option.
Editing the Color Palette<br />
The von Mises stresses , the Displacements, the Precision, the Principal <strong>Stress</strong> distributions are<br />
employed along with a Color Palette. Editing the palette enables the user to emphasize on<br />
particular values spread on the parts.<br />
This task shows how to edit the Palette on Von Mises display.<br />
You must have successfully performed the computation using the <strong>Stress</strong> <strong>Analysis</strong> Workbench.<br />
You can use the Rod_For_<strong>Analysis</strong>.CAT<strong>Part</strong> document from the SAMPLES/gps_analysis<br />
directory for this task.<br />
1. Click the von Mises<br />
icon .<br />
The von Mises<br />
dialog box is<br />
displayed.<br />
The von Mises stress distribution on the part is also displayed in ISO-value mode, along<br />
with a color palette.
2. Double click on the<br />
Palette to edit it.<br />
The palette dialog<br />
box is displayed.<br />
3. You can set the<br />
values defining the<br />
display of the red and<br />
blue colors.<br />
4. Click on Advanced<br />
Editing.<br />
The panel is<br />
enlarged.<br />
A few parameters<br />
can be modified<br />
such as the<br />
Number of<br />
Colors, the<br />
Values which<br />
represent a<br />
threshold<br />
between two<br />
colors, and the<br />
display format for<br />
a Scientific or a<br />
decimal display<br />
with the<br />
corresponding<br />
number of<br />
decimal or<br />
significant digits.<br />
You can as well<br />
impose a<br />
particular value<br />
for a threshold in<br />
order not to<br />
modify it when<br />
setting other<br />
values.<br />
After each new<br />
value entered for<br />
a threshold, the<br />
list is computed to<br />
take into account<br />
the potential<br />
interactions<br />
between this<br />
threshold and the<br />
two other<br />
thresholds which<br />
flank it. If an<br />
interaction is<br />
detected, the<br />
former values are
distributed taking<br />
into account if<br />
possible the<br />
imposed values.<br />
When you have<br />
finished to<br />
customize the<br />
palette you can<br />
click on Apply or<br />
Ok to modify the<br />
view.<br />
None of those<br />
parameters are<br />
saved and are<br />
only effective on<br />
one display.<br />
5. Modify the desired<br />
parameters.<br />
6. Click on Apply to<br />
check if the palette fit. If<br />
yes Click on Ok<br />
The palette dialog<br />
box disappears<br />
and the<br />
modifications will<br />
be valid only for<br />
this display.<br />
7. You can move the<br />
Palette in the viewer: To<br />
do so, click on the<br />
Palette.<br />
The part's viewer<br />
is deactivated and<br />
the part is<br />
shaded.<br />
8. Move the Color Palette with the middle mouse button to the desired place.<br />
9. Click again on the<br />
Color palette to fix it<br />
there.
Workbench Description<br />
This section contains the description of the icons and menus which are specific to<br />
the <strong>Stress</strong> <strong>Analysis</strong> and Dynamics <strong>Analysis</strong> workbenches of CATIA - <strong>Generative</strong><br />
<strong>Part</strong> Structural <strong>Analysis</strong> Version 5.<br />
CATIA - <strong>Generative</strong> <strong>Part</strong> Structural <strong>Analysis</strong> Menu Bar (common to both <strong>Stress</strong> and<br />
Dynamic Workbench)<br />
CATIA - <strong>Generative</strong> <strong>Part</strong> <strong>Stress</strong> <strong>Analysis</strong> Workbench<br />
CATIA - <strong>Generative</strong> <strong>Part</strong> Dynamic <strong>Analysis</strong> Workbench
CATIA - <strong>Generative</strong> <strong>Part</strong> Structural<br />
<strong>Analysis</strong> Menu Bar<br />
In this chapter we will present the various menus and menu commands that are specific to<br />
CATIA - <strong>Generative</strong> <strong>Part</strong> Structural <strong>Analysis</strong> Version 5.<br />
Menu<br />
Purpose<br />
Start Enter new workbench.<br />
File Perform file creation, opening, saving and printing operations.<br />
Edit Manipulate selected objects.<br />
View View document contents.<br />
Insert Insert objects.<br />
Tools Set user preferences.<br />
Window Arrange document windows.<br />
Help Get help.
Tasks corresponding to the menu commands are described in the CATIA Version 5 Infrastructure<br />
User's Guide.
<strong>Stress</strong> <strong>Analysis</strong> Workbench
Dynamics <strong>Analysis</strong> Workbench
Select Toolbar<br />
The Select toolbar contains the following tools to select workbench, select part and<br />
load part.<br />
Select geometry.<br />
See Entering the <strong>Stress</strong> <strong>Analysis</strong> Workbench and Selecting a <strong>Part</strong>
Connection Toolbar<br />
The Connection toolbar contains the following tool to assign properties to a part. This<br />
toolbar is specific to the <strong>Generative</strong> Assembly Structural <strong>Analysis</strong> product.<br />
See Creating Connections
Equipment Toolbar<br />
In the Dynamics <strong>Analysis</strong> workbench, the Equipment toolbar contains the following tool<br />
to create mass equipment.<br />
See Creating Mass Equipment
Restraint Toolbar<br />
The Restraint toolbar contains the following tools to restrain a part.<br />
See Creating Clamps<br />
See Creating Sliders<br />
See Creating Virtual Restraints
Load Toolbar<br />
The Load toolbar contains the following tools to assign properties to a part.<br />
See Creating Pressures<br />
See Creating Forces<br />
See Creating Moments<br />
See Creating Body Forces<br />
See Creating Rotation Forces
Compute Toolbars<br />
The Compute toolbars contain the following tools to compute analysis results.<br />
See Computing and Visualizing a High Precision Mesh<br />
See Computing a Rough <strong>Stress</strong> <strong>Analysis</strong><br />
See Computing a High Precision <strong>Stress</strong> <strong>Analysis</strong><br />
See Computing a Normal Modes <strong>Analysis</strong><br />
See Computing an Assembly Model<br />
See Computing a High Precision <strong>Stress</strong> <strong>Analysis</strong><br />
See Computing a High Precision <strong>Stress</strong> <strong>Analysis</strong><br />
See Refining and Computing a High Precision <strong>Stress</strong> <strong>Analysis</strong>
Image Toolbars<br />
Depending on the workbench, the Image toolbar contains the following tools to<br />
visualize analysis results.<br />
See Computing and Visualizing a High Precision Mesh<br />
See Visualizing Von Mises <strong>Stress</strong>es<br />
See Visualizing Displacements<br />
See Visualizing Precisions<br />
See Visualizing Principal <strong>Stress</strong>es<br />
See Visualizing Normal Mode Shapes
axis system<br />
Assembly<br />
body force<br />
clamp<br />
connection<br />
Glossary<br />
A<br />
A combination of three normal and unit sized vectors which defines<br />
a reference to express geometric entities coordinates. There are<br />
two different axis systems called:<br />
reference axis system (which corresponds to the model Axis<br />
System).<br />
local axis system, whose vectors are normal or tangent to<br />
the selected geometry. The presence of material on one<br />
side of the selected geometry does not influence the choice<br />
of the vectors directions but the nature of the geometric<br />
element determinates whether the local axis system will be<br />
Cartesian, circular or revolute.<br />
The reference axis system is symbolized at two locations: the<br />
bottom and right side of the workbench (without its origin) and at is<br />
real place: the model origin.<br />
A set of parts, each parts being associated with a material and<br />
linked possibly to another one by the means of a connection.<br />
Assemblies can be modelized with the product CATIA - <strong>Generative</strong><br />
Assembly Structural <strong>Analysis</strong> .<br />
B<br />
A load type including volume body force and mass body force.This<br />
load type is based on the body of the part (that is, its geometry and<br />
possibly its mass density). Therefore, body forces represent<br />
intensive (volume density-type) quantities, as opposed to forces<br />
which are extensive (resultants, i.e., integrals over regions)<br />
quantities.<br />
C<br />
A restraint applied to surface or line geometries of the part, for<br />
which all points are to be blocked (by imposing their translation<br />
value) in the subsequent analysis.<br />
A set of constraints between parts at their common interface or a<br />
set of constraint modelized by the means of a virtual body between<br />
two parts. Using connections, the user can modelize an assembly<br />
prior to analyze it.
CONSTR-N<br />
A Finite Element type enabling points of a geometry that are linked<br />
together and free to translate in order to preserve the average<br />
behavior.<br />
For example, imposing a translation to such a linked group enables<br />
all of the included points, free to translate differently than the<br />
imposed translation but the barycenter of the group must<br />
correspond to the imposed behavior: the imposed translation.<br />
According to the type of the imposed mechanical behavior<br />
(kinematic constraint or load) the corresponding kinematic, static or<br />
dynamic tensor will be respected at the barycenter of the selected<br />
group.<br />
This particular element is sufficient to modelize a smooth interface.<br />
contact element A Finite Element type enabling two linked points free to translate<br />
prevented that the linear contact condition is respected.Once the<br />
linear contact condition is reached, the contact element behaves<br />
like a RIG-BEAM element. The linked points are only free to<br />
translate along the two normal directions of the beam.<br />
F<br />
force<br />
A force-type load, including tractions, distributed forces and forces<br />
transmitted through a virtual rigid body. The latter includes contact,<br />
rigid and smooth transmission types.<br />
M<br />
mass equipment An additional mass attached to the geometry (point, line or surface)<br />
of the part. It represents a scalar, purely inertial (non-structural)<br />
load.<br />
moment A transmitted moment-type load, which includes rigid and smooth<br />
transmission types.<br />
P<br />
part<br />
A 3D entity obtained by combining different features in the <strong>Part</strong><br />
Design workbench. Please see CATIA - <strong>Part</strong> Design Users's Guide<br />
for further information.<br />
pressure fitting An assembly type which can be modelized with a virtual restraint or<br />
a force, both transmitted through contact. Normal loads only can be<br />
applied or transmitted with such a modelization. So moment<br />
transmission through this interface cannot be analyzed.
esultant<br />
RIG-BEAM<br />
sag<br />
size<br />
R<br />
For the CATIA - <strong>Generative</strong> <strong>Part</strong> Structural <strong>Analysis</strong> product, the<br />
resultant indicates an extensive quantity, an integral over a region,<br />
opposed to an intensive quantity which indicates a surface (or<br />
volume) density-type quantity.<br />
A Finite Element type that rigidly links two points.<br />
S<br />
Global sag is the general maximum tolerance between<br />
discretization and the real part used for the computation.<br />
Local sag is the maximum tolerance between discretization and the<br />
real part applied locally, to a chosen area of the model specified by<br />
the user.<br />
Global size is the general size of the longest edge of the finite<br />
elements used for the computation.<br />
Local size is an element size different to the general element size<br />
and applied locally, to a chosen area of the model specified by the<br />
user.<br />
Finite element type which has an elastic behavior along all its<br />
SPRING degrees of freedom. This element modelize ideally elastic<br />
interfaces between parts.<br />
slider<br />
A generalization of the clamp restraint in the sense that you can<br />
release some of the clamped directions thus allowing the part to<br />
slide along the released translation directions.<br />
storage (external) An optional computation mode that enables the user to define a<br />
directory path where a temporary file will receive solver data during<br />
the computation.<br />
T<br />
traction An intensive (surface density-type) quantity, as opposed to forces<br />
which are extensive (that is, resultant) quantities.<br />
V<br />
virtual restraint A restraint applied indirectly to the part, through the action of a<br />
virtual rigid body. The interface specifications (smooth rigid or<br />
contact transmission) are selected by the user.
A<br />
Index<br />
B<br />
C<br />
Adaptivity<br />
Apply Material icon<br />
Assembly , , ,<br />
axis system<br />
Body Force icon ,<br />
body forces ,<br />
Clamp icon ,<br />
clamps ,<br />
Color Palette<br />
Compute icon , , , ,<br />
computing<br />
high precision mesh<br />
normal modes<br />
stress analysis<br />
assemblies<br />
CONSTR-N kinematic elements , , ,<br />
connection , ,<br />
Connection icon<br />
contact element<br />
creating<br />
clamps<br />
connections<br />
distributed forces<br />
distributed mass equipment
D<br />
E<br />
F<br />
forces<br />
gravity forces<br />
lumped mass equipment<br />
moments<br />
pressures<br />
properties<br />
rotation forces<br />
sliders<br />
tractions<br />
transmitted forces<br />
virtual restraints<br />
volume body forces<br />
Displacement icon ,<br />
displacements<br />
distributed forces<br />
distributed mass equipment<br />
dynamic vibration modes<br />
Dynamics <strong>Analysis</strong> workbench<br />
Equipment icon , ,<br />
finite element method<br />
Force icon , , ,<br />
forces
G<br />
L<br />
M<br />
N<br />
P<br />
gravity forces<br />
linear contact condition elements ,<br />
local axis system<br />
lumped mass equipment<br />
mass body force<br />
mass equipment ,<br />
material<br />
Mesh icon<br />
Mises icon<br />
Mode Results icon<br />
Moment icon<br />
moments ,<br />
non-rigid kinematic elements , ,<br />
normal vibration modes<br />
part<br />
precision<br />
Precision icon<br />
pressure<br />
pressure fitting ,<br />
Pressure icon<br />
principal stresses
R<br />
S<br />
T<br />
V<br />
Principal <strong>Stress</strong>es icon<br />
Properties<br />
reference axis system<br />
resultant<br />
RIG-BEAM kinematic elements , , ,<br />
rigid kinematic elements , ,<br />
rotation forces<br />
Rotation icon<br />
SAG<br />
Select <strong>Part</strong> icon<br />
size<br />
Slider icon ,<br />
sliders ,<br />
SPRING ,<br />
storage<br />
<strong>Stress</strong> <strong>Analysis</strong> workbench<br />
tractions ,<br />
transmitted forces<br />
Virtual Restraint icon<br />
virtual restraints ,<br />
virtual rigid body<br />
visualizing<br />
displacements
normal mode shapes<br />
precisions<br />
principal stresses<br />
Von Mises stresses<br />
volume body force<br />
Von Mises stresses