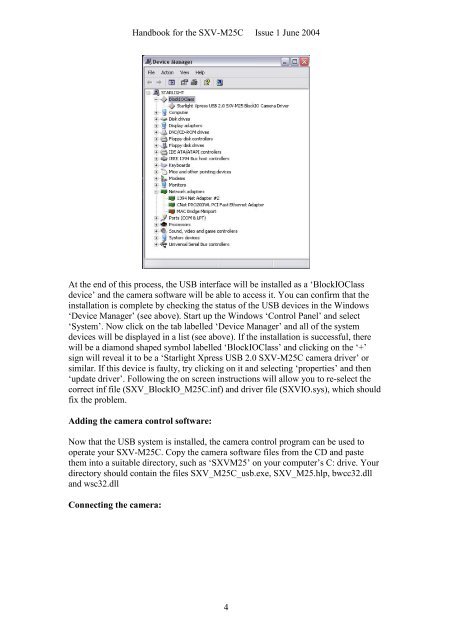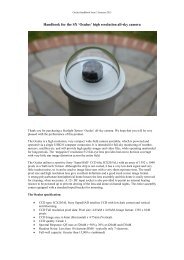SXVF-M25C handbook - Starlight Xpress
SXVF-M25C handbook - Starlight Xpress
SXVF-M25C handbook - Starlight Xpress
Create successful ePaper yourself
Turn your PDF publications into a flip-book with our unique Google optimized e-Paper software.
Handbook for the SXV-<strong>M25C</strong> Issue 1 June 2004<br />
At the end of this process, the USB interface will be installed as a ‘BlockIOClass<br />
device’ and the camera software will be able to access it. You can confirm that the<br />
installation is complete by checking the status of the USB devices in the Windows<br />
‘Device Manager’ (see above). Start up the Windows ‘Control Panel’ and select<br />
‘System’. Now click on the tab labelled ‘Device Manager’ and all of the system<br />
devices will be displayed in a list (see above). If the installation is successful, there<br />
will be a diamond shaped symbol labelled ‘BlockIOClass’ and clicking on the ‘+’<br />
sign will reveal it to be a ‘<strong>Starlight</strong> <strong>Xpress</strong> USB 2.0 SXV-<strong>M25C</strong> camera driver’ or<br />
similar. If this device is faulty, try clicking on it and selecting ‘properties’ and then<br />
‘update driver’. Following the on screen instructions will allow you to re-select the<br />
correct inf file (SXV_BlockIO_<strong>M25C</strong>.inf) and driver file (SXVIO.sys), which should<br />
fix the problem.<br />
Adding the camera control software:<br />
Now that the USB system is installed, the camera control program can be used to<br />
operate your SXV-<strong>M25C</strong>. Copy the camera software files from the CD and paste<br />
them into a suitable directory, such as ‘SXVM25’ on your computer’s C: drive. Your<br />
directory should contain the files SXV_<strong>M25C</strong>_usb.exe, SXV_M25.hlp, bwcc32.dll<br />
and wsc32.dll<br />
Connecting the camera:<br />
4