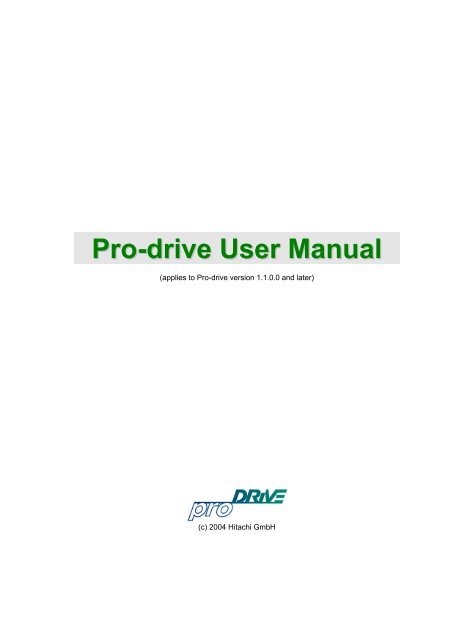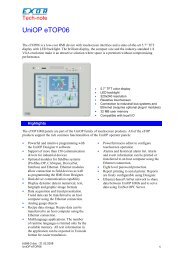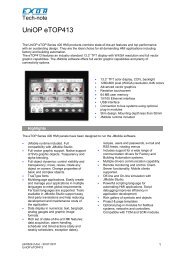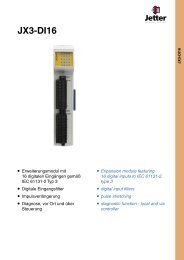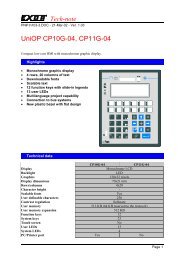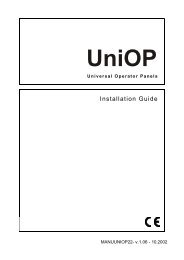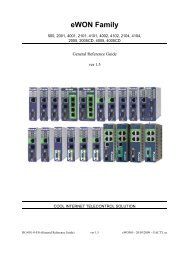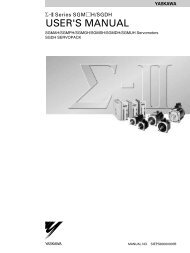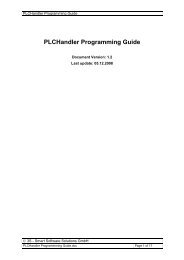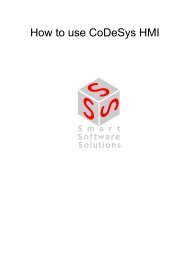Pro-drive User Manual - Esco Drives & Automation
Pro-drive User Manual - Esco Drives & Automation
Pro-drive User Manual - Esco Drives & Automation
You also want an ePaper? Increase the reach of your titles
YUMPU automatically turns print PDFs into web optimized ePapers that Google loves.
<strong>Pro</strong>-<strong>drive</strong> <strong>User</strong> <strong>Manual</strong><br />
(applies to <strong>Pro</strong>-<strong>drive</strong> version 1.1.0.0 and later)<br />
(c) 2004 Hitachi GmbH
Content<br />
Content.......................................................................................................................................... 1<br />
Introduction.................................................................................................................................... 2<br />
Overview.................................................................................................................................... 2<br />
Hardware requirements ............................................................................................................. 3<br />
Installation.................................................................................................................................. 4<br />
<strong>User</strong> Interface................................................................................................................................ 5<br />
Main Window ............................................................................................................................. 5<br />
Toolbar....................................................................................................................................... 6<br />
<strong>Pro</strong>ject Tree ............................................................................................................................... 6<br />
Control bar ................................................................................................................................. 7<br />
Status bar .................................................................................................................................. 8<br />
Using <strong>Pro</strong>-<strong>drive</strong> (off-line mode) ..................................................................................................... 9<br />
Add new inverter........................................................................................................................ 9<br />
Prepare set of parameters......................................................................................................... 9<br />
Use templates............................................................................................................................ 9<br />
Create new template.................................................................................................................. 9<br />
Using <strong>Pro</strong>-<strong>drive</strong> (on-line mode) ................................................................................................... 10<br />
Add new inverter...................................................................................................................... 10<br />
Change parameter................................................................................................................... 10<br />
Compare actual and default values......................................................................................... 10<br />
Compare data between inverters ............................................................................................ 10<br />
Configuring <strong>Pro</strong>-<strong>drive</strong> .................................................................................................................. 11<br />
General settings....................................................................................................................... 11<br />
OPC settings............................................................................................................................ 12<br />
Restrictions .............................................................................................................................. 13<br />
Additional settings.................................................................................................................... 13<br />
Create new language............................................................................................................... 14<br />
Appendix ..................................................................................................................................... 15<br />
Keyboard shortcuts.................................................................................................................. 15<br />
Error messages ....................................................................................................................... 16<br />
Internal structure...................................................................................................................... 18<br />
Restrictions .............................................................................................................................. 19<br />
1
Introduction<br />
Overview<br />
<strong>Pro</strong>-<strong>drive</strong> is software used for maintenance of Hitachi inverters.<br />
It is a simple, easy-to-use, but also powerful application, capable to communicate with any<br />
inverter type and to access all inverter parameters. Using the internal data base, which contains<br />
limits and dependencies, <strong>Pro</strong>-<strong>drive</strong> will not allow user to write any out-of-range value, or to write<br />
some strange combination of parameters which may render inverter unusable.<br />
Inverter parameters are represented in spreadsheet-like form, each row corresponding to a<br />
single parameter. Values are arranged in fields, holding lower and upper range, default value,<br />
user setting and actual (current) setting.<br />
<strong>Pro</strong>-<strong>drive</strong> visual interface is highly configurable. <strong>User</strong> may select which screen elements are<br />
shown, and which columns are shown. Even the order of columns is configurable.<br />
Because of simplicity and safety, <strong>Pro</strong>-<strong>drive</strong> may be used not only by engineers and technical<br />
experts, but also by technicians and short-trained persons.<br />
Two main modes of operation are available: on-line mode, with inverter connected, or in off-line<br />
mode, preparing a project for later use.<br />
<strong>Pro</strong>-<strong>drive</strong><br />
<strong>Pro</strong>-<strong>drive</strong><br />
off-line mode<br />
on-line mode<br />
To connect PC serial port (RS232 levels) and inverter (RS422 levels), an RS232/422 converter<br />
is needed.<br />
<strong>Pro</strong>-<strong>drive</strong><br />
RS232<br />
RS232/422<br />
converter<br />
RS422<br />
inverter<br />
<strong>Pro</strong>-<strong>drive</strong> is also working as OPC Data Access Server.<br />
2
OPC stands for "OLE for <strong>Pro</strong>cess Control". It is a specification standardized<br />
by OPC foundation (www.opcfoundation.org) which enables OPC client<br />
applications to access hardware specific data via OPC servers in a common,<br />
well defined way.<br />
<strong>Pro</strong>-<strong>drive</strong> OPC Data Access Server enables OPC clients (SCADA/HMI or other) to connect to<br />
Hitachi inverters, using standard serial RS422 protocol. Visualization or data logging<br />
applications may access inverter parameters in the same way as they usually access working<br />
memory of a PLC.<br />
SCADA<br />
OPC<br />
HitOPC<br />
<strong>Pro</strong>-<strong>drive</strong><br />
Using the internal data base, <strong>Pro</strong>-<strong>drive</strong> is handling all limits and dependencies between inverter<br />
parameters, so OPC client is working safe.<br />
Hardware requirements<br />
Any newly or recently purchased PC easily meets the minimum requirements of <strong>Pro</strong>-<strong>drive</strong>. For<br />
an older PC it can be tricky tricky working out whether it can be used or not, but generally any<br />
PC running an approved operating system shall do.<br />
The table below lists the minimum specification required to run <strong>Pro</strong>-<strong>drive</strong>, as well as<br />
recommended specification.<br />
Minimum hardware/software requirements:<br />
- CPU Celeron 200MHz or higher<br />
- SVGA monitor (800x600 resolution)<br />
- Microsoft Windows 98SE or later<br />
- 16Mb of available RAM memory<br />
- 4Mb of hard <strong>drive</strong> space<br />
- mouse or any other pointing device<br />
- serial communication port<br />
- RS232/422 adapter<br />
Recommended hardware/software requirements:<br />
- CPU Pentium III 1GHz or higher<br />
- XGA monitor (1024x768 resolution)<br />
- Microsoft Windows 2000 + latest available service pack<br />
- 512Mb RAM memory<br />
- 4Mb hard <strong>drive</strong> space<br />
- mouse or any other pointing device<br />
- serial communication port<br />
- RS232/422 adapter<br />
The minimum specification PCs may perform adequately, but it will take a long time to perform<br />
some operations, and may experience some trouble. The recommended specification should<br />
work smoothly, without delays and unnecessary waiting.<br />
3
Concerning the operating system, <strong>Pro</strong>-<strong>drive</strong> may be installed on Microsoft Windows 98,<br />
Windows 98 Second Edition, Windows Millennium Edition (Me), Windows 2000, or Windows<br />
XP. Windows 95 and Windows NT4 with Service Pack 4 or greater will work, but may have<br />
some trouble.<br />
The <strong>Pro</strong>-<strong>drive</strong> itself requires approximately 4Mb of disk space and about 16Mb or RAM. CPU<br />
load is negligible.<br />
To connect inverter, standard serial communication port (RS232) is required. If no serial port is<br />
available, connection may be established using USB/RS232 converter.<br />
Installation<br />
To install <strong>Pro</strong>-<strong>drive</strong>, start the installation archive and follow the instructions.<br />
Installation does the following:<br />
- unpack <strong>Pro</strong>-<strong>drive</strong> files into specified directory<br />
- create start menu group and inserts icons<br />
- register <strong>Pro</strong>-<strong>drive</strong> OPC server<br />
To uninstall <strong>Pro</strong>-<strong>drive</strong> first shut down server (if it is running), then start Control Panel,<br />
Add/Remove <strong>Pro</strong>grams, select <strong>Pro</strong>-<strong>drive</strong> and press Add/Remove button.<br />
Uninstall procedure removes all installed components and registry entries. <strong>User</strong> created files,<br />
i.e. configuration data, will not be deleted.<br />
4
<strong>User</strong> Interface<br />
Main Window<br />
Main window consists of Main menu, Toolbar, <strong>Pro</strong>ject tree, Work area, Legend, Control bar and<br />
Status bar.<br />
Main menu<br />
Toolbar<br />
Work area<br />
<strong>Pro</strong>ject<br />
tree<br />
Legend<br />
Status bar<br />
Control bar<br />
To turn-off or turn-on a screen element, use main menu View.<br />
Work area is a spreadsheet-like, containing all project properties and inverter parameters. Work<br />
area consists of fields. Each field contain a value, identification or description string.<br />
Hint: to get quick parameter description (without scrolling), place mouse over<br />
the identifier field and wait for a second - a hint window appears, showing<br />
identifier, name and description.<br />
Each work area field may contain different types.<br />
field type description<br />
read-only read-only field appears if a value is not<br />
allowed to change at the current moment<br />
read/write edit field allows user to enter a new value<br />
out of range field is out of allowed range, and will be<br />
ignored for write operation<br />
different appears as a result of a compare operation,<br />
showing not equal fields<br />
Field type may change dynamically, according to parameter type, inverter state (run/stop/error)<br />
and communication state (on-line/off-line), but also according to what is available for a selected<br />
inverter type.<br />
Hint: to change the order of parameters, click a label on top of the column.<br />
parameters may be sorted by identifier, status and function. If compare<br />
function is active, parameters may also be sorted by difference.<br />
5
Toolbar<br />
Toolbar contains buttons for most frequently used functions:<br />
New <strong>Pro</strong>ject..........................Start a new <strong>Pro</strong>-<strong>drive</strong> project.<br />
Open <strong>Pro</strong>ject ........................Open a previously saved project.<br />
Save <strong>Pro</strong>ject.........................Save current project. If project was not saved before, a dialog<br />
box asking for a project name and path will appear.<br />
Add Inverter..........................Add a new inverter to the current project.<br />
Open template......................Open a new template for the currently selected inverter.<br />
Template type should correspond to the inverter type.<br />
Identify Inverter ....................Start a communication cycle which will try to automatically<br />
identify connected inverter. If inverter type is already defined,<br />
identify will offer to change type or to create a new inverter.<br />
Monitor .................................Open an on-line monitor, used for a quick graphical overview of<br />
selected parameters. Monitor also have a elementary data<br />
logging capabilities.<br />
Error History .........................Open an error history log (trip data).<br />
Compare ..............................Toggle the compare function on/off.<br />
<strong>Pro</strong>ject Tree<br />
<strong>Pro</strong>ject tree is vertical panel on the left side of the screen. It contains all project parts, and<br />
makes navigation through the project easy.<br />
Each <strong>Pro</strong>ject tree node has a corresponding view in the work area.<br />
project...................................project properties<br />
inverter .................................inverter properties<br />
all parameters ......................inverter parameters<br />
template ...............................inverter parameters (subset)<br />
6
To select a view, click on a desired tree node:<br />
Example below shows properties of the first inverter.<br />
The next example shows parameters of the first inverter.<br />
Control bar<br />
Control bar is a gray horizontal panel at the right bottom of the main window. It allows user to<br />
control inverter the same way as from the inverter control panel.<br />
To show or hide control bar, use menu command View/Control bar.<br />
Hint: Please note that all control functions are disabled in off-line mode. To<br />
make them available, the on-line mode should be selected.<br />
Here is a list of available commands (buttons):<br />
Run forward..........................Start inverter to forward direction.<br />
Run reverse..........................Start inverter to reverse direction.<br />
7
Stop......................................Stop inverter.<br />
Read actual settings.............Read all inverter parameters to the actual settings column.<br />
Write user settings ...............Write all parameters from user settings column to the<br />
connected inverter.<br />
Store.....................................Execute inverter STORE command. All parameters are now<br />
permanently stored.<br />
On-line..................................Go to on-line mode.<br />
Off-line..................................Go to off-line mode.<br />
Stay connected<br />
to same inverter ...................If this button is not pressed, control bar refers to inverter<br />
selected in project tree. Selecting a different inverter, control<br />
bar disconnects from the current inverter and connects to a new<br />
one. If only one inverter is actually connected, press this button<br />
to stay connected to the connected inverter, no mater which<br />
one is actually selected.<br />
Up, Down .............................Up/down buttons set the requested frequency output.<br />
Here is a list of available indicators:<br />
On-line..................................Display the on-line or off-line status of <strong>Pro</strong>-<strong>drive</strong>.<br />
Tx .........................................Transmitting LED, flickers when data is currently transmitted.<br />
Rx.........................................Receiving LED, flickers when data is currently received.<br />
Forward ................................Inverter is running forward.<br />
Reverse................................Inverter is running reverse.<br />
Stop......................................Inverter is stopped.<br />
Trip .......................................Inverter is tripped.<br />
Store needed........................A parameter which require store command is changed.<br />
Power off/on needed............Inverter should be turned off and on.<br />
Comm fail .............................Communication failed.<br />
Comm timeout......................No response - communication timeout encountered.<br />
Status bar<br />
Status bar shows all system error messages and reports. If something goes wrong, status bar<br />
may be very usable to detect where the error is.<br />
For a complete list of error messages, please refer to the appendix.<br />
8
Using <strong>Pro</strong>-<strong>drive</strong> (off-line mode)<br />
Add new inverter<br />
1) Open <strong>Pro</strong>-<strong>drive</strong> and press New <strong>Pro</strong>ject<br />
2) Start Add Inverter and select the appropriate inverter type<br />
3) Open Label combo box and select the appropriate label<br />
Prepare set of parameters<br />
1) Copy default settings to user settings<br />
2) Change desired parameters<br />
3) Save the project<br />
Use templates<br />
To open an existing template, use command <strong>Pro</strong>ject/Open Template (Ctrl-T). Template is<br />
closely related to inverter type, so it is not possible to use template of a different type.<br />
Create new template<br />
To create a new template, use command New Template. An empty template named "Untitled" is<br />
created below All Parameters folder.<br />
To give a name to template, right-click to template and select Rename.<br />
To copy parameters to template, open All parameters folder, select desired parameters<br />
(Ctrl/Shift multiselection is available), press Copy, open template and then right-click and Paste<br />
parameters.<br />
Templates are included (and saved) in project file, so there is no need to save separate<br />
template file, except for using template in a different project.<br />
To save template, use command <strong>Pro</strong>ject/Save template. To save all existing templates in a<br />
single multi-folder file, select inverter and then use command <strong>Pro</strong>ject/Save All Templates.<br />
Template is saved as text-only file, so additional modifications may be performed using a plain<br />
text editor, like Windows Notepad.<br />
9
Using <strong>Pro</strong>-<strong>drive</strong> (on-line mode)<br />
Add new inverter<br />
1) Connect inverter to PC using RS232/RS422 converter<br />
2) Open <strong>Pro</strong>-<strong>drive</strong> and run New <strong>Pro</strong>ject<br />
3) Start Add Inverter and press Detect<br />
Change parameter<br />
1) Read actual settings<br />
2) Copy actual settings to user settings<br />
3) Change desired parameters<br />
4) Write user settings<br />
Compare actual and default values<br />
1) Activate compare function (Ctrl-Q)<br />
2) Click a small checkbox on default and actual columns<br />
3) Make sure no other columns are selected<br />
Different values are shown with a red outline.<br />
Hint: to show all differences at the top of the window, press the “<strong>User</strong><br />
setting” label on the top of the column. To get back to default order, press<br />
the “Identifier” label.<br />
Compare data between inverters<br />
1) Activate compare function (Ctrl-Q)<br />
2) Click on project tree (all parameters or template) to select the left inverter<br />
3) From a compare drop-down menu select the right inverter<br />
4) Click a small checkbox on top of columns which should be compared<br />
5) Make sure no other columns are selected<br />
6) If needed, use horizontal scroll bar to display the desired columns<br />
Hint: to show all differences at the top of the window, press the “<strong>User</strong><br />
setting” or “Actual setting” label on the top of the column. To get back to<br />
default order, press the “Identifier” label.<br />
10
Configuring <strong>Pro</strong>-<strong>drive</strong><br />
To change <strong>Pro</strong>-<strong>drive</strong> settings, use command Tools/Settings.<br />
Tab "General" refers mainly to appearance, and tab "OPC" refers to the OPC settings.<br />
General settings<br />
To show general settings dialog box, press Tools/Setting (F5), and select the “General” tab.<br />
Show grid lines.....................Display grid lines in working area.<br />
Show message log...............Log file is file which contains internal messages and errors. It<br />
may be useful for debugging.<br />
Use production line ..............Show an additional level in project tree.<br />
Show units............................Show measuring units together with values.<br />
Use regions (EU, US, JP) ....Select the regional settings. Only the selected regions will be<br />
displayed in Add Inverter dialog box.<br />
Frequency step ....................Control bar frequency setting step in Hertz.<br />
Default serial port .................Default port for new inverter.<br />
On startup ............................Define first action when <strong>Pro</strong>-<strong>drive</strong> is started.<br />
Language .............................Language maintenance. For more details, please check<br />
chapters “Internal structure” and “Create new language”.<br />
Parameter window columns.Define which columns are shown in the working area. Also<br />
defines the order of columns.<br />
11
OPC settings<br />
To show general settings dialog box, press Tools/Setting (F5), and select the “OPC” tab.<br />
Register Server<br />
Unregister Server .................<strong>Pro</strong>-<strong>drive</strong> OPC server is automatically registered by the setup<br />
procedure. If for any reason registration is lost, this command<br />
registers server to the Windows system without the need for<br />
reinstalling. Also useful for testing.<br />
Show tray icon......................Uncheck to disable taskbar access for unauthorized persons.<br />
Main <strong>Pro</strong>-<strong>drive</strong> window may still be accessed by starting if<br />
manually.<br />
Enable UNCERTAIN quality<br />
Enable BAD quality ..............Useful for testing purposes (for developing/testing SCADA<br />
system without real connection available).<br />
Create log file .......................If checked, message log will be written to the file "<strong>Pro</strong>-<strong>drive</strong>.log",<br />
created in the <strong>Pro</strong>-<strong>drive</strong> directory ("C:\<strong>Pro</strong>gram Files\<strong>Pro</strong>-<strong>drive</strong>\"<br />
is default). Log file may be useful to trace any OPC related<br />
problem.<br />
Quality independent<br />
SyncRead.............................If checked, OPC call SyncIO::Read always returns GOOD tag<br />
quality. Useful for some OPC clients (Wizcon).<br />
Forced OnChange<br />
value updates.......................Forces callbacks to OPC client for all items, no mater if their<br />
value is changed since last callback. Useful for some OPC<br />
clients (RSView).<br />
Show serial<br />
communication .....................Displays and logs all communication messages. May be useful<br />
for testing and debugging.<br />
12
Restrictions<br />
To show general settings dialog box, press Tools/Setting (F5), and select the “Restrictions” tab.<br />
Restrictions are used to limit the functionality of <strong>Pro</strong>-<strong>drive</strong>, in order to disallow handling for<br />
unauthorized persons.<br />
Additional settings<br />
To show general settings dialog box, press Tools/Setting (F5), and select the “Additional” tab.<br />
Define default templates for each available inverter type.<br />
13
Create new language<br />
To make a new translation:<br />
1) Use command Tools/Settings/Save to create Custom.lng file. File contains a list of pairs<br />
= (i.e. btnFileNew=New <strong>Pro</strong>ject). All names are in English (default).<br />
2) Rename Custom.lng to Yourlanguage.lng (i.e. German.lng).<br />
3) Using an UTF-8 text editor, translate all right sides to the appropriate language. Left side<br />
(identifier) should not be modified. String length should about the same length as English<br />
original.<br />
4) Save the translated file (German.lng) in the same directory as <strong>Pro</strong>-<strong>drive</strong>.<br />
5) Use <strong>Pro</strong>-<strong>drive</strong> command Tools/Settings/Open, confirm and restart <strong>Pro</strong>-<strong>drive</strong>.<br />
If for any reason <strong>Pro</strong>-<strong>drive</strong> becomes unusable, delete the selected language file and restart <strong>Pro</strong><strong>drive</strong>.<br />
To make a complete translation, IDF files should be translated also.<br />
14
Appendix<br />
Keyboard shortcuts<br />
Ctrl-N....................................New <strong>Pro</strong>ject<br />
Ctrl-O....................................Open <strong>Pro</strong>ject<br />
Ctrl-S ....................................Save <strong>Pro</strong>ject<br />
Shift-Ctrl-S............................Save <strong>Pro</strong>ject As<br />
Ctrl-F4 ..................................Close <strong>Pro</strong>ject<br />
Ctrl-P ....................................Print<br />
Ctrl-I......................................Add Inverter<br />
Ctrl-T ....................................Open Template<br />
Ctrl-Q....................................Compare on/off<br />
F5 .........................................Settings<br />
F7 .........................................On-line<br />
F8 .........................................Off-line<br />
F9 .........................................Run Forward<br />
F10 .......................................Run Reverse<br />
F11 .......................................Stop<br />
15
Error messages<br />
Command %s completed successful<br />
Serial port not available<br />
No response<br />
Communication timed out<br />
On-line mode activated...<br />
Off-line mode<br />
Reading actual settings...<br />
Reading actual settings failed<br />
DRW block successfully read<br />
Nothing to write<br />
%s write successful<br />
%s write successful (SRW)<br />
Writing user settings...<br />
Writing user settings canceled<br />
<strong>User</strong> settings written<br />
Store command failed<br />
Store command on this inverter not possible during RUN<br />
%s cannot be written during RUN<br />
Failed to change RUN state, please check A02<br />
Cannot change RUN state while inverter is in error<br />
Reading error(s)...<br />
Reading errors failed<br />
Reading errors accomplished<br />
Out of range<br />
Error: Some settings are out of range<br />
'%s' contains out of range value:<br />
Inverter %s successfully identified<br />
Identify successful, connected inverter same as currently selected<br />
Could not identify inverter (%s)<br />
Identification failed<br />
Identification not supported on focused inverter<br />
Connected inverter incompatible, communication operation canceled<br />
Source template (%s) and target inverter (%s) not of same class. Operation is canceled<br />
File not found %s<br />
Values cannot be copied to itself<br />
Values cannot be copied %s ! %s<br />
Section identifier '%s' not supported<br />
<strong>Pro</strong>perty identifier '%s' not supported<br />
Parameter %s does not exist on current inverter<br />
All user settings empty, unable to continue<br />
Unable to open file<br />
Unable to complete: No inverter selected<br />
Unable to complete. Please select production line first<br />
Unsuccessful reading of %s<br />
Failed writing to file %s<br />
Save operation canceled<br />
Warning: Version of project file old<br />
Warning: Version of project file newer<br />
Second motor parameter %s cannot be written while second motor not activated<br />
Second motor parameter %s cannot be written with SRW while second motor mode disabled<br />
This change will reset <strong>User</strong>Settings to Defaults<br />
16
Cannot perform this copy operation while Actual Settings not read<br />
Parameter A01 not suitable for this operation<br />
Inverter is on-line. Do you want to proceed?<br />
Only one inverter allowed<br />
Unable to automatically STOP inverter<br />
Warning: "Store needed" pending on some inverters. Do you want to proceed?<br />
Connected inverter does not match to selected<br />
Language will be changed when <strong>Pro</strong>-<strong>drive</strong> is restarted<br />
DOP PLUS file contains data for %s which is not compatible with active inverter<br />
Unhandled exception:<br />
17
Internal structure<br />
The following picture shows the structure of <strong>Pro</strong>-<strong>drive</strong>:<br />
<strong>Pro</strong>-<strong>drive</strong><br />
IDF<br />
LNG<br />
PDT<br />
PDP<br />
Main application, <strong>Pro</strong>-<strong>drive</strong>.exe, is using external files of four different types: IDF, LNG, PDT<br />
and PDP. All external files are text-only, making possible to change using a plain text editor,<br />
such as Windows Notepad.<br />
Such structure is used to make <strong>Pro</strong>-<strong>drive</strong> as much flexible as it is possible.<br />
IDF (Inverter Definition File) contains knowledge about a specific inverter series, parameters,<br />
addresses, limits, restrictions. IDFs are supplied together with <strong>Pro</strong>-<strong>drive</strong> installation package,<br />
but some modified/updated files may be distributed later. IDF may also cover a new software<br />
revision of an inverter.<br />
LNG (language) file contains menus, messages and commands used by <strong>Pro</strong>-<strong>drive</strong> user<br />
interface. Each language file contains a single language. To make a localized <strong>Pro</strong>-<strong>drive</strong> version,<br />
distributor should make a new language file, which is easy opened by <strong>Pro</strong>-<strong>drive</strong>.<br />
PDT (<strong>Pro</strong>-<strong>drive</strong> Template) file is a list of selected parameters. Unlike the project file, template<br />
contain no inverters, but contain parameters together with their values/ranges/defaults.<br />
Template may be used to represent a specific usage, i.e. template for a pump or conveyor.<br />
PDP (<strong>Pro</strong>-<strong>drive</strong> <strong>Pro</strong>ject) file is used to store all user data, including inverter parameters,<br />
settings, properties, communication settings and so. To save project file, use command<br />
File/Save <strong>Pro</strong>ject. To open project file, use command File/Open <strong>Pro</strong>ject.<br />
Table below summarize external file types and typical scope of usage:<br />
supplied by IDF LNG PDT PDP<br />
Hitachi + + +<br />
local distributor + + +<br />
end user + +<br />
18
Restrictions<br />
Reducing functionality option allows one user ("expert") to prepare sets of parameters, limits,<br />
descriptive names and so (a project) to another user ("user"), including a possibility to disable<br />
some of regular <strong>Pro</strong>-<strong>drive</strong> functions, in order to not let him do something wrong.<br />
To prepare a limiting project, expert should:<br />
1. Create a desired project<br />
2. Save project<br />
3. Set functionality limits using text editor<br />
To use the project, user should:<br />
1. Open the project (double click)<br />
Limiting properties reside in [Restrictions] sections. Available properties are:<br />
EnableAllParameters<br />
EnableAllParametersEdit<br />
EnableInverter<strong>Pro</strong>pertiesEdit<br />
Enable<strong>User</strong>SettingEdit<br />
EnableRangeEdit<br />
EnableDefaultEdit<br />
EnableWrite<strong>User</strong>Settings<br />
EnableFileMenu (except Print and exit)<br />
EnableEditMenu<br />
Enable<strong>Pro</strong>jectMenu<br />
EnableMonitor<br />
EnableErrorHistory<br />
EnableCompare<br />
EnableSettings<br />
19