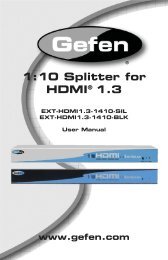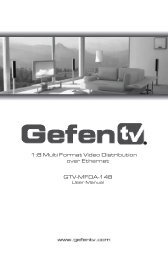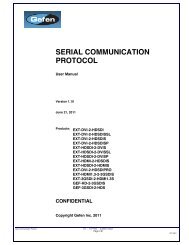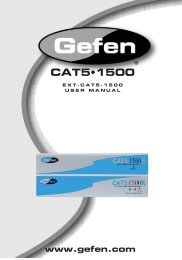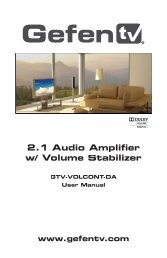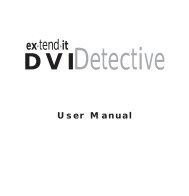1080p HDMI Scaler - Gefen
1080p HDMI Scaler - Gefen
1080p HDMI Scaler - Gefen
Create successful ePaper yourself
Turn your PDF publications into a flip-book with our unique Google optimized e-Paper software.
1080P <strong>HDMI</strong><br />
<strong>Scaler</strong><br />
USER MANUAL<br />
www.gefen.com
Technical Support:<br />
Telephone (818) 772-9100<br />
(800) 545-6900<br />
Fax (818) 772-9120<br />
Technical Support Hours:<br />
8:00 AM to 5:00 PM Monday thru Friday.<br />
Write To:<br />
<strong>Gefen</strong> Inc.<br />
c/o Customer Service<br />
20600 Nordhoff St<br />
Chatsworth, CA 91311<br />
www.gefentv.com<br />
support@gefentv.com<br />
ASKING FOR ASSISTANCE<br />
Notice<br />
<strong>Gefen</strong> Inc. reserves the right to make changes in the hard ware, packaging and<br />
any accompanying doc u men ta tion without prior written notice.<br />
<strong>1080p</strong> <strong>HDMI</strong> <strong>Scaler</strong> is a trademark of <strong>Gefen</strong> Inc.<br />
© 2008 <strong>Gefen</strong> Inc., All Rights Reserved<br />
All trademarks are the property of their respective companies<br />
Rev X2
CONTENTS<br />
1 Introduction<br />
2 Operation Notes<br />
3 Panel Descriptions<br />
4 Features<br />
5 Connecting The <strong>1080p</strong> <strong>HDMI</strong> <strong>Scaler</strong> / Operating The <strong>1080p</strong> <strong>HDMI</strong> <strong>Scaler</strong><br />
6 <strong>1080p</strong> <strong>HDMI</strong> <strong>Scaler</strong> Configuration<br />
11 Specifications<br />
12 Warranty
Congratulations on your purchase of the <strong>1080p</strong> <strong>HDMI</strong> <strong>Scaler</strong>. Your complete<br />
satisfaction is very important to us.<br />
<strong>Gefen</strong><br />
<strong>Gefen</strong> delivers innovative, progressive computer and electronics add-on solutions<br />
that harness integration, extension, distribution and conversion technologies.<br />
<strong>Gefen</strong>’s reliable, plug-and-play products supplement cross-platform computer<br />
systems, professional audio/video environments and HDTV systems of all sizes<br />
with hard-working solutions that are easy to implement and simple to operate.<br />
The <strong>1080p</strong> <strong>HDMI</strong> <strong>Scaler</strong><br />
The <strong>Gefen</strong> <strong>HDMI</strong> <strong>1080p</strong> <strong>Scaler</strong> allows you to upscale your standard defi nition<br />
or high defi nition <strong>HDMI</strong> sources to resolutions up to <strong>1080p</strong>. Anything from settop<br />
boxes, DVD players to the next generation of gaming consoles including the<br />
Xbox 360 Elite and Playstation 3 can be plugged into the <strong>HDMI</strong> <strong>1080p</strong> <strong>Scaler</strong>.<br />
The <strong>HDMI</strong> <strong>1080p</strong> <strong>Scaler</strong> supports <strong>HDMI</strong> or DVI sources with digital audio as well<br />
as <strong>HDMI</strong> or DVI Displays. You can input a DVI source with a separate digital<br />
audio signal and the <strong>HDMI</strong> <strong>1080p</strong> <strong>Scaler</strong> will embed the digital audio into the<br />
<strong>HDMI</strong> output. Conversely, you can use an <strong>HDMI</strong> source with a DVI display and<br />
the <strong>HDMI</strong> <strong>1080p</strong> <strong>Scaler</strong> will extract the audio for the digital audio out to be used<br />
on an external sound system and/or amplifi er.<br />
Easy to use on-screen menus accessible through the buttons on the unit or<br />
the IR remote control (sold separately) allow for effortless setup and image<br />
adjustment to accommodate different viewing modes and screen sizes.<br />
How It Works<br />
INTRODUCTION<br />
Connect your <strong>HDMI</strong> source to the <strong>HDMI</strong> <strong>1080p</strong> <strong>Scaler</strong> with optional digital optical<br />
audio or analog stereo audio. Then, connect your display to the output port<br />
on the <strong>HDMI</strong> <strong>1080p</strong> <strong>Scaler</strong>. Since the audio is cross converted from digital to<br />
analog or analog to digital, you can choose your desired audio output format and<br />
connector. Use the on-screen menu system, along with the front panel buttons, to<br />
adjust the video signal.<br />
1
READ THESE NOTES BEFORE INSTALLING OR<br />
OPERATING THE 1080P <strong>HDMI</strong> SCALER<br />
• The <strong>1080p</strong> <strong>HDMI</strong> <strong>Scaler</strong> will cross convert between digital and analog audio<br />
formats (please see note 1 on page 5 for additional information).<br />
• Compatible with all <strong>HDMI</strong> and DVI* displays.<br />
• <strong>HDMI</strong>/HDCP compliant<br />
*When used with a DVI to <strong>HDMI</strong> adapter<br />
OPERATION NOTES<br />
2
PANEL DESCRIPTIONS<br />
Front Panel<br />
Power Status<br />
LED<br />
5V DC Power<br />
Input<br />
IR Sensor<br />
<strong>HDMI</strong> Mono-Lok<br />
Input<br />
S/PDIF (Optical)<br />
Audio Input<br />
Analog Stereo<br />
Audio Input<br />
Back Panel<br />
Analog Stereo<br />
Audio Output<br />
S/PDIF (Optical)<br />
Audio Output<br />
<strong>HDMI</strong> Mono-Lok<br />
Output<br />
OSD Menu<br />
Button<br />
Menu DOWN<br />
Button<br />
Menu UP<br />
Button<br />
3
FEATURES<br />
Features<br />
• Digital Input is format-converted and pixel re-scaled on the outputs<br />
• Dual high-quality scaling engines<br />
• Dual 3D motion video adaptive deinterlacers<br />
• DVI/<strong>HDMI</strong>/HDCP compliant input; Operates up to 165 MHz (UXGA @ 60Hz)<br />
• Automatic 3:2 pull-down & 2:2 pull-down detection and recovery<br />
• High-performance framerate conversion engine<br />
• Proprietary Advanced Color Engine technology gives: Brilliant and fresh<br />
color, intensifi ed contrast and details, vivid skin tones, sharp edges, and<br />
accurate & independent color control.<br />
• Option to select between <strong>HDMI</strong> or TOSLink/SPDIF for audio source<br />
• Operates via on-screen menu display (OSD) w/IR remote control<br />
• Supports digital HD output resolutions up to <strong>1080p</strong><br />
• Digital audio delay to match audio/video timing<br />
• Less than one frame delay allowing for gaming<br />
• Aspect ratio control<br />
Package Includes<br />
(1) <strong>1080p</strong> <strong>HDMI</strong> <strong>Scaler</strong><br />
(1) 5V DC Power Supply<br />
(1) 6 foot <strong>HDMI</strong> (M-M) cable<br />
(1) User Manual<br />
4
CONNECTING AND OPERATING THE 1080P <strong>HDMI</strong> SCALER<br />
How to Connect the <strong>1080p</strong> <strong>HDMI</strong> <strong>Scaler</strong><br />
1. Connect the <strong>HDMI</strong> source to the <strong>1080p</strong> <strong>HDMI</strong> <strong>Scaler</strong> using the supplied<br />
<strong>HDMI</strong> cable.<br />
2. Connect an optional external audio source to either the TOSLINK digital audio<br />
input or the stereo mini-jack input using user supplied cables.<br />
NOTE 1 : The <strong>1080p</strong> <strong>HDMI</strong> <strong>Scaler</strong> will cross convert between some digital and<br />
audio formats. All audio outputs (<strong>HDMI</strong>, digital TOSLINK, and analog stereo<br />
mini-jack) will be active. The <strong>1080p</strong> <strong>HDMI</strong> <strong>Scaler</strong> will not, however, down-mix<br />
multi-channel audio formats to 2 channel analog stereo. Please see the chart<br />
below to see if audio will be heard out of a particular output based on the audio<br />
input format.<br />
INPUT ►<br />
OUTPUT ▼<br />
<strong>HDMI</strong><br />
<strong>HDMI</strong><br />
MULTICHANNEL<br />
LPCM<br />
YES<br />
*2 CHANNEL<br />
<strong>HDMI</strong><br />
2 CHANNEL<br />
LPCM<br />
<strong>HDMI</strong><br />
DOLBY DIGITAL<br />
& DTS<br />
TOSLINK<br />
2 CHANNEL<br />
LPCM<br />
TOSLINK<br />
DOLBY DIGITAL<br />
& DTS<br />
ANALOG<br />
STEREO<br />
2 CHANNEL<br />
YES YES YES YES YES<br />
TOSLINK<br />
YES<br />
*2 CHANNEL<br />
YES YES YES YES YES<br />
ANALOG<br />
STEREO<br />
NO YES NO YES NO YES<br />
MINI-JACK<br />
*2 channels are the front right and front left speakers. It will not down-mix multi-channel to 2 channel audio<br />
3. Connect the <strong>HDMI</strong> output on the <strong>1080p</strong> <strong>HDMI</strong> <strong>Scaler</strong> to the display using the<br />
supplied <strong>HDMI</strong> cable.<br />
4. Connect either the TOSLINK digital audio output or the stereo mini-jack analog<br />
output to the display or external audio processor using user supplied cables.<br />
5. Plug the 5V DC power supply into the <strong>1080p</strong> <strong>HDMI</strong> <strong>Scaler</strong>.<br />
6. Power on the display fi rst, then the source.<br />
OPERATING THE 1080P <strong>HDMI</strong> SCALER<br />
The <strong>1080p</strong> <strong>HDMI</strong> <strong>Scaler</strong> has a built in GUI for navigating the various functions.<br />
The GUI is navigated by the front panel buttons or the optional RMT-SR-IR<br />
remote control (sold separately).<br />
5
1080P <strong>HDMI</strong> SCALER CONFIGURATION<br />
Entering the Menu System<br />
Pressing the Menu button on the front panel will display the GUI (graphical user<br />
interface) for adjustment options.<br />
The GUI is overlaid onto the outgoing video to the display. Therefore, the source<br />
must be outputting a compatible resolution for viewing on the display. If video is not<br />
visible on the display, the GUI will also fail to be displayed. To correct this, please<br />
reset the unit by following the steps below follow the steps below.<br />
Reset<br />
1. Verify that the source is on and outputting a video signal.<br />
2. Verify that the display is connected and powered on.<br />
3. Press and hold the menu button, located on the front panel.<br />
4. While holding the menu button, remove the power supply connector from the<br />
unit and wait 5 seconds.<br />
5. While continuing to hold the menu button, re-insert the power supply into the unit<br />
and then release the menu button.<br />
This will reset the unit and allow it to detect the display’s native resolution based on<br />
its EDID. If an image is still not being displayed, it is possible that either the display’s<br />
EDID is corrupt or the <strong>1080p</strong> <strong>HDMI</strong> <strong>Scaler</strong> cannot output the display’s native<br />
resolution. Please call <strong>Gefen</strong>’s technical support line.<br />
Navigation<br />
Navigation of the GUI is accomplished using the front panel buttons. Please see the<br />
chart below for the functions of each panel button.<br />
Button<br />
MENU<br />
Function<br />
Shows the On Screen Menu and acts as the<br />
confirmation button in all menus. Cycles through<br />
menu options that have multiple choices.<br />
+ Moves menu cursor DOWN the menu /<br />
Increases adjustment values<br />
- Moves menu cursor UP the menu /<br />
Decreases adjustment values<br />
MAIN MENU<br />
The following are the main menu options. Use the - and + buttons to choose your<br />
desired subcategory and press Menu to enter it.<br />
VIDEO<br />
COLOR<br />
OUTPUT<br />
OSD<br />
AUDIO<br />
INFORMATION<br />
6
1080P <strong>HDMI</strong> SCALER CONFIGURATION<br />
VIDEO<br />
Picture Mode<br />
Preset and user configurable settings for different viewing scenarios. Preset settings<br />
will not allow user adjustment. Only the USER option will allow customized video<br />
settings. The USER settings are saved.<br />
Options:<br />
• Standard - useful for general content<br />
• Movie - useful for dimly lit environments<br />
• Vivid - useful for accentuating colors for a more vibrant image<br />
• User - user configurable settings<br />
Contrast<br />
Adjusts the contrast in increments of 1 on a scale of 1 to 100 (default 50).<br />
Brightness<br />
Adjusts the brightness in increments of 1 on a scale of to 100 (default 50).<br />
Hue<br />
Adjusts the hue in increments of 1 on a scale of 1 to 100 (default 50).<br />
Saturation<br />
Adjusts the saturation in increments of 1 on a scale of 1 to 100 (default 50).<br />
Sharpness<br />
Adjusts the sharpness in increments of 1 on a scale of 1 to 100 (default 50).<br />
Scale<br />
Adjusts the aspect ratio of the video.<br />
Options:<br />
4:3 Source 16:9 Source<br />
Full - Stretches the image to fill the screen<br />
Overscan - Stretches the image to fullscreen and just beyond the border of the display<br />
Underscan - Stretches the image to fullscreen and just within the border of the screen<br />
Letterbox Underscan - Stretches the image to 16:9 aspect ratio with underscan<br />
Pan Scan Underscan - Stretches the image to 4:3 aspect ratio with underscan<br />
Letterbox Full - Stretches the image to 16:9 aspect ratio without underscan<br />
Pan Scan Full - Stretches the image to 4:3 aspect ratio without underscan<br />
7
1080P <strong>HDMI</strong> SCALER CONFIGURATION<br />
NR (Noise Reduction)<br />
NR is not used for digital <strong>HDMI</strong> video.<br />
COLOR<br />
Color Tone<br />
Sets the color for the appearance of white. Only the USER option will allow<br />
customized settings. The USER settings are saved.<br />
Options:<br />
• Normal - Normal white color appearance (default)<br />
• Warm - Slight red shift to white appearance<br />
• Cool - Slight blue shift to white appearance<br />
• User - User adjustments to Red, Green, and Blue<br />
Red<br />
Adjusts the red color in regards to the appearance of white for the USER setting.<br />
Option:<br />
Adjusts in increments of 1 from 1 to 100 (default is 50)<br />
Green<br />
Adjusts the green color in regards to the appearance of white for the USER setting.<br />
Option:<br />
Adjusts in increments of 1 from 1 to 100 (default is 50)<br />
Blue<br />
Adjusts the blue color in regards to the appearance of white for the USER setting.<br />
Option:<br />
Adjusts in increments of 1 from 1 to 100 (default is 50)<br />
OUTPUT<br />
This menu sets the output resolution for all video sources. The OUTPUT button on<br />
the RMT-SR-IR remote control cycles through these resolutions when pressed.<br />
VGA 480i 576i WXGA<br />
SVGA 480p 576p WSXGA<br />
XGA 720p 60 720p 50 WUXGA<br />
SXGA 1080i 60 1080i 50 Native<br />
UXGA <strong>1080p</strong> 60 <strong>1080p</strong> 50<br />
Native<br />
This option will select the native resolution of the connected display based on the<br />
EDID from the display.<br />
NOTE: If a resolution that is not supported by the display is selected, the menu GUI<br />
will not longer be visible. To correct this, please reset the unit using the instructions<br />
on page 6<br />
8
1080P <strong>HDMI</strong> SCALER CONFIGURATION<br />
OSD (ON SCREEN DISPLAY)<br />
H-Pos (Horizontal Position)<br />
Adjusts the OSD’s horizontal position on the screen.<br />
Options:<br />
• Adjusts in increments of 1 on a scale of 1 to 100 (default is 50)<br />
V-Pos (Vertical Position)<br />
Adjusts the OSD’s vertical position on the screen.<br />
Options:<br />
• Adjusts in increments of 1 on a scale of 1 to 100 (default is 50)<br />
Time Out<br />
Adjusts the amount of idle time before the OSD is automatically exited.<br />
Options:<br />
• Adjusts in increments of 1 on a scale of 1 to 100 (default is 10)<br />
Background<br />
Sets the transparency level of the OSD background.<br />
Options:<br />
• Adjusts in increments of ~12.5 on a scale of 1 to 100 (default is 50)<br />
Remote Channel<br />
Sets the remote channel for use with the optional RMT-SR-IR remote control. If the<br />
selected channel in this menu and does not match the channel set in the RMT-SR-<br />
IR remote, the unit will cease to respond to IR commands from the remote.<br />
Options:<br />
• Selectable remote channel from 1 to 4 (default is 1)<br />
AUDIO<br />
Source<br />
Sets the audio source.<br />
Options for <strong>HDMI</strong>:<br />
• <strong>HDMI</strong> - <strong>HDMI</strong> internal audio (default)<br />
• Optical - Optical input<br />
• Earphone - Analog audio input<br />
Delay<br />
Sets the audio delay for lip syncing correction.<br />
Options:<br />
• Off - No delay (default)<br />
• 40ms - 40 millisecond audio offset<br />
• 110ms - 110 millisecond audio offset<br />
• 150ms - 150 millisecond audio offset<br />
9
1080P <strong>HDMI</strong> SCALER CONFIGURATION<br />
Sound<br />
Select general audio output function<br />
Options:<br />
• On - Use selected audio source (default)<br />
• Mute - No sound output<br />
INFORMATION<br />
This menu will allow the user to view general information. There are no configurable<br />
options in this menu.<br />
• Source - Displays current source<br />
• Input - Displays current input source resolution<br />
• Output - Displays current output resolution<br />
• Version - Displays current firmware revision<br />
10
SPECIFICATIONS<br />
Digital Video Amplifi er Bandwidth ............................................................ 165 MHz<br />
Input DDC Signal ......................................................................... 5 Volts p-p (TTL)<br />
Input Video Signal .............................................................................. 1.2 Volts p-p<br />
Single Link Range ..................................................................... <strong>1080p</strong>/1920x1200<br />
Input/Output <strong>HDMI</strong> Connectors .......................................... Type A, 19-pin Female<br />
Digital Audio Connector ................................... Optical TOSLink + Coaxial S/PDIF<br />
Power Supply .............................................................................................. 5V DC<br />
Power Consumption ....................................................................... 20 Watts (max)<br />
Dimensions ........................................................................... 4”W x 1.1”H x 5.75”D<br />
Shipping Weight ............................................................................................ 4 lbs.<br />
11