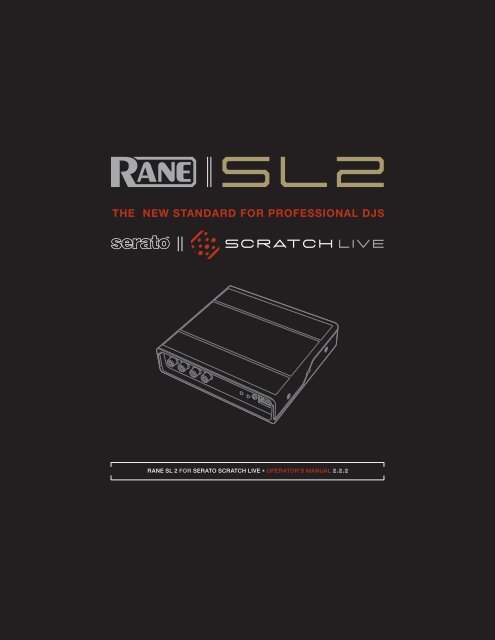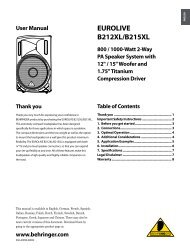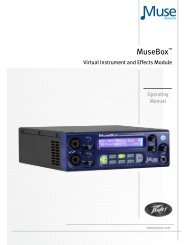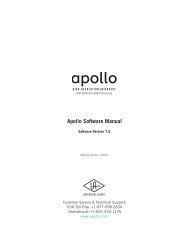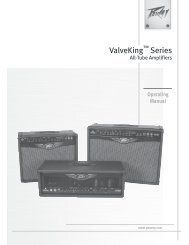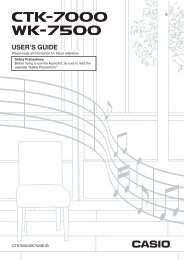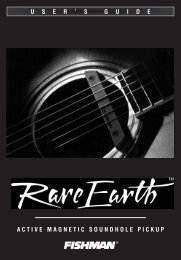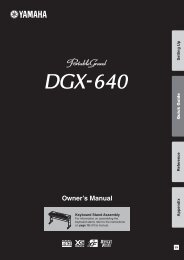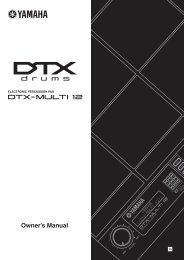SL 2 Manual for Serato Scratch Live 2.2.2 - zZounds.com
SL 2 Manual for Serato Scratch Live 2.2.2 - zZounds.com
SL 2 Manual for Serato Scratch Live 2.2.2 - zZounds.com
Create successful ePaper yourself
Turn your PDF publications into a flip-book with our unique Google optimized e-Paper software.
RANE <strong>SL</strong> 2 FOR SERATO SCRATCH LIVE • OPERATOR’S MANUAL <strong>2.2.2</strong>
2<br />
RANE <strong>SL</strong> 2 FOR SERATO SCRATCH LIVE • OPERATOR’S MANUAL <strong>2.2.2</strong>
Important Safety Instructions<br />
For the continued safety of yourself and others<br />
we re<strong>com</strong>mend that you read the following safety<br />
and installation instructions. Keep this document<br />
in a safe location <strong>for</strong> future reference. Please<br />
heed all warnings and follow all instructions.<br />
Do not use this equipment in a location where<br />
it might be<strong>com</strong>e wet. Clean only with a damp<br />
cloth. This equipment may be used as a table<br />
top device, although stacking of the equipment<br />
is dangerous and not re<strong>com</strong>mended.<br />
Equipment may be located directly above or<br />
below this unit, but note that some equipment<br />
(like large power amplifiers) may cause an<br />
unacceptable amount of hum or may generate<br />
too much heat and degrade the per<strong>for</strong>mance<br />
of this equipment. Only use attachments<br />
and accessories specified by Rane. Refer<br />
all servicing to qualified service personnel.<br />
Servicing is required when the apparatus has<br />
been damaged in any way, such as spilled liquid,<br />
fallen objects into an opened chassis, exposure<br />
to rain or moisture, a dropped unit, or abnormal<br />
operation.<br />
Introduction<br />
Refer to the separate Quick Start guide that<br />
was included in the box. If you lose yours, a<br />
new copy (along with this manual and all other<br />
documentation) may be downloaded at rane.<br />
<strong>com</strong>/sl2.html. To keep up with the latest tips,<br />
and to check <strong>for</strong> <strong>Scratch</strong> <strong>Live</strong> software updates,<br />
visit the Official <strong>Scratch</strong> <strong>Live</strong> Forum at serato.<br />
<strong>com</strong>.<br />
Copyright Notices<br />
© 2011 Rane Corporation. All rights reserved.<br />
<strong>Scratch</strong> <strong>Live</strong> and the <strong>Scratch</strong> <strong>Live</strong> logo<br />
are trademarks of <strong>Serato</strong> Audio Research.<br />
Trademarked in the U.S. and other countries.<br />
Licensed exclusively to Rane Corporation. This<br />
software is based in part on the work of the<br />
Independent JPEG Group, and uses libpng code,<br />
copyright © 2000-2002 Glenn Randers-Pehrson.<br />
The <strong>Scratch</strong> <strong>Live</strong> Control Tone, the audio pressed<br />
on <strong>Scratch</strong> <strong>Live</strong> Control Vinyl and Control CDs, is<br />
copyright © 2004-2011 <strong>Serato</strong> Audio Research.<br />
The Control Vinyl and Control CDs are licensed<br />
<strong>for</strong> personal use only. The creation of personal<br />
backups of the Control CD is allowed, however<br />
duplicating Control CDs <strong>for</strong> <strong>com</strong>mercial benefit<br />
is strictly prohibited. For avoidance of doubt the<br />
duplication or creation of Control Vinyl <strong>for</strong> any<br />
use is strictly prohibited. Please respect our<br />
copyright.<br />
© 2004-2011 <strong>Serato</strong> Audio Research. Windows<br />
XP, Vista and 7 is either a registered trademark<br />
or a trademark of Microsoft Corporation in the<br />
United States and/or other countries. Apple,<br />
Mac, Macintosh and iTunes are trademarks of<br />
Apple Computer, Inc., registered in the US and/<br />
or other countries.<br />
Wear Parts<br />
The <strong>SL</strong> 2 interface contains no wear parts.<br />
The vinyl records and CDs are wear parts as<br />
described in “Limited U.S.A. Warranty” on page<br />
42.<br />
Minimum System Requirements<br />
• Available USB 2.0 port.<br />
• 1024 x 768 screen resolution or higher.<br />
• 2 GB RAM, more <strong>for</strong> a large library.<br />
• Hard drive space <strong>for</strong> music: 5400RPM<br />
minimum, 7200RPM re<strong>com</strong>mended <strong>for</strong><br />
high resolution audio playback.<br />
PC<br />
• 2.2GHz Intel Core Duo.<br />
• Windows XP with Service Pack 3 or<br />
higher, or Vista with Service Pack 2 or<br />
higher, or Windows 7. We re<strong>com</strong>mend<br />
Windows 7 over Vista.<br />
Mac<br />
• 2GHz Intel Core Duo.<br />
• OSX 10.5.8 or higher.<br />
PLEASE NOTE: These are the minimum<br />
requirements to run <strong>Serato</strong> <strong>Scratch</strong><br />
<strong>Live</strong> without optional plugins. For best<br />
per<strong>for</strong>mance or when using optional plugins<br />
we re<strong>com</strong>mend you use a higher spec<br />
<strong>com</strong>puter. For more in<strong>for</strong>mation please visit<br />
www.serato.<strong>com</strong>/scratchlive#minspecs.<br />
Check List<br />
These items are included in the box:<br />
1 <strong>SL</strong> 2 hardware interface.<br />
1 <strong>Serato</strong> <strong>Scratch</strong> <strong>Live</strong> software install disc.<br />
1 USB cable.<br />
4 stereo RCA cables.<br />
2 control CDs.<br />
2 control vinyl records.<br />
4 rubber feet <strong>for</strong> the <strong>SL</strong> 2.<br />
1 Quick Start Guide.<br />
1 Warranty card.<br />
1 this manual.<br />
RANE <strong>SL</strong> 2 FOR SERATO SCRATCH LIVE • OPERATOR’S MANUAL <strong>2.2.2</strong> 3
Contents<br />
Important Safety Instructions 3<br />
Introduction 3<br />
Copyright Notices 3<br />
Wear Parts 3<br />
Minimum System Requirements 3<br />
Check List 3<br />
Getting started 6<br />
Connecting Your Hardware 6<br />
System Overview 6<br />
Connecting the <strong>SL</strong> 2 6<br />
Turntable Setup 6<br />
CD Player Setup 6<br />
Kensington Security Slot 6<br />
Playing Regular Vinyl and CDs 7<br />
Optional Power Supply 7<br />
USB Drivers 7<br />
ASIO (Windows) 7<br />
Core Audio (Macintosh) 7<br />
Control Panel 7<br />
Installing <strong>Scratch</strong> <strong>Live</strong> 8<br />
Mac 8<br />
Windows 8<br />
Additional Windows Drivers 8<br />
Starting the Software 8<br />
Using the Tool Tips 8<br />
Calibrating <strong>Scratch</strong> <strong>Live</strong> 9<br />
The Noise Threshold 9<br />
How to Calibrate <strong>Scratch</strong> <strong>Live</strong> 9<br />
The Scopes 9<br />
Calibration Troubleshooting 9<br />
Importing and Playing Music 10<br />
Importing Your Music 10<br />
Supported File Types 10<br />
Playing Music 10<br />
Track Display 10<br />
Whitelabel.net 11<br />
Preparing Your Files 11<br />
Analyzing Files 11<br />
How to Analyze Files 11<br />
About Corrupt Files 11<br />
Set Auto BPM 11<br />
The Offline Player 11<br />
Playback Control 12<br />
The Control Record 12<br />
The Control CD 12<br />
Vinyl Scroll 12<br />
Main Screen Overview 12<br />
Virtual Deck 12<br />
Visual Aids 13<br />
Tempo Matching Display 13<br />
Track Overview Display 13<br />
Main Wave<strong>for</strong>m Display 13<br />
Beat Matching Display 13<br />
Master Gain 13<br />
33 / 45 Speeds 13<br />
Tracking Indicator 13<br />
Tap Tempo 14<br />
Key Lock 14<br />
Repeat 14<br />
Censor 14<br />
Eject 14<br />
Autoplay 14<br />
Reverse Input Control 14<br />
Track Gain 14<br />
USB Dropout Indicator 14<br />
Display Modes 15<br />
Library Views 15<br />
<strong>Scratch</strong> <strong>Live</strong> Modes 16<br />
Thru Mode 16<br />
Absolute Mode 16<br />
Relative Mode 16<br />
Internal Mode 17<br />
Temporary Cue 17<br />
More Controls 17<br />
Cue Points 18<br />
Setting Cue Points 18<br />
Enable Hot Cues 18<br />
Triggering Cue Points 18<br />
Editing Cue Points 18<br />
Customizing Cue Points 18<br />
Looping 18<br />
Auto-Looping 19<br />
The A-Slot 19<br />
Loop Roll 19<br />
Loop Roll with MIDI 19<br />
4<br />
RANE <strong>SL</strong> 2 FOR SERATO SCRATCH LIVE • OPERATOR’S MANUAL <strong>2.2.2</strong>
SP-6 Sample Player 20<br />
Loading the SP-6 20<br />
Playing Samples 20<br />
SP-6 Instant Doubles 20<br />
SP-6 Play Modes 20<br />
SP-6 Pitch Controls 20<br />
SP-6 ‘Play From’ Selector 21<br />
SP-6 Track Overviews 21<br />
SP-6 Slot Volumes 21<br />
SP-6 Output Selector 21<br />
Individual Output Selectors 21<br />
SP-6 Sample Banks 21<br />
SP-6 Mute Buttons 21<br />
SP-6 MIDI 21<br />
DJ-FX Plugin 22<br />
Ultra Knob Mode 22<br />
Super Knob Mode 22<br />
Effects BPM Multiplier 22<br />
Deck Assign 22<br />
Show Parameters 22<br />
Macro Edit Mode 22<br />
MIDI Control 23<br />
MIDI Controller Setup 23<br />
Assigning Controls 23<br />
MIDI Platters 23<br />
Assigning MIDI to Other Controls 23<br />
Organizing Your Music 24<br />
Grouping Tracks into Crates 24<br />
Ctrl-Click Functionality 24<br />
Presets 24<br />
Native Controller Support 24<br />
MIDI Devices 24<br />
Technical In<strong>for</strong>mation 24<br />
Subcrates 25<br />
Smart Crates 25<br />
Sorting Your Files 25<br />
Using the Song Browser 25<br />
Searching 25<br />
Prepare Window 25<br />
History 26<br />
<strong>Serato</strong> Playlists 26<br />
Uploading <strong>Serato</strong> Playlists 27<br />
<strong>Live</strong> Playlists 27<br />
Editing ID3 tags 27<br />
Library Zoom 27<br />
Display Album Art 27<br />
Adding Album Art 27<br />
Status Icons 27<br />
More Info on Corrupt Files 27<br />
File Management 28<br />
Rescan ID3 Tags 28<br />
Relocate Lost Files 28<br />
Deleting Crates and Tracks 28<br />
Copying & Moving Files & Folders 28<br />
Copying & Moving Crates 28<br />
<strong>Scratch</strong> <strong>Live</strong> Backup 28<br />
Recording 29<br />
Record Gain Knob 29<br />
Sampling From Vinyl 29<br />
Recording Bit Depth 29<br />
<strong>Live</strong>Feed 30<br />
Mixing With One Turntable Or<br />
CD Player 30<br />
Keyboard Shortcuts 31<br />
Additional Setup 32<br />
Hardware 32<br />
USB Buffer Size (Latency) 32<br />
Updating Firmware 32<br />
Audio Input Level 32<br />
Recording Bit Depth 32<br />
Sample Rate (kHz) 32<br />
Playback 32<br />
Track End Warning 32<br />
Playback Keys Use Shift 32<br />
Lock Playing Deck 32<br />
Sort Cues Chronologically 32<br />
Enable Hot Cues 32<br />
Use Auto Gain 33<br />
Hi-Fi Resampler 33<br />
Play From Start 33<br />
Instant Doubles 33<br />
Play From First Cue Point 33<br />
Braking (Internal Mode) 33<br />
Audio Output 33<br />
Vinyl Control 33<br />
Adjust Loops with Vinyl 33<br />
Next Song On Flip 33<br />
Enable Vinyl Scroll 33<br />
Reverse Vinyl Scroll 33<br />
Vinyl Scroll Speed 33<br />
Drop To Absolute Position (Relative<br />
Mode) 33<br />
Drop To Cue Points (Relative Mode) 34<br />
Vinyl Start Offset 34<br />
Library 34<br />
Read iTunes Library 34<br />
Protect Library 34<br />
Customize Crate Views 34<br />
Center On Selected Song 34<br />
Show All File Types 34<br />
Include Subcrate Tracks 34<br />
AutoFill Overviews 34<br />
Import AAC Files 35<br />
Font Size 35<br />
Album Art Size 35<br />
Display 35<br />
Maximum Screen Updates 35<br />
Audio Cache 35<br />
Show Album Art On Deck 35<br />
Plugins 35<br />
SP-6 35<br />
DJ-FX 35<br />
<strong>Serato</strong> Playlists 35<br />
Troubleshooting and FAQ 36<br />
Corrupt File Descriptions and<br />
Diagnoses 37<br />
Scope Reading and Fixes 38<br />
<strong>SL</strong> 2 Specifications 40<br />
Declaration of Con<strong>for</strong>mity 41<br />
Limited Warranty 42<br />
RANE <strong>SL</strong> 2 FOR SERATO SCRATCH LIVE • OPERATOR’S MANUAL <strong>2.2.2</strong> 5
Connecting the <strong>SL</strong> 2<br />
4. Connect the <strong>SL</strong> 2 to your <strong>com</strong>puter<br />
Getting started<br />
To integrate an <strong>SL</strong> 2 unit into a typical DJ setup,<br />
connect it to your turntables (or CD players) and<br />
mixer, as follows:<br />
1. Inputs<br />
COMPUTER<br />
System Overview<br />
The <strong>Scratch</strong> <strong>Live</strong> control records and CDs<br />
are pressed with an audible tone specifically<br />
developed <strong>for</strong> controlling the <strong>Scratch</strong> <strong>Live</strong><br />
software application.<br />
The <strong>SL</strong> 2 interface converts the control signal<br />
<strong>com</strong>ing from each deck into digital audio, to be<br />
sent via USB to the <strong>Scratch</strong> <strong>Live</strong> software, which<br />
decodes that signal into a stream of in<strong>for</strong>mation<br />
based on what the DJ is doing with the control<br />
disc. A virtual ‘deck’ replicates the movements<br />
of the control disc. Audio files loaded onto the<br />
Virtual Decks are then played back through the<br />
outputs of the hardware, with any manipulation<br />
of the control discs reproduced on the audio,<br />
effectively emulating vinyl control of the files<br />
loaded in software.<br />
Connect your CD players or turntables to the<br />
DECK INPUTS on the Rane <strong>SL</strong> 2. *If you use<br />
turntables, connect their ground wires to the<br />
ground terminal on the <strong>SL</strong> 2 or your mixer.<br />
2. Input Level Selection<br />
Select the correct input level using the CD<br />
/ PHONO switch. Select PHONO <strong>for</strong> Phono<br />
(turntables) or CD <strong>for</strong> Line (CD players).<br />
3. Outputs<br />
*<br />
RIGHT<br />
DECK<br />
PHONO<br />
CD <br />
LEFT<br />
DECK<br />
Using the provided USB cable, connect your<br />
<strong>SL</strong> 2 to an available USB 2.0 port on your<br />
<strong>com</strong>puter.<br />
Make sure you connect it directly to your<br />
<strong>com</strong>puter and not through a hub or splitter.<br />
Turntable Setup<br />
1. Set the tone arms to the specific<br />
re<strong>com</strong>mendations of the cartridge used, so<br />
that the needle never leaves the record, but<br />
not heavy enough that it heats up significantly.<br />
Both produce poor tracking.<br />
2. Grounding is extremely important when<br />
using <strong>Scratch</strong> <strong>Live</strong>. Make sure you have<br />
good connections from the ground wires of<br />
your turntables to the grounding post of your<br />
<strong>SL</strong> 2 or your mixer. If you do not ground your<br />
turntables properly, the control signal will be<br />
noisy and the tracking of the record position<br />
will be erratic.<br />
3. Ensure the <strong>SL</strong> 2 is set to receive a phono level<br />
signal – See step 2 of connecting the <strong>SL</strong> 2.<br />
LEFT<br />
DECK<br />
Connect the OUTPUTS of the <strong>SL</strong> 2 to line inputs<br />
on your mixer.<br />
RIGHT<br />
DECK<br />
CD Player Setup<br />
Disable all built-in effects on the CD player,<br />
including keylock/master tempo.<br />
Ensure the <strong>SL</strong> 2 is set to receive a LINE level<br />
signal – See step 2 of connecting the <strong>SL</strong> 2.<br />
Kensington Security Slot<br />
You can use a Kensington security<br />
cable to attach the <strong>SL</strong> 2 to an<br />
immovable object. Each side of the<br />
<strong>SL</strong> 2 has a Kensington Security Slot.<br />
Refer to the instructions provided with your<br />
Kensington Lock.<br />
6<br />
RANE <strong>SL</strong> 2 FOR SERATO SCRATCH LIVE • OPERATOR’S MANUAL <strong>2.2.2</strong>
Playing Regular Vinyl and CDs<br />
NOTE: the <strong>SL</strong> 2 must be powered by USB or<br />
the optional external power supply <strong>for</strong> the<br />
DECK THRUs to work.<br />
If external power is connected, the <strong>SL</strong> 2 is<br />
self-powered and power is not used from the<br />
USB port.<br />
If external power is not connected, the<br />
<strong>SL</strong> 2 draws power from the USB port. Power<br />
switching is automatic and the device continues<br />
to operate uninterrupted as long as a power<br />
sources is available.<br />
If you wish to use the <strong>SL</strong> 2 Thru outputs when<br />
a <strong>com</strong>puter is not connected, you will need to<br />
obtain and connect the optional external power<br />
supply. Thrus are turned on and off in the Control<br />
Panel.<br />
To turn the Thrus off and on in <strong>Scratch</strong> <strong>Live</strong>,<br />
click on the THRU button just above each Virtual<br />
Deck <strong>for</strong> the respective channel. This will change<br />
the state of the channels to Thru Mode, sending<br />
audio direct from the <strong>SL</strong> 2 inputs to your mixer.<br />
SEE “Thru Mode” on page 16.<br />
Optional Power Supply<br />
The Rane RS 6 power supply is an accessory <strong>for</strong><br />
the <strong>SL</strong> 2. Customers in the U.S.A. may purchase<br />
from the Factory Store at www.rane.<strong>com</strong>.<br />
Customers in other countries may purchase the<br />
RS 6 from the International Distributor in your<br />
country, which are listed at www.rane.<strong>com</strong>.<br />
Connect the barrel connector of the power<br />
supply to the 7.5 VDC jack on the <strong>SL</strong> 2. Plug<br />
the power supply into an AC outlet. The yellow<br />
POWER indicator will light on the <strong>SL</strong> 2.<br />
The universal power supply includes different<br />
input plugs <strong>for</strong> the USA, Europe, UK and<br />
Australia. The USA plug is attached at the factory<br />
— you may need to replace it in your country.<br />
To remove a plug,<br />
PUSH the button while<br />
turning the outer rim<br />
counterclockwise.<br />
To attach a plug,<br />
rotate it to fit into<br />
the supply and turn<br />
clockwise until it locks<br />
in place.<br />
OPEN<br />
OPEN<br />
PUSH<br />
LOCK<br />
LOCK<br />
The power supply is regulated 7.5 volts<br />
DC, 1 amp, using a P6 type barrel plug. Any<br />
substitute must meet these specifications.<br />
-(5.5mm)<br />
+(2.5mm)<br />
USB Drivers<br />
The <strong>SL</strong> 2 is a dual personality device. When using<br />
<strong>Serato</strong> <strong>Scratch</strong> <strong>Live</strong>, proprietary <strong>Serato</strong> Audio<br />
Research drivers are used in place of Rane ASIO<br />
(Windows) and Core Audio (Mac) drivers. The<br />
included Rane drivers are used when <strong>Scratch</strong><br />
<strong>Live</strong> is not running.<br />
Rane ASIO and Core Audio drivers allow the<br />
<strong>SL</strong> 2 to act as a 4-in 4-out external USB sound<br />
card <strong>for</strong> use with multiple third-party software<br />
applications that support Core Audio or ASIO.<br />
ASIO and Core Audio drivers are multi-client,<br />
meaning they allow multiple applications on a<br />
<strong>com</strong>puter to share the device at the same time.<br />
ASIO and Core Audio drivers are not available on<br />
a machine when <strong>Scratch</strong> <strong>Live</strong> is running.<br />
The ASIO and Core Audio drivers are included<br />
in the <strong>Scratch</strong> <strong>Live</strong> installer as an option. The<br />
option to install them is checked by default.<br />
ASIO (Windows)<br />
The <strong>SL</strong> 2 uses a low-latency, multi-client,<br />
ASIO device driver to interface with software<br />
applications other than <strong>Scratch</strong> <strong>Live</strong> on<br />
Windows operating systems. Multi-client ASIO<br />
allows different audio software applications to<br />
simultaneously stream audio to and from the<br />
<strong>SL</strong> 2. If the same playback channel is selected<br />
in more than one application, the driver mixes<br />
the audio from different applications be<strong>for</strong>e<br />
streaming it to the device.<br />
The driver Control Panel may be launched<br />
from the Windows Control Panel. Select Start ><br />
Control Panel > Rane <strong>SL</strong>2.<br />
Core Audio (Macintosh)<br />
The <strong>SL</strong> 2 uses a low-latency, Core Audio device<br />
driver to interface with software applications<br />
other than <strong>Scratch</strong> <strong>Live</strong> on Macintosh operating<br />
systems. Core Audio allows different audio<br />
software applications to simultaneously stream<br />
audio to and from the <strong>SL</strong> 2.<br />
To launch the <strong>SL</strong> 2 driver Control Panel, open<br />
the System Preferences window. Locate the <strong>SL</strong>2<br />
in the “Other” section and click the <strong>SL</strong>2 icon.<br />
Control Panel<br />
<strong>SL</strong> 2 Audio Driver Control Panel –<br />
<strong>SL</strong> 2 Audio Driver Version: 1.0<br />
Analog Pass Thru Sample Rate<br />
Buffer Size<br />
50<br />
45<br />
Channel 1 Thru<br />
48 kHz<br />
Phono<br />
40<br />
35<br />
Channel 2 Thru<br />
44.1 kHz<br />
CD<br />
30<br />
25<br />
20<br />
15<br />
10<br />
Update device firmware<br />
5<br />
Device firmware version: 1.20<br />
1<br />
Update firmware<br />
14 ms<br />
The Driver Control Panel supports:<br />
• Analog Pass Thru check boxes allow stereo<br />
outputs 1-2 to select USB playback (<strong>com</strong>puter)<br />
or analog input (vinyl or CD) as their source. If<br />
a button is on, USB playback is disabled and<br />
the <strong>SL</strong> 2 input is fed to the output.<br />
• Sample Rate radio buttons allow a user to<br />
select a sample rate of 48 kHz or 44.1 kHz.<br />
• Phono / CD read-only indicators show the<br />
Phono or CD input switched on the <strong>SL</strong> 2.<br />
• Buffer Size increases or decreases the USB<br />
driver buffer size. The <strong>SL</strong> 2 drivers run very<br />
reliably at latencies below 8 milliseconds.<br />
However, <strong>com</strong>puter per<strong>for</strong>mance and available<br />
resources (number of apps running) may<br />
adversely affect streaming audio. If pops and<br />
clicks are heard in USB audio, try increasing<br />
the buffer size. In ASIO, total round-trip<br />
latency = buffer size + device latency. In Core<br />
Audio, total round-trip latency = buffer size +<br />
software application latency + device latency.<br />
<strong>SL</strong> 2 latency is 1.3 ms at 48 kHz and 1.4 ms<br />
at 44.1 kHz.<br />
• If the <strong>SL</strong> 2 firmware on your <strong>com</strong>puter is newer<br />
than installed in your <strong>SL</strong> 2, the Update Device<br />
Firmware panel is enabled. Pressing the<br />
Update Firmware button updates the <strong>SL</strong> 2<br />
firmware to the newer version installed with<br />
your driver.<br />
RANE <strong>SL</strong> 2 FOR SERATO SCRATCH LIVE • OPERATOR’S MANUAL <strong>2.2.2</strong> 7
Installing<br />
<strong>Scratch</strong> <strong>Live</strong><br />
2. Insert the Software Installation CD-ROM.<br />
Make sure your <strong>SL</strong> 2 is connected first. If a<br />
window doesn’t open automatically, browse to<br />
the CD drive. Run setup.exe.<br />
or<br />
Launch the installer you just downloaded from<br />
serato.<strong>com</strong>.<br />
Starting the Software<br />
Check <strong>for</strong> the latest download version of <strong>Scratch</strong><br />
<strong>Live</strong> software at serato.<strong>com</strong>. If it is newer than<br />
what is on your CD-ROM, we re<strong>com</strong>mend<br />
installing it instead.<br />
Mac<br />
1. Insert the Software Installation CD-ROM and<br />
double-click the installer icon.<br />
or<br />
Launch the installer you just downloaded from<br />
serato.<strong>com</strong>.<br />
2. Follow the on-screen instructions. Once the<br />
installation is <strong>com</strong>plete, <strong>Scratch</strong> <strong>Live</strong> will appear<br />
in your applications list. You may like to drag<br />
the <strong>Scratch</strong> <strong>Live</strong> icon to your dock <strong>for</strong> quick<br />
launching.<br />
3. Plug in your <strong>SL</strong> 2. No extra hardware or driver<br />
installation is required.<br />
Windows<br />
It is important that Windows users install the<br />
<strong>SL</strong> 2 drivers as well as the <strong>Scratch</strong> <strong>Live</strong> software.<br />
The easiest way to do this is to allow the <strong>Scratch</strong><br />
<strong>Live</strong> installer to do all the work.<br />
3. Follow the on-screen instructions. Once the<br />
installation is <strong>com</strong>plete, <strong>Scratch</strong> <strong>Live</strong> appears<br />
in the Start Menu under All Programs > <strong>Serato</strong><br />
> <strong>Scratch</strong> <strong>Live</strong>.<br />
Because the <strong>SL</strong> 2 was connected prior to<br />
installing <strong>Scratch</strong> <strong>Live</strong>, no extra hardware<br />
installation is required.<br />
NOTE: Select the custom install option if you<br />
wish to change the installation location of<br />
<strong>Scratch</strong> <strong>Live</strong>.<br />
Additional Windows Drivers<br />
The driver updater can install drivers <strong>for</strong> different<br />
types of <strong>Scratch</strong> <strong>Live</strong> hardware, not just the<br />
<strong>SL</strong> 2. For example, if you play at a club that uses<br />
a TTM 57<strong>SL</strong> mixer, you can add its driver to your<br />
<strong>com</strong>puter.<br />
Connect the new <strong>Scratch</strong> <strong>Live</strong> hardware to<br />
your <strong>com</strong>puter’s USB port. Windows will attempt<br />
to install the drivers via the hardware wizard.<br />
Cancel and close the hardware wizard.<br />
With your hardware still connected, run the<br />
<strong>Scratch</strong> <strong>Live</strong> driver updater. This is usually<br />
located in:<br />
C: > Program Files > <strong>Serato</strong> > driver_updater32.exe<br />
or <strong>for</strong> 64-bit systems:<br />
C: > Program Files (x86) > <strong>Serato</strong> > driver_<br />
updater64.exe.<br />
Close all other programs on your Mac or PC.<br />
When you load <strong>Scratch</strong> <strong>Live</strong> <strong>for</strong> the first time,<br />
you will see this screen.<br />
Using the Tool Tips<br />
Click on the ? icon to enable tool tips. Tool tips<br />
provide a handy way to learn the various features<br />
of <strong>Scratch</strong> <strong>Live</strong>. Move the mouse over a section<br />
of the screen to bring up a context-sensitive<br />
tool tip. Holding the mouse over the ? button<br />
with tool tips turned on will show you a list of<br />
all keyboard shortcuts. Tool tips are available in<br />
several languages. <strong>Scratch</strong> <strong>Live</strong> will display the<br />
tool tips in the language that your <strong>com</strong>puter is<br />
set to. If your language is not available, the tool<br />
tips will be displayed in English.<br />
1. Connect your <strong>SL</strong> 2 be<strong>for</strong>e you insert your<br />
installation CD. When you first connect it,<br />
Windows will attempt to install the drivers via<br />
the hardware wizard. Cancel and close the<br />
hardware wizard.<br />
8<br />
RANE <strong>SL</strong> 2 FOR SERATO SCRATCH LIVE • OPERATOR’S MANUAL <strong>2.2.2</strong>
Calibrating<br />
<strong>Scratch</strong> <strong>Live</strong><br />
Since <strong>Scratch</strong> <strong>Live</strong> is controlled by an analog<br />
signal, there is no guarantee of what state that<br />
signal will be in by the time the software gets to<br />
interpret it. There<strong>for</strong>e, <strong>Scratch</strong> <strong>Live</strong> needs to be<br />
able to handle a wide range of signals, and be<br />
configurable to use them optimally. Calibrating<br />
is just configuring the software to your situation.<br />
Calibration is equally important <strong>for</strong> both vinyl<br />
and CD users of <strong>Scratch</strong> <strong>Live</strong>.<br />
There are two parts to the <strong>Scratch</strong> <strong>Live</strong> control<br />
signal: The directional tone, and the noise map.<br />
Listening to the control vinyl, the directional tone<br />
is the 1 kHz tone. The noise map sounds like<br />
random noise over the top of the tone.<br />
The directional tone provides the current<br />
speed and direction of the record, while the<br />
noise map tells the software precisely where on<br />
the record the needle is currently.<br />
The Noise Threshold<br />
A threshold is a lower limit, below which a<br />
process will not occur. In the case of <strong>Scratch</strong><br />
<strong>Live</strong>, the noise threshold is the limit below which<br />
the input signal will not be interpreted as control<br />
signal; in other words if it’s below the threshold,<br />
it is considered noise and ignored.<br />
This setting is necessary because a stylus is<br />
very sensitive, and will inevitably pick up noise<br />
from the environment as well as the signal on the<br />
record, especially in the noisy environment of a<br />
live show.<br />
How to Calibrate <strong>Scratch</strong> <strong>Live</strong><br />
With music playing in the background (from any<br />
source), put your needle on the record with the<br />
turntable stopped. If you are using CD players,<br />
the same rules apply. Have the CD deck paused<br />
or stopped while calibrating. Ensure the input<br />
level in <strong>Scratch</strong> <strong>Live</strong> is set correctly to accept a<br />
LINE level signal. See “Audio Input Level” on<br />
PAGE 32.<br />
Click and hold the estimate button until the<br />
slider stops moving. Moving the threshold slider<br />
to the left will make <strong>Scratch</strong> <strong>Live</strong> more sensitive<br />
to slow record movement, but also more<br />
sensitive to background noise.<br />
Repeat the process <strong>for</strong> each deck.<br />
Things to remember:<br />
• Your needle must be on the record.<br />
• Your turntable (or CD player) must be<br />
stationary.<br />
• The background music playing must be at a<br />
similar level to which you will play your set at.<br />
• Calibrate <strong>Scratch</strong> <strong>Live</strong> every time you play.<br />
TIP: If the slider jumps to the far right,<br />
then you have a problem with noise in your<br />
turntables/CD players/mixer. Check all your<br />
connections and make sure your equipment<br />
is well grounded. In some situations you will<br />
not be able to improve the signal quality, and<br />
you will have to play on regardless. In this<br />
situation, stick to REL mode.<br />
The Scopes<br />
The scopes on the Setup screen in <strong>Scratch</strong> <strong>Live</strong><br />
display the input signal as a phase diagram. The<br />
key factors to look at on the scope display are<br />
crisp clean lines, round shape, and the tracking<br />
percentage in the lower right corner.<br />
Start both turntables or CD players. You will<br />
see green rings appear in the scope view as<br />
shown here.<br />
For optimal per<strong>for</strong>mance the inner ring should<br />
be as close to circular as possible. Use the<br />
scope zoom slider (1x to 16x) to zoom in or out<br />
as necessary. Use the scope L/R Balance and<br />
P/A Balance controls to adjust the shape of the<br />
inner ring.<br />
The number in the top left corner of the scope<br />
view gives the current absolute position within<br />
the control record or CD. The number in the<br />
top right corner is the current speed in RPM. In<br />
the bottom left is the current threshold setting,<br />
and the number in the bottom right shows the<br />
percentage of readable signal – this number<br />
should be close to 85% when your system is<br />
calibrated properly.<br />
Calibration Troubleshooting<br />
After calibration, the number in the upper right<br />
corner of the scope view should say 0.0 while<br />
the needle is on the record and the turntable is<br />
stopped.<br />
If that number is fluctuating then manually<br />
move the Estimate slider to the right until that<br />
number is stable at 0.0. If you’ve moved the<br />
slider all the way to -24 and its still fluctuating<br />
then you have a grounding or interference<br />
problem somewhere in the chain.<br />
If so, the first thing to check is that the<br />
grounding wire <strong>com</strong>ing from your turntable is<br />
connected to either the <strong>SL</strong> 2’s or your mixer’s<br />
grounding posts.<br />
Next, make sure that the <strong>SL</strong> 2 isn’t sitting<br />
next to a power source such as a power strip or<br />
power box and that the RCA cables connected<br />
to the <strong>SL</strong> 2 aren’t laying across other power<br />
conducting cables.<br />
If you are still experiencing issues, you might<br />
have to adjust the placement of your setup. For<br />
example, make sure bass bins aren’t directly<br />
under the turntables. <strong>for</strong> more CALIBRATION<br />
troubleshooting help SEE “Scope Reading<br />
and Fixes” on page 38.<br />
RANE <strong>SL</strong> 2 FOR SERATO SCRATCH LIVE • OPERATOR’S MANUAL <strong>2.2.2</strong> 9
Importing and<br />
Playing Music<br />
Importing Your Music<br />
The easiest way to load music into your library is<br />
by using the Files button:<br />
1. Click on the Files button to open the files<br />
panel. The left side of this window displays<br />
various locations on your <strong>com</strong>puter hard drive<br />
(and external drives if you have one). Click on<br />
these locations to navigate your <strong>com</strong>puter and<br />
find your music. By default, your music will<br />
usually be found in either “Music” (Mac) or “My<br />
Music” (Windows).<br />
2. Once you have located your music, drag the<br />
folder or files you want to import onto the<br />
purple “ All...” icon. This is located to the<br />
left of your screen at the top of the crates and<br />
playlist window. If you wish to import all of<br />
your music, just drag your whole music folder<br />
onto this icon.<br />
TIP: You can also import by dragging files<br />
and folders directly from Windows Explorer<br />
(PC version) or Finder (Mac version) into the<br />
<strong>Scratch</strong> <strong>Live</strong> library.<br />
TIP: Adjust the size<br />
of the Files window<br />
by clicking and<br />
dragging near the three dots up or down. The<br />
vertical crates window adjusts left and right.<br />
Supported File Types<br />
<strong>Scratch</strong> <strong>Live</strong> supports fixed and variable bit rate<br />
.MP3, Ogg Vorbis, .AAC, .AIFF, .ALAC, .WAV<br />
and Whitelabel (wl.mp3) file types. M3U playlists<br />
are also supported. For more on Whitelabel.net<br />
audio files, see “Whitelabel.net” on PAGE<br />
11.<br />
NOTE: Older iTunes Music Store DRM files<br />
cannot be played back by <strong>Scratch</strong> <strong>Live</strong>.<br />
iTunes Plus files are DRM-free.<br />
Playing Music<br />
Click on the “ All...” icon to show all the tracks<br />
in your library. Use the keyboard shortcut Shift<br />
- Left Arrow to load the highlighted track on to<br />
the Left Deck, and Shift - Right Arrow to load the<br />
highlighted track on to the Right Deck.<br />
TIP: You can also load tracks to Decks using<br />
the mouse. Click and drag a track from the<br />
track list area on to either Virtual Deck.<br />
To start playing a track, simply put the needle on<br />
the record and start the turntable. The track will<br />
start playing as soon as it detects the signal from<br />
the control vinyl (or CD).<br />
In ABS mode, the track will play from the<br />
position dictated by the placement of the<br />
needle on the record. If you place the needle at<br />
the beginning of the record, the track will start<br />
playing from the beginning. You can skip through<br />
the track by picking up the needle and placing<br />
it further into the record, just as with regular<br />
records (This is known as needle dropping). See<br />
“<strong>Scratch</strong> <strong>Live</strong> Modes” on page 16.<br />
Track Display<br />
When a track is loaded, the track name, artist<br />
and length are displayed in the track title bar,<br />
and the Virtual Deck shows a solid black line.<br />
If the track has BPM or key in<strong>for</strong>mation written<br />
in the tag this will also be displayed. See ”Set<br />
Auto BPM” on page 11.<br />
10<br />
RANE <strong>SL</strong> 2 FOR SERATO SCRATCH LIVE • OPERATOR’S MANUAL <strong>2.2.2</strong>
Set Auto BPM<br />
Whitelabel.net<br />
Preparing Your<br />
Files<br />
The <strong>Serato</strong> Whitelabel Delivery Network is a<br />
unique system that allows record labels to<br />
digitally deliver promotional releases directly to<br />
DJs.<br />
To download Whitelabel audio files and sign<br />
up to receive updates on the latest promotional<br />
releases, visit whitelabel.net.<br />
Whitelabel Audio Files<br />
Whitelabel.net audio files are a unique <strong>for</strong>mat<br />
(file extension wl.mp3) developed by <strong>Serato</strong>.<br />
They are specially prepared <strong>for</strong> use in <strong>Scratch</strong><br />
<strong>Live</strong>; pre-analyzed, tagged with song and artist<br />
info, BPM and album art where possible.<br />
Whitelabel audio files play as high quality 320<br />
kbps stereo audio in <strong>Scratch</strong> <strong>Live</strong> when Rane<br />
<strong>Scratch</strong> <strong>Live</strong> hardware is connected. Without<br />
<strong>Scratch</strong> <strong>Live</strong> hardware connected, or when<br />
playing these files through other mp3 software<br />
and devices, they will play as low quality 32 kbps<br />
mono audio.<br />
Whitelabel audio files are promotional releases<br />
from records labels available to <strong>Scratch</strong> <strong>Live</strong> DJs<br />
<strong>for</strong> free from Whitelabel.net.<br />
Analyzing Files<br />
Be<strong>for</strong>e you play your music in <strong>Scratch</strong> <strong>Live</strong>, It is<br />
important to first analyze your files.<br />
The analyze files function processes the<br />
songs in your library to detect file corruption,<br />
saves the wave<strong>for</strong>m overview to an ID3 tag*, and<br />
calculates auto-gain and BPM values.<br />
How to Analyze Files<br />
To analyze files run <strong>Scratch</strong> <strong>Live</strong> with the <strong>SL</strong> 2<br />
disconnected. On the left side of the main screen,<br />
click the Analyze Files button to automatically<br />
build overviews <strong>for</strong> all the tracks in your library.<br />
TIP: You can drag and drop individual folders,<br />
crates or files onto the Analyze Files button<br />
to <strong>for</strong>ce the building of overviews at any time.<br />
About Corrupt Files<br />
If <strong>Scratch</strong> <strong>Live</strong> detects a corrupt file it<br />
will tag it with a corrupt file icon:<br />
It is very important that you delete<br />
ANY corrupt files from your library as they can<br />
cause <strong>Scratch</strong> <strong>Live</strong> to crash regardless if you<br />
play the file or not. See “Status Icons” on page<br />
27 and “Corrupt File Descriptions and<br />
Diagnoses” on page 37.<br />
If this option is checked while analyzing files,<br />
<strong>Scratch</strong> <strong>Live</strong> will calculate the estimated tempos<br />
of your files. If <strong>Scratch</strong> <strong>Live</strong> is confident that the<br />
Auto BPM estimate <strong>for</strong> a file is accurate, it will be<br />
written to an ID3 tag* in the file. The Auto BPM<br />
function will not be applied if the track already<br />
contains BPM in<strong>for</strong>mation. To re-analyze these<br />
files and use Auto BPM or auto gain on them,<br />
drag them onto the Analyze Files button. If you<br />
know your file’s BPM will fall within a certain<br />
range, use the range drop down to avoid double<br />
or half value BPMs being calculated.<br />
*NOTE: ID3 tags contain data about your<br />
tracks and are saved inside the files<br />
themselves. Genre, track name and artist are<br />
examples of <strong>com</strong>mon tag in<strong>for</strong>mation. See<br />
“Editing ID3 tags” on page 27.<br />
The Offline Player<br />
The offline player is a useful tool <strong>for</strong> preparing<br />
crates, auditioning tracks, and setting cue and<br />
loop points. The offline player is available when<br />
<strong>Scratch</strong> <strong>Live</strong> hardware is not connected, and<br />
outputs through the current default audio device.<br />
Load a track to the offline player by dragging and<br />
dropping onto the Deck, or pressing shift+left<br />
arrow. If the end of the loaded track is reached,<br />
the next track in the current playlist is played<br />
automatically. Click the Offline Player Controls<br />
button (outlined below) to expand and hide the<br />
offline player controls.<br />
For in<strong>for</strong>mation on rescanning, moving, copying,<br />
deleting and backing up your files, see “File<br />
Management” on page 28.<br />
RANE <strong>SL</strong> 2 FOR SERATO SCRATCH LIVE • OPERATOR’S MANUAL <strong>2.2.2</strong> 11
Playback Control<br />
The Control CD<br />
The control CD has<br />
two tracks. The first<br />
track is 15 minutes<br />
long and controls<br />
playback. The second<br />
track is 40 seconds<br />
long and controls vinyl<br />
scroll.<br />
Main Screen<br />
Overview<br />
The Control Record<br />
The control record has two sides. The first side<br />
is 10 minutes long and contains the Vinyl Scroll<br />
section. The second side is 15 minutes long.<br />
<strong>Scratch</strong> <strong>Live</strong> can be configured to work with<br />
records playing at either 33 RPM or 45 RPM,<br />
depending on your preference. The record has<br />
thin marks every minute, and a thicker mark<br />
every 5 minutes (when playing at 33 RPM).<br />
These marks are to assist you when using needle<br />
dropping to move through the track. These<br />
marks do not affect the playback of the track.<br />
The mode will switch when it reaches the<br />
end of the record so your track won’t stop. See<br />
“Absolute Mode” on page 16.<br />
Vinyl Scroll<br />
Vinyl Scroll allows you to select and load tracks<br />
using only your turntables (or CD player) – no<br />
contact with the <strong>com</strong>puter necessary! To use<br />
Vinyl Scroll with turntables, lift the needle off<br />
the record and drop it into special “bonus track”<br />
section at the end of the record’s A side. The<br />
movement of the control disk now controls the<br />
selected track within your library. Lift the needle<br />
out of the Vinyl Scroll section of the record and<br />
into the lead out (between the Vinyl Scroll area<br />
and the end of the record) to change crates or<br />
iTunes playlists. Go back to the Vinyl Scroll area<br />
of the record to choose a track within the crate or<br />
playlist. Once you have found the track you wish<br />
to play, put the needle back at the beginning of<br />
the record and it will load automatically.<br />
This feature is available to CD users. Go to<br />
track 2 on the control CD to access Vinyl Scroll.<br />
Find the track you want to load, and go back to<br />
track 1. The track you selected will be loaded<br />
and ready to play. You can reverse the direction<br />
of Vinyl Scroll and set the sensitivity in the Setup<br />
screen.<br />
TIP: You can also use Vinyl Scroll in the<br />
Prepare window. See the options <strong>for</strong> “Vinyl<br />
Control” on page 33.<br />
Virtual Deck<br />
The Virtual Deck<br />
shows everything<br />
about the speed and<br />
position of a track.<br />
As the vinyl rotates,<br />
so does the line on<br />
the label. The circular<br />
progress bar around<br />
the edge is a visual representation of the position<br />
within the song, and can be set to flash to warn<br />
you that the track is nearing its end. The time<br />
and remaining time are displayed in minutes<br />
and seconds. The pitched BPM (BPM with pitch<br />
adjustment multiplier added) is shown on the left<br />
of the Virtual Deck, and the turntable speed as<br />
a percentage pitch shift is shown on the right<br />
of the Virtual Deck. If the track has no BPM<br />
in<strong>for</strong>mation, pitched BPM will not be shown.<br />
If you are playing regular vinyl, notice the<br />
Virtual Deck behaving strangely as <strong>Scratch</strong> <strong>Live</strong><br />
attempts to decode the in<strong>com</strong>ing signal. This<br />
will not cause any problems, but you may find it<br />
distracting. You can unload the currently loaded<br />
track using the Virtual Deck eject button.<br />
TIP: Use the keyboard shortcut shift-altarrow<br />
to unload a track from the Virtual Deck.<br />
12<br />
RANE <strong>SL</strong> 2 FOR SERATO SCRATCH LIVE • OPERATOR’S MANUAL <strong>2.2.2</strong>
Visual Aids<br />
When the track is playing several wave<strong>for</strong>ms are<br />
displayed. Each shows a different aspect of the<br />
track being played.<br />
Tempo Matching Display<br />
The Tempo Matching display area provides a<br />
helpful tool <strong>for</strong> beat matching. <strong>Scratch</strong> <strong>Live</strong><br />
detects the beats within the track, and places<br />
a row of orange peaks (<strong>for</strong> the track on the left<br />
side) above a row of blue peaks (<strong>for</strong> the track<br />
on the right side) in the Tempo Matching display<br />
area. When the two tracks are matched to the<br />
same tempo, the peaks will line up. The tempo<br />
display is aligned with the beginning of the bar,<br />
so the peaks keep their relative position as the<br />
track plays. This display does not show the<br />
relative timing of the beats, only the tempos of<br />
the tracks. The peaks will still line up when the<br />
tracks are playing at the same tempo, but are<br />
out of sync.<br />
Track Overview Display<br />
This view provides a <strong>com</strong>plete overview<br />
of the track wave<strong>for</strong>m, and includes<br />
a marker to show the current position<br />
within the track. This view is useful <strong>for</strong><br />
finding transitions within the track. The<br />
wave<strong>for</strong>m is colored according to the<br />
sound spectrum – red representing<br />
low frequency bass sounds, green<br />
representing mid frequency sounds and<br />
blue representing high frequency treble<br />
sounds.<br />
You can jump to different positions<br />
within the track by clicking on the Track<br />
Overview display (disabled in ABS<br />
Mode). Grey lines behind the overview show<br />
the length of the track – a thin grey line every<br />
minute, and a thick grey line every 5 minutes.<br />
The overview will be filled when you load the<br />
track onto a Virtual Deck. On slower <strong>com</strong>puters,<br />
you should disable Autofill overviews in the<br />
Library tab of the Setup screen. See “Preparing<br />
Your Files” on PAGE 11 and “AutoFill<br />
Overviews” on page 34.<br />
Main WAVEFORM Display<br />
This view provides a close-up<br />
of the track, including color<br />
coding to show the frequency<br />
of the sound; red representing<br />
low frequency bass, green<br />
representing mid-frequencies<br />
and blue representing highfrequency<br />
treble sounds.<br />
You can also switch to a<br />
three-band spectrum view<br />
by holding the ctrl key and<br />
clicking on the wave<strong>for</strong>m. Click<br />
on the wave<strong>for</strong>m to ‘scrub’ or<br />
make fine adjustments to your<br />
position within the track. This applies to INT<br />
Mode only, and may be useful if you wish to set<br />
cue points in your tracks without your turntables<br />
or CD players connected. The Main Wave<strong>for</strong>m is<br />
zoomed around the current position in the track.<br />
See “Cue Points” on PAGE 18 and “<strong>Scratch</strong><br />
<strong>Live</strong> Modes” on page 16.<br />
TIP: Use the + and – keys to zoom in and out.<br />
TIP: Wave<strong>for</strong>m can be either vertical or horizontal.<br />
See “Display Modes” on page 15.<br />
kick Drum<br />
In this example, the red part of the<br />
wave represents a kick drum, while<br />
the purple part represents a snare<br />
drum.<br />
Snare Drum<br />
Beat Matching Display<br />
This view shows the position of beats<br />
within the track. When beat matching,<br />
this view helps align the downbeats<br />
of the two tracks. The markers are<br />
matched up when the two tracks are<br />
beat matched.<br />
Example: The following is a<br />
demonstration of using the visual aids<br />
to help beat match. In this example,<br />
the track that is playing is on the Left<br />
Deck, and the track to be mixed in is on the Right<br />
Deck.<br />
1. Start the track playing on the Right Deck.<br />
After a few seconds, blue peaks appear in the<br />
Tempo Matching display.<br />
2. Adjust the pitch of the right turntable until<br />
the blue peaks sit under the orange peaks in<br />
the Tempo Matching display. Once they are<br />
aligned, the two tracks have the same tempo.<br />
3. Next align the markers in the Beat Matching<br />
display. Watch the color of the items passing<br />
by in the Main Wave<strong>for</strong>m display. Remember<br />
that a kick or bass drum will be red in color,<br />
and a snare drum will be green or blue. This<br />
technique will by no means guarantee perfect<br />
mixes, but may help to speed up the process<br />
of beat matching.<br />
Master Gain<br />
The master output of <strong>Scratch</strong> <strong>Live</strong> can<br />
be controlled using the master gain<br />
control. This adjusts the output volume of all<br />
tracks played.<br />
NOTE: For best results, set the master gain<br />
to the 12 o’clock position, and adjust the<br />
volume of individual tracks using the track<br />
gain adjustment.<br />
33 / 45 Speeds<br />
Set this to match the speed of your<br />
turntable <strong>for</strong> normal playback.<br />
Tracking Indicator<br />
The tracking indicators<br />
on the main screen show the quality of the signal<br />
<strong>com</strong>ing from the control record or CD. The length<br />
of the bar indicates the speed of the record or<br />
CD. The color indicates the amount of position<br />
in<strong>for</strong>mation <strong>Scratch</strong> <strong>Live</strong> is receiving. When<br />
you are playing the record at normal speed, the<br />
tracking indicator should be grey. If it is mostly<br />
red there is a problem reading the control signal.<br />
Make sure your needles are clean, and check the<br />
calibration in the setup screen.<br />
NOTE: It is normal <strong>for</strong> the tracking indicator<br />
to be red when cueing or scratching.<br />
RANE <strong>SL</strong> 2 FOR SERATO SCRATCH LIVE • OPERATOR’S MANUAL <strong>2.2.2</strong> 13
Tap Tempo<br />
For tracks with no BPM in<strong>for</strong>mation,<br />
there is a tap tempo button displayed<br />
where the BPM usually is, in the song info area.<br />
Pressing alt-space bar activates the tempo<br />
tapper (press alt-space bar a second time to<br />
activate the tempo tapper on the Right Virtual<br />
Deck). Tap the space bar along with the beat.<br />
After you’ve tapped the first beat, you can switch<br />
to double time tapping, half time, start of each<br />
bar etc. The range is set by the first two taps,<br />
after that you can switch to any steady rhythm<br />
you feel <strong>com</strong><strong>for</strong>table with – quarter notes, half<br />
note, whole notes. Esc resets the BPM, Enter<br />
saves the BPM to the track. You can use the<br />
mouse if you prefer. Your CD player or turntable’s<br />
pitch slider doesn’t need to be at zero, we do the<br />
math <strong>for</strong> you. You can also use the tempo tapper<br />
when no song is loaded, <strong>for</strong> finding the BPM of<br />
regular records, <strong>for</strong> example.<br />
Key Lock<br />
When Key Lock is on, the key or pitch of<br />
the song stays locked at what it would<br />
be if the track was playing at normal speed,<br />
regardless of the platter speed of the turntable<br />
or CD player. Key Lock has scratch detection, so<br />
that it automatically turns off when scratching <strong>for</strong><br />
a natural scratching sound. Turn Key Lock on or<br />
off by clicking the button to the top right of the<br />
Virtual Deck.<br />
TIP: F5 and F10 will turn Key Lock on and off<br />
<strong>for</strong> the Left and Right Decks respectively.<br />
Repeat<br />
Use the Repeat function to repeat the<br />
song across the entire length of the<br />
control record.<br />
TIP: Short “loop” samples can be turned into<br />
a continuous track using the Repeat function.<br />
The loops must be less than 10 seconds long,<br />
and cut at the start and end of a bar.<br />
Censor<br />
Use the censor button to “mask” parts<br />
of a song, or use as a special effect.<br />
When you press the censor button, the track<br />
starts playing backwards from that point. When<br />
you release the censor button, the track plays<br />
<strong>for</strong>ward from the point you would have been,<br />
had you not pressed the censor button. Censor<br />
is available only in REL and INT Modes.<br />
Eject<br />
This ejects the track playing or loaded<br />
from it’s Virtual Deck.<br />
Autoplay<br />
Click the Auto button to enable<br />
autoplay. With this setting turned on,<br />
when one track finishes playing, the next track<br />
starts automatically. Load from a crate to play<br />
through the songs in that crate, or from your<br />
library to play through your library. Autoplay<br />
works in both REL and INT modes. Play from<br />
start must be checked in the Playback tab of the<br />
Setup screen <strong>for</strong> autoplay to work correctly. See<br />
“Play From Start” on page 33.<br />
Reverse Input Control<br />
Swaps the Left Deck input (3 & 4) with<br />
the Right Deck input (5 & 6) of the <strong>SL</strong> 2.<br />
This transfers control over to the alternate<br />
Virtual Deck. For example, the physical record<br />
on the right hand side now controls the Left<br />
Virtual Deck. This essentially lets you continue<br />
mixing, but just using one turntable. See “Mixing<br />
With One Turntable Or CD Player” on PAGE<br />
30.<br />
Track Gain<br />
Use the track gain knob to balance the<br />
volume of the tracks in your library. Any<br />
adjustment made to the gain of a track is<br />
saved with the file, and will be reapplied<br />
to the entire track when it is loaded<br />
again. The level meter shows the level<br />
sent to the hardware interface after both<br />
individual track gain and master gain<br />
adjustment.<br />
NOTE: For automatic gain setting of your<br />
tracks, see “Use Auto Gain” on page 33.<br />
USB Dropout Indicator<br />
The USB dropout indicator<br />
on the main screen is a<br />
useful trouble shooting<br />
tool if you have problems with audio dropouts.<br />
Such dropouts are caused by an interruption in<br />
passing the audio to the <strong>Scratch</strong> <strong>Live</strong> hardware<br />
interface. If such an interruption (or dropout)<br />
occurs, a red light will appear briefly, just to the<br />
left of the <strong>Scratch</strong> <strong>Live</strong> logo at the top of the<br />
screen. The light will be red <strong>for</strong> one second, and<br />
then orange <strong>for</strong> four seconds.<br />
If you experience USB drop outs:<br />
• Increase the USB Buffer Size. See “USB<br />
Buffer Size (Latency)” on page 32.<br />
• Try closing other applications that are running<br />
at the same time as <strong>Scratch</strong> <strong>Live</strong>.<br />
• Try turning off background tasks, <strong>for</strong> example,<br />
wireless networking.<br />
• If your CPU load is very high, try decreasing<br />
the Maximum Screen Updates setting in<br />
the Display tab of the Setup screen. See<br />
“Maximum Screen Updates” on page 35.<br />
14<br />
RANE <strong>SL</strong> 2 FOR SERATO SCRATCH LIVE • OPERATOR’S MANUAL <strong>2.2.2</strong>
Display Modes<br />
Library Views<br />
<strong>Scratch</strong> <strong>Live</strong> gives you the option of four different<br />
display modes to suit your style of per<strong>for</strong>mance.<br />
The Display Mode buttons are located in the top<br />
left of the Main Screen. The available display<br />
modes are:<br />
You can choose between four different library<br />
views which allow <strong>for</strong> visual browsing using text<br />
and album art. Select your Library View by using<br />
the buttons in the bottom left area of the main<br />
screen. The available Library Views are:<br />
Library Mode: Maximizes your library<br />
space by minimizing the Virtual Deck<br />
in<strong>for</strong>mation displayed. In Library Mode only<br />
the track in<strong>for</strong>mation, Virtual Deck, mode, track<br />
overview display and meter are displayed.<br />
Simple List: Displays the track<br />
in<strong>for</strong>mation in a text list.<br />
Album Art List: Adds an album art<br />
column to the Simple List mode.<br />
TIP: Use the space bar to toggle between<br />
Library Mode and your current display mode.<br />
Classic Vertical Mode: The two Decks<br />
are displayed on the left and right sides<br />
of the screen with vertical wave<strong>for</strong>ms in the<br />
middle.<br />
Album Art Grid 1: Displays the album<br />
art as a grid with the track in<strong>for</strong>mation<br />
text to the right.<br />
Album Art Grid 2: Displays the album<br />
art as a grid with the track in<strong>for</strong>mation<br />
text below.<br />
Classic Horizontal Mode: The two<br />
Decks are displayed on the left and right<br />
sides of the screen with horizontal wave<strong>for</strong>ms in<br />
the middle.<br />
Stack Mode: The Decks are stacked on<br />
top of each other in a horizontal fashion.<br />
Stack Mode aligns the wave<strong>for</strong>ms on top of each<br />
other, while maximizing wave<strong>for</strong>m space. The<br />
controls <strong>for</strong> all Decks can be shown or hidden<br />
by pressing the Show Deck Controls Button on<br />
any deck.<br />
NOTE: Your files must have album art added<br />
<strong>for</strong> it to be displayed. See “Adding Album<br />
Art” on page 27.<br />
TIP: For all views you can adjust the font size<br />
by using the Font Size slider in the Library tab<br />
on the Setup screen. For all Album Art views<br />
you can adjust the album art size using the<br />
Album Art Size slider in the same area.<br />
RANE <strong>SL</strong> 2 FOR SERATO SCRATCH LIVE • OPERATOR’S MANUAL <strong>2.2.2</strong> 15
Absolute Mode<br />
Relative Mode<br />
<strong>Scratch</strong> <strong>Live</strong><br />
Modes<br />
<strong>Scratch</strong> <strong>Live</strong> has three different modes of<br />
operation. You can switch between these modes<br />
by clicking the mode buttons near each Virtual<br />
Deck.<br />
Thru Mode<br />
Click on the THRU button to switch<br />
between <strong>Scratch</strong> <strong>Live</strong> and regular vinyl<br />
or CDs. Click the THRU button <strong>for</strong> the respective<br />
Deck in <strong>Scratch</strong> <strong>Live</strong>. (The THRU button on the<br />
left Virtual Deck <strong>for</strong> the left channel, and vice<br />
versa.)<br />
This will change the state of the channels to<br />
THRU mode, sending audio direct from the <strong>SL</strong> 2<br />
inputs to your mixer. SEE “Playing Regular<br />
Vinyl and CDs” on page 7.<br />
ABS mode is the default mode, and most closely<br />
resembles the properties of normal vinyl. The<br />
beginning of the track is mapped to the start of<br />
the record, and by picking up the tone arm and<br />
moving the needle to another part of the record<br />
(needle dropping) you can move to a different<br />
position within the track.<br />
ABS mode faithfully reproduces the movement<br />
of vinyl control records, including stops, starts,<br />
scratching, needle dropping, rubbing and other<br />
turntablist techniques.<br />
When you reach the end of the record<br />
using either REL or ABS modes, <strong>Scratch</strong> <strong>Live</strong><br />
automatically switches to INT mode. This<br />
is known as Emergency Internal mode, and<br />
prevents long tracks from stopping when you run<br />
out of record. You can switch from Emergency<br />
Internal mode to ABS mode by lifting the needle<br />
and placing it in the lead-in of the control record.<br />
Emergency Internal mode will activate after 1<br />
second. Use the keyboard shortcut F1 (left deck)<br />
or F6 (right deck) to switch to ABS mode.<br />
REL mode observes the relative <strong>for</strong>ward and<br />
backward movement of the record, but does not<br />
take into account the position within the record.<br />
REL mode disables needle dropping, but allows<br />
skip-free scratching.<br />
See: “Drop To Absolute Position (Relative<br />
Mode)” on page 33.<br />
REL mode adds additional speed controls:<br />
Previous track – Go to the previous track<br />
in the list.<br />
Rewind - The rewind function speeds up<br />
the longer you press the button.<br />
Fast <strong>for</strong>ward – The fast <strong>for</strong>ward function<br />
speeds up the longer you hold the button.<br />
Next track – Jump to the next track in<br />
the list.<br />
NOTE: Be careful when scratching near the<br />
end of the record not to accidentally go past<br />
this point and into internal mode, or the track<br />
will no longer respond to record movement!<br />
TIP: Use the keyboard shortcut F2 (left deck)<br />
or F7 (right deck) to switch to REL mode.<br />
16<br />
RANE <strong>SL</strong> 2 FOR SERATO SCRATCH LIVE • OPERATOR’S MANUAL <strong>2.2.2</strong>
Internal Mode<br />
INT mode allows playing tracks without external<br />
vinyl (or CD) control. INT mode has a start /<br />
stop function and a virtual pitch slider. Holding<br />
down the shift key moves the pitch slider slowly.<br />
Holding the ctrl key and clicking on the pitch<br />
slider resets the pitch to zero.<br />
<strong>Scratch</strong> <strong>Live</strong> automatically switches to INT<br />
mode when the end of the control record is<br />
reached; you can switch back to REL mode by<br />
placing the needle in the first five minutes of<br />
the control record. If you switch from ABS or<br />
REL into INT mode, <strong>Scratch</strong> <strong>Live</strong> automatically<br />
adjusts pitch to maintain playback speed as<br />
set by the turntable. Use the keyboard shortcut<br />
F3 (left deck) or F8 (right deck) to switch to INT<br />
mode.<br />
INT mode adds these additional controls:<br />
Play / pause reverse - Press to play,<br />
press again to stop playback. You can<br />
adjust the braking knob in the setup screen<br />
to range from an immediate stop to a slow<br />
turntable-style ‘power down’. See “Braking<br />
(Internal Mode)” on page 33.<br />
Play / pause <strong>for</strong>ward – Press to play,<br />
press again to stop playback. Uses the<br />
same braking as described above.<br />
Pitch Slider - Use the pitch slider to<br />
make pitch adjustments while using<br />
INT mode. Drag the pitch slider with the<br />
mouse to make large pitch movements,<br />
or hold the shift key and drag the pitch<br />
slider to make fine adjustments.<br />
Clicking the RANGE button above<br />
the slider changes the slider range to<br />
±8%, ±10%, ±16%, ±50% or ±100%.<br />
Temporary Cue<br />
There is a temporary cue point that can be used<br />
like the cue button on many DJ CD players.<br />
Press ctrl-I to set this temporary cue point on<br />
the Left Deck, and ctrl-K to set it on the Right<br />
Deck. This temp cue point is shown in the main<br />
wave<strong>for</strong>m as a white marker. This cue point is<br />
not saved with the track, and by default is set to<br />
the beginning of the track. Press I to jump to this<br />
temporary cue point on the Left Deck, and K <strong>for</strong><br />
the Right Deck. If you hold down the I or K key<br />
while the track is stopped, it will play from the<br />
temporary cue point. As soon as you release the<br />
key, it will jump back to the temporary cue point.<br />
Note that you can use this shortcut to jump to<br />
the beginning of the track if the temporary cue<br />
point has not been set. See “Cue Points” on<br />
PAGE 18.<br />
More Controls<br />
You can also control playback using the<br />
<strong>com</strong>puter keyboard shortcuts — turn Caps Lock<br />
on to enable. See “Playback Keys Use Shift”<br />
on page 32.<br />
Left<br />
Deck<br />
Function<br />
Right<br />
Deck<br />
Q play / pause reverse A<br />
W play / pause <strong>for</strong>ward S<br />
E pitch down D<br />
R pitch up F<br />
T bend down G<br />
Y bend up H<br />
Alt-Q load previous track Alt-A<br />
Alt-W load next track Alt-S<br />
Alt-E rewind Alt-D<br />
Alt-R fast <strong>for</strong>ward Alt-F<br />
Ctrl-I set temporary cue point Ctrl-K<br />
Click on the wave<strong>for</strong>m to ‘scrub’ or make fine<br />
adjustments to your position within the track.<br />
This may be useful if you wish to set cue points<br />
in your tracks, and don’t have your turntables or<br />
CD players connected.<br />
NOTE: If you play a track in INT mode, and<br />
then switch to ABS or REL mode, the pitch<br />
adjustment will be dictated by the turntable,<br />
so there will be a jump in pitch unless they are<br />
already perfectly matched.<br />
TIP: If you are in ABS or REL mode and you<br />
get a build up of dust on the needle that is<br />
breaking up the audio, hold down ctrl and<br />
press the INT button. This will take you to INT<br />
mode and reset the pitch to zero.<br />
Bend down - Create a temporary<br />
decrease in the playback speed. Use<br />
bend down if the two tracks are in time, but this<br />
track is slightly ahead of the other track.<br />
Bend up – Create a temporary increase<br />
in the playback speed. Use bend up if the<br />
two tracks are in time, but this track is slightly<br />
behind the other track.<br />
RANE <strong>SL</strong> 2 FOR SERATO SCRATCH LIVE • OPERATOR’S MANUAL <strong>2.2.2</strong> 17
Cue Points<br />
TIP: Zoom in on the wave<strong>for</strong>m using the – and<br />
+ keys and ‘scrub’ to the desired position <strong>for</strong><br />
greater accuracy when setting cue points.<br />
Enable Hot Cues<br />
To turn on hot cues, check Enable Hot Cues in<br />
the Playback tab on the Setup screen. When Hot<br />
Cues are enabled, you can set cue points simply<br />
by pressing the number keys 1 through 0 (no ctrl<br />
modifier required). Note that you can only add<br />
cues this way if the cue point slots are empty.<br />
See “Enable Hot Cues” on page 32.<br />
Looping<br />
Use cue points in <strong>Scratch</strong> <strong>Live</strong> to mark and<br />
trigger different parts of your tracks. The cue<br />
point markers are saved with the file in the<br />
track’s ID3 tag. This means they will be present<br />
each time you load the track.<br />
Setting Cue Points<br />
You can set up to five cue points <strong>for</strong> each track.<br />
Click on the + button to place a cue point, or<br />
use the keyboard shortcuts below. A cue point<br />
will be set at the current playhead position of the<br />
track and can occupy any of the 5 slots.<br />
Use the keyboard shortcuts: ctrl-<strong>com</strong>ma (<strong>for</strong><br />
left) and ctrl-period (<strong>for</strong> right) to place cue points<br />
in chronological order. Alternatively, use ctrl-1<br />
through 0 to set a specific cue point, i.e., to set a<br />
cue point on the Left Deck in slot 2, press ctrl-2.<br />
Notice the stripe on the Virtual Deck jumps to<br />
the 12 o’clock position and changes color when<br />
you set a cue point – you are at the cue point<br />
when the stripe is one solid color and at the 12<br />
o’clock position. As the track plays on beyond<br />
the position of the cue point, the colored bar<br />
shortens by a fifth <strong>for</strong> each rotation. Likewise, as<br />
you approach the cue point, the color will grow<br />
by a fifth each rotation. For example, the picture<br />
below shows the track just be<strong>for</strong>e the end of the<br />
5th rotation be<strong>for</strong>e the cue point.<br />
Triggering Cue Points<br />
Click the arrow to the left of each cue point<br />
to jump to it (REL and INT modes only). You<br />
can also jump to cue points using keyboard<br />
shortcuts: 1 through 5 <strong>for</strong> the cue points on the<br />
Left Deck, and 6 through 0 <strong>for</strong> the Right Deck<br />
cue points.<br />
Editing Cue Points<br />
To remove a cue point, use the x button on the<br />
right side of the cue point panel. You can also<br />
overwrite cue points by using the shortcut keys<br />
ctrl-1 through 0.<br />
Customizing Cue Points<br />
The colors of cue points can be changed at any<br />
time. To change the color of a cue point, click on<br />
the colored square and choose a new color from<br />
the drop down menu.<br />
You can also drag and drop cue points to<br />
change their order in the list. If you wish to have<br />
the cue points sorted chronologically, check<br />
Sort cues chronologically in the Playback<br />
tab on the Setup screen. If you load the same<br />
track onto both Decks, you will be able to add or<br />
modify cue points from either Deck.<br />
When you jump to a cue point in INT mode<br />
while paused, the track will play from the cue<br />
point <strong>for</strong> as long as the key or mouse button<br />
is pressed, after which the playhead returns to<br />
the cue point. If this is done using the keyboard<br />
while the track is playing in either INT or REL<br />
mode, the cue point will be repeatedly triggered,<br />
producing a stuttering effect.<br />
You can save up to 9 loops<br />
per track. These loops are<br />
saved in the file, and will be<br />
present when you reload the track. To make a<br />
loop, set the in-point by clicking the IN button,<br />
and the out-point by clicking the OUT button. To<br />
turn the loop on or off, click the LOOP button. If<br />
you want the playhead to jump to the start of the<br />
loop when you enable the loop, hold the control<br />
key and press the LOOP button.<br />
To adjust the in-point of the loop, click the IN<br />
button. You can use the arrow keys: left arrow<br />
to move the in-point towards the start of the<br />
track, right arrow to move the in-point towards<br />
the end of the track. Hold down the shift key<br />
while pressing the arrow key to make coarse<br />
adjustments. Click the IN button again to save<br />
the in-point. The same applies to adjusting the<br />
out-point.<br />
You can also use the control vinyl (or CD) to<br />
adjust the in- and out-point. Click the IN button,<br />
then move the control vinyl. Moving the vinyl will<br />
adjust the in-point. Once you are happy with the<br />
new in-point, click the IN button again to save,<br />
and release the control vinyl.<br />
The control vinyl will go back to controlling<br />
playback once the record is back up to normal<br />
speed. Using the control vinyl to adjust loop<br />
end points is optional — to turn this feature off,<br />
disable Adjust loops with vinyl under the Vinyl<br />
Control tab in the Setup screen.<br />
There are 9 available loop slots per track.<br />
If a loop is set in a given slot, the background<br />
(behind the loop number) will be green. Press<br />
the x button to clear the loop. If you click on the<br />
18<br />
RANE <strong>SL</strong> 2 FOR SERATO SCRATCH LIVE • OPERATOR’S MANUAL <strong>2.2.2</strong>
locked loop symbol, a red border will appear.<br />
This indicates the loop is locked, and you will<br />
not be able to adjust the end points or delete<br />
the loop until you unlock it, by clicking on the<br />
number again.<br />
NOTE: Looping applies to REL and INT<br />
modes.<br />
Auto-Looping<br />
Auto-looping<br />
allows you to<br />
create loops<br />
instantly. If the<br />
track has a BPM value simply click the number<br />
of beats you wish to loop and <strong>Scratch</strong> <strong>Live</strong> will<br />
create the loop <strong>for</strong> you. The loop is snapped to<br />
the beats in the song detected by <strong>Scratch</strong> <strong>Live</strong><br />
so even if you press the button slightly out of<br />
time <strong>Scratch</strong> <strong>Live</strong> will still create a perfect loop<br />
<strong>for</strong> you.<br />
Five auto-loop buttons are available on screen<br />
at any one time. They range from 1/32 to 32<br />
beats. The user can select the auto-loop range<br />
with the and buttons.<br />
Pressing an auto-loop button will create a loop<br />
start point from the nearest beat to the playhead<br />
(within reason), and set a loop endpoint in the<br />
future. Pressing auto-loop 1 while auto-loop<br />
1 is active will deactivate the loop. Pressing a<br />
different auto-loop button while looping is active<br />
will extend the endpoint of the current loop to<br />
the appropriate new auto-loop length.<br />
You can also save an auto-loop to the next<br />
available slot. When using an auto-loop, a <br />
save button is visible where the lock loop button<br />
normally is.<br />
NOTE: Auto-looping requires the track BPM<br />
to be set. SEE “Set Auto BPM” on page 11.<br />
The A-Slot<br />
A special loop slot ‘A’ exists <strong>for</strong> auto-looping. The<br />
act of using the auto-loop buttons sets a loop in<br />
the ‘A’ slot, following the rules above. Turning<br />
a loop off using the auto-loop buttons returns<br />
you to the loop slot that you were previously in<br />
at the time you started auto-looping. Turning<br />
the loop off using the LOOP button leaves you<br />
in the ‘A’ slot. The ‘A’ slot is not saved to disk<br />
automatically, pressing ‘save’ saves the loop to<br />
the first empty slot in 1-9.<br />
Auto-looping shortcut keys are alt-1 to 5 <strong>for</strong><br />
the Left Deck, and alt-6 to 0 <strong>for</strong> the Right Deck.<br />
They correspond to the looping buttons as laid<br />
out on screen. ie. if the onscreen buttons display<br />
1 2 4 8 16 beat loops, alt-1 triggers a 1 beat loop,<br />
and alt-5 triggers a 16 beat loop.<br />
Loop Roll<br />
Loop roll per<strong>for</strong>ms a standard auto-loop, but<br />
when the loop is turned off, the playback position<br />
is returned to the position where it would be if it<br />
had not entered the loop (much like censor).<br />
The other difference between loop roll<br />
and standard auto-loop is the ‘‘roll’’ button is<br />
momentary. The loop is engaged when the<br />
button is pressed down, and disengaged when<br />
the button is released. Use short loop lengths to<br />
create “stutter” type effects.<br />
To activate loop roll, hold control + alt while<br />
clicking on the desired autoloop increment, or<br />
use the keyboard shortcuts: control + alt + 1<br />
through 5 <strong>for</strong> the Left Deck and control + alt + 6<br />
through 0 <strong>for</strong> the Right Deck. (ie. the same as the<br />
auto-loop controls with the additional ‘alt’ key as<br />
a modifier).<br />
The range of values available <strong>for</strong> loop roll are<br />
1/32 through to 32 beats. The shortcut keys<br />
will activate whichever loop lengths are visible<br />
on screen, i.e., if you have lengths of a 1/4 beat<br />
through to 4 beats visible <strong>for</strong> the Left Deck,<br />
control + alt + 1 will activate a 1/4 beat loop roll,<br />
control + alt + 2 will activate a 1/8 beat loop roll<br />
and so on.<br />
Use the and buttons to toggle through<br />
the range of possible lengths visible onscreen.<br />
Loop Roll with MIDI<br />
You can assign loop roll to MIDI in several ways:<br />
After pressing the MIDI assign button in <strong>Scratch</strong><br />
<strong>Live</strong>, press the control + alt keys, click on an<br />
auto-loop value, then click on the button/slider<br />
you want it mapped to on your MIDI controller.<br />
Alternatively, you can assign the singular loop<br />
roll button to MIDI, then assign a MIDI knob or<br />
slider on your controller to the autoloop select<br />
knob (visible in the MIDI assign panel area when<br />
in MIDI assign mode) to change the values on<br />
the fly.<br />
TIP: When you have the “Autoloop Select”<br />
knob assigned to MIDI, you have all of the<br />
loop roll lengths at your disposal. This allows<br />
you to roll up and down the loop length scale,<br />
to create interesting stutter and build-up<br />
effects.<br />
NOTE: Like auto-loop, loop roll requires a<br />
BPM value written to the ID3 tag in order<br />
to work. Build overviews with the “Set Auto<br />
BPM” box checked and the proper range <strong>for</strong><br />
your music selected to ensure an accurate<br />
BPM value. See “Set Auto BPM” on page 11<br />
RANE <strong>SL</strong> 2 FOR SERATO SCRATCH LIVE • OPERATOR’S MANUAL <strong>2.2.2</strong> 19
SP-6 Sample Player<br />
The SP-6 Sample Player allows you to play up<br />
to six sources of audio, in addition to the tracks<br />
playing on the Virtual Decks. Any audio file in<br />
your <strong>Scratch</strong> <strong>Live</strong> library can be loaded to any<br />
one of the six slots, allowing playback of short<br />
samples, sound effects, or full length tracks.<br />
The SP-6 is enabled when the <strong>SL</strong> 2 is plugged<br />
in, but not operational in the offline player mode.<br />
Click on the SP-6 button to access the sample<br />
player window. In the top<br />
right corner of the SP-6<br />
there is a button which<br />
opens the Display Menu.<br />
Clicking on this drops down<br />
a menu with the list of<br />
available controls:<br />
• Mode: Chooses the play mode: Trigger / On-<br />
Off / Hold / Repeat modes.<br />
• Output Select: Assigns individual slot outputs<br />
to the left, mix, aux, right or to the master<br />
output selector.<br />
• Pitch: Pitch Slider / Bend / Nudge / Keylock<br />
controls.<br />
• Play from: Choose which cue point / loop to<br />
use <strong>for</strong> the loaded track.<br />
• Overview: Displays the overview of each track.<br />
• Level: Individual sample slot level and Gain<br />
controls.<br />
• Level meter: Displays the volume level <strong>for</strong> the<br />
sample slot.<br />
Loading the SP-6<br />
To load a track to the SP-6, drag and drop the<br />
desired file from your library into one of the<br />
sample slots. To eject a track, click the eject<br />
button to the right of the title display.<br />
TIP: You can load tracks to the SP-6 with the<br />
keyboard shortcuts: ctrl + alt + z to n.<br />
TIP: Select and drag six tracks from your<br />
library onto the first sample player slot to<br />
simultaneously load six tracks across all six<br />
slots.<br />
Playing Samples<br />
Pressing the play button on each slot will<br />
play the loaded audio.<br />
TIP: Use the shortcut keys<br />
z (slot 1) x (slot 2) c (slot 3)<br />
v (slot 4) b (slot 5) n (slot 6)<br />
to trigger each sample respectively.<br />
SP-6 Instant Doubles<br />
You can instant double from the Virtual Decks<br />
down to the SP-6, from the SP-6 up to the<br />
Virtual Decks and also between the sample slots<br />
themselves. This means the position, track gain<br />
and speed will match when you drag a track to<br />
from one location into another. This allows you<br />
to beat match tracks with your turntables/CD<br />
players on the Virtual Decks, and then “instant<br />
double” the track down to a slot, freeing up the<br />
Virtual Decks to continue your mix with other<br />
tracks. Click and drag an already playing track<br />
from a Virtual Deck or sample slot and drop it on<br />
another sample slot to begin instant doubling.<br />
SP-6 Play Modes<br />
Each sample slot has three different play modes:<br />
Trigger mode - When play is pressed,<br />
the audio plays through until the end of<br />
the track. Pressing repetitively will trigger the<br />
audio from the beginning of the track. To stop<br />
the audio, hold the alt key while either clicking<br />
the play button, or pressing the corresponding<br />
shortcut key (e.g., alt - z <strong>for</strong> slot one).<br />
Hold Mode - The sample will only play<br />
while you press and hold the play button<br />
or the corresponding shortcut key. Upon release<br />
of the play button, the audio stops immediately.<br />
This mode most closely resembles the function<br />
of the “note off” mode found on many samplers.<br />
On / Off Mode - When play is pressed,<br />
the audio plays through until the end of<br />
the track. Pressing play again stops the audio.<br />
Repeat Mode - Each slot has a repeat<br />
button. When activated, this will repeat<br />
the loaded audio file from beginning to end, or<br />
will turn on the loop selected in the “play from”<br />
field.<br />
TIP: Short “loop” samples can be turned into<br />
a continuous track using the repeat function.<br />
Ensure there is a clean cut at the start and<br />
end of a bar.<br />
TIP: If you don’t wish to use the SP-6, you<br />
can disable it in the Plugins tab on the Setup<br />
screen.<br />
This enables you to set up the sample player with<br />
the appropriate controls that suit your workflow.<br />
20<br />
RANE <strong>SL</strong> 2 FOR SERATO SCRATCH LIVE • OPERATOR’S MANUAL <strong>2.2.2</strong>
SP-6 Pitch Controls<br />
There are<br />
individual<br />
Pitch Slider,<br />
Bend, Nudge, and Keylock controls <strong>for</strong> each<br />
sample slot. The BPM is also displayed next to<br />
the pitch slider. If no BPM is present in the tracks<br />
ID3 tag, the pitch of the track is displayed as a<br />
percentage.<br />
Click and drag the pitch slider to make regular<br />
pitch adjustments. Hold the shift key and move<br />
the pitch slider to make fine pitch adjustments.<br />
Click on the + and – buttons to nudge the<br />
track into time. (temporary pitch adjustment)<br />
Hold the ctrl key and click the + and – buttons to<br />
make ultra-fine pitch adjustments to nudge the<br />
track, adjusting the pitch permanently.<br />
SP-6 ‘Play From’ Selector<br />
Use the<br />
“Play From”<br />
selector to choose where the track will play from.<br />
You can choose to play a track from the start of<br />
the file, any one of the cue points, or any one of<br />
the loop in points.<br />
When this is set to play from start, or play from<br />
a cue point, the track will play right through until<br />
stopped. When a loop is selected, the track will<br />
play until the loop out point, unless you have<br />
“track repeat” on, in which case the track will loop<br />
using the in and out points of the selected loop.<br />
The number of options will be dependent on<br />
the number of cue points and loops already set<br />
in your track. i.e if the track loaded has no cue<br />
points and loops set, then only “start” will be<br />
available as a “Play From” option.<br />
TIP: To set or adjust cue and loop in<strong>for</strong>mation<br />
<strong>for</strong> a track, load it to a Virtual Deck, make<br />
your adjustments, then load it back into the<br />
sample slot.<br />
SP-6 Track Overviews<br />
Displays an<br />
overview of the<br />
track loaded to each sample slot. The wave<strong>for</strong>m,<br />
play head position, cue points and selected<br />
loops will all be visible.<br />
SP-6 Slot Volumes<br />
E a c h<br />
individual<br />
sample slot<br />
has a separate volume slider and gain control.<br />
Volume Sliders - Use the volume slider to mix<br />
and make temporary adjustments to the volume<br />
of the sample you are playing. You can use these<br />
sliders like you use the line faders or up faders<br />
on your DJ mixer, fading from full volume right<br />
through to <strong>com</strong>pletely silent.<br />
Gain Knobs - In addition to the volume slider<br />
there is an additional gain knob <strong>for</strong> each slot.<br />
These allow you to fine tune the maximum<br />
gain volume of the loaded sample. The gain<br />
adjustment will also be written to the track’s ID3<br />
tag, meaning that it will be the same everytime<br />
you load it.<br />
SP-6 Output Selector<br />
Use the master output<br />
selector button to choose<br />
where you wish to have the<br />
SP-6 output to.<br />
L outputs through the left channel<br />
M outputs through both channels (mix)<br />
R outputs through the right channel<br />
There is also a master sample player<br />
Gain knob to adjust the overall SP-6<br />
volume.<br />
Individual Output Selectors<br />
By default<br />
each sample<br />
slot will be set to Master, mirroring the SP-6<br />
master output setting. You can however, use the<br />
individual output selector buttons to override the<br />
master output setting.<br />
To send an individual slot to a different<br />
output from the master, deselect the master<br />
option by clicking on the master button <strong>for</strong> the<br />
corresponding slot.<br />
This will unlink the sample slot from the<br />
master sample player output selection, allowing<br />
you to choose the L, M, R output <strong>for</strong> each slot.<br />
These output routings will be saved when you<br />
close down <strong>Scratch</strong> <strong>Live</strong>, so the next time you<br />
launch <strong>Scratch</strong> <strong>Live</strong>, your preferred settings will<br />
remain the same.<br />
SP-6 Sample Banks<br />
The SP-6 has four separate<br />
sample banks, labeled A, B, C<br />
and D. To switch between the<br />
different banks click on the A, B, C or D buttons.<br />
Each bank will save the individual sample and<br />
sample slot settings you last used, allowing you<br />
to prepare banks <strong>for</strong> easy recall at a later stage.<br />
Sample Bank A will load as the default.<br />
SP-6 Mute Buttons<br />
Use the mute buttons to mute the audio<br />
output <strong>for</strong> each of the SP-6’s sample<br />
slots. Click the mute button to silence the audio<br />
output, click the mute button again to turn the<br />
audio back on.<br />
You can also ctrl-click on the mute buttons to<br />
mute the outputs momentarily, meaning that the<br />
audio will only be muted <strong>for</strong> as long as you hold<br />
your mouse click.<br />
TIP: You can MIDI assign these buttons,<br />
allowing you to create a virtual kill switch <strong>for</strong><br />
the sample slot. To MIDI assign momentary<br />
mute, hold ctrl and click on the mute button<br />
be<strong>for</strong>e tapping your MIDI controller.<br />
SP-6 MIDI<br />
All features of the SP-6 are MIDI assignable.<br />
The SP-6 window must be opened first be<strong>for</strong>e<br />
enabling MIDI assign mode. SEE “MIDI Control”<br />
on page 23.<br />
RANE <strong>SL</strong> 2 FOR SERATO SCRATCH LIVE • OPERATOR’S MANUAL <strong>2.2.2</strong> 21
DJ-FX Plugin<br />
The DJ-FX Plugin gives you control of two FX<br />
units, each with three chained effects slots per<br />
unit. Each FX unit has two control modes: Ultra<br />
Knob Mode and Super Knob Mode, both of<br />
which can be fully customized. The DJ-FX plugin<br />
opens in Ultra Knob Mode by default.<br />
To enable the DJ-FX Plugin, go to the Plugins tab<br />
in the Setup screen, choose DJ-FX and check<br />
Enable DJ-FX Plugin. Once enabled, the DJ-FX<br />
panel button appears in the panels area on the<br />
main screen.<br />
NOTE: The DJ-FX plugin is not visible if your<br />
Rane hardware is not connected.<br />
Ultra Knob Mode<br />
Click the Ultra Knob Mode button to<br />
select Ultra Knob Mode. This allows<br />
you to control up to three effects slots in one FX<br />
unit using the one Ultra Knob.<br />
Click on the drop down menu to load an Ultra<br />
Knob effect. (This is “empty” be<strong>for</strong>e settings are<br />
saved in Macro Edit Mode.)<br />
Click the ON button to enable the effect, and<br />
use the Ultra Knob to control the wet and dry<br />
amount of all effects.<br />
Super Knob Mode<br />
Super Knob Mode allows you<br />
individual control of each effect in the<br />
FX unit. Each effect slot has a Super Knob which<br />
controls the wet and dry amount <strong>for</strong> the effect.<br />
Click the Effects drop down box to select an<br />
effect <strong>for</strong> the effect slot. You can leave a slot<br />
empty by selecting “empty.”<br />
Click the ON button by the Super Knobs to<br />
toggle turning the effect(s) on and off.<br />
The effects chain works in series going from<br />
effects slots 1 to 3, meaning that the effected<br />
audio from slot 1 passes through slot 2, which is<br />
then passed through slot 3.<br />
Effects BPM Multiplier<br />
The Effects BPM<br />
Multiplier is used to<br />
adjust the effect time. The effect time is set<br />
using the track’s BPM value, but by applying<br />
the Effects BPM Multiplier you can increase or<br />
decrease the effect time.<br />
Deck Assign<br />
You can select which Deck the FX unit applies<br />
to by clicking the Deck buttons. Each Deck can<br />
only pass through one FX unit at a time.<br />
Show Parameters<br />
Press the Show Parameters button to<br />
expose the individual parameters <strong>for</strong><br />
each effect. You can then control the individual<br />
parameters by adjusting their respective knobs.<br />
In Ultra Knob Mode, use this to select which<br />
effects are loaded and controlled by the Ultra<br />
Knob.<br />
In Ultra and Super Knob Mode, you can link<br />
or unlink a parameter to the Super Knob by<br />
pressing the Link Button, allowing one master<br />
control of some parameters and individual<br />
control of others.<br />
Macro Edit Mode<br />
Macro Edit Mode is an advanced<br />
option that allows you to create<br />
macro mappings <strong>for</strong> each effect and to save any<br />
effects edits made in Ultra or Super Knob Mode.<br />
Open Macro Edit Mode by clicking the Macro<br />
Edit Button while Show Parameters is open.<br />
Once opened, more controls appear which allow<br />
you to create and change parameter mappings.<br />
To map a parameter to the Ultra or Super Knob:<br />
1. Unlink the parameter that you want<br />
to map to the knob. The Macro Min<br />
and Max buttons <strong>for</strong> this parameter are now<br />
displayed.<br />
2. Move the Ultra or Super Knob to the<br />
position that you want the parameter<br />
to start mapping from.<br />
3. Move the Parameter Knob to the<br />
position that you want the to be the<br />
lowest value of the parameter.<br />
4. Press the Macro Min button to set the<br />
minimum position.<br />
5. Move the Ultra or Super Knob to the<br />
position that you want the parameter<br />
to end being controlled from.<br />
Click the Show Parameters button to<br />
show the effects and parameters that are<br />
controlled by the loaded Ultra Knob preset.<br />
Macro Edit Mode<br />
22<br />
RANE <strong>SL</strong> 2 FOR SERATO SCRATCH LIVE • OPERATOR’S MANUAL <strong>2.2.2</strong>
6. Move the Parameter Knob to the<br />
position that you want the to be the<br />
highest value of the parameter.<br />
7. Press the Macro Max button to set the<br />
maximum.<br />
8. Link the parameter to the Ultra or Super<br />
Knob by pressing the Link button.<br />
Now when you adjust the Ultra or Super Knob<br />
you will see the parameter knob move within the<br />
range that you just specified. Any parameters<br />
not customized but linked to the Super or Ultra<br />
Knob will behave as normal.<br />
You can save any macro mappings<br />
you have made to an effect by clicking<br />
the Save button by the Super Knob, and save<br />
effects <strong>com</strong>binations made in Ultra Knob Mode<br />
by clicking the Save button by the Ultra Knob.<br />
MIDI Control<br />
The MIDI Control feature in <strong>Scratch</strong> <strong>Live</strong> provides<br />
the ability to map MIDI controls to <strong>Scratch</strong> <strong>Live</strong><br />
controls, and thus control the functions of <strong>Scratch</strong><br />
<strong>Live</strong> using MIDI controllers such as keyboards,<br />
triggers, sliders, and knobs. Integrating MIDI<br />
controllers into your <strong>Scratch</strong> <strong>Live</strong> setup can<br />
improve live per<strong>for</strong>mance usability, such as<br />
hitting pads on a MIDI controller to trigger loops<br />
and cue points.<br />
MIDI Controller Setup<br />
The process of setting up a MIDI controller <strong>for</strong><br />
use with <strong>Scratch</strong> <strong>Live</strong> will vary depending on<br />
the hardware in question. Many devices can<br />
connect to a <strong>com</strong>puter using MIDI over USB,<br />
and will either be supported directly by your<br />
operating system, or require installation of<br />
drivers and configuration utility software. Follow<br />
the manufacturers instructions <strong>for</strong> installation.<br />
Other controllers may solely use a MIDI out<br />
connector to send control messages, and<br />
will require a separate MIDI interface unit to<br />
<strong>com</strong>municate to software. Generally the MIDI<br />
interface will <strong>com</strong>e with drivers and configuration<br />
tools which pass your controller’s output onto an<br />
available MIDI channel, which can be used by<br />
<strong>Scratch</strong> <strong>Live</strong>.<br />
Once your controller is installed and<br />
functioning correctly, use these directions <strong>for</strong><br />
assigning controls.<br />
Assigning Controls<br />
To enable MIDI assign mode, click<br />
the MIDI button. Hovering the<br />
mouse pointer over a control will bring up the<br />
MIDI assignment box, showing the current<br />
assignment status.<br />
To assign a MIDI control, click on the control<br />
in <strong>Scratch</strong> <strong>Live</strong>, then move the MIDI control. The<br />
MIDI assignment box should update to show it<br />
has mapped the controls to one-another.<br />
To un-assign a MIDI control, click on the<br />
control in <strong>Scratch</strong> <strong>Live</strong>, and press return on your<br />
<strong>com</strong>puter keyboard.<br />
While in MIDI assign mode, controls which<br />
have MIDI inputs assigned show a green box<br />
indicator around them.<br />
NOTE: Once in MIDI assign mode, <strong>Scratch</strong><br />
<strong>Live</strong> controls will no longer respond directly<br />
to the mouse. If you need to change a control<br />
using the mouse, disable MIDI assign mode.<br />
MIDI Platters<br />
The <strong>Scratch</strong> <strong>Live</strong> Virtual Decks are not user<br />
assignable to MIDI control. MIDI devices with<br />
platters on them all send different data so user<br />
mapping is not possible. To control the platter<br />
use a natively supported controller.<br />
Assigning MIDI to Other Controls<br />
Controls which are<br />
not normally visible<br />
are available <strong>for</strong> assignment when in MIDI<br />
assign mode by clicking on the Show MIDI<br />
Panel button. This will open up a panel allowing<br />
MIDI assignment <strong>for</strong> controls including library<br />
navigation as well as additional Deck functions<br />
such as fine pitch control and extended cue and<br />
looping features.<br />
RANE <strong>SL</strong> 2 FOR SERATO SCRATCH LIVE • OPERATOR’S MANUAL <strong>2.2.2</strong> 23
Ctrl-Click Functionality<br />
Some <strong>Scratch</strong> <strong>Live</strong> controls on the GUI have<br />
additional functionality assigned to ctrl-click.<br />
You can assign ctrl-click functionality to a MIDI<br />
control, alongside the normal functionality. For<br />
example, ctrl-click on the INT mode pitch slider<br />
returns pitch to zero. To assign this to MIDI<br />
control, enter MIDI assign mode, ctrl-click on<br />
the slider, and then assign one of the pads to it.<br />
When you press the pad, pitch goes to 0.<br />
Presets<br />
MIDI presets are accessible in the MIDI panel of<br />
the Setup screen. By default, the current MIDI<br />
assignments in <strong>Scratch</strong> <strong>Live</strong> are automatically<br />
remembered and loaded next time you start the<br />
program. The Preset panel allows you to save<br />
and recall several different MIDI setups. This<br />
is useful if you are using several MIDI devices<br />
or want to quickly switch MIDI setups without<br />
having to reassign all your controls.<br />
Native Controller Support<br />
This <strong>Scratch</strong> <strong>Live</strong> version currently has native<br />
support <strong>for</strong> the following 3rd party controllers:<br />
• Denon DN-HC4500<br />
• Denon DN-HD2500<br />
• Denon DN-HC1000S<br />
• Novation Dicer<br />
• Numark DMC2<br />
• Numark iCDX<br />
• Pioneer CDJ-400<br />
• Pioneer CDJ-900<br />
• Pioneer CDJ-2000<br />
• Pioneer MEP-7000 / SEP-C1<br />
• Vestax VFX-1<br />
These controllers are plug and play, and can<br />
automatically control <strong>Scratch</strong> <strong>Live</strong> with no<br />
MIDI assigment necessary. Visit serato.<strong>com</strong> <strong>for</strong><br />
detailed documentation on how to use these<br />
controllers.<br />
MIDI Devices<br />
Any connected MIDI device will be listed within<br />
the MIDI Device List in the MIDI panel of the<br />
Setup screen. You are able to enable or disable<br />
any of these devices using the “Enable MIDI<br />
Device” checkbox.<br />
Technical In<strong>for</strong>mation<br />
<strong>Scratch</strong> <strong>Live</strong> MIDI Control only supports:<br />
• Note On/Off<br />
• Standard 7-bit CC (Control Change)<br />
• 14-bit CC<br />
• RPN/NRPN (14-bit)<br />
Organizing Your<br />
Music<br />
<strong>Scratch</strong> <strong>Live</strong> can support an unlimited number of<br />
tracks – the only limitation is the size of the hard<br />
drive of your <strong>com</strong>puter. A number of features<br />
are included to help you to keep your music<br />
organized and find songs quickly and easily.<br />
Grouping Tracks into Crates<br />
<strong>Scratch</strong> <strong>Live</strong> supports several ways of organizing<br />
and sorting your file library. iTunes users will<br />
notice that <strong>Scratch</strong> <strong>Live</strong> can incorporate your<br />
existing iTunes library and playlists.<br />
<strong>Scratch</strong> <strong>Live</strong> uses digital “crates” <strong>for</strong> quick<br />
access to your favorite collections. There is no<br />
limit to the number of crates you can create, and<br />
any given track can be placed in multiple crates.<br />
For example, you could organize your files into<br />
the following crates, where any one track would<br />
be filed in more than one crate:<br />
• Hip Hop<br />
• UK Hip Hop<br />
• French Hip Hop<br />
• Inst Hip Hop<br />
• Old Hip Hop<br />
• Hip Hop LPs<br />
To make a new crate, click the Add New Crate<br />
button in the bottom left corner of the main<br />
screen (brown crate icon). To rename a<br />
crate, double click the crate name.<br />
You can change the order of tracks within a<br />
crate by sorting by the “#” column and dragging<br />
them up or down.<br />
24<br />
RANE <strong>SL</strong> 2 FOR SERATO SCRATCH LIVE • OPERATOR’S MANUAL <strong>2.2.2</strong>
TIP: Check the ‘Protect library’ option in the<br />
Library tab of the Setup screen to prevent<br />
changes to your crates. If you do delete a<br />
crate by accident, you can get it back from<br />
the recycle bin / trash. Crate files have the<br />
extension .crate.<br />
Subcrates<br />
You can drag and drop crates into other crates<br />
to make subcrates. If you drag a crate to the very<br />
left of the crate panel, it will stay in the top level<br />
of the crate structure. If you drag the crate a little<br />
to the right, onto the name of another crate, it<br />
will make the crate you are dragging a sub crate<br />
of the first crate.<br />
Smart Crates<br />
Smart crates are crates which update their<br />
contents by using keywords which are matched<br />
with selected tags of your music library tracks.<br />
Smart crates can be updated automatically or at<br />
your discretion.<br />
To create a smart crate, click the Add Smart<br />
Crate button in the bottom left corner of the<br />
main screen (blue crate icon). A popup<br />
window will open which allows you to add the<br />
rules to fill your smart crate. Press Add Rule to<br />
add a rule <strong>for</strong> the smart crate to match with. For<br />
each rule you can choose a field to match on<br />
from the drop down menu:<br />
• Added (date)<br />
• Album<br />
• Artist<br />
• BPM<br />
• Comment<br />
• Composer<br />
• Filename<br />
• Genre<br />
• Grouping<br />
• Key<br />
• Label<br />
• Remixer<br />
• Song<br />
• Whitelabel<br />
• Year<br />
You can then choose the following inclusion /<br />
exclusion criteria:<br />
• Contains<br />
• Is<br />
• Does not contain<br />
• Is not<br />
Check the Match all of the following Rules<br />
option so that tracks must match all the set rules<br />
to be added to the crate. If this option is not<br />
checked, any track which matches any of the<br />
rules will be added to the crate.<br />
Check the <strong>Live</strong> update option to have the<br />
smart crate update when any tags are edited in<br />
your music library. With this option unchecked,<br />
the crate contents will be updated only when<br />
you click the refresh crate icon, which is not<br />
visible when<br />
<strong>Live</strong> update is<br />
checked.<br />
Click Save to save your crate or Cancel to<br />
exit without saving.<br />
Click the Edit button (next to the Add Smart<br />
Crate button) to edit the rules of an existing<br />
Smart Crate.<br />
Sorting Your Files<br />
The track in<strong>for</strong>mation display area can be<br />
customized to display the columns listed below:<br />
• Added<br />
• Album<br />
• Artist<br />
• Bitrate<br />
• BPM<br />
• Comment<br />
• Composer<br />
• Filename<br />
• Genre<br />
• Grouping<br />
• Key<br />
• Label<br />
• Length<br />
• Location<br />
• Remixer<br />
• Sampling<br />
• Size<br />
• Track<br />
• Video Track<br />
• Year<br />
The column button is located at the top of the<br />
library pane in the right hand corner. Click on<br />
the column button to select which columns you<br />
want to display. To sort your library by a column,<br />
click the column header so it highlights. For<br />
example, clicking on the album column header<br />
will sort your library alphabetically by album title.<br />
To move a column, drag the header to the left<br />
or right. To resize a column, click on the column<br />
boundary and drag it to the left or right.<br />
Using the Song Browser<br />
The song browser allows you to filter your song<br />
list by Genre, BPM, Artist and Album. To turn the<br />
song browser on or off, click the Browse button.<br />
Searching<br />
<strong>Scratch</strong> <strong>Live</strong> includes a<br />
search function to help<br />
you find files quickly and<br />
easily. Enter text into the<br />
search box and <strong>Scratch</strong><br />
<strong>Live</strong> will automatically<br />
find as you type. To select<br />
which fields the search<br />
function will look through,<br />
click on the left hand<br />
side of the search box.<br />
The drop down menu shows which fields are<br />
currently being used. Press esc or the x button<br />
on the right of the search box to clear the search.<br />
TIP: Use the keyboard shortcut ‘ctrl-f’ to jump<br />
to the search box. This keyboard shortcut will<br />
also take you out of any crate or playlist that<br />
you might be in and into your main library,<br />
so you can find any track in your collection.<br />
If you then click on a crate or playlist, the<br />
search query will be cleared.<br />
RANE <strong>SL</strong> 2 FOR SERATO SCRATCH LIVE • OPERATOR’S MANUAL <strong>2.2.2</strong> 25
Prepare Window<br />
The Prepare window is a holding area <strong>for</strong> tracks,<br />
much like preparing a set by lifting records part<br />
way out of your record bag. You can drag tracks<br />
(or whole crates) from the main track list into the<br />
Prepare window, or simply drag them onto the<br />
Prepare button. These tracks will be removed<br />
from the Prepare window once they have been<br />
played. All tracks in the Prepare window will be<br />
discarded when you exit <strong>Scratch</strong> <strong>Live</strong>.<br />
TIP: Use the keyboard shortcut ctrl-p to add<br />
tracks to the Prepare window.<br />
TIP: Select the contents of the Prepare<br />
window and drag them onto the new crate<br />
button (+) to save your selection as a crate.<br />
History<br />
The History button opens a<br />
<strong>com</strong>plete log of all the tracks you<br />
have played and allows exporting <strong>Scratch</strong> <strong>Live</strong><br />
session in<strong>for</strong>mation as a data file.<br />
Each session is catalogued by date and time.<br />
Using the drop down arrow, you can navigate to<br />
and view detailed in<strong>for</strong>mation of any previous<br />
sessions. There are columns <strong>for</strong> the period (i.e.,<br />
date of session), name of track and artist name.<br />
In addition, these other categories listed below<br />
will give you more detailed in<strong>for</strong>mation about<br />
your sessions:<br />
Start Time: When viewing a song row, the start<br />
time of the song is displayed. When viewing<br />
a session row, the start time of the session is<br />
displayed with the date (in real time value).<br />
End Time: When viewing a song row, the end<br />
time of the song is displayed. When viewing<br />
a session row, the end time of the session is<br />
displayed with the date (in real time value).<br />
Playtime: When viewing a song row, the total<br />
played time of the song is displayed (i.e.,<br />
00:03:00). When viewing a session row, the total<br />
elapsed time of the session is displayed with<br />
date (i.e., 10/09/08 01:38:16).<br />
Deck: The Virtual Deck that the song was played<br />
on will be displayed under the deck column. In<br />
the song row, either left or right is displayed. The<br />
offline player will be listed as offline.<br />
Notes: Use this field to list particular in<strong>for</strong>mation<br />
about your songs and each session (i.e., note<br />
how you transitioned from one track to another).<br />
Start Session / End Session: To start or end<br />
a session, click the corresponding button.<br />
Insert Track: If you wish to add in<strong>for</strong>mation<br />
<strong>for</strong> tracks not played in <strong>Scratch</strong> <strong>Live</strong> into your<br />
session (e.g., if you played one of your favorite<br />
vinyl or CDs), select the song you want to insert<br />
after and click the Insert Track button. Double<br />
click the inserted track fields and edit your<br />
in<strong>for</strong>mation accordingly. When exporting an m3u<br />
playlist [see exporting below] “Inserted Tracks”<br />
will not be present.<br />
Export: You can export each session as a data<br />
file using the Export button. Select a session,<br />
then choose your preferred file Format, and click<br />
Export. There are three possible export <strong>for</strong>mats:<br />
• text: to create a simple text file with your<br />
session in<strong>for</strong>mation contained within.<br />
• csv: to create a file <strong>for</strong> use in spreadsheet<br />
software.<br />
• m3u: to create a playlist file, which can be<br />
imported into media players. Note that an m3u<br />
does not contain audio itself, it only points to<br />
the location of your audio files. (Inserted tracks<br />
within sessions will not be included in an m3u<br />
playlist.)<br />
• <strong>Serato</strong> Playlists: see “<strong>Serato</strong> Playlists” on<br />
page 26.<br />
Delete: To delete a history session, highlight the<br />
session, then press ctrl + del.<br />
TIP: To make a new <strong>Scratch</strong> <strong>Live</strong> crate<br />
containing your session in<strong>for</strong>mation, select a<br />
session and drag it to the + new crate icon.<br />
The crate will automatically use the session<br />
date as the crate name.<br />
Listing Behavior - only the tracks you actually<br />
play are listed in history. This is done using an<br />
A-B algorithm, meaning a track on Deck A is<br />
only listed once the track on Deck B has been<br />
changed or ejected.<br />
You can choose to show tracks which you<br />
have auditioned, but not actually played, by<br />
checking the Show unplayed tracks box. The<br />
session will then also list these tracks in grey,<br />
along with actual played tracks.<br />
Alternatively, you can mark or unmark tracks<br />
as played manually. Select a track (or a group of<br />
tracks) and click the Mark as played or Mark as<br />
unplayed button. This may be useful if you play<br />
a track off regular vinyl or CD — breaking the<br />
A-B algorithm).<br />
Songs that you have played are marked as<br />
green in your library. Click on the button marked<br />
Clear to reset the list of recently played tracks<br />
and turn the color of your library back to white.<br />
<strong>Serato</strong> Playlists<br />
The <strong>Serato</strong> Playlists plugin allows you to upload<br />
your history sessions to your serato.<strong>com</strong> profile<br />
<strong>for</strong> viewing, sharing and editing. You can upload<br />
your playlist once your session is <strong>com</strong>plete, or<br />
by using the <strong>Live</strong> Playlists feature to update your<br />
playlists online in real time!<br />
To enable this plugin, go to the Plugins tab on<br />
the Setup screen and check the Enable <strong>Serato</strong><br />
Playlists Plugin option. Open the History panel<br />
and you will now have access to the <strong>Serato</strong><br />
Playlists options.<br />
26<br />
RANE <strong>SL</strong> 2 FOR SERATO SCRATCH LIVE • OPERATOR’S MANUAL <strong>2.2.2</strong>
Uploading <strong>Serato</strong> Playlists<br />
Once you have finished your session, or to<br />
upload a previous history session, select the<br />
desired session in the History panel. Click the<br />
Format dropdown box, select <strong>Serato</strong> Playlists<br />
and click the Export button. You will receive the<br />
following warning:<br />
Warning: This feature will submit play data<br />
from your History to your online <strong>Serato</strong><br />
Playlists and may affect sound card<br />
per<strong>for</strong>mance while sending.<br />
Do you wish to continue?<br />
If you choose “Yes” you will then be taken to<br />
www.serato.<strong>com</strong> where you can review your<br />
playlist be<strong>for</strong>e choosing to post it online. Once<br />
posted, you have the option to edit the playlist<br />
and track in<strong>for</strong>mation.<br />
NOTE: We re<strong>com</strong>mend that you turn off any<br />
wireless networking devices when using<br />
<strong>Scratch</strong> <strong>Live</strong>. If you export your playlist online<br />
whilst playing you may experience USB<br />
dropouts. If so, you may wish to avoid using<br />
this function.<br />
<strong>Live</strong> Playlists<br />
<strong>Serato</strong> Playlists has the <strong>Live</strong> Playlists option to<br />
allow you to display what you are playing online<br />
in realtime on your serato.<strong>com</strong> profile.<br />
To enable the <strong>Live</strong> Playlists feature go to the<br />
Plugins tab on the Setup screen and check the<br />
Enable <strong>Live</strong> Playlists option. Once enabled, the<br />
Start <strong>Live</strong> Playlist button is now displayed in the<br />
History panel. Click this to start and stop your<br />
<strong>Live</strong> Playlist session.<br />
NOTE: <strong>Live</strong> Playlists requires you to be<br />
connected to the internet while playing,<br />
which may result in USB dropouts. If so, you<br />
may wish to avoid using this function.<br />
Editing ID3 tags<br />
Much of the in<strong>for</strong>mation associated with each file<br />
can be edited from within <strong>Scratch</strong> <strong>Live</strong>. Double<br />
click on the attribute within the main library to<br />
edit the attribute. Filename, length, size, bit rate<br />
and sampling cannot be edited. This in<strong>for</strong>mation<br />
is saved in the file itself. Note that the protect<br />
library option in setup must be unchecked to<br />
allow edits. <strong>for</strong> DETAILS on auto-BPM See<br />
“Preparing Your Files” on page 11.<br />
TIP: Use the keyboard shortcut ctrl-e to edit<br />
text. Hold down the ctrl key and move with<br />
the arrow keys to change to a different field<br />
while staying in edit mode. When you have<br />
more than one file selected, editing tags<br />
changes all the files in your selection.<br />
TIP: The second column in the library is the<br />
label color <strong>for</strong> that file. Click it to bring up a<br />
color palette, and customize the Virtual Deck<br />
<strong>for</strong> that file.<br />
Library Zoom<br />
You can change the size of your library text by<br />
using the shortcuts ctrl + and ctrl –.<br />
Display Album Art<br />
MP3 files can contain<br />
album art in<strong>for</strong>mation.<br />
Click the Album Art<br />
button at the very<br />
bottom left of the<br />
screen to open a small<br />
window. This window<br />
displays the album art of the track currently<br />
selected in the library.<br />
Album art can also be shown next to the the<br />
track in<strong>for</strong>mation display on each Virtual Deck.<br />
Click on the Display tab in the Setup screen<br />
to find this option. See “Show Album Art On<br />
Deck” on page 35.<br />
Adding Album Art<br />
You can add album art to a file by dragging and<br />
dropping a jpeg or png file onto the track in any<br />
of the album art views, or onto the Album Art<br />
window.<br />
Status Icons<br />
The leftmost column shows the status of each<br />
track. The image to the left shows five tracks<br />
with differing statuses.<br />
• <strong>Scratch</strong> <strong>Live</strong> has detected some<br />
corruption in the MP3 file. If possible,<br />
re-encode the MP3.<br />
• The track has been imported from the<br />
iTunes library.<br />
• The track has been imported from the<br />
iTunes library, and <strong>Scratch</strong> <strong>Live</strong> has<br />
detected some corruption in the MP3<br />
file. Solution: If possible, re-encode the MP3.<br />
• The track cannot be found. Most likely<br />
the file has been renamed or moved.<br />
• Tracks that are read-only have a<br />
locked icon.<br />
More Info on Corrupt Files<br />
If you have a corrupt file in your library, hover<br />
your mouse over the status icon <strong>for</strong> in<strong>for</strong>mation<br />
on what type of corruption was found. SEE<br />
“Corrupt File Descriptions and Diagnoses”<br />
on page 37.<br />
RANE <strong>SL</strong> 2 FOR SERATO SCRATCH LIVE • OPERATOR’S MANUAL <strong>2.2.2</strong> 27
File Management<br />
Located in the files pane are two buttons, rescan<br />
ID3 tags and relocate lost files. Use these tools<br />
<strong>for</strong> ongoing file and library management.<br />
Rescan ID3 Tags<br />
Click this button to <strong>for</strong>ce <strong>Scratch</strong> <strong>Live</strong> to re-read<br />
all file tags. Alternatively, you can drag and drop<br />
files, folders, or drives onto the rescan id3 tags<br />
button from the files pane. This will only scan the<br />
files that you drag and drop, resulting in much<br />
faster processing.<br />
TIP: Rescanning the tags is a handy way to<br />
identify all the files that <strong>Scratch</strong> <strong>Live</strong> can’t find<br />
(<strong>for</strong> example if the files have been altered or<br />
moved). These tracks will show up red in the<br />
main track list, with an exclamation mark in<br />
the status column. You can sort by the status<br />
column to group all these tracks together.<br />
Relocate Lost Files<br />
This feature finds music and folders on your<br />
<strong>com</strong>puter that you have either moved or altered.<br />
1. Click the Relocate Lost Files button to search<br />
all your drives (internal and external) <strong>for</strong> files<br />
currently marked as not found in your library.<br />
2. When this process is <strong>com</strong>plete, your <strong>Scratch</strong><br />
<strong>Live</strong> library will be updated with the new<br />
location of your files.<br />
TIP: Drag and drop files, folders, or drives<br />
onto the Relocate Lost Files button from<br />
the Files pane. This is useful if you know the<br />
location of your files, as it only scans the drag<br />
and drop location, with faster relocation.<br />
Deleting Crates and Tracks<br />
To delete tracks from your <strong>Scratch</strong> <strong>Live</strong> library,<br />
select the track and use the keyboard shortcut<br />
ctrl-delete. Make sure you have the Protect<br />
library option unchecked in the Library tab of<br />
the Setup screen.<br />
• Deleting a track when you are in the “ All...”<br />
playlist removes it from your library and any<br />
crates that the track may be in.<br />
• Deleting a track inside a crate removes it<br />
from that crate but the file will remain in your<br />
“ All...” playlist.<br />
• Deleting a track from a subcrate will remove it<br />
from the subcrate and the main crate but not<br />
the “ All...” playlist.<br />
• Crates that are deleted are sent to the recycle<br />
bin/trash.<br />
NOTE: To delete any files from your library<br />
and your hard drive (sending them to the<br />
recycle bin) use the shortcut ctrl-shift-delete.<br />
If you are using iTunes playlists, your files cannot<br />
be deleted this way. You will need to delete them<br />
from within iTunes.<br />
Copying & Moving Files & Folders<br />
<strong>Scratch</strong> <strong>Live</strong> gives you the ability to copy and<br />
move files, folders and crates between drives or<br />
to a new location on the same drive.<br />
To copy or move your files and/or folders,<br />
open the Files panel and select, drag and drop<br />
them in the desired new location. <strong>Scratch</strong> <strong>Live</strong><br />
will then prompt you with the following options:<br />
Copy: Select this to make a copy of the selected<br />
files and folders in the new location. Your <strong>Scratch</strong><br />
<strong>Live</strong> library will now contain entries <strong>for</strong> both the<br />
originals and copies.<br />
Move: Select this to move the selected files and/<br />
or folders to the new location. Your <strong>Scratch</strong> <strong>Live</strong><br />
library and crates will now reference the files in<br />
their new location.<br />
Cancel: Cancel any changes.<br />
Remove original references from library:<br />
Check this option when using the copy feature<br />
to remove the original references to these files in<br />
your <strong>Scratch</strong> <strong>Live</strong> library and replace them with<br />
the copies in the new location. The original files<br />
will still be kept in their current location, but will<br />
no longer referenced in your <strong>Scratch</strong> <strong>Live</strong> library.<br />
Copying & Moving Crates<br />
You can also copy or move your Crates and<br />
Subcrates to another drive in the same way.<br />
Open the Files panel and select, drag and drop<br />
your Crates or Subcrates to the new drive. You<br />
will be presented with the same options as<br />
mentioned above.<br />
<strong>Scratch</strong> <strong>Live</strong> Backup<br />
<strong>Scratch</strong> <strong>Live</strong> stores your library database and<br />
crates in<strong>for</strong>mation in the <strong>Scratch</strong> <strong>Live</strong> folder<br />
on your hard disk. This folder is created on<br />
a drive when files are added to <strong>Scratch</strong> <strong>Live</strong>.<br />
A copy of each <strong>Scratch</strong> <strong>Live</strong> folder called<br />
<strong>Scratch</strong><strong>Live</strong>Backup is created next to the folder<br />
it is backing up. This folder is created when<br />
exiting <strong>Scratch</strong> <strong>Live</strong>. You will be prompted to<br />
backup your <strong>Scratch</strong> <strong>Live</strong> library on exit if there<br />
is no backup <strong>for</strong> a drive or if the last backup is<br />
more than 1 week old.<br />
Backup will only keep ONE level backup at a<br />
time; each time backup runs, it overwrites the<br />
previous backup.<br />
NOTE: Make sure you back up your music<br />
separately. This backup function only backs<br />
up the <strong>Scratch</strong> <strong>Live</strong> folder, not your music<br />
files.<br />
28<br />
RANE <strong>SL</strong> 2 FOR SERATO SCRATCH LIVE • OPERATOR’S MANUAL <strong>2.2.2</strong>
Recording<br />
<strong>Scratch</strong> <strong>Live</strong> allows you to record one of two<br />
stereo signals from the <strong>SL</strong> 2:<br />
• Left (deck) in<br />
• Right (deck) in<br />
Stereo recording is possible even while using<br />
two stereo vinyl control inputs.<br />
1. Select the RECORD button at the left of the<br />
screen to open the Record controls.<br />
2. Choose the Input Source by clicking on the<br />
downward arrow (icon) to get the drop menu.<br />
3. Click the red record icon to start recording.<br />
4. The record icon flashes while recording and<br />
the display shows the elapsed recording time.<br />
5. Click the flashing record icon again to stop the<br />
recording.<br />
6. To save the recording, type in a name <strong>for</strong> the<br />
recording and click the save icon.<br />
Recordings can be loaded onto the Decks,<br />
renamed, and managed like other files.<br />
Recordings are saved as 24-bit, 48 kHz stereo<br />
AIFF files by default.<br />
Recordings are saved in “My Documents\<br />
My Music\_<strong>Serato</strong>_\Recording” in Windows<br />
XP, “Libraries\Music\_<strong>Serato</strong>_\Recording” in<br />
Windows 7, and “~/Music/_<strong>Serato</strong>_/Recording<br />
Temp” on a Mac.<br />
Record Gain Knob<br />
Adjust the record level using this Gain knob. The<br />
meter reveals the level of your audio. Ideally the<br />
meter should sit just below the red, meaning your<br />
signal is as loud as it can be without clipping.<br />
NOTE: If you turn the record Gain knob down<br />
and the red clip led is still illuminated, the<br />
signal is clipping the input of the <strong>SL</strong> 2. Turn<br />
down the level at your audio source be<strong>for</strong>e it<br />
reaches the <strong>SL</strong> 2.<br />
TIPS<br />
• The keyboard shortcut ctrl-n turns recording<br />
on and off.<br />
• Load a recording without saving it using the<br />
shortcut keys shift left arrow to the Left Deck<br />
or shift right arrow to the Right Deck.<br />
NOTE: Recording files are automatically split<br />
when the recording exceeds 3 hours (16-bit)<br />
or 1 hour 50 minutes (24-bit).<br />
Sampling From Vinyl<br />
You can use the <strong>SL</strong> 2 interface to sample from<br />
vinyl or any other sound source. Click the <br />
triangle next to the record button to select from<br />
the Left (deck) or Right (deck) inputs.<br />
TIP: Remember that ctrl-n turns recording on<br />
and off, and you can load a recording without<br />
saving it using shift + left arrow or shift + right<br />
arrow. Drop the needle into a loud part of the<br />
track, record a few seconds, and then shift +<br />
left arrow or shift + right arrow to load it on<br />
to the Virtual Deck. This way you can doublecheck<br />
your levels and adjust with the Gain<br />
control.<br />
Recording Bit Depth<br />
There is an option <strong>for</strong> Recording Bit Depth with<br />
the <strong>SL</strong> 2 on the Hardware tab of the Setup<br />
screen. Choose either 16-bit (CD quality, smaller<br />
file size) or 24-bit (high quality, larger file size).<br />
See “Recording Bit Depth” on page 32.<br />
7. The recording is automatically placed in a crate<br />
named “RECORDED”. If the crate does not<br />
already exist, it will be created automatically.<br />
8. To start a new recording without saving,<br />
simply click the record button again.<br />
RANE <strong>SL</strong> 2 FOR SERATO SCRATCH LIVE • OPERATOR’S MANUAL <strong>2.2.2</strong> 29
Using <strong>Live</strong>Feed<br />
<strong>Live</strong>Feed<br />
Mixing With One<br />
Turntable Or<br />
CD Player<br />
<strong>Live</strong>Feed allows you to stream either the Left<br />
or Right input of the <strong>SL</strong> 2 to a Virtual Deck. For<br />
instance, you can connect an audio device to<br />
either of the <strong>SL</strong> 2 inputs and record a portion of<br />
audio. You can then instantly play the recording<br />
back just like a normal audio file — you can<br />
scratch it, speed it up, slow it down, set loops<br />
and set cue points.<br />
There are two recording options, Normal and<br />
Gated. The Normal option means recording will<br />
begin as soon as the Virtual Deck starts playing.<br />
The Gated option means recording will only<br />
begin once the input source exceeds the set<br />
gate level (thus avoiding periods of silence). You<br />
can set the gate level by clicking the dropdown<br />
menu in the <strong>Live</strong>Feed filename. The lower the<br />
gain setting the more sensitive the gate is.<br />
The amount of time available to record is<br />
determined by your audio cache setting. The<br />
track overview display shows the amount of<br />
usable audio you have to play with from the<br />
recording. Click anywhere in the track overview<br />
display to jump to your desired position in the<br />
recording. See “Audio Cache” on page 35.<br />
First locate the <strong>Live</strong>Feed files in your library. Type<br />
“livefeed” into the search box and you will see:<br />
<strong>Live</strong>Feed - Rane <strong>SL</strong> 2 Left In (Gated) -xx dB<br />
<strong>Live</strong>Feed - Rane <strong>SL</strong> 2 Left In<br />
<strong>Live</strong>Feed - Rane <strong>SL</strong> 2 Right In (Gated) -xx dB<br />
<strong>Live</strong>Feed - Rane <strong>SL</strong> 2 Right In<br />
Load the desired <strong>Live</strong>Feed file to either Deck. To<br />
begin recording, start the Virtual Deck playing.<br />
The wave<strong>for</strong>ms will start to build in the track<br />
overview and main wave<strong>for</strong>m display as the input<br />
is recorded, you can now use the recording as<br />
normal. Per<strong>for</strong>ming a needle drop on the record<br />
brings the playhead back to the “now” position<br />
in the audio stream.<br />
This single turntable technique allows you to mix<br />
as if you had two turntables, using just one. If<br />
one of your turntables is not per<strong>for</strong>ming properly,<br />
or if you only have one available, you will be able<br />
to continue to mix the way you are used to.<br />
The following is a step-by-step description<br />
of how to per<strong>for</strong>m a mix using only your right<br />
turntable or CDJ with the instant doubles feature.<br />
Menu Settings<br />
Go to the Setup menu, click on the Playback<br />
tab. Make sure Instant doubles is checked, and<br />
Lock playing deck is unchecked.<br />
1. Load a track onto the Right Deck in <strong>Scratch</strong><br />
<strong>Live</strong> and play as usual.<br />
2. Put the Left Deck into INT mode.<br />
3. Load the same song you have playing on the<br />
Right Deck onto the Left Deck. The track on<br />
the Left Deck will start playing from the same<br />
point and at the same pitch as the Right Deck.<br />
4. You can now quickly slide your mixer’s<br />
crossfader over to the Left Deck.<br />
5. Your Right Deck is now free to load up a new<br />
song ready to mix in.<br />
6. Repeat!<br />
TIP: Instant doubles works with either Deck.<br />
See “Lock Playing Deck” on page 32.<br />
See “Instant Doubles” on page 33.<br />
30<br />
RANE <strong>SL</strong> 2 FOR SERATO SCRATCH LIVE • OPERATOR’S MANUAL <strong>2.2.2</strong>
Keyboard<br />
Shortcuts<br />
These actions can be accessed directly from the<br />
<strong>com</strong>puter keyboard.<br />
NOTE: Playback, cue and speed controls use<br />
Shift or Caps Lock. You can turn this off in the<br />
Setup screen.<br />
KEY<br />
ctrl - L<br />
ctrl - R<br />
ctrl - F<br />
ctrl - A<br />
ctrl - C<br />
ctrl - E<br />
ctrl - V<br />
ctrl - X<br />
ctrl - Z<br />
shift - ctrl - <br />
shift - ctrl - <br />
ctrl - P<br />
ctrl - N<br />
ctrl - O<br />
ACTION<br />
Locate the current track. This will highlight the track you most recently loaded.<br />
Pressing ctrl - L again will alternate between the tracks recently loaded on both decks.<br />
Reveal - the highlighted song is opened in a file browser.<br />
Find - moves the cursor to the search box.<br />
Select all.<br />
Copy text in edit mode.<br />
Edit text.<br />
Paste text in edit mode.<br />
Cut text in edit mode.<br />
Undo last track load.<br />
Move focus up / down through the library or crates. Note that if you have a song<br />
highlighted in the song view, and use shift - ctrl - you will move up or down through<br />
the library or crates. When you release the shift or ctrl key, the focus will go back to the<br />
song view so that you can move up and down through songs using .<br />
Add tracks to the prepare window.<br />
Start a new mic recording.<br />
Open the track in your default MP3/WAV/OGG/AIF player.<br />
- or + Zoom the main wave<strong>for</strong>m display.<br />
ctrl - or +<br />
Zoom the library text size.<br />
tab<br />
Alternate focus between crates or songs.<br />
ctrl - del and<br />
ctrl - backspace<br />
alt - del and<br />
alt - backspace<br />
ctrl - shift - del and<br />
ctrl - shift - backspace<br />
ctrl - shift - /<br />
esc<br />
Remove track from library., remove track from crate, delete crate (does not delete the<br />
file).<br />
Remove track from crate and from library.<br />
Delete the file from your library and send to the recycle bin.<br />
(Note to iTunes users: files in your iTunes library cannot be deleted this way).<br />
Toggle the input reverse switch<br />
Clear search string if searching, or exit <strong>Scratch</strong> <strong>Live</strong>.<br />
See “Playback Keys Use Shift” on page 32.<br />
SAMPLE PLAYER slot 1 slot 2 slot 3 slot 4 slot 5 slot 6<br />
Load to sample slot ctrl - alt - Z ctrl - alt - X ctrl - alt - C ctrl - alt - V ctrl - alt - B ctrl - alt - N<br />
Play sample slot Z X C V B N<br />
LEFT DECK ACTION RIGHT DECK<br />
ctrl - or shift - Load the highlighted song to a deck. ctrl - or shift - <br />
ctrl - shift - Load the track currently on one deck onto the other deck as well. ctrl - shift - <br />
shift - alt - Unload the track from a deck. shift - alt - <br />
ctrl - , (<strong>com</strong>ma) Place a cue point. ctrl - . (period)<br />
ctrl - 1, 2, 3, 4, 5 Place a cue point in a slot. ctrl - 6, 7, 8, 9, 0<br />
1, 2, 3, 4, 5 Jump to cue points slots. (REL and INT modes) 6, 7, 8, 9, 0<br />
F1 Switch deck to ABS mode. F6<br />
F2 Switch deck to REL mode. F7<br />
F3 Switch deck to INT mode. F8<br />
F5 Key lock on / off. F10<br />
Q Play / pause reverse. A<br />
W Play / pause <strong>for</strong>ward. S<br />
E Pitch down. D<br />
R Pitch up. F<br />
T Bend down. (REL and INT modes) G<br />
Y Bend up. (REL and INT modes) H<br />
U Censor. (REL and INT modes) J<br />
I Go to temporary cue point. (REL and INT modes) K<br />
O Set / adjust loop in-point. L<br />
P Set / adjust loop out-point. ;<br />
[ Loop on / off. '<br />
ctrl - [ Jump to selected loop. ctrl - '<br />
alt - Q Load previous track. alt - A<br />
alt - W Load next track. alt - S<br />
alt - 1, 2, 3, 4, 5 Auto loop on / off. alt - 6, 7, 8, 9, 0<br />
ctrl - alt - 1, 2, 3, 4, 5 Loop roll. ctrl - alt - 6, 7, 8, 9, 0<br />
alt - E Rewind. (REL and INT modes) alt - D<br />
alt - R Fast <strong>for</strong>ward. (REL and INT modes) alt - F<br />
alt - O Previous loop. alt - P<br />
alt - L Next loop. alt - ;<br />
alt - space bar Activate the tempo tapper. alt - space bar (x2)<br />
ctrl - I Set temporary cue point. (REL and INT modes) ctrl - K<br />
RANE <strong>SL</strong> 2 FOR SERATO SCRATCH LIVE • OPERATOR’S MANUAL <strong>2.2.2</strong> 31
Additional Setup<br />
Hardware<br />
Playback<br />
This section covers general preferences and<br />
adjustments you can make to improve the<br />
per<strong>for</strong>mance of <strong>Scratch</strong> <strong>Live</strong>. From the top of the<br />
main screen, click on SETUP to get to this area.<br />
USB Buffer Size (Latency)<br />
<strong>Scratch</strong> <strong>Live</strong> processes audio in small chunks.<br />
When smaller chunks are used, the movement<br />
of the record is translated into audio more often,<br />
which results in a lower overall system latency.<br />
However, this requires more processing and<br />
there<strong>for</strong>e a higher CPU load, so lower buffer size<br />
settings require a more powerful <strong>com</strong>puter to<br />
produce uninterrupted audio. If you want tighter<br />
control, try decreasing this setting. On the other<br />
hand, if you experience audio dropouts, you<br />
need to increase this setting (or use a more<br />
powerful <strong>com</strong>puter).<br />
Track End Warning<br />
Enable this option to flash the Virtual Deck as<br />
you approach the end of the track. The label will<br />
start flashing 20 seconds from the end of the<br />
record. The Track end warning does not apply to<br />
any tracks under 1 minute long.<br />
Playback Keys Use Shift<br />
When this option is checked you must have the<br />
shift key pressed <strong>for</strong> the playback keys to trigger.<br />
This applies to all keyboard shortcuts, including<br />
cue points, INT mode shortcuts, and the sample<br />
player shortcuts.<br />
Updating Firmware<br />
If a firmware update is available after installing a<br />
new <strong>Scratch</strong> <strong>Live</strong> software release, an Update<br />
Firmware button appears in the Hardware<br />
screen.<br />
The firmware upgrade takes approximately 10<br />
seconds, during which time the <strong>SL</strong> 2 will not be<br />
usable.<br />
Audio Input Level<br />
The input level currently set on the <strong>SL</strong> 2 is<br />
displayed. To change the input level setting, use<br />
the CD / PHONO switch on the <strong>SL</strong> 2. Choose CD<br />
<strong>for</strong> Line level and PHONO <strong>for</strong> Phono.<br />
Recording Bit Depth<br />
Choose to record in either 16-Bit (CD quality,<br />
smaller file size) or 24-Bit (high quality, larger file<br />
size). see “Recording” on page 29.<br />
Sample Rate (kHz)<br />
Choose your sample rate from either 44.1 kHz<br />
or 48 kHz. Use 44.1 kHz by default if you are<br />
not using 48 kHz audio files, as 48 kHz will use<br />
more CPU.<br />
TIP: You can also turn on Caps Lock instead<br />
of using Shift.<br />
Lock Playing Deck<br />
Every DJ’s nightmare used to be lifting the needle<br />
off the wrong turntable in the middle of a set.<br />
This setting helps to avoid the digital equivalent;<br />
loading a new track to the wrong deck. When<br />
this option is checked, you can only load a track<br />
if the target deck is stopped.<br />
Sort Cues Chronologically<br />
The five cue points can be placed in any order,<br />
and can be dragged up and down if you wish<br />
to reorder them. If you prefer to lock them to<br />
chronological order, turn this option on.<br />
Enable Hot Cues<br />
When Hot Cues are enabled, you can set cue<br />
points simply by pressing the number keys 1<br />
through 0 (no ctrl modifier required) from your<br />
keyboard. You can only add cues this way if the<br />
cue point slots are empty. See “Cue Points” on<br />
PAGE 18.<br />
32<br />
RANE <strong>SL</strong> 2 FOR SERATO SCRATCH LIVE • OPERATOR’S MANUAL <strong>2.2.2</strong>
Use Auto Gain<br />
Auto gain enables you to set a uni<strong>for</strong>m volume<br />
level <strong>for</strong> the tracks in your library. When a track is<br />
in auto gain mode, the track gain knob appears<br />
recessed.<br />
Check this box to enable auto gain. Provided<br />
you have analyzed your files, your tracks will<br />
now be loaded with the auto gain applied.<br />
Next to this box is a drop down menu, in<br />
which you set the target gain volume level.<br />
To find the optimum setting, load a track with<br />
an average volume level onto one of the Virtual<br />
Decks. Now play the track, and take note of the<br />
volume and LED lights inside the software.<br />
The idea is <strong>for</strong> the track volume to be sitting<br />
just under the clipping point (indicated by the<br />
LED meter red-lining). If the track is too quiet,<br />
unload it, then go to the Playback setup screen<br />
and boost the auto gain dB value more.<br />
Once you’ve made this adjustment, load the<br />
same track onto the Virtual Deck again. You’ll<br />
notice that the volume knob has automatically<br />
adjusted itself.<br />
Keep making adjustments on the same track<br />
until it’s just below the clipping point. Once this<br />
is set you won’t need to adjust the target gain<br />
level ever again.<br />
Because the track you used had an average<br />
volume level, most of the other tracks in your<br />
library should be around the same volume. You<br />
may still need to make minor adjustments to<br />
some individual tracks, but once that’s done<br />
these will stay saved in the ID3 tag of the file.<br />
TIP: Slightly too quiet is always better than<br />
too loud. If your LED meter is in the red, it is<br />
likely that it is clipping. Not only does clipping<br />
not sound very nice, it can damage your<br />
equipment.<br />
Hi-Fi Resampler<br />
This significantly reduces digital distortion at very<br />
slow or very fast record speeds, increasing the<br />
CPU load slightly. This option is off by default,<br />
the old resampler is used when switched off.<br />
Play From Start<br />
Enable this to start all tracks from the beginning<br />
when loaded in REL and INT modes. If this<br />
setting is not enabled, freshly loaded tracks will<br />
continue to play from the point the last track was<br />
at. This option is on by default.<br />
Instant Doubles<br />
This option allows you to quickly match the<br />
playhead position of two tracks. With this<br />
option enabled, when you load the same file on<br />
one Virtual Deck that is already loaded on the<br />
other Virtual Deck, the playhead will jump to the<br />
position of the track that was loaded first, with<br />
the keylock state and looping settings copied.<br />
This setting overrides the Play from start and<br />
Play from first cue point options.<br />
Play From First Cue Point<br />
Enable this option to start all tracks from the first<br />
cue point when loaded in REL and INT modes.<br />
This setting overrides the Play from start<br />
option.<br />
Braking (Internal Mode)<br />
In INT mode, this controls how fast the deck<br />
stops when play is stopped. Counter-clockwise,<br />
the stop is immediate. Clockwise rotation<br />
increases the stop from a finger grab all the way<br />
to a slow turntable power-down.<br />
Audio Output<br />
By default the output of <strong>Scratch</strong> <strong>Live</strong> is stereo.<br />
You can also select mono output. This setting is<br />
saved when you exit <strong>Scratch</strong> <strong>Live</strong>.<br />
Vinyl Control<br />
Adjust Loops with Vinyl<br />
Loop end points can be adjusted using the<br />
control vinyl. Disable this option if you wish to<br />
use the <strong>com</strong>puter’s arrow keys to adjust loops,<br />
and keep audio playback controlled by the vinyl.<br />
SEE “Looping” on page 18.<br />
Next Song On Flip<br />
When this option is enabled, changing the side<br />
of control vinyl you’re using (‘flipping the record’)<br />
loads the next song.<br />
Enable Vinyl Scroll<br />
Uncheck this box to disable the Vinyl Scroll<br />
feature. See “Vinyl Scroll” on page 12.<br />
Reverse Vinyl Scroll<br />
This setting allows you to reverse the direction of<br />
Vinyl Scroll. SEE “Vinyl Scroll” on page 12.<br />
Vinyl Scroll Speed<br />
Vinyl Scroll allows you to load a new track without<br />
touching the <strong>com</strong>puter, by lifting the needle and<br />
placing it in the special section of side A of the<br />
control record. This setting allows you to adjust<br />
the sensitivity of Vinyl Scroll, so that you can<br />
control the amount of record movement required<br />
to move between tracks.<br />
Drop To Absolute Position<br />
(Relative Mode)<br />
This detects a deliberate repositioning of the<br />
needle, and moves the playhead to the needle’s<br />
absolute position, as if it were in ABS mode.<br />
Accidental skipping of the needle does not<br />
reposition the playhead. (REL mode only)<br />
RANE <strong>SL</strong> 2 FOR SERATO SCRATCH LIVE • OPERATOR’S MANUAL <strong>2.2.2</strong> 33
Drop To Cue Points (Relative<br />
Mode)<br />
This option triggers the corresponding cue point<br />
when the needle is repositioned into one of the<br />
first five one-minute sections on the control vinyl.<br />
For instance: needle dropping into the second<br />
minute on the left turntable will send playback<br />
<strong>for</strong> Deck 1 to cuepoint 2, if that cuepoint is set.<br />
(REL mode only)<br />
Vinyl Start Offset<br />
If there is cue burn at the beginning of the vinyl,<br />
you will notice that the tracking will be poor at<br />
this point. Use the two knobs to offset the start<br />
point, so that the track will start playing from<br />
a point further into the control record. The first<br />
knob sets the number of whole minutes to offset<br />
by, the second knob sets the number of whole<br />
rotations within that minute.<br />
Library<br />
Read iTunes Library<br />
Check this option to show your iTunes library<br />
and playlists in <strong>Scratch</strong> <strong>Live</strong>. You can collapse<br />
your iTunes playlists by clicking on the<br />
blue folder icon.<br />
Uncheck this option to remove iTunes playlists<br />
and iTunes songs from your <strong>Scratch</strong> <strong>Live</strong> library.<br />
To add your iTunes music to your <strong>Scratch</strong> <strong>Live</strong><br />
library permanently, drag and drop tracks from<br />
the iTunes playlists onto the “ All...” icon (on<br />
the far left hand side of the <strong>Scratch</strong> <strong>Live</strong> screen),<br />
or into individual <strong>Scratch</strong> <strong>Live</strong> crates.<br />
Any files moved to “ All...,” an existing crate,<br />
or a new crate will now remain in <strong>Scratch</strong> <strong>Live</strong><br />
even when the Read iTunes library option is<br />
unchecked. Once a file has been permanently<br />
added to <strong>Scratch</strong> <strong>Live</strong>, the iTunes logo will<br />
disappear.<br />
We re<strong>com</strong>mend unchecking this option after<br />
you have added your music into the <strong>Scratch</strong> <strong>Live</strong><br />
library.<br />
NOTES:<br />
• If your iTunes library contains a large number of<br />
tracks it may take some time <strong>for</strong> <strong>Scratch</strong> <strong>Live</strong><br />
to read it.<br />
• Any changes made in <strong>Scratch</strong> <strong>Live</strong> to the file<br />
in<strong>for</strong>mation of tracks in your iTunes library will<br />
not appear in iTunes until after you play the<br />
track.<br />
• <strong>Scratch</strong> <strong>Live</strong> cannot play files that have been<br />
protected by Digital Rights Management<br />
systems, such as those previously sold<br />
through the Apple iTunes Music Store. iTunes<br />
Plus files are DRM-free.<br />
• iTunes is available <strong>for</strong> Mac and PC. To get<br />
more in<strong>for</strong>mation, visit www.apple.<strong>com</strong>.<br />
Protect Library<br />
Uncheck this option to remove files and crates<br />
from your library. Check this option to lock<br />
your library and prevent accidental file or crate<br />
deletion while using <strong>Scratch</strong> <strong>Live</strong>. Enabling this<br />
option will also lock all file tags and crate names,<br />
so that no text can be changed.<br />
Customize Crate Views<br />
Check this option to set custom column views<br />
<strong>for</strong> each crate and playlist. When the option is off<br />
(default), all crates will share the same column<br />
configuration as the “ All...” crate.<br />
Center On Selected Song<br />
With this option on, scrolling up and down in your<br />
library holds the selected track in the middle of<br />
the library panel.<br />
Show All File Types<br />
Enable this option to show all files when<br />
importing tracks into <strong>Scratch</strong> <strong>Live</strong>. If this option<br />
is unchecked, only files that <strong>Scratch</strong> <strong>Live</strong> can<br />
play will be displayed.<br />
Include Subcrate Tracks<br />
You can drag crates into other crates to make<br />
subcrates. If you have this option turned on,<br />
any crate will also display the contents of all its<br />
subcrates. See “Organizing Your Music” on<br />
PAGE 24.<br />
AutoFill Overviews<br />
Enable this option to automatically generate the<br />
track overview as soon as a track is loaded. If<br />
this setting is disabled, the track overview will<br />
be generated as the track plays. Automatically<br />
generating the track overview uses more of the<br />
<strong>com</strong>puter’s CPU power, and should be disabled<br />
on slower <strong>com</strong>puters.<br />
TIP: Analyze your files be<strong>for</strong>e you play to<br />
pre-build all your overviews. See “Preparing<br />
Your Files” on page 11.<br />
34<br />
RANE <strong>SL</strong> 2 FOR SERATO SCRATCH LIVE • OPERATOR’S MANUAL <strong>2.2.2</strong>
Import AAC Files<br />
Turn this option off if you do not wish to import<br />
AAC files into your library. Changing this option<br />
will cause your iTunes library to be reloaded if<br />
the Read iTunes library option is turned on.<br />
Display<br />
Plugins<br />
Font Size<br />
Adjust this slider to increase and decrease the<br />
font size <strong>for</strong> the main library and crates area.<br />
TIP: You can also use the keyboard shortcuts<br />
ctrl + and ctrl – to increase and decrease the<br />
font size.<br />
Album Art Size<br />
Adjust this slider to set the maximum album art<br />
size <strong>for</strong> any of the album art display modes. The<br />
artwork will still get larger if required to fit the<br />
track and will still scale with the library zoom<br />
keyboard shortcut.<br />
Maximum Screen Updates<br />
This slider allows you to throttle back the screen<br />
refresh rate. Users with slower <strong>com</strong>puters might<br />
like to do this if they are having per<strong>for</strong>mance<br />
issues. It could also be useful if you want to limit<br />
<strong>Scratch</strong> <strong>Live</strong>’s processor usage, <strong>for</strong> example if<br />
you are running a recording program at the same<br />
time. The default setting is 60 Hz, or refreshed<br />
60 times per second. This setting applies to<br />
the entire screen (i.e. the Virtual Decks, the<br />
Wave<strong>for</strong>ms, the Library, and the Setup screen).<br />
Audio Cache<br />
Use this slider to set the amount of audio that<br />
is loaded into memory. A small audio cache will<br />
place less load on your <strong>com</strong>puter, and the tracks<br />
will load faster. A large audio cache will give you<br />
a bigger view of the wave<strong>for</strong>m when the main<br />
wave<strong>for</strong>m view is zoomed out. The default is 15<br />
seconds.<br />
SP-6<br />
Use the check box to enable and disable the<br />
SP-6 sample player plugin. The SP-6 is enabled<br />
by default.<br />
DJ-FX<br />
Use the check box to enable and disable the<br />
DJ-FX plugin. The DJ-FX plugin is disabled by<br />
default.<br />
<strong>Serato</strong> Playlists<br />
Use the check boxes to enable and disable the<br />
<strong>Serato</strong> Playlists plugin and the <strong>Live</strong> Playlists<br />
feature. These are disabled by default.<br />
Show Album Art On Deck<br />
Check this option to show the album art <strong>for</strong> your<br />
song next to the track in<strong>for</strong>mation display on<br />
each Virtual Deck.<br />
RANE <strong>SL</strong> 2 FOR SERATO SCRATCH LIVE • OPERATOR’S MANUAL <strong>2.2.2</strong> 35
Troubleshooting<br />
and Frequently<br />
Asked Questions<br />
The audio playback is dropping out /<br />
clicking / popping<br />
<strong>Scratch</strong> <strong>Live</strong> is not getting a clear signal from the<br />
record, or your <strong>com</strong>puter is not able to process<br />
the in<strong>for</strong>mation quickly enough. Go to the Setup<br />
screen and check the scope views. When the<br />
record is playing, the circles should be round,<br />
and the value in the bottom right corner should<br />
be close to 100%. If this is not the case, you<br />
need to calibrate. See “Calibrating <strong>Scratch</strong><br />
<strong>Live</strong>” on page 9.<br />
Also try increasing the USB Buffer Size in<br />
Hardware Setup if your <strong>com</strong>puter is close to the<br />
minimum spec.<br />
Clean your needles! This is the most <strong>com</strong>mon<br />
cause of audio drop-out. Because you are<br />
playing the same record over and over, the<br />
needles will get dirty more quickly than usual.<br />
The threshold goes to the far right<br />
when I click the estimate button<br />
Make sure the needle is on the record and the<br />
record is stopped when you click estimate. If<br />
the slider goes hard right and stays there, you<br />
most likely have an grounding problem with your<br />
turntables/mixer. If you cannot eliminate this<br />
problem, use REL mode instead of ABS mode.<br />
<strong>Scratch</strong> <strong>Live</strong> makes a strange digital<br />
noise, even when no track is playing<br />
<strong>Scratch</strong> <strong>Live</strong> is interpreting background noise<br />
as record movement. Go to the Setup screen<br />
and move the threshold slider (located left of<br />
the Estimate button) to the right until the noise<br />
stops. See “Calibrating <strong>Scratch</strong> <strong>Live</strong>” on<br />
PAGE 9.<br />
The tracks are playing backwards!<br />
The inputs (from the turntables or CD players)<br />
are the wrong way around. Try swapping red and<br />
white wires at one end.<br />
I can’t get the Scope View to show<br />
nice clean circles<br />
Check your needles and make sure they are<br />
clean. If the circles look fuzzy, try cleaning your<br />
control record. If the Scope View shows a line<br />
instead of a circle, <strong>Scratch</strong> <strong>Live</strong> is only receiving a<br />
signal from one channel — check all your cables,<br />
and the connection between your cartridges and<br />
the tone arm. You can order replacement control<br />
records from your local distributor. You may also<br />
order these in the online store at www.rane.<strong>com</strong><br />
if you are in the USA.<br />
The first time I play a new track, it<br />
takes a while to load<br />
<strong>Scratch</strong> <strong>Live</strong> has to read the entire file and create<br />
a file index (overview) the first time it is loaded.<br />
This may take a few seconds <strong>for</strong> longer files.<br />
After the first load, it should load instantly. See<br />
“Preparing Your Files” on page 11.<br />
I have a particular MP3 that won’t<br />
PLAY / plays badly / takes a long time<br />
to load / crashes the program.<br />
The file may be damaged, and may need to be<br />
deleted from your library. Please go to the <strong>for</strong>um<br />
at serato.<strong>com</strong> and notify the support team that<br />
you have a bad file. By reporting damaged or<br />
corrupt files, you help the developers to improve<br />
<strong>Scratch</strong> <strong>Live</strong>’s ability to play damaged MP3 files<br />
in the future.<br />
<strong>Scratch</strong> <strong>Live</strong> freaks out when I use<br />
the master tempo (key correction)<br />
function on my CD player<br />
<strong>Scratch</strong> <strong>Live</strong> interprets the signal <strong>com</strong>ing out<br />
of the CD player, and uses this in<strong>for</strong>mation<br />
to control the playback of the files on your<br />
<strong>com</strong>puter. Any audio processing per<strong>for</strong>med<br />
on the signal be<strong>for</strong>e it reaches the hardware<br />
interface, such as key correction, will scramble<br />
the signal making it illegible to <strong>Scratch</strong> <strong>Live</strong>. Use<br />
key correction within <strong>Scratch</strong> <strong>Live</strong> instead. See<br />
“Key Lock” on page 14.<br />
I want to backup my library and<br />
CRATES or move them to another<br />
machine, so where are they stored?<br />
Your database and crates are stored in the<br />
folder Home\Music\_<strong>Serato</strong>_ on a Mac, and<br />
My Documents\My Music\_<strong>Serato</strong>_ in Windows<br />
XP, and Libraries\Music\_<strong>Serato</strong>_ in Windows<br />
7. If your library contains tracks that are stored<br />
on a drive other than your boot drive, a folder<br />
called _<strong>Serato</strong>_ will be created in the root of that<br />
drive, and a separate database will be made in<br />
this folder. If it is a removable drive, the tracks<br />
will only appear in your library when the drive<br />
is connected. See “<strong>Scratch</strong> <strong>Live</strong> Backup” on<br />
PAGE 28.<br />
I have pink files which don’t play<br />
These are files which <strong>Scratch</strong> <strong>Live</strong> thinks are<br />
missing. You can use the Relocate Lost Files<br />
feature in the Offline player to re-associate these<br />
with their new location. To do this you can either:<br />
drag the file itself from Finder/Windows explorer<br />
onto the button to relocate an individual file,<br />
drag an entire folder onto this button, or press<br />
the button (this will search all connected drives<br />
<strong>for</strong> all the missing files in your library).<br />
I have cue burn at the beginning of<br />
my control record, does that mean<br />
I need to replace it?<br />
No, use the Vinyl Start Offset function (in the<br />
Vinyl Control tab of the Setup screen) to move<br />
the point at which tracks begin to a position<br />
further into the vinyl. SEE “Vinyl Start Offset”<br />
on page 34.<br />
What are the best cartridges to use<br />
with <strong>Scratch</strong> <strong>Live</strong>?<br />
We re<strong>com</strong>mend the Ortofon|<strong>Serato</strong> S-120<br />
cartridges <strong>for</strong> use with <strong>Scratch</strong> <strong>Live</strong>. These<br />
employ revolutionary new cantilever suspension,<br />
which delivers high output volume, unrivaled<br />
tracking ability and low record wear.<br />
NOTE: To keep up with the latest tips, visit the<br />
Official <strong>Scratch</strong> <strong>Live</strong> Forum online at serato.<br />
<strong>com</strong>.<br />
36<br />
RANE <strong>SL</strong> 2 FOR SERATO SCRATCH LIVE • OPERATOR’S MANUAL <strong>2.2.2</strong>
Corrupt File<br />
Descriptions and<br />
Diagnoses<br />
Corrupt file: This MP3 contains invalid<br />
frames.<br />
Corrupt file: This file contains corrupt<br />
frames that may result in audible glitches.<br />
Corrupt file: This file has been split. You<br />
should check the beginning <strong>for</strong> audio<br />
glitches.<br />
Corrupt file: This file structure is incorrect.<br />
Corrupt file: This MP3 contains frames<br />
with corrupt data.<br />
Corrupt file: This MP3 lost syncronization<br />
between the frame index and the frames.<br />
Corrupt file: This MP3 is <strong>com</strong>pletely invalid<br />
and is not playable.<br />
Corrupt file: This file contains invalid audio<br />
data.<br />
Corrupt file: This MP3 contains no valid<br />
frames.<br />
Unsupported file: This MP3 contains multiple<br />
layers.<br />
Unsupported file: This file is more than<br />
2 GB in size.<br />
Unsupported file: This file has data blocks<br />
greater than 2 GB in size.<br />
Corrupt file: This WAV contains no valid<br />
chunks.<br />
Unsupported file: This file's data is not in<br />
PCM <strong>for</strong>mat.<br />
Unsupported file: This file has a sampling<br />
rate greater than 96 kHz.<br />
Unsupported file: This file uses more than<br />
24 bits per sample.<br />
Corrupt file: This WAV is in<strong>com</strong>plete.<br />
Corrupt file: This file contains corrupt<br />
blocks.<br />
Corrupt file: This song contains no audio<br />
data.<br />
Corrupt file: This song contains invalid<br />
samples.<br />
This MP3 contains frames which do not con<strong>for</strong>m strictly to the official MP3 specification. <strong>Scratch</strong> <strong>Live</strong><br />
can not be certain that this file will play back 100% accurately.<br />
This file contains two or more contiguous corrupt frames. Since corrupt frames are replaced with<br />
silence, this could result in what might sound like an audio glitch.<br />
The first MPEG audio frame in this file refers to audio that should be present be<strong>for</strong>e it but is not. This<br />
is usually the result of incorrect MP3 editing. Since a corrupt frame is replaced with silence and most<br />
songs start with silence, the resulting silence might not be noticeable. All the same, listen to the<br />
beginning of the song, just to be sure.<br />
This file has caused the QuickTime metadata manager to fail.<br />
Decoding of an MPEG audio frame failed. This means that the frame contained invalid data. As usual<br />
with corrupt frames, this frame will be played as silence.<br />
<strong>Scratch</strong> <strong>Live</strong> is reading an old overview of an MP3 that has been edited in a thrid party editing<br />
program. Rebuilding the overviews <strong>for</strong> the affected files usually corrects this error.<br />
Self explanatory. Possible causes are disk bad sectors, file system corruption, wrong file types, wrong<br />
file extensions, etc.<br />
<strong>Scratch</strong> <strong>Live</strong> encountered invalid data while looking <strong>for</strong> audio in this file. This message alerts you to<br />
the fact that the file you're trying to play contains corrupt data. This may, or may not, affect playback.<br />
No audio could be found in this file, which means it is <strong>com</strong>pletely unplayable as far as <strong>Scratch</strong> <strong>Live</strong> is<br />
concerned. Please make sure this really is an audio file.<br />
While scanning this file, <strong>Scratch</strong> <strong>Live</strong> found frames belonging to multiple MPEG layers. <strong>Scratch</strong> <strong>Live</strong><br />
does not support MP3s containing frames from multiple layers – some frames may output as silence.<br />
Self explanatory. At the moment, <strong>Scratch</strong> <strong>Live</strong> does not support files that are 2 GB in size (or larger).<br />
This file contains chunks of data that are larger than 2 GB. <strong>Scratch</strong> <strong>Live</strong> does not support files that are<br />
more than 2 GB in size.<br />
This WAV file contains no recognizable WAV data. It is quite possible that this might not be a WAV file.<br />
WAV files can contain data in several <strong>for</strong>mats. <strong>Scratch</strong> <strong>Live</strong> only supports WAV files that contain data<br />
in the PCM <strong>for</strong>mat.<br />
<strong>Scratch</strong> <strong>Live</strong> does not support sampling rates greater than 96 kHz. If you see this message, the<br />
simplest approach is to re-sample the audio at 96 kHz and re-save the file.<br />
<strong>Scratch</strong> <strong>Live</strong> supports a maximum of 24 bits per sample of audio data.<br />
<strong>Scratch</strong> <strong>Live</strong> expected more data in the file, but found none. This could be because the file was<br />
incorrectly truncated or because the data in the file is corrupt, causing <strong>Scratch</strong> <strong>Live</strong> to incorrectly<br />
estimate the amount of data present in the file.<br />
This file contains blocks of data that report their size to be zero. This message was inserted to identify<br />
files that might cause lockups on previous versions of <strong>Scratch</strong> <strong>Live</strong>.<br />
<strong>Scratch</strong> <strong>Live</strong> could not find any audio in this file. Please check to make sure this file contains audio in<br />
a <strong>for</strong>mat that <strong>Scratch</strong> <strong>Live</strong> supports.<br />
This file contains samples of audio that are too small to represent accurately and will there<strong>for</strong>e<br />
be truncated to zero. This should not result in any audible audio artifacts, but could cause audio<br />
dropouts on earlier versions of <strong>Scratch</strong> <strong>Live</strong>.<br />
RANE <strong>SL</strong> 2 FOR SERATO SCRATCH LIVE • OPERATOR’S MANUAL <strong>2.2.2</strong> 37
Scope Reading and Fixes<br />
Most of the problems that occur with <strong>Scratch</strong> <strong>Live</strong> can be attributed to it not getting a good reading of the control signal from your records or CDs. These examples show what the scopes on the<br />
setup screen can look like to help solve possible problems. Some problems cause similar looking scopes, e.g., if your scopes look like the Dusty Needle one, the cause could be a damaged needle.<br />
GOOD SIGNAL - Clean signal with 100% tracking.<br />
NO SIGNAL - <strong>Scratch</strong> <strong>Live</strong> is not receiving any control<br />
signal - check your connections.<br />
BAD TURNTABLE VIBRATION - Bass is reaching the<br />
stylus. Try to isolate the turntable from the speakers.<br />
CD PLAYER INTO PHONO INPUT - The <strong>SL</strong> 2 is set<br />
to receive a phono level input. Switch to the correct<br />
setting on the <strong>SL</strong> 2.<br />
PHONO INTO LINE INPUT - The <strong>SL</strong> 2 is set to receive<br />
line level input. Switch to the correct setting on the<br />
<strong>SL</strong> 2.<br />
DUSTY NEEDLE - Dust is preventing the stylus from<br />
tracking the groove correctly. Clean your needle and<br />
the control vinyl.<br />
UNEARTHED - Very susceptible to interference.<br />
Attach the turntable’s ground wire to the <strong>SL</strong> 2 or mixer.<br />
USING PIGGYBACK CABLES - Picking up huge<br />
amounts of noise, barely tracking. Connect your<br />
turntables directly to the <strong>SL</strong> 2.<br />
DAMAGED NEEDLE - Try re-seating, cleaning or<br />
replacing your stylus.<br />
38<br />
RANE <strong>SL</strong> 2 FOR SERATO SCRATCH LIVE • OPERATOR’S MANUAL <strong>2.2.2</strong>
RECORD BURN - This section of the control vinyl has<br />
been worn. Swap sides or adjust the Vinyl Start Offset.<br />
LEFT CHANNEL MISSING - The signal from the needle<br />
is not reaching the <strong>SL</strong> 2. Check the cable and cartridge<br />
connections.<br />
RIGHT CHANNEL MISSING - The signal from the<br />
needle is not reaching the <strong>SL</strong> 2. Check the cable and<br />
cartridge connections.<br />
BAD RECORD BURN - Your record is very badly worn<br />
and <strong>Scratch</strong> <strong>Live</strong> is unable to track correctly. Swap<br />
sides or get new vinyl ASAP.<br />
LEFT CHANNEL IS NOISE - Left signal has been lost<br />
with a noisy loose connection.<br />
RIGHT CHANNEL IS NOISE - Right signal has been<br />
lost with a noisy loose connection.<br />
TONEARM IS <strong>SL</strong>IGHTLY TOO LIGHT - Susceptible to<br />
dust and vibration. Adjust the tonearm.<br />
Signals are summing to mono - The left and<br />
right signals have been <strong>com</strong>bined into one somewhere<br />
in your signal chain.<br />
RIGHT CHANNEL IS INTERFERENCE - Right signal<br />
has been lost with a noisy loose connection and left<br />
channel crosstalk.<br />
RANE <strong>SL</strong> 2 FOR SERATO SCRATCH LIVE • OPERATOR’S MANUAL <strong>2.2.2</strong> 39
<strong>SL</strong> 2 Specifications<br />
CODEC<br />
24-bit PCM<br />
44.1 kHz Sample Rate Frequency Response -0.5 dB @ 20 Hz, -1.22 dB @ 20 kHz<br />
48 kHz Sample Rate Frequency Response -0.5 dB @ 20 Hz, -0.40 dB @ 20 kHz<br />
Sample Rate Selection<br />
44.1 / 48 kHz selected in software control panel<br />
Deck Inputs<br />
Unbalanced RCA with CD / Phono switch<br />
……Phono Maximum Input<br />
70 mV rms @ 1 kHz<br />
……Phono Gain<br />
33 dB at 1.0 kHz<br />
……Line Level (CD) Maximum Input<br />
3 Vrms<br />
Line Outputs:<br />
Unbalanced RCA<br />
…...THD+N<br />
0.007% @ 1 kHz<br />
…...Maximum Output<br />
3 Vrms<br />
…...Dynamic Range<br />
101 dB A-weighted analog in to analog out<br />
Dynamic Range DAC<br />
104.5 dB A-weighted<br />
Device Latency<br />
1.4 ms @ 44.1 kHz and 1.3 ms @ 48 kHz<br />
USB 2.0 High Speed Port Required<br />
3-unit load (300 mA max)<br />
Blue Indicator<br />
Flashing while device is booting<br />
Lit when USB 2.0 connection is detected<br />
Yellow Indicator<br />
Lit when the analog section is powered on<br />
Optional RS5 External Universal Power Pack 7.5 Volts DC, P6 barrel plug<br />
Power: Turn On/Off Muting<br />
Yes<br />
…...Galvanic Isolation: Audio I/O is actively isolated from USB port and external power<br />
…...Auto-selects USB or external power without interruption<br />
<strong>SL</strong> 2 Unit: Size<br />
5.5˝ x 5˝ x 1.3˝ (14.1 x 12.5 x 3.3 cm)<br />
Shipping: Size<br />
14˝ x 14˝ x 4˝ (36 x 36 x 10 cm)<br />
……Weight<br />
5 pounds (2 kg)<br />
40<br />
RANE <strong>SL</strong> 2 FOR SERATO SCRATCH LIVE • OPERATOR’S MANUAL <strong>2.2.2</strong>
Declaration of Con<strong>for</strong>mity<br />
Application of<br />
Council directive:<br />
2004/108/EC<br />
2002/96/EC<br />
2002/95/EC<br />
Manufacturer:<br />
Rane Corporation<br />
10802 47th Avenue West<br />
Mukilteo WA 98275-5000 USA<br />
Standard(s) to which<br />
con<strong>for</strong>mity is declared:<br />
EN55103-1:2009<br />
EN55103-2:2009<br />
ENVIRONMENT E2<br />
SERIAL NUMBERS 700000-900000<br />
CE MARK WAS FIRST AFFIXED IN: 2011<br />
This equipment has been tested and found to be in <strong>com</strong>pliance with all applicable standards and regulations applying to the EU’s Electromagnetic<br />
Compatibility (EMC) directive 2004/108/EC. In order <strong>for</strong> the customer to maintain <strong>com</strong>pliance with this regulation, high quality shielded cable must be<br />
used <strong>for</strong> interconnection to other equipment. Modification of the equipment, other than that expressly outlined by the manufacturer, is not allowed under<br />
this directive. The user of this equipment shall accept full responsibility <strong>for</strong> <strong>com</strong>pliance with the EMC directive in the event that the equipment is modified<br />
without written consent of the manufacturer.<br />
Type of Equipment:<br />
Professional Audio Signal Processing<br />
BRAND: Rane<br />
Model: <strong>SL</strong> 2<br />
Immunity Results:<br />
THD+N: 4 dBu, 400 Hz, BW = 20 Hz - 20 kHz<br />
Test Description Results Conditions<br />
RF Electromagnetic Fields Immunity < -80 dB 80 MHz -1000 MHz, 1 kHz AM, 80% depth, 3V/m<br />
Conducted RF Disturbances Immunity < -75 dB 150 kHz - 6.2 MHz, 1 kHz AM, 80% depth, 3V rms<br />
< -66 dB 6.2 MHz - 9.5 MHz<br />
< -75 dB 9.5 MHz - 16.1 MHz<br />
< -66 dB 16.1 MHz - 28.5 MHz<br />
< -75 dB 28.5 MHz - 80 MHz<br />
Magnetic Fields Immunity < -56 dB 50 Hz - 10 kHz, 3.0 - 0.3 A/m<br />
I, the undersigned, hereby declare that the equipment specified above con<strong>for</strong>ms<br />
to the Directive(s) and Standard(s) shown above.<br />
(Signature)<br />
Greg Frederick<br />
(Full Name)<br />
Compliance Engineer<br />
(Position)<br />
February 11, 2011<br />
(Date)<br />
Mukilteo WA USA<br />
(Place)<br />
RANE <strong>SL</strong> 2 FOR SERATO SCRATCH LIVE • OPERATOR’S MANUAL <strong>2.2.2</strong> 41
FACTORY Authorized Service<br />
Your unit may someday need to be serviced by the Rane Factory if you live in the USA. International customers should contact your dealer or distributor<br />
<strong>for</strong> service. You must call the Rane factory be<strong>for</strong>e shipping. Please do not return your unit to Rane without prior authorization.<br />
Rane Corporation<br />
To obtain service or a Return Authorization in the USA, please phone 425-355-6000<br />
or Fax 425-347-7757<br />
Limited U.S.A. Warranty<br />
RANE CORPORATION WARRANTS ALL RANE PRODUCTS (EXCEPT THOSE ITEMS CLASSIFIED AS WEAR PARTS, AND LISTED ON<br />
PAGE 3 OF THIS OPERATORS MANUAL) PURCHASED IN THE U.S. AGAINST DEFECTS IN MATERIAL OR WORKMANSHIP FOR A PERIOD<br />
OF TWO (2) YEARS. WEAR PARTS ARE LIMITED TO A PERIOD OF NINETY (90) DAYS FROM THE INITIAL DATE OF RETAIL PURCHASE<br />
FROM AN AUTHORIZED RANE DEALER—WEAR PARTS REQUIRE PROOF OF PURCHASE DATE. This limited warranty extends to all<br />
purchasers or owners of the product during the warranty period beginning with the original retail purchase. Rane Corporation does not,<br />
however, warrant its products against any and all defects: 1) arising out of material or workmanship not provided or furnished by Rane, or<br />
2) resulting from abnormal use of the product or use in violation of instructions, or 3) in products repaired or serviced by other than the<br />
Rane Factory, or 4) in products with removed or defaced serial numbers, or 5) in <strong>com</strong>ponents or parts or products expressly warranted by<br />
another manufacturer. Rane agrees to supply all parts and labor to repair or replace defects covered by this limited warranty with parts or<br />
products of original or improved design, at its option in each respect, if the defective product is shipped prior to the end of the warranty<br />
period to the Rane Factory in the original packaging or a replacement supplied by Rane, with all transportation costs and full insurance<br />
paid each way by the purchaser or owner.<br />
Limited Warranty Outside the U.S.A.<br />
RANE PRODUCTS ARE WARRANTED ONLY IN THE COUNTRY WHERE PURCHASED, THROUGH THE AUTHORIZED RANE DISTRIBUTOR IN THAT<br />
COUNTRY, AGAINST DEFECTS IN MATERIAL OR WORKMANSHIP, THE SPECIFIC PERIOD OF THIS LIMITED WARRANTY SHALL BE THAT WHICH IS<br />
DESCRIBED TO THE ORIGINAL RETAIL PURCHASER BY THE AUTHORIZED RANE DEALER OR DISTRIBUTOR AT THE TIME OF PURCHASE. Rane<br />
Corporation does not, however, warrant its products against any and all defects: 1) arising out of materials or workmanship not provided or furnished by<br />
Rane, or 2) resulting from abnormal use of the product or use in violation of instructions, or 3) in products repaired or serviced by other than authorized<br />
Rane repair facilities, or 4) in products with removed or defaced serial numbers, or 5) in <strong>com</strong>ponents or parts or products expressly warranted by another<br />
manufacturer. Rane agrees, through the applicable authorized distributor, to repair or replace defects covered by this limited warranty with parts or<br />
products of original or improved design, at its option in each respect, if the defective product is shipped prior to the end of the warranty period to the<br />
designated authorized Rane warranty repair facility in the country where purchased, or to the Rane factory in the U.S., in the original packaging or a<br />
replacement supplied by Rane, with all transportation costs and full insurance paid each way by the purchaser or owner.<br />
ALL REMEDIES AND THE MEASURE OF DAMAGES ARE LIMITED TO THE ABOVE SERVICES, IT IS POSSIBLE THAT ECONOMIC LOSS OR INJURY TO<br />
PERSON OR PROPERTY MAY RESULT FROM THE FAILURE OF THE PRODUCT; HOWEVER, EVEN IF RANE HAS BEEN ADVISED OF THIS POSSIBILITY,<br />
THIS LIMITED WARRANTY DOES NOT COVER ANY SUCH CONSEQUENTIAL OR INCIDENTAL DAMAGES. SOME STATES OR COUNTRIES DO NOT<br />
ALLOW THE LIMITATIONS OR EXCLUSION OF INCIDENTAL OR CONSEQUENTIAL DAMAGES, SO THE ABOVE LIMITATION MAY NOT APPLY TO YOU.<br />
ANY AND ALL WARRANTIES, EXPRESS OR IMPLIED, ARISING BY LAW, COURSE OF DEALING, COURSE OF PERFORMANCE, USAGE OF TRADE, OR<br />
OTHERWISE, INCLUDING BUT NOT LIMITED TO IMPLIED WARRANTIES OF MERCHANTABILITY AND FITNESS FOR A PARTICULAR PURPOSE, ARE<br />
LIMITED TO A PERIOD OF TWO (2) YEARS FROM EITHER THE DATE OF ORIGINAL RETAIL PURCHASE OR, IN THE EVENT NO PROOF OF PURCHASE<br />
DATE IS AVAILABLE, THE DATE OF MANUFACTURE, SOME STATES OR COUNTRIES DO NOT ALLOW LIMITATIONS ON HOW LONG AN IMPLIED<br />
WARRANTY LASTS, SO THE ABOVE LIMITATIONS MAY NOT APPLY TO YOU. THIS LIMITED WARRANTY GIVES YOU SPECIFIC LEGAL RIGHTS, AND<br />
YOU MAY ALSO HAVE OTHER RIGHTS WHICH VARY FROM STATE TO STATE, COUNTRY TO COUNTRY.<br />
42<br />
RANE <strong>SL</strong> 2 FOR SERATO SCRATCH LIVE • OPERATOR’S MANUAL <strong>2.2.2</strong>
Warranty Procedure - Valid in U.S.A. only<br />
NOTICE! You must <strong>com</strong>plete and return the warranty card or register your product online to extend<br />
the Warranty from 2 years to 3 years!<br />
TO VALIDATE YOUR EXTENDED WARRANTY: Use the postcard that came in the box with your unit, or go to www.rane.<strong>com</strong> and click on New Product<br />
Registration. Fill out the warranty <strong>com</strong>pletely, being sure to include the model and serial number of the unit since this is how warranties are tracked.<br />
If your Rane product was purchased in the U.S.A., mail the <strong>com</strong>pleted card or register online with to Rane Corporation within 10 days from the date of<br />
purchase. If you purchased the product outside the U.S.A. you must file your warranty registration with the Rane Distributor in that country. It is<br />
advised that you keep your bill of sale as proof of purchase, should any difficulties arise concerning the registration of the warranty card. NOTICE: IT IS<br />
NOT NECESSARY TO REGISTER IN ORDER TO RECEIVE RANE CORPORATION’S STANDARD TWO YEAR LIMITED WARRANTY.<br />
WARRANTY REGISTRATION is made and tracked by MODEL AND SERIAL NUMBERS ONLY, not by the purchaser’s or owner’s name. There<strong>for</strong>e any<br />
warranty correspondence or inquires MUST include the model and serial number of the product in question. Be sure to fill in the model and serial number<br />
in the space provided below and keep this in a safe place <strong>for</strong> future reference.<br />
WARRANTY SERVICE MUST BE PERFORMED ONLY BY AN AUTHORIZED RANE SERVICE FACILITY LOCATED IN THE COUNTRY WHERE THE UNIT<br />
WAS PURCHASED, OR (if product was purchased in the U.S.) AT THE RANE FACTORY IN THE U.S.. If the product is being sent to Rane <strong>for</strong> repair, please<br />
call the factory <strong>for</strong> a Return Authorization number. We re<strong>com</strong>mend advance notice be given to the repair facility to avoid possible needless shipment in<br />
case the problem can be solved over the phone. UNAUTHORIZED SERVICE PERFORMED ON ANY RANE PRODUCT WILL VOID ITS EXISTING FACTORY<br />
WARRANTY.<br />
FACTORY SERVICE: If you wish your Rane product to be serviced at the factory, it must be shipped FULLY INSURED, IN THE ORIGINAL PACKING OR<br />
EQUIVALENT. This warranty will NOT cover repairs on products damaged through improper packaging. If possible, avoid sending products through the<br />
mail. Be sure to include in the package:<br />
1. Complete return street shipping address (P.O. Box numbers are NOT acceptable).<br />
2. A detailed description of any problems experienced, including the make and model numbers of any other system equipment.<br />
3. Remote power supply, if applicable.<br />
Repaired products purchased in the U.S. will be returned prepaid freight via the same method they were sent to Rane. Products purchased in the U.S., but<br />
sent to the factory from outside the U.S. MUST include return freight funds, and the sender is fully responsible <strong>for</strong> all customs procedures, duties, tariffs<br />
and deposits.<br />
In order to qualify <strong>for</strong> Rane’s one year extended warranty (<strong>for</strong> a total of 3 years parts and labor),<br />
the warranty must be <strong>com</strong>pletely filled out and sent to us immediately. Valid in USA only.<br />
We re<strong>com</strong>mend you write your serial number here in your owners manual<br />
and on your sales receipt <strong>for</strong> your records.<br />
SERIAL NUMBER:______________________________________PURCHASE DATE:_____________________________<br />
RANE <strong>SL</strong> 2 FOR SERATO SCRATCH LIVE • OPERATOR’S MANUAL <strong>2.2.2</strong> 43
PART 19512 RANE <strong>SL</strong> 2 FOR SERATO SCRATCH LIVE • OPERATOR’S MANUAL <strong>2.2.2</strong>