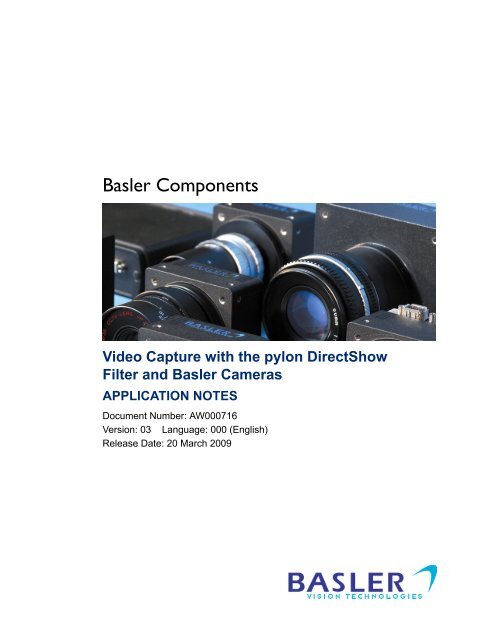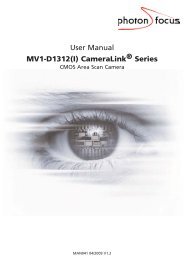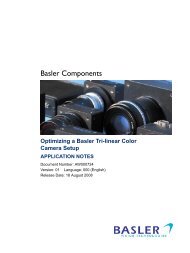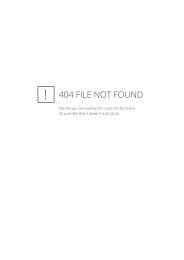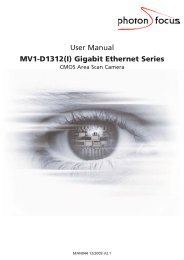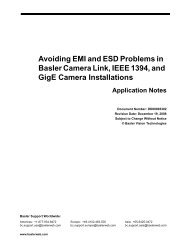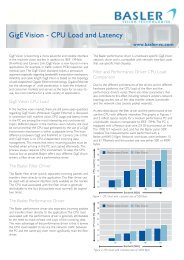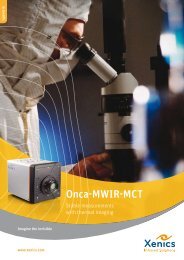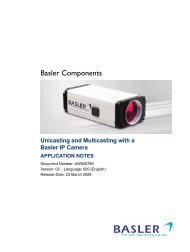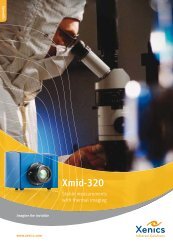Video Capture with the pylon DirectShow Filter and Basler Cameras
Video Capture with the pylon DirectShow Filter and Basler Cameras
Video Capture with the pylon DirectShow Filter and Basler Cameras
You also want an ePaper? Increase the reach of your titles
YUMPU automatically turns print PDFs into web optimized ePapers that Google loves.
DRAFT<br />
<strong>Basler</strong> Components<br />
<strong>Video</strong> <strong>Capture</strong> <strong>with</strong> <strong>the</strong> <strong>pylon</strong> <strong>DirectShow</strong><br />
<strong>Filter</strong> <strong>and</strong> <strong>Basler</strong> <strong>Cameras</strong><br />
APPLICATION NOTES<br />
Document Number: AW000716<br />
Version: 03 Language: 000 (English)<br />
Release Date: 20 March 2009
Contacting <strong>Basler</strong> Support Worldwide<br />
Europe:<br />
<strong>Basler</strong> AG<br />
An der Strusbek 60 - 62<br />
22926 Ahrensburg<br />
Germany<br />
Tel.: +49-4102-463-500<br />
Fax.: +49-4102-463-599<br />
bc.support.europe@baslerweb.com<br />
Americas:<br />
<strong>Basler</strong>, Inc.<br />
855 Springdale Drive, Suite 160<br />
Exton, PA 19341<br />
U.S.A.<br />
Tel.: +1-877-934-8472<br />
Fax.: +1-610-280-7608<br />
bc.support.usa@baslerweb.com<br />
Asia:<br />
<strong>Basler</strong> Asia Pte. Ltd<br />
8 Boon Lay Way<br />
# 03 - 03 Tradehub 21<br />
Singapore 609964<br />
Tel.: +65-6425-0472<br />
Fax.: +65-6425-0473<br />
bc.support.asia@baslerweb.com<br />
www.baslerweb.com<br />
Copyright 2008 <strong>Basler</strong> Vision Technologies.<br />
All material in this publication is subject to change <strong>with</strong>out notice.
<strong>Video</strong> <strong>Capture</strong> <strong>with</strong> <strong>DirectShow</strong> <strong>and</strong> <strong>Basler</strong> <strong>Cameras</strong><br />
1 Introduction<br />
As a part of <strong>the</strong> <strong>pylon</strong> Driver Package (versions from 2.0 on), <strong>Basler</strong> provides a <strong>DirectShow</strong> filter.<br />
This filter can be used for video capture <strong>with</strong> a variety of freeware or commercial programs that<br />
support <strong>the</strong> Microsoft <strong>DirectShow</strong>/DirectX multimedia framework.<br />
This application note describes a procedure for interfacing <strong>Basler</strong>'s IEEE 1394 <strong>and</strong> GigE Vision<br />
cameras by means of <strong>the</strong> <strong>pylon</strong> <strong>DirectShow</strong> filter <strong>and</strong> <strong>the</strong> Virtual VCR freeware program in order to<br />
capture videos.<br />
Virtual VCR is a <strong>DirectShow</strong> video capture application that lets you capture audio <strong>and</strong> video to your<br />
hard drive in <strong>the</strong> AVI file format. Virtual VCR requires that DirectX 8.1 or higher be installed on your<br />
computer.<br />
2 Steps<br />
Step 1: Download Virtual VCR<br />
The following download link provides access to both <strong>the</strong> application installer (EXE file) <strong>and</strong> <strong>the</strong><br />
source code itself:<br />
http://virtualvcr.sourceforge.net/html/virtualvcr/download.php<br />
If you intend to capture videos directly, simply download <strong>and</strong> run <strong>the</strong> EXE file. If you intend to build<br />
<strong>and</strong>/or extend <strong>the</strong> source code, you should also download <strong>the</strong> source code.<br />
Application Notes 1
<strong>Video</strong> <strong>Capture</strong> <strong>with</strong> <strong>DirectShow</strong> <strong>and</strong> <strong>Basler</strong> <strong>Cameras</strong><br />
Step 2: Install <strong>the</strong> <strong>pylon</strong> <strong>DirectShow</strong> filter<br />
To be able to operate a <strong>Basler</strong> camera <strong>with</strong> <strong>the</strong> Virtual VCR software, you must first install <strong>the</strong><br />
<strong>Basler</strong>'s <strong>DirectShow</strong> filter. The filter is part of <strong>the</strong> <strong>Basler</strong> <strong>pylon</strong> Driver Package. You can download<br />
<strong>the</strong> <strong>Basler</strong> <strong>pylon</strong> Driver Package at: http://www.baslerweb.com.<br />
When you install <strong>the</strong> driver package on your computer, <strong>the</strong> <strong>DirectShow</strong> filter will be installed as part<br />
of <strong>the</strong> package.<br />
Step 3: Interface a <strong>Basler</strong> IEEE 1394 or GigE Vision camera <strong>and</strong> capture videos<br />
You first have to realize <strong>the</strong> hardware <strong>and</strong> software installation for <strong>the</strong> camera(s) before interfacing<br />
it/<strong>the</strong>m <strong>with</strong> <strong>the</strong> Virtual VCR software.<br />
Refer to <strong>the</strong> document called "Installation <strong>and</strong> Setup Guide for <strong>Cameras</strong> Used <strong>with</strong> <strong>Basler</strong>'s <strong>pylon</strong><br />
API" for complete instructions on installing a camera <strong>and</strong> configuring <strong>the</strong> hardware <strong>and</strong> software<br />
<strong>with</strong> <strong>the</strong> <strong>Basler</strong> <strong>pylon</strong> software. You can download this document from:<br />
http://www.baslerweb.com/indizes/download_index_en_19627.html<br />
It is especially important for GigE Vision cameras that you configure <strong>the</strong> correct IP address <strong>with</strong> <strong>the</strong><br />
<strong>pylon</strong> IP Configuration Tool.<br />
After you have connected <strong>and</strong> configured <strong>the</strong> camera, you can start <strong>the</strong> Virtual VCR software.<br />
Normally, a live view from <strong>the</strong> camera will open immediately when you start <strong>the</strong> program. You may,<br />
however, need to click <strong>the</strong> Toggle Preview icon ( ) to start <strong>the</strong> live view:<br />
2 Application Notes
<strong>Video</strong> <strong>Capture</strong> <strong>with</strong> <strong>DirectShow</strong> <strong>and</strong> <strong>Basler</strong> <strong>Cameras</strong><br />
To set <strong>the</strong> Virtual VCR settings for <strong>the</strong> camera, click <strong>the</strong> Settings icon (<br />
) <strong>and</strong> select <strong>the</strong> <strong>Video</strong> tab:<br />
Click <strong>the</strong> Device Settings button <strong>and</strong> <strong>the</strong> Properties window for <strong>the</strong> camera will open as shown below.<br />
You can now set all camera parameters to your desired values. When finished, click <strong>the</strong> OK button<br />
to confirm <strong>the</strong> camera settings.<br />
Application Notes 3
<strong>Video</strong> <strong>Capture</strong> <strong>with</strong> <strong>DirectShow</strong> <strong>and</strong> <strong>Basler</strong> <strong>Cameras</strong><br />
By default, <strong>the</strong> file where images are captured will be named "<strong>Capture</strong>.avi" <strong>and</strong> it will be saved to<br />
C:\Program Files\Virtual VCR. To rename <strong>the</strong> capture file or to change <strong>the</strong> directory where <strong>the</strong> file<br />
will be saved, click on <strong>the</strong> File tab in <strong>the</strong> Settings window <strong>and</strong> make your changes. Click <strong>the</strong> OK<br />
button when you are finished making any changes.<br />
You can now start capturing a video by clicking <strong>the</strong> Start <strong>Capture</strong> icon ( ).<br />
4 Application Notes
<strong>Video</strong> <strong>Capture</strong> <strong>with</strong> <strong>DirectShow</strong> <strong>and</strong> <strong>Basler</strong> <strong>Cameras</strong><br />
Step 4: Using <strong>Video</strong> Codecs for data compression<br />
You can use a variety of video codecs to compress <strong>the</strong> captured video <strong>and</strong> save hard disk space.<br />
One very fast, lossless Win32 video codec is Huffyuv. You can find this codec at:<br />
http://neuron2.net/www.math.berkeley.edu/benrg/huffyuv.html<br />
This codec is especially useful when capturing videos in YUV 422 image format (16Bits/Pixel), but<br />
can also be used for Mono8 (monochrome) or Bayer 8 Bit image formats (8Bits/Pixel). Once you<br />
have downloaded <strong>the</strong> pre-built DLL, you should unzip <strong>the</strong> downloaded file, right click on <strong>the</strong><br />
"huffyuv.inf" file, <strong>and</strong> select Install from <strong>the</strong> drop down menu.<br />
Click <strong>the</strong> Settings icon ( ) in Virtual VCR <strong>and</strong> select <strong>the</strong> <strong>Filter</strong>s tab. Check <strong>the</strong> Use Pre <strong>Filter</strong>ing<br />
box <strong>and</strong> <strong>the</strong> Show All <strong>Filter</strong>s box. Select "Huffyuv v2.1.1" from <strong>the</strong> drop down menu <strong>and</strong> click <strong>the</strong><br />
ADD button. Finally, click <strong>the</strong> OK button.<br />
With <strong>the</strong>se settings, any video you capture will be compressed using <strong>the</strong> Huffyuv codec.<br />
Application Notes 5
<strong>Video</strong> <strong>Capture</strong> <strong>with</strong> <strong>DirectShow</strong> <strong>and</strong> <strong>Basler</strong> <strong>Cameras</strong><br />
3 Troubleshooting<br />
Under certain circumstances (especially if o<strong>the</strong>r <strong>DirectShow</strong> filters are also installed on <strong>the</strong> same<br />
system) you may get an error message when starting <strong>the</strong> Virtual VCR software:<br />
If so, click <strong>the</strong> OK button to resume.<br />
You now see <strong>the</strong> Virtual VCR main interface:<br />
6 Application Notes
<strong>Video</strong> <strong>Capture</strong> <strong>with</strong> <strong>DirectShow</strong> <strong>and</strong> <strong>Basler</strong> <strong>Cameras</strong><br />
Click <strong>the</strong> Settings icon (<br />
) <strong>and</strong> select <strong>the</strong> Devices tab:<br />
Make sure that <strong>Basler</strong> GenICam Source appears in <strong>the</strong> <strong>Video</strong> drop down menu <strong>and</strong> <strong>the</strong>n click <strong>the</strong><br />
Select button.<br />
In <strong>the</strong> Device Settings section of <strong>the</strong> window you will find <strong>the</strong> following entries in <strong>the</strong> drop down menu:<br />
Audio <strong>Capture</strong> <strong>Filter</strong>, <strong>Video</strong> <strong>Capture</strong> <strong>Filter</strong>, <strong>and</strong> <strong>Video</strong> <strong>Capture</strong> Pin. Select <strong>Video</strong> <strong>Capture</strong> <strong>Filter</strong> from<br />
<strong>the</strong> menu.<br />
Click <strong>the</strong> Prop button. This will open <strong>the</strong> Properties window for <strong>the</strong> camera <strong>and</strong> will let you configure<br />
<strong>the</strong> camera if necessary.<br />
Click <strong>the</strong> OK button on <strong>the</strong> Properties window <strong>and</strong> <strong>the</strong> OK button on <strong>the</strong> Settings window.<br />
Using <strong>the</strong> Smart Tee filter for previewing<br />
Some video capture cards cannot capture <strong>and</strong> preview video above 288 (PAL) or 240 (NTSC) lines<br />
high. The Smart Tee filter can tap into <strong>the</strong> actual video stream <strong>and</strong> show a preview using <strong>the</strong> actual<br />
stream.<br />
You can enable <strong>the</strong> Smart Tee filter using <strong>the</strong> procedure described earlier in Step 4.<br />
Application Notes 7
<strong>Video</strong> <strong>Capture</strong> <strong>with</strong> <strong>DirectShow</strong> <strong>and</strong> <strong>Basler</strong> <strong>Cameras</strong><br />
8 Application Notes
Revision History<br />
Revision History<br />
Doc. ID Number Date Changes<br />
AW00071601000 24 Jul 2008 Initial release of this document.<br />
AW00071602000 30 Jul 2008 Updated contact addresses <strong>and</strong> phone numbers.<br />
AW00071603000 20 Mar 2009 • Replaced <strong>Basler</strong> <strong>pylon</strong> Runtime Package by <strong>Basler</strong> <strong>pylon</strong> Driver<br />
Package.<br />
• Adapted Introduction section.<br />
• Adapted note in step 3 concerning <strong>the</strong> configuration of <strong>the</strong> GigE<br />
cameras.<br />
• Corrected minor spelling mistakes.<br />
Application Notes 9
Revision History<br />
10 Application Notes