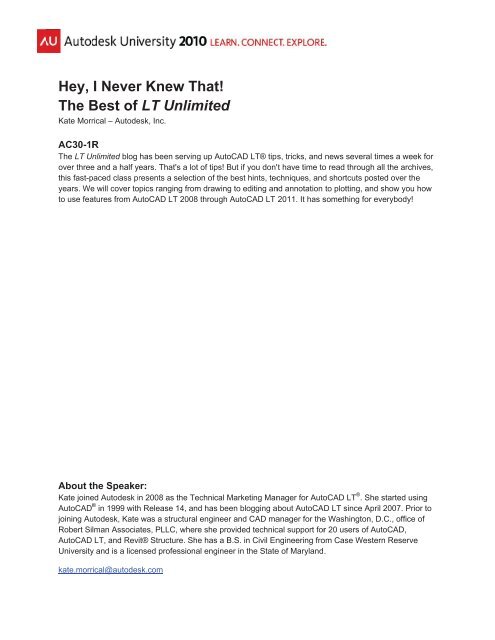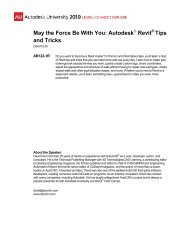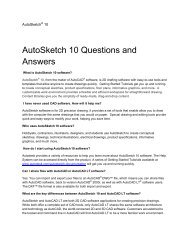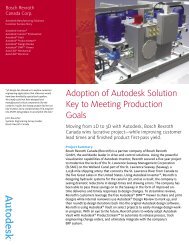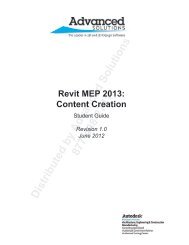Hey, The B I Never Best of r Knew LT Unl That! limited - Advanced ...
Hey, The B I Never Best of r Knew LT Unl That! limited - Advanced ...
Hey, The B I Never Best of r Knew LT Unl That! limited - Advanced ...
Create successful ePaper yourself
Turn your PDF publications into a flip-book with our unique Google optimized e-Paper software.
<strong>Hey</strong>, I <strong>Never</strong><br />
<strong>Knew</strong> <strong>That</strong>!<br />
<strong>The</strong> <strong>Best</strong> <strong>of</strong> <strong>LT</strong> <strong>Unl</strong>imited<br />
Kate Morrical – Autodesk, Inc.<br />
AC30-1R<br />
<strong>The</strong> <strong>LT</strong> <strong>Unl</strong>imited blog has been serving up AutoCAD <strong>LT</strong>® tips, tricks, and news several times a week for<br />
over threee and a half years. <strong>That</strong>'s a lot <strong>of</strong> tips! But if you don' t have time to<br />
read through all the archives,<br />
this fast-paced class presents a selection <strong>of</strong> the best hints, techniques, and<br />
shortcuts posted over the<br />
years. We<br />
will cover topics ranging from drawing to editing and annotation to plotting, and show you how<br />
to use features from AutoCAD <strong>LT</strong> 2008 through AutoCAD <strong>LT</strong> 2011. It has something for<br />
everybody!<br />
About the Speaker:<br />
Kate joined Autodesk in 2008 as the<br />
Technical Marketing Manager for AutoCAD <strong>LT</strong> ® . She started using<br />
AutoCAD ® in 1999 with<br />
Release 14, and has been blogging about AutoCAD <strong>LT</strong> since April 2007. Prior to<br />
joining Autodesk, Kate was a structural engineer<br />
and CAD manager for the<br />
Washington, D.C., <strong>of</strong>fice <strong>of</strong><br />
Robert Silman Associates, PLLC, where she provided technical support forr 20 users <strong>of</strong> AutoCAD,<br />
AutoCAD <strong>LT</strong>, and Revit® Structure. She has a B.S. in Civil Engineering from Case Western Reservee<br />
University<br />
and is a licensed pr<strong>of</strong>essional engineer in the Statee <strong>of</strong> Maryland.<br />
kate.morrical@autodesk.com
<strong>Hey</strong>, I <strong>Never</strong> <strong>Knew</strong><br />
<strong>That</strong>! <strong>The</strong> <strong>Best</strong> <strong>of</strong> <strong>LT</strong> <strong>Unl</strong>imited<br />
Introduction<br />
As <strong>of</strong> today—November 15, 2010— —I’ve put up 528 posts on <strong>LT</strong> <strong>Unl</strong>imited, your <strong>of</strong>ficial source for<br />
AutoCAD <strong>LT</strong> tips, tricks, and news. <strong>The</strong> posts are<br />
organized into topics from<br />
AUGI to Xrefs (sorry, no<br />
categories<br />
begin with Z), and this class is designed to condense them into a handy reference guide.<br />
<strong>Unl</strong>ess you really want<br />
to go back and read all 500+ posts? No? <strong>That</strong>’s okay—me either.<br />
So, what are we going to cover today? Here’s a “word cloud” <strong>of</strong> the categories <strong>of</strong> posts in my blog. <strong>The</strong><br />
bigger the<br />
word, the more posts about that topic.<br />
Obviously<br />
“Announcements” isn’t much use to you here, alongg with most <strong>of</strong> the other categories that start<br />
with “A,” because they’ ’re the “news”<br />
part <strong>of</strong> “tips,<br />
tricks, and news” and by now they’re old news. But<br />
there’s plenty <strong>of</strong> exciting stuff in the rest <strong>of</strong> the categories too, , so that’s where we’ll spend our time.<br />
Everything<br />
in this handout is the condensed version <strong>of</strong> its original blog post. (If I used the entire post,<br />
this<br />
handout would be more<br />
like a book. .) I’ve tried to use the original titles, though, and I’ve provided the<br />
posting dates—they’re<br />
more or less in chronological order—inn case you want to look something up later.<br />
In the synopsis for this class, I promised you information that would help you:<br />
Improve your 2D drafting productivity<br />
Use command<br />
options effectively<br />
Identify new features in recent releases<br />
Make the user interface match your workflow<br />
Impress your colleagues with your newfound knowledge<br />
So let’s get started!<br />
2
<strong>Hey</strong>, I <strong>Never</strong> <strong>Knew</strong><br />
<strong>That</strong>! <strong>The</strong> <strong>Best</strong> <strong>of</strong> <strong>LT</strong> <strong>Unl</strong>imited<br />
Blocks<br />
Edit Attributes in Multiple Block Instances<br />
09.12.07<br />
You can use Quick Select with the Properties dialog to edit ann attribute in many instances <strong>of</strong> a block at<br />
the same time. Start Quick Select, and under “Object Type”, select “Block”. <strong>The</strong>n under Properties, from<br />
the “Name” drop-down, and click OK. Now all your blocks are selected, and<br />
you can type the desiredd<br />
attribute value in the Properties, under the “Attributes” section.<br />
Pre-set Dynamic Block Properties<br />
10.10.08<br />
You probably know that you can use<br />
the Properties palette to change the custom properties <strong>of</strong> inserted<br />
dynamic blocks (like picking an option from a lookup table, or entering a value for a linear parameter). But<br />
did you know that you can use the Properties palette to change those settings before you pick your<br />
insertion point?<br />
To try it, start to insert a block (from a tool palettee or with the insert command), but before you pick your<br />
insertion point, open up<br />
the Properties palette. Look for the section called "Custom" -- this holds the<br />
parameter-based properties for your block. Change one <strong>of</strong> them, and watch the preview<br />
<strong>of</strong> your block<br />
update before you place it.<br />
Quick Way to Close the Enhanced Attribute Editor<br />
05.29.09<br />
In the old Attribute Editor, the only ways to get out <strong>of</strong> it were too either click the OK button<br />
or Tab over<br />
until<br />
it was highlighted and then press Enter. Not too bad, unless you're A) a keyboard junkie<br />
and/or B) editing<br />
only the first attribute in<br />
a block thatt has twenty.<br />
But in the Enhanced Attribute Editor, there's an even easier way: Ctrl+Enter.<br />
Just like the Mtext Editor, that handy<br />
two-key shortcut closes the dialog and saves your changes. Of<br />
course, clicking OK and Tab-Enter-ing over to OK<br />
still work too, but in most <strong>of</strong> the time Ctrl+Enter is faster<br />
than either.<br />
Lock Attribute Position in Blocks<br />
08.19.09<br />
In the image below, the<br />
“View Title” and “Sheet Number” attributes are locked, but the “ Scale” attribute is<br />
not. You can tell which is which because only unlocked attributes display grips when the<br />
block is selected.<br />
When an attribute's position is locked, the only way to relocate the attribute<br />
is to use a dynamic parameter/action combo.<br />
When it's unlocked, you can use the<br />
attribute’s grips to reposition it. You can't include unlocked attributes<br />
in a dynamic action's selection set.<br />
You can set an attribute to be locked or unlocked<br />
when you create it, or you can change<br />
it later from the<br />
Properties<br />
Palette.<br />
Editor for Multiline Attributes<br />
When you<br />
go to edit the value <strong>of</strong> a multiline attribute, some things might appear to be missing:<br />
03.05.10<br />
3
<strong>Hey</strong>, I <strong>Never</strong> <strong>Knew</strong><br />
<strong>That</strong>! <strong>The</strong> <strong>Best</strong> <strong>of</strong> <strong>LT</strong> <strong>Unl</strong>imited<br />
Not a lot <strong>of</strong> options there. And sometimes, that might<br />
be okay. You<br />
don't always * need* fancy formatting in an attribute. But if you want the<br />
full power <strong>of</strong> mtext in your multiline attribute, simply set ATTIPE (as in<br />
ATTribute In-Place Editor) to 1.<br />
ATTIPE is<br />
set to 0 by default to help<br />
maintain maximum compatibility with<br />
previous AutoCAD versions. But<br />
depending<br />
on who you're sending files<br />
to, there's<br />
nothing to stop you from<br />
turning the<br />
full editor on.<br />
External References<br />
Reload Xrefs<br />
To quickly<br />
reload all drawing references xrefs in a drawing,<br />
right-click on the xref icon in the status bar tray (in the lower<br />
right-hand<br />
corner <strong>of</strong> your screen) and select "Reload Xrefs."<br />
05.22.07<br />
Edit Xref Path<br />
11.19.08<br />
In the External Reference Manager,<br />
it's not necessarily obvious to how to change the saved path <strong>of</strong> an<br />
external eference. As you see in the screenshot<br />
below, the "Saved Path" field is grayed<br />
out -- you can't<br />
type in that field.<br />
What you can do, though, is change the "Found At" path.<br />
When you save that path—by<br />
pressing Enter after you’ re<br />
finished with your edits—it becomes the new Saved Path.<br />
4
<strong>Hey</strong>, I <strong>Never</strong> <strong>Knew</strong><br />
<strong>That</strong>! <strong>The</strong> <strong>Best</strong> <strong>of</strong> <strong>LT</strong> <strong>Unl</strong>imited<br />
Clip External References<br />
03.06.09<br />
<strong>The</strong> Clip function, on the Referencee panel <strong>of</strong> the Insert tab, enables you to clip any referenced file—DWG,<br />
DWF, PDF, DGN, or image—to a boundary <strong>of</strong> any shape. Youu can even invert the clip, to hide the part <strong>of</strong><br />
the reference that's inside the clipping boundary instead <strong>of</strong> thee part that's outside.<br />
For the command line fans, type CLIP to launch this, not XCLIP -- XCLIP will work, but only on DWG<br />
files.<br />
CLIP works on any kind <strong>of</strong> reference.<br />
Fade Objects: Underlays<br />
06.12.09<br />
All kinds <strong>of</strong> underlays can be faded— —DWF, DGN, PDF, and images. You can fade whatever underlay<br />
types your version supports (DWF in<br />
AutoCAD 2007+, DWF and DGN in AutoCAD 2008+, etc.).<br />
In AutoCAD 2010 and up, you can set fading with<br />
the Adjust command on the Reference panel <strong>of</strong> the<br />
Insert tab. In other releases, you can use the ###ADJUST commands (like<br />
DWFADJUST) or the<br />
Properties<br />
palette.<br />
Valid values for fading underlays are<br />
from 0 to 100.<br />
(Note: Fading is not the<br />
same thing as transparency. A faded underlay will still obscure objects behind it.)<br />
Fade Objects: Xrefs<br />
06.15.09<br />
DWG external references can also be faded, but the procedure is a little different from that for underlays.<br />
You can find the fade setting for xrefs on the expanded portion <strong>of</strong> the Reference panel on the Insert tab,<br />
in the Options dialog on the Display<br />
tab, or at the<br />
command line as XDWGFADECTL.<br />
<strong>The</strong> default value is 70, thee minimum is<br />
0, and the maximum is 90.<br />
(This keeps you from inadvertently making an xref invisible.)<br />
<strong>The</strong> icon at the<br />
left side <strong>of</strong> the slider barr enables you to quickly fading<br />
on and <strong>of</strong>f without changingg the fade value.<br />
This setting is applied to every xref in the drawing -- you can't have<br />
different xrefs faded differently.<br />
5
<strong>Hey</strong>, I <strong>Never</strong> <strong>Knew</strong> <strong>That</strong>! <strong>The</strong> <strong>Best</strong> <strong>of</strong> <strong>LT</strong> <strong>Unl</strong>imited<br />
Control Reference Frame (aka Border) Visibility 09.21.09<br />
When you bring an underlay into an AutoCAD -- an image, DWF, DGN, or PDF -- it comes with a frame or<br />
border around it. (Clipped references, DWG or otherwise, have frames too.) You have three choices for<br />
this frame's visibility and plotting:<br />
0 -- Off. You can't see the frame, so it won't plot, but you can't select the underlay or modify it<br />
either.<br />
1 -- On. <strong>The</strong> frame plots, and you can use it to select the underlay, resize it, move it, etc.<br />
2 -- On, but non-plotting. <strong>The</strong> best <strong>of</strong> both worlds. You can see the frame, and use it to<br />
select and modify the underlay, but it won't plot.<br />
Each reference/underlay type has its own frame variable.<br />
IMAGEFRAME (Default: 1)<br />
DWFFRAME (Default: 2)<br />
DGNFRAME (Default: 0)<br />
PDFFRAME (Default: 1)<br />
XCLIPFRAME (Default: 2)<br />
But you can also globally control the frame visibility/plotting with the FRAME system variable. FRAME can<br />
be set to 0, 1, 2 or 3. 0, 1, and 2 correspond to the regular <strong>of</strong>f/on/non-plotting states, and 3 means that<br />
the individual frame variables control instead <strong>of</strong> the global setting. (FRAME is set to 3 by default.)<br />
Hatches<br />
A lot <strong>of</strong> the new hatch features from AutoCAD 2011 aren’t in the handout (time & space limitations!), but<br />
there’s plenty to learn about the not-so-new features too.<br />
Create Separate Hatches 11.07.07<br />
<strong>The</strong> Hatch command option “create separate hatches” has the potential to be a wonderful tool, but it can<br />
be really annoying as well. For example, it’s great for columns, but terrible if you have grid lines crossing<br />
walls, or rebar forming closed loops in concrete. If you’re not careful, you could end up with a wall<br />
hatched with a hundred different pieces – imagine trying to edit that!<br />
If you are going to use this option, be sure that you turn <strong>of</strong>f ALL extraneous geometry, i.e. everything that<br />
is not necessary for defining the hatch boundary. You need to do this because with this option, every<br />
point or object you pick becomes the boundary <strong>of</strong> a separate hatch.<br />
To be on the safe side, turn <strong>of</strong>f everything you don’t need, and turn it on again after you hatch.<br />
Trim Hatches 01.16.08<br />
Hatches can now be trimmed just like many other AutoCAD objects. <strong>The</strong> only catch is that you must<br />
select a boundary for trimming (you can’t hit enter to select all eligible objects). If the hatch was already<br />
associated with the original boundary (i.e. you could stretch the boundary and the hatch would follow), it’ll<br />
also be associated with the new boundary. For hatches that are already non-associative (missing or<br />
detached from their boundaries for whatever reason), this can be a much faster method <strong>of</strong> editing them<br />
than deleting & recreating.<br />
6
<strong>Hey</strong>, I <strong>Never</strong> <strong>Knew</strong><br />
<strong>That</strong>! <strong>The</strong> <strong>Best</strong> <strong>of</strong> <strong>LT</strong> <strong>Unl</strong>imited<br />
Select Hatch and Boundary<br />
11.10.08<br />
On the Selection tab <strong>of</strong><br />
the Options dialog, you’ll find a check box for Associative Hatch—but it's probably<br />
not the kind <strong>of</strong> associative you're thinking <strong>of</strong>.<br />
Typically, when you hear that a hatch is associative, you understand that when the boundary <strong>of</strong> the hatch<br />
is modified, the hatch will update to fill the new area. In the context <strong>of</strong> selection behaviors, though, it<br />
means that when the hatch is selected, its boundary is too.<br />
This Associative Hatch<br />
is also known as PICKSTYLE. It’s turned <strong>of</strong>f by default, and the effects <strong>of</strong><br />
checking this box are noticed most <strong>of</strong>ten in trying<br />
to delete a hatch. You select the hatch, press Delete,<br />
and suddenly the bounding object has been deleted too. If that's not what you wanted, all you need to do<br />
is undo, then hop into the Options dialog and put<br />
the setting back to normal.<br />
Edit Non-Associative Hatch Objects<br />
02.20.09<br />
AutoCAD 2010 first introduced the ability to edit the boundary y <strong>of</strong> a non-associative hatch object.<br />
Let's say<br />
that you have a hatch object that for whatever reason isn't filling its boundary the<br />
way it should:<br />
Until now, if you selected that hatchh object, all you got was one<br />
(unhelpful) grip.<br />
And your only choice was to erase the hatch and<br />
start over. But if you select that same<br />
hatch now, you get a bunch <strong>of</strong> extra<br />
grips.<br />
Look at all those grips! <strong>The</strong> large square ones can be used to<br />
move corners, while the<br />
rectangular ones in the middle <strong>of</strong> each side can be used to add vertices or convert sides<br />
between line and arcs.<br />
Interface<br />
Despite all the changes<br />
in the AutoCAD user interface over the last few years, even some older tips are<br />
still relevant for the current version.<br />
Docking<br />
Palettes<br />
07.02.07<br />
You may have noticed that you can only drag the<br />
Properties and Tool Palettes windows<br />
so far beforee they<br />
"dock" to the AutoCAD<br />
window and suddenly take up lots <strong>of</strong> space. To prevent docking,<br />
hold CTRL as<br />
you move<br />
the palettes -- then you can put them anywhere youu want.<br />
Anchor Palettes<br />
08.29.07<br />
Anchoring<br />
palettes is the companionn to docking them—in bothh cases they stay to one side <strong>of</strong> the screen,<br />
but anchored palettes roll up out <strong>of</strong> the way when<br />
you’re not using them. If you want to have easy access<br />
to palettes<br />
like Tool Palettes, Properties, and External References, withoutt having them<br />
clutter your<br />
screen or having to open and close them all the time, check out the new "anchor" option. (I think this was<br />
introducedd in version 2006.)<br />
7
<strong>Hey</strong>, I <strong>Never</strong> <strong>Knew</strong><br />
<strong>That</strong>! <strong>The</strong> <strong>Best</strong> <strong>of</strong> <strong>LT</strong> <strong>Unl</strong>imited<br />
Choosing "Anchor Left<br />
" from a palette title bar’s right-click menu attaches the<br />
palette to that side <strong>of</strong> the screen, where it rolls up<br />
in a nice little bar the width <strong>of</strong> a toolbar. Hover over the<br />
bar to bring up the whole palette. Move away, and it will auto-hide again.<br />
TAB to find Commands & Variables<br />
10.24.07<br />
If you remember the first few letters <strong>of</strong> an AutoCAD commandd or variable, but have forgotten the rest<br />
(or<br />
maybe you’re not sure how to spell it), the TAB key can help. Just type what you do remember and hit<br />
TAB repeatedly until the command or variable you need shows up.<br />
Input History Mode<br />
12.12.07<br />
Longtime AutoCAD users are used to hitting the "up" arrow too retrieve the last thing typed at the<br />
command<br />
line. With the<br />
advent <strong>of</strong> dynamic input,<br />
though, the situation is a little more complicated, and<br />
controlled<br />
by the system variable INPUTHISTORYMODE.<br />
This variable deals with<br />
the recent coordinate input as well ass recent command input. It can have any<br />
value between 0 and 15. <strong>The</strong> default is 15, so hitting the up arrow displayss recent coordinates if you' re in<br />
a command, and recent commands if you're not. “Recent Input” sections are also displayed in shortcut<br />
menus and the dynamic tooltip (if it's<br />
on). Values<br />
<strong>of</strong> INPUTHISTORYMODE<br />
from 1-14 control various<br />
combinations <strong>of</strong> shortcut menu and command line displays; see the help file if you're curious. Setting<br />
INPUTHISTORYMODE<br />
to zero means that no recent input is displayed, and when you hit the up arrow,<br />
you get the last thing you typed.<br />
Status Bar—Icons<br />
or Text?<br />
08.25.08<br />
Since AutoCAD 2009, the familiar toggles for ORTHO, POLAR, etc. have been converted to icons, saving<br />
a lot <strong>of</strong> space.<br />
But if you' 're having trouble remembering which icon does what, you can bring back the words, by right-<br />
clicking on<br />
one <strong>of</strong> the icons and unchecking "Use<br />
Icons".<br />
Missing<br />
dialog boxes<br />
07.24.09<br />
Ever tried to open or save a drawing, and instead<br />
<strong>of</strong> a dialog you just get a command line prompt?<br />
Enter name <strong>of</strong> drawing to open :<br />
or<br />
Save drawing as <br />
>:<br />
What this means is that FILEDIA (short for File Dialog) has been turned <strong>of</strong>f, or set to 0. Macros, scripts,<br />
and other<br />
routines sometimes do this because having a dialogg pop up would interfere with the smooth<br />
running <strong>of</strong><br />
the routine. If the macro etc. doesn't set the variable back, or gets canceled mid-run, FILEDIA<br />
can sometimes get left<br />
at 0.<br />
For a temporary fix, enter a tilde (~) to launch the<br />
dialog anyway. <strong>The</strong>n you<br />
can finish the command and<br />
set FILEDIA back to 1 afterwards.<br />
8
<strong>Hey</strong>, I <strong>Never</strong> <strong>Knew</strong><br />
<strong>That</strong>! <strong>The</strong> <strong>Best</strong> <strong>of</strong> <strong>LT</strong> <strong>Unl</strong>imited<br />
Show full path in drawing title<br />
In AutoCAD these days, only the drawing name is shown in the title bar by y default.<br />
08.07.09<br />
At least once<br />
a week, though, somebody on the discussion groups<br />
asks how to get the entiree path to show<br />
up there instead.<br />
This setting is on the Open and Save tab <strong>of</strong> the Options dialog, under "Display full path in title.".<br />
Check the box, say OK, and you'll get the full Windows path visible in<br />
your title bar.<br />
Add pull-downs to<br />
Quick Access toolbar<br />
02.12.10<br />
You can add pull-down<br />
interface elements to the Quick Access toolbar justt like any other kind <strong>of</strong><br />
command. Just right-click on one— like the Layer<br />
pull-down— —and choose “Add to Quick<br />
Access toolbar.”<br />
If you change your mind, just right-click on the pull-down and remove it.<br />
Reset or Restore a CUI File<br />
08.06.10<br />
If you’ve worked at all with the CUI and CUIx files<br />
in AutoCAD, you’ve noticed that it doesn’t have an<br />
“undo” button. What it does have, however, are the “Reset” and “Restore” functions.<br />
You can find both <strong>of</strong> these tools by right-clicking on a CUI file name in the CUI editor.<br />
“ Restore” retrieves the previous version <strong>of</strong> the selected CUI file and<br />
makes it current instead. A single backup is saved automatically any<br />
time you make<br />
changes to your CUI file, just like the BAK files that are<br />
created when you save a drawing. (If you check out the folder location<br />
where your CUI files are stored, you’ll see something<br />
like<br />
acadlt.bak.cui<br />
ix hanging out in there.)<br />
“ Reset” obliterates all changes you’ve ever made to the acadlt.cuix file<br />
and replaces is with the out-<strong>of</strong>-the-box CUIx file. Use<br />
this option with<br />
caution, and really as a last resort, because depending on how much<br />
you’ve changed, it can be hard to remember everything you’ll need to put back.<br />
If you’re working with a partial CUIx file, maybe for company standard tools<br />
or your own<br />
personal<br />
shortcuts,<br />
“reset” isn’t available. (<strong>That</strong>’s only logical, because AutoCAD doesn’t ship with *your* personal<br />
CUIx files.) But “restore” is still there, and can be<br />
helpful whenn you need to<br />
go back to a previous version.<br />
9
<strong>Hey</strong>, I <strong>Never</strong> <strong>Knew</strong><br />
<strong>That</strong>! <strong>The</strong> <strong>Best</strong> <strong>of</strong> <strong>LT</strong> <strong>Unl</strong>imited<br />
Now, this doesn’t change the fact that it’s always<br />
a good idea to<br />
maintain your own backups. To manually save a copy <strong>of</strong> any <strong>of</strong><br />
your CUI files, go to the<br />
Transfer tab<br />
and look for<br />
“Save As”<br />
under the drop-down.<br />
Layers<br />
Copy Layer Table to Excel<br />
07.01.08<br />
This tip came from a question asked<br />
on the Autodesk discussion forums. A user wanted<br />
to know how<br />
to<br />
export a list <strong>of</strong> layers & layer properties to Excel. <strong>The</strong> response was:<br />
Right-click, Select All in the layer manager. Ctrl+C to copy to clipboard, then Paste into Excel.<br />
Sure enough, it works. You have to be a little careful when selecting the layers with the Layer Palette,<br />
since it sometimes thinks you want to copy objects from the drawing instead <strong>of</strong> layers. But other than<br />
that,<br />
it's a quick<br />
and easy way to pull a layer list out <strong>of</strong><br />
a drawing.<br />
Get Rid <strong>of</strong> Unwanted Layers<br />
10.20.08<br />
<strong>The</strong>re are<br />
several ways<br />
to rid yourself <strong>of</strong> unwanted layers in AutoCAD. <strong>The</strong>re’s always the Delete button<br />
in the Layer Manager or the Purge command, but they only work if the layer is completely empty.<br />
If your layer isn’t empty, turn to Layer Merge and<br />
Layer Delete. Layer Delete (LAYDEL) will eliminatee any<br />
layer you want, along with any objects that might<br />
exist on thatt layer. Using it is a little dangerous, since<br />
you don't ever get to see what was actually deleted.<br />
Layer Merge (LAYMRG), on the other hand, combines your unwanted layer with another that's already in<br />
the drawing. <strong>The</strong> layer definition goes away, but any geometryy that was on<br />
it gets moved to the other<br />
layer. So if I were to start the command, select layer HAM as the "layer to merge" and layer CHEESEE as<br />
the "target layer" (anybody else hungry?), all objects on HAM would be moved to CHEESE and HAM<br />
would be deleted.<br />
A popular<br />
target layer is i layer 0, so you don't get<br />
any strange objects on your existing defined layers.<br />
Layer Freeze Settings<br />
02.10.10<br />
If you start the Layer Freeze command and type S before selecting objects, you get options for Viewports<br />
and Block<br />
Selection settings.<br />
For Viewports, you can<br />
choose between Freeze and Vpfreezee (as in Freeze in Current Viewport). <strong>The</strong><br />
default is Vpfreeze, but you if you use Freeze instead, then Layer Freeze acts globally, even if you're<br />
in a<br />
viewport or layout.<br />
For Block Selection, you can set the<br />
nesting level, or how many levels AutoCAD will look through before<br />
finding an<br />
object to freeze. Your choices are:<br />
<br />
<br />
Block: If a selected object is nested in a block, freezes the layer <strong>of</strong> that block. If a selected<br />
object is nested in an xref, freezes the layer <strong>of</strong> thee object.<br />
Entity: Freezes the layers <strong>of</strong> selected objects even if they are nested in an xref or a block.<br />
10
<strong>Hey</strong>, I <strong>Never</strong> <strong>Knew</strong><br />
<strong>That</strong>! <strong>The</strong> <strong>Best</strong> <strong>of</strong> <strong>LT</strong> <strong>Unl</strong>imited<br />
<br />
None: If a block or an xref is selected, freezes thee layer containing that block or xref.<br />
<strong>The</strong> default nesting level is Block, which I generally find to be the most flexible. Depending on your<br />
workflow, though, or even the particular drawing,<br />
xref or block, you may find one <strong>of</strong> the other two settings<br />
will give you the result you need.<br />
Columns in the Layer Manager<br />
05.24.10<br />
When it comes to the order and appearance <strong>of</strong> columns in thee Layer Properties Manager, you have a lot<br />
<strong>of</strong> choices. Besides clicking on a column to sort the layer list by that value, you can also<br />
drag and drop<br />
headers to<br />
reorganize them.<br />
If you want to customize the display<br />
even further, right-click onn a column header to bring<br />
up a menu<br />
where you<br />
can turn columns on and<br />
<strong>of</strong>f.<br />
This screenshot on the<br />
left was taken in model space – if you’re in a layout,<br />
you’ll get more options<br />
for VP Color, etc.)<br />
<strong>The</strong> options at the bottom <strong>of</strong> the menu are handy too. “Maximizing” a column<br />
stretchess it out until you can see the entire title in the column header.<br />
“Optimizing” a column stretches or condenses itt until you can<br />
see all the<br />
importantt information in the columnn itself, whether it’s as wide<br />
as the longest<br />
layer name or as small as the widthh <strong>of</strong> an icon.<br />
To put things back to the out-<strong>of</strong>-the-box configuration, use the<br />
“restore” option<br />
all the way at the bottom.<br />
<strong>The</strong> “Customize” option just gives you a dialog version <strong>of</strong> the right-click menu,<br />
so you can control the<br />
display and order <strong>of</strong> multiple columns.<br />
Modify<br />
Trim & Extend<br />
04.25.07<br />
If you start the "trim" command, then<br />
realize you need to extend something, simply press & hold SHIFT to<br />
switch modes. SHIFT will also toggle trimming within the "extend" command.<br />
11
<strong>Hey</strong>, I <strong>Never</strong> <strong>Knew</strong> <strong>That</strong>! <strong>The</strong> <strong>Best</strong> <strong>of</strong> <strong>LT</strong> <strong>Unl</strong>imited<br />
Fillet with Zero Radius 05.23.07<br />
<strong>The</strong> Fillet command now <strong>of</strong>fers the ability to override the current radius to 0 by holding SHIFT while you<br />
select the second object. It's convenient because you can quickly make sharp or round corners without<br />
changing your radius back and forth.<br />
Scale by Reference 06.21.07<br />
When scaling an object, you have two options for choosing the scale factor: You can enter an absolute<br />
number (such as 2, or 1/3), or you can scale by reference. Scaling by reference allows you to scale<br />
objects to a desired size without having to calculate the scale factor. To do this, type "R" at the command<br />
line after you pick a base point. Next, specify your current measurement, then enter the new distance. For<br />
example, if one side <strong>of</strong> an object is 5'-6" long and you want to expand it to 7'-3", use 5'-6" as the reference<br />
length and enter 7'-3" for the new length.<br />
Grip Object Limit 06.28.07<br />
Have you ever tried to select a whole bunch <strong>of</strong> objects, and wondered why their grips didn't show up? <strong>The</strong><br />
answer is in the "grip object limit", or GRIPOBJLIMIT, which "suppresses the display <strong>of</strong> grips when the<br />
initial selection set includes more than the specified number <strong>of</strong> objects", according to the help files. <strong>The</strong><br />
default 100; you can set it higher or lower, depending on your personal preference.<br />
Multiple Grips 07.30.07<br />
When using grips to stretch an object, you can select more than one grip at a time. Just select an object<br />
(so the blue grips are showing) and hold SHIFT as you select grips to make "hot" (they'll turn red). When<br />
you've selected all your grips, release SHIFT and click on one <strong>of</strong> the red grips again. Now all the red grips<br />
will stretch together, leaving the unselected ones behind.<br />
Select Cutting Edges 09.11.07<br />
When using the Trim or Extend commands, the first prompt is to “select cutting edges” (or “boundary<br />
edges” for Extend). Hitting ENTER turns everything in the drawing into a cutting/boundary edge, so you<br />
don’t have to do it manually.<br />
<strong>The</strong> MU<strong>LT</strong>IPLE Command 09.17.07<br />
If you want to repeat a command over and over again, without having to hit Enter or right-click – there’s<br />
MU<strong>LT</strong>IPLE. Simply type it at the command line and it will ask you for a command to repeat. It’ll keep<br />
going until you hit ESC – right-clicking and Enter won’t exit the “multiple” part <strong>of</strong> the command.<br />
MU<strong>LT</strong>IPLE’s only limitation is that it doesn’t work with commands that use a dialog box.<br />
Offset to Current Layer 09.19.07<br />
<strong>The</strong> OFFSET command now includes the option to put the new object on the current layer. Start the<br />
<strong>of</strong>fset command, and before you enter the <strong>of</strong>fset distance, type L (for layer). Your choices will be C<br />
(current) or S (source). Using the Current option is helpful for, say, <strong>of</strong>fsetting steel beams <strong>of</strong>f a centerline,<br />
or footings <strong>of</strong>f a wall, or all sorts <strong>of</strong> other things.<br />
Quick Fillet 09.21.07<br />
When prompted to select the first object, type “c” (for crossing) instead. Use the crossing window to select<br />
the two objects to fillet.<br />
12
<strong>Hey</strong>, I <strong>Never</strong> <strong>Knew</strong><br />
<strong>That</strong>! <strong>The</strong> <strong>Best</strong> <strong>of</strong> <strong>LT</strong> <strong>Unl</strong>imited<br />
Improved Polyline<br />
Editing in<br />
AutoCAD<br />
<strong>LT</strong> 2011<br />
04.02.10<br />
<strong>The</strong> new multifunctiona<br />
al grips on polylines make editing them easier than ever. Some <strong>of</strong><br />
the behavior<br />
they<br />
provide wasn’t even possible before, at least not without extensive workarounds.<br />
Want to add a vertex? No problem. Just hover over a middle<br />
grip until you see the menu, then select “Add Vertex.”<br />
Change your mind? Just “Remove Vertex:”<br />
And if you want to convert a line to an arc, you can do that too.<br />
For all <strong>of</strong> these grips, you can either<br />
hover over them and choose an option<br />
from their shortcut menu<br />
(as<br />
shown in the images above), or you<br />
can click directly on the grip and presss CTRL to cycle through the<br />
different options. Icons<br />
next to the cursor will indicate the active behavior.<br />
Plotting<br />
Display<br />
Plot Styles in Layouts<br />
Ever open<br />
a drawing and discover that the layout is black &<br />
white, even though the<br />
layers are not?<br />
01.15.10<br />
What's going on is thatt the current page setup is set to Display<br />
Plot Styles -- sort <strong>of</strong> a pre-plot-previ<br />
ew. To turn this <strong>of</strong>f, go to the<br />
Page Setup Manager, modify the current page setup, and<br />
uncheck the "Display Plot Styles" box.<br />
When you go back into thee drawing, you'll see the regular colors again.<br />
13
<strong>Hey</strong>, I <strong>Never</strong> <strong>Knew</strong><br />
<strong>That</strong>! <strong>The</strong> <strong>Best</strong> <strong>of</strong> <strong>LT</strong> <strong>Unl</strong>imited<br />
Plot Stamp from Fields<br />
01.20.10<br />
A plot stamp function has been around as part <strong>of</strong><br />
the AutoCAD<br />
plotting process for a long time, but its<br />
usefulness is <strong>limited</strong> by<br />
the fact thatt it doesn't change its size or location for different sized plots and<br />
titleblocks<br />
or borders. Instead, create your own with Mtext andd fields.<br />
<strong>The</strong> first step is to startt the Mtext command, pick<br />
the corners, and<br />
right-click to access the<br />
Insert Field dialog.<br />
To put in the drawing name, look under the “Document” category.<br />
You can choose from a variety <strong>of</strong> information & capitalization<br />
options.<br />
<strong>The</strong> field text shows up<br />
with a gray background to help distinguish it from regular text.<br />
Use the same dialog to<br />
add whatever other information you need in your stamp: plot date, plot scale, user<br />
name, etc. When you’re finished, rotate & position it where you need it. Now you have a flexible,<br />
customizable plot stamp that you can see beforee & after you plot your drawing.<br />
Automatic Publish<br />
Automatic<br />
Publish is probably one <strong>of</strong> the more obscure features <strong>of</strong> the<br />
Options dialog – and, despite its name, isn’t at all related to the Batch<br />
Plot command.<br />
11.03.10<br />
You’ll find<br />
it on the Plot<br />
and Publish tab <strong>of</strong> Options, in the lower right-<br />
you<br />
hand corner. If it’s checked, a PDF or DWF is created every time<br />
save or close a drawing. Which action triggers auto-publish, and which<br />
file type is<br />
used, is controlled in the Automatic Publish Settings dialog.<br />
As you see, there are options for when to publish<br />
(some <strong>of</strong> which include<br />
a prompt before saving), where to publish to, and<br />
what to publish. You<br />
can also choose the file<br />
type, whether or not to include layers, and<br />
whether lines that overlap should be<br />
merged or overwritten.<br />
14
<strong>Hey</strong>, I <strong>Never</strong> <strong>Knew</strong><br />
<strong>That</strong>! <strong>The</strong> <strong>Best</strong> <strong>of</strong> <strong>LT</strong> <strong>Unl</strong>imited<br />
Publish<br />
Selected Layouts in<br />
a Drawing<br />
11.01.10<br />
If you only<br />
want to publish certain layouts in a drawing, but don’t want to change the “Automatically load<br />
all open drawings” setting in your Publish options, simply use Shift+select or Ctrl+Select to select the<br />
layouts you want to plot, then right-click. In the shortcut menu,<br />
you’ll see “Publish Selected Layouts...”<br />
It’s a little hard to tell in<br />
this image, but “Building Directory” and<br />
“Information Directory” are the only two layouts selected.<br />
When you<br />
select that item, the Publish dialog launches, populated only with your selected layouts. No<br />
need for any more editing <strong>of</strong> the sheet list – just publish away!<br />
Tables<br />
Line Break in Table<br />
07.26.07<br />
To force a line break within text in a table cell, use A<strong>LT</strong>+Enter. (As with most other AutoCAD table<br />
functions, it’s just like Excel.)<br />
Shade Table Cells<br />
02.20.08<br />
It’s possible to give individual cells in your AutoCAD tables a shaded background! Simply left-click on<br />
the<br />
cell to select it, open the Properties window, and look for “Background Fill.” ” Select the color you want and<br />
you’re done. Keep in mind that any color that prints black will obscure any text in the cell. Most company's<br />
pen tables<br />
have a "screened" color or two (ours is color 8) that will print lighter, so it can<br />
be used for<br />
emphasiss without hiding the text. If you're printing<br />
in color, though, you're only <strong>limited</strong> by<br />
your creativity.<br />
Auto-fill Table Data<br />
05.27.08<br />
One helpful table feature is the AutoFill grip. <strong>The</strong><br />
first image here shows the four familiar dark blue<br />
resizing grips as well as the light blue AutoFill grip.<br />
mouse button down.<br />
Once you<br />
have cells selected you can left-click on the AutoFill grip to increment<br />
or copy the data in the<br />
cell to adjacent cells. (You can specify<br />
which method to<br />
use with options in the<br />
right-click menu available<br />
inside AutoFill. In other words,<br />
left-click to start AutoFill, then right-clicbut remember that those are two<br />
to see the options.) <strong>The</strong> grip tooltip<br />
says "click and drag",<br />
separate actions. You don't have too keep holding<br />
the<br />
If you only<br />
select one cell, as shown<br />
above, the increment value is 1.<br />
If you want a different increment i value, all you need to do is fill in the second value<br />
in your series, select both cells, andAutoCAD does the rest.<br />
Bonus Tip: AutoFill works with dates<br />
as well as numbers.<br />
15
<strong>Hey</strong>, I <strong>Never</strong> <strong>Knew</strong><br />
<strong>That</strong>! <strong>The</strong> <strong>Best</strong> <strong>of</strong> <strong>LT</strong> <strong>Unl</strong>imited<br />
Repeat First Row in Table<br />
10.01.08<br />
To make a table header repeat across the top <strong>of</strong> multiple columns, you need to check settings in two<br />
places: the cell style and the table properties.<br />
In<br />
the Cell styles part <strong>of</strong> thee Table Styles<br />
Manager, the Type must<br />
be<br />
set to Label.<br />
Also, in the properties <strong>of</strong> the Table<br />
itself, the Repeat Top Labels item<br />
must be set to<br />
Yes.<br />
Now you can to use the triangular<br />
grip at the bottom <strong>of</strong> the table to<br />
break the table into columns, and see the title and header rows<br />
repeat in each column.<br />
Detach Data Link from Table<br />
09.01.10<br />
If you have a table with<br />
an unneeded data link, finding out how<br />
to detach it t isn’t quite as<br />
easy as it could<br />
be. <strong>The</strong> obvious place to start is in the Data Link Manager (onn the<br />
Insert tab <strong>of</strong> the ribbon). Right-clicking on the data link shows a<br />
“delete” option.<br />
But if you try that, you might see a message that says, “<strong>The</strong> data link<br />
is being used and cannot be deleted.” Okay then. Apparently you need<br />
to get rid <strong>of</strong> the link before you get rid <strong>of</strong> the link… …sort <strong>of</strong> like removing<br />
objects from layers before you can purge them.<br />
So go back to the table, and select a table cell. Not the entire table, just one or more cells.<br />
From there, you can select “Detach Data Link” from<br />
the right click menu, then go back to the Data Link<br />
Managerr and removee the data link<br />
itself.<br />
After saying “okay” to<br />
a couple <strong>of</strong> dialogs making<br />
sure youu know you’re<br />
about to remove the link and<br />
create a static table instead, you’re<br />
all set.<br />
16
<strong>Hey</strong>, I <strong>Never</strong> <strong>Knew</strong> <strong>That</strong>! <strong>The</strong> <strong>Best</strong> <strong>of</strong> <strong>LT</strong> <strong>Unl</strong>imited<br />
Text/Dims<br />
2007 was apparently a good year for text & dimension tips. It’s great that even 3+ years later a lot <strong>of</strong> them<br />
are still relevant and valuable.<br />
Dimension Text 05.08.07<br />
When working with dimensions, you can have one line <strong>of</strong> text above the line and another below, simply by<br />
using “\X” (note the capital X). To do this, use the DDEDIT or double-click on the dimension and enter<br />
your text like this: “\XYOUR TEXT HERE”. This works great for adding notes like TYP., MIN., and V.I.F.<br />
to your dimensions.<br />
Better "Aligned" Dimensions 05.29.07<br />
When you need to dimension the distance between two lines that are at an angle, you don't have to use<br />
an aligned dimension. Instead, use a linear dimension (just like normal), but before you pick the location<br />
<strong>of</strong> the dimension line, type "R" at the command line. This initiates the "Rotated" option, allowing you to set<br />
an angle for your extension lines (the lines that reach out to the object). Voila -- you now have an angled<br />
dimension displaying exactly what you were looking for.<br />
Sub- and Superscripts 06.29.07<br />
<strong>The</strong>re's a quick and easy way to create subscripts and superscripts in MTEXT. (Sorry, it doesn't work for<br />
single-line text.) While in the MTEXT editor, simply type A^ (for a superscript) or ^A (for a subscript),<br />
select the text, and hit the "stack" button (looks like a/b, but...stacked). You can also right-click and select<br />
"stack" from the shortcut menu.<br />
Change Text Case 07.11.07<br />
If you want to copy text into AutoCAD from another program, there’s a quick way to change it to all capital<br />
letters. Start editing the text, and select the portion you want to change. Right-click and choose Change<br />
Case-->UPPERCASE. For you keyboard fans, Ctrl+Shift+U will do the same thing to highlighted text.<br />
Change Text Justification 09.10.07<br />
You can change the justification <strong>of</strong> text, without altering its position, using JUSTIFYTEXT. Simply select<br />
the text you want to change and enter one <strong>of</strong> the justification options (center, middle, right, etc.). <strong>The</strong><br />
difference between this method and using the Properties Palette is that JUSTIFYTEXT moves the<br />
insertion point while the Properties Palette moves the text.<br />
MTEXT Sample Text 09.24.07<br />
When you start MTEXT and pick the first point, you see “sample text” showing you the current text style<br />
and height. If “abc” is too boring, you can set the text to anything you want (up to 10 characters) with<br />
MTJIGSTRING.<br />
This one’s just for fun. :-)<br />
Centering Dimension Text 10.02.07<br />
When a dimension's text doesn't fit between the extension lines, a popular option is to "move text with<br />
leader". To match the other leaders, though, this text can be vertically centered on the leader. (Default<br />
behavior places the text over a line.) To quickly change this, simply select the dimension, then right-click<br />
and select "Dim text position-->Centered" from the menu.<br />
17
<strong>Hey</strong>, I <strong>Never</strong> <strong>Knew</strong><br />
<strong>That</strong>! <strong>The</strong> <strong>Best</strong> <strong>of</strong> <strong>LT</strong> <strong>Unl</strong>imited<br />
You can change this setting from Properties too, but only if you haven't grip-moved the text to another<br />
location. Once it's moved away from<br />
the default, the right-clickk menu is the<br />
quickest way<br />
to change it.<br />
Flip Dimension Arrow<br />
05.14.08<br />
When you're dimensioning objects in a drawing, AutoCAD is usually pretty good about knowing if the<br />
dimensionn text & arrows will fit between the extension lines orr not. (Check out the Fit tab<br />
<strong>of</strong> the Dimension<br />
Style Manager to see your options for this.)<br />
Sometimes, though, AutoCAD gets it wrong. Well, not wrong, exactly—justt not the way you want it.<br />
Repositioning the text is easy with grips, but what if you need to flip<br />
the arrow to the other side <strong>of</strong> the extension line? When in doubt,<br />
right-click -- and you'll see this:<br />
<strong>The</strong> "Flip Arrow" option<br />
will move the arrow nearest to where you<br />
clicked to the other side <strong>of</strong> its extension line. If the wrong arrow<br />
flips,<br />
undo it and right-click nearer to the arrow you want to change.<br />
Select Individual Multileade<br />
r Segment<br />
04.20.09<br />
In AutoCAD 2010 and up, you can select individual segments <strong>of</strong> multileaders to give them different<br />
properties, such as color or arrowhead.<br />
To do this, hold down CTRL while left-clicking on<br />
the multileader segments.<br />
When you do this, the segment is highlighted with dark red grips, and<br />
the Properties<br />
palette shows the available settings for a "Multileader<br />
Leader".<br />
In<br />
this example, I've changed one <strong>of</strong> the<br />
four leader segments to be<br />
blue with a blank-dot arrowhead (instead<br />
<strong>of</strong> black with closed filled<br />
arrows like the<br />
others).<br />
A more real-world examplee is this one,<br />
where rebar running in twoo directions can<br />
be called out with different arrowheads<br />
from the same text object. Both segments are associated withh the geometry<br />
they point<br />
to as well as<br />
the text, so that when any<br />
<strong>of</strong> them move the leaders<br />
stretch and rotate to maintain the association.<br />
Quickly<br />
Delete Entire Words<br />
06.17.09<br />
This tip is multi-platform: It not only works in AutoCAD, but in any program that involves<br />
word processing.<br />
To quickly<br />
erase something you’ve just typed, use Ctrl+Backspace to remove entire words at once. Its<br />
companion is Ctrl+Delete, which removes words to the right <strong>of</strong> the cursor instead.<br />
More keyboard shortcuts<br />
06.19.09<br />
This post was related to the previous one, which generated a whole bunch <strong>of</strong> comments<br />
with other<br />
favorite key combinations for text editing. And here they are:<br />
<br />
<br />
Alt+Backspace: undo all <strong>of</strong> your latest Ctrl+Deletee or Ctrl+Backspace<br />
Ctrl+Left/Right arrows: move the cursor forward or backward one word at a time<br />
18
<strong>Hey</strong>, I <strong>Never</strong> <strong>Knew</strong><br />
<strong>That</strong>! <strong>The</strong> <strong>Best</strong> <strong>of</strong> <strong>LT</strong> <strong>Unl</strong>imited<br />
<br />
<br />
<br />
<br />
<br />
Ctrl+Home: Go to the beginning <strong>of</strong> a document<br />
Ctrl+End: Go to the end<br />
<strong>of</strong> a document<br />
Ctrl+Shift+ +U: changes selected text to uppercase (AutoCAD only)<br />
Ctrl+Shift+ +L: changes selected text to lowercase (AutoCAD only)<br />
Ctrl+Spacebar: removes font formatting -- bold, underline, etc. (AutoCAD only)<br />
Dimension Angles<br />
Greater than 180<br />
10.09.09<br />
When you<br />
want to create a dimension showing the angle between two lines, the obvious<br />
method is to<br />
pick<br />
first one, then the other.<br />
But what if you want to<br />
dimension the reflex angle instead -- the angle greater than 180 degrees? When<br />
you pick lines, the dimension shown<br />
is always less than 180 degrees, no matter where you move the<br />
mouse.<br />
Instead, before you pick any lines, press Enter to<br />
bring up thee "specify vertex" option. <strong>The</strong>n you can<br />
choose the vertex and the endpoints<br />
<strong>of</strong> each side<br />
<strong>of</strong> the angle. Now, when you move your mouse, you'll<br />
see that the two angles<br />
available are the interior angle (as in the first image) and the reflex angle.<br />
Break Dimension<br />
Lines<br />
02.03.10<br />
When you're dimensioning objects in your drawing, sometimes the extension lines <strong>of</strong> the<br />
dimensionss end<br />
up crossing each other. This can make it hard to tell exactly what line belongs to what --- especially in<br />
a<br />
crowded drawing.<br />
But since AutoCAD 2008, you've been able to "break" dimension lines without<br />
actually<br />
exploding or<br />
disassociating the dimension. (Because you'd never do<br />
that, right?)<br />
This handy command<br />
can be found on the Dimensions Panel <strong>of</strong> the Annotate<br />
tab, or as DIMBREAK on the command line. It is NOT the same as the<br />
BREAK<br />
command, which actuallyy splits objects<br />
and doesn't<br />
work on<br />
dimensions.<br />
19
<strong>Hey</strong>, I <strong>Never</strong> <strong>Knew</strong><br />
<strong>That</strong>! <strong>The</strong> <strong>Best</strong> <strong>of</strong> <strong>LT</strong> <strong>Unl</strong>imited<br />
Simply select the dimension to be broken, then the object(s) too use to break it.<br />
What's<br />
more, when the breaking geometry is moved or deleted, the broken<br />
dimension automatically updatess by either moving the break or removing it.<br />
Oh, and the object you use to break the dimension doesn't<br />
have to be<br />
another dimension -- any object will work. You<br />
can even break the actual<br />
dimension line instead <strong>of</strong> the extension line if you want.<br />
Tips & Tricks<br />
Time-Sensitive Right-Clicks<br />
06.08.07<br />
Clicking the right mouse button can either act as the "enter" key, or bring up a short-cut menu -- or both!<br />
Turning on "time-sensitive right-clicks" allows a quick pick to repeat the last command (or end a command<br />
in progress), and a long one to bring<br />
up a shortcut menu. Go to Tools-->Options-->User<br />
preferences--<br />
>Right-click customization to set your preferences. It's a goodd way to get used to the right-click menus if<br />
you're not<br />
already -- it's<br />
a quick way<br />
to get at a lot <strong>of</strong> options for commands.<br />
Searching with Design Center<br />
07.05.07<br />
You can use the "search" feature <strong>of</strong><br />
the Design Center (Ctrl+2, or under the<br />
Tools menu) to find just about<br />
anything AutoCAD-rela<br />
ated: drawings, blocks, hatch patterns, dimstyles, etc. -- even xrefs. <strong>That</strong> option<br />
enables you to find out<br />
which drawings are referencing a particular file.<br />
Oops!<br />
07.16.07<br />
You can use the OOPS<br />
command to<br />
restore lost objects -- defined as the last objects removed with the<br />
ERASE command. <strong>The</strong><br />
advantage to this is that you don't have to undo all the work you've done since<br />
you erased the object.<br />
Linetype Generation<br />
07.23.07<br />
Normally, when you draw a polyline with a non-continuous linetype (like HIDDEN or CENTER), the<br />
linetype stops and starts at each vertex. This ensures that there is a solid line at each corner. However,<br />
sometimes this isn't the<br />
desired effect, usually because the distance between vertices is<br />
too short to<br />
display the linetype. If this happens,<br />
simply click on the polyline, open the Properties dialog box, and go to<br />
the bottom<br />
for the "Linetype Generation" option ( under "Misc"). Change it to<br />
"Enabled" -- now the linetype<br />
stops at the beginning <strong>of</strong> the polyline and goes all the way to the end, so even short segments can<br />
display the correct pattern.<br />
Cycle Through Object Snaps<br />
09.07.07<br />
If you’re working in a cluttered area <strong>of</strong> a drawing,<br />
use TAB to cycle throughh all nearby running OSNAPS,<br />
highlighting them so you know exactly what you’re snapping to.<br />
Objects<br />
De-Select<br />
When Command is Started<br />
11.05.08<br />
Have you ever tried to select an object, then start a commandd to modify it, only to find that your object<br />
had de-selected itself and you had to pick it again?<br />
20
<strong>Hey</strong>, I <strong>Never</strong> <strong>Knew</strong> <strong>That</strong>! <strong>The</strong> <strong>Best</strong> <strong>of</strong> <strong>LT</strong> <strong>Unl</strong>imited<br />
<strong>The</strong> culprit was likely the "noun/verb" selection mode, located on the Selection tab <strong>of</strong> the Options dialog.<br />
(It's also known as PICKFIRST, if you prefer the command line.) When that box is unchecked, or when<br />
the variable is set to 0, you have to start a command before you can select objects.<br />
<strong>The</strong>se days, most people leave it turned on, but it's mainly a matter <strong>of</strong> personal preference.<br />
First Object De-Selects When a Second is Selected 11.07.08<br />
This is another selection problem that shows up all the time on the discussion groups.<br />
What happens is that you select one object or group <strong>of</strong> objects to modify, but when you go to select<br />
another object or group, the first de-select, leaving you to wonder what happened.<br />
<strong>The</strong> answer is usually in the "Use Shift to add to selection" setting on the Selection tab <strong>of</strong> the Options<br />
dialog box. (Also known as PICKADD.) When it's checked, or when the variable is set to 0, the only way<br />
to add objects to your selection set is by holding down the Shift key while you click on them.<br />
With the box unchecked, as it usually is, you can simply click on objects to add them to your selection set,<br />
and hold down Shift while clicking on objects to de-select them.<br />
DWT files incompatible with earlier versions 04.29.09<br />
If you use a DWT template file to start your drawings, you may have noticed that they only come in one<br />
"version". In other words, now that the file format has changed, you can't use <strong>LT</strong> 2010 to create a<br />
template file that's compatible with earlier versions.<br />
If everyone in your <strong>of</strong>fice is on the same version, you won't have any problems, but in a mixed<br />
environment some people may need older file formats.<br />
In that case, simply save your template as a DWG file in your desired file format (2007, 2004, etc.), find it<br />
in Windows Explorer, and change the extension to DWT. You must have "Hide extensions for known file<br />
types" unchecked in the Folder Options for this to work.<br />
Set By Layer 06.26.09<br />
An overlooked command that was introduced in AutoCAD 2008 is Set By Layer. It does just what you<br />
think it might -- changes the color, linetype, and lineweight <strong>of</strong> all selected objects to ByLayer (from<br />
whatever it was).<br />
It's a great command, because it makes changing object properties quick and easy -- and once<br />
everything's back to ByLayer, you can change the layer color and know that all objects will update. Even<br />
better, it works on blocks too, so that all the objects in the block reflect the layer properties. <strong>The</strong>re's also a<br />
settings option so that you can choose which object properties are modified by Set By Layer.<br />
21
<strong>Hey</strong>, I <strong>Never</strong> <strong>Knew</strong><br />
<strong>That</strong>! <strong>The</strong> <strong>Best</strong> <strong>of</strong> <strong>LT</strong> <strong>Unl</strong>imited<br />
Tool Palettes<br />
Customize Flyout<br />
Options in<br />
Tool Palettes<br />
06.04.10<br />
You can quickly and easily populate<br />
tool palettes<br />
by dragging objects onto them straight from your<br />
drawing. Some, like blocks and hatches, becomee simple one-click multi-function tools<br />
tools that replicate the original object.<br />
But others, like dimensions, lines, and circles, become<br />
with a flyout.<br />
By default, these flyouts contain a whole bunch <strong>of</strong> commands related to<br />
the main item, i some <strong>of</strong><br />
which you may or may not use regularly. But if<br />
you right-click on the tool and choose Properties, you can pickk which options appear in the flyout.<br />
You have to click on the “Flyout options” ” line in orderr to see and click<br />
on that little three-dot button at the end, but when you<br />
do, you get a list<br />
<strong>of</strong> available “shapes.”<br />
As an example, uncheck Jogged Dimension,<br />
Ordinate Dimension, Baseline Dimension,<br />
Quick Leader,<br />
and Tolerance, and click OK<br />
twice to get back to the tool palette.<br />
Now, when you click on the flyout arrow in the palette, you seee fewer options.<br />
Redefine a Block Insertion<br />
10.27.10<br />
Ever put some blocks in i a drawing, either from a tool palette or DesignCenter, only to discover later that<br />
the source<br />
file has been changed? Fortunately, the two tools that made inserting the block easy in the<br />
first place<br />
can also help you redefine it.<br />
All you need to do is navigate to the<br />
source file in<br />
DesignCenter or find the<br />
block on the tool palette, and<br />
right-click on the block.<br />
In DesignCenter, your<br />
options are insert, insert<br />
& redefine, or redefine.<br />
On a tool palette, you justt<br />
have “redefine.”<br />
Note that any “redefine” option is only available if<br />
the block already exists in that drawing. If it doesn’t, the<br />
redefine options will be<br />
grayed out.<br />
22
<strong>Hey</strong>, I <strong>Never</strong> <strong>Knew</strong><br />
<strong>That</strong>! <strong>The</strong> <strong>Best</strong> <strong>of</strong> <strong>LT</strong> <strong>Unl</strong>imited<br />
Views<br />
Named Views and<br />
Hyperlinks<br />
Two readers (Kevin Braun and Murray Clack) wrote in at almost the<br />
same time<br />
to talk about using hyperlinks to activate named views.<br />
11.06.09<br />
<strong>The</strong> basic<br />
idea is that you choose an object to link—maybe a section or<br />
detail marker, maybe the boundary <strong>of</strong> a layout viewport—and<br />
point it to<br />
a named view that you save in your drawing. <strong>The</strong>n when you go to<br />
create the<br />
hyperlink, choose “View <strong>of</strong> This Drawing” in the Insert<br />
Hyperlink dialog. Choose a layout or saved view,<br />
and you have a quick<br />
and easy way to navigate around your drawing.<br />
Create a Viewport<br />
with Holes<br />
Let's say you want a triangular viewport with a circular hole in the middle.<br />
02.18.09<br />
<strong>The</strong> first step is to<br />
turn the objects into regions with the Region command.<br />
To get the hole in<br />
the middle, you'll use the Subtract command, to subtract the circular<br />
region from the triangular.<br />
Now you can turn the region into a viewport with the "Create from Object" function<br />
from the Viewports panel <strong>of</strong> the View<br />
tab. This enables you too convert an existing<br />
object -- a closed polyline, an ellipse, a spline, a region (hint, hint), or a circle -- into a<br />
viewport. Just start the command, select the region, and theree it is.<br />
You can pan, zoom, and set the scale <strong>of</strong> your new creation just like you would with any other viewport.<br />
<strong>The</strong> only catch is that you can't edit the boundaries like you would with a polygonal viewport. To change<br />
it, you pretty much have to erase it and start over. (Sorry.) It can still be pretty handy, though!<br />
Switch Between Viewports<br />
04.27.07<br />
If you are in floating modelspace (i.e. inside a paperspace viewport), CTRL+R cycles through other<br />
viewports, making each active in turn.<br />
Pan a Specified Distance<br />
07.21.07<br />
You can pan your drawing view an exact amount<br />
by entering -P (note the dash) at the command line.<br />
<strong>The</strong>n you’re asked to pick two points, which you can specify with the mouse or by entering coordinates.<br />
Entering the second point at the command line (either in the "#,#" format or with polar or ortho tracking)<br />
moves the<br />
drawing by that amount. Selecting a second point with the mouse moves the<br />
view from the<br />
location <strong>of</strong> the first point to the location <strong>of</strong> the second point. You can also press Enter when prompted<br />
for<br />
the second point to use<br />
the first coordinate pair as the view’s displacementt instead.<br />
Pan vs. Orbit<br />
04.19.07<br />
In AutoCAD 2007 and up, pressing SHIFT and then the middle button launches 3D orbit. However, if<br />
you<br />
hold down<br />
the button first, then press SHIFT, it will pan orthogonally as in previous versions.<br />
23
<strong>Hey</strong>, I <strong>Never</strong> <strong>Knew</strong><br />
<strong>That</strong>! <strong>The</strong> <strong>Best</strong> <strong>of</strong> <strong>LT</strong> <strong>Unl</strong>imited<br />
Working with Windows<br />
Until recently, AutoCAD-based products could only be run on Windows systems. <strong>That</strong>’s beginning to<br />
change with AutoCAD for Mac and AutoCAD WS, but it still pays to know your way around the Windows<br />
operating system. Heree are some <strong>of</strong><br />
my favorite tips for working with AutoCAD and Windows 7.<br />
(Note: Most <strong>of</strong> these features require the use <strong>of</strong> a Windows Aero theme.)<br />
Taskbar<br />
Thumbnail Previews<br />
When you<br />
install AutoCAD 2011 on a computer with Windowss 7,<br />
all your open drawings<br />
are grouped into a single icon on the<br />
Windows taskbar. (In other words, TASKBAR is automatically<br />
y set<br />
to 1.) If you hover your<br />
cursor over that icon, thumbnail previews<br />
<strong>of</strong> all open<br />
drawings appear, and you can click on any preview<br />
image to go that drawing.<br />
04.12.10<br />
Middle-click a Taskbar Icon<br />
08.02.10<br />
When you<br />
middle-click<br />
on an icon in<br />
the taskbar, it opens up a new instance <strong>of</strong> that program. It’s not<br />
necessarily great for AutoCAD, but it’s extremely<br />
useful for Windows Explorer. (Thanks to Donnie<br />
Gladfelter, a.k.a. @thecadgeek, for posting this tip on Twitter. )<br />
Jump Lists<br />
Jump listss are the lists <strong>of</strong> recently-opened files you see when you right-click on a<br />
program icon in the taskbar or expand a frequently-used program in the Start<br />
Menu. <strong>The</strong> same files are shown in each list.<br />
05.26.10, 06.16.10<br />
Ten recent files are shown inn the jump listt by<br />
default, but you can adjust the number (for all<br />
jump lists) in the<br />
Start menu properties.<br />
You can even pin items to the list for easy<br />
access. Pinned items do not count against the<br />
maximum number <strong>of</strong> “recent files.”<br />
<strong>The</strong> taskbar jump list has a few extra features at<br />
the<br />
bottom <strong>of</strong> the list. You can start a new<br />
instance <strong>of</strong> the program, close all instances <strong>of</strong> the program, or pin the<br />
program to the taskbar. Pinning a program<br />
means thatt it’s always<br />
available on the<br />
taskbar, even when it’s not running.<br />
Bonus: You can drag-and-drop files from jump lists directly into e-mail messages to addd them as<br />
attachments. Actually, you can drag-and-drop file<br />
to any program that will accept them— —into AutoCAD as<br />
a block or<br />
xref, into a new folder in Windows Explorer, etc.<br />
Instant Search<br />
Search boxes are now in every instance <strong>of</strong> Windows Explorerr<br />
and in the<br />
Start Menu.<br />
10. .8.10<br />
24
<strong>Hey</strong>, I <strong>Never</strong> <strong>Knew</strong><br />
<strong>That</strong>! <strong>The</strong> <strong>Best</strong> <strong>of</strong> <strong>LT</strong> <strong>Unl</strong>imited<br />
<strong>The</strong> “instant” part happens when you start typing in one <strong>of</strong> those<br />
boxes. Enter just a few characters, and Windows starts pulling<br />
up relevant results. Keep typing, and it refines<br />
the results to<br />
match the new string.<br />
<strong>The</strong> only difference with the Startt Menu’s search box is that it<br />
pulls up programs as its first-priority<br />
results and files as the second.<br />
Location Aware Printing<br />
10.29.10<br />
With Location Aware Printing, you can set a different default printer for every network you connect to.<br />
<strong>The</strong>n, when you change networks, Windows automatically sends documents to the correct printer.<br />
To set this<br />
up, go to your “Devices and Printers” center<br />
and look for “Manage Default Printers.” Note thatt to<br />
get this started, you must have a default printer set<br />
already and you have to select it in order to get the<br />
proper menu across the top <strong>of</strong> the Explorer window.<br />
Once you’ve found it, the “Manage Default Printers”<br />
dialog provides you with a drop-down <strong>of</strong> networks and<br />
printers, and lets you mix-and-matc<br />
h.<br />
For example, when I’m<br />
connected to<br />
my home network, I printt to my HP, and when I’m not connected to<br />
anything, I print to PDF<br />
by default.<br />
One drawback I have discovered is that it’s possible to be connected to more than one network at a time,<br />
in which case you might not get the default printer you expect. For example, I’m <strong>of</strong>ten connected<br />
wirelessly<br />
to my home network and by VPN to the Autodesk network. In that scenario, the Autodesk<br />
network wins, and I occasionally printed things in<br />
San Francisco when I meant to send them to my<br />
desktop printer here in DC. (Oops.) So I removed<br />
that default printer, but the other ones<br />
come in handy!<br />
Resize Program Windows with Snap<br />
In Windows 7, all you need to do to make a program window<br />
take up exactly half <strong>of</strong> your screen is to click-and-drag its titlebar<br />
over to the<br />
left or right side <strong>of</strong> your screen. <strong>The</strong>n you can do the<br />
same thing for a program on the other side <strong>of</strong> the<br />
desktop, and<br />
you have two perfectly sized windows to work with. This is most<br />
impressive on a wide-screen monitor (which mine<br />
is not), but<br />
you get the idea.<br />
10.25.10<br />
For you keyboard fans, the Windows key + Left/Right arrows will<br />
snap the active windoww to the left or<br />
right side, or un-snap it iff<br />
it's already been snapped.<br />
When you’re done, just click-and-drag the titlebar <strong>of</strong> a program<br />
to the top <strong>of</strong> your desktop to have it fill the<br />
entire screen again.<br />
25
<strong>Hey</strong>, I <strong>Never</strong> <strong>Knew</strong> <strong>That</strong>! <strong>The</strong> <strong>Best</strong> <strong>of</strong> <strong>LT</strong> <strong>Unl</strong>imited<br />
Conclusion<br />
I thought I’d leave you with one <strong>of</strong> my favorite posts from earlier this year: AutoCAD Pranks! Of course it<br />
went up on April 1.<br />
(Before you actually USE any <strong>of</strong> these, please evaluate your target’s mood and sense <strong>of</strong> humor! I don’t<br />
want any <strong>of</strong> you getting in trouble!)<br />
1. Take a screen capture <strong>of</strong> AutoCAD <strong>LT</strong>, set it as the desktop background, and set the taskbar<br />
to auto-hide.<br />
2. Have some fun with the selection method settings (PICKFIRST, PICKADD, etc.).<br />
3. Change ZOOMFACTOR and/or ZOOMWHEEL.<br />
4. Set NOMUTT to 1 (This turns <strong>of</strong>f text in the command window.)<br />
5. If you usually use zero-height text styles, change the height to something tiny -- like 0.00001.<br />
(“But the text style height says '0.00'…")<br />
6. Change color <strong>of</strong> cursor to match the drawing screen background color.<br />
7. Set SNAP to a high value and turn it on.<br />
8. Draw a line with a zero length at far away from the rest <strong>of</strong> the drawing (to have fun with<br />
“zoom extents”).<br />
9. Set LIMITS to a really small number (0,0 to 1,1) and turn them on (then you can’t draw<br />
outside the limits).<br />
10. Set "MTJIGSTRING" or "MODEMACRO" to something funny (“Go Yankees” for Red Sox fans<br />
and vice versa…).<br />
11. Use the “alert” lisp function to pop up random boxes for certain commands. (For example,<br />
redefine the line command to pop up an alert with the message “You have used up all<br />
available lines. Please use another drawing method.”)<br />
If you’ve got your own favorite pranks to share, send ‘em on in and I’ll post them next year. I accept<br />
legitimate tip suggestions too <strong>of</strong> course, and I’d be happy to hear from you anytime!<br />
26