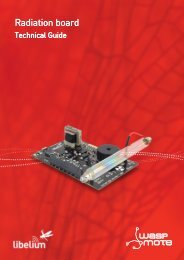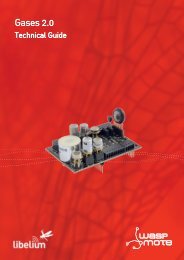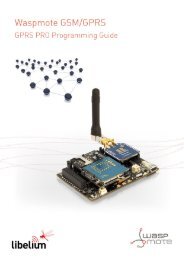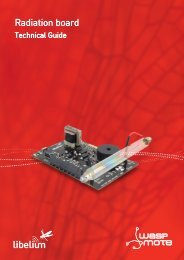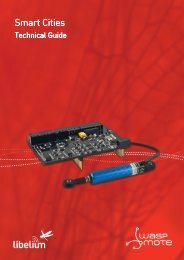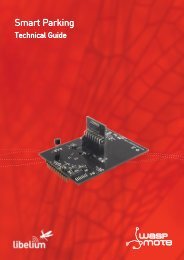You also want an ePaper? Increase the reach of your titles
YUMPU automatically turns print PDFs into web optimized ePapers that Google loves.
Meshlium X<br />
treme Index<br />
Document version: v4.1 - 04/2013<br />
© <strong>Libelium</strong> Comunicaciones Distribuidas S.L.<br />
INDEX<br />
1. General and safety information.......................................................................................................... 6<br />
2. Important: read me before using........................................................................................................ 7<br />
3. Contents of the box.............................................................................................................................. 8<br />
4. Specifications...................................................................................................................................... 10<br />
5. Accessories......................................................................................................................................... 15<br />
6. How to use Meshlium......................................................................................................................... 17<br />
6.1. Power supply...............................................................................................................................................................................17<br />
6.2. How to install the antennas...................................................................................................................................................22<br />
6.3. Installation of the IP65 Ethernet cable...............................................................................................................................23<br />
6.4. Installing Meshlium...................................................................................................................................................................26<br />
6.5. Initialization, Restart and Shutdown...................................................................................................................................26<br />
6.6. Setting the time..........................................................................................................................................................................27<br />
7. Understanding Meshlium.................................................................................................................. 28<br />
7.1. Concepts.......................................................................................................................................................................................28<br />
7.2. Meshlium Models.......................................................................................................................................................................29<br />
7.3. Storage Options..........................................................................................................................................................................31<br />
7.4. Applications model by model...............................................................................................................................................32<br />
8. Meshlium Presets............................................................................................................................... 43<br />
8.1. Presets............................................................................................................................................................................................43<br />
8.2. Validation of Changes in Interfaces.....................................................................................................................................45<br />
9. Accessing Meshlium - Make it Easy!.................................................................................................. 46<br />
10. Ethernet............................................................................................................................................. 48<br />
10.1. Configuration............................................................................................................................................................................48<br />
11. Wifi AP............................................................................................................................................... 51<br />
11.1. Configuration............................................................................................................................................................................51<br />
11.2. Clients connected....................................................................................................................................................................53<br />
-2- v4.1
Meshlium X<br />
treme Index<br />
12. Wifi Mesh........................................................................................................................................... 54<br />
12.1. Configuration............................................................................................................................................................................54<br />
12.2. OLSR Options............................................................................................................................................................................55<br />
12.3. The Gateway Node..................................................................................................................................................................57<br />
13. 3G/GPRS............................................................................................................................................ 58<br />
13.1. Configuration............................................................................................................................................................................58<br />
14. Joined Networks............................................................................................................................... 60<br />
15. Wireless Sensor Networks................................................................................................................ 62<br />
15.1. Configuration............................................................................................................................................................................62<br />
15.2. Configuration of the ZigBee interface.............................................................................................................................63<br />
15.3. Capturing and storing sensor data...................................................................................................................................65<br />
15.3.1. Local Data Base..........................................................................................................................................................67<br />
15.3.2. External Data Base....................................................................................................................................................68<br />
15.3.3. Show me now! ..........................................................................................................................................................72<br />
15.3.4. Advanced Database.................................................................................................................................................73<br />
15.4. Capturer logs.............................................................................................................................................................................75<br />
15.5. Sensors........................................................................................................................................................................................76<br />
15.6. Capturing and Storing photos and videos.....................................................................................................................77<br />
15.7. Sending ZigBee frames from Meshlium to Waspmote..............................................................................................78<br />
15.8. Key Management on Meshlium.........................................................................................................................................79<br />
15.8.1. Link layer key Management (AES-128).............................................................................................................79<br />
15.8.2. Application Layer Key Management (AES-256 / RSA).................................................................................80<br />
15.9. Encryption on Meshlium......................................................................................................................................................84<br />
15.9.1. Message digest..........................................................................................................................................................84<br />
15.10. RSA on Meshlium..................................................................................................................................................................85<br />
15.11. AES on Meshlium..................................................................................................................................................................85<br />
15.12. Sending messages................................................................................................................................................................85<br />
15.13. Decrypting messages..........................................................................................................................................................86<br />
15.14. Encryption on Meshlium...................................................................................................................................................86<br />
15.14.1. Message digest.......................................................................................................................................................86<br />
15.14.2. RSA on Meshlium...................................................................................................................................................86<br />
15.14.3. AES on Meshlium...................................................................................................................................................87<br />
15.14.4. Sending messages.................................................................................................................................................87<br />
15.14.5. Decrypting messages...........................................................................................................................................87<br />
16. Smartphone Detection.................................................................................................................... 88<br />
16.1. Wifi Scan......................................................................................................................................................................................92<br />
16.1.1. Concepts......................................................................................................................................................................92<br />
16.1.2. Capturing and Storing Wifi Scans.......................................................................................................................93<br />
16.1.3. Local File System ......................................................................................................................................................94<br />
16.1.4. Local Data Base .........................................................................................................................................................95<br />
16.1.5. External Data Base....................................................................................................................................................96<br />
-3- v4.1
Meshlium X<br />
treme<br />
Index<br />
16.1.6. Show me now!...........................................................................................................................................................99<br />
16.2. Bluetooth Scans.....................................................................................................................................................................100<br />
16.2.1. Concepts...................................................................................................................................................................100<br />
16.2.2. Capturing and Storing Bluetooth Scans........................................................................................................101<br />
16.2.3. Local File System....................................................................................................................................................102<br />
16.2.4. Local Data Base.......................................................................................................................................................103<br />
16.2.5. External Data Base.................................................................................................................................................104<br />
16.2.6. Show me now!........................................................................................................................................................108<br />
17. GPS................................................................................................................................................... 109<br />
17.1. Concepts...................................................................................................................................................................................109<br />
17.2. Capturing and Storing GPS Data.....................................................................................................................................111<br />
17.2.1. Local File System....................................................................................................................................................111<br />
17.2.2. Local Data Base.......................................................................................................................................................112<br />
17.2.3. External Data Base.................................................................................................................................................114<br />
17.2.4. Show me now!........................................................................................................................................................117<br />
18. Networking tools............................................................................................................................ 118<br />
18.1. Ping.............................................................................................................................................................................................118<br />
18.2. Iperf............................................................................................................................................................................................120<br />
18.3. Traceroute................................................................................................................................................................................121<br />
18.4. Netstat.......................................................................................................................................................................................122<br />
18.5. Beep............................................................................................................................................................................................122<br />
19. Special options for Wifi networks................................................................................................. 123<br />
19.1. Long range links.....................................................................................................................................................................123<br />
19.2. Fresnel calculator...................................................................................................................................................................123<br />
20. System............................................................................................................................................. 124<br />
20.1. Hostname.................................................................................................................................................................................124<br />
20.2. Users Manager........................................................................................................................................................................124<br />
20.3. Setting the time.....................................................................................................................................................................125<br />
20.4. Disk Usage................................................................................................................................................................................125<br />
20.5. Internal temperature sensors............................................................................................................................................126<br />
21. Data Base Management................................................................................................................. 127<br />
21.1. MySQL Direct Access............................................................................................................................................................127<br />
21.2. PHPMyAdmin..........................................................................................................................................................................128<br />
22. FTP Management........................................................................................................................... 129<br />
22.1. Creating user...........................................................................................................................................................................129<br />
22.2. Setting permission................................................................................................................................................................129<br />
22.3. Accessing FTP server............................................................................................................................................................130<br />
23. Uploading my own applications to Meshlium............................................................................. 131<br />
-4- v4.1
Meshlium X<br />
treme<br />
Index<br />
24. Installing new packages and libraries.......................................................................................... 133<br />
25. Upgrading old versions of Meshlium............................................................................................ 134<br />
25.1. Checking the <strong>Libelium</strong> Repository..................................................................................................................................135<br />
25.2. Local File...................................................................................................................................................................................136<br />
25.3. URL..............................................................................................................................................................................................137<br />
26. Rescue System................................................................................................................................ 138<br />
26.1. Steps...........................................................................................................................................................................................138<br />
26.2. How to Recover the file system........................................................................................................................................140<br />
27. USB Device Connectivity................................................................................................................ 141<br />
28. Documentation Changelog........................................................................................................... 143<br />
29. Certifications................................................................................................................................... 144<br />
29.1. CE.................................................................................................................................................................................................144<br />
29.2. FCC..............................................................................................................................................................................................146<br />
30. Maintenance................................................................................................................................... 149<br />
31. Disposal and Recycling.................................................................................................................. 150<br />
-5- v4.1
Meshlium X<br />
treme<br />
General and safety information<br />
1. General and safety information<br />
••<br />
Read carefully the Limited Warranty and Terms and Conditions of Use before using “Meshlium”.<br />
••<br />
Read carefully the “General Conditions of Sale and Use of <strong>Libelium</strong>”. This document can be found at:<br />
http://www.libelium.com/development/<strong>meshlium</strong>/<strong>technical</strong>_service<br />
As specified in the Warranty document which you can find at:<br />
http://www.libelium.com/development/<strong>meshlium</strong>/documentation, the client has 7 days from the day the order<br />
is received to detect any failure and report that to <strong>Libelium</strong>. Any other failure reported after these 7 days may not be<br />
considered under warranty.<br />
••<br />
Do NOT open the casing. If you do so, you will lose the guarantee.<br />
••<br />
Do not remove any of the components.<br />
••<br />
Do not allow contact between metallic objects and the electronic part to avoid injury and burns.<br />
••<br />
NEVER immerse the equipment in any liquid.<br />
••<br />
Keep the equipment in a dry place away from any liquids that could spill.<br />
••<br />
Check from the label that comes with the equipment the maximum permitted voltage and amperage range for powering<br />
it and use a power transformer within that range.<br />
••<br />
Keep the equipment within the temperature range indicated in the specifications section.<br />
••<br />
Do not connect or power the equipment using cables that have been damaged.<br />
••<br />
Place the equipment in an area to which only maintenance personnel can have access (in a restricted access zone)<br />
••<br />
In any case keep children away from the machine.<br />
••<br />
If there is a power failure, immediately disconnect from the mains.<br />
••<br />
If using the car lighter as a power source, make sure that you follow the voltage and current specifications indicated in the<br />
section “How to use Meshlium”.<br />
••<br />
If using a battery whether or not in combination with a solar panel as a power source follow the voltage and current<br />
specifications indicated in the section “How to use Meshlium”.<br />
••<br />
If a software failure occurs, consult the section <strong>Libelium</strong> web support.<br />
••<br />
Do not place the equipment on trees or plants as they could be damaged by its weight.<br />
• • Be particularly careful if you are connected through an interface to the software for handling the machine; if the settings of<br />
that interface are incorrectly altered, it could become inaccessible.<br />
-6- v4.1
Meshlium X<br />
treme<br />
Important: read me before using<br />
2. Important: read me before using<br />
The following list shows just some of the actions that produce the most common failures and warranty-voiding. Complete<br />
documentation about usage can be found at:<br />
http://www.libelium.com/development/<strong>meshlium</strong>/<strong>technical</strong>_service<br />
Failure to comply with the recommendations of use will entail the guarantee cancellation.<br />
Software:<br />
••<br />
Do not access Meshlium with the shell terminal unless you have advanced Linux skills. Use the Meshlium Manager web<br />
application in order to configure and setup Meshlium. A bad usage of the shell terminal commands may leave Meshlium<br />
without connection or within a unstable mode. All the failures derived from a wrong usage of the shell terminal are not<br />
covered under the warranty.<br />
••<br />
In the case you configured Meshlium through the terminal, there is not a method to take Meshlium to the configuration by<br />
default: the only way to get connection again is sending Meshlium back to <strong>Libelium</strong> and hiring this service. However, if you<br />
only use the Manager System, you can always go to the default configuration by clicking the “Presets” button.<br />
••<br />
Do not interrupt the power supply before shutting down Meshlium properly through the “Shutdown” or “Restart” buttons<br />
in the Manager System or through the ’restart-secure’ and ’shutdown-secure’ commands from the terminal. If you do<br />
not do so you may take the system corrupted.<br />
••<br />
If you need to modify a file or directory, after executing the command ’remountrw’ and modifying it, execute immediately<br />
the command ’remountro’.<br />
••<br />
In the case of developing an application for Meshlium, store the files in ’/mnt/user’ and not in other directory.<br />
••<br />
Regarding packages:<br />
--<br />
Do not ever use ’apt-get’; if needed, use ’aptitude’.<br />
--<br />
Do not ever make an ’upgrade’ of the entire system (not even using ’aptitude’).<br />
--<br />
Before installing new packages with ’aptitude’, execute the ’update’ option.<br />
Hardware:<br />
••<br />
Do not open the Meshlium enclosure in any case. This will automatically make the warranty void.<br />
••<br />
Do not handle the numbered metallic seals in the screws of Meshlium: their integrity is the proof that the Meshlium<br />
enclosure has not been opened. If they have been handled, opened or broken, the warranty is void.<br />
••<br />
Do not submerge Meshlium in liquids.<br />
••<br />
Do not place Meshlium on places or equipment where the device could be exposed to shocks and/or vibrations.<br />
••<br />
Do not expose Meshlium to temperatures below -20º C or above 50º C.<br />
••<br />
Meshlium’s microprocessor must not overpass 70 Celsius degrees. The user must ensure that this temperature never<br />
overpass. Especially when using Wifi Scan.<br />
••<br />
Do not power Meshlium with other power sources than the original provided by <strong>Libelium</strong>.<br />
For more information: http://www.libelium.com/<strong>meshlium</strong><br />
-7- v4.1
Meshlium X<br />
treme<br />
3. Contents of the box<br />
Contents of the box<br />
1. Meshlium<br />
a. IP65 casing<br />
b. Ethernet connectors<br />
c. Antenna connectors<br />
2. Antennas *<br />
a. Dipole 5dBi<br />
(Bluetooth, ZigBee, Wifi 2.4GHz low)<br />
b. Dipole 5dBi (868MHz, 900MHz)<br />
c. Omnidirectional 5dBi<br />
Dual (2.4GHz / 5GHz)<br />
d. 3G/GPRS<br />
e. 3G/GPRS<br />
f. GPS<br />
(*) Depends on the configuration you choose when you buy<br />
3. Antennas elbow connectors *<br />
(*) Depends on the configuration chosen<br />
4. Fixing<br />
a. Fixing plate<br />
b. 4 washers<br />
c. 2 U-shaped parts<br />
d. 4 screws<br />
e. 4 nuts<br />
-8- v4.1
Meshlium X<br />
treme<br />
Contents of the box<br />
5. Ethernet cable<br />
6. IP65 Ethernet cap<br />
7. Crossover cable<br />
8. POE<br />
9. Charger<br />
Note: you may receive an empty foam protector in the packaging, depending on the Meshlium configuration that you have purchased.<br />
-9- v4.1
Meshlium X<br />
treme<br />
Specifications<br />
4. Specifications<br />
Processor<br />
RAM memory<br />
500MHz (x86)<br />
256MB (DDR)<br />
Disk memory 8GB / 16GB / 32GB *<br />
Power<br />
Power Source<br />
Normal Current Consumption<br />
High Current Consumption<br />
5W (18V)<br />
POE (Power Over Ethernet)<br />
270mA<br />
450mA<br />
Max Supply Current 1’5A<br />
Enclosure<br />
Material<br />
Dimensions<br />
Weight<br />
External protection<br />
Aluminium<br />
210x175x50mm<br />
1,2Kg<br />
IP65<br />
Temperature Range -20ºC / 50ºC<br />
Response Time to ethernet<br />
ping<br />
Time to have all the services<br />
running<br />
Types of power supply **<br />
for POE<br />
System<br />
Management software<br />
Security<br />
60s<br />
90s<br />
AC-220V<br />
Battery – solar panel (DC-12V)<br />
Car lighter (DC-12V)<br />
Linux, Debian. OLSR Mesh communication<br />
protocol.<br />
Madwifi Drivers.<br />
Meshlium Manager System<br />
(open source)<br />
Authentication WEP, WPA-PSK, HTTPS and<br />
SSH access.<br />
(*) Depends on the options chosen<br />
(**) Only with the accessories supplied by <strong>Libelium</strong><br />
-10- v4.1
Meshlium X<br />
treme<br />
Specifications<br />
Wifi AP - 2.4GHz Radio<br />
WIFI RADIO<br />
Chipset<br />
Tx-Power<br />
Atheros AR5213A - IEEE 802.11b/g<br />
100mW - 20 dBm<br />
Distance 500m *<br />
(*) Depending on antenna and line of sight<br />
ANTENNA<br />
Type<br />
Gain<br />
Dimensions<br />
Omnidirectional<br />
5dBi<br />
224 x 22 mm<br />
Wifi Mesh Dual Band 2.4 GHz / 5GHz Radio<br />
WIFI RADIO<br />
Chipset<br />
Atheros AR5213A - IEEE 802.11a/b/g<br />
Tx-Power 20dB - 802.11b/g / 18dB - 802.11a<br />
Distance 2-50km *<br />
(*) Depending on antenna and line of sight<br />
ANTENNA<br />
Type<br />
Gain<br />
Dimensions<br />
Omnidirectional<br />
5dBi - 2.4GHz / 8dBi - 5GHz<br />
224 x 22 mm<br />
-11- v4.1
Meshlium X<br />
treme<br />
Specifications<br />
Zigbee Radio<br />
Model XBee - PRO - 802.15.4<br />
Frequency<br />
Tx-Power<br />
Rx Sensitivity<br />
Antenna<br />
2.4GHz<br />
100mW<br />
-100dBm<br />
5dBi Dipole<br />
Distance 7km *<br />
Model<br />
Frequency<br />
Tx-Power<br />
Rx Sensitivity<br />
Antenna<br />
XBee - PRO - ZigBee<br />
2,4GHz<br />
50mW<br />
-102dBm<br />
5dBi Dipole<br />
Distance 7km *<br />
Model XBee - PRO - 868<br />
Frequency<br />
Tx-Power<br />
Rx Sensitivity<br />
Antenna<br />
868MHz<br />
315mW<br />
-112dBm<br />
5dBi Dipole<br />
Distance 12km *<br />
Model XBee - PRO - 900<br />
Frequency<br />
Tx-Power<br />
Rx Sensitivity<br />
Antenna<br />
900MHz<br />
50mW<br />
-100dBm<br />
5dBi Dipole<br />
Distance 10km *<br />
(*) Depending on antenna and line of sight<br />
-12- v4.1
Meshlium X<br />
treme<br />
Specifications<br />
Zigbee Radio (continuation)<br />
Model<br />
Frequency<br />
Tx-Power<br />
Rx Sensitivity<br />
Antenna<br />
XBee - PRO - Digimesh<br />
2.4GHz<br />
100mW<br />
-100dBm<br />
5dBi Dipole<br />
Distance 7km *<br />
(*) Depending on antenna and line of sight<br />
Wifi Scanner<br />
Chipset<br />
Atheros AR5213A - IEEE 802.11b/g<br />
Distance 50-200m *<br />
Antenna<br />
5dBi Dipole<br />
(*) Depending on antenna and line of sight<br />
Bluetooth Scanner<br />
Protocol Bluetooth 2.1 + EDR. Class 2<br />
Tx-Power<br />
Antenna<br />
Power<br />
3dBm<br />
5dBi<br />
3dBm<br />
Distance 20-100m *<br />
(*) Depending on antenna and line of sight<br />
-13- v4.1
Meshlium X<br />
treme<br />
Specifications<br />
3G/GPRS Module<br />
Protocols<br />
Quad Band<br />
Output power<br />
Rx Rate<br />
Tx Rate<br />
Antenna<br />
3G * , WCDMA, HSPA, UMTS, GPRS, GSM<br />
850MHz/900MHz/1900MHz/2100MHz<br />
UMTS 850/900/1900/2100: 0.25W<br />
GSM850/GSM900: 2W<br />
DCS1800/PCS1900: 1W<br />
7.2Mb/s<br />
5.5Mb/s<br />
3dBi<br />
(*) Note for US users: We have tested the<br />
new 3G shield with the AT&T network which<br />
supports nativelly the GSM and 3G protocolos.<br />
With other carriers may also work<br />
although we haven’t tried and thus we can not<br />
ensure it. For this reason we recommend to<br />
use AT&T SIM cards.<br />
GPS Module<br />
Modes<br />
Server<br />
Antenna<br />
Assisted GPS (A-GPS),<br />
Standalone mode (NMEA frames)<br />
Server enabled to perform even indoor<br />
location ins A-GPS and S-GPS modes<br />
26dBi (+-4.5dBi) - 3m cable. Magnetic<br />
-14- v4.1
Meshlium X<br />
treme<br />
Accessories<br />
5. Accessories<br />
Meshlium accessories are not included in the box.<br />
1. 220AC Adaptor - car lighter/battery (12V – 300W)<br />
a. Car lighter adaptor (on demand)<br />
b. Battery clamps *<br />
c. 12 VDC - 220 VAC converter<br />
Average power<br />
Maximum power<br />
Input voltage<br />
Output voltage<br />
Dimensions<br />
Weight<br />
300 W<br />
600 W<br />
12 VDC<br />
220 VAC<br />
205x165x67 mm<br />
1 Kg<br />
d. 12 VDC Battery *<br />
(*) <strong>Libelium</strong> does not supply these components;<br />
you can purchase it from battery sales points<br />
-15- v4.1
Meshlium X<br />
treme<br />
Accessories<br />
2. Solar connection kit (12V – 20W):<br />
a. Solar panel<br />
Power<br />
Maximum voltage<br />
Maximum current<br />
Dimensions<br />
Weight<br />
20 W<br />
17 V<br />
1.15 A<br />
480x430x30 mm<br />
2.50 Kg<br />
b. 12 VDC - 220 VAC converter<br />
Average power<br />
Maximum power<br />
Input voltage<br />
Output voltage<br />
Dimensions<br />
Weight<br />
300 W<br />
600 W<br />
12 VDC<br />
220 VAC<br />
205x165x67 mm<br />
1 Kg<br />
c. 12 VDC Battery *<br />
d. Charge regulator<br />
Charge voltage range 11.10V - 21.20V<br />
Maximum input current<br />
Dimensions<br />
Weight<br />
5A<br />
130x70x25 mm<br />
200 g<br />
e. Car lighter adaptor (on demand)<br />
f. Battery clamps *<br />
(*) <strong>Libelium</strong> does not supply these components;<br />
you can purchase it from battery sales points<br />
-16- v4.1
Meshlium X<br />
treme<br />
How to use Meshlium<br />
6. How to use Meshlium<br />
6.1. Power supply<br />
How to connect Meshlium to 220V:<br />
1. Take the Meshlium casing and unscrew the Ethernet connector cap shown in the drawing.<br />
2. Join the end that has the IP65 protection of the IP65 Ethernet cable to said connector and screw the cap on to fix it.<br />
3. Connect the other end of the cable to the POE input marked “POE”. As explained in the section “Before using Meshlium”<br />
make sure that the POE is indoors.<br />
4. Take the supplied POE power adaptor and plug it into the corresponding POE connector.<br />
5. Plug the other end of the adaptor into the 220V socket and your Meshlium is now ready to operate.<br />
In addition to this option, you can power Meshlium through a solar panel and battery or through a car lighter socket. The<br />
accessories for these options are NOT included in the box, and the necessary components must be purchased from <strong>Libelium</strong>.<br />
Except for the battery it is not recommended to use third party components since they have not been tested by <strong>Libelium</strong> and<br />
could cause failures in the device.<br />
At <strong>Libelium</strong> we offer an equipment for operating at 12V. It is very important to bear in mind that not all batteries supply the<br />
same voltage. You must use a 12V battery .<br />
Note: Take special care to ensure that the battery you connect has the same power rating as the kit that you have purchased.<br />
-17- v4.1
Meshlium X<br />
treme<br />
How to use Meshlium<br />
How to connect Meshlium for powering through the battery:<br />
Additional required components: 12V battery, with exposed terminals for placing the clamps.<br />
1. Connect the end with the IP65 protection of the Ethernet cable to the Meshlium connector that does not have the cap.<br />
2. Connect the end of the Ethernet cable to the POE input marked “POE”. As explained in the section “Before using Meshlium”<br />
make sure that the POE is indoors.<br />
3a. Plug the POE charger into the Inverter output (AC output).<br />
3b. Connect the POE charger cable into the POE.<br />
4. Connect the ends of the cables which come from the Inverter to the battery. To do so, it is advised to use battery clamps.<br />
In this case the cables of the Inverter must be spliced to the cables of the clamps, and they are the clamps the part that is<br />
connected to the terminals of the 12 VDC battery.<br />
Important: Check polarity at all times before making the connections. It is advised to avoid the possibility of contact with the<br />
positive and negative polo at any time. There is lethal shock hazard and the devices can also be damaged.<br />
-18- v4.1
Meshlium X<br />
treme<br />
How to use Meshlium<br />
How to connect Meshlium for solar panel and battery powering:<br />
Additional required components: solar panel / 12V-220V and 12V battery, with exposed terminals for placing the clamps.<br />
Important: Check polarity to make sure that the positive (+) and negative (-) poles are connected to the right socket.<br />
1. Connect the end with the IP65 protection of the Ethernet cable to the Meshlium connector that does not have the cap.<br />
2. Connect the end of the Ethernet cable to the POE input marked “POE”. As explained in the section “Before using Meshlium”<br />
make sure that the POE is indoors.<br />
3a. Plug the POE charger into the Inverter output (AC output).<br />
3b. Connect the POE charger cable into the POE.<br />
Important: Check polarity at all times before making the connections. It is advised to avoid the possibility of contact with the<br />
positive and negative polo at any time. There is lethal shock hazard and the devices can also be damaged.<br />
4. Connect a cable to each battery terminal and screw the other end into the socket of the Charge Regulator marked as<br />
“battery”. Take polarity (+) / (-) into consideration.<br />
5. Connect the solar panel cables into the socket of the Charge Regulator marked as “solar”. Take polarity (+) / (-) into<br />
consideration.<br />
6. Connect the ends of the cables which come from the Inverter to the battery. To do so, it is advised to use battery clamps.<br />
In this case the cables of the Inverter must be spliced to the cables of the clamps, and they are the clamps the part that is<br />
connected to the terminals of the 12 VDC battery.<br />
-19- v4.1
Meshlium X<br />
treme<br />
How to use Meshlium<br />
How to connect Meshlium for powering through a car lighter:<br />
In this case, you must purchase the required components from <strong>Libelium</strong>. We do not advise using third party components as they<br />
have not been tested by <strong>Libelium</strong> and could cause failures in the device or the car.<br />
Important: Bear in mind that not all car lighters supply the same voltage. The Inverter offered by <strong>Libelium</strong> works at 12 V DC input<br />
voltage. Although it must be checked in each case, cars normally have 12 V as output of the lighter.<br />
1. Connect the end with the IP65 protection of the IP65 Ethernet cable to the Meshlium connector without the cap.<br />
2. Connect the other end of the cable to the POE input marked “POE”. As explained in the section “Before using Meshlium”<br />
make sure that the POE is indoors.<br />
3a. Plug the POE charger into the Inverter output (AC output). You can also connect it to a multi-socket adapter, as the image<br />
shows.<br />
3b. Connect the POE charger cable into the POE.<br />
4. In the case of using a multi-socket adapter, connect the end of its cable to the Inverter.<br />
5. Plug the end of the cable which comes out from the Inverter to the lighter socket of a car.<br />
-20- v4.1
Meshlium X<br />
treme<br />
How to use Meshlium<br />
How to connect Meshlium in order to get access by the Ethernet interface:<br />
1. Connect the network crossover cable (it has an identifying label) included in the box to the POE input marked “LAN” and to the<br />
network socket of your PC as shown in the drawing. The procedure is the same for any of the selected power supply options.<br />
(*) See the “Accessing Meshlium” section in order to see how to get access wirelessly.<br />
You can also carry out this connection through a switch (not supplied with Meshlium):<br />
1. Connect the Ethernet cable (not the crossover) to the POE input marked “LAN” and to one of the switch inputs.<br />
2. Connect another Ethernet cable to another one of the switch inputs and the opposite end to the network socket of your PC.<br />
3. Plug the switch into the network.<br />
(*) See the “Accessing Meshlium” section in order to see how to get access wirelessly.<br />
-21- v4.1
Meshlium X<br />
treme<br />
How to use Meshlium<br />
6.2. How to install the antennas<br />
Check the labels next to the antennas to know which is the one that needs to be connected (refer to page 7 to know which<br />
technology corresponds to each antenna). If the antenna is of the GPS, 3G/GPRS, Wifi or Dipole 5dBi (868MHz, 900MHz) type,<br />
the corresponding adaptor will have to be installed as indicated in figure “a“. All the antennas are screwed into place. To install<br />
the Meshlium antennas place them in the corresponding connectors as shown in the drawing.<br />
-22- v4.1
Meshlium X<br />
treme<br />
How to use Meshlium<br />
6.3. Installation of the IP65 Ethernet cable<br />
Fitting of the IP65 cap:<br />
In order to fit the IP65 cap you will need a connector-free RJ45 cable. This cable is NOT included in the Meshlium box.<br />
Important: Make sure that you buy a sufficiently long cable to connect Meshlium from its position to the POE situated indoors.<br />
1. Take from the Meshlium box the bag containing the parts for fixing the IP cap. Check that you have all the parts that appear<br />
in the picture.<br />
a<br />
b<br />
c<br />
d<br />
Joints<br />
Adhesive joints<br />
2 . Stick one of the supplied adhesive joints to part C.<br />
3. Slot the joints into part B as shown in the drawing.<br />
-23- v4.1
Meshlium X<br />
treme<br />
How to use Meshlium<br />
4. Insert part C into part D.<br />
5. Screw both sets of parts in the direction shown in the diagram.<br />
6. Screw part D to the end.<br />
7. Pass the cable through the fitted cap.<br />
8. Crimp the RJ45 connectors at the ends of the cable (the crimping tool is not supplied with Meshlium).<br />
Your IP65 Ethernet cable is now ready for use.<br />
-24- v4.1
Meshlium X<br />
treme<br />
How to use Meshlium<br />
How to connect the IP65 Ethernet cable to Meshlium:<br />
1. Take the adhesive joint that has not been used for fitting the cap and stick it to the Meshlium bare Ethernet connector.<br />
2. Connect the end of the Ethernet cable to the Meshlium Ethernet socket.<br />
3. Screw part C onto the Meshlium connector. Your Meshlium is now ready for using outdoors.<br />
-25- v4.1
Meshlium X<br />
treme<br />
How to use Meshlium<br />
6.4. Installing Meshlium<br />
Meshlium has been designed to operate in a vertical position. You will find the required fixtures for this in the box. The image<br />
shows the steps to follow to secure Meshlium to a vertical post.<br />
1. Place the U-shaped piece fitted against the post.<br />
2. Slot the fixing plate into the U-shaped piece leaving the post<br />
between the two parts. Secure both parts by turning the nuts<br />
included in the U-piece. Repeat these steps with the second<br />
U-piece.<br />
3. Place Meshlium so that the casing holes coincide with the fixing<br />
plate and fix Meshlium to the post by turning the screws into these<br />
holes.<br />
As specified in the section “General and Safety Information” the device<br />
must be installed by trained personnel only in an area of restricted<br />
access.<br />
6.5. Initialization, Restart and Shutdown<br />
In order to allow Meshlium to close correctly all the daemons and applications it is important to use the buttons “Restart” and<br />
“Shutdown” placed in the upper right corner in the Manager System. This way you will keep maximum the performance and<br />
lifetime of the system.<br />
If you are connected to Meshlium through a SSH connection you must use the following scripts:<br />
/bin/restart-secure<br />
/bin/shutdown-secure<br />
They can be executed from the terminal directly:<br />
$ restart-secure<br />
$ shutdown-secure<br />
-26- v4.1
Meshlium X<br />
treme<br />
How to use Meshlium<br />
Beep! System<br />
Meshlium includes an internal speaker which will emit “beep!” sounds when initializing, rebooting and shutting down in order<br />
to inform about the state of the process.<br />
Initialization beeps:<br />
••<br />
1 short beep when Meshlium is powered<br />
••<br />
1 long beep when Meshlium starts launching the operate system<br />
••<br />
2 long beeps when Meshlium has finished starting and it is ready to be used<br />
Reboot and Shutting down beeps:<br />
••<br />
1 long beep when the reboot order is executed<br />
••<br />
2 long beeps when the system has been completely closed and Meshlium can be powered off.<br />
Note: The “beep!” sound is not really loud so you will have to take attention and be close to the Meshlium box in order to hear them<br />
clearly.<br />
6.6. Setting the time<br />
In order to get all the data stored in the Meshlium Local Data Base with the right timestamp you must adjust the System time.<br />
To do so go to the “Setting the Time” section inside the “System” chapter in the current manual.<br />
-27- v4.1
Meshlium X<br />
treme<br />
Understanding Meshlium<br />
7. Understanding Meshlium<br />
7.1. Concepts<br />
Meshlium is a Linux router which can contain 5 different radio interfaces: Wifi 2.4GHz, Wifi 5GHz, 3G/GPRS, Bluetooth and<br />
ZigBee. As well as this Meshlium can also integrate a GPS module for mobile and vehicular applications and be solar and battery<br />
powered. These features along with an aluminium IP65 enclosure allows Meshlium to be placed anywhere outdoor.<br />
Meshlium can work as:<br />
••<br />
a ZigBee to Ethernet router for Waspmote nodes *<br />
••<br />
a ZigBee to 3G/GPRS router for Waspmote nodes *<br />
••<br />
a Wifi Access Point<br />
••<br />
a Wifi Mesh node (dual band 2.4GHz-5GHz)<br />
••<br />
a Wifi to 3G/GPRS router<br />
••<br />
a Bluetooth scanner and analyzer<br />
••<br />
a GPS-3G/GPRS realtime tracker<br />
••<br />
a Smartphone scanner (detects iPhone and Android devices)<br />
(* ) More info about Waspmote at: http://www.libelium.com/waspmote<br />
All the networking options can be controlled from two different sources:<br />
1. Manager System: a web interface which comes with Meshlium. It allows you to control all the interfaces and system<br />
options in a secure, easy and quick way.<br />
2. SSH console: for expert users direct access to the shell console is enabled.<br />
Meshlium is also a complete Linux station which offers different services, programming environments and storage systems:<br />
Services activated:<br />
••<br />
http / https<br />
••<br />
ssh<br />
Examples of programming environments to be installed:<br />
••<br />
C (by default)<br />
••<br />
C++<br />
••<br />
Java<br />
••<br />
PHP (by default)<br />
••<br />
Python<br />
••<br />
Perl<br />
••<br />
Ruby<br />
Regarding the information storage Meshlium counts with two different data base systems.<br />
••<br />
Mysql (by default)<br />
••<br />
Postgre<br />
All the information coming from all the interfaces (ZigBee, Bluetooth, 3G/GPRS, Wifi and from the GPS module) can be stored<br />
in the Local File System and Local Data Base as explained in the “Storage Options” section or even exported to an external Data<br />
Base connected to the internet.<br />
Also, when Meshlium is the central node in a Wireless Sensor Network, it can perform the OTA feature (over the air programming).<br />
That is to say, Meshlium can send to some (or all) Waspmotes in the network a new program via wireless. This feature is available<br />
for Meshliums with all XBee radios (802.15.4, DigiMesh, 868 MHz and 900 MHz) with the exception of Meshliums with ZigBee<br />
radio. For more information, please read the OTA Programming Guide.<br />
-28- v4.1
Meshlium X<br />
treme<br />
Understanding Meshlium<br />
7.2. Meshlium Models<br />
There are 13 Meshlium models (“Presets”) depending on the radios integrated and on the fact if they act as a Gateway (GW)<br />
node or not.<br />
Models<br />
Wifi AP<br />
(2.4GHz)<br />
Wifi Mesh<br />
(2.4GHz /5GHz)<br />
3G/GPRS ZigBee Ethernet GW<br />
Meshlium AP P P P<br />
Meshlium 3G/GPRS-AP P P P P<br />
Meshlium Mesh-AP P P P<br />
Meshlium Mesh-AP-GW P P P P<br />
Meshlium Mesh-3G/GPRS-AP P P P P P<br />
Meshlium ZigBee-AP P P P P<br />
Meshlium ZigBee-3G/GPRS-AP P P P P P<br />
Meshlium ZigBee-Mesh-AP P P P P<br />
Meshlium ZigBee-Mesh-AP-GW P P P P P<br />
Meshlium ZigBee-Mesh-3G/GPRS-AP P P P P P P<br />
Meshlium Scanner AP P P P<br />
Meshlium Scanner 3G-AP P P P P<br />
Meshlium Scanner ZigBee-AP P P P P<br />
All the configurations will act as GW nodes except the nodes configured to act as simple mesh nodes (Mesh-AP and ZigBee-<br />
Mesh-AP) which need one GW node in the mesh network which shares its Internet connection. However, all the nodes can be<br />
changed to act as GW nodes with just one click through the Presets section.<br />
All the Meshlium models come with Ethernet (IPv4 and IPv6) interfaces.<br />
-29- v4.1
Meshlium X<br />
treme<br />
Understanding Meshlium<br />
On some of them two extra modules can be installed: Bluetooth and GPS.<br />
Models<br />
Wifi<br />
Scans<br />
Bluetooth Scans<br />
GPS<br />
8GB / 16GB / 32 GB<br />
Storage options<br />
Meshlium AP<br />
P<br />
Meshlium 3G/GPRS-AP Optional P<br />
Meshlium Mesh-AP<br />
Meshlium Mesh-AP-GW<br />
P<br />
P<br />
Meshlium Mesh-3G/GPRS-AP Optional P<br />
Meshlium ZigBee-AP<br />
P<br />
Meshlium ZigBee-3G/GPRS-AP Optional P<br />
Meshlium ZigBee-Mesh-AP<br />
Meshlium ZigBee-Mesh-AP-GW<br />
Meshlium ZigBee-Mesh-3G/GPRS-AP<br />
P<br />
P<br />
P<br />
Meshlium Scanner AP P P P<br />
Meshlium Scanner 3G-AP P P P<br />
Meshlium Scanner ZigBee-AP P P P<br />
For more information about each radio interface and module see its specific section in the current manual.<br />
-30- v4.1
Meshlium X<br />
treme<br />
Understanding Meshlium<br />
7.3. Storage Options<br />
There are three different Hard disk sizes for Meshlium:<br />
••<br />
8GB<br />
••<br />
16GB<br />
••<br />
32GB<br />
The Operate System and the Manager takes ~2.5GB. This means the space which can be used to store the data captured and to<br />
be used by the applications loaded by the user is:<br />
••<br />
8GB - 2.5GB = 5.5GB<br />
••<br />
16GB - 2.5GB = 13.5GB<br />
••<br />
32GB - 2.5GB = 29.5GB<br />
This space is assigned to the user partition: “/mnt/user”<br />
There are three folders where the captured data is stored when the “Store to a File or Data Base” option is activated:<br />
••<br />
/mnt/user/zigbee_data<br />
••<br />
/mnt/user/bluetooth_data<br />
••<br />
/mnt/user/gps_data<br />
The Local Data Base files can be found in: “/mnt/user/mysql/MeshliumDB”<br />
-31- v4.1
Meshlium X<br />
treme<br />
Understanding Meshlium<br />
7.4. Applications model by model<br />
Meshlium AP<br />
Clients can connect to Meshlium via Wifi with laptops and smart phones and get access to the Internet. In order to give Internet<br />
access Meshlium uses the Ethernet connection. Just connect it to your hub or switch and it will get automatically an IP from<br />
your network using DHCP.<br />
-32- v4.1
Meshlium X<br />
treme<br />
Understanding Meshlium<br />
Meshlium 3G/GPRS AP<br />
Clients can connect to Meshlium via Wifi with laptops and smart phones and get access to the Internet. In order to give Internet<br />
access Meshlium uses the 3G/GPRS connection.<br />
-33- v4.1
Meshlium X<br />
treme<br />
Understanding Meshlium<br />
Meshlium Mesh AP - Meshlium Mesh AP GW<br />
Meshlium can work as a Mesh node. This means we can interconnect several Meshliums in order to share a common resource as<br />
the Internet connection. This way, the clients connected to a certain node can access to the Internet connection of a third node<br />
which is some hops far away the actual connecting point. In a mesh network there are two kinds of nodes:<br />
••<br />
Meshlium Mesh AP allows clients to connect via Wifi and creates links with other nodes using a second Wifi radio which<br />
operates in the 5GHz band.<br />
• • Meshlium Mesh AP GW (gateway) is the node which shares its Internet connection with the rest of the network. It takes<br />
the Internet connection from the Ethernet interface. There is only one GW in the mesh network.<br />
-34- v4.1
Meshlium X<br />
treme<br />
Understanding Meshlium<br />
Meshlium Mesh AP - Meshlium Mesh 3G/GPRS AP:<br />
Meshlium can work as a Mesh node. This means we can interconnect several Meshliums in order to share a common resource as<br />
an Internet connection. This way, the clients connected to a certain node can access to the Internet connection of a third node<br />
which is some hops far away the actual connecting point. In a mesh network there are two kinds of nodes:<br />
••<br />
Meshlium Mesh AP allows clients to connect via Wifi and creates links with other nodes using a second Wifi radio which<br />
operates in the 5GHz band.<br />
• • Meshlium Mesh 3G/GPRS AP (3G/GPRS gateway) is the node which shares its Internet connection with the rest of the<br />
network. It takes the Internet connection from the 3G/GPRS interface. There is only one GW in the mesh network.<br />
-35- v4.1
Meshlium X<br />
treme<br />
Understanding Meshlium<br />
Meshlium ZigBee AP<br />
Meshlium can take the sensor data which comes from a ZigBee Wireless Sensor Network (WSN) made with Waspmote sensor<br />
devices * and send it to the Internet using the Ethernet interface. Users can also connect directly to Meshlium using the Wifi<br />
interface to control it and access to the sensor data.<br />
(*) http://www.libelium.com/waspmote<br />
-36- v4.1
Meshlium X<br />
treme<br />
Understanding Meshlium<br />
Meshlium ZigBee 3G/GPRS AP<br />
Meshlium can take the sensor data which comes from a Wireless Sensor Network (WSN) made with Waspmote sensor devices *<br />
and send it to the Internet using the 3G/GPRS interface. Users can also connect directly to Meshlium using the Wifi interface to<br />
control it and access to the sensor data.<br />
(*) http://www.libelium.com/waspmote<br />
-37- v4.1
Meshlium X<br />
treme<br />
Understanding Meshlium<br />
Meshlium ZigBee Mesh AP - Meshlium ZigBee Mesh AP GW:<br />
Meshlium can work as a ZigBee Mesh node. This means we can interconnect several nodes in order to share a common resource<br />
as an Internet connection. This way, the sensor nodes connected to a node via ZigBee can send the information to the Internet<br />
link set on a third node which is some hops far away the actual point. In this hybrid ZigBee - Wifi mesh network there are two<br />
kinds of nodes:<br />
••<br />
Meshlium ZigBee Mesh AP allows the sensor devices to connect via ZigBee and creates links with other nodes using a<br />
Wifi radio which operates in the 5GHz band. Users can also connect directly to Meshlium using the 2.4GHz Wifi interface to<br />
control it and access to the sensor data.<br />
• • Meshlium ZigBee Mesh AP GW (gateway) is the node which shares its Internet connection with the rest of the network. It<br />
takes the Internet connection from the Ethernet interface. There is only one GW in the mesh network.<br />
-38- v4.1
Meshlium X<br />
treme<br />
Understanding Meshlium<br />
Meshlium ZigBee Mesh AP - Meshlium ZigBee Mesh 3G/GPRS AP<br />
Meshlium can work as a ZigBee Mesh node. This means we can interconnect several nodes in order to share a common resource<br />
as an Internet connection. This way, the sensor nodes connected to a node via ZigBee can send the information to the Internet<br />
link set on a third node which is some hops far away the actual point. In this hybrid ZigBee - Wifi mesh network there are two<br />
kinds of nodes:<br />
••<br />
Meshlium ZigBee Mesh AP allows the sensor devices to connect via ZigBee and creates links with other nodes using a<br />
Wifi radio which operates in the 5GHz band. Users can also connect directly to Meshlium using the 2.4GHz Wifi interface to<br />
control it and access to the sensor data.<br />
• • Meshlium ZigBee Mesh 3G/GPRS AP (3G/GPRS gateway) is the node which shares its Internet connection with the rest<br />
of the network. It takes the Internet connection from the 3G/GPRS interface. There is only one GW in the mesh network.<br />
-39- v4.1
Meshlium X<br />
treme<br />
Understanding Meshlium<br />
Meshlium Scanner AP<br />
It allows to detect Smartphones (iPhone, Android) and in general any device which works with Wifi or Bluetooth interfaces. The<br />
collected data can be send to the Internet by using the Ethernet. Clients can also connect to Meshlium via Wifi with laptops and<br />
smart phones and get access to the Internet (as a common Access Point).<br />
-40- v4.1
Meshlium X<br />
treme<br />
Understanding Meshlium<br />
Meshlium Scanner 3G-AP<br />
It allows to detect Smartphones (iPhone, Android) and in general any device which works with Wifi or Bluetooth interfaces.<br />
The collected data can be send to the Internet by using the Ethernet, and 3G/GPRS connectivity. Clients can also connect to<br />
Meshlium via Wifi with laptops and smart phones and get access to the Internet (as a common Access Point).<br />
-41- v4.1
Meshlium X<br />
treme<br />
Understanding Meshlium<br />
Meshlium Scanner ZigBee-AP<br />
It allows to detect Smartphones (iPhone, Android) and in general any device which works with Wifi or Bluetooth interfaces. It<br />
can also capture the sensor data which comes from the Wireless Sensor Network (WSN) made with Waspmote sensor devices.<br />
The collected data can be send to the Internet by using the Ethernet and Wifi connectivity. Clients can also connect to Meshlium<br />
via Wifi with laptops and smart phones and get access to the Internet (as a common Access Point).<br />
-42- v4.1
Meshlium X<br />
treme<br />
Meshlium Presets<br />
8. Meshlium Presets<br />
8.1. Presets<br />
The Presets section allows us to set a certain node type as presented in the Meshlium Models section. This means you can<br />
change quickly from one setting to another just pressing one button.<br />
The different Meshlium configurations you can set depends on the hardware and if they have a GW roll or not.<br />
All the configurations can act as GW nodes except the nodes configured to act a simple mesh nodes (Mesh-AP and ZigBee-<br />
Mesh-AP) which need one GW node in the mesh to get the information out to the Internet. Anyway all the nodes can be<br />
changed to act as GW nodes in the Preset section.<br />
Once we know the Preset you want to use just press the “Set Preset” button and restart the machine with the “Restart” button<br />
(upper right side). The system will start now with the factory default options for this Preset. Go to the “Accessing Meshlium”<br />
chapter in order to see how to connect to Meshlium.<br />
If we have selected a 3G/GPRS Preset the Manager System will take you to the 3G/GPRS Interface configuration screen so that<br />
you can configure the parameters which will be used in order to connect to the carrier each time Meshlium starts.<br />
Before restarting Meshlium you can access to the Interface sections in order to change essential parameters such as the Ethernet<br />
IP (if we want to use the static mode and not DHCP).<br />
-43- v4.1
Meshlium X<br />
treme<br />
Meshlium Presets<br />
On the one hand if we try to access to an Interface such as ZigBee or 3G/GPRS or to a module which is not physically installed,<br />
we get the message “The XXX module is not installed”.<br />
On the other hand if we try to access to an Interface which is physically installed but it is not internally activated in the current<br />
preset the next message will be shown: “Please go to presets and select the right one”.<br />
-44- v4.1
Meshlium X<br />
treme<br />
Meshlium Presets<br />
8.2. Validation of Changes in Interfaces<br />
After changing a parameter in any Interface (Ethernet, Wifi AP, Wifi Mesh, 3G/GPRS) and once Meshlium is restarted you have to<br />
validate the changes done in the next 5 minutes.<br />
This is a security mechanism in order to make sure that the user is still able to communicate with Meshlium after changes are<br />
performed.<br />
If the changes are not validated, Meshlium will set the factory defaults and the user will be able to connect again as described<br />
in the “Accessing Meshlium” chapter. If the connection fails just keep Meshlium ON for five minutes and try to access as pointed<br />
in the “Accessing Meshlium” chapter.<br />
If your settings were successful, you will get into the Validation Screen where you have three different options:<br />
••<br />
Validate current configuration<br />
••<br />
Return to the last validated configuration<br />
••<br />
Back to factory presets<br />
Choose the option desired to save the changes permanently.<br />
If you can not access to the Manager System due to a bad Interface configuration just keep Meshlium 5 minutes running and<br />
then restart. The system will start with the factory default settings so you will be able to access as specified in the “Accessing<br />
Meshlium” chapter.<br />
-45- v4.1
Meshlium X<br />
treme<br />
Accessing Meshlium - Make it Easy!<br />
9. Accessing Meshlium - Make it Easy!<br />
Meshlium comes with all the radios ready to be used. Just “plug & mesh!”. All the Meshlium nodes come with the Wifi AP ready<br />
so that users can connect using their Wifi devices. Connect the ethernet cable to your network hub, restart Meshlium and it will<br />
automatically get an IP from your network using DHCP * .<br />
(*) For the Meshlium Mesh AP and for the Meshlium ZigBee Mesh AP the Internet connection depends on the GW of the network.<br />
Then access Meshlium through the Wifi connection. First of all search the available access points and connect to “Meshlium”.<br />
No password is needed as the network is public (you can change it later in the Wifi AP Interface options). When you select it,<br />
Meshlium will give an IP from the range 10.10.10.10 - 10.10.10.250.<br />
Now you can open your browser and access to the Meshlium Manager System:<br />
••<br />
URL: http://10.10.10.1/ManagerSystem<br />
••<br />
user: root<br />
••<br />
password: libelium<br />
-46- v4.1
Meshlium X<br />
treme<br />
Accessing Meshlium - Make it Easy!<br />
If your network does not offer DHCP service Meshlium starts with a default IP (192.168.1.100). In this case you can connect<br />
Meshlium through the Wifi connection (which is always available) or with the crossover cable provided with Meshlium.<br />
If you want to access to the Manager System using the crossover ethernet cable go to:<br />
••<br />
URL: http://192.168.1.100/ManagerSystem<br />
••<br />
user: root<br />
••<br />
password: libelium<br />
-47- v4.1
Meshlium X<br />
treme<br />
Ethernet<br />
10. Ethernet<br />
10.1. Configuration<br />
By default Meshlium comes with the Ethernet interface activated to get dynamically the IP using the DHCP service. If the case a<br />
static configuration is required the next parameters can be configured:<br />
-48- v4.1
Meshlium X<br />
treme<br />
Ethernet<br />
You can also use IPv6 (Internet Protocol version 6) by setting the check box “Use IPv6”. IPv6 is a version of the Internet Protocol<br />
(IP) intended to succeed IPv4. The next parameters can be configured:<br />
In many cases, IPv6 addresses are composed of two logical parts: a prefix of 64-bit (2001::) and a 64 bit part that is generated<br />
automatically from the MAC address of the interface.<br />
The button “Generate IPv6 address” performs this task.<br />
After saving the new options and once you have restarted Meshlium you have to validate the new configuration before the<br />
next 5 minutes, if not, the factory default configuration will be restored to avoid leaving Meshlium without connectivity. More<br />
info see the “Default Interfaces” section.<br />
To check IPv6 configuration, after save and restart Meshlium, go to Tools -> Ping. Select Ethernet (IPv6), by default<br />
ipv6.google.com appears as destination host.<br />
If your ISP doesn’t support external IPv6 addresses yet, you can change it to a local address.<br />
-49- v4.1
Meshlium X<br />
treme<br />
Ethernet<br />
Then press “Do Test”. If something like next image appears, you have IPv6 correctly configured.<br />
-50- v4.1
Meshlium X<br />
treme<br />
Wifi AP<br />
11. Wifi AP<br />
By default Meshlium comes with a 2.4GHz Wifi interface ready to work as an Access Point (AP). It also comes with the<br />
DHCP Service activated so when users connect through the Wifi connection will get automatically an IP from the range<br />
10.10.10.10 - 10.10.10.250.<br />
11.1. Configuration<br />
There are three sections in the configuration screen: Network, Radio, Security.<br />
Network:<br />
Here you can change the common Network options and the DHCP IP range which is offered to the clients. Remember that if you<br />
change the IP of the AP you should also change the DHCP options in order to make all them work in the same network.<br />
-51- v4.1
Meshlium X<br />
treme<br />
Wifi AP<br />
Radio:<br />
These are specific Wifi parameters. You can change the public name of the AP which is offered to the clients -ESSID-, by default<br />
is set “Meshlium”. You can also make it invisible so that only users who know it can connect.<br />
You can also change the radio channel which is being used for the transmissions, according to the next diagram:<br />
The Protocols that can be used are 802.11b for long links and 802.11g for high bandwidth links. Transmission Power, Rate and<br />
Fragmentation can also be controlled for experts users. Do not change them if you don’t know exactly what you are doing.<br />
-52- v4.1
Meshlium X<br />
treme<br />
Wifi AP<br />
Security:<br />
You can activate encryption in the communication using the WEP and WPA protocols.<br />
WEP is enabled in the 5 and 13 characters configurations while WPA-PSK can be used with a password from 8 to 63 characters.<br />
We recommend use WPA in order to get the a major security in the network.<br />
After saving the new options and once you have restarted Meshlium you have to validate the new configuration before the next<br />
5 minutes, if not, the factory default configuration will be restored to avoid leaving Meshlium without connectivity. More info<br />
see the “Default Interfaces” section.<br />
11.2. Clients connected<br />
In this section you can see the MAC address of clients along with the IP assigned by the AP. It is a quick way to know how many<br />
clients are connected and who they are.<br />
-53- v4.1
Meshlium X<br />
treme<br />
Wifi Mesh<br />
12. Wifi Mesh<br />
The Wifi Mesh Interface enables dual band networks as it can be configured to work in the 2.4GHz or in the 5GHz in order to<br />
avoid interferences with common Wifi networks. The mesh protocol used is Optimized Link State Routing (OLSR), an open<br />
source protocol which allows us to control if a certain node has to work as a fixed node or as a mobile one.<br />
The antennas used are also dual band so you can change the frequency dynamically without changing the antennas attached<br />
to this radio.<br />
12.1. Configuration<br />
By default, when you buy Meshlium with the Wifi Mesh radio included it comes already configured to create the mesh network.<br />
This means that when you buy several Meshlium, one comes preconfigured with the “Mesh Gateway” preset and the rest with<br />
the normal “Mesh” preset.<br />
Just connect the router labelled as GW to your ethernet connection and it will share the internet access to the rest of the<br />
neighbour nodes.<br />
In order to distinguish between them they come with different ESSID’s for the Wifi AP Interface. The GW has “Meshlium AP1” and<br />
the rest come with the form “Meshlium AP2” , “Meshlium AP3”, etc.<br />
If you want to do it manually:<br />
To set a Mesh network you need several nodes with a Meshlium Mesh AP or Meshlium ZigBee Mesh AP preset and one with a<br />
Meshlium Mesh AP GW or Meshlium Mesh AP 3G/GPRS preset * .<br />
* More info about the different roles in the “Presets” section.<br />
Once you have chosen the preset you only need to give a valid IP in order to get this node communicating with the rest of the<br />
neighbours of the mesh network. The IP can be changed in the main section. Just set one IP which is not being used by any node<br />
and the current node will be able to join automatically to the mesh network. Just “plug & mesh!”<br />
-54- v4.1
Meshlium X<br />
treme<br />
Wifi Mesh<br />
By default all the nodes with a Mesh preset come with the same ESSID and CELL ID. It is important all the nodes have this two<br />
fields with the same data. On the one hand the ESSID will allow the nodes to share a common ID in order to be detected as the<br />
same mesh network. On the other hand the CELL ID lets the nodes to act with a unique virtual MAC address, what facilitates the<br />
connections between the nodes in the network.<br />
In the frequency field you can choose the band in which you want the mesh network to be created: 2.4GHz or 5GHz. As the<br />
antennas included for the Wifi Mesh radio are dual you don’t need to change anything in the hardware configuration.<br />
After saving the new options and once you have restarted Meshlium you have to validate the new configuration before the next<br />
5 minutes, if not, the factory default configuration will be restored to avoid leaving Meshlium without connectivity. More info<br />
see the “Default Interfaces” section.<br />
12.2. OLSR Options<br />
In this section you can set if the current node is the GW of the mesh network. If you check the “Share Internet Connection”<br />
box it will offer its Internet connection to the rest of the brothers in the network. Remember that only one node in the mesh<br />
network can be working as GW.<br />
The rest of the parameters allow us to change the time intervals used by the mesh daemon in order to send topology information<br />
to the neighbours.<br />
The “Hello Interval” and “Validity Time” set how often this node will be broadcasting information about its presence to the rest<br />
of the nodes “hello!”.<br />
The “TC Interval” and “Validity Time” set how often this node will be broadcasting information about its connections and<br />
topology to the rest of the nodes.<br />
The “Hna Interval” and “Validity Time” set how often this node will be broadcasting that is sharing its Internet connection. This<br />
parameter is only used by the GW node.<br />
In order to make this process easier we have created two different roles: fixed node and mobile node which can be set just<br />
pressing each button.<br />
-55- v4.1
Meshlium X<br />
treme<br />
Wifi Mesh<br />
In the “OLSR Summary” section you can see direct information of the mesh daemon which is running inside Meshlium.<br />
The Links/Topology section shows the direct brothers and the two hop neighbours along with the “next hop” node which will<br />
be accessed in order to reach these nodes.<br />
The “Routes” shows what networks can be accessed regarding the information passed by the rest of the nodes. In the image<br />
below we can see as the node 10.10.11.1 is offering access to the Internet (0.0.0.0/0). This means this node (10.10.11.1) is acting<br />
as GW of the Mesh network.<br />
-56- v4.1
Meshlium X<br />
treme<br />
Wifi Mesh<br />
12.3. The Gateway Node<br />
In a mesh network there is a node which shares its Internet connection to the rest of the neighbours. It is called the Gateway (GW).<br />
There is only one GW in the mesh network and it has to be specified in the OLSR configuration (as pointed before) checking the<br />
“Share Internet Connection” option. You can also choose the Mesh Gateway Preset and change the Wifi Mesh IP to one not used<br />
in the network.<br />
The Internet connection can be shared from the Ethernet cable or from the 3G/GPRS link. For this reason there are two kind of Mesh<br />
GW:<br />
••<br />
Meshlium Mesh AP GW -> from Ethernet<br />
••<br />
Meshlium Mesh 3G/GPRS AP -> from 3G/GPRS<br />
For more information about how to change the roll of a Mesh node into a Mesh Gateway node go to the “Presets section”.<br />
-57- v4.1
Meshlium X<br />
treme<br />
3G/GPRS<br />
13. 3G/GPRS<br />
13.1. Configuration<br />
Here you can set the parameters of the mobile operator you have chosen. There is a list with some initial configurations<br />
depending on the country and the operator * . However, this list may not be updated with the last valid configuration of your<br />
mobile provider. Ask your mobile company for the information required to connect (Username, Password, Phone, Init, Dial) and<br />
add the PIN code of the SIM card used (leave empty if there is no PIN). We recommend to disable the PIN in the SIM card as this<br />
will make easier the test and validation process and will avoid to block the SIM card.<br />
* You can find more information about the 3G/GPRS settings listed by country at: http://www.unlocks.co.uk/GPRS_settings.php<br />
After setting the 3G/GPRS parameters and before save them you can test your connection through the “Connect now” button.<br />
It will try to connect to your carrier and get a valid IP. Once the connection has been made the default gateway of the machine<br />
is changed so all the clients connected through Wifi will reach the Internet via 3G/GPRS.<br />
Important: once you get a valid 3G/GPRS IP through the “Connect now” button, you will not be able to access Meshlium via Ethernet<br />
unless you are connected through the same switch. For this reason we recommend to make all the tests using the Wifi connection.<br />
-58- v4.1
Meshlium X<br />
treme<br />
3G/GPRS<br />
Once validated your settings press the Disconnect button and save your configuration. If you want the 3G/GPRS to be the<br />
Default Gateway of Meshlium each time it starts just activate the service in the “Set as Default Gateway” check box before<br />
saving. Setting this each time Meshlium restarts will connect to the Internet using the 3G/GPRS radio.<br />
The Ethernet IP will be the same assigned by the DHCP service if available or the 192.168.1.100 if it is not available. However,<br />
you will be able to connect to Meshlium through the Ethernet connection only if you share the same switch and subnet. For this<br />
reason we recommend to make all the tests using the Wifi connection.<br />
After saving the new options and once you have restarted Meshlium you have to validate the new configuration before the next<br />
5 minutes, if not, the factory default configuration will be restored to avoid leaving Meshlium without connectivity. For more<br />
info, see the “Default Interfaces” section.<br />
Note for US users: We have tested the new 3G shield with the AT&T network which supports nativelly the GSM and 3G protocolos.<br />
With other carriers may also work although we haven’t tried and thus we can not ensure it. For this reason we recommend to use AT&T<br />
SIM cards.<br />
-59- v4.1
Meshlium X<br />
treme<br />
Joined Networks<br />
14. Joined Networks<br />
This is an information section where you will find how the networks have been joined in order to give access from one to other<br />
interface. Possible networks joined are:<br />
Wireless AP -> Ethernet<br />
This bridge allows the clients connected to the Wifi AP access to the Internet through the Meshlium Ethernet connexion.<br />
Wireless AP -> 3G/GPRS<br />
This bridge allows the clients connected to the Wifi AP access to the Internet through the Meshlium 3G/GPRS connexion.<br />
Wireless AP -> Wireless Mesh<br />
This bridge allows the clients connected to the Wifi AP access to other nodes of the Wifi Mesh network. It also let access to the<br />
Internet if it is shared for the Gateway node in the Mesh network.<br />
Wireless Mesh -> Ethernet<br />
This bridge allows a Gateway node in a Wifi Mesh Network to share its Internet connection which comes from Ethernet with the<br />
rest of the nodes in the Mesh Network and the clients connected to their Wifi AP interface.<br />
-60- v4.1
Meshlium X<br />
treme<br />
Joined Networks<br />
Wireless Mesh -> 3G/GPRS<br />
This bridge allows a Gateway node in a Wifi Mesh Network to share its Internet connection established via 3G/GPRS with the rest<br />
of the nodes in the Mesh Network and the clients connected to their Wifi AP interface.<br />
The real union of the networks is made automatically when setting the node type in the Presets section.<br />
-61- v4.1
Meshlium X<br />
treme<br />
Wireless Sensor Networks<br />
15. Wireless Sensor Networks<br />
15.1. Configuration<br />
One of the applications of Meshlium is to act as a Gateway of the Waspmote<br />
Sensor Networks. Waspmote is a sensor device specially oriented to developers.<br />
It works with different protocols (ZigBee, Bluetooth, 3G) and frequencies (2.4GHz,<br />
868MHz, 900MHz) being capable of getting links up to 12km. It counts with an<br />
hibernate mode of 0.7uA which allows to save battery when it is not transmitting.<br />
More than 50 sensors already available and a complete open source IDE (API<br />
libraries + compiler) made really easy to start working with the platform.<br />
More info at: http://www.libelium.com/waspmote<br />
-62- v4.1
Meshlium X<br />
treme<br />
Wireless Sensor Networks<br />
15.2. Configuration of the ZigBee interface<br />
There are 5 different XBee models can can be configured:<br />
<br />
<br />
<br />
<br />
<br />
XBee 802.15.4<br />
XBee ZigBee (ZB)<br />
XBee 868MHz<br />
XBee 900MHz<br />
XBee DigiMesh<br />
Depending the kind of XBee model the parameters to be configured may vary.<br />
-63- v4.1
Meshlium X<br />
treme<br />
Wireless Sensor Networks<br />
Complete list:<br />
••<br />
Network ID: Also known as PAN ID (Personal Arena Network ID)<br />
••<br />
Channel: frequency channel used<br />
••<br />
Network Address: 16b address (hex field) - MY<br />
••<br />
Node ID: maximum 20 characters (by default “Meshlium”)<br />
••<br />
Power level: [0..4] (by default 4)<br />
••<br />
Encrypted mode: true/false (by default false)<br />
••<br />
Encryption Key: 16 characters maximum<br />
••<br />
MAC: 64b hardware address. It is a read only value divided in two parts:<br />
--<br />
MAC-high: 32b (hex field)<br />
--<br />
MAC-low: 32b (hex field)<br />
These parameters must be also configured in the Waspmote sensor nodes. Access to all the information related to Waspmote at:<br />
http://www.libelium.com/waspmote<br />
To discover the MAC address of the XBee module just press the “Load MAC” button.<br />
The “Check status” option allows to see if the ZigBee radio is working properly and if the configuration stored on it matches the<br />
values set in the Manager System.<br />
Both process (“Load MAC” and “Check status”) require the ZigBee capturer daemon to be stopped. This means no frames<br />
will be received while executing this actions. Be patient this can take up to 1 minute to finish.<br />
-64- v4.1
Meshlium X<br />
treme<br />
Wireless Sensor Networks<br />
Note: When you buy a Waspmote Developer kit with Meshlium and with the XBee ZB as ZigBee radio both the Waspmote GW and<br />
Meshlium come configured as Coordinator of the network. Take into account that only one of them can be working at the same time.<br />
Note: If the encryption check fails but the rest of parameters are OK, it means the ZigBee radio has an old version of the firmware but<br />
it is working perfectly.<br />
15.3. Capturing and storing sensor data<br />
When you buy a kit containing Meshlium and Waspmote, they already come configured to send frames to the Gateway. Later,<br />
once the user has developed the code for transmitting to Gateway, he can swich to Meshlium.<br />
Meshlium will receive the sensor data sent by Waspmote using the ZigBee radio and it will store the frames in the Local Data<br />
Base. That can be done in an automatic way now thanks to the new Sensor Parser.<br />
The Sensor Parser is a new feature for Meshlium (version 3.0.5 or older). It is a new software system which is able to do the<br />
following tasks in an easy and transparent way:<br />
••<br />
receive frames from XBee (with the Data Frame format)<br />
••<br />
parse these frames<br />
••<br />
store the data in local Database<br />
••<br />
synchronize the local Database with an external Database<br />
Besides, the user can add his own sensors.<br />
The initial ZigBee frames sent by Waspmote contain the next sequence:<br />
~\0x00I\0x90\0x00}3\0xa2\0x00@z\0xcb\0x92\0xd8\0xd3\0x02\0x80\0x03#35689722##7#ACC:80;10<br />
;987#IN_TEMP:22.50#BAT:93#\0xb4<br />
Initially there are some hexadecimal characters, which belong to the XBee API frame, followed by the message. In the above<br />
example the message is:<br />
\0x80\0x03#35689722##7#ACC:80;10;987#IN_TEMP:22.50#BAT:93#<br />
-65- v4.1
Meshlium X<br />
treme<br />
Wireless Sensor Networks<br />
They are formed by the accelerometer values, RTC internal temperature value, and battery level. The MAC address is added and<br />
other helpful information.<br />
In order to add your own sensor frames properly go to the section “Capturing and storing your own ZigBee frames”. All frames<br />
captured will be able to stored on Local Database, however the frame has not been defined is stored in the database. See the<br />
picture below in order to see different frames types and how they are saved in the database.<br />
If you change any of the parameters in Waspmote or Meshlium you will have to do it in both platforms so that they still can<br />
communicate.<br />
We can perform two different storage options with the ZigBee frames captured:<br />
••<br />
Local Data Base<br />
••<br />
External Data Base<br />
You can also send the information received to the Internet using the Ethernet, Wifi and 3G/GPRS interfaces.<br />
-66- v4.1
Meshlium X<br />
treme<br />
Wireless Sensor Networks<br />
15.3.1. Local Data Base<br />
Meshlium has a MySQL data base up and running which is used to store locally the information captured. In the “Local Data<br />
Base” tab you can see the connection parameters.<br />
••<br />
Database: MeshliumDB<br />
••<br />
Table: sensorParser<br />
••<br />
IP: localhost / 10.10.10.1 *<br />
••<br />
Port: 3306<br />
••<br />
User: root<br />
••<br />
Password: libelium2007<br />
You can change the password, see the Users Manager section.<br />
(*) Depending on the parameters set in the Interfaces section.<br />
Steps:<br />
1. Set the check box “Store frames in the local data base” and press the “Save” button.<br />
From this time Meshlium will automatically perform Scans and will store the results in the Local Data Base. This process will also<br />
continue after restarting Meshlium.<br />
At any time you can see the last “x” records stored. Just set how many insertions you want to see and press the “Show data”<br />
button.<br />
-67- v4.1
Meshlium X<br />
treme<br />
Wireless Sensor Networks<br />
15.3.2. External Data Base<br />
Meshlium can also store the information captured in an External Data Base.<br />
Steps:<br />
1. Pressing the “Show sql script” you will get the code needed to create the data base along with the table and the right privileges.<br />
2. Insert this code in your MySQL management application.<br />
3. Fill the Connection Data fields with the information about where the data base is located (IP, Port) and with the authentication<br />
options (Database, Table, User, Password).<br />
This data are stored in /mnt/lib/cfg/sensorExternalDB file.<br />
4. Now press the “Check Connection” button to see if the configuration is correct.<br />
-68- v4.1
Meshlium X<br />
treme<br />
Wireless Sensor Networks<br />
5. Set the check box “Store frames in external database”, you can defined the interval how often to synchronize the local database<br />
with external database and press the “Save” button.<br />
From this time Meshlium will automatically perform Scans and will store the results in the External Data Base each . This process<br />
will also continue after restarting Meshlium.<br />
-69- v4.1
Meshlium X<br />
treme<br />
Wireless Sensor Networks<br />
You can also choose to sync when you want. Just press the “Synchronize Now” button.<br />
-70- v4.1
Meshlium X<br />
treme<br />
Wireless Sensor Networks<br />
At any time you can see the last “x” records stored. Just set how many insertions you want to see and press the “Show data”<br />
button.<br />
-71- v4.1
Meshlium X<br />
treme<br />
Wireless Sensor Networks<br />
15.3.3. Show me now!<br />
In the “Show me now!” tab you can see in real time the Scans captured.<br />
You can specify if you want the information to be updated periodically with the defined interval just checking the “Use the<br />
Defined Interval” button.<br />
-72- v4.1
Meshlium X<br />
treme<br />
Wireless Sensor Networks<br />
15.3.4. Advanced Database<br />
In the “Advanced” tab you can see information about the state in which they are databases.<br />
It displays information about the Loca and Externall database, showing the following information:<br />
••<br />
Local and External Database names<br />
••<br />
Local and External Database sizes<br />
••<br />
Local and External Tables<br />
••<br />
Total Local and External Entries<br />
••<br />
Synchronized Local Frames<br />
••<br />
Unsynchronized Local Frames<br />
From this tab, you can delete all the information contained in the Local database or Remove synchronized data. Before<br />
performing these actions, a confirmation message will be displayed.<br />
Note: Before running these options, it is recommended to have a backup or having synchronized your local database with external<br />
database.<br />
-73- v4.1
Meshlium X<br />
treme<br />
Wireless Sensor Networks<br />
In addition can display a log of the date of the last synchronization between the local database and external database was<br />
successful.<br />
-74- v4.1
Meshlium X<br />
treme<br />
Wireless Sensor Networks<br />
15.4. Capturer logs<br />
Inside “Sensor Networks” exist the section Logs, in this section you can see the last frames received on Meshlium.<br />
First show the “sensor log”, in this logs shows the frames are stored after being processed.<br />
ASCII-35690399-N1-253-198-,STR:XBee frame,BAT:93,IN_TEMP:31.50<br />
Secondly shown “Frame Log”, in this logs shows the frames stored as the arrive to Meshlium.<br />
#35690399#N1#198#STR:XBee frame#BAT:93#IN_TEMP:31.50#<br />
-75- v4.1
Meshlium X<br />
treme<br />
Wireless Sensor Networks<br />
15.5. Sensors<br />
In section “Sensor List”, the user can add new sensors or delete sensors.<br />
By default Meshlium recognize all <strong>Libelium</strong> official sensors frames. All sensors frames that Meshlium can capture and store must<br />
be specified in an XML file.<br />
The file with official sensors of <strong>Libelium</strong> is localed in /mnt/lib/cfg/parser/sensors.xml<br />
The button “update sensors” update the <strong>Libelium</strong> official sensor. User sensors remaining unchanged.<br />
Users can add and remove sensors in an easy and simple from ManagerSystem.<br />
To add a new sensor the user must complete the fields:<br />
••<br />
ASCII ID: sensor id for ASCII frame.<br />
••<br />
Fields: This field specifies the number of sensor fields sent in the frame. This helps to calculate the frame length.<br />
••<br />
Type: type of fields<br />
--<br />
uint8_t<br />
--<br />
int<br />
--<br />
float<br />
--<br />
string<br />
--<br />
ulong<br />
--<br />
array(ulong)<br />
Once all fields are filled in, click on the button “Add sensor”<br />
-76- v4.1
Meshlium X<br />
treme<br />
Wireless Sensor Networks<br />
The new user sensors will be added to the new XML file, the file with user sensors is localed in /mnt/lib/cfg/parser/user_sensors.<br />
xml<br />
Note: In “Waspmote data frame guide” document is located more extensive information about how to build the frame.<br />
To delete sensor the user must press the garbage can that appears to the left of the description of the sensor. To complete the<br />
action should accept a confirmation message.<br />
15.6. Capturing and Storing photos and videos<br />
From version 3.0.6, Meshlium can also store photos and videos. New feature allows storing photos and videos sent by Waspmote<br />
(only available with XBee DigiMesh, <strong>Libelium</strong> is working for extend to XBee 802.15.4 and XBee ZigBee).<br />
Inside “Sensor Network” there is the section Photo / Video. In the tab Photos, users can watch the photos received from<br />
Waspmote.<br />
In the tab Videos, users can watch the videos received from Waspmote.<br />
All photos or videos received are displayed first come.<br />
If users press photo or video thumbnails, these can display a larger size. The last photo or video received blinks for easy<br />
identification to users.<br />
All photos and videos are stored in the following directory:<br />
/mnt/users/camera/<br />
-77- v4.1
Meshlium X<br />
treme<br />
Wireless Sensor Networks<br />
15.7. Sending ZigBee frames from Meshlium to Waspmote<br />
Meshlium can also send ZigBee frames to the Waspmote nodes. In order to use this feature you have to stop the “capturing and<br />
storing” daemon which is running in the system.<br />
To do so access by SSH to Meshlium and stop the default ZigBee daemon::<br />
$ /etc/init.d/ZigbeeScanD.sh stop<br />
Now you can execute the ZigBeeSend command. There are several ways to send information to a node:<br />
••<br />
Using its 802.15.4 MAC address (64b)<br />
••<br />
Using its Network address (MY) (16b)<br />
••<br />
Performing a broadcast transmission<br />
Sending to Waspmote using its MAC address (64b):<br />
$ ./ZigBeeSend -mac 0013a2004069165d “Hello Waspmote!”<br />
Sending to Waspmote using its Net address (MY - 16b):<br />
$ ./ZigBeeSend -net 1234 “hello Waspmote!”<br />
Send to all the Waspmote devices at the same time - Broadcast mode:<br />
$ ./ZigBeeSend -b “hello everybody!”<br />
The source code “ZigbeeSend.c” and the reception program to be installed in Waspmote can be downloaded from the Meshlium<br />
Development section: http://www.libelium.com/development/<strong>meshlium</strong>/sdk_and_applications<br />
You can download these files and change them in order to get new features and sending options.<br />
Compilation:<br />
The compilation can be done in the same Meshlium. Just copy these files in a folder accessing by SSH and execute:<br />
$ gcc -o ZigBeeSend ZigBeeSend.c -lpthread<br />
Important: If you want to create a “ZigBee sending” daemon that is executed each time Meshlium starts you have to deactivate the<br />
“ZigBee Capturer” daemon (/etc/init.d/ZigbeeScanD.sh) as the ZigBee radio has to be used by one process at a time.<br />
You will find support in the <strong>Libelium</strong> Forum at: http://www.libelium.com/forum<br />
-78- v4.1
Meshlium X<br />
treme<br />
Wireless Sensor Networks<br />
15.8. Key Management on Meshlium<br />
15.8.1. Link layer key Management (AES-128)<br />
Encryption is this layer provided through the AES 128b algorithm. Specifically through the type AES-CTR. In this case the Frame<br />
Counter field has a unique ID and encrypts all the information contained in the Payload field which is the place in the link layer<br />
frame where the data to be sent is stored. The way in which the libraries have been developed for module programming means<br />
that encryption activation is as simple as running the initialisation function and giving it a key to use in the encryption.<br />
{<br />
xbee.encryptionMode(1);<br />
xbee.setLinkKey(key);<br />
}<br />
In Manager System, on Sensor Network section, users can encrypt messages on link layer.<br />
Depending the kind of XBee model the parameters to be configured may vary.<br />
Complete list:<br />
••<br />
Network ID: Also known as PAN ID (Personal Arena Network ID)<br />
••<br />
Channel: frequency channel used<br />
••<br />
Network Address: 16b address (hex field) - MY<br />
••<br />
Node ID: maximum 20 characters (by default “Meshlium”)<br />
••<br />
Power level: [0..4] (by default 4)<br />
••<br />
Encrypted mode: true/false (by default false)<br />
••<br />
Encryption Key: 16 characters maximum<br />
••<br />
MAC: 64b hardware address. It is a read only value divided in two parts:<br />
MAC-high: 32b (hex field)<br />
MAC-low: 32b (hex field)<br />
The parameter to providing AES-128 to link layer are: encrypted mode and encrypted key.<br />
-79- v4.1
Meshlium X<br />
treme<br />
Wireless Sensor Networks<br />
15.8.2. Application Layer Key Management (AES-256 / RSA)<br />
Meshlium will be responsible for generating keys to be distributed to Waspmote. Using openssl program that is installed by<br />
default in Meshlium can generated RSA keys.<br />
The instructions to calculate all RSA keys through terminal with openssl are:<br />
Generate keys:<br />
# openssl genrsa -out mykey.pem 1024<br />
The previous instruction generates the file “mykey.pem”, this file stored the RSA key. To view the contents of the file must be<br />
executed:<br />
# openssl rsa -in mykey.pem -noout -text<br />
The output of “mykey.pem” is:<br />
modulus: 00:c2:18:d7:ba:4b:b5:4b:b2:a4:4d:6a:99:7b:5b:49:62:b8:71:67:c0:58:ba:e1:9a:<br />
6b:d5:3a:91:14:d7:4e:0c:8f:72:19:14:b5:7c:50:cc:b8:08:61:ca:af:5d:25:39:ae:8b:f1:20:<br />
b6:ec:dc:de:57:6e:a5:09:b3:66:0a:5f:d4:0f:65:49:01:ed:5b:cb:e7:dc:a1:72:91:fe:75:e7:<br />
ed:a5:67:1e:28:5d:c4:72:3b:08:56:1e:a6:9c:83:3c:85:e3:c8:05:3d:6d:30:0a:e5:21:ea:1a:<br />
84:e3:81:c3:7e:bd:c0:83:5a:39:61:30:c1:42:98:6b:cb:b4:fc:e3<br />
publicExponent: 65537 (0x10001)<br />
privateExponent: 3b:7e:51:e1:90:83:29:88:c0:43:da:80:e1:06:c2:1f:b8:59:4a:6b:f2:c6:9<br />
5:90:37:ad:4c:1e:5c:3d:02:77:67:20:99:ff:77:01:7b:e2:c4:26:0d:93:8a:dd:0a:23:fc:14:7<br />
8:fc:86:15:64:3d:e2:9e:cf:87:81:ad:ad:4f:d9:58:a6:c5:81:d5:2d:a5:1b:78:cc:24:f2:b4:f<br />
3:87:c0:81:e2:af:7d:73:62:34:99:94:ee:e9:2a:c1:8c:ef:d3:f3:9c:a5:7b:d7:34:9b:c8:91:f<br />
c:cc:d0:50:30:47:93:12:69:c2:d4:18:59:6d:81:b1:79:8e:6f:eb:a5:01<br />
prime1: 00:eb:f6:a8:af:8b:7f:d9:5d:13:7f:51:46:1f:15:12:73:e6:ac:ff:98:48:1f:01:89:8<br />
3:dd:04:68:b2:a2:de:f4:fd:3f:b4:ad:84:79:f0:de:22:6a:49:88:1f:64:a2:24:ae:04:a8:56:7<br />
2:45:0d:a9:db:e9:56:70:7e:dc:15:31<br />
prime2: 00:d2:94:18:af:5f:dc:be:c2:50:43:1d:d6:9e:d4:1a:65:65:8f:74:a8:3b:5a:65:03:1<br />
2:99:9f:d4:6a:4e:5e:04:70:3b:0e:d7:c4:69:32:e7:0f:d2:2b:09:83:33:a0:35:a9:23:fa:d9:3<br />
b:35:4d:07:84:d0:4b:ab:0b:ac:7e:53<br />
-80- v4.1
Meshlium X<br />
treme<br />
Wireless Sensor Networks<br />
In Manager System, inside section Tools, go to encryption section:<br />
For each Waspmote can send frames to Meshlium, Waspmotes keys can be added to encryptionData database on section Key<br />
Management. In this interface the user must specify the node ID, the Waspmote AES-256 secret key, and Waspmote RSA public<br />
key.<br />
After defining the above fields to press the button “Add Waspmote”. A new entry is generated in the left list.<br />
To delete Waspmote of list, select the Waspmote and press “Delete Waspmote”. The Waspmote frames received can not be<br />
decrypted.<br />
-81- v4.1
Meshlium X<br />
treme<br />
Wireless Sensor Networks<br />
The AES-256 secret key is necessary to recognize the frames sent each Waspmote to Meshlium.<br />
When a frame arrives at Meshlium should be consulted in the encryptionData database the AES-256 secret key, and use the<br />
AES algorithm to decrypt the message.<br />
Waspmote RSA public key is necessarily to send key renewal to Waspmotes.<br />
-82- v4.1
Meshlium X<br />
treme<br />
Wireless Sensor Networks<br />
Manager System allows renew all AES-256 secret keys of nodes. it is possible to do this in the section Key Renewal<br />
To renew the key, follow these step:<br />
1. Select the Waspmote you want to renew the Waspmote AES-256 secret key.<br />
2. Enter the new Waspmote AES-256 secret key in the field “Add AES-256 secret key”.<br />
3. Press the button “Add AES-256 secret key” to add to the list of AES-256 secret key.<br />
Repeat steps 2 & 3 to enter more than one key.<br />
4. The field “Time Renewal” specifies how long the key is renewed.<br />
5. Press the button “Key Renewal”.<br />
Important: For the generation of the new AES-256 secret key be correct, must be specified in the /mnt/user/aes/ RSA passwords in<br />
the following files:<br />
-83- v4.1
Meshlium X<br />
treme<br />
Wireless Sensor Networks<br />
••<br />
rsa.mod, to Meshlium RSA modulus. Necessary to private and public RSA Keys.<br />
••<br />
rsa.priv, to Meshlium RSA private key.<br />
••<br />
rsa.pub, to Meshlium RSA public key.<br />
This operation generate the new key generated according to the diagram explained above:<br />
Important: The Waspmote node must have Meshlium public key, otherwise, will not decrypt the new AES-256 secret key.<br />
The interface on Manager System works with Java program. This program is in /bin/ and your name is “encryptionapp.jar”. To<br />
run from the command line is necessary execute:<br />
# ./encryptionapp renwall private_key origin_key origin_modulus destination_key destination_modulus<br />
15.9. Encryption on Meshlium<br />
In order to manage encrypted messages, has developed a Java program (encryptionapp.jar) can encrypt and decrypt data.<br />
Below explains how to use this program:<br />
15.9.1. Message digest<br />
Through instruction ./encryptionapp on command line allows, calculate message digest. This must be passed as a parameter<br />
hash. Return the message digest. Must specify the algorithm to use and original message.<br />
Examples of use:<br />
Calculating MD5 message digest:<br />
# ./encryptionapp hash -md5 message<br />
Calculating SHA-1 message digest:<br />
# ./encryptionapp hash -sha1 message<br />
Calculating SHA-224 message digest:<br />
# ./encryptionapp hash -sha224 message<br />
Calculating SHA-256 message digest:<br />
# ./encryptionapp hash -sha256 message<br />
Calculating SHA-384 message digest:<br />
# ./encryptionapp hash -sha384 message<br />
Calculating SHA-512 message digest:<br />
# ./encryptionapp hash -sha512 message<br />
-84- v4.1
Meshlium X<br />
treme<br />
Wireless Sensor Networks<br />
15.10. RSA on Meshlium<br />
Through instruction ./encryptionapp on command line allows, allows calculate encrypted and decrypted messages using<br />
RSA algorithm. This must be passed as a parameter rsa. Below are examples of how to pass cihpertext, plaintext public key,<br />
private key and modulus parameters.<br />
Example of use:<br />
Calculating encrypted message with RSA Algorithm on Meshlium:<br />
# ./encryptionapp rsa -e plaintext -public public_key -m modulus<br />
Calculating decrypted message with RSA Algorithm on Meshlium:<br />
# ./encryptionapp rsa -d ciphertext -private private_key -m modulus<br />
15.11. AES on Meshlium<br />
Through instruction ./encryptionapp on command line allows, allows calculate encrypted and decrypted messages using<br />
AES algorithm. This must be passed as a parameter aes.<br />
To calculate the different results that can be achieved with the AES algorithm. Must be passed as parameters key size, cipher<br />
mode and filling blocks. Below are examples of how to pass these parameters<br />
Example of use:<br />
Calculating encrypted message with AES algorithm with ECB mode cipher:<br />
# ./encryptionapp aes -e plaintext -k (128 | 192 | 256) -p password -m ECB -padding (PKCS5<br />
| ZEROS)<br />
Calculating encrypted message with AES algorithm with CBC mode cipher:<br />
# ./encryptionapp aes -e plaintext -k (128 | 192 | 256) -p password -m CBC -iv initial_vector<br />
-padding (PKCS5 | ZEROS)<br />
Calculating decrypted message with AES algorithm with ECB mode cipher:<br />
# ./encryptionapp aes -d ciphertext -k (128 | 192 | 256) -p password -m ECB -padding (PKCS5<br />
| ZEROS)<br />
Calculating decrypted message with AES algorithm with CBC mode cipher:<br />
# ./encryptionapp aes -d ciphertext -k (128 | 192 | 256) -p password -m CBC -iv initial_<br />
vector -padding (PKCS5 | ZEROS)<br />
15.12. Sending messages<br />
Running the following instruction from the command line, message is sent through the XBee:<br />
# ./encryptionapp send message<br />
To send encrypted message to Waspmote, it can be done with the following command:<br />
# ./encryptionapp send -aes node_i message<br />
This command encrypted original message “message” with AES-256 algorithm, using AES-256 secret key of node id.<br />
Important: XBee must be properly configured so that it can establish the connection.<br />
-85- v4.1
Meshlium X<br />
treme<br />
Wireless Sensor Networks<br />
15.13. Decrypting messages<br />
The following instruction, from the command line, returns the deciphered message, you have to specify “node_id” of origin<br />
Waspmote. Return the decrypted message.<br />
# ./encryptionapp storer node_id<br />
Important: The node must be in the encryptedData database.<br />
15.14. Encryption on Meshlium<br />
In order to manage encrypted messages, has developed a Java program (encryptionapp.jar) can encrypt and decrypt data.<br />
Below explains how to use this program:<br />
15.14.1. Message digest<br />
Through instruction ./encryptionapp on command line allows, calculate message digest. This must be passed as a parameter<br />
hash. Return the message digest. Must specify the algorithm to use and original message.<br />
Examples of use:<br />
Calculating MD5 message digest:<br />
# ./encryptionapp hash -md5 message<br />
Calculating SHA-1 message digest:<br />
# ./encryptionapp hash -sha1 message<br />
Calculating SHA-224 message digest:<br />
# ./encryptionapp hash -sha224 message<br />
Calculating SHA-256 message digest:<br />
# ./encryptionapp -sha256 message<br />
Calculating SHA-384 message digest:<br />
# ./encryptionapp / -sha384 message<br />
Calculating SHA-512 message digest:<br />
# ./encryptionapp hash -sha512 message<br />
15.14.2. RSA on Meshlium<br />
Through instruction ./encryptionapp on command line allows, allows calculate encrypted and decrypted messages using RSA<br />
algorithm. This must be passed as a parameter rsa. Below are examples of how to pass cihpertext, plaintext public key, private<br />
key and modulus parameters.<br />
-86- v4.1
Meshlium X<br />
treme<br />
Wireless Sensor Networks<br />
Example of use:<br />
Calculating encrypted message with RSA Algorithm on Meshlium:<br />
# ./encryptionapp rsa -e plaintext -public public_key -m modulus<br />
Calculating decrypted message with RSA Algorithm on Meshlium:<br />
# ./encryptionapp rsa -d ciphertext -private private_key -m modulus<br />
15.14.3. AES on Meshlium<br />
Through instruction ./encryptionapp on command line allows, allows calculate encrypted and decrypted messages using AES<br />
algorithm. This must be passed as a parameter aes.<br />
To calculate the different results that can be achieved with the AES algorithm. Must be passed as parameters key size, cipher<br />
mode and filling blocks. Below are examples of how to pass these parameters<br />
Example of use:<br />
Calculating encrypted message with AES algorithm with ECB mode cipher:<br />
# ./encryptionapp aes -e plaintext -k (128 | 192 | 256) -p password -m ECB -padding (PKCS5<br />
| ZEROS)<br />
Calculating encrypted message with AES algorithm with CBC mode cipher:<br />
# ./encryptionapp aes -e plaintext -k (128 | 192 | 256) -p password -m CBC -iv initial_vector<br />
-padding (PKCS5 | ZEROS)<br />
Calculating decrypted message with AES algorithm with ECB mode cipher:<br />
# ./encryptionapp aes -d ciphertext -k (128 | 192 | 256) -p password -m ECB -padding (PKCS5<br />
| ZEROS)<br />
Calculating decrypted message with AES algorithm with CBC mode cipher:<br />
# ./encryptionapp aes -d ciphertext -k (128 | 192 | 256) -p password -m CBC -iv initial_<br />
vector -padding (PKCS5 | ZEROS)<br />
15.14.4. Sending messages<br />
Running the following instruction from the command line, message is sent through the Xbee:<br />
# ./encryptionapp send message<br />
To send encrypted message to Waspmote, it can be done with the following command:<br />
# ./encryptionapp send -aes node_i message<br />
This command encrypted original message “message” with AES-256 algorithm, using AES-256 secret key of node id.<br />
Important: Xbee must be properly configured so that it can establish the connection.<br />
15.14.5. Decrypting messages<br />
The following instruction, from the command line, returns the deciphered message, you have to specify “node_id” of origin<br />
Waspmote. Return the decrypted message.<br />
# ./encryptionapp storer node_id<br />
Important: The node must be in the encryptedData database.<br />
-87- v4.1
Meshlium X<br />
treme<br />
Smartphone Detection<br />
16. Smartphone Detection<br />
The new Meshlium Xtreme allows to detect iPhone and Android devices and in general any device which works with Wifi or<br />
Bluetooth interfaces.<br />
These devices can be detected without the need of being connected to an specific Access Point, enabling the detection of any<br />
Smartphone, laptop or handsfree device which comes into the coverage area of Meshlium.<br />
The idea is to be able to measure the amount of people and cars which are present in a certain point at a specific time, allowing<br />
the study of the evolution of the traffic congestion of pedestrians and vehicles.<br />
Users have to do nothing to be detected as the Wifi and Bluetooth radios integrated in their Smartphones periodically send a<br />
“hello!” message telling about their presence. The information read from each user contains:<br />
• The MAC address of the wireless interface, which allows to identify it uniquely<br />
• The strength of the signal (RSSI), which gives us the average distance of the device from the scanning point<br />
• The vendor of the Smartphone (Apple, Nokia, etc)<br />
• The Wifi Access Point where the user is connected (if any) and the Bluetooth friendly name. Users no connected to an AP will<br />
be showed as “free users”.<br />
• The Class of Device (CoD) in case of Bluetooth which allows us to differentiate the type of device (Smartphone, handsfree,<br />
laptop, LAN/Network AP). With this parameter we can differentiate among pedestrians and vehicles<br />
The coverage areas may be modified by changing the power transmission of the radio interfaces allowing the creation of<br />
different scanning zones from a few meters (in order to study an specific point) to dozens of meters (to study the whole street<br />
or even the entire floor of a shopping mall).<br />
-88- v4.1
Meshlium X<br />
treme<br />
Smartphone Detection<br />
Applications related to Shopping and Street activities:<br />
• Number of people passing daily in a street<br />
• Average time of the stance of the people in a street<br />
• Differentiate between residents (daily matches) and visitants (sporadic matches)<br />
• Walking routes of people in shopping malls and average time in each area<br />
The Vehicle Traffic Monitoring is also another important application as understanding the flow and congestion of vehicular<br />
traffic is essential for efficient road systems in cities. Smooth vehicle flows reduce journey times, reduce emissions and save<br />
energy. Similarly the efficient flow of pedestrians in an airport, stadium or shopping centre saves time and can make the<br />
difference between a good and a bad visit. Monitoring traffic - whether road vehicles or people - is useful for operators of roads,<br />
attractions and transport hubs.<br />
Applications for Vehicle Traffic Detection:<br />
• Monitor in real time the number of vehicles passing for a certain point in highways and roads<br />
• Detect average time of vehicle stance for traffic congestion prevention<br />
• Monitor average speed of vehicles in highways and roads<br />
• Provide travel times on alternate routes when congestion is detected<br />
-89- v4.1
Meshlium X<br />
treme<br />
Smartphone Detection<br />
The monitoring system can also be used to calculate the average speed of the vehicles which transit over a roadway by taking<br />
the time mark at two different points.<br />
Do the users need to have an specific app installed or interact somehow to be detected<br />
No, the scan is performed silently, Meshlium just detects the “beacon frames” originated by the Wifi and Bluetooth radios<br />
integrated in the Smartphones. Users just need to have at least one of the two wireless interfaces turned on.<br />
How do we differentiate if the Bluetooth device detected is a car’s hands-free or an Smartphone<br />
In the scanning process each Bluetooth device gives its “Class of Device” (CoD) attribute which allows to identify the type of<br />
service it gives. We can differentiate easily the CoD’s generated by the car’s handsfree from the people’s phone ones.<br />
How do I control the inquiry area<br />
In the Bluetooth inquiry there are seven different power levels which go from -27dBm to +3dBm in order to set different<br />
coverage zones from 10 to 50m. In both Wifi and Bluetooth radios these zones can also be increased or decreased by using a<br />
different antenna for the module as it counts with an standard N-Male connector. The default antenna which comes with the<br />
scanning modules is an omnidirectional antenna with a gain of 5dBi.<br />
How do I calculate the distance of any of the devices detected<br />
In the inquiry process we receive the MAC address of the Bluetooth device along with the Received Signal Strength Indicator<br />
(RSSI) which gives us the quality of the transmission with each device. RSSI values usually go from -40dBm (nearest nodes)<br />
to -90dBm (farthest ones). In the tests performed Bluetooth devices at a distance of 10m reported -50dBm as average, while<br />
theones situated at 50m gave us an average of -75dBm.<br />
-90- v4.1
Meshlium X<br />
treme<br />
Smartphone Detection<br />
What about privacy<br />
The anonymous nature of this technique is due to the use of MAC addresses as identifiers. MAC addresses are not associated<br />
with any specific user account or mobile phone number not even to any specific vehicle. Additionally, the “inquiry mode”<br />
(visibility) can be turned off so people have always chosen if their device will or won’t be detectable.<br />
How do the Bluetooth, Wifi and ZigBee radios coexist without causing interferences with each other<br />
Wifi, ZigBee and Bluetooth work in the 2.4GHz frequency band (2.400 - 2.480MHz), however, the Bluetooth radio integrated<br />
in Meshlium uses an algorithm called Adaptive Frequency Hopping (AFH) which improves the common algorithm used by<br />
Bluetooth (FHSS) and enables the Bluetooth radio to dynamically identify channels already in use by ZigBee and Wifi devices<br />
and to avoid them.<br />
-91- v4.1
Meshlium X<br />
treme<br />
Smartphone Detection<br />
16.1. Wifi Scan<br />
16.1.1. Concepts<br />
The Wifi radio integrated in the new Meshlium Xtreme allows to scan Wifi devices in a range of action up to 200m depending<br />
on the line of sight conditions.<br />
The idea is to search for Wifi devices in a defined interval which can be configured. Meshlium will get the MAC address, the<br />
Access Point (AP) to which the device is connected (if any), the signal strength (RSSI) of the devices along with a timestamp<br />
which identifies when the scan was performed. For this reason is important to set the correct time in the System before<br />
starting with the storage of the data. See the Time Synchronization in the System section.<br />
As extra information the System also identifies the Vendor of the Wifi devices using its MAC address.<br />
Example of information scanned:<br />
DB ID Timestamp MAC AP RSSI Vendor<br />
53483 2012-04-24 07:56:25 C4:2C:03:96:0E:4A 69 Apple<br />
53482 2012-04-24 09:11:26 D8:2A:7E:10:1E:63 libelium_wsn1 60 Nokia Corporation<br />
We can configure the Scanning Cycle which specifies how many seconds pass between two consecutive scans.<br />
The Scanning Cycle must be trimmed in order to avoid that 70 ºC are reached in the Meshlium’s microprocessor. See chapter<br />
20.5 to know how to monitor the microprocessor’s temperature<br />
-92- v4.1
Meshlium X<br />
treme<br />
Smartphone Detection<br />
16.1.2. Capturing and Storing Wifi Scans<br />
We can perform three different storage options with the data captured.<br />
••<br />
Local File System<br />
••<br />
Local Data Base<br />
••<br />
External Data Base<br />
-93- v4.1
Meshlium X<br />
treme<br />
Smartphone Detection<br />
16.1.3. Local File System<br />
Steps:<br />
1. Give a name to create a new file where the Wifi Scans will be saved.<br />
2. Select this file and press the “Select file” button.<br />
3. Set the check box “Store frames in the selected file” and press the “Save” button.<br />
From now Meshlium will automatically perform Scans and will store the results in this file. This process will also continue after<br />
restarting Meshlium.<br />
The file will be created in the folder “/mnt/user/wifi_data” and can be downloaded just selecting it and pressing the<br />
“Download” button.<br />
At any time you can see the last “x” lines added to the file. Just set how many lines you want to see and press the “Show data”<br />
button.<br />
-94- v4.1
Meshlium X<br />
treme<br />
Smartphone Detection<br />
16.1.4. Local Data Base<br />
Meshlium has a MySQL data base up and running which is used to store locally the information captured. In the “Local Data<br />
Base” tab you can see the connection parameters.<br />
••<br />
Database: MeshliumDB<br />
••<br />
Table: wifiData<br />
••<br />
IP: localhost / 10.10.10.1 *<br />
••<br />
Port: 3306<br />
••<br />
User: root<br />
••<br />
Password: libelium2007<br />
You can change the password, see the Users Manager section.<br />
(*) Depending on the parameters set in the Interfaces section.<br />
Steps:<br />
1. Set the check box “Store frames in the selected file” and press the “Save” button.<br />
From this time Meshlium will automatically perform Scans and will store the results in the Local Data Base. This process will also<br />
continue after restarting Meshlium.<br />
At any time you can see the last “x” records stored. Just set how many insertions you want to see and press the “Show data”<br />
button.<br />
-95- v4.1
Meshlium X<br />
treme<br />
Smartphone Detection<br />
16.1.5. External Data Base<br />
Meshlium can also store the information captured in an External Data Base.<br />
Steps:<br />
1. Pressing the “Show sql script” you will get the code needed to create the data base along with the table and the right<br />
privileges.<br />
2. Insert this code in your MySQL management application.<br />
3. Fill the Connection Data fields with the information about where the data base is located (IP, Port) and with the authentication<br />
options (Database, Table, User, Password).<br />
-96- v4.1
Meshlium X<br />
treme<br />
Smartphone Detection<br />
4. Now press the “Check Connection” button to see if the configuration is correct.<br />
-97- v4.1
Meshlium X<br />
treme<br />
Smartphone Detection<br />
5. Set the check box “Store frames in the selected file” and press the “Save” button.<br />
From this time Meshlium will automatically perform Scans and will store the results in the Local Data Base. This process will also<br />
continue after restarting Meshlium.<br />
At any time you can see the last “x” records stored. Just set how many insertions you want to see and press the “Show data”<br />
button.<br />
-98- v4.1
Meshlium X<br />
treme<br />
Smartphone Detection<br />
16.1.6. Show me now!<br />
In the “Show me now!” tab you can see in real time the Scans captured.<br />
You can specify if you want the information to be updated periodically with the defined interval just checking the “Use the<br />
Defined Interval” button.<br />
-99- v4.1
Meshlium X<br />
treme<br />
Smartphone Detection<br />
16.2. Bluetooth Scans<br />
16.2.1. Concepts<br />
This radio integrated in Meshlium allows to scan Bluetooth devices in a range of action up to 200m depending on the line of<br />
sight conditions.<br />
The idea is to search for Bluetooth devices in a defined interval which can be configured. Meshlium will get the MAC address,<br />
the Bluetooth ID and the RSSI of the devices along with a timestamp which identifies when the scan was performed. For<br />
this reason it is important to set the correct time in the System before starting with the storage of the data. See the Time<br />
Synchronization in the System section.<br />
Other interesting parameters the system also detects are the Class of Device (CoD) which allows us to differentiate the type<br />
of device (Smartphone, handsfree, laptop, LAN/Network AP) and the Vendor of the Bluetooth devices using its MAC address.<br />
With these parameters we can differentiate among pedestrians and vehicles.<br />
DB ID Timestamp MAC ID RSSI CoD Vendor<br />
45400 2012-05-16 16:18:12 00:26:7e:5f:3c:18 myCar -72 Handsfree PARROT SA<br />
78005 2012-04-20 12:59:27 D8:2A:7E:0E:C3:10 Tropic -85 Smartphone Nokia Corporation<br />
We can configure the Scanning Cycle which specifies how many seconds pass between two consecutive scans and the name<br />
of the Bluetooth antenna which will be shown in case we also activate the Visible option.<br />
-100- v4.1
Meshlium X<br />
treme<br />
Smartphone Detection<br />
16.2.2. Capturing and Storing Bluetooth Scans<br />
We can perform three different storage options with the data captured.<br />
••<br />
Local File System<br />
••<br />
Local Data Base<br />
••<br />
External Data Base<br />
-101- v4.1
Meshlium X<br />
treme<br />
Smartphone Detection<br />
16.2.3. Local File System<br />
Steps:<br />
1. Give a name to create a new file where the Bluetooth Scans will be saved.<br />
2. Select this file and press the “Select file” button.<br />
3. Set the check box “Store frames in the selected file” and press the “Save” button.<br />
From now Meshlium will automatically perform Scans and will store the results in this file. This process will also continue after<br />
restarting Meshlium.<br />
The file will be created in the folder “/mnt/user/bluetooth_data” and can be downloaded just selecting it and pressing the<br />
“Download” button.<br />
At any time you can see the last “x” lines added to the file. Just set how many lines you want to see and press the “Show data”<br />
button.<br />
-102- v4.1
Meshlium X<br />
treme<br />
Smartphone Detection<br />
16.2.4. Local Data Base<br />
Meshlium has a MySQL data base up and running which is used to store locally the information captured. In the “Local Data<br />
Base” tab you can see the connection parameters.<br />
••<br />
Database: MeshliumDB<br />
••<br />
Table: bluetoothData<br />
••<br />
IP: localhost / 10.10.10.1 *<br />
••<br />
Port: 3306<br />
••<br />
User: root<br />
••<br />
Password: libelium2007<br />
You can change the password, see the Users Manager section.<br />
(*) Depending on the parameters set in the Interfaces section.<br />
Steps:<br />
1. Set the check box “Store frames in the selected file” and press the “Save” button.<br />
From this time Meshlium will automatically perform Scans and will store the results in the Local Data Base. This process will also<br />
continue after restarting Meshlium.<br />
At any time you can see the last “x” records stored. Just set how many insertions you want to see and press the “Show data”<br />
button.<br />
-103- v4.1
Meshlium X<br />
treme<br />
Smartphone Detection<br />
16.2.5. External Data Base<br />
Meshlium can also store the information captured in an External Data Base.<br />
Steps:<br />
1. Pressing the “Show sql script” you will get the code needed to create the data base along with the table and the right privileges.<br />
-104- v4.1
Meshlium X<br />
treme<br />
Smartphone Detection<br />
2. Insert this code in your MySQL management application.<br />
3. Fill the Connection Data fields with the information about where the data base is located (IP, Port) and with the authentication<br />
options (Database, Table, User, Password).<br />
-105- v4.1
Meshlium X<br />
treme<br />
Smartphone Detection<br />
4. Now press the “Check Connection” button to see if the configuration is correct.<br />
-106- v4.1
Meshlium X<br />
treme<br />
Smartphone Detection<br />
5. Set the check box “Store frames in the selected file” and press the “Save” button.<br />
From this time Meshlium will automatically perform Scans and will store the results in the Local Data Base. This process will also<br />
continue after restarting Meshlium.<br />
At any time you can see the last “x” records stored. Just set how many insertions you want to see and press the “Show data”<br />
button.<br />
-107- v4.1
Meshlium X<br />
treme<br />
Smartphone Detection<br />
16.2.6. Show me now!<br />
In the “Show me now!” tab you can see in real time the Scans captured.<br />
You can specify if you want the information to be updated periodically with the defined interval just checking the “Use the<br />
Defined Interval” button.<br />
-108- v4.1
Meshlium X<br />
treme<br />
GPS<br />
17. GPS<br />
17.1. Concepts<br />
Meshlium can integrate a GPS receiver which allows to know the exact location of the router any time. It is specially interesting<br />
for mobile and vehicular applications and when setting long range links as the GPS position also gives information about the<br />
height of each point so the Fresnel Zone can be accurately known.<br />
The GPS module gives us information about:<br />
••<br />
latitude<br />
••<br />
longitude<br />
••<br />
height (meters)<br />
••<br />
speed (km/h)<br />
••<br />
number of satellites<br />
••<br />
date/time<br />
Modes:<br />
- Standalone mode (NMEA frames):<br />
This is the simples mode, the GPS module calculate the NMEA frames which contain all the important parameters (latitude,<br />
longitude, speed, heigh, date and time). This mode only works outdoors with clear view of the sky.<br />
The GPS receiver works with the NMEA mode (National Marine Electronic Association).<br />
The different types of NMEA statements supported by Meshlium are:<br />
• NMEA GGA: provides location data and an indicator of data accuracy.<br />
• NMEA GSA: provides the status of the satellites the GPS receiver has been connected to.<br />
• NMEA GSV: provides information about the satellites the GPS receiver has been connected to.<br />
• NMEA RMC: provides information about the date, time, location and speed.<br />
• NMEA VTG: provides information about the speed and course of the GPS receiver.<br />
The most important NMEA statements are the GGA statements which provide a validity indicator of the measurement carried<br />
out, the RMC statement which provides location, speed and date/time and the GSA statement which provides information<br />
about the status of the satellites the GPS receiver has been connected to.<br />
-109- v4.1
Meshlium X<br />
treme<br />
GPS<br />
- Assisted GPS (A-GPS):<br />
This is the more complex mode of positioning calculation. The GPS module uses the NMEA sentences along with calculations<br />
made in a external server which uses also the cell information provided by the 3G module. For this purpose the GPS module will<br />
use the 3G/GPRS radio in order to connect to a web server to make the external calculations.<br />
You can enable the A-GPS mode just selecting the External Server checkbox. Then several options may be specified such as the<br />
APN and URL in order to specify the operator and Internet Server used to make the calculations (by default it is taken the APN<br />
specify in the 3G/GPRS configuration and the URL of a Google web server which offers the A-GPS service).<br />
We can also specify if we want the GPS module to use the 3G connection just the first time it is rebooted or periodically by the<br />
amount of time specified in the Scanning Cycle input.<br />
Note: When executing the A-GPS mode 3G/GPRS connections will be performed. Take this into account in order to calculate the<br />
consumption of the 3G radio.<br />
Example of the information read from the GPS:<br />
TimeStamp Longitude Latitude Altitude Satellites Speed<br />
2011-04-19 12:52:03 00053.1702,w 4140.8281,n 210.7,m 10 0.2,k<br />
-110- v4.1
Meshlium X<br />
treme<br />
GPS<br />
17.2. Capturing and Storing GPS Data<br />
We can perform three different storage options with the data captured.<br />
••<br />
Local File System<br />
••<br />
Local Data Base<br />
••<br />
External Data Base<br />
17.2.1. Local File System<br />
Steps:<br />
1. Give a name to create a new file where the GPS data will be saved<br />
2. Select this file and press the “Select file” button<br />
3. Set the check box “Store frames in the selected file” and press the “Save” button<br />
From now Meshlium will automatically will capture the GPS frames and it will store the results in this file. This process will also<br />
continue after restarting Meshlium .<br />
The file will be created in the folder “/mnt/user/gps_data ” and can be downloaded just selecting it and pressing the “Download”<br />
button.<br />
-111- v4.1
Meshlium X<br />
treme<br />
GPS<br />
At any time you can see the last “x” lines added to the file. Just set how many lines you want to see and press the “Show data”<br />
button.<br />
17.2.2. Local Data Base<br />
Meshlium has a MySQL data base up and running which is used to store locally the information captured. In the “Local Data<br />
Base” tab you can see the connection parameters.<br />
••<br />
Database: MeshliumDB<br />
••<br />
Table: gpsData<br />
••<br />
IP: localhost / 10.10.10.1 *<br />
••<br />
Port: 3306<br />
••<br />
User: root<br />
••<br />
Password: libelium2007<br />
You can change the password, see the Users Manager section.<br />
(*) Depending on the parameters set in the Interfaces section.<br />
-112- v4.1
Meshlium X<br />
treme<br />
GPS<br />
Steps:<br />
1. Set the check box “Store frames in the selected file” and press the “Save” button<br />
From this time Meshlium will automatically perform Scans and will store the results in the Local Data Base. This process will also<br />
continue after restarting Meshlium.<br />
At any time you can see the last “x” records stored. Just set how many insertions you want to see and press the “Show data”<br />
button.<br />
-113- v4.1
Meshlium X<br />
treme<br />
GPS<br />
17.2.3. External Data Base<br />
Meshlium can also store the information captured in an External Data Base.<br />
Steps:<br />
1. Pressing the “Show sql script” you will get the code needed to create the data base along with the table and the right<br />
privileges.<br />
2. Insert this code in your MySQL management application.<br />
3. Fill the Connection Data fields with the information about where the data base is located (IP, Port) and with the authentication<br />
options (Database, Table, User, Password).<br />
-114- v4.1
Meshlium X<br />
treme<br />
GPS<br />
4. Now press the “Check Connection” button to see if the configuration is correct.<br />
5. Set the check box “Store frames in the selected file” and press the “Save” button.<br />
From this time Meshlium will automatically perform Scans and will store the results in the Local Data Base. This process will also<br />
continue after restarting Meshlium.<br />
-115- v4.1
Meshlium X<br />
treme<br />
GPS<br />
At any time you can see the last “x” records stored. Just set how many insertions you want to see and press the “Show data”<br />
button.<br />
-116- v4.1
Meshlium X<br />
treme<br />
GPS<br />
17.2.4. Show me now!<br />
In the “Show me now!” tab you can see in real time the Scans captured.<br />
You can specify if you want the information to be updated periodically with the defined interval just checking the “Use the<br />
Defined Interval” button.<br />
-117- v4.1
Meshlium X<br />
treme<br />
Networking tools<br />
18. Networking tools<br />
18.1. Ping<br />
It let you test if you can reach a certain IP or Hostname through a specific Interface: Ethernet (IPv4), Ethernet (IPv6), Wifi AP, Wifi<br />
Mesh and 3G/GPRS.<br />
-118- v4.1
Meshlium X<br />
treme<br />
Networking tools<br />
Meshlium Xtreme can also perform this test over the Ethernet (IPv6) interface.<br />
-119- v4.1
Meshlium X<br />
treme<br />
Networking tools<br />
18.2. Iperf<br />
This tool let you know the real bandwidth between two different nodes through a specific Interface. Meshlium comes with the<br />
Iperf service activated by default so you can test the bandwidth quality of a link between two Meshlium just setting the IP of<br />
the node in the input box.<br />
-120- v4.1
Meshlium X<br />
treme<br />
Networking tools<br />
18.3. Traceroute<br />
Another interesting tool to discover which is the route performed by the data which is being sent through a certain Interface<br />
while trying to reach a host.<br />
Meshlium Xtreme can also perform this test over the Ethernet (IPv6) interface.<br />
-121- v4.1
Meshlium X<br />
treme<br />
Networking tools<br />
18.4. Netstat<br />
Discover which connections IPv4-Port (tcp), and IPv6-Port (tcp6) are active.<br />
18.5. Beep<br />
When setting up and configuring several Meshlium at a time in the laboratory, can be difficult to distinguish between them<br />
(overall when the IP addresses are given by a external DHCP router). For this reason we have added a “Beep” button in the “Tools”<br />
section which will make the current Meshlium to make a short sound (“beep!”).<br />
When rebooting and initializing Meshlium it will also perform different “beeps” in order to give information about its state in<br />
each moment. Go to the section “6.5 Initialization, Restart and Shutdown” to know more.<br />
-122- v4.1
Meshlium X<br />
treme<br />
19. Special options for Wifi networks<br />
19.1. Long range links<br />
Special options for Wifi networks<br />
If you want to make long range Wifi links (km) between several Meshlium you will need to adjust some parameters (Acktimeout,<br />
Ctstimout, Slottime) in the Wifi interfaces. We have enabled in the tools section the possibility of doing it automatically. Just set<br />
the number of Km of the link desired and Save. *<br />
(*) Depending on the range directional antennas must be used.<br />
You can restore the factory defaults just pressing the “Restore Defaults” button.<br />
19.2. Fresnel calculator<br />
The Fresnel Zone is the space which should be empty of objects in a wireless transmission between two points to get the<br />
maximum throughput and transmission quality. Here you can find a tool in order to calculate when choosing the right points<br />
for your nodes.<br />
-123- v4.1
Meshlium X<br />
treme<br />
System<br />
20. System<br />
20.1. Hostname<br />
Set the name of the node. By default is “Meshlium”.<br />
20.2. Users Manager<br />
Here you can change two different passwords.<br />
The “Users Manager” section contains the password needed to access to the Manager System. It is the same password used in<br />
the system to access by SSH. This means that when you change it you are also changing the system password for ‘root’.<br />
You can also change the MySQL local database password used by the ZigBee, Bluetooth and GPS daemons to store the<br />
information captured.<br />
-124- v4.1
Meshlium X<br />
treme<br />
System<br />
20.3. Setting the time<br />
In order to store correctly in the File System and in the Local Data Base the data captured from the ZigBee and Bluetooth radios<br />
and from the GPS module is important to set the system time previously. The idea is each sensor data frame to be stored along<br />
with a time stamp so that they can be chronologically ordered.<br />
20.4. Disk Usage<br />
Graphical board to see the amount of disk being used in each partition.<br />
The most important partition is /dev/hda3 which is mounted in the” /mnt/user folder.” All the data which is captured (ZigBee,<br />
Bluetooth, GPS) is stored in this partition.<br />
-125- v4.1
Meshlium X<br />
treme<br />
System<br />
20.5. Internal temperature sensors<br />
You can see in real time the microprocessor (upper) and mother board temperature in Celsius degrees.<br />
-126- v4.1
Meshlium X<br />
treme<br />
Data Base Management<br />
21. Data Base Management<br />
21.1. MySQL Direct Access<br />
In order to access to the Meshlium Data Base from an external application you have to use the next parameters:<br />
••<br />
IP Wifi: 10.10.10.1<br />
••<br />
IP Ethernet: Depending on your DHCP server (You can specify an static IP in the Interfaces section). 192.168.1.100 (if there<br />
is no DHCP server)<br />
••<br />
Database: MeshliumDB<br />
••<br />
Table: Depending on the data to be extracted. options are: zigbeeData, bluetoothData, gpsData.<br />
••<br />
Port: 3306<br />
••<br />
User: root<br />
••<br />
Password: libelium2007<br />
You can change the password in the “Users” section inside “System”.<br />
You can also access directly the Meshlium Data Base using the SSH connection.<br />
Via Wifi:<br />
$ ssh root@10.10.10.1<br />
Via Ethernet:<br />
$ ssh root@ip_given_by_dhcp<br />
Via Ethernet (if there is no DHCP server):<br />
$ ssh root@192.168.1.100<br />
••<br />
user: root<br />
••<br />
password: libelium<br />
Now execute you can enter the MysQL shell (password: libelium2007)<br />
<strong>meshlium</strong>:$ mysql -u root -p<br />
>libelium2007<br />
mysql> use MeshliumDB;<br />
Database changed<br />
mysql> select * from XXX order by YYY;<br />
or, extract the results of a query directly to an external file without entering to this shell:<br />
<strong>meshlium</strong>:$ echo “select * from XXX order by YYY;” | mysql -u<br />
root --password=”libelium2007” MeshliumDB > /PATH/FILE<br />
The Data Base files can be found at “/mnt/lib/mysql/MeshliumDB/”.<br />
-127- v4.1
Meshlium X<br />
treme<br />
Data Base Management<br />
21.2. PHPMyAdmin<br />
Also you can manage all mysql databases in Meshlium using “phpmyadmin”. Go to the phpMyAdmin plugin in the Tools section<br />
and work directly there or open it in a new browser window.<br />
You can also access with at: http://10.10.10.1/phpmyadmin. If you are not accessing via Wifi or you changed this interface the<br />
IP may change.<br />
Using root as user, libelium2007 as password.<br />
-128- v4.1
Meshlium X<br />
treme<br />
FTP Management<br />
22. FTP Management<br />
As of version 3.0.6 or later an FTP sever has been added to Meshlium.<br />
FTP is built on a client-server architecture and uses separate control and data connections between the client and the server. FTP<br />
users may authenticate themselves using a username and password, but can connect anonymously if the server is configured<br />
to allow it. For secure transmission that hides (encrypts) the username and password, and encrypts the content, FTP is often<br />
secured with SSL/TLS (“FTPS”).<br />
Meshlium has ProFTPD installed as FTP server software.<br />
The following sections explain how to configure the FTP server to receive data from Waspmote 3G/GPRS board. If you wish that<br />
all data received from Waspmote 3G/GPRS board can be displayed on ManagerSystem, use this path:<br />
/mnt/user/camera<br />
22.1. Creating user<br />
Before creating the user, it is necessary create a directory to stored the received data:<br />
sudo mkdir /mnt/user/ftp<br />
After creating a new folder to store data, you have to create a user with false shell, because this type of user don’t need a valid<br />
shell (more secure), therefore select /bin/false shell for user and /mnt/user/ftp as directory:<br />
sudo useradd -d /mnt/user/ftp -s /bin/false user<br />
Modify folder permissions:<br />
sudo chown -R user /mnt/user/ftp<br />
sudo chmod -R 755 /mnt/user/ftp<br />
Set the user password:<br />
sudo passwd user<br />
22.2. Setting permission<br />
To configure ProFTPd to only allow access to the user created, edit the file /etc/proftpd/proftpd.conf, for example with vim:<br />
remountrw<br />
vim /etc/proftpd/proftpd.conf<br />
And add the following to the end file:<br />
<br />
AllowUser user<br />
DenyAll<br />
<br />
RequireValidShell<br />
off<br />
The last line that we have introduced is to be able to connect to FTP users with false shell.<br />
-129- v4.1
Meshlium X<br />
treme<br />
FTP Management<br />
22.3. Accessing FTP server<br />
To access Meshlium FTP server from any computer, you can use FTP client like FileZilla.<br />
To connect to FTP server you must enter:<br />
••<br />
Meshlium IP<br />
••<br />
Username<br />
••<br />
Password<br />
Once connected to the FTP server the user can perform operations like download, delete, or modify storage data.<br />
-130- v4.1
Meshlium X<br />
treme<br />
Uploading my own applications to Meshlium<br />
23. Uploading my own applications to Meshlium<br />
Meshlium is a complete Linux system. This means you can prepare it to execute any kind of application including PHP, Python,<br />
Perl, Ajax, Ruby, C, C++, Java, etc and services: http, ftp(not installed by default), mysql, postgre, etc.<br />
As Meshlium is based on a Debian system you can use tools such as aptitude in order to download and install new libraries,<br />
services, data bases and applications. See next chapter “Installing new packages and libraries” to see how to add them.<br />
Meshlium counts with a file system up to 32GB which can be used by developers to store the data generated in their own<br />
applications and with the sensor data coming from the ZigBee, Bluetooth and GPS capturer tools.<br />
Important: Installing new software is a delicate task which has to be done for experts. If you are not sure about adding new files<br />
to the system path do not perform any action including remounting the system as read and write. If you have any doubt ask to our<br />
Development team at: http://www.libelium.com/forum<br />
You can access through SSH using the same user and password of the Manager System.<br />
••<br />
user: root<br />
••<br />
password: libelium<br />
••<br />
command: ssh root@10.10.10.1<br />
The user partition is located in /mnt/user and it is read and write enabled by default so you don’t need to remount it. However,<br />
if you want to add your own applications in the system path you must remount the system in read and write mode. To do so<br />
execute as root: “remountrw”.<br />
$ remountrw<br />
You can use “scp” in order to copy your own files to Meshlium.<br />
$ scp myFile root@10.10.10.1:/mnt/user/<br />
-131- v4.1
Meshlium X<br />
treme<br />
Uploading my own applications to Meshlium<br />
Alternatively you can use a sftp client program, like Filezilla, and use it from you pc to upload files to Meshlium:<br />
Using the following data:<br />
••<br />
Host: 10.10.10.1<br />
••<br />
Server Type: SFTP<br />
••<br />
Port: 22<br />
••<br />
User: root<br />
••<br />
Password: libelium<br />
-132- v4.1
Meshlium X<br />
treme<br />
Installing new packages and libraries<br />
24. Installing new packages and libraries<br />
In order to install new applications you must use aptitude. Any other tool including apt-get could set the system unstable as<br />
the packet dependencies are not always perfectly solved using other tools.<br />
Important:<br />
••<br />
Never use “apt-get”, use always “aptitude”.<br />
••<br />
Never perform an “upgrade” (not even using “aptitude”).<br />
••<br />
Before installing new packages make an “update”.<br />
••<br />
Installing new software is a delicate task which has to be done for experts. If you are not sure about using<br />
“aptitude” do not perform any action as the system could get damaged. You can ask to our Developing team<br />
at: http://www.libelium.com/forum<br />
First of all you must remount the system in read and write mode. To do so execute as root: “remountrw”.<br />
$ remountrw<br />
Now you can execute “aptitude”:<br />
$ aptitude<br />
1. Perform an “update” pressing the “u” key<br />
2. Search for your package in the input form that appears when pressing the “/” key<br />
3. Select the desired package and press the “+” key<br />
4. Check that there are no dependencies to solve<br />
5. If there are dependencies you should fix them first (read the aptitude manual and tutorials on the web)<br />
6. Once dependencies are solved press the “g” key and the new package will be download and installed.<br />
If you are not sure about using “aptitude” do not perform any action as the system could get damaged. You can ask to our<br />
Developing team at: http://www.libelium.com/forum<br />
-133- v4.1
Meshlium X<br />
treme<br />
25. Upgrading old versions of Meshlium<br />
Upgrading old versions of Meshlium<br />
Note: The Update functionality is only for versions up from 3.0.0 if you have a older version contact the Commercial Department.<br />
To see your current version go to the “Help” section.<br />
In the “Update Manager” section you can upgrade the entire Manager System or a certain plugin individually. There are three<br />
ways of getting the new version installed.<br />
••<br />
Checking the <strong>Libelium</strong> Repository<br />
••<br />
Local File<br />
••<br />
URL<br />
-134- v4.1
Meshlium X<br />
treme<br />
25.1. Checking the <strong>Libelium</strong> Repository<br />
Upgrading old versions of Meshlium<br />
In order to use this version you need to have Meshlium connection to the Internet. If so just press the “Check for updates”<br />
button and the system will connect with the <strong>Libelium</strong> server and will download the latest updates.<br />
All the available updates are shown. It is possible that several “middle step” updates have to be done before getting the latest<br />
version installed.<br />
After installing all the pending updates reboot the system pressing the “Restart” button.<br />
Remember that after upgrading the system you will have to access to the system as specified in the “Accessing to Meshlium”<br />
chapter.<br />
-135- v4.1
Meshlium X<br />
treme<br />
Upgrading old versions of Meshlium<br />
25.2. Local File<br />
You can also make installations in “offline” mode. To do so download first the desired package from the next URL:<br />
http://www.libelium.com/downloads/managersystem/updates/<br />
Then select it from your hard disk using the “Select” button.<br />
The <strong>Libelium</strong> Packages will have the extension:<br />
••<br />
libupd - Manager System updates<br />
Once uploaded the update package just press the “Install” button.<br />
Considerations: You have to finish the installation of a previous package in order to install the next one. If you upload a new<br />
package without installing the previous one it will be removed.<br />
-136- v4.1
Meshlium X<br />
treme<br />
Upgrading old versions of Meshlium<br />
25.3. URL<br />
You can also make installations using an specific URL (www.libelium.com/downloads/managersystem/updates/updates.<br />
xml). To do so just write this URL into the right input box and press the “Download” button. Remember that in the same way as<br />
in the “Checking for updates” case, Meshlium need to have access to the Internet.<br />
The <strong>Libelium</strong> Packages will have the extension:<br />
••<br />
libupd - Manager System updates<br />
Once uploaded the update package just press the “Install” button.<br />
Important: Sometimes you need to upgrade first the Manager System in order to install.<br />
Considerations:<br />
••<br />
You have to finish the installation of a previous package in order to install the next one. If you download a new package<br />
without installing the previous one it will be removed.<br />
••<br />
The Update functionality is only for versions up from 3.0.0<br />
••<br />
In the Meshlium Development web section you can find the file “Changelog.txt” with all the changes and new features<br />
added version by version.<br />
-137- v4.1
Meshlium X<br />
treme<br />
Rescue System<br />
26. Rescue System<br />
The Rescue System must be used just when Meshlium is completely inaccessible even after trying to access through a crossover<br />
Ethernet cable as specified in section 6.<br />
Possible cases where the Rescue System is useful are:<br />
••<br />
When the operate system has been corrupted when installing a new packet or upgrading the system<br />
••<br />
The user has deleted or modified wrongly an important file system<br />
Obviously this cases are not covered by the warranty as described in section 2 “Important: read me before using”. For this reason<br />
we give the option to users of rescuing the system by themselves without having to send Meshlium to the <strong>technical</strong> service.<br />
Important:<br />
••<br />
Executing the Rescue System will delete all the user information stored in Meshlium including sensor information stored in<br />
the internal database.<br />
••<br />
Be careful when using “dd” in Linux or Windows. A mistake in the path of the USB disk could destroy the information<br />
contained in your own hard disk.<br />
26.1. Steps<br />
You wil need a USB pen drive of at least 4 GB.<br />
The first thing to do is download from the website of <strong>Libelium</strong> the image file “<strong>meshlium</strong>rescue.img” needed to restore Meshlium<br />
to factory defaults. Go to: http://www.libelium.com/downloads/<strong>meshlium</strong>/<br />
Note: You need to contact first our Technical Service Department in order to get the user and password to download the image.<br />
Go to: http://www.libelium.com/development/<strong>meshlium</strong>/<strong>technical</strong>_service<br />
Once the file has downloaded, you must burn it in a USB pen drive.<br />
- Linux<br />
Important: Be careful when using “dd” in Linux or Windows. A mistake in the path of the USB disk could destroy the information<br />
contained in your hard disk.<br />
On Linux you can burn the image with the “dd” command executing:<br />
$ sudo dd if=<strong>meshlium</strong>rescue.img of=/dev/sd”x”<br />
where “x” is the drive where the USB pen drive has been connected.<br />
-138- v4.1
Meshlium X<br />
treme<br />
Rescue System<br />
- Windows<br />
Important: Be careful when using “dd” in Linux or Windows. A mistake in the path of the USB disk could destroy the information<br />
contained in your hard disk.<br />
1. Download the last version of “dd for Windows”: (http://www.chrysocome.net/download)<br />
2. Unzip dd-0.xx.zip<br />
3. Execute cmd<br />
4. Insert a USB stick into a USB port on the computer. Remove all other removable drives, USB or otherwise.<br />
5. Open “My Computer” (or “Computer” in Windows Vista and Windows 7) and right click on the USB stick’s icon, then select<br />
“Format” from the menu. Double-check that you have selected the correct drive, as this operation will erase all<br />
data on the drive. Leave all options on their defaults and click “Start.” Click “OK” on the message box after the format is<br />
complete.<br />
6. Open Windows Explorer and navigate to the location of your bootable disk image. Move the bootable disk image file to<br />
the same directory as the dd executable file.<br />
7. Open a command window.<br />
8. Type, without quotation marks, “cd [Path]” where [Path] is the path to the directory that contains dd.exe and the disk<br />
image file and press enter.<br />
9. Type “ren dd.exe dd-removeable.exe” without quotation marks and press “Enter.” This will restrict dd to removable drive<br />
types, such as USB drives, to prevent accidents.<br />
10. Type “dd --list” without quotation marks and press “Enter.”<br />
11. Look in the list for where it says “removeable media.” Below that line it will say something like “Mounted on \\.\d:”. The<br />
letter at the end, in this case “d,” is the letter of the USB stick.<br />
12. Type “dd if=[image file name and extension] of=\\.\[drive letter]:” without quotation marks, replacing “[image file name<br />
and extension]” with the name and extension of the image file and “[drive letter]” with the letter of the USB stick, and<br />
press “enter.”<br />
Note: To open a command window in Windows Vista or Windows 7, click the “Start” button, then type “cmd” and press enter. In<br />
Windows XP, click the “Start” button, then click “Run” and type “cmd” in the box that appears and press “Enter.”<br />
-139- v4.1
Meshlium X<br />
treme<br />
Rescue System<br />
26.2. How to Recover the file system<br />
1. Unplug the power Ethernet cable in Meshlium.<br />
2. Unscrew with the hand the right stopper (next to the Ethernet connector).<br />
3. Plug the recovery USB pen drive to Meshlium.<br />
4. Connect the Ethernet cable to Meshlium. After the initial short beeps It will then start emitting a long series of “beeps”,<br />
which means the system from the USB pen drive is being copied to Meshlium. This process may take 10 minutes so be<br />
patient. Do not stop the process or Meshlium may get unrecoverable.<br />
5. Once the copy process has finished you will listen a couple of final beeps. Then reboot Meshlium by unplugging and<br />
plugging again the Ethernet cable. Normal booting as described in section 6.5 must happen now.<br />
-140- v4.1
Meshlium X<br />
treme<br />
USB Device Connectivity<br />
27. USB Device Connectivity<br />
The external USB connector lets you connect any USB device to Meshlium. The only limitation is that your device must be<br />
supported by a Linux system (obviously you can install its drivers through a repository or uploading the files directly).<br />
In the next example we will connect a webcam and will capture several images which will be accessed from a web page.<br />
Obviously the process will vary depending on the camera or USB device we want to integrate.<br />
Important: if you want to place outdoor the Meshlium with the external USB device you have to protect the USB cable in order to make<br />
it waterproof. See page 8 in the current manual to see how the Ethernet cable is protected.<br />
Steps:<br />
1. Plug the webcam to the USB port.<br />
2. Wait 10 or 15 seconds.<br />
3. Open prompt and connect Meshlium using “ssh” command.<br />
4. Mount file system in read/write mode using “remountrw“ command.<br />
5. Execute “lsusb” command. Thus we will be able identify the device and check that it is well connected. In this example,<br />
it is the output:<br />
Bus 001 Device 003: ID 0ac8:301b Z-Star Microelectronics Corp. ZC0301 Webcam<br />
6. Update the packets list from the repository:<br />
aptitude update<br />
-141- v4.1
Meshlium X<br />
treme<br />
USB Device Connectivity<br />
7. Install the module necessary for the webcam or USB device:<br />
aptitude install gspca-modules<br />
Considerations: In exceptional cases, can be necessary recompiling the module.<br />
8. Install the “camserv” package:<br />
aptitude install camserv<br />
9. Create “webcam.html” in the directory “/var/www/” with the following content:<br />
<br />
<br />
<br />
<br />
<br />
Webcam - Test<br />
<br />
<br />
<br />
<br />
<br />
10. Mount file system on read only mode using “remountro” command. The pictures taken with the webcam can be found in<br />
http:/”Meshlium_IP”/webcam.html<br />
-142- v4.1
Meshlium X<br />
treme<br />
Documentation Changelog<br />
28. Documentation Changelog<br />
••<br />
Added section “Capturing and Storing photos and videos”.<br />
••<br />
Added section ”FTP Management”.<br />
-143- v4.1
Meshlium X<br />
treme<br />
Certifications<br />
29. Certifications<br />
29.1. CE<br />
In compliance with the 1999/05/EC directive, <strong>Libelium</strong> Comunicaciones Distribuidas declares that Meshlium complies with the<br />
following norms:<br />
••<br />
EN 55022:1998<br />
••<br />
EN 55022:1998/A1:2000<br />
••<br />
EN 55022:1998/A2:2003<br />
••<br />
EN 61000-4-2:1995<br />
••<br />
EN 61000-4-2/A1:1998<br />
••<br />
EN 61000-4-2/A2:2001<br />
••<br />
EN 61000-4-3:2006<br />
••<br />
EN 61000-4-4:2004<br />
••<br />
EN 61000-4-6:1996<br />
••<br />
EN 61000-4-6/A1:2001<br />
••<br />
UNE-EN 60950-1:2007<br />
••<br />
ETSI EN 301 489-1 V1.6.1 , EN 300 328<br />
••<br />
M528785W-EO<br />
Date: March 30th, 2009<br />
You can ask for the product’s Declaration of Conformity through the contact section at: http://www.libelium.com<br />
Meshlium is equipment defined as a wireless communication device that offers:<br />
••<br />
Short and long-distance data, voice and image communication.<br />
••<br />
Wireless access to electronic communication networks and wireless connection on local networks between computers<br />
and/or terminals and peripheral devices.<br />
••<br />
Geolocation .<br />
••<br />
Joining cable networks to wireless networks at different frequencies.<br />
••<br />
Joining wireless networks at different frequencies to each other.<br />
••<br />
Output of information obtained from wireless sensor networks.<br />
••<br />
To act as a data storage station .<br />
••<br />
To capture information from the surrounding environment by means of connected interfaces, peripherals and sensors.<br />
••<br />
To interact with the surrounding environment by activating/deactivating electronic mechanisms (both analogue and<br />
digital).<br />
Characteristics of use of the equipment:<br />
••<br />
Equipment declared a non-mobile device.<br />
••<br />
Equipment prepared for handling by qualified personnel only.<br />
••<br />
Equipment for installation in zones of restricted access for qualified personnel only.<br />
••<br />
The configuration of additional modules, antenna and other accessories, must be carried out by qualified personnel only.<br />
-144- v4.1
Meshlium X<br />
treme<br />
Certifications<br />
Limitations of Use:<br />
••<br />
The Bluetooth modules have a variable transmission power of 13-17dBm. They fulfil standard IEEE 802.15.1 - Bluetooth 1.2.<br />
••<br />
The low power Wifi module has a transmission power of 18dBm for 2.4GHz and 16dBm for 5GHz, which can be regulated<br />
using the configuration software. It fulfils standards IEEE 802.11a/b/g.<br />
••<br />
The high power 5GHz Wifi module has a transmission power of 28dBm, which can be regulated using the configuration<br />
software. It fulfils standard IEEE 802.11a.<br />
••<br />
the ZigBee/IEEE 802.15.4 module has a maximum transmission power of 20dBm. It is regulated by EN 301 489-1 v 1.4.1<br />
(2002-04) and EN 301 489-17 V1.2.1 (2002 - 08). It must be limited using the configuration software to a maximum power<br />
of 12’11dBm (PL=0).<br />
••<br />
The XBee 868MHz module has a maximum transmission power of 27dBm. This module is regulated for its use in Europe<br />
only.<br />
••<br />
The XBee 900MHz module has a maximum transmission power of 20dBm. This module is regulated for its use in the US only.<br />
••<br />
The GSM/3G/GPRS module has a powerh of 2W(Class 4) for the 850MHz/900MHz band and 1W(Class 1) for the 1800MHz<br />
and 1900MHz frequency band.<br />
••<br />
Note: The 850MHz band is not allowed in Spain. For further information about frequency and power restrictions contact the<br />
official regulation office in your country.<br />
••<br />
The pigtail used to connect the radio module to the antenna’s connector introduces a loss of approximately 1dB for the<br />
5GHz module and 0.25dB for 2.4GHz, 868MHz, 900MHz and GSM/3G/GPRS.<br />
••<br />
The broadcasting power at which the Wifi, XBee 2.4GHz, XBee 868MHz, XBee 900MHz modules function can be limited<br />
using the configuration software. It is the installer’s responsibility to choose the correct power in each case, taking into<br />
account the following limitations:<br />
--<br />
The broadcasting power of any of the modules added to that of the antenna minus the loss introduced by the pigtail<br />
and cable joining the connector to the antenna (in the event of having an extra connection cable) must never exceed<br />
20dBm (100mW) in the 2.4GHz frequency band, 30dBm in the 5470MHz-5725MHz band, 23dBm in the 5150MHz-<br />
5350MHz band, and 27dBm in the 868MHz band following ETSI/EU regulations.<br />
--<br />
It is the installer’s responsibility to correctly configure the equipment’s various parameters, whether hardware or<br />
software, in order to ensure compliance with the regulations of each country where it is used.<br />
Specific limitations for the 2.4GHz band:<br />
••<br />
In Belgium it is authorised for use outdoors only on channels 11(2462MHz), 12(2467MHz) and 13(2472MHz). It can be used<br />
without a licence if for private use over a distance of less than 300m. For a greater distance or public use, an IBPT license is<br />
required.<br />
••<br />
In France, its use is restricted to channels 10 (2457MHz), 11(2462MHz), 12(2467MHz), and 13(2472MHz). A license is required<br />
for both indoor and outdoor use. Please contact ARCEP (http://www.arcep.fr) for further information.<br />
••<br />
In Germany, a license is necessary for its use outdoors.<br />
••<br />
In Italy, a license is necessary for its use indoors. Outdoor use is not permitted.<br />
••<br />
In Holland, a license is necessary for its use outdoors.<br />
••<br />
In Norway, use is prohibited near Ny-Alesund in Svalbard. For further information visit Norway Posts and Telecommunications<br />
(http://www.npt.no).<br />
Specific limitations for the 868MHz band:<br />
••<br />
In Italy the maximum transmission power is 14dBm.<br />
••<br />
In the Slovak Republic the maximum transmission power is 10dBm.<br />
Important:<br />
<strong>Libelium</strong> Comunicaciones Distribuidas S.L does not list the entire set of standards that must be met for each country. <strong>Libelium</strong><br />
customers assume full responsibility for learning and meeting the required guidelines for each country in their distribution market. For<br />
more information relating to European compliance refer to the following web sites:<br />
••<br />
CEPT ERC 70-03E - Technical Requirements, European restrictions and general requirements: http://www.ero.dk<br />
••<br />
R&TTE Directive - Equipment requirements, placement on market: http://www.ero.dk<br />
-145- v4.1
Meshlium X<br />
treme<br />
Certifications<br />
29.2. FCC<br />
Meshlium models:<br />
Meshlium AP Contains:<br />
••<br />
FCC ID: NKRCM9<br />
••<br />
FCC ID: Q87-USBBT100V2<br />
Meshlium 3G/GPRS-AP Contains:<br />
••<br />
FCC ID: NKRCM9<br />
••<br />
FCC ID: Q87-USBBT100V2<br />
••<br />
FCC ID: UDV-0200901181058<br />
Meshlium Mesh-AP Contains:<br />
••<br />
FCC ID: NKRCM9<br />
••<br />
FCC ID: Q87-USBBT100V2<br />
Meshlium Mesh-AP-GW Contains:<br />
••<br />
FCC ID: NKRCM9<br />
••<br />
FCC ID: Q87-USBBT100V2<br />
Meshlium Mesh-3G/GPRS-AP Contains:<br />
••<br />
FCC ID: NKRCM9<br />
••<br />
FCC ID: Q87-USBBT100V2<br />
••<br />
FCC ID: UDV-0200901181058<br />
Meshlium ZigBee-AP Contains:<br />
••<br />
FCC ID: NKRCM9<br />
••<br />
FCC ID: Q87-USBBT100V2<br />
••<br />
FCC ID: OUR-XBEEPRO<br />
••<br />
FCC ID: MCQ-XBEEPRO2<br />
••<br />
FCC ID: MCQ-XBEE09P<br />
Meshlium ZigBee-3G/GPRS-AP Contains:<br />
••<br />
FCC ID: NKRCM9<br />
••<br />
FCC ID: Q87-USBBT100V2<br />
••<br />
FCC ID: UDV-0200901181058<br />
••<br />
FCC ID: OUR-XBEEPRO<br />
••<br />
FCC ID: MCQ-XBEEPRO2<br />
••<br />
FCC ID: MCQ-XBEE09P<br />
-146- v4.1
Meshlium X<br />
treme<br />
Certifications<br />
Meshlium ZigBee-Mesh-AP Contains:<br />
••<br />
FCC ID: NKRCM9<br />
••<br />
FCC ID: Q87-USBBT100V2<br />
••<br />
FCC ID: OUR-XBEEPRO<br />
••<br />
FCC ID: MCQ-XBEEPRO2<br />
••<br />
FCC ID: MCQ-XBEE09P<br />
Meshlium ZigBee-Mesh-AP-GW Contains:<br />
••<br />
FCC ID: NKRCM9<br />
••<br />
FCC ID: Q87-USBBT100V2<br />
••<br />
FCC ID: OUR-XBEEPRO<br />
••<br />
FCC ID: MCQ-XBEEPRO2<br />
••<br />
FCC ID: MCQ-XBEE09P<br />
Meshlium ZigBee-Mesh-3G/GPRS-AP Contains:<br />
••<br />
FCC ID: NKRCM9<br />
••<br />
FCC ID: Q87-USBBT100V2<br />
••<br />
FCC ID: UDV-0200901181058<br />
••<br />
FCC ID: OUR-XBEEPRO<br />
••<br />
FCC ID: MCQ-XBEEPRO2<br />
••<br />
FCC ID: MCQ-XBEE09P<br />
Meshlium Scanner AP<br />
••<br />
FCC ID: NKRCM9<br />
••<br />
FCC ID: Q87-USBBT100V2<br />
••<br />
FCC ID: QOQWT12<br />
Meshlium Scanner 3G-AP<br />
••<br />
FCC ID: NKRCM9<br />
••<br />
FCC ID: Q87-USBBT100V2<br />
••<br />
FCC ID: UDV-0200901181058<br />
••<br />
FCC ID: OUR-XBEEPRO<br />
••<br />
FCC ID: MCQ-XBEEPRO2<br />
••<br />
FCC ID: MCQ-XBEE09P<br />
••<br />
FCC ID: QOQWT12<br />
Meshlium Scanner ZigBee-AP<br />
••<br />
FCC ID: NKRCM9<br />
••<br />
FCC ID: Q87-USBBT100V2<br />
••<br />
FCC ID: OUR-XBEEPRO<br />
••<br />
FCC ID: MCQ-XBEEPRO2<br />
••<br />
FCC ID: MCQ-XBEE09P<br />
••<br />
FCC ID: QOQWT12<br />
Installation and operation of any Meshlium model must assure a separation distance of 20 cm from all persons, to<br />
comply with RF exposure restrictions.<br />
-147- v4.1
Meshlium X<br />
treme<br />
Certifications<br />
Module Grant Restrictions:<br />
FCC ID OUR-XBEEPRO:<br />
The antenna(s) used for this transmitter must be installed to provide the separation distances, as described in this filing, and<br />
must not be co-located or operating in conjunction with any other antenna or transmitter. Grantee must coordinate with OEM<br />
integrators to ensure the end-users of products operating with this module are provided with operating instructions and<br />
installation requirements to satisfy RF exposure compliance. Separate approval is required for all other operating configurations,<br />
including portable configurations with respect to 2.1093 and different antenna configurations. Power listed is continuously<br />
variable from the value listed in this entry to 0.0095W<br />
FCC ID MCQ-XBEEPRO2:<br />
OEM integrators and End-Users must be provided with transmitter operation conditions for satisfying RF exposure compliance.<br />
The instruction manual furnished with the intentional radiator shall contain language in the installation instructions informing<br />
the operator and the installer of this responsibility. This grant is valid only when the device is sold to OEM integrators and the<br />
OEM integrators are instructed to ensure that the end user has no manual instructions to remove or install the device.<br />
FCC ID UDV-0200901181058:<br />
The antenna(s) used for this transmitter must be installed to provide a separation distance of at least 20 cm from all persons and<br />
must not be co-located or operating in conjunction with any other antenna or transmitter. OEM integrators must be provided<br />
with antenna installation instructions. OEM integrators and end-Users must be provided with transmitter operation conditions<br />
for satisfying RF exposure compliance.<br />
-148- v4.1
Meshlium X<br />
treme<br />
Maintenance<br />
30. Maintenance<br />
••<br />
Although Meshlium is a highly resistant product, please handle with care in order to enjoy a longer useful life.<br />
••<br />
Handle Meshlium with care, do not allow it to drop or move roughly.<br />
••<br />
Avoid placing the devices in areas reaching high temperatures that could damage the electronic components.<br />
••<br />
The antennas screw on gently to the connector, do not force upon installing or you could damage the connectors.<br />
••<br />
Do not use any type of paint on the device, it could affect the operation of connections and closing mechanisms.<br />
••<br />
Chargers must only be used indoors.<br />
••<br />
Do not store Meshlium Lite in places exposed to dirt and dust in order to avoid damage to electronic components.<br />
••<br />
Never open the casing, the guarantee will not cover products that have been opened.<br />
••<br />
For cleaning, use a damp cloth, no aggressive chemical products.<br />
-149- v4.1
Meshlium X<br />
treme<br />
Disposal and Recycling<br />
31. Disposal and Recycling<br />
••<br />
When Meshlium reaches the end of its useful life it must be taken to a recycling point for electronic equipment.<br />
••<br />
The equipment should be disposed of separately from solid urban waste, please dispose of correctly.<br />
••<br />
Your distributor will advise you on the most appropriate and environmentally-friendly way of disposing of the product and<br />
its packing.<br />
-150- v4.1