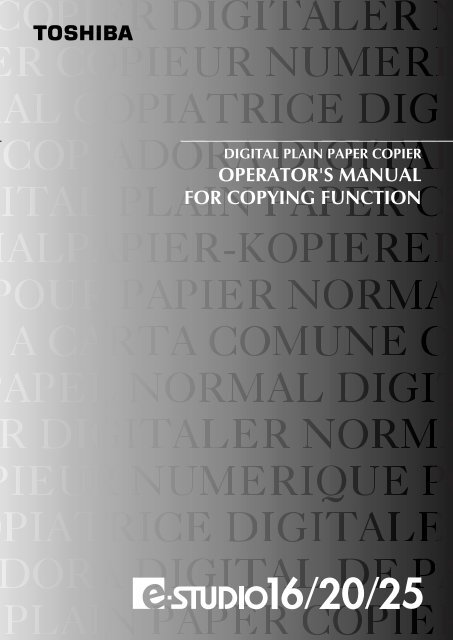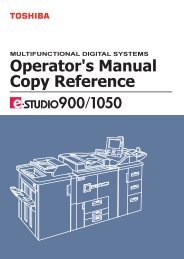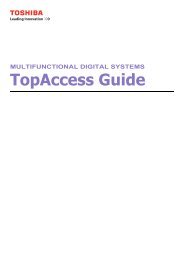You also want an ePaper? Increase the reach of your titles
YUMPU automatically turns print PDFs into web optimized ePapers that Google loves.
Use of Recycled Paper in the Copier<br />
As with all copiers and reproduction devices, the use of the appropriate paper ensures the highest<br />
copy quality and optimum machine performance and reliability.<br />
Because of the extreme variances in composition and quality of paper from various manufactures,<br />
consumers should ensure the recycled paper they use is suitable for this copier. In accordance<br />
with the EPA Energy Star Program guidelines, Toshiba recommends the following recycled<br />
papers for use in this copier :<br />
Hammermill Savings DP - 20% Post Consumer Paper<br />
Hammermill Unity DP - 50% Post Consumer Paper<br />
If you have any questions regarding the use of recycled paper in your copier, contact your<br />
authorized service technician.<br />
FCC NOTICE<br />
This equipment has been tested and found to comply with the limits for a Class A digital device,<br />
pursuant to Part 15 of the FCC Rules. These limits are designed to provide reasonable protection<br />
against harmful interference when the equipment is operated in a commercial environment. This<br />
equipment generates, uses, and can radiate radio frequency energy and, if not installed and used<br />
in accordance with the instruction manual, may cause harmful interference to radio<br />
communications. Operation of this equipment in a residential area is likely to cause harmful<br />
interference in which case the user will be required to correct the interference at his own expense.<br />
WARNING:<br />
Changes or modification made to this equipment, not expressly approved by<br />
TOSHIBA TEC or parties authorized by TOSHIBA TEC, could void the user's<br />
authority to operate the equipment.<br />
“THIS DIGITAL APPARATUS DOES NOT EXCEED THE CLASS ‘A’ LIMITS FOR RADIO<br />
NOISE EMISSIONS FROM DIGITAL APPARATUS SET OUT IN THE RADIO INTERFERENCE<br />
REGULATIONS OF THE CANADIAN DEPARTMENT OF COMMUNICATIONS.”<br />
“ LE PRESENT APPAREIL NUMERIQUE N’EMET PAS DE BRUITS RADIOELECTRIQUES<br />
DEPASSANT LES APPLICABLES AUX APPAREILS NUMERIQUES DE LA CLASSE ‘A’<br />
PRESCRITES DANS LE REGLEMENT SUR LE BROUILLAGE RADIOELECTRIQUE EDICTE<br />
PAR LE MINISTERE DES COMMUNICATIONS DU CANADA.”
The United States Environment Protection Agency (EPA) has introduced a voluntary ENERGY STAR<br />
Program to encourage the widespread and voluntary use of energy-efficient technologies that enhance<br />
the workplace, improve product performance and prevent pollution. As an ENERGY STAR Partner, the<br />
TOSHIBA TEC CORPORATION has determined that this copier model meets the ENERGY STAR<br />
guidelines for energy efficiency.<br />
ENERGY STAR guidelines for this class of copier require ENERGY STAR copiers to have an ‘Super<br />
Power Save Mode’ (Off Mode) feature that automatically turns the copier off after a period of inactivity,<br />
ensuring night and weekend shut-off. The copier must also automatically change to a ‘Low Power Mode’<br />
(Automatic Energy Save) after a period of time since the last usage.<br />
For Copier+Printer or FAX models, ENERGY STAR guidelines require ENERGY STAR Multifunction<br />
copiers to have a ‘Sleep Mode’ feature that automatically makes the copier enter the sleep mode after a<br />
period of inactivity. The copier must also automatically change to a ‘Low Power Mode’ (Automatic Energy<br />
Save) after a period of time since the last usage.<br />
Specifically, this copier complies with the following requirements:<br />
e-STUDIO16/20/25 Copier + Printer model (Base model)<br />
‘Super Power Save Mode’-<br />
The copier consumes less than 5 watts in the ‘Super Power Save Mode’.<br />
‘Super Power Save Mode’ Default Time-<br />
The default time for the ‘Super Power Save Mode’ is 30 minutes (e-STUDIO16/20)/60 minutes<br />
(e-STUDIO25).<br />
‘Low Power Mode’-<br />
The copier consumes less than 111.6 watts (e-STUDIO16)/127.0 watts (e-STUDIO20)/146.25<br />
watts (e-STUDIO25) during Energy Save.<br />
‘Low Power Mode’ Default Time-<br />
The default time for the ‘Low Power Mode’ is 15 minutes.<br />
e-STUDIO16/20/25 Copier + Printer or FAX models (Multifunction model)<br />
‘Sleep Mode’-<br />
The copier consumes less than 70 watts (e-STUDIO16/20)/80 watts (e-STUDIO25) in the ‘Sleep<br />
Mode’.<br />
‘Sleep Mode’ Default Time-<br />
The default time for the ‘Sleep Mode’ is 30 minutes (e-STUDIO16/20)/60minutes (e-STUDIO25).<br />
‘Low Power Mode’-<br />
The copier consumes less than 111.6 watts (e-STUDIO16)/127.0 watts (e-STUDIO20)/146.25<br />
watts (e-STUDIO25) during Energy Save.<br />
‘Low Power Mode’ Default Time-<br />
The default time for the ‘Low Power Mode’ is 15 minutes.<br />
Note 1- The default setting for the ‘Super Power Save Mode’ or ‘Sleep Mode’ and ‘Low Power Mode’ can<br />
be changed. If you want to increase the default setting, contact your authorized Toshiba dealer.<br />
Note 2- For Copier model (Base model), to restart the copier after an automatic shut-off, press the<br />
SUPER ENERGY SAVER key.<br />
Note 3- For Copier model (Base model), after an automatic shut-off, the weekly timer feature cannot be<br />
activated. If you prefer to activate this feature, contact your authorized Toshiba dealer.<br />
In accordance with the EPA ENERGY STAR Program guidelines, this copier is suitable for the use of<br />
recycled copier paper (with up to 100% post consumer content) meeting the requirements as specified<br />
in ENV 12281 (paper-printing and business paper-Requirements for copy paper for dry toner imaging<br />
processes).<br />
If you have questions regarding the use of recycled paper or some recommended types of recycled<br />
paper, please contact your authorized Toshiba dealer.<br />
ENERGY STAR is a U.S. registered mark.<br />
EPA ENERGY STAR ® (MFD)
1. TOSHIBA QUALITY IS SECOND TO NONE<br />
e-STUDIO16/20/25 Process Unit<br />
The following information is embossed at the position indicated.<br />
1<br />
2<br />
3<br />
e-STUDIO16/20/25 Toner Cartridge<br />
The following information is embossed at the position indicated.<br />
4<br />
5<br />
6<br />
e-STUDIO16<br />
Supplies / Parts<br />
e-STUDIO20/25<br />
It is recommended that genuine Toshiba Supplies and parts be used in order to obtain optimum results.<br />
Dependability<br />
Genuine Toshiba supplies are subjected to the strictest of inspections so that all supply you receive will<br />
perform at optimal levels.<br />
High Productivity<br />
Genuine Toshiba supplies are created to meet the demands of our competitive world and provide highspeed<br />
reliable trouble-free copies when you need them.<br />
Stable Image Quality<br />
Genuine Toshiba supplies are designed to provide consistently stable image output day after day.<br />
Copier Kind<br />
Genuine Toshiba supplies are designed to keep the copier and all its parts in trouble-free working order.<br />
Reduction of machine wear is due to Toshiba’s intimate knowledge of the copier’s characteristics ensuring<br />
the highest standard of care.<br />
Machine Balance<br />
From the beginning Toshiba supplies and machines were made for each other. Whenever Toshiba designs<br />
a new machine, it also designs a new toner that is made just for that machine. By using Genuine Toshiba<br />
supplies with Toshiba copiers you guarantee optimum performance.<br />
7<br />
8<br />
9<br />
10<br />
11<br />
12<br />
1
1. TOSHIBA QUALITY IS SECOND TO NONE (Cont.)<br />
1<br />
2<br />
3<br />
4<br />
5<br />
6<br />
7<br />
8<br />
Toners<br />
Optimum Image Quality<br />
Genuine Toshiba toners use ultra-fine quality materials and precisely controlled parameters so that<br />
Toshiba copiers can continually generate sharp, high-quality image output.<br />
Cost Advantage<br />
Genuine Toshiba toners mean value. They are designed to use only the proper amount of toner enabling<br />
the machine to continue to operate until all the toner has been used. In this way you get the full value of<br />
the toner.<br />
Environmental Harmony<br />
Genuine Toshiba toners are designed with the environment in mind. To care for Mother Earth, we use<br />
embossed or plastic labels making our toners fully recyclable. In addition, harmful dust and ozone levels<br />
have been reduced to improve the working environment.<br />
Human Friendly<br />
Genuine Toshiba toners are people-friendly. Before approving our toners for sale, we test them to be<br />
sure they pass the strictest of health standards. This takes the worry out of handling the toner.<br />
General<br />
ISO 9000 and ISO 14000<br />
Toshiba toner plants are ISO 9001 or ISO 9002 and ISO 14001 certified.<br />
Therefore quality of craftsmanship and environmental friendly production are guaranteed from the factory.<br />
Service and Support Benefits<br />
Toshiba’s service engineers are certified to keep your copier performing at optimum levels. To ensure<br />
continuous image quality, it is highly recommended to utilize a authorized Toshiba service provider to<br />
care for and perform periodical maintenance so that you can get full benefit from your copier.<br />
9<br />
10<br />
11<br />
12<br />
2
2. PREFACE<br />
Thank you for purchasing the Toshiba Digital e-STUDIO16/20/25 Copier. This Operator’s <strong>Manual</strong> describes<br />
the following:<br />
• how to use the digital copier<br />
• how to make copies<br />
• how to inspect and carry out maintenance on the digital copier<br />
• how to remedy mechanical and copying problems.<br />
Before using your e-STUDIO16/20/25 digital copier, thoroughly read and understand this Operator’s <strong>Manual</strong>.<br />
To ensure that clean copies are made at all times and to make sure that the digital copier is in optimum<br />
working order, keep this Operator’s <strong>Manual</strong> handy for future reference.<br />
To ensure correct and safe use of the Toshiba Digital e-STUDIO16/20/25 Copier, this Operator’s <strong>Manual</strong><br />
describes safety precautions according to the following three levels of warning:<br />
Before reading this Operator’s <strong>Manual</strong>, you should fully understand the meaning and importance of<br />
these alert words.<br />
Warning ..... Indicates a potentially hazardous situation which, if not avoided, could result in death, serious<br />
injury, or serious damage, or fire in the equipment or surrounding assets.<br />
Caution ...... Indicates a potentially hazardous situation which, if not avoided, may result in minor or<br />
moderate injury, partial damage of the equipment or surrounding assets, or loss of data.<br />
Note ........... Indicates a procedure you should follow to ensure the optimal performance of the digital<br />
copier and problem-free copying.<br />
Tip .............. Describes information useful to know when operating the digital copier.<br />
Advice ........ Describes an operation you should follow to maintain the digital copier in good working<br />
order.<br />
User Safety<br />
This Toshiba digital plain paper copier does not produce laser radiation hazardous to the user. It is<br />
certified as a Class 1 laser product under the U.S. Department of Health and Human Services (DHHS)<br />
Radiation Performance Standard according to the Radiation Control for Health and Safety Act of 1968.<br />
Protective housing and external covers completely confine the laser light emitted inside the plain paper<br />
copier. The laser beam cannot escape from the machine during any phase of user operation.<br />
Regulations implemented on August 2, 1976 by the Bureau of Radiological Health (BRH) of the U.S.<br />
Food and Drug Administration apply to laser products manufactured from August 1, 1976. Laser products<br />
marketed in the United States must comply with these regulations.<br />
1<br />
2<br />
3<br />
4<br />
5<br />
6<br />
7<br />
8<br />
9<br />
10<br />
CAUTION:<br />
Using controls or adjustments or performing procedures, other than those specified herein may<br />
result in hazardous radiation exposure.<br />
11<br />
12<br />
COPYRIGHT 2000<br />
TOSHIBA TEC CORPORATION<br />
3
2. PREFACE (Cont.)<br />
1. Features of the e-STUDIO16/20/25<br />
1<br />
2<br />
3<br />
4<br />
5<br />
6<br />
7<br />
8<br />
9<br />
The e-STUDIO16/20/25 is a plain paper digital copier.<br />
The e-STUDIO16/20/25 scans originals and stores the resulting data in its memory as digital images.<br />
The e-STUDIO16/20/25 allows you not only to process and edit this digital image data, but also enables<br />
copies to be sorted and non-sorted quietly, quickly, and easily. The e-STUDIO16/20/25 incorporates an<br />
LCD display and menu selection keys that graphically represent copier functions. As a result, anybody<br />
can make clear-looking copies quickly and easily.<br />
The e-STUDIO16/20/25 also has the following convenient features which allow the digital copier to be<br />
used in many applications.<br />
• Copying speed is 16 (LT) copies per minute on the e-STUDIO16, 20(LT) copies on the e-STUDIO20<br />
and 25 (LT) copies on the e-STUDIO25.<br />
• The automatic original density function automatically reads the density of the original to set the ideal<br />
copy density.<br />
• The size of the original is automatically read, and appropriate paper size and reproduction ratio are<br />
automatically selected when using the Automatic Document Feeder or Reversing Automatic Document<br />
Feeder (optional).<br />
• Wide enlargement/reduction range (e-STUDIO16: 50% to 200%, e-STUDIO20/25: 25% to 400%) 50%<br />
to 200% when the optional Reversing Automatic Document Feeder or Automatic Document Feeder is<br />
used.)<br />
• Duplex copies can be made automatically from two-sided originals. (Optional Reversing Automatic<br />
Document Feeder and Automatic Duplexing Unit are required.)<br />
Single-sided copies can be made automatically from two-sided originals. (Optional Reversing Automatic<br />
Document Feeder is required.)<br />
Duplex copies can be made automatically from one-sided originals. (Optional Automatic Document<br />
Feeder or Reversing Automatic Document Feeder and Automatic Duplexing Unit are required.)<br />
• Comes with the following digital editing functions:<br />
Negative/positive reversal, X-Y zoom, mirror image, etc.<br />
2-in-1 and 4-in-1 (Available for the Standard Model)<br />
Book copying and magazine sort (Optional Automatic Duplexing Unit is required.)<br />
• With the electric sort function, you can also sort at a high speed without damaging the original.<br />
• Copy sizes from Statement up to Ledger are acceptable.<br />
• Comes with a weekly timer. This timer allows automatic sleep mode at the specified startup and<br />
shutdown times, respectively.<br />
• Upon installing the optional printer board, the copier can serve as a printer, allowing you to print out<br />
data from your computer. In addition, with the optional network interface card installed, the copier can<br />
serve as a network printer.<br />
10<br />
11<br />
12<br />
4
3. TABLE OF CONTENTS<br />
1. TOSHIBA QUALITY IS SECOND TO NONE ................................................................................... 1<br />
2. PREFACE ........................................................................................................................................ 3<br />
1. Features of the e-STUDIO16/20/25 ........................................................................................... 4<br />
3. TABLE OF CONTENTS ................................................................................................................... 5<br />
4. PRECAUTIONS ............................................................................................................................... 8<br />
1. Installation .................................................................................................................................. 8<br />
2. General Precautions .................................................................................................................. 9<br />
1. BEFORE MAKING COPIES ........................................................................................................... 1-1<br />
1. DESCRIPTION OF THE OPTIONAL EQUIPMENT ..................................................................... 1-2<br />
2. DESCRIPTION OF THE DIGITAL COPIER ................................................................................. 1-3<br />
Main Components ..................................................................................................................... 1-3<br />
Control Panel ............................................................................................................................. 1-4<br />
Message Display Panel ............................................................................................................. 1-6<br />
3. PAPER ......................................................................................................................................... 1-7<br />
Acceptable Paper Types and Sizes / Handling and Storing Paper ............................................ 1-7<br />
Changing the Paper Size of the Cassette ................................................................................. 1-8<br />
Turning ON the Power Switch / Auto Job Start ........................................................................ 1-10<br />
Cassette Size Setting .............................................................................................................. 1-11<br />
4. DEPARTMENT CODES ............................................................................................................. 1-13<br />
2. HOW TO MAKE COPIES ................................................................................................................ 2-1<br />
1. GENERAL COPYING PROCEDURE .......................................................................................... 2-2<br />
2. SETTING ORIGINALS ................................................................................................................ 2-4<br />
Originals .................................................................................................................................... 2-4<br />
Placing the Original on the Glass .............................................................................................. 2-5<br />
Using the Automatic Document Feeder (optional)<br />
or the Reversing Automatic Document Feeder (optional) ......................................................... 2-6<br />
3. INTERRUPT COPYING ......................................................................................................... 2-8<br />
3. BASIC MENU ................................................................................................................................. 3-1<br />
1. PAPER SELECTION.................................................................................................................... 3-2<br />
Automatic Paper Selection (APS) .............................................................................................. 3-2<br />
<strong>Manual</strong> Paper Selection ............................................................................................................ 3-4<br />
Bypass Copying ......................................................................................................................... 3-5<br />
Bypass Copying by Specifying the Copy Size ........................................................................... 3-7<br />
2. REDUCTION AND ENLARGEMENT COPYING ......................................................................... 3-8<br />
3. COPYING WITH COPY DENSITY SELECTION ....................................................................... 3-13<br />
4. ORIGINAL IMAGE QUALITY SELECTION ............................................................................... 3-15<br />
1<br />
2<br />
3<br />
4<br />
5<br />
6<br />
7<br />
8<br />
9<br />
10<br />
11<br />
12<br />
5
3. TABLE OF CONTENTS (Cont.)<br />
1<br />
2<br />
3<br />
4<br />
5<br />
6<br />
7<br />
8<br />
9<br />
10<br />
11<br />
12<br />
4. EDIT MENU .................................................................................................................................... 4-1<br />
1. DUPLEX COPYING ................................................................................................................... 4-2<br />
1-Sided Originals > 1-Sided Copies (default setting) ........................................................... 4-3<br />
1-Sided Originals > 2-Sided Copies ..................................................................................... 4-4<br />
2-Sided Originals > 2-Sided Copies ..................................................................................... 4-8<br />
2-Sided Originals > 1-Sided Copies ..................................................................................... 4-9<br />
Book-Type Originals > 2-Sided Copies .............................................................................. 4-10<br />
2. DUAL PAGE COPYING ........................................................................................................... 4-12<br />
3. IMAGE SHIFT COPYING ........................................................................................................ 4-13<br />
4. EDGE ERASE COPYING ........................................................................................................ 4-14<br />
5. 2-IN-1/4-IN-1 ............................................................................................................................ 4-15<br />
6. MAGAZINE SORT ................................................................................................................... 4-18<br />
7. ANNOTATION .......................................................................................................................... 4-21<br />
8. EDITING .................................................................................................................................. 4-23<br />
Mirror Image ............................................................................................................................ 4-23<br />
Negative/Positive Reversal...................................................................................................... 4-24<br />
9. JOB BUILD .............................................................................................................................. 4-25<br />
10. COPYING MIXED SIZE ORIGINALS ...................................................................................... 4-26<br />
11. JOB MEMORY ......................................................................................................................... 4-27<br />
12. PAPER TYPE .......................................................................................................................... 4-29<br />
13. MENU LIST .............................................................................................................................. 4-30<br />
5. PROGRAM MENU ......................................................................................................................... 5-1<br />
1. WALKUP SCREEN ...................................................................................................................... 5-2<br />
2. TIMERS ....................................................................................................................................... 5-3<br />
Auto Clear .................................................................................................................................. 5-3<br />
Auto Low Power ......................................................................................................................... 5-4<br />
Automatic Sleep......................................................................................................................... 5-5<br />
3. WEEKLY TIMER .......................................................................................................................... 5-7<br />
4. SPEAKER VOLUME .................................................................................................................. 5-10<br />
5. DEPARTMENT CODE ............................................................................................................... 5-11<br />
Department Code Setting ........................................................................................................ 5-11<br />
Clearing Department Code Counters ...................................................................................... 5-13<br />
Deleting Department Code ...................................................................................................... 5-14<br />
Change Department Code Setting .......................................................................................... 5-15<br />
Report Printing ........................................................................................................................ 5-17<br />
Canceling/Resuming Department Management ..................................................................... 5-18<br />
6. COPY SETUP ........................................................................................................................... 5-19<br />
7. DATE AND TIME ........................................................................................................................ 5-23<br />
8. CHANGE DISPLAY PANEL LANGUAGE .................................................................................. 5-26<br />
9. FUNCTION LIST ....................................................................................................................... 5-27<br />
10. TOTAL COUNTER ................................................................................................................... 5-28<br />
6. FINISHING MODE SELECTION .................................................................................................... 6-1<br />
1. FINISHING MODE SELECTION ................................................................................................. 6-2<br />
2. NON-SORT COPYING ................................................................................................................ 6-3<br />
3. SORT COPYING ......................................................................................................................... 6-4<br />
4. OFFSET COPYING ..................................................................................................................... 6-6<br />
5. ALTERNATION ............................................................................................................................ 6-7<br />
6
6. STAPLING ................................................................................................................................. 6-10<br />
When the optional finisher is installed ..................................................................................... 6-10<br />
When the optional Stapler kit is installed ................................................................................ 6-13<br />
7. WHEN THE GRAPHIC SYMBOL FLASHES ................................................................................. 7-1<br />
1. DESCRIPTION OF THE GRAPHIC SYMBOLS .......................................................................... 7-2<br />
2. LOADING PAPER ........................................................................................................................ 7-3<br />
Adding Paper to the Cassettes .................................................................................................. 7-3<br />
Adding Paper to the Large-Capacity Feeder (optional) ............................................................. 7-4<br />
3. REPLACING TONER CARTRIDGE ............................................................................................. 7-5<br />
4. REPLACING PROCESS UNIT .................................................................................................... 7-8<br />
Replacing Process Unit ............................................................................................................. 7-8<br />
Replacing Ozone Filter ............................................................................................................ 7-11<br />
5. CLEARING PAPER JAM ........................................................................................................... 7-12<br />
6. ADDING STAPLES .................................................................................................................. 7-24<br />
7. REMOVING JAMMED STAPLES ............................................................................................ 7-28<br />
8. CALLING FOR SERVICE ........................................................................................................ 7-31<br />
9. PERIODIC MAINTENANCE .................................................................................................... 7-32<br />
8. USER TEST MODE ........................................................................................................................ 8-1<br />
1. AUTOMATIC TEST MODE ........................................................................................................... 8-2<br />
AUTO TEST ............................................................................................................................... 8-2<br />
2. INDIVIDUAL TEST MODE ........................................................................................................... 8-3<br />
INDIVIDUAL TEST Summary .................................................................................................... 8-3<br />
3. ADF TEST ................................................................................................................................... 8-4<br />
4. KEY TEST ................................................................................................................................... 8-6<br />
5. LED TEST .................................................................................................................................... 8-7<br />
6. LCD TEST ................................................................................................................................... 8-8<br />
7. SPEAKER TEST .......................................................................................................................... 8-9<br />
8. SWITCH TEST .......................................................................................................................... 8-10<br />
9. TEST PRINT .............................................................................................................................. 8-11<br />
10. PRINTING A TEST RESULT ................................................................................................... 8-12<br />
9. MAINTENANCE ............................................................................................................................. 9-1<br />
1. DAILY INSPECTION .................................................................................................................... 9-2<br />
2. CLEANING THE WIRE ................................................................................................................ 9-3<br />
3. SIMPLE TROUBLESHOOTING ................................................................................................... 9-5<br />
10. SPECIFICATIONS & OPTIONS ................................................................................................. 10-1<br />
1. e-STUDIO16/20/25 SPECIFICATIONS ..................................................................................... 10-2<br />
2. SPECIFICATION OF OPTIONS ................................................................................................ 10-3<br />
3. PACKING LIST .......................................................................................................................... 10-8<br />
4. COPY FUNCTION COMBINATION MATRIX ............................................................................. 10-9<br />
1<br />
2<br />
3<br />
4<br />
5<br />
6<br />
7<br />
8<br />
9<br />
10<br />
11<br />
12<br />
7
4. PRECAUTIONS<br />
1. Installation<br />
1<br />
1<br />
The<br />
e-STUDIO16/20/25 should be installed by an authorized TOSHIBA service technician.<br />
Note<br />
2<br />
3<br />
4<br />
5<br />
6<br />
7<br />
2<br />
To<br />
3<br />
After<br />
The packing material should be disposed of properly.<br />
obtain the best possible results, this machine should be used in conjunction with a<br />
dedicated AC power line at the following ratings:<br />
110-127 VAC, 50/60 Hz, 1.4 kW or less<br />
Note<br />
1. The use of other appliances or other equipment on the same line as this machine may adversely<br />
affect performance and copy quality.<br />
2. Be sure to use a 3-conductor, grounded wall outlet.<br />
3. In areas where a 2-pin plug is used, the copier must be grounded for safety.<br />
Never ground it to a gas pipe, a water pipe, or any other object not suitable for grounding.<br />
a suitable place has been selected for installation of the e-STUDIO16/20/25, please<br />
avoid frequent movement. Avoid excessive heat, dust, vibration and direct sunlight.<br />
Also, provide proper ventilation as the copier emits a small amount of ozone.<br />
Note<br />
1. The recommended environmental range for use is as follows:<br />
• Temperature: 10~30°C/50~86°F<br />
• Humidity: 20~85% RH<br />
2. To ensure optimal operation, allow clearances of at least 32" on the left, 32" on the right and 4" in<br />
the rear (refer to the illustration below).<br />
8<br />
9<br />
4 inches<br />
32 inches<br />
10<br />
11<br />
12<br />
32 inches<br />
The e-STUDIO should be placed near an outlet that is easily accessible.<br />
8<br />
PRECAUTIONS
2. General Precautions<br />
1Handle and use the machine gently and carefully.<br />
• Do not place anything on the paper cassettes or original feed tray.<br />
• Never allow the power cable to be trampled on or pinched between hard objects, otherwise an<br />
accident or electrical trouble might occur.<br />
• Do not allow any metal items such as paper clips to fall into the copier.<br />
2<br />
Be sure to turn OFF the power switch (unless using auto timer mode):<br />
• When you leave your office at night.<br />
• If a power failure occurs.<br />
3<br />
It<br />
Caution<br />
When turning OFF the power switch, be sure to do so only after the machine cycling has<br />
come to a complete stop.<br />
Be sure to disconnect the power-cord plug:<br />
• When you do not intend to use the machine for an extended period of time.<br />
Be sure to turn OFF the power switch immediately and call for service:<br />
• If an unusual noise is heard from the copier.<br />
• If the outside of the copier becomes unusually hot.<br />
• If any part of the copier is damaged, or it has been dropped.<br />
• If the copier has been exposed to rain or liquid.<br />
is recommended that only supplies made or designated by Toshiba be used for the<br />
e-STUDIO16/20/25 in order to optimize copy quality. All supplies should be stored in a<br />
cool, dry area.<br />
For optimum performance, it is recommended that high quality 20-lb. Xerographic bond paper be<br />
used.<br />
Paper of lower quality may contain inherent properties such as excess paper dust and may lead to<br />
premature servicing.<br />
Warning label<br />
Identification label<br />
1<br />
2<br />
3<br />
4<br />
5<br />
6<br />
7<br />
8<br />
9<br />
10<br />
11<br />
12<br />
9
1<br />
2<br />
3<br />
4<br />
5<br />
6<br />
7<br />
8<br />
9<br />
10<br />
11<br />
12<br />
10
1. BEFORE MAKING COPIES<br />
1<br />
2<br />
1. DESCRIPTION OF THE OPTIONAL EQUIPMENT ....................................................... 1-2<br />
2. DESCRIPTION OF THE DIGITAL COPIER .................................................................... 1-3<br />
Main Components .......................................................................................................... 1-3<br />
Control Panel .................................................................................................................. 1-4<br />
Message Display Panel .................................................................................................. 1-6<br />
3. PAPER ............................................................................................................................ 1-7<br />
Acceptable Paper Types and Sizes / Handling and Storing Paper ................................. 1-7<br />
Changing the Paper Size of the Cassette ...................................................................... 1-8<br />
Turning ON the Power Switch / Auto Job Start............................................................. 1-10<br />
Cassette Size Setting ................................................................................................... 1-11<br />
4. DEPARTMENT CODES ................................................................................................ 1-13<br />
3<br />
4<br />
5<br />
6<br />
7<br />
8<br />
9<br />
10<br />
11<br />
12<br />
1-1
1. DESCRIPTION OF THE OPTIONAL EQUIPMENT<br />
1<br />
2<br />
e-STUDIO16<br />
Automatic document feeder (MR-2012)<br />
Reversing automatic document feeder (MR-3011)<br />
Stapler (KK-1600)<br />
3<br />
4<br />
Job separator (MJ-5001)<br />
Offset tray (MJ-5002)<br />
Automatic duplexing unit (MD-0101)<br />
5<br />
6<br />
7<br />
8<br />
e-STUDIO20/25<br />
Automatic document feeder (MR-2012)<br />
Reversing automatic document feeder (MR-3011)<br />
Stack feed bypass (MY-1016)<br />
Paper feed unit (MY-1015)<br />
Paper feed pedestal (KD-1009)<br />
Stapler (KK-1600)<br />
9<br />
10<br />
11<br />
Finisher including Transportation<br />
bridge (MJ-1011)*<br />
(e-STUDIO20/25 only)<br />
Paper feed unit (MY-1015)<br />
Automatic duplexing unit<br />
(MD-0101)<br />
Stack feed bypass<br />
(MY-1016)<br />
12<br />
Large Capacity Feeder<br />
(KD-1010)**<br />
(e-STUDIO20/25 only)<br />
* The Job separator (MJ-5001) or Offset tray (MJ-5002) can be installed in place of the Finisher.<br />
** The Paper feed pedestal (KD-1009) can be installed in place of the Large capacity feeder (KD-1010).<br />
Furthermore, the Cassette module (MY-1017) (option for e-STUDIO20/25) can be installed in KD-<br />
1009.<br />
1-2 BEFORE MAKING COPIES
2. DESCRIPTION OF THE DIGITAL COPIER<br />
Main Components<br />
1<br />
Original cover<br />
Original scale<br />
Copy receiving tray<br />
Original glass<br />
Control panel<br />
Brightness control*<br />
2<br />
3<br />
4<br />
5<br />
Paper stopper<br />
Power switch<br />
Cassette<br />
Front cover<br />
6<br />
7<br />
8<br />
Side cover<br />
<strong>Manual</strong> pocket<br />
9<br />
10<br />
11<br />
* Brightness control<br />
Used to adjust the brightness of the message display panel.<br />
12<br />
1-3
2. DESCRIPTION OF THE DIGITAL COPIER (Cont.)<br />
Control Panel<br />
1<br />
2<br />
3<br />
4<br />
5<br />
6<br />
7<br />
8<br />
IMAGE MODE<br />
You can switch between the image modes (Text, Text/Photo and Photo) for copying. The lamp of the currently<br />
selected image mode illuminates.<br />
Message Display Panel<br />
Displays the copier conditions, operating procedures, and various instructions and information to the user in text and<br />
graphics.<br />
LIGHT/DARK<br />
Use this key when making a copy to specify the copy density.<br />
PAPER SUPPLY<br />
You can specify from which paper cassette you would like to feed paper for making a copy.<br />
ZOOM<br />
You can specify the scaling factor for copying.<br />
FINISHING<br />
You can specify how you would like to output copies (including Sort and Offset).<br />
COPY<br />
Press this key to switch from the other modes to the COPY mode. This manual describes the settings and operation<br />
in the COPY mode in detail.<br />
Paper Jam Lamp<br />
This lamp blinks when an original or copy paper is jammed.<br />
Recording Paper Lamp<br />
This lamp blinks in the COPY mode when no paper is loaded in the selected paper cassette.<br />
Toner Lamp<br />
This lamp illuminates when the toner is about to run out or runs out completely.<br />
PC Communication Lamp<br />
This lamp is not used in the COPY mode.<br />
This lamp blinks while the copier is serving as a printer and communicating with your computer, while it is printing out<br />
in the PRINTER mode, or while it is communicating as a local scanner.<br />
FAX Communication Lamp<br />
This lamp is not used in the COPY mode.<br />
This lamp blinks while the copier is communicating in the FAX mode.<br />
9<br />
10<br />
11<br />
12<br />
1-4 BEFORE MAKING COPIES
Arrow Keys<br />
Use these keys to select a desired setting option or to enter a desired name or value in the PROGRAM mode or<br />
EDIT MENU.<br />
Also, in the COPY mode, use the key to enter the “REDUCE/ENLARGE” selection menu.<br />
Use the<br />
key to enter the “ZOOM UP/DOWN” selection menu.<br />
PRINTER Key<br />
Use this key to adjust the printer settings or perform printing automatically.<br />
MAIN MENU Key<br />
Press this key to switch from the PROGRAM mode to the COPY mode.<br />
You can select the jobs that you would like to perform in COPY, FAX or PRINTER mode.<br />
PROGRAM Key<br />
Use this key to reset the settings of the copier or adjust the default settings.<br />
INTERRUPT Key<br />
Use this key to interrupt the copying job in process and to perform another copying job. You can resume the<br />
interrupted copying job by pressing this key again.<br />
SUPER ENERGY SAVER Key<br />
Press this key if the copier is unused for a long time and the copier goes into the Super Energy Save Mode. Only the<br />
lamp located to the left of the key illuminates. The Message Display and the other lamps turn off. Press this key<br />
again to resume copying. After warming up, the copier becomes ready to copy.<br />
FUNCTION CLEAR Key<br />
You can clear all modes that you have selected and reset the settings to the defaults.<br />
CLEAR/STOP Key<br />
Press this key to clear the number of copies to make or to stop copying.<br />
START Key<br />
Press this key to start copying.<br />
Numeric Keys<br />
Use these keys to enter the number of copies that you would like to make.<br />
SET Key<br />
Use this key to accept the data that you have entered in the PROGRAM mode or EDIT MENU.<br />
CANCEL Key<br />
Use this key to return to a previous menu in the PROGRAM mode or EDIT MENU.<br />
Automatic Function Clear Mode<br />
Even if you do not press the<br />
key, the automatic function clear mode<br />
will clear all settings to defaults and<br />
the basic screen will be displayed, 45<br />
seconds after copying is finished or<br />
after the last key is pressed. While the<br />
department management function is<br />
being operated, the display returns to<br />
the department code input screen.<br />
Page 5-3.<br />
1<br />
2<br />
3<br />
4<br />
5<br />
6<br />
7<br />
8<br />
9<br />
10<br />
11<br />
12<br />
1-5
2. DESCRIPTION OF THE DIGITAL COPIER (Cont.)<br />
Message Display Panel<br />
1<br />
When the power is turned on, the following basic screen is shown on the Message Display Panel. (When<br />
the copier is controlled using the department code, a different screen is display. Page 1-13)<br />
The Message Display Panel indicates the copier’s status. It also illustrates operational procedures or<br />
settings using brief sentences or icons.<br />
2<br />
Message<br />
Copy quantity<br />
3<br />
Paper size of the currently<br />
selected paper source<br />
Finishing<br />
READY 1<br />
PAPER : LT :AUTO<br />
FINISHING :SORT ZOOM :100%<br />
EDIT<br />
Light/Dark<br />
Zoom<br />
4<br />
5<br />
6<br />
7<br />
8<br />
9<br />
10<br />
11<br />
12<br />
1-6 BEFORE MAKING COPIES
3. PAPER<br />
Acceptable Paper Types and Sizes / Handling and Storing Paper<br />
Acceptable Paper Types and Sizes<br />
1<br />
Feeder<br />
• Cassette<br />
• Paper<br />
Type of paper<br />
Plain paper<br />
(17~21 lb.) only<br />
Paper size<br />
Regular size<br />
Letter format:<br />
Maximum<br />
capacity<br />
550 sheets<br />
(Height:<br />
Remarks<br />
Plain paper with holes for filing<br />
cannot be used.<br />
2<br />
feed unit<br />
LD, LG, LT, LT-R, ST-R,<br />
approx. 2.36<br />
(option)<br />
• Paper<br />
Comp<br />
A format :<br />
inches)<br />
3<br />
feed<br />
A4 , A4-R<br />
pedestal<br />
(option)<br />
• Large-<br />
Plain paper<br />
Regular size<br />
2500 sheets<br />
Plain paper with holes for filing<br />
4<br />
capacity<br />
(17~21 lb.) only<br />
Letter format: LT only<br />
cannot be used.<br />
feeder<br />
(option)<br />
(for e-STUDIO20/25 only)<br />
5<br />
• Sheet<br />
Multi-sheet feeding:<br />
Regular size<br />
100 sheets<br />
Plain paper with holes for filing<br />
feed<br />
bypass<br />
(option)<br />
Plain paper (17~21<br />
lb.) only<br />
Letter format:<br />
LD, LG, LT, LT-R,<br />
ST-R, Comp<br />
(Height:<br />
apporx. 0.63<br />
inches)<br />
cannot be used.<br />
Also, some of paper on the left<br />
may not be used depending on<br />
6<br />
1-sheet feeding:<br />
A format:<br />
1 sheet<br />
type or thickness.<br />
Plain paper (17~43<br />
lb.), tracing paper,<br />
OHP film, labels<br />
A4 , A4-R<br />
(For details, consult your<br />
service technician.)<br />
7<br />
8<br />
“Maximum capacity” refers to the number of sheets when the paper recommended by Toshiba is set.<br />
Handling and Storing Paper<br />
Pay attention to the following points:<br />
• Avoid using paper that is specially treated or paper that has been printed on another machine, and<br />
also avoid performing double copying on the same side of paper; this may cause a malfunction.<br />
• Do not use paper with creases, wrinkles or that is prone to curling, slick paper, or rough paper; this<br />
may cause paper misfeeds.<br />
• Once opened, paper should be kept in its wrapping paper and stored in a damp-free place.<br />
• To prevent paper being folded or bent, store it evenly on a flat surface.<br />
9<br />
10<br />
11<br />
12<br />
1-7
3. PAPER (Cont.)<br />
Changing the Paper Size of the Cassette<br />
1<br />
The paper size of the copier’s cassettes can be changed to appropriate paper sizes using the following<br />
procedure.<br />
2<br />
3<br />
1<br />
Pull<br />
the cassette out until it stops.<br />
4<br />
5<br />
2<br />
Move<br />
the width guide to the desired paper size<br />
position (as indicated on the bottom surface of the<br />
cassette).<br />
6<br />
7<br />
8<br />
3<br />
Push<br />
the right (unlock) side of the size selection<br />
lever to unlock it.<br />
9<br />
10<br />
11<br />
4<br />
While<br />
pushing the size selection lever in the direction<br />
of the arrow, set the side guide to the desired paper<br />
width (as indicated on the bottom surface of the<br />
cassette).<br />
12<br />
1-8 BEFORE MAKING COPIES
5<br />
Push<br />
the left (lock) side to lock the size selection<br />
lever.<br />
1<br />
2<br />
6<br />
Place paper in the cassette.<br />
• Up to 550 sheets of paper (2.4 inches) (recommended by<br />
Toshiba) can be set.<br />
• Do not add paper above the line indicated on the guide.<br />
• Do not use creased, folded, wrinkled or damp sheets of<br />
paper.<br />
Note<br />
Make sure that a gap of approx. 0.5 mm (less than 1 mm in<br />
total) is left between the paper and the side guide. If there is<br />
no gap, this would causes paper misfeeding.<br />
7<br />
Install the cassette into the copier.<br />
Tip<br />
Changing the paper size of the cassette alone does not change<br />
the cassette size indication on the display. To change the cassette<br />
size, perform cassette size setting on the Message Display Panel.<br />
Page 1-11<br />
Approx. 0.5 mm<br />
Side guide<br />
Side guide<br />
Approx. 0.5 mm<br />
3<br />
4<br />
5<br />
6<br />
7<br />
8<br />
9<br />
10<br />
11<br />
12<br />
1-9
3. PAPER (Cont.)<br />
Turning ON the Power Switch / Auto Job Start<br />
1<br />
2<br />
1<br />
Open<br />
Turning On the Power Switch<br />
the power switch cover and turn ON the switch.<br />
• This message appears on the message display panel of<br />
the basic screen :<br />
Please wait<br />
3<br />
Wait warming up<br />
4<br />
5<br />
2<br />
The<br />
“Ready” message appears.<br />
• This message indicates that the copier is ready for operation.<br />
READY 1<br />
PAPER :APS :AUTO<br />
FINISHING :NONSORT ZOOM :100%<br />
EDIT<br />
6<br />
7<br />
8<br />
9<br />
Auto Job Start<br />
While the copier is warming up, place the original on the glass,<br />
select the desired copy modes and press the key.<br />
Wait warming up:Auto Start<br />
When the machine reaches its proper operating temperature,<br />
copying will automatically start.<br />
Tip<br />
Even after you have pressed the key, you can change<br />
the copy modes if copying has not yet started. To cancel the<br />
auto job start mode, press the key.<br />
10<br />
11<br />
12<br />
1-10 BEFORE MAKING COPIES
Cassette Size Setting<br />
Enter the paper size loaded in each paper cassette in the copier. When the size of the paper loaded in<br />
a cassette is changed ( Page 1-8), please reset the cassette size before making a copy. A paper jam<br />
indication may result if the wrong paper size is selected.<br />
1<br />
1<br />
Press<br />
the key to enter the program menu.<br />
2<br />
3<br />
4<br />
2<br />
Select<br />
3<br />
Select<br />
4<br />
Select<br />
5<br />
Press<br />
6<br />
Press<br />
"01.DEFAULT SETTINGS" and press the<br />
key.<br />
"01.MACHINE DEFAULTS" and press the<br />
key.<br />
Tip<br />
"03. FAX SETUP" appears on the menu only when the FAX<br />
option is installed.<br />
"01.CASSETTE SIZE" and press the key.<br />
Tip<br />
"02. WALKUP SCREEN" appears on the menu only when the<br />
FAX option is installed.<br />
the or key to select the paper<br />
cassette to be specified and press the key.<br />
the or key to select the<br />
size of paper loaded in the paper cassette<br />
and press the key.<br />
• The paper size in the paper cassette is specified.<br />
Then the screen returns to MACHINE DEFAULT<br />
selection.<br />
PROGRAM<br />
01.DEFAULT SETTINGS<br />
02.LISTS<br />
03.INITIAL SETUP<br />
DEFAULT SETTINGS<br />
01.MACHINE DEFAULTS<br />
02.COPY SETUP<br />
03.FAX SETUP<br />
MACHINE DEFAULTS<br />
01.CASSETTE SIZE<br />
02.WALKUP SCREEN<br />
03.TIMERS<br />
CASSETTE SIZE<br />
01.CASSETTE 1<br />
02.CASSETTE 2<br />
03.CASSETTE 3<br />
Select paper size<br />
01.LD<br />
02.COMP<br />
03.LG<br />
04.LT<br />
05.LT-R<br />
06.ST-R<br />
07.A4<br />
08.A4-R<br />
5<br />
6<br />
7<br />
8<br />
9<br />
10<br />
11<br />
12<br />
1-11
3. PAPER (Cont.)<br />
1<br />
2<br />
7<br />
Repeat<br />
8<br />
Press<br />
steps 4 to 6 to specify the paper size for other<br />
paper cassettes, as necessary.<br />
the key to return to the initial screen for<br />
copying.<br />
3<br />
4<br />
5<br />
6<br />
7<br />
8<br />
9<br />
10<br />
11<br />
12<br />
1-12 BEFORE MAKING COPIES
4. DEPARTMENT CODES<br />
If the copier is set up so that department codes can be used, you can make copies only after entering a<br />
pre-assigned department code.<br />
1<br />
When<br />
2<br />
Enter<br />
the department control function is in use, the<br />
screen shown on the right appears immediately after<br />
the power switch is turned on.<br />
the 5-digit department code, and press key.<br />
• The department code is shown with asterisks (*****). When<br />
a correct department code is entered, the following message<br />
appears.<br />
READY<br />
Enter DEPARTMENT CODE 1<br />
PAPER :APS :AUTO<br />
FINISHING :SORT ZOOM :100%<br />
EDIT<br />
READY 1<br />
PAPER :APS :AUTO<br />
FINISHING :SORT ZOOM :100%<br />
EDIT<br />
1<br />
2<br />
3<br />
4<br />
3<br />
Make<br />
• When a wrong department code is entered, the following<br />
message appears. Enter the correct department code.<br />
Invalid DEPARTMENT CODE<br />
copies, as you would normally.<br />
• When you have finished making copies, either press the<br />
key twice, or wait 45 seconds.<br />
Invalid DEPARTMENT CODE 1<br />
PAPER :APS :AUTO<br />
FINISHING :SORT ZOOM :100%<br />
EDIT<br />
Enter DEPARTMENT CODE 1<br />
PAPER :APS :AUTO<br />
FINISHING :SORT ZOOM :100%<br />
EDIT<br />
5<br />
6<br />
7<br />
8<br />
9<br />
10<br />
11<br />
12<br />
1-13
1<br />
2<br />
3<br />
4<br />
5<br />
6<br />
7<br />
8<br />
9<br />
10<br />
11<br />
12<br />
1-14 BEFORE MAKING COPIES
2. HOW TO MAKE COPIES<br />
1<br />
2<br />
1. GENERAL COPYING PROCEDURE ............................................................................. 2-2<br />
2. SETTING ORIGINALS ................................................................................................... 2-4<br />
Originals ......................................................................................................................... 2-4<br />
Placing the Original on the Glass................................................................................... 2-5<br />
Using the Automatic Document Feeder (optional) or<br />
Reversing Automatic Document Feeder (optional) ..................................................... 2-6<br />
3. INTERRUPT COPYING.................................................................................................. 2-8<br />
3<br />
4<br />
5<br />
6<br />
7<br />
8<br />
9<br />
10<br />
11<br />
12<br />
2-1
1. GENERAL COPYING PROCEDURE<br />
1<br />
When originals are set and the key is pressed with all settings unchanged, copies are made using<br />
the initial (default) settings (*1). By selecting various copy modes, you can alter the number and type of<br />
copies to be made.<br />
2<br />
3<br />
4<br />
5<br />
The initial (default) settings of the copier at the time of installation<br />
are as shown on the right. You can change these initial settings.<br />
Page 5-18<br />
*1 The copy modes that are automatically set when the power<br />
is turned on or when the key is pressed on the<br />
control panel are called the initial (default) settings.<br />
Initial settings<br />
Reproduction ratio ........... 100%<br />
Copy quantity ................... 1<br />
Automatic paper selection<br />
1-side copies from 1-side originals<br />
Automatic image density<br />
Text/photo mode<br />
Non-sort mode<br />
6<br />
7<br />
1<br />
Place<br />
Copying Procedure<br />
originals.<br />
• When placing an original on the glass: Page 2-5<br />
Automatic<br />
document<br />
feeder<br />
Original<br />
8<br />
Original scale<br />
9<br />
• When placing originals facing up in the automatic document<br />
feeder (optional) or the reversing automatic document feeder<br />
(optional): Page 2-6<br />
10<br />
11<br />
Slide<br />
12<br />
2-2 HOW TO MAKE COPIES
2<br />
Set<br />
the desired copy modes.<br />
• The automatic paper selection (APS) mode, automatic image<br />
density mode and copying of one original are the default<br />
settings.<br />
1<br />
2<br />
3<br />
3<br />
Press<br />
the key.<br />
• The message “COPYING” appears. The copier starts<br />
copying. After completion of the copying, the message<br />
“READY” appears again.<br />
COPYING 1<br />
PAPER : LT-R :AUTO<br />
FINISHING :SORT :100%<br />
4<br />
5<br />
• For the e-STUDIO16, when an original is scanned from<br />
the glass, a message appears prompting you to specify<br />
the size of the original that you would like to copy.<br />
Use the or key to specify the size of the<br />
original. Then press the key. The machine will start<br />
copying.<br />
Select original size 1<br />
LT<br />
LD<br />
LT-R<br />
LG<br />
ST-R<br />
6<br />
7<br />
8<br />
9<br />
10<br />
11<br />
12<br />
2-3
2. SETTING ORIGINALS<br />
Originals<br />
1<br />
The following specifications apply to originals that can be used with this copier:<br />
2<br />
Setting<br />
place<br />
Types of original<br />
Maximum<br />
size<br />
Size capable of<br />
automatic<br />
detection<br />
Maximum<br />
number that<br />
can be set<br />
Remarks<br />
3<br />
Glass<br />
Sheets<br />
Three-dimensional<br />
objects Books<br />
Width<br />
: 11.7 inches<br />
Length<br />
Regular size<br />
Letter format:<br />
LD, LG, LT, LT-R,<br />
Do not place any<br />
heavy object (4 kg or<br />
over) on the glass.<br />
: 17.0 inches<br />
ST-R, COMP<br />
4<br />
(for e-STUDIO20/<br />
25 only)<br />
Automatic<br />
Plain paper, thermal<br />
Width<br />
Regular size<br />
50 originals<br />
Some of the<br />
5<br />
document<br />
feeder<br />
(optional)<br />
paper (for word<br />
processor or fax), long<br />
originals, originals with<br />
: 11.7 inches<br />
Length<br />
: 17.0 inches<br />
Letter format:<br />
LD, LG, LT, LT-R,<br />
ST-R, COMP<br />
(13 lb. - 29 lb.) or<br />
stacked height of<br />
originals 0.31<br />
originals on the left<br />
may not be used<br />
depending on type<br />
filing holes (2-, 3- and<br />
inches or less<br />
or thickness.<br />
6<br />
4- holes):<br />
13 lb. - 29 lb. (Multisheet<br />
feeding)<br />
(For details, consult<br />
your service<br />
technician.)<br />
29 lb. - 34 lb. (1-sheet<br />
7<br />
Reversing<br />
feeding)<br />
Plain paper, thermal<br />
Width<br />
Regular size<br />
100 originals<br />
Some of the<br />
automatic<br />
paper (for word<br />
: 11.7 inches<br />
Letter format:<br />
(13 lb. - 22 lb.)<br />
originals on the left<br />
8<br />
document<br />
feeder<br />
(optional)<br />
processor or fax), long<br />
originals, originals with<br />
filing holes (2-, 3- and<br />
Length<br />
: 17.0 inches<br />
LD, LG, LT, LT-R,<br />
ST-R, COMP<br />
or stacked<br />
height of<br />
originals 0.63<br />
may not be used<br />
depending on<br />
paper quality.<br />
4- holes):<br />
inches or less<br />
9<br />
13 lb. - 34 lb. (1-sided<br />
original)<br />
13 lb. - 28 lb. (2-sided<br />
10<br />
original)<br />
11<br />
12<br />
2-4 HOW TO MAKE COPIES
Placing the Original on the Glass<br />
1<br />
Raise<br />
2<br />
Align<br />
3<br />
Lower<br />
Sheet Originals<br />
the original cover or the automatic document<br />
feeder (optional) and place the original on the glass<br />
facing down.<br />
the original against the left inner corner of the<br />
glass.<br />
the original cover or the automatic document<br />
feeder (optional) slowly.<br />
Original scale<br />
Automatic<br />
document<br />
feeder<br />
Original<br />
1<br />
2<br />
3<br />
Tip<br />
When copying originals with high transparency, such as an<br />
OHP film and tracing paper, place a blank sheet of paper the<br />
same size as the original or larger over the original.<br />
Blank sheet<br />
Original<br />
4<br />
5<br />
6<br />
1<br />
Raise<br />
Book-type Originals<br />
the original cover or the automatic document<br />
feeder (optional) and set the original in the direction<br />
shown in the figure.<br />
• If the original is not set in the correct direction, copies will<br />
not be delivered in the correct page order.<br />
7<br />
8<br />
9<br />
2<br />
Lower<br />
the original cover or the automatic document<br />
feeder (optional) slowly.<br />
• Do not try to force the original cover or reversing automatic<br />
document feeder (optional) to fully close over a very thick<br />
original, such as a large book. Copies can be made if the<br />
cover or feeder does not close fully.<br />
• During copying, an intense light may leak out. Do not look<br />
at the original glass surface.<br />
10<br />
11<br />
12<br />
2-5
2. SETTING ORIGINALS (Cont.)<br />
Using the Automatic Document Feeder (optional) or the Reversing Automatic Document Feeder (option)<br />
1<br />
1<br />
After<br />
aligning the edges of the originals well, place<br />
them on the original feed tray facing up and align<br />
the slides to the width of the originals.<br />
2<br />
3<br />
Slide<br />
4<br />
5<br />
6<br />
7<br />
8<br />
9<br />
10<br />
11<br />
12<br />
2-6 HOW TO MAKE COPIES
Precautions for Using the Automatic Document Feeder (optional) or the Reversing Automatic Document Feeder (optional)<br />
Do not use the following types of originals as they tend to be misfeed or become damaged:<br />
1<br />
(1) Badly wrinkled or folded originals. In particular,<br />
originals whose leading edge is curled may fail<br />
to be fed.<br />
(4) Clipped or stapled originals<br />
2<br />
3<br />
(2) Originals with carbon paper (5) Originals with holes or torn originals<br />
4<br />
(3) Taped, pasted or clipped (cut out) originals (6) Damp originals<br />
(7) OHP film originals<br />
5<br />
6<br />
7<br />
Also, the following originals should be handled carefully:<br />
8<br />
(1) Folded or curled originals<br />
should be smoothed out<br />
before being used.<br />
(2) Originals with the same<br />
width can be set at a time.<br />
(Do not mix originals with<br />
different widths.)<br />
9<br />
(3) Originals sticking to each other, or originals that are surface-treated<br />
may fail to separate properly.<br />
10<br />
11<br />
12<br />
2-7
3. INTERRUPT COPYING<br />
1<br />
The interrupt copy is a convenient feature that allows the user to pause a job that is currently in progress.<br />
2<br />
3<br />
1<br />
Press<br />
the key.<br />
• This message appears:<br />
Job interrupted<br />
• The key illuminates during the INTERRUPT copying.<br />
4<br />
5<br />
6<br />
7<br />
8<br />
9<br />
Note<br />
One interrupt copy can be made from multiple originals by<br />
placing them on the glass one at a time.<br />
2<br />
Place the original.<br />
• If the previous original remains on the glass, open the original<br />
cover or automatic document feeder (optional) or the<br />
reversing automatic document feeder (optional) and replace<br />
it with the original to be interrupt-copied.<br />
3<br />
Press the key.<br />
• Repeat steps 2 to 4 if you need to interrupt copying again.<br />
4<br />
After interrupt copying is finished, press the<br />
key again.<br />
• When the following is shown on the Message Display, press<br />
the key and perform the interrupted jobs.<br />
Ready to resume job.<br />
Ready to resume job 3<br />
PAPER :APS :AUTO<br />
FINISHING :SORT ZOOM :100%<br />
EDIT<br />
10<br />
11<br />
12<br />
2-8 HOW TO MAKE COPIES
3. BASIC MENU<br />
1<br />
2<br />
1. PAPER SELECTION ...................................................................................................... 3-2<br />
Automatic Paper Selection (APS) .................................................................................. 3-2<br />
<strong>Manual</strong> Paper Selection ................................................................................................. 3-4<br />
Bypass Copying ............................................................................................................. 3-5<br />
Bypass Copying by Specifying the Copy Size ............................................................... 3-7<br />
2. REDUCTION AND ENLARGEMENT COPYING ............................................................ 3-8<br />
3<br />
4<br />
3. COPYING WITH COPY DENSITY SELECTION .......................................................... 3-13<br />
4. ORIGINAL IMAGE QUALITY SELECTION .................................................................. 3-15<br />
5<br />
6<br />
7<br />
8<br />
9<br />
10<br />
11<br />
12<br />
3-1
1. PAPER SELECTION<br />
Automatic Paper Selection (APS)<br />
1<br />
2<br />
When the power switch is turned ON, the Automatic Paper Selection (APS) mode is selected as the<br />
default mode.<br />
In this mode, when a regular-sized original is loaded for copying, the copier detects the original size<br />
automatically and selects a same paper size as the original size. For the e-STUDIO16, when the original<br />
is placed on the glass for copying, the copier cannot detect its size automatically. A message appears<br />
prompting the user to specify the size of the original.<br />
* This mode can only be used for actual-size (100%) copying.<br />
* For automatically selectable original sizes: Page 2-4<br />
3<br />
4<br />
5<br />
6<br />
7<br />
8<br />
9<br />
10<br />
11<br />
12<br />
1<br />
Check<br />
that APS mode is selected in the upper left<br />
portion of the Message Display.<br />
2<br />
Place the original(s) on the original feed tray or on<br />
the glass.<br />
3<br />
Select desired copy mode.<br />
4<br />
Enter the desired copy quantity using numeric keys.<br />
• A copy quantity up to 999 can be keyed in.<br />
• The copy quantity default is set at one.<br />
• When an incorrect quantity is set, press the key<br />
and key in the correct number.<br />
• If you press the key, all current copier settings will<br />
be cleared, and returned to the default settings.<br />
5<br />
Press<br />
the key.<br />
• If the following messages are shown;<br />
Change the direction of original(s).<br />
Change direction of original.<br />
Load the cassette containing paper in the same size as<br />
the original.<br />
Set correct cassette<br />
Add paper in the cassette.<br />
Add Paper<br />
READY 1<br />
PAPER :APS :AUTO<br />
FINISHING :SORT ZOOM :100%<br />
EDIT<br />
3-2 BASIC MENU
• For the e-STUDIO16, when an original is placed on the glass<br />
for copying, the following message appears.<br />
Select original size<br />
Press the or key to select the original size<br />
and press the<br />
key.<br />
Select original size 1<br />
LT<br />
LD<br />
LT-R<br />
LG<br />
ST-R<br />
1<br />
2<br />
3<br />
4<br />
5<br />
6<br />
7<br />
8<br />
9<br />
10<br />
11<br />
12<br />
3-3
1. PAPER SELECTION (Cont.)<br />
<strong>Manual</strong> Paper Selection<br />
1<br />
2<br />
3<br />
Highly transparent originals such as OHP films and tracing paper, very dark originals, originals with dark<br />
borders, or non-regular sized originals such as newspaper and magazines, may be incapable of automatic<br />
paper selection. For these types of originals, use the manual paper selection.<br />
1<br />
Press<br />
the key with the initial screen shown in<br />
the COPY mode.<br />
4<br />
5<br />
6<br />
7<br />
8<br />
9<br />
2<br />
Use<br />
3<br />
Place<br />
4<br />
Select<br />
5<br />
Press<br />
the or keys and select the paper READY 1<br />
cassette that you would like to feed paper from. PAPER APS<br />
SUPPLY:<br />
:LT<br />
• Please note that the cassettes must be pre-defined with the<br />
:LG<br />
size of paper loaded.<br />
Page 1-8<br />
the original(s) on the original feed tray or on<br />
the glass.<br />
(“Setting Original”. Page 2-4)<br />
desired copy mode and quantity as required.<br />
the key.<br />
10<br />
11<br />
12<br />
3-4 BASIC MENU
Bypass Copying<br />
Bypass copying is convenient in the following instances:<br />
• When the size of the paper you require is not installed in the copier’s paper cassettes.<br />
• When you want to use a special type of paper such as OHP film.<br />
* The optional stack feed bypass is required for any of the above.<br />
1<br />
Place the original(s) on the original feed tray or on<br />
the glass.<br />
(Setting Original Page 2-4)<br />
2<br />
Select desired copy mode.<br />
3<br />
Align the slide of the stack feed bypass to the width<br />
of the paper to be loaded.<br />
1<br />
2<br />
3<br />
4<br />
5<br />
6<br />
• Extend the paper holder when the size of paper is large.<br />
7<br />
8<br />
4<br />
Place<br />
sheets of copy paper on the stack feed bypass.<br />
The following message appears:<br />
Set paper size of bypass<br />
• Place the sheets on the bypass guide and align the slides<br />
to the paper size.<br />
• For type of paper that can be used in bypass copying:<br />
Page 1-7<br />
9<br />
10<br />
11<br />
12<br />
3-5
1. PAPER SELECTION (Cont.)<br />
1<br />
2<br />
3<br />
4<br />
5<br />
Enter the desired copy quantity using the numeric<br />
keys.<br />
6<br />
Press the key.<br />
Tip<br />
• If the paper misfeeds in the bypass and the Paper Jam Lamp<br />
flashes, remove the sheets from the bypass and replace<br />
them.<br />
Page 7-14.<br />
• If the size of paper to be loaded is not identical to one<br />
specified in the default setting, the default settings must be<br />
reset. Page 1-11.<br />
5<br />
6<br />
7<br />
8<br />
9<br />
10<br />
11<br />
12<br />
3-6 BASIC MENU
Bypass Copying by Specifying the Copy Size<br />
By specifying the copy size in bypass copying, you can select the following copying modes:<br />
• Duplex copying • Dual-page copying • Sort copying • Offset<br />
• Magazine sort • 2-in-1/4-in-1 • Alternation<br />
1<br />
Place<br />
sheets of copy paper on the stack feed bypass.<br />
1<br />
2<br />
3<br />
4<br />
size<br />
2<br />
Select the desired copy size.<br />
Select paper<br />
01.LD<br />
• Use the or key to select the copy size.<br />
02.COMP<br />
Make sure that the desired copy size and its direction 03.LG<br />
6<br />
Press the key.<br />
are displayed. Then press the key.<br />
04.LT<br />
05.LT-R<br />
06.ST-R<br />
07.A4<br />
08.A4-R<br />
3<br />
Select the desired duplex printing mode, dual-page<br />
copying, sort copying, offset, magazine sort, 2-in-1/<br />
4-in-1 or alternation as well as the image density<br />
and the reproduction ratio.<br />
Please note that the reversing automatic document<br />
feeder (optional) and the automatic duplexing unit<br />
(optional) are required for duplex printing and<br />
magazine sort.<br />
4<br />
Key in the desired copy quantity using the numeric<br />
keys.<br />
5<br />
Place the original(s) on the original feed tray or on<br />
the glass.<br />
(Setting Original. Page 2-4)<br />
5<br />
6<br />
7<br />
8<br />
9<br />
10<br />
11<br />
12<br />
3-7
2. REDUCTION AND ENLARGEMENT COPYING<br />
1<br />
2<br />
There are four methods available for enlargement and reduction copying.<br />
• Using Automatic Magnification Selection (AMS):<br />
After selecting the AMS mode and copy size, the copier automatically detects the size of the original<br />
and calculates the appropriate reproduction ratio. For the e-STUDIO16, when the original is scanned<br />
on the glass, the user must to manually specify the size of the original.<br />
• REDUCE/ENLARGE:<br />
When a regular-sized original and copy paper are used, select a ratio corresponding to the paper size.<br />
3<br />
4<br />
5<br />
Selectable Ratio:<br />
Ratio<br />
50%<br />
65%<br />
78%<br />
129%<br />
154%<br />
200%<br />
Original/Copy<br />
LD/ST-R<br />
LT-R/ST-R, LD/LT-R<br />
LD/LG, COMP/LT-R<br />
LT-R/LD, ST-R/LT-R<br />
ST-R/LG<br />
ST-R/LD<br />
6<br />
7<br />
• ZOOM UP/DOWN:<br />
The Down and Up arrow keys select the desired reproduction ratio at 1% increments.<br />
• XY ZOOM:<br />
This function allows you to alter the reproduction ratio in the X and Y directions of your copies.<br />
* Highly transparent originals such as OHP films and tracing paper, very dark originals, originals with<br />
dark borders, or non-regular sized originals such as newspaper and magazines, may be incapable of<br />
automatic magnification selection. For these types of originals, use the reduction/enlargement modes.<br />
8<br />
9<br />
Using Automatic Magnification Selection (AMS)<br />
1<br />
Press the key.<br />
10<br />
11<br />
12<br />
3-8 BASIC MENU
2<br />
Select<br />
3<br />
Press<br />
“AMS” by using the key.<br />
the key to accept the “AMS”.<br />
4<br />
Then select the paper cassette.<br />
( <strong>Manual</strong> Paper Selection Page 3-3).<br />
5<br />
Place the original(s) on the original feed tray or the<br />
glass.<br />
6<br />
Select the desired image density and copy quantity.<br />
7<br />
Press the key.<br />
• If the following messages are shown;<br />
Change the direction of original(s).<br />
Change direction of org.<br />
• Select the cassette of the correct paper size and orientation,<br />
e.g. LT-R.<br />
Use reduction cassette<br />
• For the e-STUDIO16, when an original is placed on the glass<br />
for copying, the following message appears.<br />
Select original size<br />
Press the or key to select the original size<br />
and press the key.<br />
READY 1<br />
ZOOM: 100%<br />
AMS<br />
REDUCE/ENLARGE<br />
READY 1<br />
PAPER : LT :AUTO<br />
FINISHING :SORT ZOOM :AMS<br />
EDIT<br />
Select original size 1<br />
LT<br />
LD<br />
LT-R<br />
LG<br />
ST-R<br />
1<br />
2<br />
3<br />
4<br />
5<br />
6<br />
7<br />
8<br />
9<br />
10<br />
11<br />
12<br />
3-9
2. REDUCTION AND ENLARGEMENT COPYING (Cont.)<br />
1<br />
2<br />
3<br />
4<br />
Reduce/Enlarge<br />
When a regular-sized original and copy paper are used, select a ratio corresponding to them.<br />
1<br />
Select the appropriate paper cassette.<br />
(<strong>Manual</strong> Paper Selection Page 3-3.)<br />
2<br />
Press the key or key.<br />
• Press the key and go to step 3,<br />
or press the key and go to step 4.<br />
5<br />
6<br />
7<br />
8<br />
9<br />
10<br />
3<br />
Use<br />
4<br />
Select<br />
5<br />
Place<br />
the or keys and select “REDUCE/<br />
ENLARGE.” Press the key.<br />
the desired reproduction ratio using the<br />
or key. Press the key.<br />
• You must to manually specify the size of the original.<br />
the original to be copied in the feeder or on<br />
the glass, key in the copy quantity, and press the<br />
key.<br />
READY 1<br />
ZOOM: 100%<br />
AMS<br />
REDUCE/ENLARGE<br />
ZOOM 1<br />
REDUCE 50% LD > ST<br />
/ENLARGE: 65% LD > LT<br />
78% LD > LG<br />
129% ST > LT<br />
154% ST > LG<br />
200% ST > LD<br />
READY 1<br />
PAPER : LT :AUTO<br />
FINISHING :SORT ZOOM :65%<br />
EDIT<br />
11<br />
12<br />
3-10 BASIC MENU
Zoom Up/Down<br />
1<br />
Select the paper cassette.<br />
(<strong>Manual</strong> Paper Selection Page 3-3.)<br />
2<br />
Press the key or key.<br />
• Press the key and go to step 3, or<br />
press the key and go to step 4.<br />
1<br />
2<br />
3<br />
4<br />
3<br />
Use<br />
the or keys and select “ZOOM UP/<br />
DOWN.” Press the key.<br />
4<br />
Select the desired reproduction ratio using the<br />
or key. Then press the key.<br />
• For enlargement, use key. For reduction, use<br />
key.<br />
• Each time you press or key, the reproduction<br />
ratio changes by 1%. Holding down the key changes the<br />
reproduction ratio continuously. Further holding down the<br />
key changes the reproduction ratio by 10 %.<br />
• When the original is scanned on the original glass, the<br />
reproduction ratio can be specified to 50 % to 200 % for the<br />
e-STUDIO16, and 25 % to 400 % for the e-STUDIO20/25.<br />
• When the original is scanned in the automatic document<br />
feeder (optional) or reversing automatic document feeder<br />
(optional), the reproduction ratio of 50 % to 200 % can be<br />
specified.<br />
5<br />
Place the original to be copied in the feeder or on<br />
the glass key in the copy quantity, and press .<br />
• you need to manually specify the size of the original.<br />
READY 1<br />
ZOOM: AMS<br />
REDUCE/ENLARGE<br />
ZOOM UP/DOWN<br />
ZOOM 1<br />
ZOOM UP 200%<br />
/DOWN: 101%<br />
50%<br />
READY 1<br />
PAPER : LT :AUTO<br />
FINISHING :SORT ZOOM :101%<br />
EDIT<br />
5<br />
6<br />
7<br />
8<br />
9<br />
10<br />
11<br />
12<br />
3-11
2. REDUCTION AND ENLARGEMENT COPYING (Cont.)<br />
1<br />
X-Y Zoom<br />
This function allows you to alter the reproduction ratio in the X and Y directions of your copies.<br />
2<br />
100%<br />
100%<br />
200%<br />
200%<br />
3<br />
4<br />
5<br />
6<br />
7<br />
8<br />
9<br />
10<br />
11<br />
12<br />
1<br />
Press the key on the control panel.<br />
2<br />
Press the key to display “XY ZOOM.” Then<br />
press the key.<br />
3<br />
Specify<br />
the X and Y reproduction ratios.<br />
• Select the X or Y direction using the or key and specify<br />
the reproduction ratio using the or key. Then<br />
press the key to accept the reproduction ratio.<br />
• When the original is scanned on the original glass, the<br />
reproduction ratio can be specified to 50 % to 200 % for the<br />
e-STUDIO16, and 25 % to 400 % for the e-STUDIO20/25.<br />
• When the original is scanned in the automatic document<br />
feeder (optional) or reversing automatic document feeder<br />
(optional), the reproduction ratio of 50 % to 200 % can be<br />
specified.<br />
4<br />
“Xxxx-Yxxx%” appears next to zoom on the display.<br />
5<br />
Select the desired paper cassette, image density and<br />
copy quantity.<br />
6<br />
Place the original on the glass or the feed tray and<br />
press the key.<br />
READY 1<br />
ZOOM: REDUCE/ENLARGE<br />
ZOOM UP/DOWN<br />
XY ZOOM<br />
ZOOM 1<br />
XY ZOOM: 200%<br />
X 100 % - Y 99 %<br />
50%<br />
READY 1<br />
PAPER : LT :AUTO<br />
FINISHING :SORT ZOOM :X100-Y99%<br />
EDIT<br />
3-12 BASIC MENU
3. COPYING WITH COPY DENSITY SELECTION<br />
There are two types of image density: automatic mode and manual mode.<br />
In the automatic mode, the copier automatically detects the density of the original and selects the optimum<br />
image density for it.<br />
In the manual mode, the user can produce lighter or darker copies.<br />
1<br />
2<br />
1<br />
Make<br />
2<br />
Place<br />
1<br />
Press<br />
Copying in the Automatic Mode<br />
sure that “ : AUTO” is displayed in the<br />
message display.<br />
• If “ , ” “NORMAL” or “ ” is displayed, press the key<br />
and select “AUTO”.<br />
the original and press key.<br />
• The copier automatically detects the density of the original,<br />
and makes copies at the optimum exposure.<br />
Copying in the <strong>Manual</strong> Mode<br />
the key.<br />
READY 1<br />
PAPER : LT :AUTO<br />
FINISHING :SORT ZOOM :100%<br />
EDIT<br />
3<br />
4<br />
5<br />
6<br />
7<br />
8<br />
2<br />
Select<br />
“MANUAL” by pressing the key.<br />
Then press the key<br />
READY 1<br />
LIGHT AUTO<br />
/DARK: MANUAL<br />
9<br />
10<br />
11<br />
12<br />
3-13
3. COPYING WITH COPY DENSITY SELECTION (Cont.)<br />
1<br />
2<br />
3<br />
4<br />
5<br />
3<br />
Press<br />
4<br />
When<br />
the or key to select the desired image<br />
density.<br />
• To produce lighter copies, press the<br />
press the<br />
key. Each time you<br />
key, the density-indicating mark moves one<br />
step to the left and your copies are produced proportionally<br />
lighter.<br />
• To produce darker copies, press the<br />
press the<br />
key. Each time you<br />
key, the density-indicating mark moves one<br />
step to the right and your copies are produced proportionally<br />
darker.<br />
the key is pressed after density is set, the<br />
screen returns to the initial screen for copying.<br />
• The specified copying density appears on the message<br />
display.<br />
LIGHT/DARK 1<br />
MANUAL:<br />
-3 -2 -1 0 +1 +2 +3<br />
READY 1<br />
PAPER : LT : 2<br />
FINISHING :SORT ZOOM :100%<br />
EDIT<br />
6<br />
7<br />
5<br />
Place<br />
the original to be copied in the feeder or glass<br />
and press the key.<br />
• Copies are made in the selected image density.<br />
8<br />
9<br />
10<br />
11<br />
12<br />
3-14 BASIC MENU
4. ORIGINAL IMAGE QUALITY SELECTION<br />
You can select the copy mode (Text, Text/Photo, and Photo) and produce clear copies matched to the<br />
type of original. The text mode is suitable for making copies of originals containing text, or text and line<br />
artwork. The Photo mode is suitable for making copies of originals containing black-and-white photos,<br />
color photos or halftone photos. The Text/Photo mode is selected as the default mode. This mode is used<br />
for making copies of regular originals.<br />
1<br />
Place the original(s) on the feed tray or on the glass.<br />
2<br />
Each time you press the key, the image mode<br />
switches. Press the key repeatedly until the<br />
lamp located above left of the desired image mode<br />
illuminates.<br />
Tip<br />
Image mode selection may not be allowed depending on the<br />
messages displayed. For example, when "Copying" is<br />
displayed, the image mode selection is disabled.<br />
3<br />
If necessary, adjust the image density.<br />
4<br />
Select the desired paper cassette, reproduction ratio<br />
and copy quantity.<br />
5<br />
Press the key.<br />
1<br />
2<br />
3<br />
4<br />
5<br />
6<br />
7<br />
8<br />
9<br />
10<br />
11<br />
12<br />
3-15
1<br />
2<br />
3<br />
4<br />
5<br />
6<br />
7<br />
8<br />
9<br />
10<br />
11<br />
12<br />
3-16 BASIC MENU
4. EDIT MENU<br />
1<br />
2<br />
1. DUPLEX COPYING ........................................................................................................ 4-2<br />
1-Sided Originals > 1-Sided Copies (default setting) ................................................ 4-3<br />
1-Sided Originals > 2-Sided Copies .......................................................................... 4-4<br />
2-Sided Originals > 2-Sided Copies .......................................................................... 4-8<br />
2-Sided Originals > 1-Sided Copies .......................................................................... 4-9<br />
Book-Type Originals > 2-Sided Copies ................................................................... 4-10<br />
2. DUAL PAGE COPYING ................................................................................................ 4-12<br />
3. IMAGE SHIFT COPYING ............................................................................................. 4-13<br />
4. EDGE ERASE COPYING ............................................................................................. 4-14<br />
5. 2-IN-1/4-IN-1 ................................................................................................................ 4-15<br />
6. MAGAZINE SORT ........................................................................................................ 4-18<br />
7. ANNOTATION............................................................................................................... 4-21<br />
8. EDITING ....................................................................................................................... 4-23<br />
Mirror Image ................................................................................................................. 4-23<br />
Negative/Positive Reversal .......................................................................................... 4-24<br />
9. JOB BUILD ................................................................................................................... 4-25<br />
10. COPYING MIXED SIZE ORIGINALS ........................................................................... 4-26<br />
11. JOB MEMORY .............................................................................................................. 4-27<br />
12. PAPER TYPE ............................................................................................................... 4-29<br />
13. MENU LIST .................................................................................................................. 4-30<br />
3<br />
4<br />
5<br />
6<br />
7<br />
8<br />
9<br />
10<br />
11<br />
12<br />
4-1
1. DUPLEX COPYING<br />
1<br />
This function allows you to set the type of originals (1-sided, 2-sided or book-type) and the desired type<br />
of copying (1-sided or 2-sided).<br />
2<br />
Original<br />
Copy<br />
3<br />
4<br />
5<br />
6<br />
7<br />
8<br />
9<br />
10<br />
11<br />
12<br />
* , , and require the optional automatic duplexing unit to<br />
be installed.<br />
* and require the optional reversing automatic document feeder<br />
to be installed.<br />
4-2 EDIT MENU
1-Sided Originals > 1-Sided Copies (default setting)<br />
This copy mode is selected as the default setting when the copier is turned on. To change use the<br />
following procedures.<br />
1<br />
1<br />
Press<br />
the key on the control panel while in the<br />
initial screen for copying.<br />
• The “EDIT MENU” screen appears.<br />
2<br />
Confirm that “DUPLEX” is highlighted on the screen.<br />
Press the key.<br />
3<br />
Select “1>1” by pressing the key.<br />
Then press the key. Press the key to return<br />
to the initial screen for copying.<br />
Tip<br />
The menu that appears here varies depending on whether<br />
the auto-duplexer unit (optional) and the reversing automatic<br />
document feeder (optional) are installed or not.<br />
4<br />
Select the desired paper cassette, reproduction ratio,<br />
image density and copy quantity.<br />
5<br />
Place the original(s) on the feed tray or on the glass.<br />
6<br />
Press the key.<br />
READY 1<br />
DUPLEX :1 > 1<br />
DUAL PAGE :OFF<br />
IMAGE SHIFT :OFF<br />
DUPLEX 1<br />
Original > Copy<br />
1 > 1<br />
1 > 2<br />
2<br />
3<br />
4<br />
5<br />
6<br />
7<br />
8<br />
9<br />
10<br />
11<br />
12<br />
4-3
1. DUPLEX COPYING (Cont.)<br />
1-Sided Originals > 2-Sided Copies<br />
1<br />
2<br />
3<br />
4<br />
5<br />
6<br />
7<br />
8<br />
9<br />
10<br />
11<br />
There are two methods of making duplexed copies from single-sided originals:<br />
• Using the automatic document feeder (optional) or reversing automatic document feeder (optional)<br />
- For duplex-copying from sheet originals of the specified sizes and weights.<br />
• Setting originals on the glass - For duplex-copying from originals that cannot be handled by the automatic<br />
document feeder (optional) or the reversing automatic document feeder (optional).<br />
Note<br />
This copying mode requires the automatic duplexing unit (optional) to be installed.<br />
When using the Automatic Document Feeder (optional) or<br />
the Reversing Automatic Document Feeder (optional)<br />
1<br />
Press the key on the control panel while in the READY 1<br />
initial screen for copying. The “EDIT MENU” screen DUPLEX :1 > 1<br />
DUAL TYPE :OFF<br />
appears.<br />
IMAGE SHIFT :OFF<br />
2<br />
Confirm that “DUPLEX” is highlighted on the screen.<br />
Then press the key.<br />
3<br />
Select “1 > 2” by pressing the key.<br />
DUPLEX 1<br />
Original > Copy<br />
Then press the key. Press the key to return 1 > 1<br />
to the initial screen for copying.<br />
1 > 2<br />
4<br />
Select the desired paper cassette, image density,<br />
reproduction ratio and copy quantity.<br />
5<br />
Place the originals on the feed tray.<br />
6<br />
Press the key.<br />
12<br />
4-4 EDIT MENU
How to place originals<br />
• When placing originals vertically:<br />
Align the edges of the originals and set them all in the same<br />
direction (top to bottom).<br />
TOP<br />
1<br />
2<br />
TOP<br />
TOP<br />
TOP<br />
TOP<br />
1<br />
2<br />
3<br />
4<br />
5<br />
3<br />
• When placing originals horizontally:<br />
Arrange the originals so that the odd and even pages are<br />
placed alternately in opposite directions, and then set them in<br />
the automatic document feeder (optional) or the reversing automatic<br />
document feeder (optional).<br />
TOP<br />
4<br />
5<br />
4<br />
2<br />
3<br />
TOP<br />
TOP<br />
5<br />
1<br />
TOP<br />
TOP<br />
6<br />
7<br />
8<br />
9<br />
10<br />
11<br />
12<br />
4-5
1. DUPLEX COPYING (Cont.)<br />
1<br />
2<br />
3<br />
4<br />
5<br />
6<br />
7<br />
8<br />
9<br />
10<br />
11<br />
12<br />
When Placing the Original on the Glass<br />
1<br />
Press the key on the control panel while in the<br />
initial screen for copying. The “EDIT MENU” screen<br />
appears.<br />
2<br />
Confirm that “DUPLEX” is highlighted on the screen.<br />
Then press the key.<br />
3<br />
Select “1 > 2” by pressing the key.<br />
Then press the key. Press the key to return<br />
to the initial screen for copying.<br />
4<br />
Select<br />
5<br />
Place<br />
6<br />
Press<br />
7<br />
Place<br />
8<br />
Press<br />
READY 1<br />
DUPLEX :1 > 1<br />
DUAL TYPE :OFF<br />
IMAGE SHIFT :OFF<br />
DUPLEX 1<br />
Original > Copy<br />
1 > 1<br />
1 > 2<br />
the desired paper cassette, image density,<br />
reproduction ratio and copy quantity.<br />
the first page of the originals (first side) on<br />
the glass.<br />
the key.<br />
• For the e-STUDIO16, when the automatic paper selection Select original size 1<br />
(APS) mode or automatic magnification selection (AMS) is LT<br />
selected, a message appears prompting you to specify the LD<br />
size of the original that you would like to copy.<br />
LT-R<br />
Use the or key to specify the size of the original. LG<br />
ST-R<br />
Then press the key. The copier will start scanning the<br />
original.<br />
the next original (second side) on the glass. Next original<br />
YES<br />
1<br />
NO<br />
4-6 EDIT MENU
9<br />
Repeat<br />
10<br />
steps 5 to 8 until all the originals are copied.<br />
After the last original is scanned, select “NO” with<br />
the key and then press the key.<br />
1<br />
2<br />
How to place originals on the glass<br />
• When setting originals vertically:<br />
The first side and second side should be placed in the same<br />
direction (top to bottom).<br />
• When setting originals horizontally:<br />
The first side and second side should be placed in the opposite<br />
direction (top to bottom).<br />
Vertical placement<br />
(First side) (Second side)<br />
Horizontal placement<br />
3<br />
4<br />
5<br />
6<br />
(First side)<br />
(Second side)<br />
7<br />
8<br />
9<br />
10<br />
11<br />
12<br />
4-7
1. DUPLEX COPYING (Cont.)<br />
2-Sided Originals > 2-Sided Copies<br />
1<br />
2<br />
3<br />
4<br />
5<br />
6<br />
7<br />
8<br />
9<br />
10<br />
11<br />
Placing two sided originals on the reversing automatic document feeder (optional) and pressing the<br />
key feeds the original and scans the first side of the original into memory.<br />
The original and the sheet are then turned over automatically and the second side of the original is<br />
scanned into memory. Once both sides of all originals are scanned, the desired copies are printed.<br />
You can set up to 100 Letter size originals at a time.<br />
Note<br />
This copying mode requires the reversing automatic document feeder (optional) and the automatic<br />
duplexing unit (optional) to be installed.<br />
1<br />
Press the key on the control panel while in the READY 1<br />
initial screen for copying. The “EDIT MENU” screen DUPLEX :1 > 1<br />
DUAL TYPE :OFF<br />
appears.<br />
IMAGE SHIFT :OFF<br />
2<br />
Confirm that “DUPLEX” is highlighted on the screen.<br />
Then press the key.<br />
3<br />
Select “2 > 2” by pressing the key.<br />
DUPLEX 1<br />
Original > Copy<br />
Then press the key. Press the key to return<br />
1 > 2<br />
to the initial screen for copying.<br />
2 > 2<br />
4<br />
Select the desired paper cassette, reproduction ratio,<br />
image density and copy quantity.<br />
• The automatic paper selection mode is selected as the<br />
default mode.<br />
5<br />
Place the originals on the feed tray.<br />
6<br />
Press the key.<br />
12<br />
4-8 EDIT MENU
2-Sided Originals > 1-Sided Copies<br />
Note<br />
This copying mode requires the reversing automatic document feeder (optional) to be installed.<br />
1<br />
Press the key on the control panel while in the READY 1<br />
initial screen for copying. The “EDIT MENU” screen DUPLEX :1 > 1<br />
DUAL TYPE :OFF<br />
appears.<br />
IMAGE SHIFT :OFF<br />
2<br />
Confirm that “DUPLEX” is highlighted on the screen.<br />
Then press the key.<br />
3<br />
Select “2 > 1” by pressing the key.<br />
DUPLEX 1<br />
Original > Copy<br />
Then press the key. Press the key to return 2 > 2<br />
to the initial screen for copying.<br />
2 > 1<br />
4<br />
Select the desired paper cassette, reproduction ratio,<br />
image density and copy quantity.<br />
• The automatic paper selection mode is selected as the<br />
default mode.<br />
5<br />
Place the originals on the feed tray.<br />
6<br />
Press the key.<br />
How to place originals<br />
Always set originals vertically. If originals are set horizontally,<br />
the copies will be output upside down alternately.<br />
9<br />
1<br />
2<br />
3<br />
4<br />
5<br />
6<br />
7<br />
8<br />
9<br />
10<br />
11<br />
1<br />
3<br />
5<br />
7<br />
1<br />
3<br />
5<br />
7<br />
12<br />
9<br />
4-9
1. DUPLEX COPYING (Cont.)<br />
Book-Type Originals > 2-Sided Copies<br />
1<br />
2<br />
3<br />
4<br />
5<br />
6<br />
7<br />
8<br />
9<br />
10<br />
11<br />
12<br />
This copying mode requires the automatic duplexing unit (optional) to be installed.<br />
1<br />
Press the key on the control panel while in the READY 1<br />
initial screen for copying. The “EDIT MENU” screen DUPLEX :1 > 1<br />
DUAL TYPE :OFF<br />
appears.<br />
IMAGE SHIFT :OFF<br />
2<br />
Confirm that “DUPLEX” is highlighted on the screen.<br />
Then press the key.<br />
3<br />
Select “BOOK > 2” by pressing the key. DUPLEX 1<br />
Original > Copy<br />
2 > 1<br />
BOOK > 2<br />
4<br />
Press the key.<br />
5<br />
Select the start and end page.<br />
BOOK > 2 1<br />
• Select the desired copy mode using the or RIGHT > RIGHT<br />
key.<br />
RIGHT > LEFT<br />
LEFT > LEFT<br />
• RIGHT > RIGHT<br />
Copying is started from a right page of the book and it ends<br />
on a right page.<br />
• RIGHT > LEFT<br />
Copying is started from a right page of the book and it ends<br />
on a left page.<br />
• LEFT > LEFT<br />
Copying is started from a left page of the book and it ends<br />
on a left page.<br />
• LEFT > RIGHT<br />
Copying is started from a left page of the book and it ends<br />
on a right page.<br />
6<br />
Press the key.<br />
7<br />
Specify the Book Margin then press the key, as BOOK MARGIN 1<br />
necessary.<br />
30mm<br />
15mm<br />
• Press the or key to specify the Book Margin.<br />
8mm<br />
Each time either of the keys is pressed, a value is<br />
incremented or decremented by 1mm.<br />
• Press the key to increment, or key to<br />
decrement the value.<br />
• Specify the value within a range of 8 mm to 30 mm.<br />
8<br />
Press the key.<br />
4-10 EDIT MENU
9<br />
Press<br />
10<br />
11<br />
12<br />
13<br />
14<br />
15<br />
the key to select the desired paper<br />
cassette. Press the key when finished.<br />
• Select Letter or A4 size.<br />
Select Edge Erase, if necessary.<br />
Page 4-14<br />
Select the desired image density, reproduction ratio<br />
and copy quantity.<br />
Place the original on the glass and press the<br />
key.<br />
• The copy of page 1 will be ejected with its reverse side blank.<br />
The copies of page 2 and subsequent pages will temporarily<br />
be stacked inside the copier.<br />
• Place page 1 of the original first.<br />
Set the next original.<br />
• Turn the page of the book and set it in the same way as<br />
previously.<br />
• Select “YES” when you need to copy both left and right<br />
pages.<br />
• Select “YES (SINGLE)” when you need to copy the one page<br />
only.<br />
Press the key.<br />
Repeat steps 12 and 13 until you finish copying the<br />
book.<br />
Next Original<br />
YES<br />
YES (SINGLE)<br />
NO<br />
1<br />
2<br />
3<br />
4<br />
5<br />
6<br />
7<br />
8<br />
9<br />
10<br />
11<br />
12<br />
4-11
2. DUAL PAGE COPYING<br />
1<br />
2<br />
The facing pages of a book or magazine are copied one at a time onto two separate sheets of paper. You<br />
need not move the original on the glass. Two Letter size originals placed side by side on the glass can<br />
also be copied onto two separate sheets of paper.<br />
Example of Dual Page Copying<br />
3<br />
4<br />
5<br />
6<br />
7<br />
8<br />
9<br />
10<br />
11<br />
12<br />
1<br />
Press<br />
2<br />
Press<br />
the key on the control panel while in the<br />
initial screen for copying. The “EDIT MENU” screen<br />
appears.<br />
the key to display the “DUAL PAGE” in<br />
reverse. Then press the key.<br />
3<br />
Press the key and select “ON.” Then press the<br />
key<br />
• Upon selecting “ON”, you are given an opportunity to select<br />
the appropriate book margin. Any value ranging from 8 mm<br />
to 30 mm is acceptable.<br />
• When 20 mm is entered, a line that appears at the center of<br />
the copy is masked in a range of 20 mm. When a copy is<br />
made, a 10 mm margin is established on both sides of the<br />
line.<br />
• When both the Edge Erase width and the Book Margin are<br />
specified, a bigger value would be specified for the margin.<br />
4<br />
“DUAL PAGE: XXmm” appears. Press the key<br />
to return to the initial screen for copying.<br />
5<br />
Select the Letter paper cassette.<br />
6<br />
Place the original on the glass.<br />
7<br />
Select the desired image density, etc. as required.<br />
• Only 100 % of reproduction ratio is acceptable.<br />
8<br />
Press the key.<br />
READY 1<br />
DUPLEX :1>1<br />
DUAL PAGE :OFF<br />
IMAGE SHIFT :OFF<br />
DUAL PAGE 1<br />
OFF<br />
ON<br />
BOOK MARGIN 1<br />
30mm<br />
8 mm<br />
8mm<br />
READY 1<br />
DUPLEX :1>1<br />
DUAL PAGE :8mm<br />
IMAGE SHIFT :OFF<br />
4-12 EDIT MENU
3. IMAGE SHIFT COPYING<br />
You can create margins on the copy and specify the position of these margins on either the right or the<br />
left side of the copy. You can also create margins on copies of book originals using DUAL PAGE mode.<br />
Page 4-12.<br />
The default margins is approximately 7 mm, but you can select any margin between 4 and 15 mm.<br />
Example of Image Shift Copying<br />
1<br />
2<br />
3<br />
1<br />
Press<br />
2<br />
Press<br />
Margin on left side Copy<br />
the key on the control panel while in the<br />
initial screen for copying. The “EDIT MENU” screen<br />
appears.<br />
the key to display “IMAGE SHIFT.” Then<br />
press the key.<br />
3<br />
Select on which side the margin is to be created.<br />
Then press the key.<br />
• Select either “LEFT MARGIN” or “RIGHT MARGIN” to be<br />
set.<br />
4<br />
Specify the margin by using the or key.<br />
Press the key.<br />
• The default margin is 7 mm.<br />
• Any value ranging from 4 mm to 15 mm is acceptable.<br />
5<br />
Upon pressing the key, the programmed margin<br />
appears on the screen. Press the key to return<br />
to the initial screen for copying.<br />
6<br />
Place the originals on the feed tray or on the glass.<br />
7<br />
Select the desired paper cassette, image density,<br />
reproduction ratio and copy quantity.<br />
8<br />
Press the key.<br />
Margin on the right side Copy<br />
READY 1<br />
DUPLEX :1>1<br />
DUAL PAGE :OFF<br />
IMAGE SHIFT :OFF<br />
IMAGE SHIFT 1<br />
OFF<br />
LEFT MARGIN<br />
RIGHT MARGIN<br />
LEFT MARGIN 1<br />
15mm<br />
7mm<br />
4mm<br />
READY 1<br />
DUPLEX :1>1<br />
DUAL PAGE :OFF<br />
IMAGE SHIFT :L- 7mm<br />
4<br />
5<br />
6<br />
7<br />
8<br />
9<br />
10<br />
11<br />
12<br />
4-13
4. EDGE ERASE COPYING<br />
1<br />
2<br />
If the edges of an original are torn or dirty, they are reproduced as black stains on the copy.<br />
Using the edge erase mode, a white border will be created along the outside edges of the copy eliminating<br />
the marks. The default edge erase margin is 10 mm, but you can select any margin within the range of 4<br />
to 20 mm.<br />
Example of Edge Erase Copying<br />
3<br />
4<br />
5<br />
6<br />
7<br />
8<br />
9<br />
10<br />
11<br />
12<br />
1<br />
Press the key on the control panel while in the<br />
initial screen for copying. The “EDIT MENU” screen<br />
appears.<br />
2<br />
Press the key to display “Edge Erase.” Then READY 1<br />
DUAL PAGE :OFF<br />
press the key.<br />
IMAGE SHIFT :OFF<br />
EDGE ERASE :OFF<br />
3<br />
Press the key and select the “ON.”<br />
EDGE ERASE 1<br />
OFF<br />
Then press the key.<br />
ON<br />
4<br />
The current edge erase margin appears on the EDGE ERASE 1<br />
20mm<br />
screen. To change the edge erase margin, select<br />
10mm<br />
the desired margin by using the or key.<br />
4mm<br />
Then press the key.<br />
• The edge erase margin changes at increments of 1 mm.<br />
5<br />
The selected edge erase margin appears on the READY 1<br />
DUAL PAGE :OFF<br />
screen. Press the key to return to the initial<br />
IMAGE SHIFT :OFF<br />
screen for copying.<br />
EDGE ERASE :10mm<br />
6<br />
Place the original(s) on the feed tray or on the glass.<br />
7<br />
Select the desired paper cassette, image density,<br />
reproduction ratio and copy quantity.<br />
8<br />
Press the key.<br />
4-14 EDIT MENU
5. 2-IN-1/4-IN-1<br />
This function allows you to reduce and copy two or more originals onto a single sheet. Reducing four<br />
sheets at a time onto a single sheet is called “4-in-1” copying.<br />
Duplex copying of 4-in-1 allows 8 pages to be copied on one sheet.<br />
* The reversing automatic document feeder (optional) is required to scan a double-sided original.<br />
* The automatic duplexing unit (optional) is required for duplex copying.<br />
* Reduction/enlargement copying is not available with this function.<br />
1-sided originals<br />
1 2 3 4<br />
5 6 7 8<br />
2-sided originals<br />
1 3 5 7<br />
2 4 6 8<br />
2-IN-1<br />
1-sided copys<br />
1 2 3 4 5 6 7 8<br />
2-sided copys<br />
1 2<br />
4 3<br />
4-IN-1<br />
1-sided copys<br />
5 6<br />
8 7<br />
1 2 5 6<br />
2-sided copys<br />
6 5<br />
1 2<br />
1<br />
2<br />
3<br />
4<br />
5<br />
3 4<br />
7 8<br />
3 4<br />
8 7<br />
6<br />
When Using the Automatic Document Feeder (optional) or<br />
the Reversing Automatic Document Feeder (optional)<br />
1<br />
Place the original on the original feed tray.<br />
2<br />
Press the key. The “EDIT MENU” screen<br />
appears.<br />
3<br />
Press the key to display “2IN1/4IN1.”<br />
Then press the key.<br />
4<br />
Press<br />
the key and select “2IN1” or “4IN1.”<br />
Then press the key.<br />
READY 1<br />
IMAGE SHIFT :OFF<br />
EDGE ERASE :OFF<br />
2IN1/4IN1 :OFF<br />
2IN1/4IN1 1<br />
OFF<br />
2IN1<br />
4IN1<br />
7<br />
8<br />
9<br />
10<br />
11<br />
12<br />
4-15
5. 2-IN-1/4-IN-1 (Cont.)<br />
1<br />
2<br />
3<br />
4<br />
5<br />
6<br />
5<br />
Select the type of original and copy.<br />
2IN1 1<br />
Original > Copy<br />
2 > 2<br />
2 > 1<br />
6<br />
Press the key.<br />
7<br />
What is selected appears on the screen.<br />
READY 1<br />
IMAGE SHIFT :OFF<br />
Press the key to return to the initial screen for<br />
EDGE ERASE :OFF<br />
copying.<br />
2IN1/4IN1 :2IN1(2>1)<br />
8<br />
Select the desired paper cassette, image density, and<br />
copy quantity.<br />
Note<br />
To select the paper cassette, press the key, select AMS<br />
and then select the desired paper cassette.<br />
9<br />
Press the key.<br />
7<br />
8<br />
9<br />
10<br />
11<br />
12<br />
4-16 EDIT MENU
1<br />
Follow<br />
2<br />
Place<br />
When Placing the Original on the Glass<br />
step 2 to 8 of “When Using The Automatic<br />
Document Feeder.” Page 4-15<br />
the original on the glass and press the<br />
key.<br />
Select original size 1<br />
• For the e-STUDIO16, a message appears prompting you to<br />
6<br />
Press the key.<br />
specify the size of the original that you would like to copy. LT<br />
Use the or key to specify the size of the original.<br />
LD<br />
LT-R<br />
Then press the key. The copier will start scanning the LG<br />
ST-R<br />
document.<br />
• When the first original has been scanned, the “Next<br />
Original” screen appears.<br />
3<br />
Select “YES,” set the next original and press the Next Original<br />
key.<br />
YES<br />
3<br />
NO<br />
• While the “Next Original” screen is being shown, if the Memory clear 3<br />
key is pressed, the scanned data is deleted and 2-<br />
in-1/4-in-1 copying is terminated. Select “YES” or “NO” and<br />
YES<br />
NO<br />
press the key.<br />
4<br />
For the next and subsequent originals, repeat step<br />
3 above.<br />
5<br />
When scanning of the last original has finished, Next Original 3<br />
select “NO.”<br />
YES<br />
NO<br />
1<br />
2<br />
3<br />
4<br />
5<br />
6<br />
7<br />
8<br />
9<br />
10<br />
11<br />
12<br />
4-17
6. MAGAZINE SORT<br />
1<br />
2<br />
3<br />
4<br />
5<br />
6<br />
7<br />
8<br />
9<br />
10<br />
11<br />
The magazine sort mode allows you to copy and sort originals so that the copies can be folded in half<br />
along the inside as if you were making a magazine.<br />
Note<br />
This copying mode requires the optional automatic duplexing unit (optional) to be installed.<br />
Example of magazine sort<br />
1<br />
2<br />
3<br />
4<br />
5<br />
6<br />
7<br />
8<br />
3 6<br />
4 5<br />
1 8<br />
2 7<br />
1<br />
Press the key on the control panel while in the<br />
initial screen for copying. The “EDIT MENU” screen<br />
appears.<br />
2<br />
Press the key to display “MAGAZINE SORT.” READY 1<br />
EDGE ERASE :OFF<br />
Then press the key.<br />
2IN1/4IN1 :OFF<br />
MAGAZINE SORT:OFF<br />
3<br />
Press the key to display “ON.” Then press the MAGAZINE SORT 1<br />
OFF<br />
key.<br />
ON<br />
4<br />
Press the key and specify whether the originals MAGAZINE SORT 1<br />
Original > Copy<br />
are single-side or duplex. Then press the key. 1 > 2<br />
2 > 2<br />
5<br />
“MAGAZINE SORT: X>2” appears. Press the READY 1<br />
key to return to the initial screen for copying. EDGE ERASE :OFF<br />
2IN1/4IN1 :OFF<br />
MAGAZINE SORT:1>2<br />
6<br />
Select the desired image density and copy quantity.<br />
12<br />
4-18 EDIT MENU
When Using the Automatic Document Feeder (optional) or<br />
the Reversing Automatic Document Feeder (optional)<br />
7<br />
Place the originals on the feed tray and press the<br />
key.<br />
1<br />
2<br />
3<br />
4<br />
7<br />
Place<br />
When Placing the Original on the Glass<br />
the original on the glass and press the<br />
key.<br />
5<br />
6<br />
8<br />
Select<br />
• For the e-STUDIO16, a message appears prompting you to<br />
specify the size of the original that you would like to copy.<br />
Use the or key to specify the size of the original.<br />
Then press the<br />
key. The copier will start scanning the<br />
document.<br />
• When the first original has been scanned, the “Next<br />
Original” screen appears.<br />
“YES,” set the next original and press the<br />
key.<br />
• While the “Next Original” screen is being shown, if the<br />
key is pressed, the scanned data is deleted and<br />
MAGAZINE SORT is terminated. Select “YES” or “NO” and<br />
press the key.<br />
Select original size 1<br />
LT<br />
LD<br />
LT-R<br />
LG<br />
ST-R<br />
Next Original 3<br />
YES<br />
NO<br />
Memory clear 3<br />
YES<br />
NO<br />
7<br />
8<br />
9<br />
10<br />
11<br />
12<br />
4-19
6. MAGAZINE SORT (Cont.)<br />
1<br />
2<br />
3<br />
9<br />
For<br />
10<br />
11<br />
the subsequent originals, repeat step 8 above.<br />
When scanning of the last original has finished,<br />
select “NO.”<br />
Press the key.<br />
Next Original 3<br />
YES<br />
NO<br />
4<br />
5<br />
6<br />
7<br />
8<br />
9<br />
10<br />
11<br />
12<br />
4-20 EDIT MENU
7. ANNOTATION<br />
This function allows you to print the page number or page number and date & time on the lead-edge of<br />
the copy.<br />
The annotation area is located on the leading edge of the output paper. In the example shown, the<br />
annotation will be printed along the top of the copy.<br />
Example of annotation:<br />
When placing the original on the glass using Letter R (on landscape) orientation.<br />
1<br />
2<br />
3<br />
4<br />
1<br />
Press the key on the initial screen for copying.<br />
The “EDIT MENU” screen appears.<br />
2<br />
Press the key to display “ANNOTATION.” Then<br />
press the key while “ANNOTATION” is displayed.<br />
3<br />
Press<br />
4<br />
Press<br />
5<br />
Select<br />
the key and select the desired<br />
annotation type. Then press the key.<br />
the key to return to the initial screen for<br />
copying.<br />
• Date and time are automatically printed according to the<br />
format which is preset in the copier. Page 5-21<br />
the desired paper cassette, image density,<br />
reproduction ratio and copy quantity.<br />
Note<br />
Density of page number and date & time added by annotation<br />
does not change even if the image density is changed.<br />
READY 1<br />
2IN1/4IN1 :OFF<br />
MAGAZINE SORT:OFF<br />
ANNOTATION :OFF<br />
ANNOTATION 1<br />
OFF<br />
PAGE NUMBER<br />
PAGE NO.+DATE&TIME<br />
READY 1<br />
2IN1/4IN1 :OFF<br />
MAGAZINE SORT:OFF<br />
ANNOTATION :PAGE NO.+D&T<br />
5<br />
6<br />
7<br />
8<br />
9<br />
10<br />
11<br />
12<br />
4-21
7. ANNOTATION (Cont.)<br />
1<br />
2<br />
6<br />
Place<br />
When Placing the Original on the Glass<br />
the original on the glass and press the<br />
key.<br />
3<br />
4<br />
5<br />
6<br />
7<br />
8<br />
9<br />
10<br />
11<br />
12<br />
7<br />
Select<br />
8<br />
For<br />
9<br />
When<br />
10<br />
• For the e-STUDIO16, when the automatic paper selection<br />
(APS) mode or automatic magnification selection (AMS) is<br />
selected, a message appears prompting you to specify the<br />
size of the original that you would like to copy.<br />
Use the or key to specify the size of the original.<br />
Then press the<br />
document.<br />
“YES,” set the next original and press the<br />
key.<br />
• While the “Next Original” screen is being shown, if the<br />
key is pressed, the scanned data is deleted, and<br />
the ANNOTAION is terminated. Select “YES” or “NO,” and<br />
press the key.<br />
the next and subsequent originals, repeat step<br />
7 above.<br />
the last original is finished being scanned,<br />
select “NO.”<br />
Press the key.<br />
Tip<br />
key. The copier will start scanning the<br />
• When the first original has been scanned, the “Next<br />
Original” screen appears.<br />
In the annotation function, printing is performed along the leadedge<br />
of the paper selected. This may be the top or the side of<br />
copy depending upon the orientation of the copy paper.<br />
Therefore, place the original with its top facing the paper output<br />
side of the machine.<br />
Select original size 1<br />
LT<br />
LD<br />
LT-R<br />
LG<br />
ST-R<br />
Next Original 3<br />
YES<br />
NO<br />
Memory clear 3<br />
YES<br />
NO<br />
Next Original 3<br />
YES<br />
NO<br />
4-22 EDIT MENU
8. EDITING<br />
Mirror Image<br />
This function allows you to make mirror-image copies.<br />
* This mode is not available together with Image Shift, Sort, Alternation, Duplex copying, Srot/Offset,<br />
Dual Page, 2-in-1/4-in-1 and Book > 2.<br />
Example of Mirror Image<br />
1<br />
2<br />
3<br />
1<br />
Press<br />
2<br />
Press<br />
3<br />
Press<br />
4<br />
“EDITING:<br />
the key on the control panel while in the<br />
initial screen for copying. The “EDIT MENU” screen<br />
appears.<br />
the key to display “EDITING.” Then press<br />
the key.<br />
the key to display “MIRROR.” Then press<br />
the key.<br />
MIRROR” appears. Press the key to<br />
return to the initial screen for copying.<br />
5<br />
Select the desired paper cassette, image density,<br />
reproduction ratio and copy quantity.<br />
6<br />
Place the original on the glass or the feed tray and<br />
press the key.<br />
READY 1<br />
MAGAZINE SORT:OFF<br />
ANNOTATION :OFF<br />
EDITING :OFF<br />
EDITING 1<br />
OFF<br />
MIRROR<br />
NEG/POS<br />
READY 1<br />
MAGAZINE SORT:OFF<br />
ANNOTATION :OFF<br />
EDITING :MIRROR<br />
4<br />
5<br />
6<br />
7<br />
8<br />
9<br />
10<br />
11<br />
12<br />
4-23
8. EDITING (Cont.)<br />
Negative/Positive Reversal<br />
1<br />
2<br />
This function allows you to reverse the black areas on the original as white areas, or vice versa.<br />
* This function is not available with Edge Erase, Sort, Alternation, Duplex copying, Srot/Offset, Dual<br />
Page, 2-in-1/4-in-1, Magazine Sort and Book > 2.<br />
Example of negative/positive reversal<br />
3<br />
4<br />
5<br />
6<br />
7<br />
8<br />
9<br />
10<br />
1<br />
Press<br />
2<br />
Press<br />
3<br />
Press<br />
4<br />
“EDITING:<br />
the key on the control panel while in<br />
the initial screen for copying. The “EDIT MENU”<br />
screen appears.<br />
the key to display “EDITING.” Then press<br />
the key.<br />
the key and select “NEG/POS.” Then<br />
press the key.<br />
NEG/POS” appears. Press the key<br />
to return to the initial screen for copying.<br />
5<br />
Select the desired paper cassette, image density,<br />
reproduction ratio and copy quantity.<br />
6<br />
Place the original on the glass or the feeder tray and<br />
press the key.<br />
READY 1<br />
MAGAZINE SORT:OFF<br />
ANNOTATION :OFF<br />
EDITING :OFF<br />
EDITING 1<br />
OFF<br />
MIRROR<br />
NEG/POS<br />
READY 1<br />
MAGAZINE SORT:OFF<br />
ANNOTATION :OFF<br />
EDITING :NEG/POS<br />
11<br />
12<br />
4-24 EDIT MENU
9. JOB BUILD<br />
This function allows up to five sets of originals to be scanned and stored separately and then to be<br />
copied and output all at once.<br />
1<br />
1<br />
Press<br />
2<br />
Press<br />
3<br />
Press<br />
4<br />
The<br />
5<br />
Select<br />
the key on the control panel while in the<br />
initial screen for copying. The "EDIT MENU" screen<br />
appears.<br />
the key to display the "JOB BUILD."<br />
Then press the key.<br />
the key to display the "ON." Then press<br />
the key.<br />
"JOB BUILD: ON" screen appears. Press the<br />
key to return to the initial screen for copying.<br />
the desired paper cassette, image density,<br />
reproduction ratio and copy quantity.<br />
To select the paper cassette, press the key, select AMS<br />
and then select the desired paper cassette.<br />
6<br />
Place the original on the glass or feed tray and press<br />
the key.<br />
7<br />
After<br />
Note<br />
the original is scanned, the screen on the right<br />
appears.<br />
• When scanning the next original without changing any<br />
settings, place it on the glass or feed tray and select "Scan<br />
next page." Then press the key.<br />
• In scanning the next original, if the scan density and Edge<br />
Erase settings are changed, select "Change current<br />
settings" to change the settings. Then press the key.<br />
• When all originals have been scanned, select "End job build"<br />
to start copying automatically. Then press the key.<br />
READY 1<br />
ANNOTATION :OFF<br />
EDITING :OFF<br />
JOB BUILD :OFF<br />
JOB BUILD 1<br />
OFF<br />
ON<br />
READY 1<br />
ANNOTATION :OFF<br />
EDITING :OFF<br />
JOB BUILD :ON<br />
Scanning in memory 1<br />
Scanning Page<br />
:XXX<br />
JOB BUILD 1<br />
Scan next page<br />
End job build<br />
Change current setting<br />
2<br />
3<br />
4<br />
5<br />
6<br />
7<br />
8<br />
9<br />
10<br />
11<br />
12<br />
4-25
10. COPYING MIXED SIZE ORIGINALS<br />
1<br />
2<br />
A set of originals with different paper sizes can be copied together in the same operation, as long as the<br />
originals all have the same width.<br />
Note<br />
This copy function requires the optional reversing automatic document feeder (RADF) be installed.<br />
3<br />
4<br />
5<br />
1<br />
Press the key on the control panel while in<br />
the initial screen for copying.<br />
2<br />
Press the key to display the “MIX SIZE”.<br />
Then press the key.<br />
3<br />
Press<br />
the key to display the “ON”.<br />
Then press the key.<br />
READY 1<br />
EDITING :OFF<br />
BUILD JOB :OFF<br />
MIX SIZE :OFF<br />
MIXED SIZE ORIGINAL 1<br />
OFF<br />
ON<br />
6<br />
7<br />
4<br />
Select<br />
the Automatic paper Selection (APS) mode<br />
or Automatic Magnification Selection (AMS) mode.<br />
Then select the desired paper cassette, reproduction<br />
ratio, image density and copy quantity as required.<br />
Put original in doc. feeder 1<br />
EDITING :OFF<br />
BUILD JOB :OFF<br />
MIX SIZE :ON<br />
8<br />
9<br />
10<br />
Note<br />
When the “MIX SIZE” is selected, the “APS” is automatically<br />
selected.<br />
5<br />
Place the originals on the original feed tray.<br />
6<br />
Press the key.<br />
11<br />
12<br />
4-26 EDIT MENU
11. JOB MEMORY<br />
You can store and recall a combination of frequently used copy modes at any time.<br />
In addition to reproduction ratios, image density, copy quantities, editing modes, duplex copying modes<br />
and image shift modes can be stored. Storage is available for up to four combinations.<br />
1<br />
Storing a New Combination of Copy Modes<br />
1<br />
Select desired copy modes.<br />
Examples:<br />
Reproduction ratio ........ 85%<br />
Copy quantity ................ 30<br />
Image density ............... Automatic<br />
Copy size ...................... Letter-R<br />
• Check that each mode is correctly set.<br />
2<br />
Press the key on the control panel while in the<br />
initial screen for copying. The “EDIT MENU” screen<br />
appears.<br />
3<br />
Press the key to display “JOB MEMORY.” Then<br />
press the key.<br />
4<br />
Select<br />
5<br />
Select<br />
6<br />
Press<br />
“MEMORY” by pressing the key.<br />
Then press the key.<br />
the job number to be saved from “MEMORY1”<br />
to “MEMORY4.” Then press the key.<br />
Tip<br />
When a memory location (with a copy job programmed) is<br />
selected, the Job Memory icon is highlighted.<br />
The stored copy mode is not erased when the copier is turned<br />
off. When a job number with a copy mode already stored is<br />
selected, the stored copy mode is deleted and replaced by a<br />
new copy mode.<br />
the key to return to the initial screen for<br />
copying.<br />
READY 1<br />
EDITING :OFF<br />
JOB BUILD :OFF<br />
JOB MEMORY<br />
JOB MEMORY 1<br />
RECALL<br />
MEMORY<br />
MEMORY 1<br />
MEMORY1<br />
MEMORY2<br />
MEMORY3<br />
MEMORY4<br />
2<br />
3<br />
4<br />
5<br />
6<br />
7<br />
8<br />
9<br />
10<br />
11<br />
12<br />
4-27
11. JOB MEMORY (Cont.)<br />
1<br />
2<br />
3<br />
4<br />
5<br />
6<br />
7<br />
8<br />
Recalling a Stored Combination of Copy Modes<br />
1<br />
Press the key on the control panel while in the<br />
initial screen for copying. The “EDIT MENU” screen<br />
appears.<br />
2<br />
Press the key to display “JOB MEMORY” in<br />
reverse. Then press the key.<br />
3<br />
Press<br />
4<br />
Select<br />
5<br />
Place<br />
the key while “RECALL” is selected.<br />
the desired Job number from “MEMORY1”<br />
to “MEMORY4”. Then press the key. Press the<br />
key to return to the initial screen for copying.<br />
Tip<br />
When the selected memory location contains a preprogrammed<br />
job, the Job Memory icon is highlighted with a<br />
box.<br />
the original on the glass or the feed tray and<br />
press the key. The original is copied in the<br />
combination of modes you have recalled.<br />
READY 1<br />
EDITING :OFF<br />
JOB BUILD :OFF<br />
JOB MEMORY<br />
JOB MEMORY 1<br />
RECALL<br />
MEMORY<br />
MEMORY 1<br />
MEMORY1<br />
MEMORY2<br />
MEMORY3<br />
MEMORY4<br />
9<br />
10<br />
11<br />
12<br />
4-28 EDIT MENU
12. PAPER TYPE<br />
You can select special paper for copying. This special paper is fed from the stack feed bypass.<br />
1<br />
Press<br />
2<br />
Press<br />
3<br />
Press<br />
How to Select Special Sheets<br />
the key on the control panel while in the<br />
initial screen for copying. The “EDIT MENU” screen<br />
appears.<br />
the key to display the “PAPER TYPE. ”<br />
the key.<br />
4<br />
Use the or key and select “THICK<br />
PAPER” or “TRANSPARENCY.” The selected sheet<br />
is displayed. Press the key to accept the sheet.<br />
5<br />
The selected paper type appears. Press the key<br />
to return to the initial screen for copying.<br />
6<br />
Refer<br />
Note<br />
Place only one sheet of this special paper on the bypass at one time.<br />
to the procedures described in “Bypass<br />
Copying ( Page 3-4)” or “Bypass Copying by<br />
Specifying the Copy Size ( Page 3-6).” Then make<br />
a copy.<br />
READY 1<br />
JOB BUILD :OFF<br />
JOB MEMORY<br />
PAPER TYPE :OFF<br />
PAPER TYPE 1<br />
OFF<br />
TRANSPARENCY<br />
THICK PAPER<br />
PAPER TYPE 1<br />
OFF<br />
TRANSPARENCY<br />
THICK PAPER<br />
READY 1<br />
MIX SIZE :OFF<br />
JOB MEMORY<br />
PAPER TYPE :TRANSPARENCY<br />
Selection of Thick paper or Transparency mentioned above applies only to the preceeding copying jobs.<br />
1<br />
2<br />
3<br />
4<br />
5<br />
6<br />
7<br />
8<br />
9<br />
10<br />
11<br />
12<br />
4-29
13. MENU LIST<br />
1<br />
2<br />
3<br />
4<br />
5<br />
Print out the copier’s menu list.<br />
1<br />
Press<br />
2<br />
Press<br />
the key on the control panel while in the<br />
initial screen for copying. The “EDIT MENU” screen<br />
appears.<br />
the key to display “MENU LIST.” Then<br />
press the key.<br />
• The menu list will be printed out.<br />
READY 1<br />
JOB MEMORY<br />
PAPER TYPE :OFF<br />
MENU LIST<br />
MENU LIST<br />
Printing accepted<br />
6<br />
7<br />
8<br />
9<br />
10<br />
11<br />
12<br />
4-30 EDIT MENU
5. PROGRAM MENU<br />
1<br />
2<br />
1. WALKUP SCREEN......................................................................................................... 5-2<br />
2. TIMERS .......................................................................................................................... 5-3<br />
Auto Clear ...................................................................................................................... 5-3<br />
Auto Low Power.............................................................................................................. 5-4<br />
Automatic Sleep ............................................................................................................. 5-5<br />
3. WEEKLY TIMER ............................................................................................................. 5-7<br />
4. SPEAKER VOLUME ..................................................................................................... 5-10<br />
5. DEPARTMENT CODE .................................................................................................. 5-11<br />
Department Code Setting ............................................................................................ 5-11<br />
Clearing Department Code Counters .......................................................................... 5-13<br />
Deleting Department Code .......................................................................................... 5-14<br />
Change Department Code Setting ............................................................................... 5-15<br />
Report Printing ............................................................................................................. 5-17<br />
Canceling/Resuming Department Management .......................................................... 5-18<br />
6. COPY SETUP .............................................................................................................. 5-19<br />
3<br />
4<br />
5<br />
6<br />
7<br />
7. DATE AND TIME ........................................................................................................... 5-23<br />
8. CHANGE DISPLAY PANEL LANGUAGE ..................................................................... 5-26<br />
9. FUNCTION LIST .......................................................................................................... 5-27<br />
10. TOTAL COUNTER ........................................................................................................ 5-28<br />
8<br />
9<br />
10<br />
11<br />
12<br />
5-1
1. WALKUP SCREEN<br />
1<br />
Specify the initial screen that appears when the copier is turned on. A frequently used function can be<br />
specified to display on the initial screen.<br />
*The optional FAX kit and Printer kit need to be installed on the copier.<br />
2<br />
3<br />
4<br />
5<br />
6<br />
7<br />
8<br />
9<br />
1<br />
Press the key to enter the program menu.<br />
2<br />
Select “01.DEFAULT SETTINGS” and press the<br />
key.<br />
3<br />
Select<br />
4<br />
Select<br />
5<br />
Select<br />
“01.MACHINE DEFAULTS” and press the<br />
key.<br />
Tip<br />
"03. FAX SETUP" can be selected only when the FAX option<br />
is installed.<br />
“02.WALKUP SCREEN” and press the key.<br />
Tip<br />
"02. WALKUP SCREEN" can be selected only when the FAX<br />
option is installed.<br />
the desired function to display on the initial<br />
screen and press the key.<br />
Tip<br />
"03. SCAN" can be selected only when the printer option is<br />
installed.<br />
PROGRAM<br />
01.DEFAULT SETTINGS<br />
02.LISTS<br />
03.INITIAL SETUP<br />
DEFAULT SETTINGS<br />
01.MACHINE DEFAULTS<br />
02.COPY SETUP<br />
03.FAX SETUP<br />
MACHINE DEFAULTS<br />
01.CASSETTE SIZE<br />
02.WALKUP SCREEN<br />
03.TIMERS<br />
WALKUP SCREEN<br />
01.COPY<br />
02.FAX<br />
03.SCAN<br />
10<br />
11<br />
12<br />
5-2 PROGRAM MENU
2. TIMERS<br />
Auto Clear<br />
Auto Clear occurs if no machine operation is performed within a certain period of time (Default: 45<br />
seconds). Specify a waiting time for Auto Clear.<br />
1<br />
Press the key to enter the program menu.<br />
2<br />
Select “01.DEFAULT SETTINGS” and press the PROGRAM<br />
key.<br />
3<br />
Select “01.MACHINE DEFAULTS” and press the<br />
key.<br />
Tip<br />
"03. FAX SETUP" can be selected only when the FAX option<br />
is installed.<br />
4<br />
Select “02.TIMERS” and press the key.<br />
Tip<br />
5<br />
Select<br />
"02. WALKUP SCREEN" can be selected only when the FAX<br />
option is installed.<br />
“1.AUTO CLEAR” and press the key.<br />
6<br />
Press the or key to specify a waiting time<br />
for “1.AUTO CLEAR.”<br />
• Select the waiting time from the following:<br />
15, 30, 45, 60, 75, 90, 105, 120, 135, 150, 180, 210, 240,<br />
270, or 300 seconds.<br />
7<br />
Press the key.<br />
8<br />
Press the key when finished with the program<br />
menu.<br />
01.DEFAULT SETTINGS<br />
02.LISTS<br />
03.INITIAL SETUP<br />
DEFAULT SETTINGS<br />
01.MACHINE DEFAULTS<br />
02.COPY SETUP<br />
03.FAX SETUP<br />
MACHINE DEFAULTS<br />
01.CASSETTE SIZE<br />
02.WALKUP SCREEN<br />
03.TIMERS<br />
TIMERS<br />
1.AUTO CLEAR<br />
2.AUTO LOW POWER<br />
3.AUTO SLEEP<br />
TIMERS<br />
AUTO<br />
CLEAR: 45<br />
300SEC<br />
15SEC<br />
1<br />
2<br />
3<br />
4<br />
5<br />
6<br />
7<br />
8<br />
9<br />
10<br />
11<br />
12<br />
5-3
2. TIMERS (Cont.)<br />
Auto Low Power<br />
1<br />
After the copier has been inactive for a set period of time (Default: 15 minutes), the copier shifts to the<br />
Automatic Low Power mode automatically. “Saving Energy” appears on the message display of the<br />
copier and the machine switches to a low power consumption mode.<br />
2<br />
3<br />
4<br />
5<br />
How to change the Automatic Low Power Time<br />
1<br />
Press the key to enter the program menu.<br />
2<br />
Select “01. DEFAULT SETTINGS” and press the<br />
key.<br />
3<br />
Select<br />
“01. MACHINE DEFAULTS” and press the<br />
key.<br />
Tip<br />
PROGRAM<br />
01.DEFAULT SETTINGS<br />
02.LISTS<br />
03.INITIAL SETUP<br />
PROGRAM<br />
01.MACHINE DEFAULTS<br />
02.COPY SETUP<br />
03.FAX SETUP<br />
6<br />
7<br />
8<br />
9<br />
10<br />
11<br />
12<br />
4<br />
Select<br />
5<br />
Select<br />
6<br />
Select<br />
7<br />
Press<br />
"03. FAX SETUP" can be selected only when the FAX option<br />
is installed.<br />
“03. TIMERS” and press the key.<br />
MACHINE DEFAULTS<br />
01.CASSETTE SIZE<br />
02.WALKUP SCREEN<br />
Tip<br />
03.TIMERS<br />
"02. WALKUP SCREEN" can be selected only when the FAX<br />
option is installed.<br />
“2. AUTO LOW POWER” and press the TIMERS<br />
key.<br />
1.AUTO CLEAR<br />
2.AUTO LOW POWER<br />
3.AUTO SLEEP<br />
the desired Automatic Low Power Time by TIMERS 1<br />
AUTO LOW<br />
240MIN<br />
using the or key. Then press the key.<br />
POWER: 15<br />
• Select the waiting time from the following:<br />
1MIN<br />
1, 2, 3, 4, 5, 10, 15, 20, 25, 30, 35, 40, 45, 50, 55, 60, 70,<br />
80, 90, 100, 110, 120, 150, 180, 210 or 240 minutes.<br />
the key when finished.<br />
Clearing the Automatic Low Power Mode<br />
Press any key except for the key and key.<br />
5-4 PROGRAM MENU
Automatic Sleep<br />
If the copier remains idle (Default: 15 minutes with the e-STUDIO16 and 45 minutes with the e-STUDIO20/25)<br />
after entering Automatic Low Power mode as explained on the previous page, the copier shifts to the Super<br />
Energy Saver mode. The LED turns on and the message display goes blank. This mode saves more<br />
power than the Auto Lower Power mode. If there are documents in the automatic document feeder, the original<br />
cover is open or the FAX option is installed; the machine enters the Sleep mode and “Sleep mode” appears on<br />
the message display.<br />
1<br />
2<br />
How to Change the Sleep Time<br />
1<br />
Press the key to enter the program menu.<br />
2<br />
Select “01. DEFAULT SETTINGS” and press the<br />
key.<br />
3<br />
Select<br />
“01. MACHINE DEFAULTS” and press the<br />
key.<br />
Tip<br />
PROGRAM<br />
01.DEFAULT SETTINGS<br />
02.LISTS<br />
03.INITIAL SETUP<br />
PROGRAM<br />
01.MACHINE DEFAULTS<br />
02.COPY SETUP<br />
03.FAX SETUP<br />
3<br />
4<br />
5<br />
6<br />
"03. FAX SETUP" can be selected only when the FAX option<br />
is installed.<br />
4<br />
Select “03. TIMERS” and press the key.<br />
MACHINE DEFAULTS<br />
01.CASSETTE SIZE<br />
02.WALKUP SCREEN<br />
Tip<br />
03.TIMERS<br />
"02. WALKUP SCREEN" can be selected only when the FAX<br />
option is installed.<br />
5<br />
Select “3. AUTO SLEEP” and press the key. TIMER<br />
1.AUTO CLEAR<br />
2.AUTO LOW POWER<br />
3.AUTO SLEEP<br />
6<br />
Select the desired Automatic Sleep Time by using TIMERS<br />
AUTO<br />
240MIN<br />
the or key.<br />
SLEEP: 45<br />
• Select the waiting time from the following:<br />
3MIN<br />
3, 5, 10, 15, 20, 25, 30, 35, 40, 45, 50, 55, 60, 70, 80, 90,<br />
100, 110, 120, 150, 180, 210 or 240 minutes.<br />
7<br />
8<br />
9<br />
10<br />
11<br />
12<br />
5-5
2. TIMERS (Cont.)<br />
1<br />
2<br />
7<br />
Press<br />
8<br />
Press<br />
the key.<br />
the key when finished.<br />
3<br />
4<br />
Clearing the Super Energy Saver mode<br />
Press the key.<br />
Clearing the Automatic Sleep mode<br />
Press any key except for the key and key.<br />
5<br />
6<br />
7<br />
8<br />
9<br />
10<br />
11<br />
12<br />
5-6 PROGRAM MENU
3. WEEKLY TIMER<br />
The weekly timer is a feature for turning the copier ON and OFF automatically at the times specified. If<br />
you set the weekly timer for a start time in the morning and an end time in the evening for Sunday<br />
through Saturday, the copier will automatically turn itself ON every morning and OFF every evening at<br />
the specified times to meet the schedule of your office.<br />
* To allow the weekly timer to work properly, the power switch should be always left ON.<br />
1<br />
2<br />
1<br />
Press<br />
How to Set the Weekly Timer<br />
the key to enter the program menu.<br />
3<br />
4<br />
5<br />
2<br />
Select<br />
3<br />
Select<br />
4<br />
Select<br />
5<br />
Select<br />
“01.DEFAULT SETTINGS” and press the<br />
key.<br />
PROGRAM<br />
“01. MACHINE DEFAULTS” and press the<br />
key.<br />
Tip<br />
"03. FAX SETUP" can be selected only when the FAX option<br />
is installed.<br />
the “04. WEEKLY TIMER” and press the<br />
key.<br />
Tip<br />
"02. WALKUP SCREEN" can be selected only when the FAX<br />
option is installed.<br />
“2.ON” and press the key.<br />
01.DEFAULT SETTINGS<br />
02.LISTS<br />
03.INITIAL SETUP<br />
PROGRAM<br />
01.MACHINE DEFAULTS<br />
02.COPY SETUP<br />
03.FAX SETUP<br />
MACHINE DEFAULTS<br />
02.WALKUP SCREEN<br />
03.TIMERS<br />
04.WEEKLY TIMER<br />
WEEKLY TIMER<br />
1.OFF<br />
2.ON<br />
6<br />
7<br />
8<br />
9<br />
10<br />
11<br />
12<br />
5-7
3. WEEKLY TIMER (Cont.)<br />
1<br />
2<br />
6<br />
Select<br />
7<br />
Enter<br />
the day to be specified for WEEKLY TIMER<br />
operation and press the key.<br />
a turn on time for the copier and press the<br />
key.<br />
WEEKLY TIMER<br />
1.SUNDAY<br />
2.MONDAY<br />
3.TUESDAY<br />
SUNDAY<br />
ON TIME:<br />
HH:MM<br />
08:45<br />
3<br />
4<br />
5<br />
6<br />
7<br />
8<br />
8<br />
Enter<br />
9<br />
Repeat<br />
10<br />
11<br />
• When the TIME FORMAT is at 12 HOUR, be sure to select<br />
“AM/PM.”<br />
a turn off time for the copier and press the<br />
key.<br />
steps 6 to 8 to make a WEEKLY TIMER setting<br />
for each day of the week.<br />
Select “8.Done” and press the key.<br />
Press the key to return to the initial screen for<br />
copying.<br />
SUNDAY<br />
ON TIME:<br />
SUNDAY<br />
OFF TIME:<br />
WEEKRY TIMER<br />
6.FRIDAY<br />
7.SATURDAY<br />
8.COMPLETE<br />
HH:MM<br />
12:34 AM<br />
HH:MM<br />
17:30<br />
9<br />
10<br />
11<br />
12<br />
5-8 PROGRAM MENU
Canceling Weekly Timer<br />
1<br />
Press the key to enter the program menu.<br />
2<br />
Select “01.DEFAULT SETTINGS” and press the<br />
key.<br />
3<br />
Select<br />
4<br />
Select<br />
5<br />
Select<br />
6<br />
Press<br />
“01. MACHINE DEFAULTS” and press the<br />
key.<br />
Tip<br />
"03. FAX SETUP" can be selected only when the FAX option<br />
is installed.<br />
“04. WEEKLY TIMER” and press the key.<br />
Tip<br />
"02. WALKUP SCREEN" can be selected only when the FAX<br />
option is installed.<br />
“1.OFF,” and press the key.<br />
• When the Weekly Timer is turned off, any existing times<br />
settings are still stored. When the weekly timer is resumed,<br />
the settings made for the Weekly Timer are available.<br />
the key to return to the initial screen for<br />
copying.<br />
PROGRAM<br />
01.DEFAULT SETTINGS<br />
02.LISTS<br />
03.INITIAL SETUP<br />
DEFAULT SETTINGS<br />
01.MACHINE DEFAULTS<br />
02.COPY SETUP<br />
03.FAX SETUP<br />
MACHINE DEFAULTS<br />
02.WALKUP SCREEN<br />
03.TIMERS<br />
04.WEEKLY TIMER<br />
WEEKLY TIMER<br />
1.OFF<br />
2.ON<br />
1<br />
2<br />
3<br />
4<br />
5<br />
6<br />
7<br />
8<br />
9<br />
10<br />
11<br />
12<br />
5-9
4. SPEAKER VOLUME<br />
1<br />
2<br />
3<br />
4<br />
5<br />
6<br />
7<br />
8<br />
9<br />
10<br />
11<br />
12<br />
Adjust the volume of the alarm and key touch tones.<br />
1<br />
Press the key to enter the program menu.<br />
2<br />
Select “01.DEFAULT SETTINGS” and press the<br />
key.<br />
3<br />
Select<br />
4<br />
Select<br />
5<br />
Select<br />
6<br />
Press<br />
“01.MACHINE DEFAULTS” and press the<br />
key.<br />
“05.SPEAKER VOLUME” and press the<br />
key.<br />
the desired volume control and press the<br />
key.<br />
Tip<br />
"3. RINGER VOLUME" and "4. MONITOR VOLUME" can be<br />
selected only when the optional FAX board is installed.<br />
the or key to adjust the volume of<br />
the beep tone.<br />
• Adjust the volume of the beep tone in eight levels: 0 to 7.<br />
7<br />
Press the key.<br />
• The screen returns to SPEAKER VOLUME Selection.<br />
8<br />
Repeat steps 5 to 7 to adjust the volume of other<br />
tones, as necessary.<br />
9<br />
Press the key to return to the initial screen for<br />
copying.<br />
PROGRAM<br />
01.DEFAULT SETTINGS<br />
02.LISTS<br />
03.INITIAL SETUP<br />
DEFAULT SETTINGS<br />
01.MACHINE DEFAULTS<br />
02.COPY SETUP<br />
03.FAX SETUP<br />
MACHINE DEFAULTS<br />
03.TIMERS<br />
04.WEEKLY TIMER<br />
05.SPEAKER VOLUME<br />
SPEAKER VOLUME<br />
1.ALARM VOLUME<br />
2.KEY TOUCH VOLUME<br />
3.RINGER VOLUME<br />
ALARM VOLUME<br />
VOLUME: 7<br />
0<br />
0<br />
5-10 PROGRAM MENU
5. DEPARTMENT CODE<br />
Department Code Setting<br />
If the copier is set up so that department codes can be used, you can make copies only after entering the<br />
department code.<br />
When making copies using department codes, the copy quantity is stored for each individual department<br />
code.<br />
The department code is a 5-digit number, up to 99 codes can be set.<br />
When the department code is registered for the first time, the master code needs to be registered. The<br />
master code is used to register, change, or delete the other department codes and clear the department<br />
code counters.<br />
Department Code Setting<br />
1<br />
2<br />
3<br />
The menu that appears here varies depending on whether<br />
the optional FAX board is installed or not.<br />
1<br />
Press the key to enter the program menu.<br />
2<br />
Select “01.DEFAULT SETTINGS” and press the<br />
key.<br />
3<br />
Select<br />
4<br />
Select<br />
5<br />
Select<br />
6<br />
Select<br />
Tip<br />
“01.MACHINE DEFAULTS” and press the<br />
key.<br />
“06.DEPARTMENT CODE” and press the<br />
key.<br />
“1.YES” or “2.NO” and press the key.<br />
• Select “1.YES” when registering the department code for<br />
the first time.<br />
• To register the department code for the second time and<br />
thereafter, select “1.YES” to enable the department<br />
management, or “2.NO” to disable the department<br />
management function.<br />
“2.NEW” and press the key.<br />
• Select “1.RECOVER OLD DATA” if you are restoring the<br />
department code function after it had been disable and you<br />
wish to use the previous codes. (The original master code<br />
is required.)<br />
• Select “2.NEW” if you wish to program a totally new<br />
department management system.<br />
PROGRAM<br />
01.DEFAULT SETTINGS<br />
02.LISTS<br />
03.INITIAL SETUP<br />
DEFAULT SETTINGS<br />
01.MACHINE DEFAULTS<br />
02.COPY SETUP<br />
03.FAX SETUP<br />
MACHINE DEFAULTS<br />
04.WEEKLY TIMER<br />
05.SPEAKER VOLUME<br />
06.DEPARTMENT CODE<br />
DEPARTMENT CODE<br />
1.YES<br />
2.NO<br />
DEPARTMENT CODE<br />
1.RECOVER OLD DATA<br />
2.NEW<br />
4<br />
5<br />
6<br />
7<br />
8<br />
9<br />
10<br />
11<br />
12<br />
5-11
5. DEPARTMENT CODE (Cont.)<br />
1<br />
2<br />
3<br />
4<br />
5<br />
6<br />
7<br />
8<br />
9<br />
10<br />
11<br />
12<br />
Master Code Entry<br />
7<br />
Enter a department name for department management<br />
and press the key.<br />
• Up to 20 characters can be entered for the department name.<br />
• The department name for the master code does not have to<br />
be entered.<br />
• Department number 01 is assigned as the master code for<br />
management functions.<br />
8<br />
Enter<br />
9<br />
Enter<br />
10<br />
11<br />
12<br />
13<br />
Important<br />
The optional FAX board is required to enter characters. Thus<br />
entry of the department name is not allowed without the<br />
optional FAX board.<br />
the desired master code and press the<br />
key.<br />
• Enter a 5-digit number for the master code.<br />
• The master code is a PIN number for management functions.<br />
The master code is required to register or delete all other<br />
department codes. So please remember the entered master<br />
code.<br />
Department Code Entry<br />
a department number and press the key.<br />
• Enter a value within a range of 2 to 99.<br />
Enter a department name and press the key.<br />
• Up to 20 characters can be entered for the department name.<br />
Important<br />
The optional FAX board is required to enter characters. Thus<br />
entry of the department name is not allowed without the<br />
optional FAX board.<br />
Enter a department code and press the key.<br />
• Enter a 5-digit number for the department code.<br />
• The same department code cannot be registered for another<br />
department.<br />
Repeat steps 9 to 11 to enter other departments,<br />
as necessary.<br />
Press the key to return to the initial screen for<br />
copying.<br />
MASTER CODE<br />
MASTER CODE NUMBER: 01<br />
ENTER MASTER CODE NAME (MAX20):<br />
MASTER CODE<br />
MASTER CODE NUMBER: 01<br />
ENTER MASTER CODE:<br />
12345<br />
DEPARTMENT CODE<br />
ENTER DEPARTMENT NUMBER(1-99):<br />
06<br />
DEPARTMENT CODE<br />
DEPARTMENT NUMBER: 06<br />
ENTER DEPARTMENT NAME (MAX20):<br />
SOFTWARE GROUP<br />
DEPARTMENT CODE<br />
DEPARTMENT NUMBER: 06<br />
ENTER DEPARTMENT CODE:<br />
87432<br />
5-12 PROGRAM MENU
Clearing Department Code Counters<br />
You can clear the counter of each department code.<br />
This procedure can only be performed by a supervisor who possesses the master department password.<br />
Enter this password before proceeding.<br />
1<br />
1<br />
Press the key to enter the program menu.<br />
2<br />
Select “01.DEFAULT SETTINGS” and press the PROGRAM<br />
key.<br />
01.DEFAULT SETTINGS<br />
02.LISTS<br />
03.INITIAL SETUP<br />
3<br />
Select “01.MACHINE DEFAULTS” and press the DEFAULT SETTINGS<br />
key.<br />
01.MACHINE DEFAULTS<br />
02.COPY SETUP<br />
03.FAX SETUP<br />
4<br />
Select “06.DEPARTMENT CODE” and press the MACHINE DEFAULTS<br />
key.<br />
04.WEEKLY TIMER<br />
05.SPEAKER VOLUME<br />
06.DEPARTMENT CODE<br />
5<br />
Select “YES” and press the key.<br />
DEPARTMENT CODE<br />
1.YES<br />
2.NO<br />
6<br />
Enter<br />
7<br />
Select<br />
8<br />
Counter<br />
9<br />
Press<br />
the department number to be counter cleared<br />
and press the key.<br />
• When 1 is entered, the counters of all department codes<br />
will be cleared.<br />
• When other value (2 to 99) is entered, the counter of the<br />
entered department code will be cleared.<br />
“4.COUNT CLEAR” and press the key.<br />
• The department number counter is cleared, and the screen<br />
returns to the department number entry screen.<br />
clear for other departments, as necessary.<br />
the key to return to the initial screen for<br />
copying.<br />
DEPARTMENT CODE<br />
ENTER DEPARTMENT NUMBER(1-99):<br />
DEPARTMENT CODE<br />
1.DELETE<br />
2.MODIFY<br />
3.RETAIN<br />
4.COUNT CLEAR<br />
DEPARTMENT CODE<br />
DEPARTMENT NUMBER:<br />
CLEARED<br />
XX<br />
DEPARTMENT CODE<br />
ENTER DEPARTMENT NUMBER(1-99):<br />
03<br />
2<br />
3<br />
4<br />
5<br />
6<br />
7<br />
8<br />
9<br />
10<br />
11<br />
12<br />
5-13
5. DEPARTMENT CODE (Cont.)<br />
Deleting Department Code<br />
1<br />
2<br />
3<br />
4<br />
5<br />
6<br />
7<br />
8<br />
9<br />
10<br />
11<br />
12<br />
The department code delete is used to remove an individual department code.<br />
This procedure can only be performed by a supervisor who possesses the master department password.<br />
Enter this password before proceeding.<br />
1<br />
Press the key to enter the program menu.<br />
2<br />
Select “01.DEFAULT SETTINGS” and press the PROGRAM<br />
key.<br />
01.DEFAULT SETTINGS<br />
02.LISTS<br />
03.INITIAL SETUP<br />
3<br />
Select “01.MACHINE DEFAULTS” and press the DEFAULT SETTINGS<br />
key.<br />
01.MACHINE DEFAULTS<br />
02.COPY SETUP<br />
03.FAX SETUP<br />
4<br />
Select “06.DEPARTMENT CODE” and press the MACHINE DEFAULTS<br />
key.<br />
04.WEEKLY TIMER<br />
05.SPEAKER VOLUME<br />
06.DEPARTMENT CODE<br />
5<br />
Select “YES” and press the key.<br />
DEPARTMENT CODE<br />
1.YES<br />
2.NO<br />
6<br />
Enter<br />
7<br />
Select<br />
8<br />
Change<br />
9<br />
Press<br />
the department number to be deleted and<br />
press the key.<br />
• Enter a value within a range of 2 to 99.<br />
“1.DELETE” and press the key.<br />
• The selected department number is deleted, and the screen<br />
returns to the department number entry screen.<br />
or delete a setting for other departments,<br />
as necessary.<br />
the key to return to the initial screen for<br />
copying.<br />
DEPARTMENT CODE<br />
ENTER DEPARTMENT NUMBER(1-99):<br />
DEPARTMENT CODE<br />
1.DELETE<br />
2.MODIFY<br />
3.RETAIN<br />
DEPARTMENT CODE<br />
DEPARTMENT NUMBER: 03<br />
DELETED<br />
03<br />
DEPARTMENT CODE<br />
ENTER DEPARTMENT NUMBER(1-99):<br />
5-14 PROGRAM MENU
Change Department Code Setting<br />
The department code change is used to alter the master or individual department codes.<br />
This procedure can only be performed by a supervisor who possesses the master department password.<br />
Enter this password before proceeding.<br />
1<br />
Press the key to enter the program menu.<br />
2<br />
Select “01.DEFAULT SETTINGS” and press the<br />
key.<br />
3<br />
Select<br />
4<br />
Select<br />
“01.MACHINE DEFAULTS” and press the<br />
key.<br />
“06.DEPARTMENT CODE” and press the<br />
key.<br />
PROGRAM<br />
01.DEFAULT SETTINGS<br />
02.LISTS<br />
03.INITIAL SETUP<br />
DEFAULT SETTINGS<br />
01.MACHINE DEFAULTS<br />
02.COPY SETUP<br />
03.FAX SETUP<br />
MACHINE DEFAULTS<br />
04.WEEKLY TIMER<br />
05.SPEAKER VOLUME<br />
06.DEPARTMENT CODE<br />
5<br />
Select “1.YES” and press the key. DEPARTMENT CODE<br />
1.YES<br />
2.NO<br />
6<br />
Enter the department number to change a setting, DEPARTMENT CODE<br />
ENTER DEPARTMENT NUMBER(1-99):<br />
and press the key.<br />
07<br />
7<br />
Select “2.MODIFY” and press the key. DEPARTMENT CODE<br />
1.DELETE<br />
2.MODIFY<br />
3.RETAIN<br />
8<br />
Enter the department name and press the key. DEPARTMENT CODE<br />
DEPARTMENT NUMBER: 07<br />
Tip<br />
HARDWARE D GROUP<br />
The optional FAX board is required to enter characters. Thus<br />
entry of the department name is not allowed without the<br />
optional FAX board.<br />
1<br />
2<br />
3<br />
4<br />
5<br />
6<br />
7<br />
8<br />
9<br />
10<br />
11<br />
12<br />
5-15
5. DEPARTMENT CODE (Cont.)<br />
1<br />
2<br />
3<br />
4<br />
9<br />
Enter<br />
10<br />
11<br />
a department code and press the key.<br />
• The same department code cannot be entered for other<br />
departments:<br />
Already assigned<br />
Change or delete a setting for other departments<br />
as necessary.<br />
Press the key to return to the initial screen for<br />
copying.<br />
DEPARTMENT CODE<br />
DEPARTMENT NUMBER: 07<br />
ENTER DEPARTMENT CODE:<br />
04096<br />
5<br />
6<br />
7<br />
8<br />
9<br />
10<br />
11<br />
12<br />
5-16 PROGRAM MENU
Report Printing<br />
Print a copy count report for each department by inputting the code number for the desired department<br />
and then following this procedure.<br />
A list of all department codes is printed out if the master code is used.<br />
1<br />
Press the key to enter the program menu.<br />
2<br />
Select “02.LISTS” and press the key. PROGRAM<br />
01.DEFAULT SETTINGS<br />
02.LISTS<br />
03.INITIAL SETUP<br />
3<br />
Select “1.DEPARTMENT CODE” and press the LISTS<br />
key.<br />
1.DEPARTMENT CODE<br />
2.FUNCTION<br />
3.SUPPLY ORDER<br />
• The DEPARTMENT CODE list is printed out as the following<br />
message appears:<br />
• The copy count report is printed out for the department code<br />
used to initiate this print procedure or all department codes<br />
if the master code was used.<br />
Tip<br />
Printing accepted<br />
"3. SUPPLY ORDER" can be selected only when the optional<br />
FAX board kit is installed.<br />
1<br />
2<br />
3<br />
4<br />
5<br />
6<br />
7<br />
8<br />
9<br />
10<br />
11<br />
12<br />
5-17
5. DEPARTMENT CODE (Cont.)<br />
Canceling/Resuming Department Management<br />
1<br />
2<br />
3<br />
4<br />
5<br />
6<br />
7<br />
8<br />
9<br />
Enable or disable the department management function.<br />
1<br />
Press the key to enter the program menu.<br />
2<br />
Select “01.DEFAULT SETTINGS” and press the<br />
key.<br />
3<br />
Select<br />
4<br />
Select<br />
5<br />
Select<br />
6<br />
Press<br />
“01.MACHINE DEFAULTS” and press the<br />
key.<br />
Tip<br />
"03. FAX SETUP" can be selected only when the FAX option<br />
is installed.<br />
“06.DEPARTMENT CODE” and press the<br />
key.<br />
“1.YES” or “2.NO” and press the key.<br />
• Select “1.YES” to enable or “2.NO” to disable the department<br />
management function.<br />
the key to return to the initial screen for<br />
copying.<br />
PROGRAM<br />
01.DEFAULT SETTINGS<br />
02.LISTS<br />
03.INITIAL SETUP<br />
DEFAULT SETTINGS<br />
01.MACHINE DEFAULTS<br />
02.COPY SETUP<br />
03.FAX SETUP<br />
MACHINE DEFAULTS<br />
04.WEEKLY TIMER<br />
05.SPEAKER VOLUME<br />
06.DEPARTMENT CODE<br />
DEPARTMENT CODE<br />
1.YES<br />
2.NO<br />
10<br />
11<br />
12<br />
5-18 PROGRAM MENU
6. COPY SETUP<br />
Specify the defaults for the copy functions. The defaults specified here are selected when the copier is<br />
turned on or when Function Clear is performed.<br />
1<br />
Press the key to enter the program menu.<br />
2<br />
Select “01.DEFAULT SETTINGS” and press the<br />
key.<br />
3<br />
Select<br />
4<br />
Select<br />
“02.COPY SETUP” and press the key.<br />
Tip<br />
APS/AMS<br />
Select Automatic Paper Selection (APS) (<br />
( page 3-7) as the default.<br />
"03. FAX SETUP" can be selected only when the optional<br />
FAX board kit is installed.<br />
“01.APS/AMS” and press the key.<br />
5<br />
Select “1.APS” or “2.AMS” as the default.<br />
• Select “3.NO” if neither Automatic Paper Selection (APS)<br />
nor Automatic Magnification Selection (AMS) is required for<br />
the initial value.<br />
6<br />
Press the key.<br />
• The screen returns to the COPY SETUP screen.<br />
7<br />
Press the key to return to the initial screen for<br />
copying.<br />
Page 3-2) or Automatic Magnification Selection (AMS)<br />
PROGRAM<br />
01.DEFAULT SETTINGS<br />
02.LISTS<br />
03.INITIAL SETUP<br />
DEFAULT SETTINGS<br />
01.MACHINE DEFAULT<br />
02.COPY SETUP<br />
03.FAX SETUP<br />
COPY SETUP<br />
01.APS/AMS<br />
02.IMAGE MODE<br />
03.LIGHT/DARK<br />
APS/AMS<br />
1.APS<br />
2.AMS<br />
3.NO<br />
1<br />
2<br />
3<br />
4<br />
5<br />
6<br />
7<br />
8<br />
9<br />
10<br />
11<br />
12<br />
5-19
6. COPY SETUP (Cont.)<br />
1<br />
2<br />
3<br />
4<br />
5<br />
6<br />
7<br />
8<br />
IMAGE MODE<br />
1<br />
Press the key to enter the program menu.<br />
2<br />
Select “01.DEFAULT SETTINGS” and press the PROGRAM<br />
key.<br />
01.DEFAULT SETTINGS<br />
02.LISTS<br />
03.INITIAL SETUP<br />
3<br />
Select “02.COPY SETUP” and press the key. DEFAULT SETTINGS<br />
01.MACHINE DEFAULT<br />
02.COPY SETUP<br />
Tip<br />
03.FAX SETUP<br />
"03. FAX SETUP" can be selected only when the optional<br />
FAX board kit is installed.<br />
4<br />
Select “02.IMAGE MODE” and press the key. COPY SETUP<br />
01.APS/AMS<br />
02.IMAGE MODE<br />
03.LIGHT/DARK<br />
5<br />
Select the value to be specified as the default and IMAGE MODE<br />
1.PHOTO<br />
press the key.<br />
2.TEXT/PHOTO<br />
• The screen returns to the COPY SETUP screen.<br />
3.TEXT<br />
6<br />
Press the key to return to the initial screen for<br />
copying.<br />
9<br />
10<br />
11<br />
12<br />
5-20 PROGRAM MENU
LIGHT/DARK<br />
1<br />
Press the key to enter the program menu.<br />
2<br />
Select “01.DEFAULT SETTINGS” and press the<br />
key.<br />
3<br />
Select<br />
4<br />
Select<br />
5<br />
Select<br />
6<br />
Press<br />
7<br />
Press<br />
8<br />
Press<br />
“02.COPY SETUP” and press the key.<br />
Tip<br />
"3. FAX SETUP" can be selected only when the FAX option is<br />
installed.<br />
“03.LIGHT/DARK” and press the key.<br />
“1.AUTO” or “2.MANUAL” and press the<br />
key.<br />
• When “1.AUTO” is selected, the image density default is set<br />
to “AUTO.” Then the screen returns to the COPY SETUP<br />
screen.<br />
• When “2.MANUAL” is selected, proceed to step 6.<br />
the or the key to enter the manual mode.<br />
• To produce lighter copies, press the<br />
press the<br />
key. Each time you<br />
key, the density-indicating mark moves one<br />
step to the left and your copies are produced proportionally<br />
lighter.<br />
• To produce darker copies, press the<br />
press the<br />
key. Each time you<br />
key, the density-indicating mark moves one<br />
step to the right and your copies are produced proportionally<br />
darker.<br />
the key.<br />
• The selected image density is set as the default. Then the<br />
screen returns to the COPY SETUP screen.<br />
the key to return to the initial screen for<br />
copying.<br />
PROGRAM<br />
01.DEFAULT SETTINGS<br />
02.LISTS<br />
03.INITIAL SETUP<br />
DEFAULT SETTINGS<br />
01.MACHINE DEFAULT<br />
02.COPY SETUP<br />
03.FAX SETUP<br />
COPY SETUP<br />
01.APS/AMS<br />
02.IMAGE MODE<br />
03.LIGHT/DARK<br />
LIGHT/DARK<br />
1.AUTO<br />
2.MANUAL<br />
LIGHT/DARK<br />
MANUAL:<br />
-3 -2 -1 0 +1 +2 +3<br />
1<br />
2<br />
3<br />
4<br />
5<br />
6<br />
7<br />
8<br />
9<br />
10<br />
11<br />
12<br />
5-21
6. COPY SETUP (Cont.)<br />
1<br />
2<br />
3<br />
4<br />
5<br />
6<br />
7<br />
8<br />
9<br />
10<br />
FINISHING<br />
1<br />
Press the key to enter the program menu.<br />
2<br />
Select “01.DEFAULT SETTINGS” and press the<br />
key.<br />
PROGRAM<br />
01.DEFAULT SETTINGS<br />
02.LISTS<br />
03.INITIAL SETUP<br />
3<br />
Select “02.COPY SETUP” and press the key.<br />
Tip<br />
"03. FAX SETUP" can be selected only when the FAX option<br />
is installed.<br />
4<br />
Select “04.FINISHING” and press the key. COPY SETUP<br />
5<br />
Select<br />
6<br />
Press<br />
a paper ejection method and press the<br />
key.<br />
• The selected paper ejection method is set as the default.<br />
Then the screen returns to the COPY SETUP screen.<br />
Tip<br />
• "2.NON SORT/OFFSET" and "4.SORT/OFFSET" can be<br />
selected only when the Offset Tray or Finisher is installed.<br />
• "5.ALTERNATION" can be selected only when the Paper<br />
Feed Unit or Stack Feed Bypass is installed.<br />
• "5.ALTERNATION" cannot be selected when the Finisher is<br />
installed.<br />
• "6.STAPLE" is selectable only when the Finisher (optional)<br />
is attached to the e-STUDIO20/25.<br />
the key to return to the initial screen for<br />
copying.<br />
DEFAULT SETTINGS<br />
01.MACHINE DEFAULT<br />
02.COPY SETUP<br />
03.FAX SETUP<br />
02.IMAGE MODE<br />
03.LIGHT/DARK<br />
04.FINISHING<br />
FINISHING<br />
1.NON SORT<br />
2.NON SORT/OFFSET<br />
3.SORT<br />
4.SORT/OFFSET<br />
5.ALTERNATION<br />
6.STAPLE<br />
11<br />
12<br />
5-22 PROGRAM MENU
7. DATE AND TIME<br />
Dates and times can be easily set in the PROGRAM menu by entering the appropriate numbers with the<br />
numeric keys.<br />
1<br />
1<br />
Press<br />
the key to enter the program menu.<br />
2<br />
3<br />
4<br />
2<br />
Select<br />
3<br />
Select<br />
“03. INITIAL SETUP.” Then press the key.<br />
“01. DATE & TIME.” Then press the key.<br />
Tip<br />
PROGRAM<br />
01.DEFAULT SETTINGS<br />
02.LISTS<br />
03.INITIAL SETUP<br />
INITIAL SETUP<br />
01.DATE & TIME<br />
02.LANGUAGE<br />
03.TERMINAL ID<br />
5<br />
6<br />
7<br />
"03.TERMINAL ID" can be selected only when the optional<br />
FAX board kit is installed.<br />
8<br />
1<br />
Select<br />
2<br />
Set<br />
Selection of the Time Format<br />
“02. TIME FORMAT”. Then press the<br />
key.<br />
the system for 12 hours or 24 hours operation.<br />
Then press the key.<br />
DATE & TIME<br />
01.SETTING<br />
02.TIME FORMAT<br />
03.DATE FORMAT<br />
04.MONTH MODE<br />
TIME FORMAT<br />
1.24 HOUR<br />
2.12 HOUR<br />
9<br />
10<br />
11<br />
12<br />
5-23
7. DATE AND TIME (Cont.)<br />
1<br />
2<br />
3<br />
1<br />
Select<br />
2<br />
Select<br />
Selection of the Date Mode<br />
“03. DATE MODE.” Then press the key.<br />
the desired date format by using the or<br />
key. Then press the key.<br />
DATE & TIME<br />
01.SETTING<br />
02.TIME FORMAT<br />
03.DATE MODE<br />
04.MONTH MODE<br />
DATE MODE<br />
01.YYYY-MM-DD<br />
02.MM-DD-YYYY<br />
03.DD-MM-YYYY<br />
4<br />
5<br />
6<br />
7<br />
8<br />
9<br />
10<br />
11<br />
12<br />
1<br />
Select<br />
Selection of the Month Mode<br />
“04. MONTH MODE.” Then press the<br />
key.<br />
DATE & TIME<br />
01.SETTING<br />
02.TIME FORMAT<br />
03.DATE MODE<br />
04.MONTH MODE<br />
2<br />
Select “1.Numeric (01, 02...)” or “2.Name (Jan, MONTH MODE<br />
1.NUMERIC<br />
Feb...).” Then press the key.<br />
2.NAME<br />
How to Set Date & Time<br />
When the “MM-DD-YYYY” system for 12 hours is selected.<br />
1<br />
Select “01.SETTING.” Then press the key. DATE & TIME<br />
01.SETTING<br />
02.TIME FORMAT<br />
03.DATE MODE<br />
04.MONTH MODE<br />
2<br />
Enter the month (01 to 12), day (01 to 31), and year SETTING<br />
(2000, etc.) by using the numeric keys.<br />
MM-DD-YYYY DAY HH:MM<br />
08-22-2000 TUE 11:30 PM<br />
3<br />
Select the day by using the or key. SETTING<br />
MM-DD-YYYY DAY HH:MM<br />
10-05-2000 THU 11:30 PM<br />
5-24 PROGRAM MENU
4<br />
Enter<br />
5<br />
Select<br />
6<br />
Check<br />
the hour (00 to 12 if 12HR format has been<br />
select) and minute (00 to 59) by using the numeric<br />
keys. Then press the key.<br />
“AM” or “PM” by using the or key.<br />
Then press the key.<br />
that all the settings are correct.<br />
• If you find an error, highlight the area to be corrected using<br />
SETTING<br />
MM-DD-YYYY DAY HH:MM<br />
10-05-2000 THU 11:30 PM<br />
SETTING<br />
MM-DD-YYYY DAY HH:MM<br />
10-05-2000 THU 10:00 AM<br />
1<br />
2<br />
3<br />
the key. Then specify the correct value or make a choice<br />
among several alternatives by using the numeric keys or<br />
4<br />
7<br />
Press<br />
the or key.<br />
the key to accept. Press the key to<br />
return to the initial screen for copying.<br />
5<br />
6<br />
7<br />
8<br />
9<br />
10<br />
11<br />
12<br />
5-25
8. CHANGE DISPLAY PANEL LANGUAGE<br />
1<br />
2<br />
3<br />
4<br />
5<br />
6<br />
7<br />
8<br />
1<br />
Press the key to enter the program menu.<br />
2<br />
Select “03.INITIAL SETUP” and press the key.<br />
3<br />
Select<br />
“02.LANGUAGE” and press the key.<br />
Tip<br />
"03.TERMINAL ID" can be selected only when the optional<br />
FAX board kit is installed.<br />
4<br />
Select the desired display language and press the<br />
key.<br />
The menu appears in the selected language on the<br />
message display panel.<br />
5<br />
Press<br />
Note<br />
If a language not supported with the copier is selected, English<br />
is displayed.<br />
the key to return to the initial screen for<br />
copying.<br />
PROGRAM<br />
01.DEFAULT SETTINGS<br />
02.LISTS<br />
03.INITIAL SETUP<br />
INITIAL SETUP<br />
01.DATE & TIME<br />
02.LANGUAGE<br />
03.TERMINAL ID<br />
LANGUAGE<br />
01.English<br />
02.Français<br />
03.Espanôl<br />
04.Canadian French<br />
05.Portuguêse<br />
06.Italiano<br />
07.Deutsch<br />
08.Nederlands<br />
09.Dansk<br />
10.Norsk<br />
11.Svenska<br />
12.Suomi<br />
9<br />
10<br />
11<br />
12<br />
5-26 PROGRAM MENU
9. FUNCTION LIST<br />
This function issues a list to confirm the functions currently set in the copier.<br />
1<br />
1<br />
Press<br />
2<br />
Select<br />
3<br />
Select<br />
the key to enter the program menu.<br />
“02.LISTS” by using the or key<br />
and press the key.<br />
“2.FUNCTION” by using the or key<br />
and press the key.<br />
• The FUNCTION LIST is printed out as the following message<br />
appears:<br />
PROGRAM<br />
01.DEFAULT SETTINGS<br />
02.LISTS<br />
03.INITIAL SETUP<br />
LISTS<br />
1.DEPARTMENT CODE<br />
2.FUNCTION<br />
3.SUPPLY ORDER<br />
2<br />
3<br />
4<br />
Printing accepted<br />
5<br />
Tip<br />
“3.SUPPLY ORDER” can be selected only when the optional<br />
FAX board kit is installed.<br />
6<br />
7<br />
8<br />
9<br />
10<br />
11<br />
12<br />
5-27
10. TOTAL COUNTER<br />
1<br />
2<br />
3<br />
4<br />
This function displays the total number of copies.<br />
The total counter is a cumulative counter. You cannot clear this counter.<br />
1<br />
Press the key to enter the program menu.<br />
2<br />
Select “06.TOTAL PRINT COUNTER” by using the PROGRAM<br />
04.MENU LIST<br />
or key.<br />
05.TEST MODE<br />
06.TOTAL PRINT COUNTER<br />
3<br />
Press the key. Press the key to return to TOTAL PRINT COUNTER<br />
the initial screen for copying.<br />
• The total number of copies of the copier is displayed. 123456<br />
5<br />
6<br />
7<br />
8<br />
9<br />
10<br />
11<br />
12<br />
5-28 PROGRAM MENU
6. FINISHING MODE<br />
SELECTION<br />
1<br />
2<br />
3<br />
1. FINISHING MODE SELECTION .................................................................................... 6-2<br />
2. NON-SORT COPYING ................................................................................................... 6-3<br />
3. SORT COPYING ............................................................................................................ 6-4<br />
4. OFFSET COPYING ........................................................................................................ 6-6<br />
5. ALTERNATION ............................................................................................................... 6-7<br />
6. STAPLING .................................................................................................................... 6-10<br />
When the optional finisher is installed (option for e-STUDIO20/25) ............................ 6-10<br />
When the optional Stapler kit is installed ..................................................................... 6-13<br />
4<br />
5<br />
6<br />
7<br />
8<br />
9<br />
10<br />
11<br />
12<br />
6-1
1. FINISHING MODE SELECTION<br />
1<br />
Finisher (option for e-STUDIO20/25 only)<br />
When the Finisher is attached, the OFFSET, SORT/OFFSET,<br />
and STAPLE functions become available.<br />
2<br />
Trays<br />
3<br />
4<br />
Offset Tray (option)<br />
When the Offset Tray is configured, the copied set are collated<br />
or stacked in groups with each set offset.<br />
5<br />
6<br />
Job Separator (option)<br />
The job separator function allows a copied job and an optional<br />
fax job to be output onto separate paper trays.<br />
7<br />
8<br />
9<br />
10<br />
11<br />
12<br />
Note<br />
When longer paper, such as Ledger size, is designated to<br />
output onto the lower tray, please use the paper stopper<br />
attached to the Job Separator. (Do not use the paper stopper<br />
attached to the lower tray.)<br />
Stapler (option)<br />
Sets of copies can be manually stapled when the stapler with<br />
work surface is attached.<br />
Paper<br />
stopper<br />
6-2 FINISHING MODE SELECTION
2. NON-SORT COPYING<br />
As sets of copies are output, the sets are stacked in groups. This is the default paper ejection method.<br />
1<br />
2<br />
3<br />
4<br />
5<br />
5<br />
4<br />
3<br />
5<br />
2<br />
4<br />
3<br />
5<br />
1<br />
2<br />
4<br />
3<br />
5<br />
1<br />
2<br />
4<br />
3<br />
5<br />
1<br />
2<br />
4<br />
1<br />
3<br />
2<br />
1<br />
1<br />
2<br />
1<br />
Press the key. The “FINISHING” screen appears.<br />
2<br />
Confirm that “NONSORT” is displayed. Then press<br />
the key.<br />
Tip<br />
"NON SORT/OFFSET" and "SORT/OFFSET" can be selected<br />
only when the Offset Tray or Finisher is installed.<br />
3<br />
Place the originals in the feeder or on the glass.<br />
4<br />
Select the desired paper cassette, reproduction ratio<br />
and image density.<br />
5<br />
Press the key.<br />
READY 1<br />
FINISHING: NONSORT<br />
NONSORT/OFFSET<br />
SORT<br />
3<br />
4<br />
5<br />
6<br />
7<br />
8<br />
9<br />
10<br />
11<br />
12<br />
6-3
3. SORT COPYING<br />
1<br />
2<br />
As sets of copies are output, the sets are sorted.<br />
Example: Making 5 sets of copies from 5-paper originals<br />
*Bypass copying is not possible in the sort mode.<br />
1<br />
2<br />
3<br />
4<br />
5<br />
3<br />
1<br />
2<br />
3<br />
4<br />
5<br />
1<br />
2<br />
3<br />
4<br />
5<br />
1<br />
2<br />
3<br />
4<br />
5<br />
1<br />
2<br />
3<br />
4<br />
5<br />
1<br />
2<br />
3<br />
4<br />
5<br />
4<br />
5<br />
6<br />
7<br />
8<br />
9<br />
10<br />
11<br />
12<br />
When Using the Automatic Document Feeder (optional) or<br />
the Reversing Automatic Document Feeder (optional)<br />
1<br />
Place the originals in the feeder.<br />
• Confirm that “SORT” is shown for “FINISHING.”<br />
2<br />
If “FINISHING:SORT” is not displayed, press the<br />
key and select the sort mode.<br />
• Select “SORT” from the FINISHING menu by pressing the<br />
key. Then press the key.<br />
Tip<br />
"NON SORT/OFFSET" and "SORT/OFFSET" can be selected<br />
only when the Offset Tray or Finisher is installed.<br />
3<br />
Key in the desired copy quantity (sets) using the<br />
numeric keys.<br />
4<br />
Select the desired paper cassette, image density and<br />
reproduction ratio.<br />
5<br />
Press the key.<br />
• The copier starts scanning the original.<br />
• Press the key to stop scanning the original<br />
temporarily. Press the key to resume scanning.<br />
• If the key is pressed again when scanning has<br />
stopped, the scanned data is deleted and the sort copying<br />
is terminated. Select “YES” or “NO,” and press the key.<br />
• When all originals are scanned, the copier automatically<br />
starts copying. Copies are outputted in sets.<br />
READY 1<br />
FINISHING: NONSORT<br />
NONSORT/OFFSET<br />
SORT<br />
Press START to resume 3<br />
PAPER : LT-R :AUTO<br />
FINISHING :SORT ZOOM :100%<br />
Memory clear 3<br />
YES<br />
NO<br />
6-4 FINISHING MODE SELECTION
1<br />
If<br />
When Placing the Original on the Glass<br />
“FINISHING:SORT” is not displayed, press the<br />
key and select the sort mode.<br />
• Select “SORT” from the FINISHING menu by pressing the<br />
key. Then press the key.<br />
2<br />
Key in the desired copy quantity (sets) using the<br />
numeric keys.<br />
3<br />
Select the desired paper cassette, image density and<br />
reproduction ratio.<br />
4<br />
Place the original and press the key.<br />
• When the first original has finished being scanned, the “Next<br />
Original” screen appears.<br />
5<br />
Select<br />
“YES,” set the next original and press the<br />
key.<br />
• The copier starts scanning the original.<br />
• While the “Next Original” screen is being shown, if the<br />
key is pressed, the scanned data is deleted and<br />
the sort copying is terminated. Select “YES” or “NO” and<br />
press the key.<br />
6<br />
For the next and subsequent originals, repeat step<br />
5.<br />
7<br />
When scanning of the last original has finished,<br />
select “NO.”<br />
8<br />
Press the key or the key.<br />
• The copier starts copying and collates the copies into sets.<br />
Next Original 3<br />
YES<br />
NO<br />
Memory clear 3<br />
YES<br />
NO<br />
Next Original 3<br />
YES<br />
NO<br />
1<br />
2<br />
3<br />
4<br />
5<br />
6<br />
7<br />
8<br />
9<br />
10<br />
11<br />
12<br />
6-5
4. OFFSET COPYING<br />
1<br />
2<br />
When the Offset Tray or Finisher is attached, the sets of copies that are collated or stacked in groups are<br />
output in one pile but each set is offset, as illustrated.<br />
Example: Making 6 sets of copies from 3-page originals. (Bypass copying is not possible in the offset<br />
mode.)<br />
3<br />
1<br />
2<br />
3<br />
1<br />
1 1<br />
4<br />
5<br />
6<br />
7<br />
8<br />
9<br />
10<br />
1<br />
Place the originals in the feeder or on the glass.<br />
Select the desired number of copies, image density<br />
and reproduction ratio.<br />
2<br />
Press the key. The “FINISHING” screen appears.<br />
3<br />
Select the OFFSET mode.<br />
• Select “NONSORT/OFFSET” or “SORT/OFFSET” from the<br />
FINISHING menu by pressing the key. Then press<br />
the key.<br />
• When the offset tray is full, the following message appears:<br />
Remove paper from offset.<br />
Remove the copies from the tray and press the key to<br />
continue.<br />
• Refer to the procedures described in “NON-SORT<br />
COPYING” when “NONSORT/OFFSET” is selected.<br />
Page 6-3<br />
• Refer to the procedures described in “SORT COPYING”<br />
when “SORT/OFFSET” is selected. Page 6-4<br />
READY 1<br />
FINISHING: NONSORT/OFFSET<br />
SORT<br />
SORT/OFFSET<br />
11<br />
12<br />
6-6 FINISHING MODE SELECTION
5. ALTERNATION<br />
In this copying mode, as sets of copies are output, the sets are alternated - lengthwise and crosswise -<br />
on top of each other. (Optional cassette or Stack Feed Bypass is required.) LT/LT-R paper only is available<br />
in this mode. When the Finisher is attached, this mode cannot be selected.<br />
1<br />
2<br />
3<br />
When Using the Automatic Document Feeder (optional) or<br />
the Reversing Automatic Document Feeder (optional)<br />
1<br />
Place the originals in the feeder.<br />
2<br />
Press the key. The “FINISHING” screen appears.<br />
3<br />
Select the “ALTERNATION” mode.<br />
READY 1<br />
FINISHING: SORT<br />
• Select “ALTERNATION” from the FINISHING menu by<br />
SORT/OFFSET<br />
pressing the key. Then press the key.<br />
ALTERNATION<br />
4<br />
Key in the desired copy quantity using the numeric<br />
keys.<br />
5<br />
Select the desired image density and reproduction<br />
ratio.<br />
6<br />
Press the key.<br />
• The copier starts copying. In this copying mode, as sets of<br />
copies are output, the sets are alternated - lengthwise and<br />
crosswise - on top of each other.<br />
4<br />
5<br />
6<br />
7<br />
8<br />
9<br />
10<br />
11<br />
12<br />
6-7
5. ALTERNATION (Cont.)<br />
1<br />
2<br />
3<br />
4<br />
5<br />
6<br />
When Placing the Original on the Glass<br />
1<br />
Press the key. The “FINISHING” screen appears.<br />
2<br />
Select the “ALTERNATION” mode.<br />
READY 1<br />
FINISHING: SORT<br />
• Select “ALTERNATION” from the FINISHING menu by<br />
SORT/OFFSET<br />
pressing the key. Then press the key.<br />
ALTERNATION<br />
3<br />
Key in the desired copy quantity using the numeric<br />
keys.<br />
4<br />
Select the desired image density and reproduction<br />
ratio.<br />
5<br />
Place the original and press the key.<br />
• When scanning of the first original has finished, the “NEXT<br />
ORIGINAL” screen appears.<br />
6<br />
Select “YES,” set the next original and press the Copying 3<br />
key.<br />
PAPER : ST :AUTO<br />
FINISHING :ALTERNATION ZOOM:100%<br />
7<br />
8<br />
9<br />
10<br />
11<br />
12<br />
7<br />
For<br />
8<br />
When<br />
• The copier starts scanning the original.<br />
• Press the key to stop scanning the original<br />
temporarily. Press the key to resume scanning.<br />
• If the key is pressed again when scanning has<br />
stopped, the scanned data is deleted, and the alternation is<br />
terminated. Select “YES” or “NO” and press the key.<br />
• When all originals are scanned, the copier automatically<br />
starts copying and collates the copies into sets.<br />
the next and subsequent originals, repeat step<br />
6.<br />
the last original has been finished being<br />
scanned, select “NO.”<br />
Press START to resume 3<br />
PAPER : ST :AUTO<br />
FINISHING :ALTERNATION ZOOM:100%<br />
Memory clear 3<br />
YES<br />
NO<br />
Next Original 3<br />
YES<br />
NO<br />
6-8 FINISHING MODE SELECTION
9<br />
Press<br />
the key or the key.<br />
• The copier starts copying. In this copying mode, as sets of<br />
copies are output, the sets are alternated - lengthwise and<br />
crosswise - on top of each other.<br />
1<br />
2<br />
3<br />
4<br />
5<br />
6<br />
7<br />
8<br />
9<br />
10<br />
11<br />
12<br />
6-9
AB<br />
6. STAPLING<br />
When the optional finisher is installed (option for e-STUDIO20/25)<br />
1<br />
2<br />
When the optional finisher is installed, you can use the function that automatically staples Maximum<br />
capacity for stapling.<br />
LT, LT-R (A4, A4-R) 30 sheets<br />
LG<br />
20 sheets<br />
LD, COMP<br />
15 sheets<br />
Set on the Automatic Placed on the glass<br />
Finish<br />
Document Feeder<br />
3<br />
4<br />
AB<br />
AB<br />
5<br />
6<br />
7<br />
8<br />
9<br />
10<br />
When Using the Automatic Document Feeder<br />
1<br />
Place the originals in the feeder.<br />
2<br />
Press the key. The “FINISHING” screen appears.<br />
3<br />
Select the “STAPLE” mode.<br />
• Select “STAPLE” from the FINISHING menu by pressing the<br />
key. Then press the key.<br />
4<br />
Key in the desired copy quantity using the numeric<br />
keys.<br />
5<br />
Select the desired image density and reproduction<br />
ratio.<br />
6<br />
Press the key.<br />
• The copier starts copying. In this copying mode, Stapled<br />
each set of copies are ejected.<br />
READY 1<br />
FINISHING: SORT<br />
SORT/OFFSET<br />
STAPLE<br />
11<br />
12<br />
6-10 FINISHING MODE SELECTION
When Placing the Original on the Glass<br />
1<br />
Press the key. The “FINISHING” screen appears.<br />
2<br />
Select the “STAPLE” mode.<br />
READY 1<br />
FINISHING: SORT<br />
• Select “STAPLE” from the FINISHING menu by pressing the<br />
SORT/OFFSET<br />
key. Then press the key.<br />
STAPLE<br />
3<br />
Key in the desired copy quantity using the numeric<br />
keys.<br />
4<br />
Select the desired image density and reproduction<br />
ratio.<br />
5<br />
Place the original and press the key.<br />
• When scanning of the first original has finished, the “NEXT<br />
ORIGINAL” screen appears.<br />
6<br />
Select “YES,” set the next original and press the Copying 3<br />
key.<br />
PAPER : LT-R :AUTO<br />
FINISHING :ALTERNATION ZOOM:100%<br />
1<br />
2<br />
3<br />
4<br />
5<br />
6<br />
7<br />
For<br />
8<br />
When<br />
9<br />
Press<br />
• The copier starts scanning the original.<br />
• Press the key to stop scanning the original<br />
temporarily. Press the key to resume scanning.<br />
• If the key is pressed again when scanning has<br />
stopped, the scanned data is deleted, and the stapling is<br />
terminated. Select “YES” or “NO” and press the key.<br />
• When all originals are scanned, the copier automatically<br />
starts copying and collates the copies into sets.<br />
the next and subsequent originals, repeat step<br />
6.<br />
the last original has been finished being<br />
scanned, select “NO.”<br />
the key or the key.<br />
• The copier starts copying. In this copying mode, Stapled<br />
each set of copies are ejected.<br />
Press START to resume 3<br />
PAPER : LT-R :AUTO<br />
FINISHING :STAPLE ZOOM:100%<br />
Memory clear 3<br />
YES<br />
NO<br />
Next Original 3<br />
YES<br />
NO<br />
7<br />
8<br />
9<br />
10<br />
11<br />
12<br />
6-11
6. STAPLING (Cont.)<br />
When the optional Stapler kit is installed<br />
1<br />
2<br />
When sets of copies are inserted aligned to the guide, they will be stapled automatically. The stapling<br />
direction varies depending on the orientation of the sets. This function is only available when the optional<br />
Stapler kit (KK-1600) is installed.<br />
• To staple sets of copies diagonally, align them to the guide<br />
in the front.<br />
3<br />
4<br />
5<br />
• To position the staple in parallel with the copy’s top edge,<br />
align them to the guide in the diagonal direction.<br />
6<br />
7<br />
8<br />
9<br />
10<br />
11<br />
12<br />
6-12 FINISHING MODE SELECTION
7. WHEN THE GRAPHIC<br />
SYMBOL FLASHES<br />
1<br />
2<br />
3<br />
1. DESCRIPTION OF THE GRAPHIC SYMBOLS ............................................................. 7-2<br />
2. LOADING PAPER .......................................................................................................... 7-3<br />
Adding Paper to the Cassettes ...................................................................................... 7-3<br />
Adding Paper to the Large-Capacity Feeder (option for e-STUDIO20/25) .................... 7-4<br />
3. REPLACING TONER CARTRIDGE ............................................................................... 7-5<br />
4. REPLACING PROCESS UNIT ....................................................................................... 7-8<br />
Replacing Process Unit .................................................................................................. 7-8<br />
Replacing Ozone Filter .................................................................................................. 7-11<br />
5. CLEARING PAPER JAM .............................................................................................. 7-12<br />
6. ADDING STAPLES ....................................................................................................... 7-24<br />
7. REMOVING JAMMED STAPLES ................................................................................. 7-28<br />
8. CALLING FOR SERVICE ............................................................................................. 7-31<br />
9. PERIODIC MAINTENANCE ......................................................................................... 7-32<br />
4<br />
5<br />
6<br />
7<br />
8<br />
9<br />
10<br />
11<br />
12<br />
7-1
1. DESCRIPTION OF THE GRAPHIC SYMBOLS<br />
1<br />
2<br />
3<br />
The message display panel shows the status of the copier. When<br />
one of the graphic symbols flashes, go to the pages referenced<br />
and take the recommended action.<br />
Page 7-12 to 23<br />
Page 7-3<br />
Page 7-5<br />
4<br />
5<br />
6<br />
7<br />
8<br />
9<br />
10<br />
11<br />
12<br />
7-2 WHEN THE GRAPHIC SYMBOL FLASHES
2. LOADING PAPER<br />
Adding Paper to the Cassettes<br />
When the paper supply in the selected paper cassette runs out, the Recording Paper Lamp flashes and<br />
the following message appears:<br />
CASSETTE1 empty<br />
Open CASSETTE1<br />
Load Paper<br />
Close CASSETTE1<br />
1<br />
2<br />
1<br />
Pull<br />
the cassette grip up and pull, out the cassette<br />
carefully until it comes to a stop.<br />
3<br />
4<br />
5<br />
2<br />
Open<br />
a paper package, take out the whole ream of<br />
paper and place it in the cassette.<br />
• Up to 550 sheets of paper (recommended by Toshiba) can<br />
be set in each cassette.<br />
• Do not add paper above the line indicated on the guide.<br />
• Do not use creased, folded, wrinkled or damp sheets of<br />
paper.<br />
6<br />
7<br />
Note<br />
Make sure that a gap of approx. 0.5 mm (less than 1 mm in<br />
total) is left between the paper and the side guide. No gap<br />
causes paper misfeeding.<br />
Approx.0.5mm<br />
Side guide<br />
Side guide<br />
Approx.0.5mm<br />
8<br />
9<br />
10<br />
3<br />
Push<br />
the cassette straight in until it comes to a stop.<br />
• Be sure to push the cassette in carefully and fully.<br />
11<br />
12<br />
7-3
2. LOADING PAPER (Cont.)<br />
Adding Paper to the Large-Capacity Feeder (option for e-STUDIO20/25)<br />
1<br />
1<br />
Pulling<br />
up the grip, draw out the large-capacity<br />
feeder carefully until it comes to a stop.<br />
2<br />
3<br />
4<br />
5<br />
6<br />
7<br />
8<br />
2<br />
Open some paper packages, take out entire reams<br />
of paper and set them aligned in tray and tray .<br />
• When setting the paper, set the paper for to the right<br />
aside, and set it for to the left aside. (The paper can be<br />
set neatly if you pile up the paper little by little alternately in<br />
the tray and .) Be sure that the centre lever is not open<br />
(Refer to the labels attached in the large-capacity feeder).<br />
• Do not add paper above the line indicated on the guide.<br />
• Up to 2500 sheets of paper (recommended by Toshiba) can<br />
be set.<br />
• Paper starts being fed from the elevator tray at first, and<br />
when it runs out of paper, the paper on tray moves to the<br />
position .<br />
• Do not use creased, folded, wrinkled or damp sheets of paper.<br />
3<br />
Close<br />
the cover of the large-capacity feeder.<br />
• Close the cover completely. The elevator tray automatically<br />
moves up to the paper feeding position.<br />
B<br />
A<br />
9<br />
10<br />
11<br />
12<br />
7-4 WHEN THE GRAPHIC SYMBOL FLASHES
3. REPLACING TONER CARTRIDGE<br />
When the toner in the toner cartridge becomes low, the Toner Lamp lights up and the following message<br />
appears:<br />
Tip<br />
Toner is low 1<br />
PAPER : LT :AUTO<br />
FINISHING :SORT ZOOM :100%<br />
EDIT<br />
While “Toner is low” is displayed, the copier is still able to make copies (maximum: 100 copies). When<br />
“Toner is low” is displayed, the error lamp lights. After copying 100 sheets (maximum), the message<br />
changes to “Toner empty” and the copier stops. At this time, the error lamp starts blinking.<br />
1<br />
2<br />
3<br />
1<br />
Open<br />
the front cover of the copier.<br />
4<br />
5<br />
6<br />
2<br />
Release<br />
the hook to unlock the Toner Cartridge.<br />
7<br />
8<br />
3<br />
Pull<br />
the Toner Cartridge out of the copier as shown<br />
in the illustration.<br />
• Please return the empty toner cartridge to your service<br />
technician.<br />
9<br />
10<br />
11<br />
12<br />
7-5
3. REPLACING TONER CARTRIDGE (Cont.)<br />
1<br />
2<br />
3<br />
4<br />
4<br />
It<br />
5<br />
Pull<br />
is possible that the toner may have become caked<br />
in the replacement Toner Cartridge. In order to insure<br />
the toner flows smoothly, shake the new Toner<br />
Cartridge back and forth several times.<br />
the tab or remove the sealing tape from the new<br />
cartridge.<br />
5<br />
6<br />
6<br />
Install<br />
the new Toner Cartridge sliding it into the<br />
copier.<br />
7<br />
8<br />
9<br />
7<br />
After<br />
installing the Toner Cartridge, move the charger<br />
wire cleaning lever (in and out) of the Process Unit<br />
several times to clean the charger wire.<br />
10<br />
11<br />
12<br />
7-6 WHEN THE GRAPHIC SYMBOL FLASHES
Additional Explanation<br />
The life of the toner cartridge (number of copies) varies depending on the following conditions.<br />
1. Coverage of originals (printing image ratio of the original size) and density of original<br />
background.<br />
2. Size and density of originals.<br />
3. The existence of solid black when making copies (when a book is copied and the original<br />
cover is partially opened).<br />
4. Temperature and humidity in the room when making copies.<br />
5. Copy density and image quality mode.<br />
As indicated in the figure below, the life of the toner cartridge varies depending on the<br />
copy mode and coverage of originals.<br />
e-STUDIO16<br />
1<br />
2<br />
3<br />
4<br />
5<br />
10,000<br />
Type of originals<br />
6<br />
5,000<br />
A<br />
C<br />
B<br />
A<br />
A<br />
A.<br />
7<br />
8<br />
e-STUDIO20/25<br />
B.<br />
9<br />
15,000<br />
10<br />
7,500<br />
C.<br />
11<br />
A<br />
C<br />
B<br />
A<br />
A<br />
12<br />
7-7
4. REPLACING PROCESS UNIT<br />
Replacing Process Unit<br />
1<br />
2<br />
3<br />
The Process Unit requires replacement when the “Drum life warning” is displayed.<br />
Tip<br />
When “Drum life warning” is displayed, the copier can continue to make copies (1,000 copies). After<br />
copying 1,000 sheets, the message changes to “Replace process unit” and the copier stops.<br />
Note<br />
Do not expose the green drum to light for an extended period. Never expose the drum to direct<br />
sunlight or touch the drum surface. Damage or poor print quality may result.<br />
4<br />
5<br />
1<br />
Open<br />
the stack feed bypass.<br />
6<br />
7<br />
2<br />
Open<br />
the automatic duplexing unit by pulling up on<br />
the release grip. (Not all copiers are equipped with<br />
automatic duplexing units.)<br />
8<br />
9<br />
10<br />
3<br />
Open<br />
the side cover of the copier.<br />
11<br />
12<br />
7-8 WHEN THE GRAPHIC SYMBOL FLASHES
4<br />
Open the front cover of the copier.<br />
1<br />
2<br />
5<br />
Release<br />
the hook to unlock the Toner Cartridge.<br />
3<br />
4<br />
5<br />
6<br />
Pull<br />
the Toner Cartridge out of the copier as shown<br />
in the illustration.<br />
6<br />
7<br />
7<br />
Using<br />
the colored handle, pull the Process Unit<br />
halfway out of the copier.<br />
• Always hold the Process Unit by the colored handle.<br />
8<br />
9<br />
10<br />
11<br />
12<br />
7-9
4. REPLACING PROCESS UNIT (Cont.)<br />
1<br />
8<br />
Grasping<br />
the colored handle on top of the Process<br />
Unit, remove the Process Unit from the copier.<br />
2<br />
3<br />
4<br />
5<br />
6<br />
7<br />
8<br />
9<br />
10<br />
11<br />
12<br />
9<br />
Discard<br />
10<br />
11<br />
12<br />
13<br />
14<br />
the used Process Unit properly.<br />
Open the package and take the new Process Unit<br />
out.<br />
Pull the tab to remove the sealing tape from the<br />
Process Unit.<br />
Important<br />
• Never touch the photoconductive drum (the green surface)<br />
of the Process Unit. If the surface is scarred or scratches, it<br />
will cause print quality problems.<br />
• Do not expose the photoconductive drum of the process<br />
Unit to light for more than 3 minutes. If the Process Unit is to<br />
be left anywhere outside the copier, be certain to cover it<br />
with cloth, paper, etc.<br />
Insert the new Process Unit all the way into the<br />
copier. Then install the Toner Cartridge by reversing<br />
the removal procedure.<br />
• Always hold the Process Unit by the colored handle. Do not<br />
touch the green drum area. Do not leave the Process Unit<br />
out of the copier for an extended period of time.<br />
After installing the Toner Cartridge, move the<br />
charger wire cleaning lever (in and out) of the<br />
Process Unit several times to clean the charger<br />
wire.<br />
Close the covers opened during this procedure and<br />
latch the deplexing unit into position (if attached).<br />
7-10 WHEN THE GRAPHIC SYMBOL FLASHES
Replacing Ozone Filter<br />
The Ozone Filter should be replaced when the Process Unit is replaced.<br />
A new Ozone Filter has been provided with the Process Unit.<br />
Remove the old Ozone Filter from the copier. Then, install the<br />
new Ozone Filter into the copier.<br />
Note<br />
• Discard the used Ozone Filter properly.<br />
1<br />
2<br />
3<br />
4<br />
5<br />
6<br />
7<br />
8<br />
9<br />
10<br />
11<br />
12<br />
7-11
5. CLEARING PAPER JAM<br />
1<br />
2<br />
3<br />
4<br />
5<br />
6<br />
When a paper misfeed occurs in the copier, the Paper Jam Lamp flashes and the message below<br />
appears:<br />
Misfeed in xxxx<br />
xxxx represents the position where the transfer error occurred. To clear the error for each position, refer<br />
to the following pages.<br />
Misfeed in copier<br />
Open side cover<br />
of the copier.<br />
1/ 4<br />
An illustration and short description indicates the procedures to remove jammed paper. Press the<br />
or key to scroll through the individual pages of the procedures.<br />
Paper Misfeeds in the Reversing<br />
Automatic Document Feeder (optional)<br />
Use the following procedures to remove an original jammed in<br />
the Reversing Automatic Document Feeder (optional). An original<br />
jammed in the Automatic Document Feeder (optional) can be<br />
removed in the same manner.<br />
7<br />
8<br />
1<br />
Press<br />
the button to unlock and open the cover.<br />
9<br />
10<br />
• Remove any misfed originals.<br />
11<br />
12<br />
7-12 WHEN THE GRAPHIC SYMBOL FLASHES
2<br />
Rotate<br />
the blue knob on the side in the direction of<br />
the arrow and remove any misfed originals.<br />
1<br />
2<br />
• By rotating the knob in the reverse direction of the arrow,<br />
you can also remove misfed originals from the under side of<br />
the RADF as shown.<br />
3<br />
4<br />
5<br />
3<br />
Lift<br />
the blue handles on the internal paper guide<br />
assembly and pivot the assembly to the right.<br />
6<br />
7<br />
4<br />
Rotate<br />
the blue knob on the side to remove any<br />
misfed originals. Then return the paper guide<br />
assembly to its normal position.<br />
8<br />
9<br />
10<br />
11<br />
12<br />
7-13
5. CLEARING PAPER JAM (Cont.)<br />
1<br />
2<br />
5<br />
Lift<br />
the original tray.<br />
3<br />
4<br />
• When holding the cover to lift up the original tray, please be<br />
careful not to get your fingers caught.<br />
5<br />
6<br />
7<br />
6<br />
Remove<br />
any misfed originals.<br />
8<br />
9<br />
10<br />
7<br />
Lower the original tray and close the RADF cover.<br />
8<br />
Lift the RADF to expose the under side. Then press<br />
the blue lever to release the access panel.<br />
11<br />
12<br />
7-14 WHEN THE GRAPHIC SYMBOL FLASHES
9<br />
Remove<br />
any misfed originals. Then close the access<br />
panel.<br />
1<br />
2<br />
3<br />
1<br />
Open<br />
Paper Misfeeds in Cassette 2 (optional)<br />
the side cover. This cover is located below<br />
the optional duplex unit and optional bypass unit (if<br />
installed).<br />
4<br />
5<br />
6<br />
2<br />
Remove any misfed paper. Then close the cover.<br />
7<br />
8<br />
9<br />
10<br />
11<br />
12<br />
7-15
5. CLEARING PAPER JAM (Cont.)<br />
1<br />
2<br />
Paper Misfeeds in Paper Feed Pedestal (optional)<br />
1<br />
Open the side cover.<br />
3<br />
4<br />
5<br />
2<br />
Remove<br />
any misfed paper. Then close the cover.<br />
6<br />
7<br />
8<br />
Paper Misfeed in the Large-Capacity Feeder<br />
(option for e-STUDIO20/25)<br />
1<br />
Open the cover .<br />
9<br />
10<br />
11<br />
12<br />
2<br />
Remove<br />
any misfed paper.<br />
B<br />
7-16 WHEN THE GRAPHIC SYMBOL FLASHES
Paper Misfeeds on the Bypass Guide (optional)<br />
1<br />
Remove the misfed paper from the bypass guide.<br />
• Reset the paper on the bypass tray.<br />
1<br />
2<br />
3<br />
1<br />
Make<br />
Paper Misfeeds in the Automatic Duplexing Unit<br />
(optional)<br />
sure that the stack feed bypass is opened (if<br />
installed). Then lift the handle of the automatic<br />
duplexing unit to open it.<br />
4<br />
5<br />
6<br />
2<br />
Open<br />
the paper guide.<br />
7<br />
8<br />
9<br />
3<br />
Remove<br />
any misfed paper. Then lower the paper<br />
guide and latch the duplexer into position.<br />
10<br />
11<br />
12<br />
7-17
5. CLEARING PAPER JAM (Cont.)<br />
1<br />
2<br />
1<br />
Making<br />
Paper Misfeeds in the Drum/Charger area<br />
sure that the stack feed bypass and the<br />
automatic duplexing unit are opened, open the side<br />
cover.<br />
3<br />
4<br />
5<br />
6<br />
7<br />
2<br />
Press<br />
3<br />
Rotate<br />
the two blue levers. To release any paper in<br />
the fuser unit.<br />
Caution<br />
• As the Fuser Section is heated, pay special attention when<br />
handling it. If hot, allow the fuser to cool prior to touching.<br />
the knob indicated with a blue arrow toward<br />
the inside and remove any misfed paper.<br />
8<br />
9<br />
10<br />
11<br />
12<br />
4<br />
After<br />
clearing all paper, return the two blue levers.<br />
Close the exit cover and the right side cover. Return<br />
the duplex unit to its normal position (if installed).<br />
7-18 WHEN THE GRAPHIC SYMBOL FLASHES
1<br />
Making<br />
Paper Misfeeds in the Fuser area<br />
sure that the stack feed bypass and the<br />
automatic duplexing unit are opened, open the side<br />
cover.<br />
1<br />
2<br />
3<br />
2<br />
Loosen<br />
3<br />
Pull<br />
the two blue screws fixing the fuser cover<br />
and open the fuser cover by holding the blue felt<br />
part.<br />
Caution<br />
• As the Fuser Section is heated, pay special attention when<br />
handling it. If hot, allow the fuser to cool prior to touching.<br />
out the part of the paper jammed inside the fuser<br />
unit with the co-packed jam clearance tool.<br />
4<br />
5<br />
6<br />
7<br />
8<br />
9<br />
10<br />
11<br />
12<br />
7-19
5. CLEARING PAPER JAM (Cont.)<br />
1<br />
4<br />
Press<br />
the two blue levers. To release any paper in<br />
the fuser unit.<br />
2<br />
3<br />
4<br />
5<br />
6<br />
7<br />
5<br />
After<br />
clearing paper, return the two blue levers. Close<br />
the fuser cover and tighten the two blue screws.<br />
Close the exit cover and the right cover. Return the<br />
automatic duplexing unit to normal position (if<br />
installed).<br />
8<br />
9<br />
10<br />
11<br />
12<br />
7-20 WHEN THE GRAPHIC SYMBOL FLASHES
1<br />
Making<br />
Paper Misfeeds in the Exit Unit<br />
sure that the stack feed bypass, the<br />
automatic duplexing unit and the side cover are<br />
opened, open the exit cover.<br />
1<br />
2<br />
3<br />
2<br />
Open<br />
the offset tray cover or job separator cover (if<br />
installed).<br />
4<br />
5<br />
3<br />
Remove<br />
any misfeed paper inside the exit unit.<br />
6<br />
7<br />
8<br />
4<br />
After<br />
removing all paper, close the offset tray cover<br />
or job separator cover (if installed). Close the exit<br />
cover and the right side cover. Return the duplex<br />
unit to its normal position (if installed).<br />
9<br />
10<br />
11<br />
12<br />
7-21
5. CLEARING PAPER JAM (Cont.)<br />
1<br />
2<br />
Paper Misfeed in the Relay Unit<br />
(option for e-STUDIO20/25)<br />
1<br />
Holding the cover handle of the relay unit, open it.<br />
3<br />
4<br />
5<br />
2<br />
Remove<br />
any misfed paper inside the relay unit.<br />
6<br />
7<br />
• If paper is misfed at the inner part of the relay unit, remove<br />
it pushing down the blue lever.<br />
8<br />
9<br />
10<br />
• Remove the misfed paper from the fuser unit side if it is<br />
easier.<br />
11<br />
12<br />
7-22 WHEN THE GRAPHIC SYMBOL FLASHES
1<br />
By<br />
Paper Misfeed in the Finisher<br />
(option for e-STUDIO20/25)<br />
pulling the lever, move the finisher carefully away<br />
from the copier.<br />
1<br />
2<br />
3<br />
2<br />
Lifting<br />
the blue lever, pull out any misfed paper.<br />
4<br />
5<br />
3<br />
Remove<br />
any misfed paper in the paper exit area.<br />
6<br />
7<br />
8<br />
9<br />
10<br />
11<br />
12<br />
7-23
6. ADDING STAPLES<br />
1<br />
2<br />
1<br />
By<br />
Finisher (option for e-STUDIO20/25)<br />
pulling the lever, move the finisher away carefully<br />
from the copier.<br />
3<br />
4<br />
5<br />
6<br />
7<br />
2<br />
Holding the sides of the staple cartridge, slide it out.<br />
3<br />
Turn the staple cartridge upside down.<br />
4<br />
Remove<br />
the empty staple case upward from the<br />
staple cartridge.<br />
8<br />
9<br />
10<br />
5<br />
Push<br />
in a new staple case into the staple cartridge<br />
completely inside until a click is heard.<br />
• Do not remove the seal holding the staples before the staple<br />
case is set in the cartridge.<br />
11<br />
12<br />
7-24 WHEN THE GRAPHIC SYMBOL FLASHES
6<br />
Pull out the seal holding the staples straight.<br />
1<br />
2<br />
7<br />
Turn<br />
the staple cartridge to its normal position and<br />
push it back into the stapler.<br />
• Insert the cartridge until it is caught by the claw and fixed<br />
with a click sound.<br />
Note<br />
If the following message remains displayed, repeat the above<br />
procedure from steps 1 to 4.<br />
Set staple cartridge<br />
3<br />
4<br />
5<br />
6<br />
7<br />
8<br />
9<br />
10<br />
11<br />
12<br />
7-25
6. ADDING STAPLES (Cont.)<br />
1<br />
Staple kit (option)<br />
Be sure to turn off the copier before replacing the staples.<br />
2<br />
3<br />
1<br />
Slide<br />
forward and lift up the staple cover.<br />
4<br />
5<br />
2<br />
Pull<br />
out the staple cartridge.<br />
6<br />
7<br />
8<br />
3<br />
Press<br />
the cartridge knob to remove the empty staple<br />
case.<br />
9<br />
10<br />
11<br />
4<br />
Insert<br />
a new staple case into the cartridge.<br />
• Do not peel off the sticker from the staple case before<br />
inserting the staple case into the cartridge.<br />
12<br />
7-26 WHEN THE GRAPHIC SYMBOL FLASHES
5<br />
Peel<br />
off the tape from the case.<br />
1<br />
2<br />
6<br />
Attach<br />
the cartridge to the stapler.<br />
• Insert the cartridge until it clicks.<br />
3<br />
4<br />
7<br />
Close<br />
the staple cover.<br />
5<br />
6<br />
7<br />
8<br />
With<br />
copier power on, insert a sheet of paper into<br />
the stapler several times to advance the staples into<br />
position. (5 to 10 times)<br />
8<br />
9<br />
10<br />
11<br />
12<br />
7-27
7. REMOVING JAMMED STAPLES<br />
1<br />
2<br />
Finisher (option for e-STUDIO20/25)<br />
1<br />
Perform steps 1 and 2 of the procedure for “6.<br />
ADDING STAPLES Finisher ”( Page 7-22).<br />
2<br />
Holding the knob, lower part .<br />
3<br />
4<br />
5<br />
3<br />
Remove<br />
any jammed staples using your fingertip or<br />
something sharp.<br />
A<br />
6<br />
7<br />
8<br />
4<br />
Holding<br />
the knob, return part to its original<br />
position.<br />
9<br />
A<br />
10<br />
11<br />
5<br />
Return the staple cartridge to its original position.<br />
• Insert the cartridge until it is caught by the claw and fixed<br />
with a click sound.<br />
6<br />
Attach the finisher to the copier.<br />
12<br />
7-28 WHEN THE GRAPHIC SYMBOL FLASHES
Use this procedure to remove jammed staples.<br />
Be sure to turn off the copier before removing the jammed staples.<br />
1<br />
Slide<br />
Staple kit (option)<br />
forward and lift up the staple cover.<br />
1<br />
2<br />
3<br />
2<br />
Press<br />
the lever (1) and pull up the staple guide knob<br />
(2).<br />
(1)<br />
4<br />
5<br />
6<br />
3<br />
Remove<br />
the jammed staple using a tapered object.<br />
(2)<br />
7<br />
8<br />
9<br />
4<br />
Press<br />
down and replace the staple guide.<br />
10<br />
11<br />
12<br />
7-29
7. REMOVING JAMMED STAPLES (Cont.)<br />
1<br />
2<br />
5<br />
Close<br />
the staple cover.<br />
3<br />
4<br />
6<br />
Restore<br />
power to the copier.<br />
Confirm proper operation of the stapler.<br />
5<br />
6<br />
7<br />
8<br />
9<br />
10<br />
11<br />
12<br />
7-30 WHEN THE GRAPHIC SYMBOL FLASHES
8. CALLING FOR SERVICE<br />
When the message display shows the following message, copying cannot be performed any longer.<br />
The telephone number of your service technician will be displayed (if pre-programmed).<br />
Note the phone number, then turn the power off and immediately call for service.<br />
Note<br />
Call for service<br />
Since a heater is used to fix toner images to the copy paper, a safety circuit is incorporated in the<br />
copier. After you turn on the power switch, if a certain temperature is not attained within a certain<br />
period of time, the safety circuit assumes that something abnormal has happened. This causes the<br />
operation of the copier to stop and display Call for service. This can occur when the temperature is<br />
low even though the copier is not malfunctioning. If this occurs, turn the power switch off and then on<br />
again. Repeat this procedure twice. If the problem still persists, turn off the power switch and call for<br />
service.<br />
1<br />
2<br />
3<br />
4<br />
5<br />
6<br />
7<br />
8<br />
9<br />
10<br />
11<br />
12<br />
7-31
9. PERIODIC MAINTENANCE<br />
1<br />
Note<br />
When the either of the following messages appears on the message display:<br />
2<br />
3<br />
Time for maintenance<br />
Maintenance/Drum<br />
or<br />
4<br />
This indicates that assistance from a qualified service technician is required. Call for service.<br />
5<br />
6<br />
7<br />
8<br />
9<br />
10<br />
11<br />
12<br />
7-32 WHEN THE GRAPHIC SYMBOL FLASHES
8. USER TEST MODE<br />
1<br />
2<br />
1. AUTOMATIC TEST MODE ............................................................................................. 8-2<br />
AUTO TEST .................................................................................................................... 8-2<br />
2. INDIVIDUAL TEST MODE .............................................................................................. 8-3<br />
INDIVIDUAL TEST Summary ......................................................................................... 8-3<br />
3. ADF TEST ...................................................................................................................... 8-4<br />
4. KEY TEST ...................................................................................................................... 8-6<br />
5. LED TEST ...................................................................................................................... 8-7<br />
6. LCD TEST ...................................................................................................................... 8-8<br />
3<br />
4<br />
5<br />
7. SPEAKER TEST............................................................................................................. 8-9<br />
8. SWITCH TEST ............................................................................................................. 8-10<br />
9. TEST PRINT................................................................................................................. 8-11<br />
10. PRINTING A TEST RESULT ........................................................................................ 8-12<br />
6<br />
7<br />
8<br />
9<br />
10<br />
11<br />
12<br />
8-1
1. AUTOMATIC TEST MODE<br />
AUTO TEST<br />
1<br />
2<br />
3<br />
4<br />
5<br />
6<br />
AUTO TEST mode, permits you to automatically perform a series of copier tests in one operation.<br />
The test items performed by the AUTO TEST are:<br />
• FLASH ROM TEST<br />
Checks the program data, function data, and language data.<br />
• SRAM TEST<br />
Checks the SRAM memory.<br />
• DRAM TEST<br />
Checks the DRAM memory<br />
• MODEM TEST (Only when optional FAX kit is installed)<br />
Checks the modem and detects line current.<br />
• SCANNER TEST<br />
Checks the image scanner.<br />
• CODEC TEST<br />
Checks the CODEC IC.<br />
• PRINTER TEST<br />
Checks the printer components for proper operation and prints one test page.<br />
• PHONE BOOK DATA TEST (Only when optional FAX kit is installed)<br />
Checks the phone book data.<br />
• PCL BOARD TEST<br />
Checks the optional PCL print kit.<br />
Note<br />
AUTO TEST cannot be performed if image data is stored in the memory.<br />
7<br />
8<br />
9<br />
10<br />
11<br />
12<br />
1<br />
Press<br />
2<br />
Select<br />
3<br />
Select<br />
the key to enter the program menu.<br />
“05.TEST MODE” and press the key.<br />
“01.AUTO TEST” and press the key.<br />
• “Auto Test” appears on the screen indicating that the test is<br />
under way.<br />
• When all the tests end, the word “Completed” is displayed<br />
on the screen.<br />
• The results of the auto test can be confirmed with the self<br />
test report. Page 8-12<br />
• If the result of the auto test is judged to be NG, call your<br />
service representative.<br />
PROGRAM<br />
01.DEFAULT SETTINGS<br />
02.LISTS<br />
03.INITIAL SETUP<br />
04.MENU LIST<br />
05.TEST MODE<br />
TEST MODE<br />
01.AUTO TEST<br />
02.INDIVIDUAL TEST<br />
03.TEST RESULT LIST<br />
AUTO TEST<br />
-----------------------------<br />
8-2 USER TEST MODE
2. INDIVIDUAL TEST MODE<br />
INDIVIDUAL TEST Summary<br />
In INDIVIDUAL TEST mode, you can perform specific tests on this copier.<br />
1<br />
Press<br />
the key to enter the program menu.<br />
PROGRAM<br />
2<br />
Select “05.TEST MODE” and press the key.<br />
3<br />
Select “02.INDIVIDUAL TEST” and press the key.<br />
4<br />
Select and perform the desired test.<br />
5<br />
Press the key to return to the copier standby<br />
prompt.<br />
01.DEFAULT SETTINGS<br />
02.LISTS<br />
03.INITIAL SETUP<br />
04.MENU LIST<br />
05.TEST MODE<br />
TEST MODE<br />
01.AUTO TEST<br />
02.INDIVIDUAL TEST<br />
03.TEST RESULT LIST<br />
INDIVIDUAL TEST<br />
01.ADF TEST<br />
02.KEY TEST<br />
03.LED TEST<br />
04.LCD TEST<br />
05.SPEAKER TEST<br />
06.SWITCH TEST<br />
07.TEST PRINT<br />
1<br />
2<br />
3<br />
4<br />
5<br />
6<br />
7<br />
8<br />
9<br />
10<br />
11<br />
12<br />
8-3
3. ADF TEST<br />
1<br />
The ADF test checks the operation of the ADF or RADF by transporting and unloading documents. You<br />
can confirm that the ADF or RADF operation is normal if the number of documents loaded is consistent<br />
with the number of documents transported and unloaded.<br />
2<br />
3<br />
4<br />
5<br />
6<br />
7<br />
8<br />
9<br />
10<br />
1<br />
Press<br />
2<br />
Select<br />
3<br />
Select<br />
4<br />
Select<br />
5<br />
Load<br />
6<br />
Press<br />
the key to enter the program menu.<br />
PROGRAM<br />
“05.TEST MODE” and press the key.<br />
“02.INDIVIDUAL TEST” and press the key.<br />
“01.ADF TEST” and press the key.<br />
the documents in the document tray.<br />
the key.<br />
01.DEFAULT SETTINGS<br />
02.LISTS<br />
03.INITIAL SETUP<br />
04.MENU LIST<br />
05.TEST MODE<br />
TEST MODE<br />
01.AUTO TEST<br />
02.INDIVIDUAL TEST<br />
03.TEST RESULT LIST<br />
INDIVIDUAL TEST<br />
01.ADF TEST<br />
02.KEY TEST<br />
03.LED TEST<br />
04.LCD TEST<br />
05.SPEAKER TEST<br />
06.SWITCH TEST<br />
07.TEST PRINT<br />
ADF TEST<br />
LOAD DOCUMENTS IN FEEDER.<br />
ADF TEST<br />
PRESS START KEY.<br />
ADF TEST<br />
PRESS START TO RESTART OR<br />
STOP TO COMPLETE<br />
PAGES 001<br />
11<br />
12<br />
• The documents will be transported one by one and the<br />
number of documents unloaded will be displayed at the lower<br />
right of the screen.<br />
ADF TEST<br />
PRESS START TO RESTART OR<br />
STOP TO COMPLETE<br />
PAGES XXX<br />
8-4 USER TEST MODE
7<br />
To continue the ADF test, press key, and then<br />
repeat Steps 5 to 8. To end the ADF test, press the<br />
key.<br />
8<br />
If the number of documents loaded is consistent with<br />
the number of documents unload, select “1.YES” and<br />
press the key.<br />
If the documents are not fed properly (even once),<br />
select “2.NO” and press the key.<br />
• The results of the ADF test can be confirmed with the self<br />
test report. Page 8-12<br />
• If the result of the ADF test is judged to be NG, call your<br />
service representative.<br />
ADF TEST<br />
PAGE NUMBER CORRECT<br />
1.YES<br />
2.NO<br />
1<br />
2<br />
3<br />
4<br />
5<br />
6<br />
7<br />
8<br />
9<br />
10<br />
11<br />
12<br />
8-5
4. KEY TEST<br />
1<br />
The key test checks key switch operation on the control panel.<br />
2<br />
3<br />
4<br />
5<br />
6<br />
7<br />
1<br />
Press<br />
2<br />
Select<br />
3<br />
Select<br />
4<br />
Select<br />
the key to enter the program menu.<br />
“05.TEST MODE” and press the key.<br />
“02.INDIVIDUAL TEST” and press the key.<br />
“02.KEY TEST” and press the key.<br />
PROGRAM<br />
01.DEFAULT SETTINGS<br />
02.LISTS<br />
03.INITIAL SETUP<br />
04.MENU LIST<br />
05.TEST MODE<br />
TEST MODE<br />
01.AUTO TEST<br />
02.INDIVIDUAL TEST<br />
03.TEST RESULT LIST<br />
INDIVIDUAL TEST<br />
01.ADF TEST<br />
02.KEY TEST<br />
03.LED TEST<br />
04.LCD TEST<br />
05.SPEAKER TEST<br />
06.SWITCH TEST<br />
07.TEST PRINT<br />
KEY TEST<br />
PRESS ALL KEYS<br />
EXCEPT STOP KEY<br />
8<br />
5<br />
Press<br />
all the key switches except the key.<br />
Note<br />
KEY TEST<br />
PRESS STOP KEY<br />
9<br />
10<br />
11<br />
6<br />
Press<br />
If you fail to press all of the keys on the control panel before<br />
pressing the key, the result will be NG.<br />
the key, the result of the key test is<br />
displayed on the screen.<br />
• The results of the KEY test can be confirmed with the self<br />
test report. Page 8-12<br />
• If the result of the KEY test is judged to be NG, call your<br />
service representative.<br />
KEY TEST<br />
OK<br />
12<br />
8-6 USER TEST MODE
5. LED TEST<br />
The LED test checks LED operation by lighting all the LEDs on the control panel.<br />
1<br />
1<br />
Press<br />
2<br />
Select<br />
3<br />
Select<br />
4<br />
Select<br />
the key to enter the program menu.<br />
“05.TEST MODE” and press the key.<br />
“02.INDIVIDUAL TEST” and press the key.<br />
“03.LED TEST” and press the key.<br />
PROGRAM<br />
01.DEFAULT SETTINGS<br />
02.LISTS<br />
03.INITIAL SETUP<br />
04.MENU LIST<br />
05.TEST MODE<br />
TEST MODE<br />
01.AUTO TEST<br />
02.INDIVIDUAL TEST<br />
03.TEST RESULT LIST<br />
INDIVIDUAL TEST<br />
01.ADF TEST<br />
02.KEY TEST<br />
03.LED TEST<br />
04.LCD TEST<br />
05.SPEAKER TEST<br />
06.SWITCH TEST<br />
07.TEST PRINT<br />
LED TEST<br />
CHECK IF ALL LEDS ARE ON.<br />
PRESS STOP TO COMPLETE.<br />
2<br />
3<br />
4<br />
5<br />
6<br />
7<br />
5<br />
Visually<br />
6<br />
If<br />
check that all the LEDs are on. After<br />
checking, press key.<br />
all the LEDs turned on, select the “1.OK” and press<br />
the key.<br />
If even one LED did not light, select the “2.NG” and<br />
press the key.<br />
• The results of the LED test can be confirmed with the self<br />
test report. Page 8-12<br />
• If the result of the LED test is judged to be NG, call your<br />
service representative.<br />
LED TEST<br />
ENTER TEST RESULT<br />
1.OK<br />
2.NG<br />
8<br />
9<br />
10<br />
11<br />
12<br />
8-7
6. LCD TEST<br />
1<br />
The LCD test checks LCD operation by turning on and off all the elements of the LCD on the control<br />
panel.<br />
2<br />
3<br />
4<br />
5<br />
6<br />
7<br />
8<br />
9<br />
10<br />
11<br />
12<br />
1<br />
Press<br />
2<br />
Select<br />
3<br />
Select<br />
4<br />
Select<br />
5<br />
Press<br />
6<br />
Visually<br />
the key to enter the program menu.<br />
“05.TEST MODE” and press the key.<br />
“02.INDIVIDUAL TEST” and press the key.<br />
“04.LCD TEST” and press the key.<br />
the key. All of the elements of the LCD<br />
should turn on. Five seconds later, all the elements<br />
should turn off.<br />
check that all the elements have turned on<br />
and off normally. The test result input screen is<br />
displayed five seconds after the elements turn off.<br />
7<br />
If all elements of the LCD turned on and off normally,<br />
select “1.OK” and press the key.<br />
If even one element fails to turn on and off, select<br />
“2.NG” and press the key.<br />
• The results of the LCD test can be confirmed with the self<br />
test report. Page 8-12<br />
• If the result of the LCD test is judged to be NG, call your<br />
service representative.<br />
PROGRAM<br />
01.DEFAULT SETTINGS<br />
02.LISTS<br />
03.INITIAL SETUP<br />
04.MENU LIST<br />
05.TEST MODE<br />
TEST MODE<br />
01.AUTO TEST<br />
02.INDIVIDUAL TEST<br />
03.TEST RESULT LIST<br />
INDIVIDUAL TEST<br />
01.ADF TEST<br />
02.KEY TEST<br />
03.LED TEST<br />
04.LCD TEST<br />
05.SPEAKER TEST<br />
06.SWITCH TEST<br />
07.TEST PRINT<br />
LCD TEST<br />
DISPLAY WILL TURN ON FOR 5<br />
SEC, THEN TURN OFF FOR 5 SEC.<br />
PRESS START TO BEGIN TEST.<br />
LCD TEST<br />
ENTER TEST RESULT<br />
1.OK<br />
2.NG<br />
8-8 USER TEST MODE
7. SPEAKER TEST<br />
The speaker test checks speaker operation by changing the volume output from the speaker.<br />
1<br />
1<br />
Press<br />
2<br />
Select<br />
3<br />
Select<br />
4<br />
Select<br />
5<br />
Select<br />
6<br />
After<br />
7<br />
If<br />
the key to enter the program menu.<br />
“05.TEST MODE” and press the key.<br />
“02.INDIVIDUAL TEST” and press the key.<br />
“05.SPEAKER TEST” and press the key.<br />
the speaker volume level by using the<br />
key or key.<br />
• Level 0 produces on sound, and Level 7 the maximum<br />
volume. Speaker sound is output at the volume level<br />
selected. Check that all the volumes are output normally.<br />
checking, press the key.<br />
the volumes are output normally, select “1.OK” and<br />
press the key.<br />
If even one of them is not output normally, select<br />
“2.NG” and press the key.<br />
• The results of the SPEAKER test can be confirmed with the<br />
self test report. Page 8-12<br />
• If the result of the SPEAKER test is judged to be NG, call<br />
your service representative.<br />
PROGRAM<br />
01.DEFAULT SETTINGS<br />
02.LISTS<br />
03.INITIAL SETUP<br />
04.MENU LIST<br />
05.TEST MODE<br />
TEST MODE<br />
01.AUTO TEST<br />
02.INDIVIDUAL TEST<br />
03.TEST RESULT LIST<br />
INDIVIDUAL TEST<br />
01.ADF TEST<br />
02.KEY TEST<br />
03.LED TEST<br />
04.LCD TEST<br />
05.SPEAKER TEST<br />
06.SWITCH TEST<br />
07.TEST PRINT<br />
SPEAKER TEST<br />
VOLUME: 7<br />
3<br />
STOP TO COMPLETE 0<br />
SPEAKER TEST<br />
ENTER TEST RESULT<br />
1.OK<br />
2.NG<br />
2<br />
3<br />
4<br />
5<br />
6<br />
7<br />
8<br />
9<br />
10<br />
11<br />
12<br />
8-9
8. SWITCH TEST<br />
1<br />
The switch test checks if the detection switches operate normally.<br />
2<br />
3<br />
4<br />
5<br />
6<br />
7<br />
1<br />
Press<br />
2<br />
Select<br />
3<br />
Select<br />
4<br />
Select<br />
the key to enter the program menu.<br />
“05.TEST MODE” and press the key.<br />
“02.INDIVIDUAL TEST” and press the key.<br />
“06.SWITCH TEST” and press the key.<br />
PROGRAM<br />
01.DEFAULT SETTINGS<br />
02.LISTS<br />
03.INITIAL SETUP<br />
04.MENU LIST<br />
05.TEST MODE<br />
TEST MODE<br />
01.AUTO TEST<br />
02.INDIVIDUAL TEST<br />
03.TEST RESULT LIST<br />
INDIVIDUAL TEST<br />
01.ADF TEST<br />
02.KEY TEST<br />
03.LED TEST<br />
04.LCD TEST<br />
05.SPEAKER TEST<br />
06.SWITCH TEST<br />
07.TEST PRINT<br />
SWITCH TEST<br />
OPEN FRONT COVER<br />
8<br />
9<br />
5<br />
Follow<br />
the procedure displayed on the screen.<br />
• The results of the switch test can be confirmed with the self<br />
test report. Page 8-12<br />
• If the result of the switch test is judged to be NG, call your<br />
service representative.<br />
10<br />
11<br />
12<br />
8-10 USER TEST MODE
9. TEST PRINT<br />
The test print checks the print function by printing a test pattern.<br />
1<br />
1<br />
Press<br />
2<br />
Select<br />
3<br />
Select<br />
4<br />
Select<br />
the key to enter the program menu.<br />
“05.TEST MODE” and press the key.<br />
“02.INDIVIDUAL TEST” and press the key.<br />
“07.PRINT TEST” and press the key.<br />
• The PRINT TEST pattern is printed out and the following<br />
message appears:<br />
Printing accepted<br />
PROGRAM<br />
01.DEFAULT SETTINGS<br />
02.LISTS<br />
03.INITIAL SETUP<br />
04.MENU LIST<br />
05.TEST MODE<br />
TEST MODE<br />
01.AUTO TEST<br />
02.INDIVIDUAL TEST<br />
03.TEST RESULT LIST<br />
INDIVIDUAL TEST<br />
01.ADF TEST<br />
02.KEY TEST<br />
03.LED TEST<br />
04.LCD TEST<br />
05.SPEAKER TEST<br />
06.SWITCH TEST<br />
07.TEST PRINT<br />
TEST PRINT<br />
Printing accepted<br />
2<br />
3<br />
4<br />
5<br />
6<br />
7<br />
8<br />
• If the result of the PRINT test is judged to be NG, call your<br />
service representative.<br />
9<br />
10<br />
11<br />
12<br />
8-11
10. PRINTING A TEST RESULT<br />
1<br />
This test result list prints out the results of the auto and individual tests as a self test report.<br />
2<br />
3<br />
4<br />
5<br />
6<br />
1<br />
Press<br />
2<br />
Select<br />
3<br />
Select<br />
the key to enter the program menu.<br />
“05.TEST MODE” and press the key.<br />
“03.TEST RESULT LIST” and press the<br />
key.<br />
• The self test report is printed out and the following message<br />
appears:<br />
Printing accepted<br />
PROGRAM<br />
01.DEFAULT SETTINGS<br />
02.LISTS<br />
03.INITIAL SETUP<br />
04.MENU LIST<br />
05.TEST MODE<br />
TEST MODE<br />
01.AUTO TEST<br />
02.INDIVIDUAL TEST<br />
03.TEST RESULT LIST<br />
TEST MODE<br />
01.AUTO TEST<br />
02.INDIVIDUAL TEST<br />
03.TEST RESULT LIST<br />
7<br />
8<br />
9<br />
10<br />
11<br />
12<br />
8-12 USER TEST MODE
9. MAINTENANCE<br />
1<br />
2<br />
1. DAILY INSPECTION ....................................................................................................... 9-2<br />
2. CLEANING THE WIRE ................................................................................................... 9-3<br />
3. SIMPLE TROUBLESHOOTING ...................................................................................... 9-5<br />
3<br />
4<br />
5<br />
6<br />
7<br />
8<br />
9<br />
10<br />
11<br />
12<br />
9-1
1. DAILY INSPECTION<br />
1<br />
2<br />
Items to inspect every morning<br />
Power switch ON/OFF status<br />
• We recommend turning the power switch ON at startup every<br />
morning so that copies can be made whenever you want. Also,<br />
make sure that you turn the power switch OFF when you leave<br />
the office.<br />
3<br />
4<br />
5<br />
Items to inspect once a week<br />
Cleaning the Original Glass<br />
• Clean the original glass scanning glass of the auto document<br />
feeder and scale with a soft cloth moistened with cleaning<br />
liquid. Then dry with a soft cloth.<br />
6<br />
7<br />
8<br />
9<br />
10<br />
11<br />
Cleaning the Original Cover<br />
• Clean the original cover or the back of the automatic document<br />
feeder (optional) or reversing automatic document feeder<br />
(optional) with alcohol or a well-squeezed soft cloth moistened<br />
with a neutral detergent. Then dry with a soft cloth.<br />
Cleaning the Automatic Document Feeder<br />
• Clean the automatic document feeder (optional) roller or<br />
reversing automatic document feeder (optional) roller with<br />
alcohol or a soft cloth moistened with a neutral detergent. Make<br />
sure that the soft cloth is squeezed well. Then dry with a soft<br />
cloth.<br />
Note<br />
• Before cleaning the copier, be sure to turn OFF power switch.<br />
• Please be careful not to scratch the glass surface or back of<br />
the cover, when cleaning it.<br />
12<br />
9-2 MAINTENANCE
2. CLEANING THE WIRE<br />
When the black lines in the direction of paper feed are generated on the copy, clean the charger wire.<br />
BE SURE TO TURN OFF THE POWER before cleaning the charger wire.<br />
1<br />
1<br />
Open<br />
2<br />
Clean<br />
Cleaning the charger wire<br />
the front cover.<br />
the charger.<br />
• Hold the cleaning knob, pull it out slowly and fully to the<br />
front and then push it back to the inside carefully and<br />
completely. Repeat this 2 or 3 times.<br />
Note<br />
Make sure that the charger knob is pushed in fully inside.<br />
2<br />
3<br />
4<br />
5<br />
3<br />
Close the front cover.<br />
6<br />
7<br />
8<br />
9<br />
10<br />
11<br />
12<br />
9-3
2. CLEANING THE WIRE (Cont.)<br />
1<br />
2<br />
3<br />
4<br />
When any of the following is generated on the copy, clean the transfer charger wire.<br />
• White lines in the direction of paper feed.<br />
• Uneven tone or dim images.<br />
BE SURE TO TURN OFF THE POWER before cleaning the transfer charger wire.<br />
1<br />
Making<br />
2<br />
Clean<br />
Cleaning the transfer charger wire<br />
sure that the stack feed bypass and the<br />
automatic duplexing unit (if installed) are opened,<br />
open the side cover.<br />
the transfer charger wire using the attached<br />
charger cleaning accessory.<br />
5<br />
6<br />
7<br />
8<br />
9<br />
10<br />
3<br />
Close<br />
the side cover, automatic duplexing unit and<br />
stack feed bypass.<br />
11<br />
12<br />
9-4 MAINTENANCE
3. SIMPLE TROUBLESHOOTING<br />
Check the following items and, if the problem still occurs, call for service.<br />
1<br />
Copier does not start<br />
Items to be checked<br />
Countermeasure<br />
Is the power cord plug firmly Insert the power cord plug firmly.<br />
inserted in the outlet<br />
Is the front cover firmly closed Close the covers properly.<br />
Is the bypass feed unit cover<br />
firmly closed<br />
Reference page<br />
8<br />
_<br />
_<br />
2<br />
3<br />
4<br />
Display does not change when keys are pressed<br />
5<br />
Items to be checked<br />
Countermeasure<br />
Reference page<br />
Is the copier in the Energy<br />
Saving mode<br />
Press any key except for the key.<br />
(It takes a while until the copier becomes<br />
_<br />
6<br />
ready.)<br />
Is a department code required<br />
Is the code correct<br />
Is the “Warming up” message<br />
Input the correct department code.<br />
Wait until the copier becomes ready.<br />
1-13<br />
1-10<br />
7<br />
displayed<br />
8<br />
9<br />
10<br />
11<br />
12<br />
9-5
3. SIMPLE TROUBLE SHOOTING (Cont.)<br />
1<br />
2<br />
3<br />
4<br />
5<br />
Copies are stained<br />
Items to be checked<br />
Countermeasure<br />
Is the original cover firmly Close the cover firmly to shut out any external<br />
closed<br />
light.<br />
Is the original glass dirty Clean the original glass with a cloth<br />
moistened with cleaning liquid. Then wipe it<br />
with a dry cloth.<br />
Is the original cover dirty Clean the original cover with a cloth<br />
moistened with a neutral detergent.<br />
Then wipe the detergent completely off with<br />
a dry cloth.<br />
Is the image density set Set the image density properly.<br />
properly<br />
Copy density is too low<br />
Reference page<br />
_<br />
9-2<br />
9-2<br />
3-12<br />
6<br />
Items to be checked<br />
Has the message “Toner<br />
Countermeasure<br />
Replace the toner cartridge.<br />
Reference page<br />
7-4<br />
empty” appeared on the<br />
7<br />
screen<br />
Is the image density set<br />
properly<br />
Set the image density properly.<br />
3-12<br />
8<br />
Copy density is too high<br />
9<br />
Items to be checked<br />
Is the image density set<br />
properly<br />
Countermeasure<br />
Set the image density properly.<br />
Reference page<br />
3-12<br />
10<br />
11<br />
12<br />
9-6 MAINTENANCE
Copy images are blurred<br />
Items to be checked<br />
Countermeasure<br />
Does the entire original lie Place the original firmly on the glass and<br />
properly on the surface of the close the original cover.<br />
glass<br />
Is the copy paper moist Replace it with new paper.<br />
Images are partially missing<br />
Reference page<br />
_<br />
7-3<br />
1<br />
2<br />
3<br />
Items to be checked<br />
Are the original size and<br />
Countermeasure<br />
Select the same size of copy paper as the<br />
Reference page<br />
3-7<br />
4<br />
direction, and the reproduction<br />
original or set a reproduction ratio suitable<br />
ratio suitable for the paper size<br />
Is the margin on the copy set<br />
for the paper size.<br />
Set a smaller image shift value.<br />
4-13<br />
5<br />
properly<br />
Functions cannot be set<br />
6<br />
Items to be checked<br />
Are there any functions that<br />
cannot be combined selected<br />
Countermeasure<br />
Refer to the Copying Function Combination<br />
Matrix in the Operator’s <strong>Manual</strong> and set again.<br />
Reference page<br />
10-8<br />
7<br />
at the same time<br />
8<br />
9<br />
10<br />
11<br />
12<br />
9-7
1<br />
2<br />
3<br />
4<br />
5<br />
6<br />
7<br />
8<br />
9<br />
10<br />
11<br />
12<br />
9-8 MAINTENANCE
10. SPECIFICATIONS &<br />
OPTIONS<br />
1. e-STUDIO16/20/25 SPECIFICATIONS ........................................................................ 10-2<br />
2. SPECIFICATION OF OPTIONS ................................................................................... 10-3<br />
3. PACKING LIST ............................................................................................................. 10-8<br />
4. COPY FUNCTION COMBINATION MATRIX ................................................................ 10-9<br />
1<br />
2<br />
3<br />
4<br />
5<br />
6<br />
7<br />
8<br />
9<br />
10<br />
11<br />
12<br />
10-1
1. e-STUDIO16/20/25 SPECIFICATIONS<br />
1<br />
2<br />
3<br />
4<br />
5<br />
6<br />
7<br />
8<br />
9<br />
10<br />
11<br />
12<br />
Model Name<br />
Body Type<br />
Copying System<br />
Original Glass<br />
Original Cover (Platen Cover)<br />
Frame Structure<br />
Photosensor Type<br />
Original Scanning System<br />
Resolution<br />
Scanning Data Output System<br />
Image Memory<br />
Maximum Original Capacity<br />
(with max. image memory<br />
installed) *<br />
Acceptable Originals<br />
Acceptable Copy Paper Size<br />
Warm-up Time<br />
First Copy Time<br />
Multiple Copying<br />
Reproduction Ratio<br />
Paper Supply<br />
Copy Density Adjustment<br />
Power Requirement<br />
Power Consumption<br />
Dimensions (Main Body only)<br />
Weight (Main Body only)<br />
DP1600/2000/2500<br />
Desktop type<br />
Indirect electrophotographic method<br />
Fixed (original referenced to top left, referenced to center when using<br />
the Automatic Document Feeder or the Reversing Automatic Document<br />
Feeder)<br />
Option<br />
Fixed frame method<br />
OPC drum<br />
CCD sensor (7450 pixels)<br />
600 x 600 dpi<br />
One Scan Multi-Copying<br />
Sort memory :<br />
Single sided :<br />
Double sided :<br />
(Std.) 8 MB<br />
(Max.) 136 MB<br />
250 sheets<br />
125 sheets<br />
Sheets, books and three-dimensional objects<br />
Automatic feeding :<br />
<strong>Manual</strong> feeding :<br />
LD to ST-R<br />
LD to ST-R<br />
60 sec. or less (e-STUDIO16), 70 sec. or less (e-STUDIO20/25)<br />
7.9 sec. or less (e-STUDIO16), 6.0 sec. or less (e-STUDIO20/25)<br />
Up to 999 copies (numeric key entry)<br />
Preset ratio : 50, 65, 78, 129, 154, 200%<br />
Zoom :<br />
50 to 200% (e-STUDIO16),<br />
25 to 400% (e-STUDIO20/25)** (in 1% increments)<br />
Cassette: 550 sheets (Height of 2.4 inches or less when loaded)<br />
Automatic plus manual selection from 7 steps<br />
115 VAC, 50/60 Hz<br />
1.4 KW or less<br />
20.9 inches (W) x 21.8 inches (D) x 23.6 inches (H)<br />
Applox. 110.2 lbs.<br />
Specifications and appearance are subject to change without notice.<br />
* Requires optional memory and varies depending upon originals used and amount of memory installed.<br />
** When the original is scaned in the automatic document feeder (optional) or reversing automatic<br />
document feeder (optional), the reproduction ratio of 50% to 200% can be specified.<br />
10-2 SPECIFICATIONS & OPTIONS
2. SPECIFICATION OF OPTIONS<br />
Automatic Document Feeder<br />
Model Name<br />
Copy Sides<br />
Number of Originals<br />
Acceptable Original Size<br />
Power Source<br />
Dimensions<br />
Weight<br />
MR-2012<br />
Single-side<br />
Up to 50 originals (13 to 29 lb.) or stacked height of originals 0.31<br />
inches or less<br />
Maximum LD<br />
Minimum ST-R<br />
Paper weight: 13 to 29 lb. (Multi-sheet feeding),<br />
29 to 34 lb. (Single sheet feeding)<br />
Supplied from the copier<br />
20.9 inches (W) x 18.1 inches (D) x 4.3 inches (H)<br />
Approx. 11.9 lbs.<br />
1<br />
2<br />
3<br />
4<br />
5<br />
Reversing Automatic Document Feeder<br />
Model Name<br />
MR-3011<br />
Copy Sides<br />
Single-side, Duplex<br />
6<br />
Number of Originals<br />
Acceptable Original Size<br />
Power Source<br />
Dimensions<br />
Up to 100 originals (13 to 22 lb.) or stacked height of originals 0.63<br />
inches or less<br />
Maximum LD<br />
Minimum ST-R<br />
Paper weight: 13 to 34 lb. (1-side original),<br />
13 to 28 lb. (2-side original)<br />
Supplied from the copier<br />
22.0 inches (W) x 19.6 inches (D) x 6.5 inches (H)<br />
7<br />
8<br />
9<br />
Weight<br />
Applox. 30 lbs.<br />
Specifications and appearance are subject to change without notice.<br />
10<br />
11<br />
12<br />
10-3
2. SPECIFICATION OF OPTIONS (Cont.)<br />
1<br />
2<br />
3<br />
4<br />
5<br />
6<br />
7<br />
Automatic Duplexing Unit<br />
Model Name<br />
Acceptable Originals<br />
Power Source<br />
Dimensions<br />
Weight<br />
Paper Feed Unit<br />
Model Name<br />
Acceptable Paper Size<br />
Acceptable Paper Weight<br />
Cassette Capacity<br />
Power Source<br />
Dimensions<br />
Weight<br />
MD-0101<br />
Maximum LD<br />
Minimum ST-R<br />
Paper weight 17 to 22 lb.<br />
Supplied from the copier<br />
20.1 inches (W) x 3.9 inches (D) x 16.3 inches (H)<br />
Approx. 9.5 lbs.<br />
MY-1015<br />
LD, LG, LT, LT-R, ST, ST-R, A4, A4-R<br />
17 to 22 lb.<br />
550 sheets (Height of 2.4 inches or less when loaded)<br />
Supplied from the copier<br />
20.9 inches (W) x 21.1 inches (D) x 4.2 inches (H)<br />
Approx. 17 lbs.<br />
8<br />
Paper Feed Pedestal/Large-capacity Feeder (for e-STUDIO20/25 only)<br />
Model Name<br />
Type<br />
KD-1009 (Paper Feed Pedestal)<br />
Console Type<br />
KD-1010 (Large-capacity feeder)<br />
9<br />
Number of Cassettes<br />
Acceptable Paper Size<br />
One<br />
LD, LG, LT, LT-R, ST, ST-R, COMP,<br />
LT<br />
A4, A4-R<br />
10<br />
11<br />
Acceptable Paper Weight<br />
Cassette Capacity<br />
Power Source<br />
Dimensions<br />
17 to 22 lb.<br />
550 sheets (Height of 2.4 inches 2500 sheeets<br />
or less when loaded)<br />
Supplied from the copier<br />
20.9 inches (W) x 21.1 inches (D) x 12.0 inches (H)<br />
12<br />
Weight<br />
Approx. 37.5 lbs.<br />
Approx. 50.8 lbs.<br />
Specifications and appearance are subject to change without notice.<br />
10-4 SPECIFICATIONS & OPTIONS
Cassette Module Device (An option for KD-1009, for e-STUDIO20/25 only)<br />
Model Name<br />
MY-1017<br />
Acceptable Paper Size LD, LG, LT, LT-R, ST, ST-R, A4, A4-R<br />
Acceptable Paper Weight 17~22 lbs.<br />
Maximum Capacity<br />
550 sheets (20 lbs. or less height when loaded)<br />
1<br />
2<br />
Power Source<br />
Dimension<br />
Weight<br />
Job Separator<br />
Model Name<br />
Acceptable Paper Size<br />
Acceptable Paper Weight<br />
Loading Capacity<br />
Power Source<br />
Dimensions<br />
Weight<br />
Supplied from the copier<br />
20.7 inches (W) x 20.8 inches (D) x 4.2 inches (H)<br />
Approx. 8.2 lbs.<br />
MJ-5001<br />
LD, LG, LT, LT-R, ST, ST-R<br />
17 to 22 lb.<br />
Upper stacker: Max. 150 sheets<br />
Lower stacker: Max. 300 sheets<br />
Supplied from the copier<br />
19.6 inches (W) x 16.3 inches (D) x 6.0 inches (H)<br />
Approx. 5.5 lbs.<br />
3<br />
4<br />
5<br />
6<br />
7<br />
Offset Tray<br />
Model Name<br />
Acceptable Paper Size<br />
Acceptable Paper Weight<br />
Loading Capacity<br />
Shift Amount<br />
Power Source<br />
MJ-5002<br />
LD, LG, LT, LT-R, ST, ST-R<br />
17 to 43 lb.<br />
250 sheets<br />
Approx. 1.2 inches<br />
Supplied from the copier<br />
8<br />
9<br />
10<br />
Dimensions<br />
19.7 inches (W) x 16.3 inches (D) x 6.7 inches (H)<br />
Weight<br />
Approx. 6.8 lbs.<br />
Specifications and appearance are subject to change without notice.<br />
11<br />
12<br />
10-5
2. SPECIFICATION OF OPTIONS (Cont.)<br />
1<br />
Finisher (for e-STUDIO20/25 only)<br />
Model Name<br />
MJ-1011<br />
Copy Size<br />
LD, LG, LT, LT-R, ST, ST-R<br />
2<br />
3<br />
4<br />
5<br />
6<br />
7<br />
8<br />
9<br />
10<br />
11<br />
12<br />
Paper Thickness<br />
Number of Copies Staple at a<br />
Time (17 to 22 lb.)<br />
Stapling Position<br />
Power Source<br />
Dimensions<br />
Weight<br />
Stack Feed Bypass<br />
Model Name<br />
Acceptable Paper<br />
Loading Capacity<br />
Power Source<br />
Dimensions<br />
Weight<br />
Stapler<br />
Model Name<br />
Type of Stapling<br />
Number of Sheet Stapled<br />
Staple Capacity<br />
Power Source<br />
Dimensions<br />
Weight<br />
17 to 22 lb.<br />
30 sheets (LT, LT-R, A4, A4-R)<br />
20 sheets (LG)<br />
15 sheets (LD, COMP)<br />
Rear<br />
Supplied from the copier<br />
17.0 inches (W) x 21.3 inches (D) x 16.3 inches (H)<br />
Approx. 41.1 lbs.<br />
MY-1016<br />
Continuous feed: 17 to 22 lb.<br />
Single sheet feed: 22 to 43 lb.<br />
100 sheets (Height of 0.6 inches or less when loaded)<br />
Supplied from the copier<br />
19.1 inches (W) x 4.7 inches (D) x 9.0 inches (H)<br />
Approx. 5.7 lbs.<br />
KK-1600<br />
Flat Clinch Method<br />
Up to 50 sheets of 14 to 22 lb. paper<br />
Up to 48 sheets of 14 to 22 lb. paper + 2 sheets of 56 lb. paper<br />
Paper thickness: Max. 0.22 inches<br />
5000 staples<br />
Supplied from the copier<br />
10.1 inches (W) x 16.7 inches (D) x 6.8 inches (H)<br />
Approx. 6.6 lbs.<br />
*Specifications and appearance are subject to change without notice.<br />
10-6 SPECIFICATIONS & OPTIONS
Paper Feeding Controller<br />
(Control for Paper Feed Unit, Paper Feed Pedestal, Large-capacity Feeder, and Automatic Duplexing Unit)<br />
Model Name<br />
GH-1010 (e-STUDIO16)<br />
GH-1020 (e-STUDIO16/20/25)<br />
1<br />
2<br />
Memory Kit<br />
Model Name<br />
Other Optional Kits<br />
GF-1110<br />
GA-1030<br />
GA-1031<br />
GD-1060<br />
GC-1050 (64 MB)<br />
Network Interface Card<br />
Printer Kit (e-STUDIO16)<br />
Printer Kit (e-STUDIO16/20/25)<br />
FAX Kit<br />
3<br />
4<br />
5<br />
GD-1070<br />
Internet FAX Kit<br />
Specifications and appearance are subject to change without notice.<br />
Setup Instructions<br />
Operator’s manual<br />
6<br />
7<br />
Packing List<br />
Warranty sheet<br />
Process unit<br />
Toner cartridge<br />
Detachable Power Cord<br />
Operator’s <strong>Manual</strong> Pocket<br />
8<br />
9<br />
10<br />
11<br />
12<br />
10-7
4. COPY FUNCTION COMBINATION MATRIX<br />
1<br />
2<br />
e-STUDIO16/20/25 Copy Function Combination Table<br />
2nd Function<br />
1st Function<br />
AMS<br />
APS<br />
Image Shift *D<br />
Edge Erase *C<br />
Dual Page<br />
Lighter/Dark<br />
(Auto Manu)<br />
Zoom (<strong>Manual</strong>)<br />
*B<br />
Text Mode<br />
Photo Mode<br />
Text/Photo<br />
Sort<br />
Sort-Offset<br />
Offset<br />
Zoom (<strong>Manual</strong>) *B<br />
Yes<br />
No *2<br />
Yes<br />
Yes<br />
No *2<br />
No *2<br />
Yes<br />
Yes<br />
Yes<br />
Yes<br />
Yes<br />
Yes<br />
3<br />
Light/Dark<br />
(Auto/Manu)<br />
Dual Page<br />
Yes<br />
No *5<br />
Yes<br />
Yes<br />
Yes<br />
Yes<br />
Yes<br />
No<br />
Yes<br />
No<br />
Yes<br />
No<br />
Yes<br />
Yes<br />
Yes<br />
Yes<br />
Yes<br />
Yes<br />
Yes<br />
Yes<br />
Yes<br />
Yes<br />
Yes<br />
No<br />
Edge Erase *C<br />
Yes<br />
Yes<br />
Yes<br />
Yes<br />
Yes<br />
Yes<br />
Yes<br />
Yes<br />
Yes<br />
Yes<br />
Yes<br />
Yes<br />
4<br />
Image Shift *D<br />
APS<br />
AMS<br />
Yes<br />
No *1<br />
No *1<br />
Yes<br />
Yes<br />
Yes<br />
No<br />
No *6<br />
No *1 *2<br />
Yes<br />
Yes<br />
Yes<br />
Yes<br />
Yes<br />
Yes<br />
No *1<br />
Yes<br />
No *1<br />
Yes<br />
Yes<br />
Yes<br />
Yes<br />
Yes<br />
Yes<br />
Yes<br />
Yes<br />
Yes<br />
Yes<br />
Yes<br />
Yes<br />
Yes<br />
Yes<br />
Yes<br />
Yes<br />
Yes<br />
Yes<br />
Text Mode<br />
Yes<br />
Yes<br />
Yes<br />
Yes<br />
Yes<br />
Yes<br />
Yes<br />
No *1<br />
No *1<br />
Yes<br />
Yes<br />
Yes<br />
5<br />
Photo Mode<br />
Text/Photo<br />
Yes<br />
Yes<br />
Yes<br />
Yes<br />
Yes<br />
Yes<br />
Yes<br />
Yes<br />
Yes<br />
Yes<br />
Yes<br />
Yes<br />
Yes<br />
Yes<br />
No *1<br />
No *1<br />
No *1<br />
No *1<br />
Yes<br />
Yes<br />
Yes<br />
Yes<br />
Yes<br />
Yes<br />
Sort<br />
Yes<br />
Yes<br />
Yes<br />
Yes<br />
Yes<br />
Yes<br />
Yes<br />
Yes<br />
Yes<br />
Yes<br />
No *1<br />
No *1<br />
6<br />
Sort-Offset<br />
Offset<br />
Yes<br />
Yes<br />
Yes<br />
Yes<br />
Yes<br />
No<br />
Yes<br />
Yes<br />
Yes<br />
Yes<br />
Yes<br />
Yes<br />
Yes<br />
Yes<br />
Yes<br />
Yes<br />
Yes<br />
Yes<br />
Yes<br />
Yes<br />
No *1<br />
No *1<br />
No *1<br />
No *1<br />
Magazine Sort<br />
No *5<br />
Yes<br />
No<br />
Yes<br />
Yes<br />
Yes<br />
Yes<br />
Yes<br />
Yes<br />
Yes<br />
Yes *E<br />
Yes<br />
No<br />
7<br />
2-in-1/4-in-1<br />
(Include Duplex)<br />
Page Number<br />
No *5<br />
Yes *A<br />
Yes<br />
Yes *A<br />
No<br />
No *7<br />
Yes<br />
Yes *A<br />
Yes<br />
Yes<br />
Yes<br />
Yes<br />
Yes<br />
Yes *A<br />
Yes<br />
Yes *A<br />
Yes<br />
Yes *A<br />
Yes<br />
Yes *A<br />
Yes *E<br />
Yes *E<br />
Yes<br />
Yes<br />
No<br />
No<br />
Page Number & Date<br />
Yes *A<br />
Yes *A<br />
No *7<br />
Yes *A<br />
Yes<br />
Yes<br />
Yes *A<br />
Yes *A<br />
Yes *A<br />
Yes *A<br />
Yes *E<br />
Yes<br />
No<br />
8<br />
1->2<br />
2->1<br />
Yes<br />
Yes<br />
Yes<br />
Yes<br />
Yes<br />
No<br />
Yes<br />
Yes<br />
Yes<br />
Yes<br />
Yes<br />
Yes<br />
Yes<br />
Yes<br />
Yes<br />
Yes<br />
Yes<br />
Yes<br />
Yes<br />
Yes<br />
Yes *E<br />
Yes *E<br />
Yes<br />
Yes<br />
No<br />
No<br />
2->2<br />
Yes<br />
Yes<br />
No<br />
Yes<br />
Yes<br />
Yes<br />
Yes<br />
Yes<br />
Yes<br />
Yes<br />
Yes *E<br />
Yes<br />
No<br />
9<br />
Bypass<br />
(Undefined Size)<br />
X-Y Zoom<br />
Neg/Pos<br />
Yes<br />
No *1<br />
Yes<br />
Yes<br />
Yes<br />
Yes<br />
No<br />
No *2<br />
No<br />
Yes<br />
No<br />
No<br />
Yes<br />
Yes<br />
Yes<br />
Yes*F<br />
No *1<br />
Yes<br />
Yes*F<br />
No *1<br />
Yes<br />
Yes<br />
Yes<br />
Yes<br />
Yes<br />
Yes<br />
Yes<br />
Yes<br />
Yes<br />
Yes<br />
Yes *F<br />
Yes<br />
No<br />
Yes *F<br />
Yes<br />
No<br />
Yes *F<br />
Yes<br />
Yes<br />
Mirror<br />
Yes<br />
Yes<br />
No<br />
Yes<br />
No<br />
Yes<br />
Yes<br />
Yes<br />
Yes<br />
Yes<br />
No<br />
No<br />
Yes<br />
10<br />
Alternation<br />
Book -> 2<br />
Yes<br />
No<br />
Yes<br />
Yes<br />
Yes<br />
No<br />
Yes<br />
Yes<br />
No<br />
No<br />
No<br />
No<br />
Yes<br />
No<br />
Yes<br />
Yes<br />
Yes<br />
Yes<br />
Yes<br />
Yes<br />
No *1<br />
Yes *E<br />
No *1<br />
Yes<br />
No *1<br />
No<br />
Staple<br />
Yes<br />
Yes<br />
Yes<br />
Yes<br />
Yes<br />
Yes<br />
Yes<br />
Yes<br />
Yes<br />
Yes<br />
No<br />
No<br />
No<br />
11<br />
Mix Size<br />
No<br />
Yes<br />
No<br />
No Yes Yes Yes Yes Yes Yes<br />
The reason why the combination is not available.<br />
Yes *E<br />
Yes<br />
No<br />
*1 When 2nd function is programmed, the 1st function is cleared.<br />
*2 When 2nd function is programmed, the magnification ratio is reset to 100%.<br />
12<br />
*3 When 2nd function is programmed, the magnification ratio is reset to 100% and the<br />
Paper-Auto function is selected automatically.<br />
*4 When 2nd function is programmed, the Lighten/Darken is reset to “Auto” mode.<br />
*5 It is impossible to change the magnification ratio manually.<br />
*6 When 2nd function is programmed, the Paper-Auto is reset and A4 or LT size paper is<br />
selected automatically.<br />
*7 The annotation is added only on the leading edge of copy output in transportation direction.<br />
10-8 SPECIFICATIONS & OPTIONS
Magazine Sort<br />
(Include Duplex)<br />
2-in-1/4-in-1<br />
Page Number<br />
Date<br />
Page Number &<br />
1->2<br />
2->1<br />
2->2<br />
(Undefined Size)<br />
Bypass<br />
X-Y Zoom<br />
Neg/Pos<br />
Mirror<br />
Alternation<br />
Book -> 2<br />
Staple<br />
Mix Size<br />
1<br />
2<br />
No<br />
No<br />
Yes *A<br />
Yes *A<br />
Yes<br />
Yes<br />
Yes<br />
Yes<br />
No *1<br />
Yes<br />
Yes<br />
Yes<br />
Yes<br />
Yes<br />
No<br />
Yes<br />
No<br />
Yes<br />
No<br />
Yes *A<br />
No *7<br />
Yes *A<br />
No *7<br />
Yes<br />
Yes<br />
Yes<br />
No<br />
Yes<br />
No<br />
Yes<br />
No<br />
Yes<br />
No<br />
Yes<br />
No<br />
Yes<br />
No<br />
Yes<br />
Yes<br />
Yes<br />
No<br />
Yes<br />
Yes<br />
Yes<br />
No<br />
3<br />
Yes<br />
Yes<br />
Yes *A<br />
Yes *A<br />
Yes<br />
Yes<br />
Yes<br />
Yes<br />
No<br />
No<br />
Yes<br />
Yes<br />
Yes<br />
Yes<br />
No<br />
Yes<br />
Yes<br />
No *1<br />
Yes<br />
Yes<br />
No *1<br />
Yes<br />
Yes<br />
Yes<br />
Yes<br />
Yes<br />
Yes<br />
Yes<br />
Yes<br />
Yes<br />
Yes<br />
Yes<br />
Yes<br />
Yes<br />
Yes<br />
Yes<br />
Yes<br />
No *1<br />
No *1<br />
Yes<br />
No *1<br />
No *1<br />
Yes<br />
Yes<br />
Yes<br />
No<br />
Yes<br />
Yes<br />
No<br />
No<br />
Yes<br />
No<br />
No *1<br />
No *1 *2<br />
Yes<br />
Yes<br />
Yes<br />
Yes<br />
Yes<br />
No *1<br />
4<br />
Yes<br />
Yes<br />
Yes *A<br />
Yes *A<br />
Yes<br />
Yes<br />
Yes<br />
Yes<br />
Yes<br />
Yes<br />
Yes<br />
Yes<br />
Yes<br />
Yes<br />
Yes<br />
Yes<br />
Yes<br />
Yes<br />
Yes<br />
Yes *A<br />
Yes *A<br />
Yes *A<br />
Yes *A<br />
Yes<br />
Yes<br />
Yes<br />
Yes<br />
Yes<br />
Yes<br />
Yes<br />
Yes<br />
Yes<br />
Yes<br />
Yes<br />
Yes<br />
Yes<br />
Yes<br />
Yes<br />
Yes<br />
Yes<br />
Yes<br />
Yes<br />
Yes<br />
Yes<br />
Yes<br />
5<br />
Yes *E<br />
Yes *E<br />
Yes *E<br />
Yes *E<br />
Yes *E<br />
Yes *E<br />
Yes *E<br />
No<br />
Yes<br />
No<br />
No<br />
No *1<br />
Yes<br />
No<br />
Yes<br />
Yes<br />
No<br />
Yes<br />
No<br />
Yes *E<br />
No<br />
Yes *E<br />
No<br />
Yes<br />
No<br />
Yes<br />
No<br />
Yes<br />
No<br />
No<br />
No<br />
Yes<br />
Yes<br />
No<br />
Yes<br />
No<br />
Yes<br />
No *1<br />
No<br />
Yes<br />
No<br />
No<br />
No<br />
Yes<br />
No<br />
6<br />
No<br />
No *7<br />
No *7<br />
No<br />
No<br />
No<br />
No<br />
No<br />
No<br />
No<br />
Yes<br />
No<br />
No<br />
No<br />
No<br />
No *7<br />
No *7<br />
No *7<br />
No *7<br />
No *1<br />
No<br />
Yes<br />
No<br />
Yes<br />
No<br />
Yes<br />
No<br />
No<br />
No<br />
Yes<br />
No<br />
No<br />
No<br />
No<br />
Yes<br />
Yes<br />
No<br />
No<br />
Yes<br />
No<br />
No<br />
No<br />
7<br />
No *7<br />
No *7<br />
No *1<br />
Yes<br />
Yes<br />
Yes<br />
No<br />
Yes<br />
No<br />
No<br />
Yes<br />
No<br />
No<br />
No<br />
No<br />
No<br />
No<br />
No<br />
Yes<br />
Yes<br />
Yes<br />
Yes<br />
No *1<br />
No *1<br />
No *1<br />
No *1<br />
No<br />
No<br />
Yes<br />
Yes<br />
No<br />
No<br />
No<br />
No<br />
Yes<br />
Yes<br />
No *1<br />
No *1<br />
Yes<br />
Yes<br />
No<br />
No<br />
8<br />
No<br />
No<br />
Yes<br />
Yes<br />
No *1<br />
No *1<br />
No<br />
Yes<br />
No<br />
No<br />
Yes<br />
No *1<br />
Yes<br />
No<br />
Yes *F<br />
No *1<br />
No<br />
Yes *F<br />
No *1<br />
No<br />
Yes *F<br />
Yes<br />
No<br />
Yes*F<br />
Yes<br />
No<br />
Yes*F<br />
Yes<br />
No<br />
Yes*F<br />
Yes<br />
No<br />
Yes*F<br />
Yes<br />
No<br />
Yes<br />
Yes<br />
Yes<br />
Yes<br />
Yes<br />
Yes<br />
Yes<br />
No<br />
No<br />
No<br />
Yes<br />
No<br />
No<br />
No<br />
No<br />
No<br />
Yes<br />
No<br />
No *F<br />
No<br />
No<br />
9<br />
No<br />
No<br />
No<br />
No<br />
No<br />
No<br />
No<br />
Yes<br />
No<br />
No<br />
No<br />
No<br />
No<br />
No<br />
Yes<br />
No<br />
Yes<br />
No<br />
Yes<br />
No<br />
Yes<br />
No<br />
Yes<br />
No *1<br />
Yes<br />
No *1<br />
Yes<br />
No *1<br />
No<br />
No<br />
Yes<br />
No<br />
No<br />
No<br />
No<br />
No<br />
Yes<br />
No<br />
No<br />
Yes<br />
No<br />
No<br />
10<br />
No<br />
Yes<br />
No<br />
No<br />
Yes<br />
Yes<br />
Yes<br />
No<br />
Yes<br />
No<br />
No<br />
No<br />
Yes<br />
Yes<br />
No No No No No Yes No No No No No No No<br />
Notes<br />
*A The image of annotation fonts is not effected by the Reduce/Enlarge, Lighten/Darken, Edge erase and Image mode.<br />
*B Includes Preset, <strong>Manual</strong>, Whole image.<br />
*C The Edge erase function is effected by the scanning device.<br />
*D The image shift and Annotation function are effected by the printing device.<br />
*E If the Collate function is selected, the order of the output is not changed.<br />
*F When 2nd function is programmed, warning message is displayed.<br />
Yes<br />
11<br />
12<br />
10-9
1<br />
2<br />
3<br />
4<br />
5<br />
6<br />
7<br />
8<br />
9<br />
10<br />
11<br />
12<br />
10-10 SPECIFICATIONS & OPTIONS