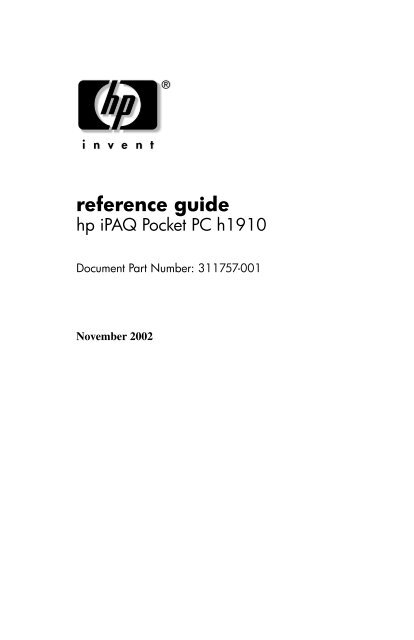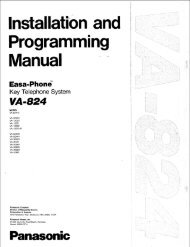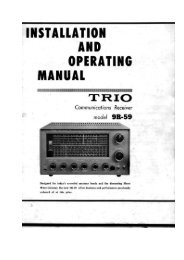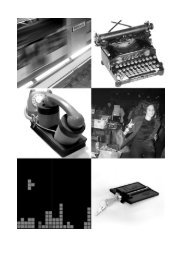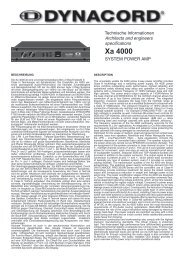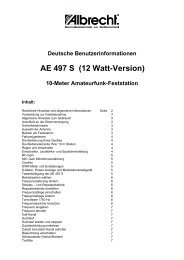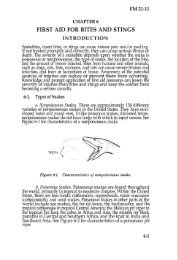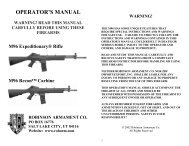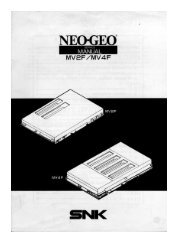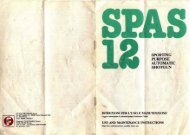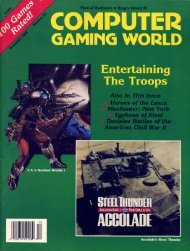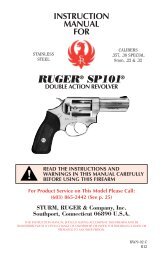iPAQ Pocket PC h1910 - Reference Guide - TextFiles.com
iPAQ Pocket PC h1910 - Reference Guide - TextFiles.com
iPAQ Pocket PC h1910 - Reference Guide - TextFiles.com
You also want an ePaper? Increase the reach of your titles
YUMPU automatically turns print PDFs into web optimized ePapers that Google loves.
eference guide<br />
hp <strong>iPAQ</strong> <strong>Pocket</strong> <strong>PC</strong> <strong>h1910</strong><br />
Document Part Number: 311757-001<br />
November 2002
© 2002 Hewlett-Packard Company<br />
Hewlett-Packard Company, in a continuing effort to improve the quality of<br />
our products and solutions, technical and environmental information in this<br />
document is subject to change without notice. Microsoft, Windows, Outlook,<br />
ActiveSync, and the Windows logo are trademarks of Microsoft Corporation.<br />
The screens in this guide are for illustration purposes only. Some of the screen<br />
illustrations might not depict actual unit screens.<br />
Use of dial-up and wireless Internet, e-mail, corporate networks, and other<br />
wireless <strong>com</strong>munications may require separately purchased additional<br />
hardware and other <strong>com</strong>patible equipment and a separately purchased service<br />
contract. Check with your service provider for availability and coverage in<br />
your area. Not all Web content may be available. Some Web content may<br />
require installation of additional software.<br />
ÄCAUTION: Text set off in this manner indicates that failure to follow<br />
directions could result in damage to equipment or loss of information.<br />
reference guide<br />
hp <strong>iPAQ</strong> <strong>Pocket</strong> <strong>PC</strong> <strong>h1910</strong><br />
First Edition November 2002<br />
Document Part Number: 311757-001
1 Getting Acquainted<br />
Contents<br />
Enter Information. . . . . . . . . . . . . . . . . . . . . . . . . . . . . . . 1–2<br />
Change Word Suggestion Options . . . . . . . . . . . . . . 1–2<br />
Type with the On-Screen Keyboard . . . . . . . . . . . . . 1–4<br />
Write with the Stylus and the Letter Recognizer. . . . 1–6<br />
Draw and Write on the Screen. . . . . . . . . . . . . . . . . . 1–8<br />
Convert Writing to Text . . . . . . . . . . . . . . . . . . . . . . 1–9<br />
Customize Settings. . . . . . . . . . . . . . . . . . . . . . . . . . . . . 1–10<br />
Set the Time for Home . . . . . . . . . . . . . . . . . . . . . . 1–11<br />
Set the Time for a Location You Are Visiting . . . . 1–13<br />
Set the Date . . . . . . . . . . . . . . . . . . . . . . . . . . . . . . . 1–14<br />
Change the Backlight Settings. . . . . . . . . . . . . . . . . 1–15<br />
Manage Your <strong>iPAQ</strong> <strong>Pocket</strong> <strong>PC</strong> . . . . . . . . . . . . . . . . . . . 1–16<br />
Back Up Information. . . . . . . . . . . . . . . . . . . . . . . . 1–16<br />
Perform a Normal Reset . . . . . . . . . . . . . . . . . . . . . 1–18<br />
Perform a Full Reset . . . . . . . . . . . . . . . . . . . . . . . . 1–19<br />
Align the Screen . . . . . . . . . . . . . . . . . . . . . . . . . . . 1–20<br />
Manage the Battery . . . . . . . . . . . . . . . . . . . . . . . . . . . . 1–21<br />
Install the Battery. . . . . . . . . . . . . . . . . . . . . . . . . . . 1–22<br />
Manually Monitor the Battery . . . . . . . . . . . . . . . . . 1–25<br />
Charge the Battery. . . . . . . . . . . . . . . . . . . . . . . . . . 1–25<br />
Work with Applications . . . . . . . . . . . . . . . . . . . . . . . . . 1–27<br />
Open Applications . . . . . . . . . . . . . . . . . . . . . . . . . . 1–27<br />
Minimize Applications . . . . . . . . . . . . . . . . . . . . . . 1–28<br />
Close Applications. . . . . . . . . . . . . . . . . . . . . . . . . . 1–28<br />
Install Applications . . . . . . . . . . . . . . . . . . . . . . . . . 1–30<br />
Customize the Application Buttons. . . . . . . . . . . . . 1–30<br />
<strong>Reference</strong> <strong>Guide</strong> iii
Contents<br />
2 Connecting<br />
Connect to a Computer. . . . . . . . . . . . . . . . . . . . . . . . . . . 2–1<br />
Sync with Personal Computer . . . . . . . . . . . . . . . . . . 2–2<br />
Use the Serial Infrared (IR) Connection . . . . . . . . . . 2–3<br />
Change Synchronization Settings . . . . . . . . . . . . . . . 2–4<br />
Move Files . . . . . . . . . . . . . . . . . . . . . . . . . . . . . . . . . 2–6<br />
3 Communicating<br />
Work with Contacts . . . . . . . . . . . . . . . . . . . . . . . . . . . . . 3–1<br />
Create a Contact. . . . . . . . . . . . . . . . . . . . . . . . . . . . . 3–2<br />
View a List of Contacts . . . . . . . . . . . . . . . . . . . . . . . 3–2<br />
Edit Contact Information. . . . . . . . . . . . . . . . . . . . . . 3–3<br />
Categorize Contacts. . . . . . . . . . . . . . . . . . . . . . . . . . 3–3<br />
Delete Contacts . . . . . . . . . . . . . . . . . . . . . . . . . . . . . 3–6<br />
Use the Inbox . . . . . . . . . . . . . . . . . . . . . . . . . . . . . . . . . . 3–7<br />
Compose/Send E-mail . . . . . . . . . . . . . . . . . . . . . . . . 3–8<br />
Add an Attachment . . . . . . . . . . . . . . . . . . . . . . . . . 3–10<br />
Receive E-mail . . . . . . . . . . . . . . . . . . . . . . . . . . . . 3–11<br />
Open E-mail. . . . . . . . . . . . . . . . . . . . . . . . . . . . . . . 3–11<br />
Delete E-mail. . . . . . . . . . . . . . . . . . . . . . . . . . . . . . 3–12<br />
Manage Folders . . . . . . . . . . . . . . . . . . . . . . . . . . . . 3–14<br />
Record Voice . . . . . . . . . . . . . . . . . . . . . . . . . . . . . . . . . 3–15<br />
Make a Recording . . . . . . . . . . . . . . . . . . . . . . . . . . 3–16<br />
Listen to a Recording. . . . . . . . . . . . . . . . . . . . . . . . 3–17<br />
Take Notes . . . . . . . . . . . . . . . . . . . . . . . . . . . . . . . . . . . 3–17<br />
Create a Note . . . . . . . . . . . . . . . . . . . . . . . . . . . . . . 3–17<br />
4 Scheduling<br />
Use the Today Screen. . . . . . . . . . . . . . . . . . . . . . . . . . . . 4–1<br />
Create Information. . . . . . . . . . . . . . . . . . . . . . . . . . . 4–2<br />
Change Information. . . . . . . . . . . . . . . . . . . . . . . . . . 4–3<br />
Change Settings . . . . . . . . . . . . . . . . . . . . . . . . . . . . . 4–4<br />
Use the Calendar . . . . . . . . . . . . . . . . . . . . . . . . . . . . . . . 4–6<br />
Look at the Calendar . . . . . . . . . . . . . . . . . . . . . . . . . 4–6<br />
iv <strong>Reference</strong> <strong>Guide</strong>
Contents<br />
Change the Calendar View . . . . . . . . . . . . . . . . . . . . 4–7<br />
Customize the Calendar Appearance. . . . . . . . . . . . . 4–8<br />
Schedule Appointments. . . . . . . . . . . . . . . . . . . . . . . 4–9<br />
Create Reminders . . . . . . . . . . . . . . . . . . . . . . . . . . . 4–9<br />
Delete Appointments . . . . . . . . . . . . . . . . . . . . . . . . 4–10<br />
Categorize Appointments . . . . . . . . . . . . . . . . . . . . 4–10<br />
Request Meetings . . . . . . . . . . . . . . . . . . . . . . . . . . 4–12<br />
Use Tasks . . . . . . . . . . . . . . . . . . . . . . . . . . . . . . . . . . . . 4–13<br />
Create a Task . . . . . . . . . . . . . . . . . . . . . . . . . . . . . . 4–13<br />
Create a Task Quickly . . . . . . . . . . . . . . . . . . . . . . . 4–14<br />
Delete a Task . . . . . . . . . . . . . . . . . . . . . . . . . . . . . . 4–15<br />
Sort Tasks . . . . . . . . . . . . . . . . . . . . . . . . . . . . . . . . 4–15<br />
Change Appearance of Tasks . . . . . . . . . . . . . . . . . 4–16<br />
5 Using Software<br />
Use <strong>Pocket</strong> Word . . . . . . . . . . . . . . . . . . . . . . . . . . . . . . . 5–1<br />
Create a New Document . . . . . . . . . . . . . . . . . . . . . . 5–2<br />
Open a Word Document . . . . . . . . . . . . . . . . . . . . . . 5–4<br />
Change the <strong>Pocket</strong> Word Options . . . . . . . . . . . . . . . 5–4<br />
Use <strong>Pocket</strong> Excel . . . . . . . . . . . . . . . . . . . . . . . . . . . . . . . 5–6<br />
Create a Workbook . . . . . . . . . . . . . . . . . . . . . . . . . . 5–7<br />
Open an Excel File . . . . . . . . . . . . . . . . . . . . . . . . . . 5–8<br />
Change Excel Options . . . . . . . . . . . . . . . . . . . . . . . . 5–9<br />
Use the Windows Media Player. . . . . . . . . . . . . . . . . . . 5–10<br />
Copy Music to Your <strong>iPAQ</strong> <strong>Pocket</strong> <strong>PC</strong> . . . . . . . . . . 5–12<br />
Play Music on Your <strong>iPAQ</strong> <strong>Pocket</strong> <strong>PC</strong>. . . . . . . . . . . 5–13<br />
Create Playlists . . . . . . . . . . . . . . . . . . . . . . . . . . . . 5–14<br />
Play a Playlist . . . . . . . . . . . . . . . . . . . . . . . . . . . . . 5–16<br />
Play Video . . . . . . . . . . . . . . . . . . . . . . . . . . . . . . . . 5–16<br />
Use <strong>Pocket</strong> Internet Explorer . . . . . . . . . . . . . . . . . . . . . 5–17<br />
Use <strong>Pocket</strong> IE When Connected . . . . . . . . . . . . . . . 5–17<br />
Use <strong>Pocket</strong> IE When Disconnected. . . . . . . . . . . . . 5–18<br />
Synchronize Favorites . . . . . . . . . . . . . . . . . . . . . . . 5–19<br />
<strong>Reference</strong> <strong>Guide</strong> v
Contents<br />
A Regulatory Notices<br />
Federal Communications Commission Notice. . . . . . . . . A–1<br />
Modifications. . . . . . . . . . . . . . . . . . . . . . . . . . . . . . . A–2<br />
Cables . . . . . . . . . . . . . . . . . . . . . . . . . . . . . . . . . . . . A–2<br />
Declaration of Conformity for Products Marked<br />
with the FCC Logo—United States Only . . . . . . . . . A–2<br />
Battery Warning . . . . . . . . . . . . . . . . . . . . . . . . . . . . A–3<br />
Airline Travel Notice. . . . . . . . . . . . . . . . . . . . . . . . . A–4<br />
B Hardware Specifications<br />
System Specifications . . . . . . . . . . . . . . . . . . . . . . . . . . . B–1<br />
Physical Specifications. . . . . . . . . . . . . . . . . . . . . . . . . . . B–2<br />
Operating Environment . . . . . . . . . . . . . . . . . . . . . . . . . . B–2<br />
Index<br />
vi <strong>Reference</strong> <strong>Guide</strong>
1<br />
Getting Acquainted<br />
Congratulations on purchasing an HP <strong>iPAQ</strong> <strong>Pocket</strong> <strong>PC</strong> <strong>h1910</strong>.<br />
This <strong>Reference</strong> <strong>Guide</strong> will help you set up your <strong>Pocket</strong> <strong>PC</strong> and<br />
familiarize you with how it works.<br />
To use your HP <strong>iPAQ</strong> <strong>Pocket</strong> <strong>PC</strong> <strong>h1910</strong> most effectively, start by<br />
learning how to:<br />
■ Enter information<br />
■ Customize settings<br />
■ Manage your <strong>iPAQ</strong> <strong>Pocket</strong> <strong>PC</strong><br />
■ Manage the battery<br />
■ Work with applications<br />
<strong>Reference</strong> <strong>Guide</strong> 1–1
Getting Acquainted<br />
Enter Information<br />
✎<br />
You can enter letters, symbols, and numbers on the <strong>iPAQ</strong><br />
<strong>Pocket</strong> <strong>PC</strong> screen by:<br />
■ Tapping the on-screen keyboard<br />
■ Writing with the stylus and using the Letter Recognizer or<br />
Block Recognizer to create text<br />
■ Drawing and writing with the stylus<br />
You can tap the keyboard or write with the Letter Recognizer or<br />
Block Recognizer in any application.You can use the stylus to<br />
draw and write on the screen in the Notes application and from<br />
any Notes tab in the Calendar, Contacts, and Tasks applications.<br />
As you type or write, the <strong>iPAQ</strong> <strong>Pocket</strong> <strong>PC</strong> suggests words for<br />
you in a box above the Keyboard, Letter Recognizer, or Block<br />
Recognizer.<br />
You can determine when the suggestions occur (for example, you<br />
can decide how many letters to enter before the Letter Recognizer<br />
makes suggestions) and how many words are suggested.<br />
Change Word Suggestion Options<br />
You can determine:<br />
■ If words are suggested<br />
■ The number of letters you must enter before a word is<br />
suggested<br />
■ The number of words that are suggested per entry<br />
■ If you do not want any words suggested<br />
1–2 <strong>Reference</strong> <strong>Guide</strong>
Getting Acquainted<br />
To change word suggestions:<br />
1. From the Start menu, tap Settings.<br />
2. Tap Input.<br />
3. Tap the Word Completion tab.<br />
4. Determine how many letters you want to type before a<br />
suggestion is made, then tap the down arrow associated<br />
with letters.<br />
5<br />
5. Determine how many words you want suggested, then tap the<br />
down arrow associated with words.<br />
6. Tap OK.<br />
<strong>Reference</strong> <strong>Guide</strong> 1–3<br />
4
Getting Acquainted<br />
Type with the On-Screen Keyboard<br />
You can enter typed text directly on the screen by tapping letters,<br />
numbers, and symbols on the keyboard.<br />
To type with the keyboard:<br />
1. From any application, tap the up arrow next to the Input<br />
Panel icon.<br />
2. Tap Keyboard to display a keyboard on the screen.<br />
1–4 <strong>Reference</strong> <strong>Guide</strong>
✎<br />
3. Tap a letter, symbol, or number to enter information.<br />
To see the symbols, tap the 123 or Shift key.<br />
4. Tap OK.<br />
Getting Acquainted<br />
<strong>Reference</strong> <strong>Guide</strong> 1–5
Getting Acquainted<br />
Write with the Stylus and the Letter<br />
Recognizer<br />
You can write letters, numbers, and symbols on the screen using<br />
the stylus and the Letter Recognizer. You create words and<br />
sentences by writing in upper case (ABC), lower case (abc), and<br />
symbols (123) in specific areas.<br />
To write with the stylus and letter recognizer:<br />
1. From any application, tap the up arrow next to the Input<br />
Panel button.<br />
2. Tap Letter Recognizer.<br />
1–6 <strong>Reference</strong> <strong>Guide</strong>
✎<br />
Getting Acquainted<br />
3. Write a letter or symbol between the dashed line and<br />
baseline.<br />
a. Write a letter between the hatch marks labeled ABC to<br />
display in upper case.<br />
b. Write a letter between the hatch marks labeled abc to<br />
display in lower case.<br />
c. Write a number or symbol between the hatch marks<br />
labeled 123.<br />
You should write characters between the dashed line and baseline<br />
for the character recognizer to work effectively. If you are writing<br />
a letter like “p,” write the top portion within the dashed line and<br />
baseline, and the tail portion below the baseline.<br />
If you writing a letter like “b,” write the bottom portion within<br />
the dashed line and baseline, and the top portion above the<br />
dashed line.<br />
4. What you write will be converted to text.<br />
<strong>Reference</strong> <strong>Guide</strong> 1–7
Getting Acquainted<br />
Draw and Write on the Screen<br />
✎<br />
Use the stylus as a pen to draw and write on the screen in the<br />
Notes application or from the Notes tab in Calendar, Contacts,<br />
or Tasks.<br />
To draw and write on the screen:<br />
1. From the Start menu, tap Notes.<br />
2. Tap New.<br />
Otherwise, tap the Notes tab in Calendar, Contacts, or Tasks,<br />
then tap the Pen icon.<br />
1–8 <strong>Reference</strong> <strong>Guide</strong>
3. Draw and write on the screen.<br />
4. Tap the Pen icon.<br />
5. Tap OK.<br />
Convert Writing to Text<br />
✎<br />
Getting Acquainted<br />
Convert your writing to text when you write with the stylus in the<br />
Notes application or from the Notes tab in:<br />
■ Calendar<br />
■ Contacts<br />
■ Tasks<br />
To convert writing to text:<br />
1. From the Start menu, tap Notes.<br />
Otherwise, tap the Notes tab in Calendar, Contacts, or Tasks.<br />
<strong>Reference</strong> <strong>Guide</strong> 1–9
Getting Acquainted<br />
✎<br />
2. Begin a new note or tap an existing note to open it.<br />
3. Tap Tools, then Recognize.<br />
To convert a particular word or phrase, highlight it before you<br />
tap Recognize. If you select more than one word and one is<br />
not recognized, all the other words will be converted. The<br />
unrecognized word will remain written.<br />
.<br />
4. Tap OK.<br />
Customize Settings<br />
You can navigate through the <strong>iPAQ</strong> <strong>Pocket</strong> <strong>PC</strong> interface in<br />
three ways:<br />
■ Tap<br />
■ Tap and hold<br />
■ Press application buttons<br />
Tap the screen with the pointed tip of your stylus to open<br />
applications and make selections. For example, tap the Start<br />
menu to see a list of applications available.<br />
Tap and hold an area on the screen to see a pop-up menu.<br />
Press an application button on the front panel to quickly turn on<br />
the screen and open your Calendar, Contacts, or Inbox.<br />
1–10 <strong>Reference</strong> <strong>Guide</strong>
Set the Time for Home<br />
✎<br />
✎<br />
Getting Acquainted<br />
The time on your <strong>iPAQ</strong> <strong>Pocket</strong> <strong>PC</strong> is synchronized with the time<br />
on your personal <strong>com</strong>puter when they connect using ActiveSync.<br />
You will need to set the time again if:<br />
■ The battery <strong>com</strong>pletely discharges.<br />
■ You perform a full reset of your <strong>iPAQ</strong> <strong>Pocket</strong> <strong>PC</strong>. See<br />
“Perform a Full Reset.”<br />
From the Today screen, tap the Clock icon to set the time.<br />
To set the time for home:<br />
1. From the Start menu, tap Settings.<br />
2. Tap System, then Clock.<br />
By default, the time on the host <strong>com</strong>puter is synchronized with<br />
the <strong>iPAQ</strong> <strong>Pocket</strong> <strong>PC</strong> each time the two devices connect using<br />
ActiveSync.<br />
<strong>Reference</strong> <strong>Guide</strong> 1–11
Getting Acquainted<br />
✎<br />
3. Verify Home is selected or tap Home.<br />
3<br />
4. Tap the time-zone down arrow, then select your home<br />
time zone.<br />
5. Tap the hour, minutes, or seconds, then use the up and down<br />
arrows to adjust the time.<br />
You can adjust the time by moving the hands of the clock with<br />
the stylus.<br />
6. Tap AM or PM.<br />
7. Tap OK.<br />
8. Tap Yes to save the clock settings.<br />
1–12 <strong>Reference</strong> <strong>Guide</strong><br />
4<br />
5
Getting Acquainted<br />
Set the Time for a Location You Are Visiting<br />
✎<br />
✎<br />
Set the time for a location you are visiting.<br />
From the Today screen, tap the Clock icon to set the time.<br />
To set the time for a visiting location:<br />
1. From the Start menu, tap Settings.<br />
2. Tap System, then Clock.<br />
3. Tap Visiting.<br />
3<br />
4. Tap the time-zone down arrow, then select the time-zone you<br />
are visiting.<br />
5. Tap the hour, minutes, or seconds, then use the up and down<br />
arrows to adjust the time.<br />
You can adjust the time by moving the hands of the clock with<br />
the stylus.<br />
6. Tap AM or PM.<br />
7. Tap OK.<br />
8. Tap Yes to save the clock settings.<br />
<strong>Reference</strong> <strong>Guide</strong> 1–13<br />
5 4
Getting Acquainted<br />
Set the Date<br />
✎<br />
You must set the date again if:<br />
■ The battery discharges <strong>com</strong>pletely<br />
■ You perform a full reset of your <strong>iPAQ</strong> <strong>Pocket</strong> <strong>PC</strong><br />
You can set the date from the Today screen. Tap the Clock icon<br />
to set the date.<br />
To set the date:<br />
1. From the Start menu, tap Settings.<br />
2. Tap System, then Clock.<br />
3. Tap the down arrow by the date.<br />
4. Tap the left or right arrow to select a month and year.<br />
5. Tap a day.<br />
6. Tap OK.<br />
7. Tap Yes to save the date settings.<br />
1–14 <strong>Reference</strong> <strong>Guide</strong>
Change the Backlight Settings<br />
✎<br />
Getting Acquainted<br />
You can change the backlight settings to match your environment<br />
or to conserve battery power.<br />
The backlight settings on your <strong>iPAQ</strong> <strong>Pocket</strong> <strong>PC</strong> are synchronized<br />
with the settings on your personal <strong>com</strong>puter when they connect<br />
using ActiveSync.<br />
To change the backlight settings:<br />
1. From the Start menu, tap Settings.<br />
2. Tap System, then Backlight.<br />
3. Select the backlight settings.<br />
<strong>Reference</strong> <strong>Guide</strong> 1–15
Getting Acquainted<br />
Changing the Backlight Settings<br />
On ... Select when to use the...<br />
Battery Power Backlight on battery power.<br />
External Power Backlight on external power.<br />
Brightness Appropriate level of brightness.<br />
Slide the bar to the lowest level to conserve the most<br />
power.<br />
Manage Your <strong>iPAQ</strong> <strong>Pocket</strong> <strong>PC</strong><br />
You can effectively manage your <strong>iPAQ</strong> <strong>Pocket</strong> <strong>PC</strong> by learning<br />
how to:<br />
■ Back up and restore information<br />
■ Perform full and normal resets<br />
■ Align the screen<br />
Back Up Information<br />
You can back up information to the personal <strong>com</strong>puter using<br />
ActiveSync.<br />
Back Up/Restore Using ActiveSync<br />
You should back up information to your <strong>com</strong>puter regularly to<br />
help reduce the chance of losing information.<br />
Close all applications on your <strong>iPAQ</strong> <strong>Pocket</strong> <strong>PC</strong> before restoring<br />
your information.<br />
ÅWARNING: Restoring your information replaces the current<br />
information on your <strong>iPAQ</strong> <strong>Pocket</strong> <strong>PC</strong> with the information saved in<br />
your backup.<br />
1–16 <strong>Reference</strong> <strong>Guide</strong>
Getting Acquainted<br />
To back up/restore using ActiveSync:<br />
1. Make sure your <strong>iPAQ</strong> <strong>Pocket</strong> <strong>PC</strong> is connected to your<br />
<strong>com</strong>puter.<br />
2. From your <strong>com</strong>puter, open Microsoft ActiveSync. From<br />
the Start menu, click Programs, then click Microsoft<br />
ActiveSync.<br />
3. From the Tools menu, click Backup/Restore.<br />
4. Click the Backup or Restore tab, then select your options.<br />
5. Click Backup Now or Restore Now.<br />
<strong>Reference</strong> <strong>Guide</strong> 1–17
Getting Acquainted<br />
Perform a Normal Reset<br />
A normal reset is sometimes referred to as a “soft reset.”<br />
ÄCAUTION: Perform a normal reset when you want to stop all<br />
running applications. A normal reset will not erase any programs or<br />
saved data.<br />
✎<br />
To perform a normal reset:<br />
1. Locate the Reset button on the side panel of the <strong>iPAQ</strong><br />
<strong>Pocket</strong> <strong>PC</strong>.<br />
2. Lightly press the Reset button with a stylus for two seconds.<br />
The <strong>iPAQ</strong> <strong>Pocket</strong> <strong>PC</strong> will restart in approximately five seconds<br />
and display the Today screen.<br />
1–18 <strong>Reference</strong> <strong>Guide</strong>
Perform a Full Reset<br />
Getting Acquainted<br />
A full reset is sometimes referred to as a “hard reset.” You should<br />
perform a full reset when you want to clear all settings, programs,<br />
and data from memory.<br />
To perform a full reset:<br />
ÄCAUTION: If you perform a full reset, you will return to your default<br />
settings and lose all information.<br />
1. Press and hold the Power button 1.<br />
2. Press the Reset button 2 on the side panel of the <strong>iPAQ</strong><br />
<strong>Pocket</strong> <strong>PC</strong> with the stylus.<br />
3. Hold all buttons until the displayed image begins to fade<br />
(approximately four seconds).<br />
<strong>Reference</strong> <strong>Guide</strong> 1–19
Getting Acquainted<br />
✎<br />
4. Release the Power button and remove the stylus.<br />
You can verify a full reset by pressing the Power button. If the<br />
<strong>iPAQ</strong> <strong>Pocket</strong> <strong>PC</strong> has been fully reset, it will not turn on.<br />
5. Set up your <strong>iPAQ</strong> <strong>Pocket</strong> <strong>PC</strong>.<br />
Align the Screen<br />
When you turn on the screen of your <strong>iPAQ</strong> <strong>Pocket</strong> <strong>PC</strong> for the first<br />
time, you are guided through the alignment process. Realign your<br />
screen if:<br />
■ The <strong>iPAQ</strong> <strong>Pocket</strong> <strong>PC</strong> does not respond accurately to your taps<br />
■ You performed a restore following a data backup<br />
■ You performed a hard reset of your <strong>iPAQ</strong> <strong>Pocket</strong> <strong>PC</strong><br />
To align the screen:<br />
1. From the Start menu, tap Settings.<br />
2. Tap System, then the Screen icon.<br />
3. Tap the Align Screen button.<br />
4. Tap the cross object at each location. Be precise when you<br />
tap the cross object.<br />
5. Tap OK.<br />
1–20 <strong>Reference</strong> <strong>Guide</strong>
Manage the Battery<br />
✎<br />
Getting Acquainted<br />
To use your battery power effectively, you need to know how to:<br />
■ Install the battery<br />
■ Monitor the battery<br />
■ Charge the battery<br />
You should recycle and dispose of the lithium ion battery<br />
properly.<br />
ÄCAUTION: The <strong>iPAQ</strong> <strong>Pocket</strong> <strong>PC</strong> has a small backup battery, which<br />
allows you to change the main battery without losing data. However,<br />
it is strongly re<strong>com</strong>mended that you replace the main battery<br />
immediately with a fully charged battery.<br />
✎<br />
The backup battery provides power to preserve stored data in<br />
memory. The <strong>Pocket</strong> <strong>PC</strong>, however, will not operate on backup<br />
battery.<br />
<strong>Reference</strong> <strong>Guide</strong> 1–21
Getting Acquainted<br />
Install the Battery<br />
1. Locate the removable/rechargeable battery.<br />
2. Remove the battery cover by sliding the Battery Cover<br />
Release button up 1 and pulling the battery cover away from<br />
the unit 2.<br />
1–22 <strong>Reference</strong> <strong>Guide</strong>
Getting Acquainted<br />
3. Slide in the battery (with the label side up) so that the<br />
connectors on the right side are fully seated on the pins 1.<br />
Then push the left side of the battery in place 2.<br />
<strong>Reference</strong> <strong>Guide</strong> 1–23
Getting Acquainted<br />
✎<br />
✎<br />
4. Re-install the battery cover by matching the tabs on the<br />
battery cover to the latches on the <strong>iPAQ</strong> <strong>Pocket</strong> <strong>PC</strong>, then snap<br />
into place.<br />
The <strong>iPAQ</strong> <strong>Pocket</strong> <strong>PC</strong> will not operate if the battery cover is not<br />
installed.<br />
You will need to fully charge your <strong>iPAQ</strong> <strong>Pocket</strong> <strong>PC</strong> within the<br />
next 12 hours. The amber charge light is flashing (blinking) when<br />
your <strong>iPAQ</strong> <strong>Pocket</strong> <strong>PC</strong> is recharging the battery. The charge light<br />
turns solid amber when the battery is fully charged.<br />
1–24 <strong>Reference</strong> <strong>Guide</strong>
Manually Monitor the Battery<br />
You can manually monitor the battery power.<br />
1. From the Start menu, tap Settings.<br />
2. Tap System, then Power.<br />
3. Tap OK.<br />
Charge the Battery<br />
Getting Acquainted<br />
Because your <strong>iPAQ</strong> <strong>Pocket</strong> <strong>PC</strong> uses some power to maintain files<br />
in memory and the clock, you need to recharge the battery<br />
regularly.<br />
The best policy is to keep the <strong>iPAQ</strong> <strong>Pocket</strong> <strong>PC</strong> connected to your<br />
<strong>com</strong>puter when working at your desk and carry your AC Adapter<br />
and charger adapter plug with you when traveling.<br />
Your <strong>iPAQ</strong> <strong>Pocket</strong> <strong>PC</strong> is shipped with a partial charge on the<br />
battery. You may want to ensure that it is fully charged before<br />
synchronizing.<br />
ÄCAUTION: Because most of the applications and data you install on<br />
your <strong>iPAQ</strong> <strong>Pocket</strong> <strong>PC</strong> are held in memory, you will need to reinstall<br />
them if the battery <strong>com</strong>pletely discharges.<br />
We re<strong>com</strong>mend that you fully charge the battery prior to<br />
synchronizing with your personal <strong>com</strong>puter.<br />
Charge with the AC Adapter<br />
You can charge your <strong>iPAQ</strong> <strong>Pocket</strong> <strong>PC</strong> using the AC Adapter and<br />
the charger adapter. The AC Adapter works in any standard<br />
electrical outlet.<br />
<strong>Reference</strong> <strong>Guide</strong> 1–25
Getting Acquainted<br />
When traveling, you can purchase an adapter that works in your<br />
car’s cigarette lighter or a 12-volt power outlet.<br />
ÄCAUTION: Use only HP re<strong>com</strong>mended AC adapters.<br />
To charge with the AC Adapter:<br />
1. Plug the AC Adapter into an electrical outlet.<br />
2. Insert the AC Adapter plug into the charger adapter.<br />
3. Insert the charger adapter into the bottom of your <strong>iPAQ</strong><br />
<strong>Pocket</strong> <strong>PC</strong>.<br />
✎<br />
When inserting the charger adapter ensure that the triangle<br />
markings (located on the front of the charger adapter) are on the<br />
same side as the back of the <strong>iPAQ</strong> <strong>Pocket</strong> <strong>PC</strong>.<br />
ÄCAUTION: Incorrectly inserting the charger adapter plug into the<br />
connector on the bottom of the <strong>iPAQ</strong> <strong>Pocket</strong> <strong>PC</strong> can damage the<br />
connector pins.<br />
To avoid damage to the connector pins when removing the charger<br />
adapter from the bottom of the <strong>iPAQ</strong> <strong>Pocket</strong> <strong>PC</strong>, push the release<br />
buttons located on each side of the adapter and pull.<br />
1–26 <strong>Reference</strong> <strong>Guide</strong>
Work with Applications<br />
You can open, minimize, and close applications.<br />
Open Applications<br />
Getting Acquainted<br />
Most applications on your <strong>iPAQ</strong> <strong>Pocket</strong> <strong>PC</strong> are only two taps<br />
away from any screen. Open any application on your <strong>iPAQ</strong><br />
<strong>Pocket</strong> <strong>PC</strong> from the Start menu.<br />
ÄCAUTION: If an application has been added to the Start menu, it<br />
will not display on the Programs menu.<br />
✎<br />
You can open an application by assigning it to an application<br />
button.<br />
To open an application:<br />
1. Tap Start or the Microsoft logo.<br />
2. Tap Programs.<br />
3. Tap the application title or icon.<br />
<strong>Reference</strong> <strong>Guide</strong> 1–27
Getting Acquainted<br />
Minimize Applications<br />
From the application you would like to minimize, tap the X in the<br />
top right corner.<br />
Close Applications<br />
Applications may close automatically as you open new<br />
applications. This will depend on the amount of memory<br />
being used.<br />
If your <strong>iPAQ</strong> <strong>Pocket</strong> <strong>PC</strong> is running slowly, you can manually<br />
close applications.<br />
To close an application:<br />
1. From the Start menu, tap Settings.<br />
2. Tap System, then Memory.<br />
1–28 <strong>Reference</strong> <strong>Guide</strong>
3. Tap the Running Programs tab.<br />
Getting Acquainted<br />
4. Tap Stop All or select a particular application, then tap Stop.<br />
<strong>Reference</strong> <strong>Guide</strong> 1–29
Getting Acquainted<br />
Install Applications<br />
You can install applications on your <strong>iPAQ</strong> <strong>Pocket</strong> <strong>PC</strong> from your:<br />
■ Computer by using Microsoft ActiveSync<br />
■ <strong>iPAQ</strong> <strong>Pocket</strong> <strong>PC</strong> if the application file has a .cab extension<br />
■ <strong>iPAQ</strong> <strong>Pocket</strong> <strong>PC</strong> or your <strong>com</strong>puter by copying an application<br />
file that has an .exe or .cef extension<br />
When installing applications, look for the correct version for the<br />
<strong>iPAQ</strong> <strong>Pocket</strong> <strong>PC</strong>.<br />
ÄCAUTION: If an application has been added to the Start menu, it<br />
will not display on Programs menu.<br />
To install applications:<br />
1. Tap the application file to install and move it to the Programs<br />
folder on your <strong>iPAQ</strong> <strong>Pocket</strong> <strong>PC</strong>.<br />
2. Follow the instructions in the installation wizard to install the<br />
program on your <strong>iPAQ</strong> <strong>Pocket</strong> <strong>PC</strong>.<br />
3. If your application does not run, insert the stylus for<br />
two seconds into the Reset button on the side panel of your<br />
<strong>iPAQ</strong> <strong>Pocket</strong> <strong>PC</strong>.<br />
Customize the Application Buttons<br />
You can quickly open your Calendar, Contacts, or Inbox<br />
applications by pressing an application button on the front panel<br />
of your <strong>iPAQ</strong> <strong>Pocket</strong> <strong>PC</strong>. If you want to open other applications<br />
with those buttons, then you must change the default<br />
assignments.<br />
To customize the application buttons:<br />
1. From the Start menu, tap Settings.<br />
2. Tap Buttons.<br />
1–30 <strong>Reference</strong> <strong>Guide</strong>
3. Tap the button you want to change.<br />
4. Tap the button-assignment down arrow.<br />
5. Tap an application.<br />
6. Tap OK.<br />
Getting Acquainted<br />
<strong>Reference</strong> <strong>Guide</strong> 1–31
✎<br />
2<br />
Connecting<br />
Your <strong>iPAQ</strong> <strong>Pocket</strong> <strong>PC</strong> <strong>h1910</strong> lets you connect to a <strong>com</strong>puter.<br />
You can use the Microsoft <strong>Pocket</strong> <strong>PC</strong> Connection Wizard to help<br />
you set up connection preferences. The wizard is located on the<br />
<strong>com</strong>panion CD or at http://www.pocketpc.<strong>com</strong>.<br />
Connect to a Computer<br />
✎<br />
You can wirelessly connect to your personal <strong>com</strong>puter using an<br />
infrared connection.<br />
You can physically connect your <strong>iPAQ</strong> <strong>Pocket</strong> <strong>PC</strong> to your<br />
personal <strong>com</strong>puter using Microsoft ActiveSync and a USB cable.<br />
You must have Microsoft Outlook to operate your <strong>iPAQ</strong><br />
<strong>Pocket</strong> <strong>PC</strong> using Microsoft ActiveSync on your <strong>com</strong>puter. If you<br />
do not have Outlook, install the Microsoft Outlook software from<br />
the HP <strong>iPAQ</strong> <strong>Pocket</strong> <strong>PC</strong> Companion CD.<br />
Microsoft Outlook Express will not work with the <strong>iPAQ</strong><br />
<strong>Pocket</strong> <strong>PC</strong> and ActiveSync.<br />
<strong>Reference</strong> <strong>Guide</strong> 2–1
Connecting<br />
With Microsoft ActiveSync, you can:<br />
■ Synchronize information manually or automatically<br />
■ Synchronize information with your server while connected to<br />
your personal <strong>com</strong>puter<br />
■ Move files to and from your personal <strong>com</strong>puter<br />
■ Install applications on your <strong>iPAQ</strong> <strong>Pocket</strong> <strong>PC</strong><br />
■ Back up and restore information on your personal <strong>com</strong>puter<br />
Sync with Personal Computer<br />
ÄCAUTION: For synchronization to work properly, install Microsoft<br />
ActiveSync before you connect your <strong>iPAQ</strong> <strong>Pocket</strong> <strong>PC</strong> to your<br />
<strong>com</strong>puter.<br />
✎<br />
During installation, you can:<br />
■ Create partnerships, which allow you to synchronize<br />
information with multiple <strong>com</strong>puters<br />
■ Select the information to synchronize with your <strong>iPAQ</strong><br />
<strong>Pocket</strong> <strong>PC</strong> (for example, Contacts, Calendar, Inbox, Tasks,<br />
Favorites, Files, Notes, and AvantGo)<br />
If you have selected to synchronize files, you should drag and<br />
drop the selected files from your <strong>com</strong>puter to the synchronized<br />
folder for your <strong>iPAQ</strong> <strong>Pocket</strong> <strong>PC</strong> on your desktop. If you named<br />
your <strong>Pocket</strong> <strong>PC</strong>, <strong>PC</strong>1, when you created your partnership, then<br />
the synchronized folder is named “<strong>PC</strong>1.” When you synchronize,<br />
the files are copied to your <strong>iPAQ</strong> <strong>Pocket</strong> <strong>PC</strong>.<br />
2–2 <strong>Reference</strong> <strong>Guide</strong>
Connecting<br />
To Sync with a Personal Computer:<br />
1. Insert the HP <strong>iPAQ</strong> <strong>Pocket</strong> <strong>PC</strong> <strong>com</strong>panion CD into your<br />
<strong>com</strong>puter.<br />
2. Follow the instructions in the installation wizard. For more<br />
help, click the ActiveSync Help button during installation.<br />
The information you select will automatically synchronize when<br />
your installation is <strong>com</strong>plete.<br />
Use the Serial Infrared (IR) Connection<br />
✎<br />
After setting up a connection with a USB cable, synchronize your<br />
<strong>iPAQ</strong> <strong>Pocket</strong> <strong>PC</strong> and your <strong>com</strong>puter using an infrared connection<br />
if you have an infrared port or an infrared USB adapter installed<br />
on your <strong>com</strong>puter. The infrared connection option works only on<br />
<strong>com</strong>puters that have Windows 98, Me, XP, or 2000 operating<br />
system installed.<br />
1. Follow the steps in “Sync with Personal Computer.”<br />
2. Follow your <strong>com</strong>puter manufacturer’s instructions to install<br />
and set up an infrared port.<br />
3. From your <strong>com</strong>puter, open Microsoft ActiveSync.<br />
4. From the File menu, select Connection Settings.<br />
5. Click “Allow serial cable or infrared connection to this<br />
COM port.”<br />
6. Click the OK button.<br />
7. Click the down arrow and choose Infrared Port (IR).<br />
Place your <strong>iPAQ</strong> <strong>Pocket</strong> <strong>PC</strong> and the infrared port so they are<br />
unobstructed and within 12 inches of each other.<br />
<strong>Reference</strong> <strong>Guide</strong> 2–3
Connecting<br />
8. From the Start menu on your <strong>iPAQ</strong> <strong>Pocket</strong> <strong>PC</strong>, tap<br />
ActiveSync.<br />
9. Tap Tools.<br />
10. Tap Connect via IR.<br />
11. Align the IR ports to establish a connection.<br />
12. Move the devices away from each other to disconnect.<br />
Change Synchronization Settings<br />
You can modify your synchronization settings for Microsoft<br />
ActiveSync to:<br />
■ Change when your <strong>iPAQ</strong> <strong>Pocket</strong> <strong>PC</strong> synchronizes with your<br />
<strong>com</strong>puter<br />
■ Change when your <strong>iPAQ</strong> <strong>Pocket</strong> <strong>PC</strong> synchronizes with your<br />
server<br />
■ Change the type of connection from your <strong>iPAQ</strong> <strong>Pocket</strong> <strong>PC</strong><br />
to your <strong>com</strong>puter (for example, USB or infrared connections)<br />
2–4 <strong>Reference</strong> <strong>Guide</strong>
Connecting<br />
■ Select the files and information to synchronize with your<br />
<strong>com</strong>puter<br />
■ Select the files and information you do not want to<br />
synchronize with your <strong>com</strong>puter (for example, e-mail<br />
attachments)<br />
■ Determine how conflicts between information on your <strong>iPAQ</strong><br />
<strong>Pocket</strong> <strong>PC</strong> and information on your <strong>com</strong>puter are handled<br />
To change synchronization settings:<br />
1. From your <strong>com</strong>puter, open Microsoft ActiveSync.<br />
2. From the Tools menu, click Options.<br />
a. On the Sync Options tab, select the files and information<br />
to synchronize with your <strong>com</strong>puter.<br />
b. On the Schedule tab, select when your <strong>iPAQ</strong> <strong>Pocket</strong> <strong>PC</strong><br />
synchronizes with your <strong>com</strong>puter.<br />
c. On the Rules tab, determine how conflicts between<br />
information on your <strong>iPAQ</strong> <strong>Pocket</strong> <strong>PC</strong> and information on<br />
your <strong>com</strong>puter are handled.<br />
<strong>Reference</strong> <strong>Guide</strong> 2–5
Connecting<br />
Move Files<br />
You can move files to and from your <strong>com</strong>puter using Explore in<br />
ActiveSync and Windows Explorer.<br />
To move files:<br />
1. From your <strong>com</strong>puter, open Microsoft ActiveSync.<br />
2. Click Explore.<br />
3. Double-click the My <strong>Pocket</strong> <strong>PC</strong> icon.<br />
4. Right-click the Start menu on your personal <strong>com</strong>puter, then<br />
select Explore.<br />
5. Locate the file you want to move.<br />
2–6 <strong>Reference</strong> <strong>Guide</strong>
Connecting<br />
6. Drag and drop your files between your <strong>Pocket</strong> <strong>PC</strong> and<br />
Windows Explorer. ActiveSync converts the files, so that they<br />
can be used by the <strong>Pocket</strong> Office applications, if necessary.<br />
Ä CAUTION: You should move your files directly into My Documents<br />
or into a folder inside your My Documents folder, so the applications<br />
on your <strong>iPAQ</strong> <strong>Pocket</strong> <strong>PC</strong> can find your files.<br />
<strong>Reference</strong> <strong>Guide</strong> 2–7
3<br />
Communicating<br />
Your HP <strong>iPAQ</strong> <strong>Pocket</strong> <strong>PC</strong> <strong>h1910</strong> lets you <strong>com</strong>municate in<br />
many ways:<br />
■ Create and organize contacts<br />
■ Use the e-mail Inbox<br />
■ Record messages with the microphone<br />
■ Take notes<br />
Work with Contacts<br />
✎<br />
You can enter and view information about friends, family<br />
members, or business associates in the Contacts application.<br />
You can:<br />
■ Create a contact<br />
■ View and edit a contact<br />
■ Categorize your contacts<br />
■ Delete a contact<br />
Press the Contact application button to navigate quickly to<br />
Contacts.<br />
<strong>Reference</strong> <strong>Guide</strong> 3–1
Communicating<br />
Create a Contact<br />
You can create a contact from the Start menu or Today screen.<br />
To create a contact:<br />
1. From the Start menu, tap Contacts.<br />
2. Tap New to create a new contact.<br />
3. Tap any item and enter information. Scroll down to see more<br />
fields.<br />
4. Tap the down arrow next to any item and enter additional<br />
details about the item.<br />
For example, tap the Name down arrow to enter the contact’s<br />
title, first, middle, and last name, and suffix.<br />
5. Tap OK to save the contact information and return to the list<br />
of contacts.<br />
View a List of Contacts<br />
1. From the Start menu, tap Contacts to display a list of your<br />
contacts from the last category selected.<br />
2. Tap the down arrow next to the category name to see the list<br />
of categories.<br />
3–2 <strong>Reference</strong> <strong>Guide</strong>
Communicating<br />
3. Tap a category name to see a list of contacts placed in that<br />
category.<br />
4. Tap a contact’s name.<br />
Edit Contact Information<br />
1. Tap a contact’s name.<br />
2. Tap Edit to see the contact information.<br />
3. Edit the contact information.<br />
4. Tap OK to save the contact information and return to the list<br />
of contacts.<br />
Categorize Contacts<br />
✎<br />
You can use categories to filter your list of contacts. This helps<br />
you view and edit your contact information.<br />
A category will not display unless a contact has been<br />
assigned to it.<br />
To categorize contacts:<br />
1. From the Start menu, tap Contacts.<br />
<strong>Reference</strong> <strong>Guide</strong> 3–3
Communicating<br />
2. Tap a contact’s name.<br />
3. Tap Edit to see the contact information.<br />
4. Tap the Categories field to see a list of available categories.<br />
You may have to scroll down to see the Categories field.<br />
3–4 <strong>Reference</strong> <strong>Guide</strong>
5. Tap the Add/Delete tab to create a category.<br />
6. Enter the name of the new category, then tap Add.<br />
7. Tap OK to place your contact in the category.<br />
Communicating<br />
<strong>Reference</strong> <strong>Guide</strong> 3–5
Communicating<br />
8. Tap the Categories field again to place your contact in<br />
additional categories.<br />
9. Tap additional category names to select them, then tap OK to<br />
list the categories you selected in the Categories field.<br />
10. Tap OK to save the category information and return to the list<br />
of contacts.<br />
Delete Contacts<br />
ÄCAUTION: If you delete a contact on your <strong>iPAQ</strong> <strong>Pocket</strong> <strong>PC</strong> and<br />
synchronize Contacts with your <strong>com</strong>puter, you may delete the contact<br />
in Outlook on your <strong>com</strong>puter.<br />
To delete contacts:<br />
1. From the Start menu, tap Contacts to see a list of your<br />
contacts from the last category selected.<br />
2. Tap the down arrow next to the category name to see a list of<br />
categories.<br />
3. Tap a category name to see a list of contacts placed in that<br />
category.<br />
3–6 <strong>Reference</strong> <strong>Guide</strong>
4. Tap and hold a contact’s name to see a pop-up menu.<br />
Communicating<br />
5. Tap Delete Contact to remove the contact from the list.<br />
6. Tap Yes to delete the contact permanently.<br />
Use the Inbox<br />
Send and receive e-mail by synchronizing your <strong>iPAQ</strong> <strong>Pocket</strong> <strong>PC</strong><br />
with your <strong>com</strong>puter using Microsoft ActiveSync.<br />
Use ActiveSync to send and receive e-mail. You can read and<br />
<strong>com</strong>pose e-mail offline using your <strong>iPAQ</strong> <strong>Pocket</strong> <strong>PC</strong>. The e-mail<br />
remains in the Outbox until you synchronize with your personal<br />
<strong>com</strong>puter.<br />
You see the name of the folder you are using at the bottom of the<br />
screen.<br />
<strong>Reference</strong> <strong>Guide</strong> 3–7
Communicating<br />
The Inbox on your <strong>iPAQ</strong> <strong>Pocket</strong> <strong>PC</strong> is similar to the Inbox on<br />
your <strong>com</strong>puter. E-mail is saved in five default folders:<br />
■ Inbox<br />
■ Outbox<br />
■ Deleted Items<br />
■ Drafts<br />
■ Sent Items<br />
Compose/Send E-mail<br />
You can <strong>com</strong>pose e-mail from the Inbox or Today screen.<br />
To <strong>com</strong>pose and send e-mail:<br />
1. From the Start menu, tap Inbox.<br />
2. Tap New to <strong>com</strong>pose a new e-mail.<br />
3–8 <strong>Reference</strong> <strong>Guide</strong>
3. Tap Send to place the e-mail in the Outbox.<br />
Communicating<br />
4. If you do not want to send your e-mail yet, tap OK to leave<br />
your e-mail in the Drafts folder.<br />
<strong>Reference</strong> <strong>Guide</strong> 3–9
Communicating<br />
Add an Attachment<br />
1. From the Start menu, tap Inbox.<br />
2. Tap New to write a new e-mail.<br />
3. Tap Edit.<br />
4. Tap Add Attachment to see all the folders in My<br />
Documents.<br />
4<br />
3<br />
5. Tap the file you want to attach. You may have to scroll to<br />
view your document name.<br />
3–10 <strong>Reference</strong> <strong>Guide</strong>
✎<br />
Communicating<br />
6. See the file name you selected below the body of the e-mail.<br />
You can record a message and attach it to an e-mail.<br />
Receive E-mail<br />
✎<br />
Receive e-mail by synchronizing your <strong>iPAQ</strong> <strong>Pocket</strong> <strong>PC</strong> Inbox<br />
with your <strong>com</strong>puter using ActiveSync.<br />
If you are using ActiveSync, you can synchronize your personal<br />
folders from Outlook on your <strong>com</strong>puter with Inbox on your <strong>iPAQ</strong><br />
<strong>Pocket</strong> <strong>PC</strong>.<br />
You do not receive e-mail attachments by default. You can select<br />
this option in ActiveSync.<br />
Open E-mail<br />
1. From the Start menu, tap Inbox.<br />
2. Tap the down arrow next to Inbox to see a list of your folders.<br />
<strong>Reference</strong> <strong>Guide</strong> 3–11
Communicating<br />
3. Tap the folder where you have saved the e-mail.<br />
4. Tap the e-mail to open it.<br />
Delete E-mail<br />
When you delete e-mail, it is placed in the Deleted Items folder,<br />
but the e-mail is not permanently deleted until you tap Empty<br />
Deleted Items from the Tools menu.<br />
To delete e-mail:<br />
1. From the Start menu, tap Inbox.<br />
3–12 <strong>Reference</strong> <strong>Guide</strong>
Communicating<br />
2. Tap the folder where you have saved the e-mail.<br />
3. Tap and hold the e-mail you want to delete.<br />
4. Tap Delete to move the e-mail to the Deleted Items folder.<br />
5. Tap Tools, then Empty Deleted Items to permanently delete<br />
the e-mail.<br />
ÄCAUTION: When you delete e-mail from your <strong>iPAQ</strong> <strong>Pocket</strong> <strong>PC</strong>, you<br />
also delete it from your personal <strong>com</strong>puter.<br />
<strong>Reference</strong> <strong>Guide</strong> 3–13
Communicating<br />
Manage Folders<br />
You can use folders to organize your e-mail if you are using<br />
an e-mail service. You can create additional folders that you can<br />
rename or delete.<br />
If you are using ActiveSync, you cannot create additional folders<br />
in the Inbox. However, you can synchronize your personal<br />
folders from Outlook on your <strong>com</strong>puter with Inbox on your <strong>iPAQ</strong><br />
<strong>Pocket</strong> <strong>PC</strong>. You cannot rename or delete these folders in Inbox.<br />
1. From the Start menu, tap Inbox.<br />
2. Tap Tools, then Manage Folders.<br />
3. Tap New to create a new folder.<br />
3–14 <strong>Reference</strong> <strong>Guide</strong>
4. Tap Rename to rename a folder.<br />
5. Tap Remove Folder to delete a folder you created.<br />
6. Tap Yes to permanently delete the folder.<br />
Record Voice<br />
✎<br />
Communicating<br />
You can record your voice or any other sound as a note within the<br />
Calendar, Contacts, Notes, and Tasks applications. In the Notes<br />
application, you can create stand-alone recordings, which are<br />
stored as separate .wav files in File Explorer.<br />
To quickly make a recording, follow the steps in the “Make a<br />
Recording” section.<br />
<strong>Reference</strong> <strong>Guide</strong> 3–15
Communicating<br />
Make a Recording<br />
✎<br />
There are two ways you can record your voice or audio notes:<br />
■ Use the Record button on the side panel of the <strong>iPAQ</strong><br />
<strong>Pocket</strong> <strong>PC</strong>. Press the Record button to begin recording, then<br />
release the Record button when you want to stop recording.<br />
■ Use the software. Follow the procedure below.<br />
1. From the Start menu, tap Notes.<br />
2. Tap the Cassette Tape icon located at the bottom of the<br />
screen to see the recording controls.<br />
3. Tap the Record icon to start recording.<br />
4. Position the microphone to record your voice or other sounds.<br />
5. Tap the Stop icon to finish recording.<br />
To improve the quality of your recording, tap Settings, System,<br />
Audio, then Microphone AGC.<br />
3–16 <strong>Reference</strong> <strong>Guide</strong>
Listen to a Recording<br />
1. From the Start menu, tap Notes.<br />
2. Tap a recording.<br />
3. Tap the Speaker icon to listen to a recording.<br />
Take Notes<br />
Communicating<br />
You can take notes in the Calendar, Contacts, Notes, and Tasks<br />
applications. You can type, write, draw, or record in your note. In<br />
the Notes application, you can <strong>com</strong>pose an original note or a note<br />
based on a template.<br />
You can create a note from the Start menu or Today screen.<br />
Create a Note<br />
1. From the Start menu, tap Notes.<br />
2. Tap New.<br />
3. Tap anywhere and enter your note.<br />
4. Tap OK to save your note and place it in the list of notes.<br />
<strong>Reference</strong> <strong>Guide</strong> 3–17
4<br />
Scheduling<br />
Your <strong>iPAQ</strong> <strong>Pocket</strong> <strong>PC</strong> <strong>h1910</strong> helps you keep track of your<br />
schedule in many ways. You can:<br />
■ See information at a glance on the Today screen<br />
■ Set appointments and create reminders with the Calendar<br />
■ Create a task list<br />
Use the Today Screen<br />
✎<br />
Use the Today screen to view your:<br />
■ Owner information<br />
■ Up<strong>com</strong>ing appointments<br />
■ Unsent messages<br />
■ Tasks that need to be <strong>com</strong>pleted<br />
When you set up your device, you’ll first see the Today screen.<br />
You will also see the Today screen when you turn on your device<br />
for the first time each day or after four hours of inactivity.<br />
<strong>Reference</strong> <strong>Guide</strong> 4–1
Scheduling<br />
You can also display it by tapping then Today. On the<br />
Today screen, you can see at a glance the information you need<br />
for the day.<br />
Create Information<br />
From the Today screen, create new information, including:<br />
■ Appointments<br />
■ Contacts<br />
■ E-mail<br />
■ Excel Workbook Information<br />
■ Notes<br />
■ Tasks<br />
Tap to switch to a<br />
program.<br />
Tap to create a new item.<br />
■ Word documents<br />
Tap to change volume or mute<br />
all sounds.<br />
Tap to change date and time.<br />
Tap to open an item.<br />
Your day at a glance.<br />
4–2 <strong>Reference</strong> <strong>Guide</strong>
To create information:<br />
1. From the Start menu, tap Today.<br />
2. Tap New.<br />
3. Tap an option to create a new item.<br />
4. Tap OK when finished creating the new item.<br />
Change Information<br />
From the Today screen, you can change:<br />
■ Owner information<br />
■ Up<strong>com</strong>ing appointments<br />
■ Unsent messages<br />
Scheduling<br />
■ Tasks that need to be <strong>com</strong>pleted<br />
For more information on changing these items, see the<br />
appropriate instructions for each task in this guide. For example,<br />
to create a new appointment, see “Schedule Appointments” later<br />
in this guide.<br />
1. From the Start menu, tap Today.<br />
2. Tap the information you want to change.<br />
3. Enter or change the information.<br />
4. Tap OK to save changes and return to the Today screen.<br />
<strong>Reference</strong> <strong>Guide</strong> 4–3
Scheduling<br />
Change Settings<br />
From the Today Settings screen, you can:<br />
■ Add a picture as the background<br />
■ Select the information you see<br />
■ Set the order of the information<br />
■ Decide when to see the Today screen<br />
To change the background:<br />
1. From the Start menu, tap Settings.<br />
2. Tap Today.<br />
3. Select “Use this picture as the background” check box.<br />
4. Tap Browse to select a picture from File Explorer.<br />
To change the order of information:<br />
1. From the Start menu, tap Settings.<br />
2. Tap Today.<br />
3. Tap the Items tab to select or reorder the information on the<br />
Today screen.<br />
4–4 <strong>Reference</strong> <strong>Guide</strong>
✎<br />
4. Tap an item to highlight it.<br />
Scheduling<br />
5. Tap Move Up or Move Down to change the order of items on<br />
the Today screen.<br />
You cannot change the placement of the Date on the Today<br />
screen.<br />
6. Tap the down arrow associated with “Display Today screen if<br />
device is not used for...hours” check box to determine how<br />
many hours must pass before the Today screen displays.<br />
7. Tap OK.<br />
<strong>Reference</strong> <strong>Guide</strong> 4–5
Scheduling<br />
Use the Calendar<br />
✎<br />
You can use the Calendar to schedule appointments and set<br />
reminders. You can view your calendar by:<br />
■ Agenda<br />
■ Day<br />
■ Week<br />
■ Month<br />
■ Year<br />
Tap the Calendar icon on the Today screen to navigate quickly<br />
to Calendar.<br />
Look at the Calendar<br />
By default, the Calendar first appears in the Agenda view. The<br />
Agenda view provides the most detail about your appointments.<br />
From the Start menu, tap Calendar to view your appointments.<br />
4–6 <strong>Reference</strong> <strong>Guide</strong>
Change the Calendar View<br />
Scheduling<br />
By default, the Calendar first appears in the Agenda view, which<br />
provides the most detail about your appointment. You can also<br />
view your calendar by:<br />
■ Day<br />
■ Week<br />
■ Month<br />
■ Year<br />
1. From the Start menu, tap Calendar.<br />
2. Tap the Agenda, Day, Week, Month, or Year icon to see<br />
your calendar in that view.<br />
<strong>Reference</strong> <strong>Guide</strong> 4–7
Scheduling<br />
Customize the Calendar Appearance<br />
You can change the appearance of your calendar by setting the<br />
1st day of the week, deciding how many days in a week you want<br />
to view, showing the number of weeks and the half-hour time<br />
slots, deciding to use a large font, and deciding to set reminders<br />
for new items. You can also display several icons that give visual<br />
information about your appointments, including:<br />
■ Reminder<br />
■ Recurrence<br />
■ Note<br />
■ Location<br />
■ Attendees<br />
■ Private<br />
You can determine whether to send meeting requests through<br />
ActiveSync.<br />
To customize the calendar appearance:<br />
1. From the Start menu, tap Calendar.<br />
2. Tap Tools.<br />
3. Tap Options.<br />
4. Select the calendar options.<br />
5. Tap OK.<br />
4–8 <strong>Reference</strong> <strong>Guide</strong>
Schedule Appointments<br />
✎<br />
Scheduling<br />
1. From the Start menu, tap Calendar.<br />
2. Tap New to schedule an appointment.<br />
3. Enter a subject or select from the Subject drop-down list.<br />
4. Tap any item to enter additional information.<br />
5. Tap OK to schedule the appointment.<br />
You can schedule an appointment and set a reminder from the<br />
Today screen.<br />
Create Reminders<br />
You can create a reminder when you are scheduling an<br />
appointment or you can do it at a later date.<br />
To create reminders:<br />
1. From the Start menu, tap Calendar.<br />
2. Tap an appointment.<br />
<strong>Reference</strong> <strong>Guide</strong> 4–9
Scheduling<br />
3. Tap Edit.<br />
4. Tap the second Reminder field to select the time interval<br />
between reminders. The default is 15 minutes.<br />
Delete Appointments<br />
1. From the Start menu, tap Calendar.<br />
2. Tap an appointment.<br />
3. Tap Tools.<br />
4. Tap Delete Appointment.<br />
5. Tap Yes to confirm deletion.<br />
Categorize Appointments<br />
You can use categories to filter the appointments in your calendar.<br />
To categorize appointments:<br />
1. From the Start menu, tap Calendar.<br />
2. Tap an appointment.<br />
3. Tap Edit.<br />
4–10 <strong>Reference</strong> <strong>Guide</strong>
Scheduling<br />
4. Tap the Categories field to see a list of available categories.<br />
5. Tap Add/Delete to create a category.<br />
6. Enter the name of the new category.<br />
7. Tap Add.<br />
8. Tap OK to place your appointment in the category.<br />
9. Tap the Categories field to place your appointment in more<br />
categories.<br />
10. Tap additional category names to select them.<br />
11. Tap OK to list the categories you selected in the Categories<br />
field.<br />
12. Tap OK to save the category information and return to the<br />
Calendar screen.<br />
<strong>Reference</strong> <strong>Guide</strong> 4–11
Scheduling<br />
Request Meetings<br />
✎<br />
You can schedule a meeting and send a meeting request through<br />
ActiveSync.<br />
You must enter contacts with e-mail addresses in the Contacts<br />
application and set up the Inbox application to send and receive<br />
e-mail before you can send a meeting request.<br />
To request a meeting:<br />
1. From the Start menu, tap Calendar.<br />
2. Tap Tools.<br />
3. Tap Options.<br />
4. Tap the “Send meeting requests via” down arrow.<br />
5. Tap the e-mail service you want to use to send a meeting<br />
request, then tap OK.<br />
6. Tap New to create a new appointment.<br />
7. Enter the information.<br />
8. Tap the Attendees field.<br />
9. Tap the contacts you want to invite to the meeting.<br />
10. Tap OK to add the attendees.<br />
11. Tap OK to schedule the meeting.<br />
12. Tap Yes to inform attendees about the meeting.<br />
4–12 <strong>Reference</strong> <strong>Guide</strong>
Use Tasks<br />
You use Tasks to:<br />
■ Create new tasks<br />
■ Set a reminder for a task<br />
■ Delete a task<br />
Scheduling<br />
■ Sort your task list by category, status, priority, subject, start<br />
date, and due date<br />
Create a Task<br />
You can create a task from the Today screen.<br />
To create a task:<br />
1. From the Start menu, tap Tasks.<br />
2. Tap New to create a new task.<br />
3. Enter a subject or select from the Subject drop-down list.<br />
4. Tap any item to enter additional information.<br />
5. Tap Due to add a due date for the task.<br />
6. Tap Reminder, then select “Remind me.”<br />
<strong>Reference</strong> <strong>Guide</strong> 4–13
Scheduling<br />
7. Tap the date to select when you want to be reminded.<br />
8. Tap OK to set the reminder and create the task.<br />
Create a Task Quickly<br />
You can create a task quickly by customizing Tasks, so you see an<br />
Entry Bar at the top of the Tasks screen.<br />
To quickly create a task:<br />
1. From the Start menu, tap Tasks.<br />
2. Tap Tools.<br />
3. Tap Entry Bar.<br />
4. Enter the subject.<br />
5. Set a priority:<br />
a. For high priority, tap the exclamation point.<br />
b. For low priority, tap the down arrow icon.<br />
c. For normal priority, do not tap an icon.<br />
6. Tap outside the Entry Bar to add the task to your task list.<br />
4–14 <strong>Reference</strong> <strong>Guide</strong>
Delete a Task<br />
Sort Tasks<br />
1. From the Start menu, tap Tasks.<br />
2. Tap the task you want to delete.<br />
3. Tap Tools.<br />
4. Tap Delete Task.<br />
5. Tap Yes to permanently delete the task.<br />
Scheduling<br />
1. From the Start menu, tap Tasks.<br />
2. Tap the down arrow at the top left of the screen to sort the<br />
task list by category.<br />
3. Select a category.<br />
<strong>Reference</strong> <strong>Guide</strong> 4–15
Scheduling<br />
4. Tap the down arrow at the top right of the screen to sort the<br />
task list by status, priority, subject, start date, or due date.<br />
5. Select a sort option.<br />
Change Appearance of Tasks<br />
You can change the appearance of Tasks to use a large font, show<br />
the start and end dates, and set reminders for new items.<br />
1. From the Start menu, tap Tasks.<br />
2. Tap Tools.<br />
3. Tap Options.<br />
4. Select the Tasks options.<br />
5. Tap OK.<br />
4–16 <strong>Reference</strong> <strong>Guide</strong>
5<br />
Using Software<br />
You can use the applications on your <strong>iPAQ</strong> <strong>Pocket</strong> <strong>PC</strong> <strong>h1910</strong> to:<br />
■ Open or create Word documents<br />
■ Open or create Excel workbooks<br />
■ Use the Media Player<br />
■ Use <strong>Pocket</strong> Internet Explorer<br />
Use <strong>Pocket</strong> Word<br />
You can create new Word documents from your <strong>iPAQ</strong> <strong>Pocket</strong> <strong>PC</strong><br />
or synchronize existing Word documents from your <strong>com</strong>puter to<br />
your <strong>iPAQ</strong> <strong>Pocket</strong> <strong>PC</strong>.<br />
Microsoft ActiveSync converts Word documents into the<br />
<strong>Pocket</strong> Word format and changes the .doc extension to a .psw<br />
extension.<br />
ÄCAUTION: Because ActiveSync converts Word documents into the<br />
<strong>Pocket</strong> Word format, you may lose some formatting from the original<br />
Word document.<br />
<strong>Reference</strong> <strong>Guide</strong> 5–1
Using Software<br />
✎<br />
<strong>Pocket</strong> Word does not support items like:<br />
■ Columns<br />
■ Numbered lists<br />
■ Headers and footers<br />
■ Footnotes<br />
■ Style sheets<br />
For more help with <strong>Pocket</strong> Word, tap Help from the Start menu,<br />
tap <strong>Pocket</strong> Word.<br />
Create a New Document<br />
✎<br />
Create a new document from the Today screen by tapping New.<br />
To create a new document:<br />
1. From the Start menu, tap Programs.<br />
2. Tap <strong>Pocket</strong> Word.<br />
3. Tap New to create a new document.<br />
5–2 <strong>Reference</strong> <strong>Guide</strong>
4. Tap View, then tap Toolbar to format text.<br />
5. Tap OK to close and save the document.<br />
Using Software<br />
The document is automatically saved as a <strong>Pocket</strong> Word<br />
Document with the first few words of your text as its name.<br />
You may want to rename it.<br />
<strong>Reference</strong> <strong>Guide</strong> 5–3
Using Software<br />
Open a Word Document<br />
ÄCAUTION: <strong>Pocket</strong> Word only recognizes and displays documents<br />
saved in the My Documents folder or one folder below it. Files saved<br />
elsewhere cannot be displayed.<br />
To open a Word document:<br />
1. From the Start menu, tap Programs.<br />
2. Tap <strong>Pocket</strong> Word.<br />
3. Tap a document to open it.<br />
Change the <strong>Pocket</strong> Word Options<br />
You can select:<br />
■ A default template<br />
■ Whether documents are stored in main memory or on a<br />
storage card<br />
■ Which types of documents are displayed in the list view<br />
5–4 <strong>Reference</strong> <strong>Guide</strong>
To change <strong>Pocket</strong> Word options:<br />
1. From the Start menu, tap Programs.<br />
2. Tap <strong>Pocket</strong> Word.<br />
3. Tap Tools, then Options.<br />
Using Software<br />
4. Tap the Default template down arrow to select a default<br />
template.<br />
<strong>Reference</strong> <strong>Guide</strong> 5–5<br />
4<br />
5<br />
6
Using Software<br />
5. Tap the Save to down arrow to store documents in main<br />
memory or on a storage card.<br />
6. Tap the Display in list view down arrow to select which types<br />
of documents to display in the list view.<br />
7. Tap OK to save the options.<br />
Use <strong>Pocket</strong> Excel<br />
You can create Excel workbooks from your <strong>iPAQ</strong> <strong>Pocket</strong> <strong>PC</strong> or<br />
synchronize existing Excel workbooks from your <strong>com</strong>puter to<br />
your <strong>iPAQ</strong> <strong>Pocket</strong> <strong>PC</strong>. ActiveSync converts Excel workbooks<br />
into the <strong>Pocket</strong> Excel format and changes the .xls extension to<br />
a .pxl extension.<br />
ÄCAUTION: Because ActiveSync converts Excel workbooks into the<br />
<strong>Pocket</strong> Excel format, you may lose some formatting from the original<br />
Excel workbook.<br />
5–6 <strong>Reference</strong> <strong>Guide</strong>
✎<br />
<strong>Pocket</strong> Excel does not support items like:<br />
■ Data validation<br />
■ Cell notes<br />
■ Add-ins<br />
■ Protection<br />
■ Scenarios<br />
■ Object charts<br />
■ Vertical alignment<br />
■ Text boxes<br />
■ Embedded OLE objects<br />
■ Hyperlinks<br />
Using Software<br />
For more help with <strong>Pocket</strong> Excel, tap Help from the Start menu,<br />
tap <strong>Pocket</strong> Excel.<br />
Create a Workbook<br />
✎<br />
You can create a new workbook from the Today screen by<br />
tapping New.<br />
To create a workbook:<br />
1. From the Start menu, tap Programs.<br />
2. Tap <strong>Pocket</strong> Excel.<br />
<strong>Reference</strong> <strong>Guide</strong> 5–7
Using Software<br />
3. Tap New to create a new workbook.<br />
4. Tap OK to close and save the workbook.<br />
The workbook is automatically saved as a <strong>Pocket</strong> Excel<br />
workbook named Book1. Depending on how many workbooks<br />
you have created since opening <strong>Pocket</strong> Excel, you may want to<br />
rename it.<br />
Open an Excel File<br />
ÄCAUTION: <strong>Pocket</strong> Excel only recognizes and displays documents<br />
saved in the My Documents folder or one folder below it. Files saved<br />
elsewhere cannot be displayed.<br />
To open an Excel file:<br />
1. From the Start menu, tap Programs.<br />
2. Tap <strong>Pocket</strong> Excel.<br />
3. Tap a workbook to open.<br />
5–8 <strong>Reference</strong> <strong>Guide</strong>
Change Excel Options<br />
You can change options to select:<br />
■ A template for new workbooks<br />
Using Software<br />
■ Whether workbooks are stored in main memory or on a<br />
storage card<br />
■ Which types of workbooks are displayed in the list view<br />
To change Excel options:<br />
1. From the Start menu, tap Programs.<br />
2. Tap <strong>Pocket</strong> Excel.<br />
3. Tap Tools, then Options.<br />
4. Tap the Template for new workbook down arrow to select a<br />
template.<br />
5. Tap the Save new workbooks to down arrow to store<br />
workbooks in main memory or on a storage card.<br />
<strong>Reference</strong> <strong>Guide</strong> 5–9<br />
4<br />
5<br />
6
Using Software<br />
6. Tap the Files to display in list view down arrow to select<br />
which workbooks are displayed in the list view.<br />
7. Tap OK to save the options.<br />
Use the Windows Media Player<br />
✎<br />
✎<br />
To use Windows Media Player, you must install the Windows<br />
Media Player software from the HP <strong>iPAQ</strong> <strong>Pocket</strong> <strong>PC</strong><br />
Companion CD.<br />
You can use the Windows Media Player to listen to music or play<br />
video from your <strong>iPAQ</strong> <strong>Pocket</strong> <strong>PC</strong> by downloading files onto your<br />
personal <strong>com</strong>puter and transferring them to your <strong>iPAQ</strong><br />
<strong>Pocket</strong> <strong>PC</strong>.<br />
For more information about using Windows Media Player, tap the<br />
Windows icon, then Help from within the Media Player.<br />
5–10 <strong>Reference</strong> <strong>Guide</strong>
✎<br />
Media Player supports the organization and playback of:<br />
■ Windows Media content<br />
■ MP3 audio files<br />
■ Windows Media audio and video<br />
■ Streamed content in Windows Media format using<br />
WM protocols (HTTP and MMS)<br />
Using Software<br />
Some Internet music files are protected by licensing technology.<br />
Windows Media Player uses Digital Rights Management (DRM)<br />
for the electronic licensing procedure. Windows Media Player<br />
and Windows Media Rights Manager must be installed on the<br />
personal <strong>com</strong>puter and are available on Microsoft’s Web site.<br />
<strong>Reference</strong> <strong>Guide</strong> 5–11
Using Software<br />
Copy Music to Your <strong>iPAQ</strong> <strong>Pocket</strong> <strong>PC</strong><br />
✎<br />
✎<br />
You can copy music that is in one of the accepted formats from<br />
your personal <strong>com</strong>puter to the <strong>iPAQ</strong> <strong>Pocket</strong> <strong>PC</strong>. You drag and<br />
drop the music file into the My Documents folder located in<br />
memory or on a storage card.<br />
You must have the Windows Media Player installed on your<br />
personal <strong>com</strong>puter to copy music from an audio CD to your <strong>iPAQ</strong><br />
<strong>Pocket</strong> <strong>PC</strong>.<br />
To copy music to your <strong>iPAQ</strong> <strong>Pocket</strong> <strong>PC</strong>:<br />
The actual steps for copying music using the Windows Media<br />
Player may vary depending on the version of the Media Player on<br />
the personal <strong>com</strong>puter.<br />
1. Connect your <strong>iPAQ</strong> <strong>Pocket</strong> <strong>PC</strong> to your personal <strong>com</strong>puter.<br />
2. Open Windows Media Player on your personal <strong>com</strong>puter.<br />
3. Insert the audio CD into your CD drive.<br />
4. From Media Player on your personal <strong>com</strong>puter, select CD<br />
Audio to display the tracks on the audio CD.<br />
5. Select the tracks to copy and select Copy Music to transfer<br />
the tracks to the hard drive.<br />
6. From Media Player on your personal <strong>com</strong>puter, select<br />
Portable Device to display the tracks on the hard drive and<br />
the files on the <strong>iPAQ</strong> <strong>Pocket</strong> <strong>PC</strong>.<br />
7. Select the tracks to copy and the storage location on the <strong>iPAQ</strong><br />
<strong>Pocket</strong> <strong>PC</strong> and select Copy Music to transfer the tracks.<br />
Music files can be relatively large. It is re<strong>com</strong>mended that you<br />
store your music files on a storage card.<br />
5–12 <strong>Reference</strong> <strong>Guide</strong>
Play Music on Your <strong>iPAQ</strong> <strong>Pocket</strong> <strong>PC</strong><br />
Using Software<br />
1. Tap Start, then Windows Media.<br />
2. Tap Select.<br />
3. Tap the down arrow and Local Content to display media files<br />
stored on the <strong>iPAQ</strong> <strong>Pocket</strong> <strong>PC</strong>.<br />
4. Tap and highlight the desired file.<br />
<strong>Reference</strong> <strong>Guide</strong> 5–13
Using Software<br />
✎<br />
5. Tap the Play icon.<br />
By default Media Player will play all files stored as local content<br />
on the <strong>iPAQ</strong> <strong>Pocket</strong> <strong>PC</strong>. You can repeat a file and shuffle the<br />
contents by selecting Tools, then Repeat or Shuffle.<br />
Create Playlists<br />
You can organize music and video files into playlists.<br />
To create a playlist:<br />
1. Tap Start, then Windows Media.<br />
2. Tap Select.<br />
5–14 <strong>Reference</strong> <strong>Guide</strong>
3. Tap the down arrow, then Organize Playlists.<br />
4. Tap New to name your playlist, then tap OK.<br />
5. Select the files to include in this playlist.<br />
6. Tap OK to display your new playlist.<br />
7. Tap OK.<br />
Using Software<br />
<strong>Reference</strong> <strong>Guide</strong> 5–15
Using Software<br />
Play a Playlist<br />
✎<br />
1. Tap Start, then Windows Media.<br />
2. Tap Select.<br />
3. Tap the down arrow and tap the playlist name to display its<br />
contents.<br />
4. Tap OK, then the Play icon to start the playlist.<br />
You can delete and rename playlists by using the Organize<br />
Playlists menu option. You can also edit playlists by using<br />
the Edit icon while viewing a playlist.<br />
Play Video<br />
You can play and manage video files just like music. You must<br />
have an Internet connection to play streaming video.<br />
5–16 <strong>Reference</strong> <strong>Guide</strong>
Use <strong>Pocket</strong> Internet Explorer<br />
✎<br />
✎<br />
Using Software<br />
You can use <strong>Pocket</strong> Internet Explorer (<strong>Pocket</strong> IE) to view Web or<br />
WAP pages on your <strong>iPAQ</strong> <strong>Pocket</strong> <strong>PC</strong> by downloading pages while<br />
connected to the Internet through ActiveSync.<br />
For more information, tap Start, Help, then <strong>Pocket</strong> Internet<br />
Explorer.<br />
Use of dial-up and wireless Internet, e-mail, corporate networks,<br />
and other wireless <strong>com</strong>munications may require separately<br />
purchased additional hardware and other <strong>com</strong>patible equipment<br />
and a separately purchased service contract. Check with your<br />
service provider for availability and coverage in your area. Not all<br />
Web content may be available. Some Web content may require<br />
installation of additional software.<br />
Use <strong>Pocket</strong> IE When Connected<br />
✎<br />
With <strong>Pocket</strong> IE, you can browse when connected to the Internet.<br />
1. Tap Start.<br />
2. Tap Internet Explorer.<br />
You can use the pre-installed links that HP has provided to access<br />
content and services that are optimized for the <strong>iPAQ</strong> <strong>Pocket</strong> <strong>PC</strong>.<br />
3. Enter the URL address in the address bar at the top of the<br />
screen. If you do not see the address bar, tap View, then tap<br />
Address Bar.<br />
4. Tap Go.<br />
<strong>Reference</strong> <strong>Guide</strong> 5–17
Using Software<br />
Use <strong>Pocket</strong> IE When Disconnected<br />
With <strong>Pocket</strong> IE, you can browse previously viewed and<br />
stored information when disconnected from the Internet. This<br />
information can be viewed using the cached content or through<br />
synchronization.<br />
To view the cached content:<br />
1. Tap Start.<br />
2. Tap Internet Explorer.<br />
3. Tap Tools, then Options.<br />
4. In the General tab, select the number of days to save the<br />
history of pages visited.<br />
5. Tap OK.<br />
5–18 <strong>Reference</strong> <strong>Guide</strong>
Synchronize Favorites<br />
✎<br />
Using Software<br />
You can have the URLs of your favorite Web sites at your<br />
fingertips. Synchronizing a mobile favorite allows you to view<br />
Internet content on your <strong>iPAQ</strong> <strong>Pocket</strong> <strong>PC</strong> while you are<br />
disconnected.<br />
To synchronize favorites:<br />
1. In ActiveSync on your personal <strong>com</strong>puter, click Tools, then<br />
Options.<br />
2. Select the check box next to Favorites.<br />
3. In Internet Explorer on your personal <strong>com</strong>puter, save or move<br />
favorite links to the Mobile Favorites subfolder in the<br />
Favorites list.<br />
The Favorites will be synchronized to your <strong>iPAQ</strong> <strong>Pocket</strong> <strong>PC</strong> at<br />
your next Sync connection.<br />
If you add or delete a favorite link in the Mobile Favorites folder<br />
on your <strong>iPAQ</strong> <strong>Pocket</strong> <strong>PC</strong>, the next time you synchronize the same<br />
change is made on your personal <strong>com</strong>puter.<br />
<strong>Reference</strong> <strong>Guide</strong> 5–19
A<br />
Regulatory Notices<br />
Federal Communications Commission<br />
Notice<br />
This equipment has been tested and found to <strong>com</strong>ply with the<br />
limits for a Class B digital device, pursuant to Part 15 of the<br />
FCC Rules. These limits are designed to provide reasonable<br />
protection against harmful interference in a residential<br />
installation. This equipment generates, uses, and can radiate radio<br />
frequency energy and, if not installed and used in accordance<br />
with the instructions, may cause harmful interference to radio<br />
<strong>com</strong>munications. However, there is no guarantee that interference<br />
will not occur in a particular installation. If this equipment does<br />
cause harmful interference to radio or television reception, which<br />
can be determined by turning the equipment off and on, the user<br />
is encouraged to try to correct the interference by one or more of<br />
the following measures:<br />
■ Reorient or relocate the receiving antenna<br />
■ Increase the separation between the equipment and receiver<br />
■ Connect the equipment into an outlet on a circuit different<br />
from that to which the receiver is connected<br />
■ Consult the dealer or an experienced radio or television<br />
technician for help<br />
<strong>Reference</strong> <strong>Guide</strong> A–1
Regulatory Notices<br />
Modifications<br />
Cables<br />
The FCC requires the user to be notified that any changes or<br />
modifications made to this device that are not expressly approved<br />
by Hewlett-Packard Company may void the <strong>Reference</strong> authority<br />
to operate the equipment.<br />
Connections to this device must be made with shielded cables<br />
with metallic RFI/EMI connector hoods in order to maintain<br />
<strong>com</strong>pliance with FCC Rules and Regulations.<br />
Declaration of Conformity for<br />
Products Marked with the FCC<br />
Logo—United States Only<br />
This device <strong>com</strong>plies with Part 15 of the FCC Rules. Operation is<br />
subject to the following two conditions: (1) this device may not<br />
cause harmful interference, and (2) this device must accept any<br />
interference received, including interference that may cause<br />
undesired operation.<br />
For questions regarding your product, contact:<br />
Hewlett-Packard Company<br />
P. O. Box 692000, Mail Stop 530113<br />
Houston, Texas 77269-2000<br />
Or, call 1-800-652-6672<br />
A–2 <strong>Reference</strong> <strong>Guide</strong>
Regulatory Notices<br />
For questions regarding this FCC declaration, contact:<br />
Hewlett-Packard Company<br />
P. O. Box 692000, Mail Stop 510101<br />
Houston, Texas 77269-2000<br />
Or, call (281) 514-3333<br />
To identify this product, refer to the Part, Series, or Model<br />
number found on the product.<br />
Battery Warning<br />
ÅWARNING: Danger of explosion if battery is incorrectly replaced.<br />
Replace with only the same or equivalent type re<strong>com</strong>mended by the<br />
manufacturer. Dispose of used batteries according to the<br />
manufacturer’s instructions.<br />
ÅWARNING: This <strong>com</strong>puter contains an internal lithium ion battery<br />
pack. To reduce the risk of fire or burns, do not disassemble, crush,<br />
puncture, short external contacts, or dispose of in fire or water.<br />
Replacement should only be done by a HP authorized service<br />
provider using the HP spare part for this <strong>com</strong>puter.<br />
ÅWARNING: To reduce the risk of personal injury, electric shock,<br />
fire, or damage to the equipment: Plug the AC Adapter into an<br />
electrical outlet that is easily accessible at all times. Disconnect<br />
power from the equipment by unplugging the AC Adapter from the<br />
electrical outlet. Do not pull on power cords or cables. When<br />
unplugging form the electrical outlet, grasp the cord by the plug. Do<br />
not place anything on power cords or cables. Arrange them so that<br />
no one may accidentally step on or trip over them.<br />
Å WARNING: To reduce the risk of electric shock, fire, or damage to<br />
the equipment, do not attempt to power the <strong>com</strong>puter with a voltage<br />
converter kit sold for appliances.<br />
<strong>Reference</strong> <strong>Guide</strong> A–3
Regulatory Notices<br />
Airline Travel Notice<br />
Use of electronic equipment aboard <strong>com</strong>mercial aircraft is at the<br />
discretion of the airline.<br />
A–4 <strong>Reference</strong> <strong>Guide</strong>
B<br />
Hardware Specifications<br />
System Specifications<br />
Specifications<br />
System Feature hp <strong>iPAQ</strong> <strong>Pocket</strong> <strong>PC</strong> <strong>h1910</strong><br />
Processor Intel PXA250 (200 MHz)<br />
Memory 64 MB SDRAM (46 MB user accessible)<br />
ROM 16 MB NAND Flash<br />
Memory Storage Secure Digital (SD) card<br />
Display Transflective color TFT; 240 x 320 pixels; 64K, 16-bit,<br />
color support<br />
LED Backlight Multi-level brightness adjustment<br />
Audio Speaker, 2.5 mm audio jack with stereo sound,<br />
microphone, MP3 Stereo (through audio jack)<br />
Infrared IrDA, data transfer up to 115.2 Kb per second<br />
Indicators 3-mode alarm notification:<br />
Flashing green LED, tone, pop-up message<br />
Charge active: flashing/solid amber LED<br />
Battery Removable/rechargeable 900mAh Lithium Ion with<br />
internal memory backup battery<br />
<strong>Reference</strong> <strong>Guide</strong> B–1
Hardware Specifications<br />
Physical Specifications<br />
hp <strong>iPAQ</strong> <strong>Pocket</strong> <strong>PC</strong> <strong>h1910</strong><br />
Operating Environment<br />
US Metric<br />
Length 4.46 in 113.3 mm<br />
Width 2.75 in 69.8 mm<br />
Depth 0.50 in 12.8 mm<br />
Weight 4.23 oz 120.0 gm<br />
Environment<br />
US Metric<br />
Temperature Operating 32° to 104° F 0° to 40° C<br />
Nonoperating -22° to 140° F -20° to 60° C<br />
Relative Humidity Operating up to 80% up to 80%<br />
Nonoperating up to 80% up to 80%<br />
Maximum Altitude Operating 0–15,000 ft 0–4,572 m<br />
Nonoperating 0–15,000 ft 0–4,572 m<br />
B–2 <strong>Reference</strong> <strong>Guide</strong>
A<br />
AC Adapter 1–25<br />
ActiveSync<br />
back up <strong>Pocket</strong> <strong>PC</strong> 1–16<br />
connect to <strong>com</strong>puter 2–1<br />
restore <strong>Pocket</strong> <strong>PC</strong> memory<br />
1–16<br />
align the screen 1–20<br />
application buttons<br />
customize 1–30<br />
applications<br />
close 1–28<br />
install 1–30<br />
minimize 1–28<br />
open 1–27<br />
appointments<br />
categorize 4–10<br />
delete 4–10<br />
schedule 4–9<br />
AvantGo 2–2<br />
B<br />
back up <strong>Pocket</strong> <strong>PC</strong> 1–16<br />
backlight 1–15<br />
battery<br />
charge 1–25<br />
install 1–22<br />
monitor manually 1–25<br />
Index<br />
C<br />
Calendar 4–6<br />
change backlight settings 1–15<br />
charge the battery 1–25<br />
charging the <strong>Pocket</strong> <strong>PC</strong> 1–25<br />
contacts 3–1<br />
categorize 3–3<br />
create 3–2<br />
delete 3–6<br />
edit 3–2<br />
view 3–2<br />
convert writing to text 1–9<br />
customize<br />
application buttons 1–30<br />
Calendar appearance 4–8<br />
D<br />
date<br />
set 1–14<br />
draw on screen 1–8<br />
E<br />
e-mail<br />
delete 3–12<br />
manage folders 3–14<br />
open 3–11<br />
receive 3–11<br />
enter information 1–2<br />
<strong>Reference</strong> <strong>Guide</strong> Index–1
Index<br />
F<br />
files, move to, from <strong>com</strong>puter 2–6<br />
folders 3–14<br />
full reset 1–19<br />
H<br />
hard reset 1–19<br />
I<br />
Inbox 3–7<br />
infrared connection<br />
connect <strong>com</strong>puter 2–1<br />
install<br />
applications 1–30<br />
install battery 1–22<br />
K<br />
keyboard 1–4<br />
L<br />
Letter Recognizer 1–6<br />
M<br />
manage the battery<br />
charge battery 1–25<br />
charge with AC Adapter 1–25<br />
install 1–22<br />
monitor manually 1–25<br />
monitor the battery 1–25<br />
N<br />
normal reset 1–18<br />
notes<br />
write 3–17<br />
O<br />
onscreen keyboard 1–4<br />
options, change<br />
Word 5–4<br />
word suggestions 1–2<br />
P<br />
<strong>Pocket</strong> Excel 5–6<br />
<strong>Pocket</strong> Word 5–1<br />
R<br />
record voice 3–15<br />
reminders, set 4–9, 4–13<br />
reset<br />
full 1–19<br />
hard 1–19<br />
normal 1–18<br />
soft 1–18<br />
restore memory 1–16<br />
S<br />
set<br />
date 1–14<br />
time, home 1–11<br />
time, visiting location 1–13<br />
soft reset 1–18<br />
synchronization, change settings<br />
2–4<br />
synchronize<br />
Excel workbooks 5–6<br />
with your <strong>com</strong>puter 2–2<br />
Word documents 5–1<br />
Index–2 <strong>Reference</strong> <strong>Guide</strong>
T<br />
tasks 4–13<br />
time<br />
set for home 1–11<br />
set for visiting location 1–13<br />
Today screen 4–1<br />
V<br />
view<br />
contacts 3–2<br />
voice recording 3–15<br />
Index<br />
W<br />
Windows Explorer 2–6<br />
Word 5–1<br />
word suggestions, change options<br />
1–2<br />
write on screen 1–8<br />
writing, convert to text 1–9<br />
<strong>Reference</strong> <strong>Guide</strong> Index–3