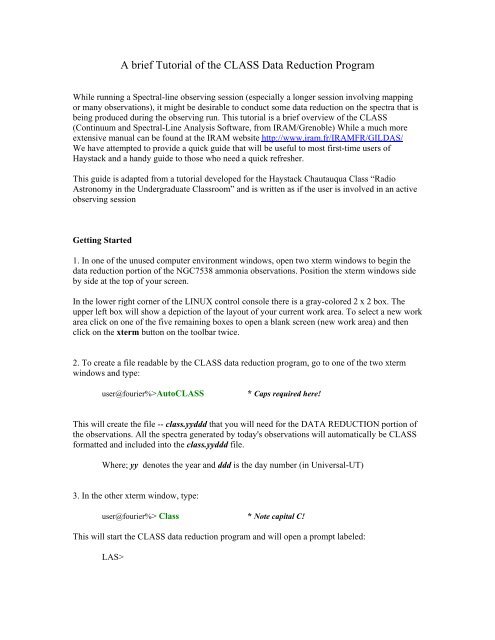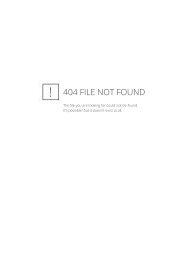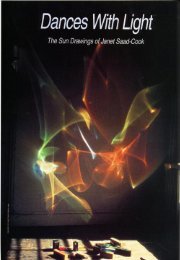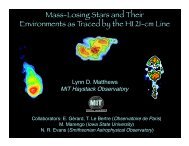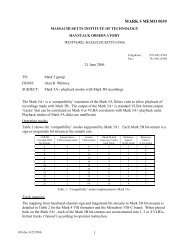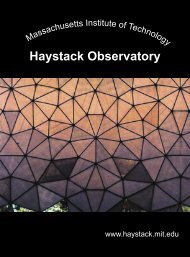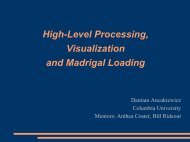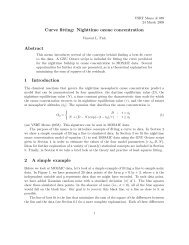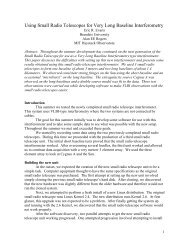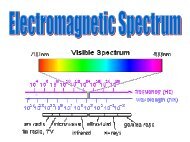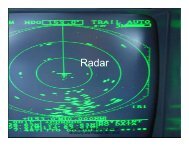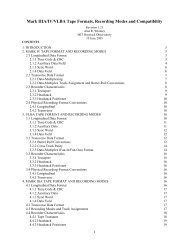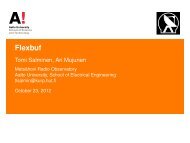A brief Tutorial of the CLASS Data Reduction Program
A brief Tutorial of the CLASS Data Reduction Program
A brief Tutorial of the CLASS Data Reduction Program
You also want an ePaper? Increase the reach of your titles
YUMPU automatically turns print PDFs into web optimized ePapers that Google loves.
A <strong>brief</strong> <strong>Tutorial</strong> <strong>of</strong> <strong>the</strong> <strong>CLASS</strong> <strong>Data</strong> <strong>Reduction</strong> <strong>Program</strong><br />
While running a Spectral-line observing session (especially a longer session involving mapping<br />
or many observations), it might be desirable to conduct some data reduction on <strong>the</strong> spectra that is<br />
being produced during <strong>the</strong> observing run. This tutorial is a <strong>brief</strong> overview <strong>of</strong> <strong>the</strong> <strong>CLASS</strong><br />
(Continuum and Spectral-Line Analysis S<strong>of</strong>tware, from IRAM/Grenoble) While a much more<br />
extensive manual can be found at <strong>the</strong> IRAM website http://www.iram.fr/IRAMFR/GILDAS/<br />
We have attempted to provide a quick guide that will be useful to most first-time users <strong>of</strong><br />
Haystack and a handy guide to those who need a quick refresher.<br />
This guide is adapted from a tutorial developed for <strong>the</strong> Haystack Chautauqua Class “Radio<br />
Astronomy in <strong>the</strong> Undergraduate Classroom” and is written as if <strong>the</strong> user is involved in an active<br />
observing session<br />
Getting Started<br />
1. In one <strong>of</strong> <strong>the</strong> unused computer environment windows, open two xterm windows to begin <strong>the</strong><br />
data reduction portion <strong>of</strong> <strong>the</strong> NGC7538 ammonia observations. Position <strong>the</strong> xterm windows side<br />
by side at <strong>the</strong> top <strong>of</strong> your screen.<br />
In <strong>the</strong> lower right corner <strong>of</strong> <strong>the</strong> LINUX control console <strong>the</strong>re is a gray-colored 2 x 2 box. The<br />
upper left box will show a depiction <strong>of</strong> <strong>the</strong> layout <strong>of</strong> your current work area. To select a new work<br />
area click on one <strong>of</strong> <strong>the</strong> five remaining boxes to open a blank screen (new work area) and <strong>the</strong>n<br />
click on <strong>the</strong> xterm button on <strong>the</strong> toolbar twice.<br />
2. To create a file readable by <strong>the</strong> <strong>CLASS</strong> data reduction program, go to one <strong>of</strong> <strong>the</strong> two xterm<br />
windows and type:<br />
user@fourier%>Auto<strong>CLASS</strong><br />
* Caps required here!<br />
This will create <strong>the</strong> file -- class.yyddd that you will need for <strong>the</strong> DATA REDUCTION portion <strong>of</strong><br />
<strong>the</strong> observations. All <strong>the</strong> spectra generated by today's observations will automatically be <strong>CLASS</strong><br />
formatted and included into <strong>the</strong> class.yyddd file.<br />
Where; yy denotes <strong>the</strong> year and ddd is <strong>the</strong> day number (in Universal-UT)<br />
3. In <strong>the</strong> o<strong>the</strong>r xterm window, type:<br />
user@fourier%> Class * Note capital C!<br />
This will start <strong>the</strong> <strong>CLASS</strong> data reduction program and will open a prompt labeled:<br />
LAS>
4. At <strong>the</strong> LAS> prompt, type:<br />
LAS> device xauto<br />
This action will open a large white display window for <strong>the</strong> class format spectra files generated<br />
from today's observations. The workstation display should look something like <strong>the</strong> figure below.<br />
When Auto<strong>CLASS</strong> (or Get<strong>CLASS</strong>) has generated an active file for your data, you may open it<br />
in <strong>the</strong> <strong>CLASS</strong> program with <strong>the</strong> following command:<br />
LAS> file in class.yynnn<br />
To list <strong>the</strong> file contents:<br />
LAS> list in<br />
You will see a printout in <strong>the</strong> class window similar to <strong>the</strong> window below:
To select a frequency-switched file for display (EXAMPLE):<br />
LAS> get 1<br />
Where, <strong>the</strong> 1 is <strong>the</strong> spectra order number in <strong>the</strong> previous command<br />
In <strong>the</strong> case where you are conducting a two-channel observation, <strong>the</strong> above list will have two<br />
spectra per observation and will be listed as:<br />
1; 1<br />
1; 2<br />
2; 1<br />
2; 2<br />
In this case you will need to include BOTH number in <strong>the</strong> “get” command:<br />
LAS> get 1 2<br />
If you were to plot <strong>the</strong> raw frequency-switched spectrum using <strong>the</strong> Class command:<br />
LAS> plot<br />
The uncorrected or "raw" output would look similar to <strong>the</strong> plot seen below:
To correct <strong>the</strong> frequency-switched spectrum for display:<br />
LAS> fold<br />
* This command is not required for Beamswitch or Total Power Spectra<br />
To display <strong>the</strong> folded spectrum<br />
LAS> plot<br />
The white plot window should display <strong>the</strong> NH3 spectrum as follows:
To sum several observations use <strong>the</strong> following Class commands. You can only sum spectra <strong>of</strong><br />
<strong>the</strong> same frequency and observing bandwidth!<br />
LAS> find [parameters]<br />
LAS> sum<br />
LAS> fold<br />
LAS> plot<br />
*** For Example: ***<br />
After <strong>the</strong> first three spectra are entered into a class.00ddd file, you might follow <strong>the</strong>se commands:<br />
Or<br />
LAS> find /all<br />
LAS> find /number 1 3<br />
A message will print in <strong>the</strong> input window saying "3 observations found"<br />
To list <strong>the</strong> observations found, type:<br />
LAS> list<br />
The window will <strong>the</strong>n display <strong>the</strong> list <strong>of</strong> three observations in <strong>the</strong> index, <strong>the</strong>n type:<br />
LAS> sum<br />
LAS> fold<br />
LAS> plot<br />
******************<br />
For a full header list on <strong>the</strong> output plot<br />
LAS> set format long<br />
LAS> plot<br />
The summing <strong>of</strong> <strong>the</strong> multiple spectra will still have <strong>the</strong> curved baseline seen in <strong>the</strong> previous plot<br />
display.<br />
You now want to remove <strong>the</strong> receiver response from your spectrum by fitting and subtracting a<br />
polynomial baseline. At this point you want to select <strong>the</strong> left and right <strong>of</strong> <strong>the</strong> area you DON'T<br />
want to include in your baseline fit - such areas would include <strong>the</strong> edges <strong>of</strong> <strong>the</strong> band and <strong>the</strong> lines.<br />
There are several Class commands needed to correct or "flatten" this baseline for a proper display<br />
and analysis.<br />
LAS> set cursor<br />
LAS> set window
Using <strong>the</strong> mouse pointer and <strong>the</strong> "n" key, set boundaries on <strong>the</strong> baseline areas to be included in<br />
<strong>the</strong> fit. You would put your vertical cursor to <strong>the</strong> left <strong>of</strong> <strong>the</strong> area and hit <strong>the</strong> space bar and <strong>the</strong>n<br />
move it to <strong>the</strong> right and hit <strong>the</strong> space bar. After you have selected <strong>the</strong> areas, move <strong>the</strong> mouse to<br />
<strong>the</strong> Class window and type "e" to "erase" <strong>the</strong> set window "crosshairs".<br />
The next command will apply <strong>the</strong> baseline correction.<br />
LAS> base [n]<br />
LAS> plot<br />
Where n is <strong>the</strong> order <strong>of</strong> a polynomial - (try not to go above 3)<br />
The corrected baseline plot might look like <strong>the</strong> following plot example. (This plot has been<br />
smoo<strong>the</strong>d)<br />
LAS> smooth (a couple <strong>of</strong> times)<br />
LAS> plot<br />
As each new spectrum finishes and is converted to Class format by Auto<strong>CLASS</strong>, you will need to<br />
add that spectrum to <strong>the</strong> class.yynnn file. Go to <strong>the</strong> Class window and type:<br />
LAS> new_data