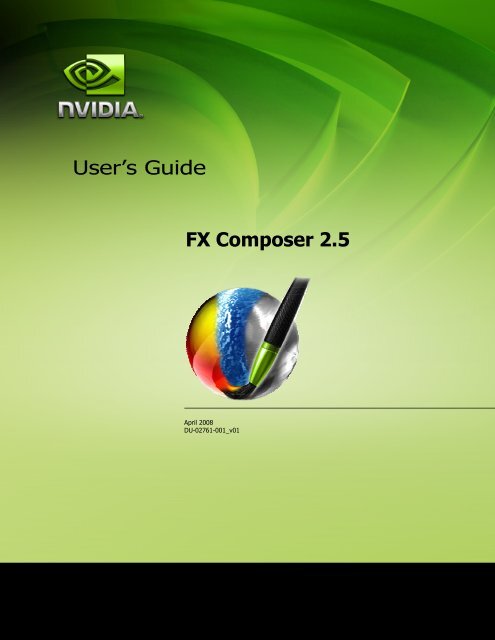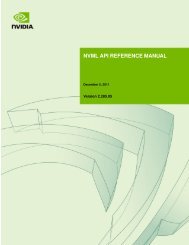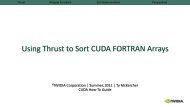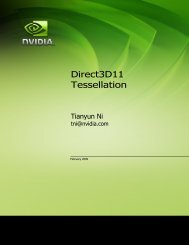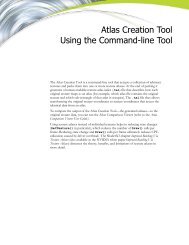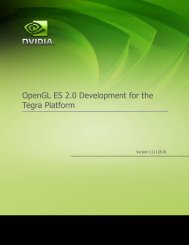FX Composer User Guide - NVIDIA Developer Zone
FX Composer User Guide - NVIDIA Developer Zone
FX Composer User Guide - NVIDIA Developer Zone
Create successful ePaper yourself
Turn your PDF publications into a flip-book with our unique Google optimized e-Paper software.
<strong>User</strong>’s <strong>Guide</strong><br />
<strong>FX</strong> <strong>Composer</strong> 2.5<br />
April 2008<br />
DU-02761-001_v01
Table of Contents<br />
Quick Tutorial ....................................................................................................1<br />
Overview ......................................................................................................................... 1<br />
The <strong>NVIDIA</strong> Software Improvement Program...................................................................... 1<br />
Creating an Effect............................................................................................................. 1<br />
Importing Geometry ......................................................................................................... 4<br />
Applying Materials to Geometry ......................................................................................... 5<br />
Modifying Material Parameters........................................................................................... 6<br />
Assigning Textures ........................................................................................................... 7<br />
Binding a Light to a Material.............................................................................................. 8<br />
Shader Library.................................................................................................................. 8<br />
Editing Shaders ................................................................................................................ 9<br />
Overview ..........................................................................................................11<br />
What Is <strong>FX</strong> <strong>Composer</strong> 2.5 .............................................................................................. 11<br />
Complete Feature List ........................................................................................................... 11<br />
mental mill Artist Edition....................................................................................................... 12<br />
The Basics ........................................................................................................15<br />
Layout........................................................................................................................... 15<br />
Start Page...................................................................................................................... 16<br />
Authoring Shaders .......................................................................................................... 17<br />
Shader Library Panel....................................................................................................... 17<br />
Shader Library Preferences ................................................................................................... 17<br />
Properties Panel ............................................................................................................. 18<br />
Code Editor.................................................................................................................... 20<br />
Snippets for Common Text Blocks......................................................................................... 21<br />
Code Editor Settings .............................................................................................................. 23<br />
mental mill Artist Edition ................................................................................................. 23<br />
Material Panel ................................................................................................................ 23<br />
Texture Viewer............................................................................................................... 28<br />
Choosing Your Rendering API .......................................................................................... 30<br />
DU-002761-001_v01<br />
April 2008<br />
ii
The Render Panel.............................................................................................31<br />
The Render Panel........................................................................................................... 31<br />
Toolbar .................................................................................................................................. 31<br />
Manipulating the Camera...................................................................................................... 32<br />
Applying Materials................................................................................................................. 32<br />
Viewports .............................................................................................................................. 33<br />
Scene Options........................................................................................................................ 33<br />
Tips for Working with Complex Scenes ................................................................................. 33<br />
Animation ...................................................................................................................... 34<br />
Analyzing Shader Performance........................................................................35<br />
The ShaderPerf Panel ..................................................................................................... 35<br />
ShaderPerf Panel Interface.................................................................................................... 37<br />
Task List........................................................................................................................ 39<br />
Particle Systems ..............................................................................................40<br />
Introduction to Particle Systems ...................................................................................... 40<br />
Creating a Particle System............................................................................................... 40<br />
Particle System Parameters ............................................................................................. 41<br />
Respawn Parameters............................................................................................................. 41<br />
Other Parameters.................................................................................................................. 41<br />
Visual Styles and Models .................................................................................42<br />
What are Visual Styles and Models ................................................................................. 42<br />
The Model Panel............................................................................................................. 42<br />
Loading a New Visual Model ................................................................................................. 43<br />
Working with Styles............................................................................................................... 43<br />
Instantiating a Visual Model.................................................................................................. 44<br />
Working with Shaders .....................................................................................45<br />
Creating a COLLADA <strong>FX</strong> Common Profile........................................................................... 45<br />
Creating Various Types of Shaders................................................................................... 47<br />
Creating a COLLADA <strong>FX</strong> Cg Effect .......................................................................................... 47<br />
COLLADA <strong>FX</strong> Cg Shader Authoring Tutorial ........................................................................... 48<br />
Creating a Full‐Scene COLLADA <strong>FX</strong> Effect.............................................................................. 51<br />
COLLADA <strong>FX</strong> Authoring.......................................................................................................... 57<br />
Cg<strong>FX</strong> and .fx Authoring .......................................................................................................... 64<br />
Vertex Stream Remapper ...................................................................................................... 64<br />
DU-002761-001_v01<br />
April 2008<br />
iii
Converting Cg<strong>FX</strong> Effects to COLLADA <strong>FX</strong> Effect ..................................................................... 67<br />
Editing COLLADA <strong>FX</strong> Cg Shaders ............................................................................................ 68<br />
Converting HLSL <strong>FX</strong> to Cg<strong>FX</strong>................................................................................................... 68<br />
Choosing Your Rendering API .............................................. Error! Bookmark not defined.<br />
Working with Projects .....................................................................................71<br />
Project Structure ............................................................................................................ 71<br />
Project Explorer.............................................................................................................. 71<br />
Documents and Assets .......................................................................................................... 72<br />
Active Documents.................................................................................................................. 72<br />
Physical Documents............................................................................................................... 72<br />
Virtual Documents................................................................................................................. 72<br />
COLLADA Documents...................................................................................................... 73<br />
Sample COLLADA Files........................................................................................................... 73<br />
Project Configurations..................................................................................................... 73<br />
Assets Panel................................................................................................................... 73<br />
Common Options .................................................................................................................. 76<br />
Types of Assets ...................................................................................................................... 76<br />
Asset Location Resolution................................................................................................ 80<br />
Environment and Project Settings .................................................................................... 81<br />
Sample Projects ............................................................................................................. 82<br />
Customizing <strong>FX</strong> <strong>Composer</strong> ...............................................................................84<br />
Working with Layouts ..................................................................................................... 84<br />
Changing Layouts................................................................................................................... 84<br />
Customizing Toolbars...................................................................................................... 85<br />
General Preferences........................................................................................................ 85<br />
<strong>FX</strong> <strong>Composer</strong> SDK .......................................................................................................... 86<br />
Geometry File Importer......................................................................................................... 86<br />
Image File Importer ............................................................................................................... 86<br />
Utility Scripts ......................................................................................................................... 86<br />
Using Playblast....................................................................................................................... 89<br />
Python Function Callbacks..................................................................................................... 89<br />
Advanced Asset Creation .................................................................................91<br />
Materials ................................................................................................................ 91<br />
DU-002761-001_v01<br />
April 2008<br />
iv
Images .................................................................................................................... 91<br />
Geometry ............................................................................................................... 92<br />
Deformers ............................................................................................................. 92<br />
Lights .................................................................................................................... 93<br />
Cameras ................................................................................................................ 93<br />
Working with Materials and Effects................................................................................... 93<br />
Creating Asset Libraries......................................................................................................... 93<br />
Scene Object Binding............................................................................................................. 94<br />
Asset Management ............................................................................................................... 94<br />
File Importers ................................................................................................................ 95<br />
3D file importers.................................................................................................................... 95<br />
Image File Importer ............................................................................................................. 100<br />
Scripting.........................................................................................................101<br />
Introduction..................................................................................................................101<br />
Fxc* APIs .....................................................................................................................101<br />
Namespaces .................................................................................................................102<br />
Properties .....................................................................................................................103<br />
Services........................................................................................................................103<br />
Using the Scripting – Example Walkthrough .....................................................................104<br />
Create a Scene..................................................................................................................... 104<br />
Testing Undo/Redo.............................................................................................................. 104<br />
Manipulating the RenderPorts............................................................................................ 105<br />
Creating Some Geometry .................................................................................................... 105<br />
Adding Geometry to the Scene ........................................................................................... 106<br />
Creating a material .............................................................................................................. 107<br />
Remote Command Line Scripting ..................................................................108<br />
Protocol........................................................................................................................109<br />
Connecting to <strong>FX</strong> <strong>Composer</strong> and Sending Data................................................................... 109<br />
Sending a Command............................................................................................................ 109<br />
The Response to a Command.............................................................................................. 109<br />
Scripting .......................................................................................................................109<br />
Sample Code.................................................................................................................110<br />
Using the Sample Application.............................................................................................. 110<br />
DU-002761-001_v01<br />
April 2008<br />
v
Command Line Scripting ................................................................................................111<br />
Loading a file from command line....................................................................................... 111<br />
Example 1: Loading a Python file from the command line .................................................111<br />
Example 2: Running Python Commands from the Command Line.......................................112<br />
Example 2a: Running a Single <strong>FX</strong>C Python command from command line ........................ 113<br />
Example 2b: Loading multiple <strong>FX</strong>C Python commands from single command line call...... 114<br />
Example 3: Importing files from the command line...........................................................115<br />
Semantic and Annotation Remapping ..........................................................116<br />
Syntax..........................................................................................................................116<br />
List of Operators ...........................................................................................................118<br />
Programming Your Own Operator Nodes ........................................................................... 118<br />
Integration into <strong>FX</strong> <strong>Composer</strong> ............................................................................................. 118<br />
Naming Convention............................................................................................................. 118<br />
Complete Examples ............................................................................................................. 121<br />
Scripting .......................................................................................................................122<br />
List of Commands ................................................................................................................ 122<br />
Scripting Toolbars..........................................................................................................123<br />
Sample Scripts ..................................................................................................................... 123<br />
<strong>FX</strong> <strong>Composer</strong> 2.5 in Your Production Pipeline ...............................................125<br />
<strong>FX</strong> <strong>Composer</strong>–Centric.....................................................................................................125<br />
Effect Library Creator.....................................................................................................126<br />
Engine..........................................................................................................................126<br />
Shader Library...............................................................................................................127<br />
Release Notes ................................................................................................129<br />
Detailed Tutorial ............................................................................................131<br />
Coding Conventions .......................................................................................................131<br />
Naming ................................................................................................................................ 131<br />
Other Coding Conventions .................................................................................................. 133<br />
A Sample Shader...........................................................................................................134<br />
Appendix ........................................................................................................144<br />
Glossary of Terms..........................................................................................................144<br />
DU-002761-001_v01<br />
April 2008<br />
vi
List of Figures<br />
Figure 1. Exporting a Shader from mental mill Artist Edition to <strong>FX</strong> <strong>Composer</strong> 2.5 ....................... 13<br />
Figure 2. <strong>FX</strong> <strong>Composer</strong> 2.5............................................................................................................. 15<br />
Figure 3. Docking Layout Control .................................................................................................. 16<br />
Figure 4. <strong>FX</strong> <strong>Composer</strong>'s Start Page............................................................................................... 17<br />
Figure 5. The <strong>NVIDIA</strong> Shader Library in <strong>FX</strong> <strong>Composer</strong> ................................................................... 18<br />
Figure 6. Properties Panel ............................................................................................................. 19<br />
Figure 7. <strong>FX</strong> <strong>Composer</strong>’s HDR Color Picker.................................................................................... 20<br />
Figure 8. The Code Editor .............................................................................................................. 21<br />
Figure 9. A Snippet with Shared Fields.......................................................................................... 22<br />
Figure 10. Exporting a Shader from mental mill Artist Edition to <strong>FX</strong> <strong>Composer</strong> 2 ........................ 23<br />
Figure 11: Toolbar of advanced display controls and options of the Texture section of the<br />
Material panel ....................................................................................................................... 25<br />
Figure 12: Texture Panel with the alpha channel turned off and on ............................................ 26<br />
Figure 13. HDR Controls for an OpenEXR texture (Low exposure on the left versus high exposure<br />
on the right)........................................................................................................................... 26<br />
Figure 14. HDR Controls for a .HDR (RGBE) texture (Low exposure on the left versus high<br />
exposure on the right)........................................................................................................... 27<br />
Figure 15: Filter menu for displaying certain types of textures or textures from the current scene<br />
or selection............................................................................................................................ 28<br />
Figure 16. Texture Viewer ............................................................................................................. 28<br />
Figure 17. The Texture Viewer’s Advanced View .......................................................................... 29<br />
Figure 18. Changing the Rendering API......................................................................................... 30<br />
Figure 19. The ShaderPerf Panel ................................................................................................... 35<br />
Figure 20. Analyzing a Shader ....................................................................................................... 37<br />
Figure 21. The ShaderPerf Panel's Table View .............................................................................. 38<br />
Figure 22. The ShaderPerf Panel's Graph View ............................................................................. 38<br />
Figure 23. Task List ........................................................................................................................ 39<br />
Figure 24. Fire particle systems in <strong>FX</strong> <strong>Composer</strong>........................................................................... 40<br />
Figure 25. Viewing Multiple Models in the Models Panel............................................................. 43<br />
DU-002761-001_v01<br />
April 2008<br />
vii
Figure 26. Creating a New COLLADA <strong>FX</strong> Common Profile Effect................................................... 45<br />
Figure 27. Choosing a Common Profile ......................................................................................... 45<br />
Figure 28. Properties for a COLLADA <strong>FX</strong> Common Profile Material .............................................. 46<br />
Figure 29. Configuration of a COMMON Profile parameter to be Constant................................. 47<br />
Figure 30: Default COLLADA <strong>FX</strong> Cg profile effect viewed in the Assets panel............................... 48<br />
Figure 31: Test scene with Goochy_gloss.cgfx effect applied....................................................... 52<br />
Figure 32: Layout of a COLLADA <strong>FX</strong> Cg profile effect .................................................................... 58<br />
Figure 33. The Vertex Stream Remapper ...................................................................................... 66<br />
Figure 34. Converting a Cg<strong>FX</strong> Effect to a COLLADA <strong>FX</strong> Effect ........................................................ 68<br />
Figure 35: Converting an HLSL <strong>FX</strong> Effect to a Cg<strong>FX</strong> Effect ............................................................. 69<br />
Figure 36. New Project Dialog ....................................................................................................... 71<br />
Figure 37. Project Explorer ............................................................................................................ 72<br />
Figure 38. Assets Panel.................................................................................................................. 75<br />
Figure 39. Right‐Clicking on a Divider............................................................................................ 76<br />
Figure 40. Environment and Project Settings Dialog..................................................................... 81<br />
Figure 41. The Layouts Sub‐Menu................................................................................................. 84<br />
Figure 42. The Layout Toolbar....................................................................................................... 84<br />
Figure 43. The Manage Toolbars Dialog Box................................................................................. 85<br />
Figure 44: A typical COLLADA database organization ................................................................... 94<br />
Figure 45: OBJ file format import options..................................................................................... 95<br />
Figure 46. <strong>FX</strong> <strong>Composer</strong>‐Centric Workflow ................................................................................. 125<br />
Figure 47. Workflow for Effect Library Creation ......................................................................... 126<br />
Figure 48. Workflow for Engine Integration................................................................................ 126<br />
Figure 49. Unedited Sample Shader............................................................................................ 135<br />
Figure 50. Source Code Loaded in Editor .................................................................................... 136<br />
Figure 51. Still Not Blue ............................................................................................................... 140<br />
Figure 52. After Making the Material Blue.................................................................................. 141<br />
Figure 53. Adding a Colored Highlight......................................................................................... 142<br />
DU-002761-001_v01<br />
April 2008<br />
viii
DU-002761-001_v01<br />
April 2008<br />
ix
Quick Tutorial<br />
Overview<br />
This chapter presents a very short <strong>FX</strong> <strong>Composer</strong> 2.5 tutorial to quickly introduce you to several<br />
convenient and powerful new features. We highly recommend this tutorial, particularly if you<br />
have not worked with <strong>FX</strong> <strong>Composer</strong> 2 previously.<br />
The <strong>NVIDIA</strong> Software Improvement Program<br />
The first time you run a freshly installed <strong>FX</strong> <strong>Composer</strong> 2.5, you’ll be prompted to join the <strong>NVIDIA</strong><br />
Software Improvement Program (or SIP, which you can learn more about at<br />
http://developer.nvidia.com/object/SIP.html).<br />
In summary, if you opt‐in to the SIP, <strong>FX</strong> <strong>Composer</strong> will record which product features you’re<br />
using, and we will use this information to make the product better. At no time is content of any<br />
kind (such as models/textures/shaders/scripts) sent to <strong>NVIDIA</strong>. We encourage you to opt‐in, as<br />
you will be helping to guide future software improvements towards your usage scenarios.<br />
The SIP also allows you to immediately send feedback to <strong>NVIDIA</strong> at any time by pressing F4. This<br />
will bring up an Instant Feedback dialog box where you can enter suggestions or bug reports.<br />
Creating an Effect<br />
Next, you’ll see <strong>FX</strong> <strong>Composer</strong>’s Start Page. This page gives you convenient access to several<br />
commonly‐used commands and resources.<br />
DU-002761-001_v01 1<br />
April 2008
<strong>FX</strong> <strong>Composer</strong> 2.5 Getting Started <strong>User</strong>’s <strong>Guide</strong><br />
Let’s start by creating a New Project. You should always try to organize your projects so that all<br />
key assets (models, shaders, and textures) are in the same folder. That way, you can easily ZIP<br />
up a folder to share your project with others.<br />
Name your project as you like, and choose a suitable location (the default location is My<br />
Documents/<strong>FX</strong> <strong>Composer</strong> 2). A subfolder with the project name will be created. Once the<br />
project is created, you’ll see <strong>FX</strong> <strong>Composer</strong>’s default layout.<br />
Let’s create a new effect. Select the New Effect button<br />
on the main toolbar.<br />
A short wizard will pop up, guiding you through the creation of your new effect.<br />
DU-002761-001_v01 2<br />
April 2008
<strong>FX</strong> <strong>Composer</strong> 2.5 Getting Started <strong>User</strong>’s <strong>Guide</strong><br />
The wizard will prompt you for the types of shaders you want to add. Select HLSL <strong>FX</strong> and Cg<strong>FX</strong>.<br />
Also, set the Effect Name as “Phong_Bump_Effect”, and set the Material Name to<br />
“Phong_Bump_ Material”.<br />
You may be wondering what the difference is between a material and an effect. An “effect” is a<br />
shader—for example, marble. A “material” is an instance of an effect with specific properties<br />
settings—for example, green marble. Materials are what you actually apply to objects in your<br />
scene.<br />
The advantage of having effects and materials is that you can modify the underlying shader code<br />
of several materials at once if they are based on the same effect, simply by modifying the effect.<br />
Without a materials system, you would have to create separate shaders for each material<br />
variant and modify all of these shaders individually to achieve the same result.<br />
Click Next. You’ll now get a chance to pick from a variety of shader templates for the .fx shader<br />
effect.<br />
DU-002761-001_v01 3<br />
April 2008
<strong>FX</strong> <strong>Composer</strong> 2.5 Getting Started <strong>User</strong>’s <strong>Guide</strong><br />
Choose Phong Bump Reflect and click Next. Then choose Phong Bump Reflect for the .cgfx file,<br />
and click Finish.<br />
You’ll now see a sphere in the Materials panel, shaded using your new effect.<br />
Importing Geometry<br />
The next step is to create some geometry. On the main toolbar, click on Import…. (This allows<br />
you to import geometry in various file formats, such as .fbx, .3ds, .obj, or .x.)<br />
In the file dialog box, choose:<br />
<strong>FX</strong> <strong>Composer</strong> 2/MEDIA/obj/tire.obj<br />
DU-002761-001_v01 4<br />
April 2008
<strong>FX</strong> <strong>Composer</strong> 2.5 Getting Started <strong>User</strong>’s <strong>Guide</strong><br />
You’ll see an additional prompt about importing materials. Click OK.<br />
You’ll now see a black tire in the Render panel. Use Alt + Leftmouse in the Render panel to get a<br />
better vantage point by rotating the view. Shift + Leftmouse zooms in and out, and Ctrl +<br />
Leftmouse pans.<br />
Let’s also create a sphere by clicking on the Create Sphere icon on the upper toolbar. The<br />
sphere will appear at the world’s origin, so it happens to fit conveniently inside the tire. Make<br />
sure the Render panel’s Direct3D tab is active.<br />
Applying Materials to Geometry<br />
Now it’s time to apply our material to our geometry. To do this, simply drag‐and‐drop the<br />
Phong Bump Reflect material sphere from the Materials panel onto the tire, and then repeat<br />
the process for the sphere.<br />
DU-002761-001_v01 5<br />
April 2008
<strong>FX</strong> <strong>Composer</strong> 2.5 Getting Started <strong>User</strong>’s <strong>Guide</strong><br />
Modifying Material Parameters<br />
Click on the Phong Bump Reflect material sphere in the Materials panel. This will show the<br />
material’s properties in the Properties panel.<br />
Scroll down in the Properties panel until you see the Specular Power parameter. Click on its<br />
value and change it to 7 either by using a slider or by typing in the value directly. You should see<br />
the Render panel updating dynamically as you change the parameter.<br />
Do the same for the Ambient Light parameter. This is a color, so you’ll use <strong>FX</strong> <strong>Composer</strong>’s HDR<br />
color picker to pick a new color. In the color picker, dragging sliders with the left mouse button<br />
will change their base (mantissa) values. Dragging slides with the right mouse button changes<br />
their exponent. Make sure to use the left mouse button and drag the brightness slider (to the<br />
right of the color gamut) upwards. Again, the Render panel will show all your changes applied<br />
to the scene in real‐time.<br />
DU-002761-001_v01 6<br />
April 2008
<strong>FX</strong> <strong>Composer</strong> 2.5 Getting Started <strong>User</strong>’s <strong>Guide</strong><br />
Assigning Textures<br />
If you look through the list of parameters in the Properties panel, you’ll notice several textures:<br />
Diffuse Texture, Normal‐Map Texture, and Environment. Let’s change the diffuse texture.<br />
<strong>FX</strong> <strong>Composer</strong> has a Textures panel specifically for working with 2D, 3D, and cube map textures.<br />
View that panel by selecting Textures from the View menu.<br />
Now click on the Texture Panel’s toolbar’s button to add new images. It is worth noting that<br />
you can also drag and drop image files from Windows Explorer directly into the Texture Panel).<br />
In the file dialog box, choose:<br />
<strong>FX</strong> <strong>Composer</strong> 2/MEDIA/textures/2D/rockwall.jpg<br />
You’ll now see rockwall.jpg in the list of textures. Double‐click on your texture to see detailed<br />
information about it.<br />
Drag‐and‐drop the rockwall.jpg texture thumbnail onto the tire. You’ll now be prompted for<br />
which of the Phong Bump Reflect material’s textures to replace. Choose Diffuse Texture. Note<br />
that both the tire and the sphere change because they use the same material.<br />
DU-002761-001_v01 7<br />
April 2008
<strong>FX</strong> <strong>Composer</strong> 2.5 Getting Started <strong>User</strong>’s <strong>Guide</strong><br />
Binding a Light to a Material<br />
Now let’s bind a light to your material. This means that when you move the light, you’ll see the<br />
material’s shading change. (Where there are no lights in the scene, <strong>FX</strong> <strong>Composer</strong> searches<br />
through your material for the first light object it can find, and it uses the default positions<br />
specified there.)<br />
Click on the Add Spotlight button on the main toolbar to add a spotlight to your scene. The<br />
spotlight is created at the world origin, so it’s obscured by the sphere.<br />
Click on the Translate Object icon in the Render panel. Now you’ll see a set of axes at the<br />
origin for the light. Clicking and dragging on any individual axis will allow you to move the light<br />
along just that axis. For free movement, click on the grey circle at the intersection of the axes.<br />
Move the light to a reasonable location above the tire and sphere.<br />
Now click on the Select Object icon in the Render panel. Click on the light to select it. Clickand‐drag<br />
the light onto the tire. This will automatically bind the light to the tire’s material. (If a<br />
material has several light inputs, you will be prompted for which one to use.)<br />
Your light is now bound to the material. If you switch to Translate Object again and move<br />
the light around, you’ll see the lighting on the tire respond to the light position. (But notice that<br />
the sphere, which isn’t bound to the light, doesn’t change its appearance as the light moves.)<br />
Shader Library<br />
The <strong>NVIDIA</strong> Shader Library, which is tightly integrated with <strong>FX</strong> <strong>Composer</strong>, offers a vast collection<br />
of great shaders for both inspiration and extension. You can drag‐and‐drop shaders from the<br />
Shader Library onto objects in your scene.<br />
DU-002761-001_v01 8<br />
April 2008
<strong>FX</strong> <strong>Composer</strong> 2.5 Getting Started <strong>User</strong>’s <strong>Guide</strong><br />
To do this:<br />
Click on the Shader Library tab in <strong>FX</strong> <strong>Composer</strong>’s central panel. Click‐and‐drag “velvety” onto<br />
the tire. (Optionally, you can re‐associate the light with the tire by dragging‐and‐dropping it<br />
again.)<br />
Editing Shaders<br />
You can quickly access a material or effect shader source code by double‐clicking on it in the<br />
Material Panel (or choosing “Edit” from the right‐click context menu).<br />
At this point though, you have noticed that dragging‐and‐dropping velvety.fx from the Shader<br />
Library onto the scene has automatically opened velvety.fx in <strong>FX</strong> <strong>Composer</strong>’s editor. (You can<br />
change this default behavior via the Settings… option of the Tools menu.)<br />
DU-002761-001_v01 9<br />
April 2008
<strong>FX</strong> <strong>Composer</strong> 2.5 Getting Started <strong>User</strong>’s <strong>Guide</strong><br />
Press Ctrl+F and search for the word “result”.<br />
Let’s modify the shader by changing the result expression to:<br />
half3 result = diffContrib – specContrib;<br />
Press Ctrl+F7 to recompile the shader. The Render panel will update to reflect the new shader<br />
as well.<br />
DU-002761-001_v01 10<br />
April 2008
Overview<br />
What Is <strong>FX</strong> <strong>Composer</strong> 2.5<br />
The <strong>NVIDIA</strong> ® <strong>FX</strong> <strong>Composer</strong> 2.5 software package is an integrated development environment for<br />
modern shader development in both OpenGL and DirectX with support for multiple shading<br />
languages. <strong>FX</strong> <strong>Composer</strong> empowers developers to create high‐performance shaders with realtime<br />
preview and optimization features available only from <strong>NVIDIA</strong>.<br />
Designed to make shader development and optimization easier for programmers, <strong>FX</strong> <strong>Composer</strong><br />
offers an intuitive user interface for artists customizing shaders in a particular scene.<br />
In addition, <strong>FX</strong> <strong>Composer</strong> is bundled with mental mill Artist Edition, a free visual shader<br />
authoring tool from mental images that allows developers to rapidly prototype shaders by<br />
connecting blocks.<br />
<strong>FX</strong> <strong>Composer</strong> 2.5 also supports the new <strong>NVIDIA</strong> Shader Debugger plug‐in, which adds<br />
comprehensive pixel shader debugging functionality to <strong>FX</strong> <strong>Composer</strong>.<br />
Complete Feature List<br />
<strong>FX</strong> <strong>Composer</strong> has a wide range of powerful capabilities, ranging from basic editing to advanced<br />
shader authoring to performance tuning. Following is a list of these features, with new <strong>FX</strong><br />
<strong>Composer</strong> 2.5 features highlighted in blue.<br />
<br />
Scene Manipulation<br />
<br />
<br />
<br />
<br />
DirectX 10 support, including geometry shaders and stream out.<br />
Visual Models & Styles allow you to easily define different “looks” for a model and<br />
to switch between them.<br />
Quick particle system prototyping with several common templates: fire, smoke,<br />
fireworks, and fountains.<br />
Support for industry standard 3d file formats: COLLADA, OBJ, X, 3DS and FBX.<br />
<br />
Convenient Shader Authoring<br />
<br />
<br />
<br />
<br />
<br />
<br />
Bundled with mental mill Artist Edition for visual shader authoring<br />
Works directly with COLLADA <strong>FX</strong>, Cg<strong>FX</strong>, and HLSL shaders to create multiple<br />
techniques and passes.<br />
Support for Microsoft DirectX standard HLSL semantics and annotations.<br />
(Learn more online at http://developer.nvidia.com/object/using_sas.html.)<br />
Sophisticated text editing with syntax highlighting & bookmarks<br />
Authoring of complex full‐scene effects like shadow mapping and depth of field.<br />
Convenient, artist‐friendly graphical editing of shader and object properties.<br />
DU-002761-001_v01 11<br />
April 2008
<strong>FX</strong> <strong>Composer</strong> 2.5 Getting Started <strong>User</strong>’s <strong>Guide</strong><br />
<br />
<br />
Scene manipulation and object creation functionality.<br />
Handles minimal recompilation of dependencies with shader include files, per effect<br />
compilation options and directives, and custom build configurations.<br />
<br />
Production‐Friendly Features<br />
<br />
<br />
<br />
<br />
Allows the use of custom semantics and annotations and vertex stream packing to<br />
facilitate shader integration into real‐world production pipelines.<br />
Provides a complete plug‐in architecture that allows arbitrary extensibility, including<br />
important custom scene data, support for additional shading languages, and user<br />
interfaces.<br />
Python scripting to automate common production tasks like material parameter<br />
binding to scene objects.<br />
Practical SDK that enables custom importers, exporters, and scene modifiers.<br />
<br />
Debugging<br />
<br />
<br />
<br />
<br />
<strong>NVIDIA</strong> Shader Debugger plug‐in adds complete pixel shader debugging.<br />
Visible preview of intermediate (generated) textures and render targets.<br />
Capture of pre‐calculated functions to texture look‐up tables and save render ports<br />
to disk.<br />
Interactive compiler that jumps directly to problems in your source code.<br />
<br />
Performance Tuning<br />
<br />
Simulated performance results for the entire family of <strong>NVIDIA</strong> GPUs through <strong>NVIDIA</strong><br />
ShaderPerf 2 integration.<br />
GeForce 8 Series support in ShaderPerf 2.<br />
<br />
Empirical performance metrics such as GPU cycle count, temporary register usage,<br />
and vertex and pixel throughput.<br />
<br />
<strong>User</strong> Interface & Convenience<br />
<br />
<br />
<br />
<br />
Revamped Start Page facilitates common tasks such as project management, shader<br />
creation, and learning about <strong>FX</strong> <strong>Composer</strong>.<br />
Streamlined user interface with improved icons.<br />
Comprehensive Undo/Redo support<br />
Predefined and Custom layouts to customize the application for specific tasks<br />
mental mill Artist Edition<br />
Bundled with <strong>FX</strong> <strong>Composer</strong> 2.5, mental mill Artist Edition offers a convenient visual shader<br />
authoring system. In mental mill Artist Edition, you can quickly connect different modules to<br />
create new shaders – an ideal approach for artists and technical directors who may not want to<br />
work directly with shader code.<br />
DU-002761-001_v01 12<br />
April 2008
<strong>FX</strong> <strong>Composer</strong> 2.5 Getting Started <strong>User</strong>’s <strong>Guide</strong><br />
Shaders can then be exported to Cg<strong>FX</strong> or HLSL, and then loaded in <strong>FX</strong> <strong>Composer</strong>’s productionfriendly<br />
development environment as shown in Figure 1.<br />
For more information, please visit http://www.mentalimages.com/2_4_mentalmill/index.html.<br />
Figure 1. Exporting a Shader from mental mill Artist Edition to <strong>FX</strong> <strong>Composer</strong> 2.5<br />
DU-002761-001_v01 13<br />
April 2008
The Basics<br />
Layout<br />
<strong>FX</strong> <strong>Composer</strong> is made up of several panels that present a wide range of information, such as<br />
available materials, properties, shader code, rendered output, and more. Together, they create<br />
a comprehensive environment for shader authoring. A typical <strong>FX</strong> <strong>Composer</strong> 2.5 screenshot is<br />
shown in Figure 2.<br />
Figure 2. <strong>FX</strong> <strong>Composer</strong> 2.5<br />
<strong>FX</strong> <strong>Composer</strong> 2.5 consists of several panels that can be docked in the main window or arranged<br />
outside the main window to more convenient locations. To move a panel to a different location,<br />
click and drag the panel’s title bar.<br />
Note:<br />
When you dock a panel, you will see an outline of where the panel<br />
would dock. This docking location is determined by the location of the<br />
mouse pointer.<br />
DU-002761-001_v01 15<br />
April 2008
<strong>FX</strong> <strong>Composer</strong> 2.5 Getting Started <strong>User</strong>’s <strong>Guide</strong><br />
If a panel contains several sub‐panels, you can control docking by clicking and dragging a subpanel’s<br />
tab. While you’re dragging the tab, you will see a docking layout control at the center of<br />
the panel (Figure 3) that shows possible docking locations. Move the mouse pointer over the<br />
control to preview what the docking would look like. When you are satisfied with the preview,<br />
release the mouse button to dock the window.<br />
Figure 3. Docking Layout Control<br />
Before you start working with <strong>FX</strong> <strong>Composer</strong>, it’s important to understand what the various<br />
panels do. The following list briefly describes the panels and their functions:<br />
<br />
<br />
<br />
<br />
<br />
<br />
<br />
<br />
<br />
<br />
<br />
<br />
<br />
Start Page. Several shortcuts for common tasks.<br />
Error! Reference source not found.. Edit shader source code.<br />
Error! Reference source not found.. View and modify shader properties.<br />
Shader Library Panel. Download shaders from the <strong>NVIDIA</strong> Shader Library.<br />
Error! Reference source not found.. View and manage textures.<br />
The Render Panel. View a 3D rendering of your scene.<br />
Assets Panel. See all the assets in your project, organized by asset.<br />
Project Explorer. Organize assets across multiple COLLADA documents.<br />
Task List. See compilation errors and warning messages.<br />
Output Panel. Displays any output from <strong>FX</strong> <strong>Composer</strong>.<br />
Scripting. Access powerful scripting features via a console.<br />
ShaderPerf Panel. Provides Shader Performance Analysis.<br />
Animation Panel. Controls the playback of animated scenes.<br />
Start Page<br />
The Start Page (see Figure 4) is the first panel you’ll see when you start <strong>FX</strong> <strong>Composer</strong>. It will help<br />
you quickly start on several typical tasks, such as:<br />
<br />
<br />
<br />
Creating a new project<br />
Opening an existing project<br />
Learning more about <strong>FX</strong> <strong>Composer</strong><br />
DU-002761-001_v01 16<br />
April 2008
<strong>FX</strong> <strong>Composer</strong> 2.5 Getting Started <strong>User</strong>’s <strong>Guide</strong><br />
Figure 4. <strong>FX</strong> <strong>Composer</strong>'s Start Page<br />
Authoring Shaders<br />
Authoring shaders is arguably <strong>FX</strong> <strong>Composer</strong>’s primary function. <strong>FX</strong> <strong>Composer</strong> 2.5 provides many<br />
ways to do this depending on your needs and level of expertise:<br />
<br />
<br />
<br />
<br />
Drag‐and‐drop from Shader Library<br />
Shader Wizard<br />
Code Editor<br />
mental mill Artist Edition<br />
Shader Library Panel<br />
The fastest way to author a shader is to use the <strong>NVIDIA</strong> Shader Library, which is integrated into<br />
<strong>FX</strong> <strong>Composer</strong> (see Error! Reference source not found.). Each shader in the library is complete<br />
with a screenshot, summary, category, and versions in various languages. To apply a shader to<br />
an object in your scene, simply drag‐and‐drop the shader onto the object in the Render panel.<br />
<strong>FX</strong> <strong>Composer</strong> will automatically create a new material for you using that shader. You can also<br />
drag‐and‐drop shaders onto the Materials panel if you don’t want to immediately apply them to<br />
objects.<br />
If you would like to share your own shaders with other developers, please submit it to the<br />
Shader Library by following the directions given here:<br />
http://developer.nvidia.com/object/shader_submission_guidelines.html<br />
Shader Library Preferences<br />
You can set various options for the Shader Library via the Settings… option in the Tools menu.<br />
In the Settings dialog box, click on Environment ‐> Preferences ‐> Shader Library and you will see<br />
several options for the shader library:<br />
<br />
<br />
Add to current project on download. Any downloaded shader will automatically be<br />
added to the current project. Otherwise, the shader will only be stored on disk.<br />
Load in editor on download. Any downloaded shader will automatically be opened in<br />
the code editor.<br />
DU-002761-001_v01 17<br />
April 2008
<strong>FX</strong> <strong>Composer</strong> 2.5 Getting Started <strong>User</strong>’s <strong>Guide</strong><br />
<br />
Show download dialog boxes. Displays a confirmation dialog box (showing the location<br />
of the file on the hard disk) whenever a download completes.<br />
Figure 5. The <strong>NVIDIA</strong> Shader Library in <strong>FX</strong> <strong>Composer</strong><br />
Properties Panel<br />
Use the Properties panel (Error! Reference source not found.) to view and change object<br />
properties— primarily material properties. For example, you can use Color Picker (Error!<br />
Reference source not found.) to adjust a Phong material’s diffuse color, specular color, or<br />
specular exponent, or you can modify other values via sliders or keyboard entry. Pressing the<br />
left and right arrow keys while modifying a slider will increment or decrement the current value<br />
by one step. The step size is specified in the UIStep shader annotation for that parameter.<br />
Note:<br />
Vector and matrix values are separated by spaces.<br />
The Properties panel can also be used to view/change shapes (for procedural shapes such as<br />
teapots), textures, and other items in the scene graph such as lights (colors, positions, spotlight<br />
cutoff, and other properties).<br />
DU-002761-001_v01 18<br />
April 2008
<strong>FX</strong> <strong>Composer</strong> 2.5 Getting Started <strong>User</strong>’s <strong>Guide</strong><br />
Figure 6. Properties Panel<br />
Material Scene Bindings<br />
In <strong>FX</strong> <strong>Composer</strong>, properties can be bound to elements of the scene—for example, the light color<br />
inputs of a Phong material could be tied to a light in the scene. This is called “material scene<br />
binding.” In these cases, those properties will be inaccessible through the material because they<br />
are tied to the light. If you want to modify them, you must do so by editing the light’s<br />
properties. Any bound objects will be listed in the Material Scene Bindings portion of the<br />
Properties panel.<br />
You can also assign scene bindings at an even finer grain—the material instance level. For<br />
example, you can have two objects that share the same material, but you can bind each material<br />
to a different light.<br />
To change scene bindings at the material instance level, expand the “Scenes” portion of the<br />
Assets Panel until you see the material instance you want to work on. You can then change the<br />
scene binding for that material instance in the Properties panel.<br />
In particular, if you want to bind a light to a particular material, simply drag‐and‐drop the light<br />
onto the material in the Render panel.<br />
Color Picker<br />
<strong>FX</strong> <strong>Composer</strong>’s Color Picker supports high‐dynamic range and allows you access to the full range<br />
of floating point values. The Color Picker shows individual color channels, as well as an overall<br />
exponent (represented by the vertical slider on the right of the Color Picker).<br />
Adjust the value of any slider by left‐clicking or right‐clicking on it. Left‐clicking changes the<br />
mantissa value (indicated by a black arrow), while right‐clicking changes the exponent value<br />
(indicated by a gray arrow).<br />
DU-002761-001_v01 19<br />
April 2008
<strong>FX</strong> <strong>Composer</strong> 2.5 Getting Started <strong>User</strong>’s <strong>Guide</strong><br />
Figure 7. <strong>FX</strong> <strong>Composer</strong>’s HDR Color Picker<br />
Code Editor<br />
The Code Editor (Error! Reference source not found.) lets you view and modify shader source<br />
code. The editor features all the standard editing functionality you would expect, such as:<br />
<br />
<br />
<br />
<br />
<br />
<br />
<br />
<br />
<br />
<br />
<br />
Load/save files<br />
Cut/copy/paste text<br />
Find/replace in text and in files<br />
Undo/redo<br />
Code folding for functions, techniques, and passes<br />
Compile effects<br />
Display tab stops<br />
Line numbers<br />
Monitor external file modifications<br />
Highlight errors for source code and included source code<br />
Jump to errors by double‐clicking<br />
DU-002761-001_v01 20<br />
April 2008
<strong>FX</strong> <strong>Composer</strong> 2.5 Getting Started <strong>User</strong>’s <strong>Guide</strong><br />
Figure 8. The Code Editor<br />
<strong>FX</strong> <strong>Composer</strong> allows you to right‐click on files referenced by “#include” statements to jump<br />
directly to their source code according to the source include path configuration.<br />
You can open multiple files simultaneously in Code Editor:<br />
Each file appears in a separate tab. You can toggle between tabs with CTRL+TAB.<br />
Read‐only files are indicated by a lock icon.<br />
Modified and unsaved files have an asterisk suffixed to their names.<br />
The Build menu is contextual, reflecting the current shader file, and it also includes a Rebuild All<br />
option to recompile all shaders in the current project.<br />
In addition, the Tool menu includes an option to “Analyze Shader Performance,” which runs<br />
<strong>NVIDIA</strong> ShaderPerf on the current shader. For more details, refer to “Shader Performance<br />
Panel” further on in this document.<br />
Snippets for Common Text Blocks<br />
<strong>FX</strong> <strong>Composer</strong> 2.5 features a “snippet” system that automates the creation of common text<br />
blocks. The system is also easily extensible by adding your own definitions.<br />
Inserting a Snippet<br />
To add a snippet while editing your code, press Ctrl+J. This will bring up a choice of existing<br />
snippets. By default, <strong>FX</strong> <strong>Composer</strong> offers the following snippets:<br />
<br />
<br />
<br />
<br />
<br />
Color<br />
Directional Light<br />
Pixel Shader<br />
Slider<br />
Technique and Pass<br />
DU-002761-001_v01 21<br />
April 2008
<strong>FX</strong> <strong>Composer</strong> 2.5 Getting Started <strong>User</strong>’s <strong>Guide</strong><br />
<br />
<br />
<br />
Texture and Sampler<br />
Vertex Shader<br />
World View Projection<br />
Some snippets, like the texture and sampler declaration, show a highlighted set of fields. If you<br />
change the variable name in any of these fields, they will all be updated simultaneously. An<br />
example is shown below.<br />
Figure 9. A Snippet with Shared Fields<br />
Creating Custom Snippets<br />
Snippet definitions are stored in snippets.xml, which is located at:<br />
C:\Program Files\<strong>NVIDIA</strong> Corporation\<strong>FX</strong> <strong>Composer</strong> 2.5\Plugins\Services<br />
The structure of a snippet declaration is as follows:<br />
<br />
Put your macro name here<br />
Shortcut text for macro<br />
Description for snippet selection UI widget<br />
Code to be automatically inserted<br />
cgfx or fx – you must have a separate declaration per language<br />
<br />
Here is the sample code for the “Texture and Sampler” snippet shown in Figure 9:<br />
<br />
Texture and Sampler<br />
texandsamp<br />
Texture and sampler snippet<br />
texture $NAME$ <<br />
string ResourceName = "";//Optional default file name<br />
string UIName = "$NAME$ Texture";<br />
string ResourceType = "2D";<br />
>;<br />
sampler2D $NAME$Sampler = sampler_state {<br />
Texture = <$NAME$>;<br />
MinFilter = LinearMipMapLinear;<br />
MagFilter = Linear;<br />
WrapS = Repeat;<br />
WrapT = Repeat;<br />
};<br />
cgfx<br />
<br />
DU-002761-001_v01 22<br />
April 2008
<strong>FX</strong> <strong>Composer</strong> 2.5 Getting Started <strong>User</strong>’s <strong>Guide</strong><br />
Code Editor Settings<br />
Code Editor Settings can be configured in the Settings dialog that can be accessed via the main<br />
menu‐>Tool‐>Settings. The Preference section has a sub‐section dedicated to the Code Editor.<br />
Code folding can be toggled on/off by setting the EnableCodeFolding property accordingly.<br />
mental mill Artist Edition<br />
Bundled with <strong>FX</strong> <strong>Composer</strong> 2, mental mill Artist Edition offers a convenient visual shader<br />
authoring system. In mental mill Artist Edition, you can quickly connect different modules to<br />
create new shaders – an ideal approach for artists and technical directors who may not want to<br />
work directly with shader code.<br />
Shaders can then be exported to Cg<strong>FX</strong> or HLSL, and then loaded in <strong>FX</strong> <strong>Composer</strong>’s productionfriendly<br />
development environment as shown in Figure 1.<br />
For more information, please visit http://www.mentalimages.com/2_4_mentalmill/index.html.<br />
Figure 10. Exporting a Shader from mental mill Artist Edition to <strong>FX</strong> <strong>Composer</strong> 2<br />
Material Panel<br />
<strong>FX</strong> <strong>Composer</strong> provides the user with a Material Panel for visualizing them before they are<br />
applied to 3D objects.<br />
The Material panel tab contains two sections. The top section lists all the materials and effects,<br />
and the bottom section lists all the Textures referenced by the materials.<br />
DU-002761-001_v01 23<br />
April 2008
<strong>FX</strong> <strong>Composer</strong> 2.5 Getting Started <strong>User</strong>’s <strong>Guide</strong><br />
Each Material swath lives in a device‐specific tab that shows shader balls with the material<br />
applied to it and its name underneath it. The Panels can be detached or tiled to allow for a side<br />
by side comparison as to how certain device‐specific implementations may differ.<br />
The Material panel offers a set of controls that allows the user to interact with the swaths:<br />
<br />
<br />
<br />
Left Mouse click to select a Material/Effect<br />
Left Mouse + ALT (just like the scene panel) to rotate the shader balls.<br />
Mouse Wheel + CTRL on an item to vary the size of the swatches.<br />
DU-002761-001_v01 24<br />
April 2008
<strong>FX</strong> <strong>Composer</strong> 2.5 Getting Started <strong>User</strong>’s <strong>Guide</strong><br />
In addition to these controls, you can toggle the preview of Materials versus Effects by clicking<br />
Material and Effect buttons respectively, on the Pane’s toolbar.<br />
Each Material swath behaves just like a Material or an Effect node from the Assets Panel. This<br />
means that right‐click on the selected swath will bring up the usual menu of operations (Apply<br />
To Selection, Assign Effect, rename, delete, clone, etc…). Furthermore, you can drag and drop<br />
the selection onto any geometric object in the 3D scene panel to assign the selected material or<br />
effect.<br />
Finally, selecting a swath will bring its properties in the Properties panel as one would expect.<br />
The Texture section displays all the textures used in the currently selected material, including<br />
procedurally generated textures and render targets. The Texture section also enables<br />
visualization of cube maps and normal maps. You can use the mousewheel to scroll, and CTRL +<br />
mousewheel to zoom in and out of textures. Left‐clicking on a texture will display the texture’s<br />
information in the Properties panel.<br />
More advanced controls are available to allow shader writers to investigate shading problems<br />
that could be caused by texturing issues. All these controls are available on the Texture section’s<br />
toolbar.<br />
The Texture panel provides you with a color picker mode that allows you to inspect the texel<br />
value of the texture. If the texture is much bigger that the size of its rendering in the Texture<br />
Panel, you can use the “Show Items Actual Size” in order to force the rendering of the texture to<br />
their original size. This will effectively force a 1 to 1 mapping of pixels and texels.<br />
Show RGBA channels<br />
Display HDR<br />
Options toolbar<br />
Display MipMap pyramid<br />
Display textures at their original image size<br />
Select Mode<br />
Color Picker Mode<br />
Save selected<br />
Filter Options to only display<br />
t t textures of certain types or<br />
Save all the<br />
Figure 11: Toolbar of advanced display controls and options of the Texture section of the<br />
t t<br />
Material panel<br />
You can toggle on and off each color channel. By default, the alpha channel is used to blend the<br />
texture onto a checker pattern. Toggling off the alpha channel button on the toolbar will draw<br />
the texture RGB values only.<br />
DU-002761-001_v01 25<br />
April 2008
<strong>FX</strong> <strong>Composer</strong> 2.5 Getting Started <strong>User</strong>’s <strong>Guide</strong><br />
Figure 12: Texture Panel with the alpha channel turned off and on<br />
The same controls are available for the red, green, and blue color channels. In addition to these<br />
toggles, you can display the mipmap hierarchy of the textures. This is useful to see how certain<br />
filtering modes or effects based texture LOD bias end up being affected by certain mipmap<br />
levels.<br />
<strong>FX</strong> <strong>Composer</strong> supports high dynamic range image file formats like .hrd and .exr. In order to help<br />
you manipulate these images more comfortably, the Texture Panel has a set of advanced HDR<br />
controls located in the HDR toolbar.<br />
When the HDR toolbar is displayed, the controls will be activated upon the selection of an HDR<br />
texture.<br />
The figure below shows an example of an OpenEXR (.exr) image with a 16‐bit float RGBA format.<br />
You will notice that when the Tonemapping Preview is enabled, you can tweak the exposure by<br />
moving the Target Luminance slider.<br />
Figure 13. HDR Controls for an OpenEXR texture<br />
(Low exposure on the left versus high exposure on the right)<br />
DU-002761-001_v01 26<br />
April 2008
<strong>FX</strong> <strong>Composer</strong> 2.5 Getting Started <strong>User</strong>’s <strong>Guide</strong><br />
Another common format for HDR images is RGBE. This formats store a common exponent to the<br />
RGB values such that final HDR RGB values can be evaluated in the shader code. The HDR<br />
toolbar has a Decode RGBE toggle that will convert the RGBA textures to RGBE.<br />
Figure 14. HDR Controls for a .HDR (RGBE) texture (Low exposure on the left versus high<br />
exposure on the right)<br />
Finally, the Texture Panel allows you to restrict the list of textures being displayed. You can<br />
either specify that you want see all the textures within the current scene or only the textures<br />
within the current material selection. This allows the user to focus on the textures of interest.<br />
Furthermore, you can restrict the display of textures in the texture panel by enabling certain<br />
types of textures:<br />
<br />
<br />
<br />
Textures<br />
Render Targets<br />
Framebuffer<br />
DU-002761-001_v01 27<br />
April 2008
<strong>FX</strong> <strong>Composer</strong> 2.5 Getting Started <strong>User</strong>’s <strong>Guide</strong><br />
Figure 15: Filter menu for displaying certain types of textures or textures from the current scene<br />
or selection<br />
Texture Viewer<br />
<strong>FX</strong> <strong>Composer</strong>’s handy Texture Viewer helps you navigate through the images in your project<br />
(Error! Reference source not found.). By default, Texture Viewer arranges thumbnails of all your<br />
images neatly in rows. Each thumbnail is accompanied by the image’s file name and resolution.<br />
The Texture Viewer has a regular expression filter box that allows you to narrow down the<br />
textures displayed. This feature makes it easy to find specific textures of specific filename or<br />
sizes.<br />
Figure 16. Texture Viewer<br />
You can drag‐and‐drop any image onto a texture reference in the Properties panel. While<br />
dragging you’ll see a small preview of your texture, and the field that you are dropping to will be<br />
highlighted. You can also right‐click on any image to bring up a context menu with several<br />
DU-002761-001_v01 28<br />
April 2008
<strong>FX</strong> <strong>Composer</strong> 2.5 Getting Started <strong>User</strong>’s <strong>Guide</strong><br />
options for adding new images, adjusting thumbnail size, choosing among layouts, and<br />
viewing/editing images in external applications.<br />
In addition, you can drag‐and‐drop any image onto an object in the Render panel. If that object’s<br />
material can accept textures, you’ll be prompted for the texture to replace.<br />
The Texture Viewer toolbar allows you to add/remove textures to the project and toggle<br />
between the thumbnail and advanced views. The advanced view (Error! Reference source not<br />
found.) gives an in‐depth view of your image, including mipmap information, number of faces,<br />
and texture format. By checking the “Original Size” check box, you can see your image at its<br />
original resolution (and pan around the image if it is larger then the viewing area). You can also<br />
view color and alpha channels individually and set the background color for images with<br />
transparency.<br />
Right‐clicking on an image will show a context menu with the following self‐explanatory options:<br />
<br />
<br />
<br />
Reset Panning<br />
View in Associated Program…<br />
Edit Image…<br />
You can specify the external image viewer and editor via the Settings… option the Tools menu.<br />
The options are listed in the Utilities subsection under Environment.<br />
Figure 17. The Texture Viewer’s Advanced View<br />
DU-002761-001_v01 29<br />
April 2008
<strong>FX</strong> <strong>Composer</strong> 2.5 Getting Started <strong>User</strong>’s <strong>Guide</strong><br />
Choosing Your Rendering API<br />
Unlike previous versions, <strong>FX</strong> <strong>Composer</strong> now supports one active rendering API at a time. You<br />
can choose the rendering API via a drop‐down in the main toolbar.<br />
Figure 18. Changing the Rendering API<br />
This allows the general user interface to be cleaner since there are no more per‐API tabs, as well<br />
as to increase performance. If you need to work on multiple APIs, you can still switch them<br />
easily. All other cross‐API features are unchanged (for example, materials can still have both<br />
DirectX and OpenGL shaders).<br />
DU-002761-001_v01 30<br />
April 2008
The Render Panel<br />
The Render Panel<br />
The Render panel displays the current scene and has several controls for navigating and<br />
manipulating scenes. A tab for each device is installed on your system; typically, you’ll see tabs<br />
for Direct3D and OpenGL devices. You can dock or undock these to view multiple devices<br />
simultaneously or to enlarge a particular rendering.<br />
Toolbar<br />
The toolbar helps you work with cameras and objects in the scene and contains the following<br />
buttons:<br />
<br />
<br />
<br />
<br />
Cameras. Lists all available cameras in the active scene.<br />
Navigation Mode. Allows you to choose between orbit, trackball, and flythrough.<br />
‣ Orbit. The orbit mode is a mode of rotation with 2 degrees of freedom. The<br />
horizontal displacement of the mouse determines the rotation of the camera in<br />
the horizontal plane of the object space. The vertical mouse displacement<br />
determines the vertical screen space rotation of the camera. The center point of<br />
rotation is always at the center of the screen, while the depth of the center<br />
point is adapted according to events such as “zoom extents.”<br />
‣ Trackball. The trackball rotation mode offers a full 3 degrees of rotation. The<br />
axis of rotation is orthogonal to the mouse displacement and is parallel to the<br />
screen. The angle of rotation is determined by the magnitude of the mouse<br />
displacement. The shorter of the width and the height of the screen<br />
corresponds to a 360 degree rotation. The center point of rotation is set, as in<br />
the orbit mode.<br />
‣ Flythrough. The flythrough camera mode offers a FPS‐style navigation mode for<br />
large scenes. The vertical displacement of the mouse corresponds to camera<br />
pitch, whereas the horizontal displacement is factored in for the camera yaw.<br />
The camera can be moved forward or backward using the mouse wheel or with<br />
Shift + left mouse button.<br />
Object Selection (Q). Allows you to select objects. If you want to translate,<br />
rotate, or scale a specific object in the scene, you must first select it. Selecting an<br />
object also brings up its properties in the Properties panel. You can use the left and<br />
right arrow keys to move the selection from object to object. This can be very<br />
helpful in complex scenes.<br />
Object Translation (W). Translates the selected object. A set of axes will appear,<br />
and you must click and drag on the axis that you want to translate along.<br />
DU-002761-001_v01 31<br />
April 2008
<strong>FX</strong> <strong>Composer</strong> 2.5 Getting Started <strong>User</strong>’s <strong>Guide</strong><br />
<br />
<br />
<br />
<br />
<br />
<br />
<br />
<br />
Object Rotation (E). Rotates the selected object. A set of circles will appear to<br />
represent rotation along various axes. You must click and drag on a circle to rotate<br />
around that axis.<br />
Object Scaling (R). Scales the selected object. A set of axes will appear to<br />
represent scaling along various axes. You must click and drag on an axis to scale in<br />
that direction.<br />
Zoom Selected Object Extents. Zooms the camera so that the extents of the<br />
selected object are visible.<br />
Zoom Scene Extents. Zooms the camera so that the extents of the entire scene<br />
are visible.<br />
Reset Camera Rotation. The camera has a rotation component and a translation<br />
component. These cumulative rotations and translations are stored independently.<br />
“Reset Camera Rotation” resets the rotation component of the camera only and is<br />
helpful, for example, when you have rotated your camera to a point where you are<br />
confused about its current orientation.<br />
Display Skeleton Bones. Show bones (if your scene has any).<br />
Set Background Color. Changes the rendering’s background color.<br />
Save Viewport to File. This saves the current view to disk as a BMP, JPG, or PNG<br />
file.<br />
Manipulating the Camera<br />
To manipulate the camera (that is, the viewpoint), use:<br />
<br />
<br />
<br />
Alt + Left Mouse Button for rotations<br />
Ctrl + Left Mouse Button for translation<br />
Shift + Left Mouse Button or Mouse wheel for zooming in and out<br />
Applying Materials<br />
To apply a material to an object, drag‐and‐drop the material onto the object—the object’s<br />
appearance will change to reflect the new shader. To apply a full‐scene material to your scene,<br />
drag‐and‐drop the material onto the Scene Window’s background (which is gray by default).<br />
You can also drag shader files from the Windows Explorer to achieve the same results. If you try<br />
to drag a shader onto an object that doesn’t have a material assigned to it, <strong>FX</strong> <strong>Composer</strong> will<br />
automatically create a material for you and assign the effect to that material.<br />
If you try to drag a shader onto an object that has a material, but not the specific profile you’re<br />
adding, <strong>FX</strong> <strong>Composer</strong> will add that new profile to the existing effect. And, if an identical profile<br />
already exists, you will be prompted to either replace it or leave it.<br />
You can also change the effect associated with a particular material by dragging‐and‐dropping a<br />
new effect onto that material in the Assets Panel. Any objects in the scene that use that material<br />
will automatically be updated to reflect the new shader.<br />
DU-002761-001_v01 32<br />
April 2008
<strong>FX</strong> <strong>Composer</strong> 2.5 Getting Started <strong>User</strong>’s <strong>Guide</strong><br />
Context Menu<br />
Right‐click on any part of the Render panel to view the context menu. The Context menu has the<br />
following options:<br />
<br />
<br />
<br />
<br />
<br />
<br />
<br />
<br />
Set Current Scene (allows you to choose between available scenes)<br />
Scene Properties (displays the current scene’s properties in the Properties panel)<br />
Show Lights<br />
Show Grid<br />
Show Cameras<br />
Show HUD (the HUD displays scene name, camera, and camera mode)<br />
New Window – Creates a new viewport tab for the same Device type.<br />
Material/Effects<br />
‣ <br />
‣ <br />
Viewports<br />
The Render Panel contains a set of tabs where each tab holds a viewport. Depending on the<br />
configuration, you may see a variety of tabs that reflects the various plug‐ins and their<br />
respective device. By default, <strong>FX</strong> <strong>Composer</strong> 2.0 ships with a Direct3D 9 and an OpenGL device.<br />
Additional plug‐ins maybe available from other partners as well.<br />
In addition to supporting multiple devices, you can create multiple viewports from the same<br />
device type. Bring up the viewport context menu and select “New window” to create a new tab<br />
with its own viewport. This is useful to have different views of the same scene using different<br />
cameras or view a different scene with the same type of device.<br />
Scene Options<br />
You can modify the following Render panel parameters via the Settings… option the Tools<br />
menu. The options are listed in the Scene Options subsection under Environment.<br />
<br />
InverseMouseWheelZoom. Changes the direction of zooming when the<br />
mousewheel is used.<br />
Tips for Working with Complex Scenes<br />
Here are a few tips to help you navigate complex scenes in <strong>FX</strong> <strong>Composer</strong>:<br />
<br />
<br />
Zoom Scene Extents and Zoom Selected Object Extents are very powerful, and are a<br />
great way to get a good view of your overall scene or the selected object.<br />
There are two ways to select an object:<br />
‣ Click on the object in the Render panel. If the object is within the bounds of a<br />
bigger object, simply click again without moving the mouse and <strong>FX</strong> <strong>Composer</strong> will<br />
cycle through all objects that lie in that pixel.<br />
‣ If you have an extremely complex scene and navigating through the scene panel is<br />
difficult, you can navigate through the Scenes node of Project Explorer to find the<br />
DU-002761-001_v01 33<br />
April 2008
<strong>FX</strong> <strong>Composer</strong> 2.5 Getting Started <strong>User</strong>’s <strong>Guide</strong><br />
<br />
object you’re looking for. Once you’ve found it, you can right‐click and choose<br />
“Select” from the context menu. This will then select the object in the Render<br />
panel. (Zooming extents on the object may be useful at that point.)<br />
If you’ve selected an object in a complex scene and want to know what material is<br />
assigned to it, you can right‐click on it and the Material sub‐menu in the resulting<br />
context menu will contain a reference to the material’s technique. Clicking on the<br />
material or technique in the context menu will automatically expand Project<br />
Explorer to show that material or technique.<br />
Animation<br />
You can use the play and stop buttons on the main toolbar to control animation playback.<br />
DU-002761-001_v01 34<br />
April 2008
Analyzing Shader Performance<br />
The ShaderPerf Panel<br />
<strong>FX</strong> <strong>Composer</strong> integrates <strong>NVIDIA</strong>’s ShaderPerf tool to analyze shader performance, complete with<br />
informative graphs and tables (Figure 19). To analyze a shader, right‐click on its source file in the<br />
Assets Panel and select “Analyze Shader Performance” from the context menu (Figure 20).<br />
By default, the ShaderPerf panel is located in the bottom center of the application.<br />
When no experimentation is active, a startup form is shown. This form allows you to:<br />
<br />
<br />
<br />
View the currently loaded effects<br />
Load new effects<br />
Access the ShaderPerf Panel configuration window<br />
Figure 19. The ShaderPerf Panel<br />
Configuring the ShaderPerf Panel:<br />
Three configuration options are available for the ShaderPerf Panel:<br />
DU-002761-001_v01 35<br />
April 2008
<strong>FX</strong> <strong>Composer</strong> 2.5 Getting Started <strong>User</strong>’s <strong>Guide</strong><br />
<br />
<br />
<br />
Default Selected Drivers: This list contains all the drivers to include in the<br />
experimentations. Disable those that you don’t need for better performance during<br />
the effect analysis.<br />
Default Selected GPUs: This list contains all the GPUs to include in the<br />
experimentations. Since the list can be quite large, it is recommended that you<br />
uncheck all unnecessary GPUs from this list.<br />
Enable Automatic Analysis: This option enables the automatic performance analysis<br />
of an effect file when it is compiled.<br />
To modify these settings, select the row and click on the button on the right of the row.<br />
Certain NVShaderPerf modules like the RSX dll, allow the compiler they use to be changed. The<br />
preferences window contains a setting to change the path of the compiler in<br />
“Environment\PLAYSTATION 3\PS3 Cg Compiler”.<br />
Running tests<br />
There are two ways to run analyze the performance of an effect file:<br />
<br />
<br />
By right clicking on an included effect/shader file in the Assets Panel and selecting<br />
Analyze Shader Performance (Figure 13)<br />
By clicking on a effect file name, in the loaded effect list of the ShaderPerf Panel<br />
DU-002761-001_v01 36<br />
April 2008
<strong>FX</strong> <strong>Composer</strong> 2.5 Getting Started <strong>User</strong>’s <strong>Guide</strong><br />
Figure 20. Analyzing a Shader<br />
Once the Shader performance test is complete, a group of tabs will be created (one per device<br />
effect). Each tab contains the result of a device‐specific performance test.<br />
ShaderPerf Panel Interface<br />
The ShaderPerf panel’s interface shows you various analysis options on the left and results on<br />
the right. The options on the left allow you to select which passes to analyze, the type of data to<br />
show, and the list of drivers/GPUs to use.<br />
On the right, you’ll see the results of the shader analysis experiments, based on the selected<br />
options. The type of representation can be modified by using the toolbar buttons in the upper<br />
part of the right pane. It can be a table or a graph.<br />
The toolbar on top of the results pane contains can perform the following actions:<br />
Run: Runs tests for the current panel.<br />
ASM: Shows the assembly code of the selected passes<br />
Table: Shows results data as a table<br />
Graph: Shows the results as a histogram<br />
Log: Shows the log of the experiments with more details on the results.<br />
Export: Exports the data as Comma Separated Values (CSV) for external use<br />
The left side of the panel shows all the available options for the current experiment such as:<br />
<br />
<br />
<br />
The passes<br />
A selection between the Fragment Shader or Vertex Shader<br />
The driver and GPU selection lists<br />
This side bar allows you to precisely select the data you wish to display in the tables and graphs.<br />
Table/Graph Modes<br />
There are two different ways to display the results of an experiment. The Table and Graph icons<br />
on the toolbar allow you to change the display mode.<br />
<br />
The table mode shows the data in columns and rows. Columns represent drivers and<br />
rows represent the GPUs. Each cell has three inner cells containing the results of the<br />
DU-002761-001_v01 37<br />
April 2008
<strong>FX</strong> <strong>Composer</strong> 2.5 Getting Started <strong>User</strong>’s <strong>Guide</strong><br />
<br />
experiment. (The number of R Registers (128 bits registers) used, the number of<br />
cycles used, and the pixel/vertex throughput)<br />
The graph mode shows a histogram of the vertex/pixel throughput. The displayed<br />
data can be exported to an image file by right clicking on the graphical component<br />
and selecting “Save image…”<br />
Figure 21. The ShaderPerf Panel's Table View<br />
Figure 22. The ShaderPerf Panel's Graph View<br />
ShaderPerf Panel Settings<br />
You can modify the following ShaderPerf panel parameters via the Settings… option the Tools<br />
menu. The options are listed in the ShaderPerf subsection under Environment.<br />
<br />
<br />
Default Selected Drivers. Specifies which driver(s) to use by default.<br />
Default Selected GPUs. Specifies which GPU(s) to use by default.<br />
DU-002761-001_v01 38<br />
April 2008
<strong>FX</strong> <strong>Composer</strong> 2.5 Getting Started <strong>User</strong>’s <strong>Guide</strong><br />
<br />
Enable Automatic Analysis. Automatically analyzes your shader when it is opened.<br />
Task List<br />
Task List (Figure 23) shows any errors that are found when compiling an effect. The offending<br />
lines are highlighted in Code Editor, and the corresponding compiler error is displayed. Doubleclicking<br />
on an error will take you to the corresponding line of code in Code Editor.<br />
When loading a COLLADA file, <strong>FX</strong> <strong>Composer</strong> reports any errors found while validating the file<br />
against version 1.4.0 of the COLLADA schema. Even if any errors are found, <strong>FX</strong> <strong>Composer</strong> will try<br />
to load the file as best as it can. We highly recommend that you repair any COLLADA files that<br />
contain errors when possible, even if they load successfully.<br />
Figure 23. Task List<br />
DU-002761-001_v01 39<br />
April 2008
Particle Systems<br />
Introduction to Particle Systems<br />
<strong>FX</strong> <strong>Composer</strong> offers the ability to conveniently prototype a variety of different particle system<br />
types, such as smoke, fire, fireworks, and fountains. In addition, this feature helps you see how<br />
your effects might look in environments that contain particle systems. A simple example is<br />
shown below.<br />
Figure 24. Fire particle systems in <strong>FX</strong> <strong>Composer</strong><br />
Creating a Particle System<br />
To add a particle system:<br />
DU-002761-001_v01 40<br />
April 2008
<strong>FX</strong> <strong>Composer</strong> 2.5 Getting Started <strong>User</strong>’s <strong>Guide</strong><br />
<br />
<br />
<br />
<br />
<br />
Switch to the Asset panel<br />
Right‐click on Particle Emitters<br />
Select the particle system you’d like to add. You’ll now see a new node appear<br />
under Particle Emitters.<br />
Drag‐and‐drop the new node onto the Render panel. This will create an instance of<br />
the particle system in your scene.<br />
Press the play button on the main toolbar to start animation. You will now see your<br />
particle system in action.<br />
Particle System Parameters<br />
Each particle system is highly configurable, offering a wide range of parameters that you can<br />
tune. The particle systems in <strong>FX</strong> <strong>Composer</strong> are loosely based on the standard particle systems in<br />
Autodesk 3ds max, so many of the parameter names are similar between the two applications.<br />
Respawn Parameters<br />
Following is a list of particle system respawning parameters with brief explanations:<br />
<br />
<br />
<br />
<br />
<br />
<br />
Respawn percent: % chance of respawning additional particles when a particle dies<br />
Respawn count: maximum number of times a particle can spawn new particles<br />
Respawn multiplier: multiplier for the number of additional particles respawned<br />
Respawn multiplier variance: adds randomness to the respawn multiplier<br />
Respawn direction chaos: adds randomness to the direction of respawned particles<br />
Respawn speed chaos: adds randomness to the speed of respawned particles<br />
Here is another way to understand how the first three parameters affect each other:<br />
When a particle dies, it has respawn_percent chance of respawning respawn_multiplier number<br />
of particles at the place of death respawn_count times.<br />
Other Parameters<br />
Following is a list of other particle system parameters with brief explanations:<br />
<br />
<br />
<br />
<br />
<br />
<br />
<br />
Lifetime: how long a particle lives<br />
Size: how large each particle will be<br />
Speed: how fast each particle will be moving<br />
Birth rate: how many will be born from the emitter per second. For example, if you<br />
specify a birth rate of 10, a particle will spawn every 100 milliseconds.<br />
Max particles: the maximum number of particles that can be alive at any one time.<br />
If the number of living particles reaches this limit then no more particles will be born<br />
or respawned until a particle dies.<br />
Color: the default color of the particle when not being controlled by a material<br />
Color variance: adds randomness to the color<br />
DU-002761-001_v01 41<br />
April 2008
Visual Styles and Models<br />
What are Visual Styles and Models<br />
Visual styles and models are concepts in <strong>FX</strong> <strong>Composer</strong> that allow you to more quickly prototype<br />
advanced scenes and “looks”, particularly when you are working with data exported from Digital<br />
Content Creation (DCC) applications.<br />
A visual model represents a character, environment, or prop that you would like to use as a<br />
design element in one or more scenes.<br />
A visual style stores additional material assignment combinations for a visual model. This is<br />
interesting for several reasons:<br />
<br />
<br />
<br />
<br />
DCC models typically do not have the desired real‐time shaders assigned to them.<br />
DCC models typically cannot represent a 1‐to‐many material/effect relationship.<br />
In games and movies it is common to have multiple versions of the same model with<br />
different clothes.<br />
Modelers typically tweak their geometry many times. If you modified the exported<br />
file in another tool, those changes would be lost on each re‐export.<br />
The Model Panel<br />
<strong>FX</strong> <strong>Composer</strong> 2.5 has a new panel, called the Model panel, which allows you to easily manage<br />
visual styles and models.<br />
DU-002761-001_v01 42<br />
April 2008
<strong>FX</strong> <strong>Composer</strong> 2.5 Getting Started <strong>User</strong>’s <strong>Guide</strong><br />
Figure 25. Viewing Multiple Models in the Models Panel<br />
Loading a New Visual Model<br />
To load a new visual model, click on “Add Model” and select a COLLADA file to load. Loaded<br />
models will appear in the lower part of the Model panel (the Model browser). As you browse<br />
through models, you can right‐click on them to:<br />
<br />
<br />
<br />
<br />
Add a style<br />
Rename a model<br />
Remove a model<br />
View a model’s properties<br />
When a model is selected, you’ll see a gray circle at the upper right of its thumbnail. This<br />
number represents the number of styles associated with that model. The section below<br />
explains how to work with styles.<br />
Working with Styles<br />
Creating Styles<br />
To create a new style, simply drag‐and‐drop materials from the Materials panel, Shader Library,<br />
or Assets panel onto an object in the Model panel.<br />
Viewing Styles<br />
The Style chooser in the Model panel allows you to create new styles and to choose between<br />
existing styles. When a model is selected in the Model Browser, you can use the Up and Down<br />
arrow keys to choose between available styles.<br />
DU-002761-001_v01 43<br />
April 2008
<strong>FX</strong> <strong>Composer</strong> 2.5 Getting Started <strong>User</strong>’s <strong>Guide</strong><br />
Instantiating a Visual Model<br />
To add a visual model to your scene, simply drag‐and‐drop it from the model browser into the<br />
Render panel. Your visual model will be instantiated at the scene origin. You can then translate,<br />
rotate, and scale it just like any other object.<br />
DU-002761-001_v01 44<br />
April 2008
Working with Shaders<br />
Creating a COLLADA <strong>FX</strong> Common Profile<br />
To create a new COLLADA <strong>FX</strong> Common Profile effect, click on the New Effect button<br />
main toolbar. Then choose “COLLADA <strong>FX</strong> Common” from the wizard, as shown below:<br />
in the<br />
Figure 26. Creating a New COLLADA <strong>FX</strong> Common Profile Effect<br />
Clicking Next will give you a choice of profiles to use for your effect:<br />
Figure 27. Choosing a Common Profile<br />
DU-002761-001_v01 45<br />
April 2008
<strong>FX</strong> <strong>Composer</strong> 2.5 Getting Started <strong>User</strong>’s <strong>Guide</strong><br />
You can apply COLLADA <strong>FX</strong> Common Profile materials to objects just like other materials. When<br />
you select an object with a COLLADA <strong>FX</strong> Common Profile material, you’ll see its parameters in<br />
the Properties panel:<br />
Figure 28. Properties for a COLLADA <strong>FX</strong> Common Profile Material<br />
The Common Profile properties of the effect are separated in two groups:<br />
<br />
<br />
Constants. These values are only visible at the effect level. Changing a constant<br />
value in an effect will affect all materials based on this effect, even those already<br />
created.<br />
These values are not visible at the material level.<br />
Parameters. These values are visible at both the effect and the material level.<br />
Changing an effect parameter will not affect already created materials. Only<br />
materials that will be created after the change will be affected.<br />
These values are visible at the material level.<br />
Properties can be configured to be Constant or Parameter. They can be toggled by clicking on<br />
“Toggle Parameter” menu option from the property’s drop down menu in the Properties Panel.<br />
DU-002761-001_v01 46<br />
April 2008
<strong>FX</strong> <strong>Composer</strong> 2.5 Getting Started <strong>User</strong>’s <strong>Guide</strong><br />
Figure 29. Configuration of a COMMON Profile parameter to be Constant<br />
<br />
<br />
<br />
Changing the type of a COMMON Profile parameter<br />
Some common profile parameters can be configured to be either a texture or a<br />
color. To change their type, bring up the property’s drop down menu in the<br />
Properties Panel and click on “Set Map” or “Set Color”.<br />
Editing a COMMON Profile parameter’s default value<br />
To edit the Default value, click on “Edit Value” menu item of the property’s drop<br />
down menu in the Properties Panel. This action will display an Image Selector<br />
window or a Color Picker, depending on the type of parameter.<br />
Modifying a Material based on a Common Profile Effect.<br />
Once a material is assigned a common profile effect, it has a set of visible<br />
parameters based on the effect parameters. To change their values, click on the<br />
arrow next to each parameter. Note that it is not possible to change the type of a<br />
parameter at the material level.<br />
Creating Various Types of Shaders<br />
This section describes how to create shaders in various programming languages.<br />
Creating a COLLADA <strong>FX</strong> Cg Effect<br />
This section describes how to create a new COLLADA <strong>FX</strong> Cg profile effect in <strong>FX</strong> <strong>Composer</strong>. The<br />
authoring process starts in the Assets Panel.<br />
<br />
<br />
In the Effects section, right‐click on the divider ‐>Create Effect…<br />
This will create a new empty Effect called “Effect1”<br />
Right‐click on the new node named Effect1, navigate the context menu hierarchy to<br />
“Add Profile‐>Cg” and select the “Cg” menu item.<br />
This will create a default COLLADA <strong>FX</strong> Cg profile effect that does vertex diffuse<br />
DU-002761-001_v01 47<br />
April 2008
<strong>FX</strong> <strong>Composer</strong> 2.5 Getting Started <strong>User</strong>’s <strong>Guide</strong><br />
lighting modulated by a diffuse texture. The Effect layout should look like thisError!<br />
Reference source not found.:<br />
Figure 30: Default COLLADA <strong>FX</strong> Cg profile effect viewed in the Assets panel<br />
COLLADA <strong>FX</strong> Cg Shader Authoring Tutorial<br />
In this tutorial, we want to modify the default COLLADA <strong>FX</strong> Cg effect you just created to turn it<br />
into a per‐pixel Phong lit effect.<br />
Before we get started, let’s create a helper mesh object to apply our effect onto so that that we<br />
can visualize the different steps of writing our improved shader. Click on the “Add Teapot” icon<br />
in the main toolbar to create a new teapot. Next, drag and drop Effect1 on to the teapot in the<br />
3D scene panel. Now we can start improving the default shader.<br />
So the first step is to move the diffuse lighting from the vertex stage to the fragment stage.<br />
We need to pass the surface normal to the fragment shader stage. This requires modification of<br />
the vertexOutput connector to pass through the vertex normal to the fragment shader. Add the<br />
following member to the vertexOuput structure:<br />
float3 Normal : TEXCOORD1;<br />
DU-002761-001_v01 48<br />
April 2008
<strong>FX</strong> <strong>Composer</strong> 2.5 Getting Started <strong>User</strong>’s <strong>Guide</strong><br />
Next, remove the diffCol member from the vertexOuput connector and add the following<br />
statement at the end of the MainVS function:<br />
OUT.Normal = IN.Normal;<br />
return OUT;<br />
Finally, the line of Cg code used to compute diffCol in MainVS needs to be taken out.<br />
Now the fragment shader is set to access the surface normal. You can visualize the vertex<br />
normals, interpolated across the triangles by making the MainFS function return the following:<br />
return float4(IN.Normal,0);<br />
Hit Ctrl+F7 and you should see something like this:<br />
Now that we have the surface normal at the fragment stage, we can compute the diffuse<br />
lighting term per pixel.<br />
Delete the following line of code in MainFS:<br />
return IN.diffCol * tex2D(TexSampler, IN.Tex);<br />
Or, if you have visualized the normals previously<br />
return float4(IN.Normal,0);<br />
And type the following:<br />
float4 diffCol = dot(IN.Normal, float3(0.0,0.0,1.0)).xxxx;<br />
return diffCol * tex2D(TexSampler, IN.Tex);<br />
This essentially computes an N dot L term where the light vector is fixed as +Z. (We probably<br />
should renormalize the normal per pixel to get a normal vector of unit 1…but we don’t have to.)<br />
Now, we need to add a specular term. In order to do so, we need to compute the reflection<br />
vector per pixel. Therefore, we need to pass the eye vector and the light vector in the same<br />
space. Instead of pass the normal vector in object space, we will transform it into World space<br />
and do all the diffuse and specular lighting computation in World space. So first, let’s add a<br />
matrix to transform our normal into World Space, by adding the following statement at the top<br />
of the source code:<br />
float4x4 WorldITXf;<br />
DU-002761-001_v01 49<br />
April 2008
<strong>FX</strong> <strong>Composer</strong> 2.5 Getting Started <strong>User</strong>’s <strong>Guide</strong><br />
Next, we need to transform the normal with this matrix in the vertex shader by replacing this<br />
statement<br />
by:<br />
OUT.Normal = IN.Normal;<br />
OUT.Normal = mul(WorldITXf, float4(IN.Normal,0)).xyz;<br />
If you compile the shader, you will get a black image…this is normal. The reason why is that you<br />
need define to COLLADA <strong>FX</strong> Cg what WorldITXf means. For this, you need to create a shader<br />
binding and a profile parameter with the correct semantic.<br />
Go to the vertex program of the ShaderPipeline of Effect1/Technique1/Pass1, and right‐click on<br />
the Bindings folder ‐> Add ‐> WorldITXf.<br />
Next, create a profile parameter by right‐click on the Profile Parameters under the Cg profile<br />
node and select Float4x4. This will create a new profile parameter of type float4x4 named<br />
MyFloat4x4. Select the node and press F2 to rename the node to: WorldITXf.<br />
Lastly, you need to type in the semantic of the matrix – select the WorldITXf profile parameter<br />
and edit its Semantic in the Properties Panel by typing: WorldInverseTranspose. After you hit<br />
enter, you should see the teapot lit again.<br />
Next we need to do a similar operation to transform the vertices into World space in order to<br />
compute a view direction vector in World space. We will add a WorldXf matrix and set its<br />
semantic to World. Once this is done, we can add the following code statement in MainVS:<br />
float3 Pw = mul(WorldXf, float4(IN.Position.xyz,1)).xyz;<br />
OUT.WorldView = normalize(ViewITXf[3].xyz – Pw);<br />
Let’s not forget to add the following new member to the vertexOutput connector:<br />
float3 WorldView : TEXCOORD2;<br />
We are now finally ready to tackle the phong lighting computation per‐fragment.<br />
Replace the code of the MainFS function with the following Cg code:<br />
float3 Nn = normalize(IN.Normal);<br />
float3 Ln = float3(0,0,1);<br />
float ldn = dot(Ln,Nn);<br />
float3 Vn = normalize(IN.WorldView);<br />
float3 Hn = normalize(Vn + Ln);<br />
float hdn = dot(Hn,Nn);<br />
float4 litV = lit(ldn,hdn,12);//SpecExpon<br />
ldn = litV.y;<br />
hdn = ldn * litV.z;<br />
float4 SurfColor = tex2D(TexSampler, IN.Tex);<br />
float3 result = ((ldn * SurfColor.xyz ) + hdn);<br />
return float4(result.xyz,1.0);<br />
This code basically implements the basic Phong lighting model by normalizing the Normal<br />
(define in World space), assigning the light direction vector (Ln) to a constant value of +Z, doing<br />
a dot product of the light vector and the surface normal in WorldSpace to compute the diffuse<br />
term in ldn. It then normalizes the view direction vector (Vn), compute the half‐angle vector hdn<br />
and use it with the diffuse term ldn to use the Lit function to store the result of the lighting. The<br />
diffuse term is then modulated with a surface color texture and the specular term is added. You<br />
should see the following image in <strong>FX</strong> composer 2:<br />
DU-002761-001_v01 50<br />
April 2008
<strong>FX</strong> <strong>Composer</strong> 2.5 Getting Started <strong>User</strong>’s <strong>Guide</strong><br />
As a final improvement to our shader, we are going to enable the light direction to be bind able<br />
to a real light object from a scene.<br />
Let’s add a new uniform variable to the shader at the top of the Cg code:<br />
float3 LightDir;<br />
And replace our +Z constant light direction computation with the following expression<br />
float3 Nn = -normalize(LightDir);<br />
Next, we need to bind this variable to a profile parameter. Let’s create the Fragment Program<br />
binding by right‐clicking on the Bindings folder of the FragmentProgram node and select Add ‐><br />
LightDir. This will create the LightDir binding. Next, you need to create the float3 profile<br />
parameter and rename it LightDir. In order to allow for <strong>FX</strong> <strong>Composer</strong> 2.5 to feed the proper data<br />
to the LightDir variable, we need to add a Direction semantic to let it know that it needs to<br />
compute Direction vector and a set of annotation to qualify what Cartesian space the direction<br />
vector has to be computed. In order to achieve this, you need to add a String annotation of<br />
name Space and set its value to World.<br />
You can also add a UIName string annotation to display a more artist friendly text in the<br />
Properties panel when artist would be using the shader.<br />
Creating a Full‐Scene COLLADA <strong>FX</strong> Effect<br />
This section describes how to create a new Fullscene COLLADA <strong>FX</strong> Cg profile effect and apply it<br />
within a simple scene. The goal of our composition is to apply an EdgeDetect filter onto a Layer<br />
of the scene and composite it with another Layer that does have any fullscene effect.<br />
DU-002761-001_v01 51<br />
April 2008
<strong>FX</strong> <strong>Composer</strong> 2.5 Getting Started <strong>User</strong>’s <strong>Guide</strong><br />
Before we get started with the creation of the effect, we need to create a simple scene to<br />
visualize our work. For this, create a teapot and a torus using the Library ‐> Geometry menu<br />
after having created a new project.<br />
Next, create a new Effect by importing a .Cg<strong>FX</strong> like Goochy_gloss.cgfx. Apply this effect to the<br />
objects in the scene by drag and dropping the effect onto the 3d object in the scene panel. At<br />
this point, the test scene should look like Error! Reference source not found..<br />
Figure 31: Test scene with Goochy_gloss.cgfx effect applied<br />
Next, we want to leverage the Layer system to separate these two objects and allow us to apply<br />
the fullscene effect only to one object and not the other. For this, select the teapot and go the<br />
Assets Panel‐> Scene control to select its node. Go to the Properties Panel and type in the Layers<br />
parameter: EffectLayer. Do the same with the torus node and type in NoEffectLayer.<br />
DU-002761-001_v01 52<br />
April 2008
<strong>FX</strong> <strong>Composer</strong> 2.5 Getting Started <strong>User</strong>’s <strong>Guide</strong><br />
We now have a scene with two objects that belong to two different layers. We are ready to<br />
create the fullscene effect.<br />
Create a new empty effect in the Assets Panel and add a COLLADA <strong>FX</strong> Cg profile. Lets rename<br />
the Effect: “ColladaFS Effect”. Let’s also create a new material in the Assets Panel, named<br />
“ColladaFS Material” and have it reference “ColladaFS Effect”.<br />
Now, we need to go back to the Effect and start adding the necessary pieces to create our<br />
Fullscene COLLADA <strong>FX</strong> Cg.<br />
We have to add the following profile parameters:<br />
• Surface for the render target<br />
• Sampler for the sampling states of the render target<br />
• Depth surface for the Z and Stencil buffer of the render target<br />
• 2D vector to hold the dimensions of the rendertarget<br />
• Scalar parameter for setting up the anti‐aliasing of the outline of the edge<br />
detection effect<br />
• Scalar parameter for setting up the threshold level to detect an edge.<br />
The following section will detail how to create these parameters:<br />
1. Rendertarget Surface<br />
‐ Right‐click on the profile parameter folder and select create ‐><br />
Surface.<br />
‐ Rename “MySurface” to “SceneTexture” (Press F2 on the node)<br />
‐ In the properties panel, set the SurfaceUsage to ColorTarget,<br />
IsViewportRatio to TRUE and Format to A8R8G8B8.<br />
These settings tell the engine that the surface has to be treated as a<br />
rendertarget with a texture format of A8R8G8B8 and should inherit<br />
its viewport ratio.<br />
2. Sampler of the Rendertarget Surface<br />
‐ Right‐click on the profile parameter folder and select create ‐><br />
Sampler.<br />
‐ Rename “MySampler” to “SceneTextureSampler”<br />
‐ In the properties panel, set the SamplerType to Sampler2D and<br />
Texture to “SceneTexture”.<br />
DU-002761-001_v01 53<br />
April 2008
<strong>FX</strong> <strong>Composer</strong> 2.5 Getting Started <strong>User</strong>’s <strong>Guide</strong><br />
3. Depth surface of the rendertarget<br />
‐ Right‐click on the profile parameter and select create ‐> Surface.<br />
‐ Rename “MySurface” to “DepthSurface”<br />
‐ In the properties Panel, set the Surface Usage to DepthTarget, the<br />
DepthFormat to D24S8, the SurfaceType to Surface2D and the<br />
IsViewportRatio to TRUE.<br />
4. 2D vector for holding viewport size<br />
‐ Right‐click on the profile parameter and select create ‐> float2.<br />
‐ Rename Myfloat2 by “QuadScreenSize”<br />
- In the Properties Panel, set the Semantic to VIEWPORTPIXELSIZE<br />
This will basically allow <strong>FX</strong> <strong>Composer</strong> engine to feed the float 2<br />
vector with the dimensions of the viewport.<br />
5. Scalar control for Anti‐aliasing<br />
‐ Right‐click on the profile parameter and select create ‐> float<br />
‐ Rename the “MyFloat” to “NPixels”.<br />
‐ In the properties panel, set its default value to 1.2<br />
6. Scalar Control for Edgedetect threshold<br />
‐ Right‐click on the profile parameter and select create ‐> float<br />
‐ Rename the “MyFloat” to “Threshold”.<br />
‐ In the properties panel, set its default value to .5<br />
float NPixels = 1.5f;<br />
float Threshhold = .2f;<br />
float2 QuadScreenSize;<br />
Now that we have all the profile parameters in place, we can implement our 2‐<br />
pass setup. Our first pass will clear the color and z buffers and draw the scene<br />
onto it. The second pass will source the color buffer and apply an edge detect<br />
filter that will be used to draw a full scene quad.<br />
Lets start to implement the edge detect code by filling the Default Shader code<br />
node with the following code:<br />
sampler SceneTextureSampler = sampler_state {<br />
MagFilter = Nearest;<br />
MinFilter = Nearest;<br />
};<br />
float getGray(float4 c)<br />
{<br />
return(dot(c.rgb,((0.33333).xxx)));<br />
}<br />
struct QuadVertexOutput {<br />
float4 Position<br />
float2 UV<br />
};<br />
: POSITION;<br />
: TEXCOORD0;<br />
QuadVertexOutput ScreenQuadVS(<br />
float3 Position : POSITION,<br />
float3 TexCoord : TEXCOORD0)<br />
{<br />
QuadVertexOutput OUT;<br />
OUT.Position = float4(Position, 1);<br />
DU-002761-001_v01 54<br />
April 2008
<strong>FX</strong> <strong>Composer</strong> 2.5 Getting Started <strong>User</strong>’s <strong>Guide</strong><br />
}<br />
OUT.UV = TexCoord.xy;<br />
return OUT;<br />
float4 edgeDetectPS(QuadVertexOutput IN) : COLOR {<br />
float2 ox = float2(NPixels/QuadScreenSize.x,0.0);<br />
float2 oy = float2(0.0,NPixels/QuadScreenSize.y);<br />
float2 PP = IN.UV.xy - oy;<br />
float4 CC = tex2D(SceneTextureSampler,PP-ox);<br />
float g00 = getGray(CC);<br />
CC = tex2D(SceneTextureSampler,PP);<br />
float g01 = getGray(CC);<br />
CC = tex2D(SceneTextureSampler,PP+ox);<br />
float g02 = getGray(CC);<br />
PP = IN.UV.xy;<br />
CC = tex2D(SceneTextureSampler,PP-ox);<br />
float g10 = getGray(CC);<br />
CC = tex2D(SceneTextureSampler,PP);<br />
float g11 = getGray(CC);<br />
CC = tex2D(SceneTextureSampler,PP+ox);<br />
float g12 = getGray(CC);<br />
PP = IN.UV.xy + oy;<br />
CC = tex2D(SceneTextureSampler,PP-ox);<br />
float g20 = getGray(CC);<br />
CC = tex2D(SceneTextureSampler,PP);<br />
float g21 = getGray(CC);<br />
CC = tex2D(SceneTextureSampler,PP+ox);<br />
float g22 = getGray(CC);<br />
float K00 = -1;<br />
float K01 = -2;<br />
float K02 = -1;<br />
float K10 = 0;<br />
float K11 = 0;<br />
float K12 = 0;<br />
float K20 = 1;<br />
float K21 = 2;<br />
float K22 = 1;<br />
float sx = 0;<br />
float sy = 0;<br />
sx += g00 * K00;<br />
sx += g01 * K01;<br />
sx += g02 * K02;<br />
sx += g10 * K10;<br />
sx += g11 * K11;<br />
sx += g12 * K12;<br />
sx += g20 * K20;<br />
sx += g21 * K21;<br />
sx += g22 * K22;<br />
sy += g00 * K00;<br />
sy += g01 * K10;<br />
sy += g02 * K20;<br />
sy += g10 * K01;<br />
sy += g11 * K11;<br />
sy += g12 * K21;<br />
sy += g20 * K02;<br />
sy += g21 * K12;<br />
sy += g22 * K22;<br />
float dist = sqrt(sx*sx+sy*sy);<br />
float result = 1;<br />
if (dist>Threshhold) { result = 0; }<br />
return result.xxxx;<br />
}<br />
Next, we need to set the Draw Commands of Pass1.<br />
‐ Right‐Click on the Draw Commands folder and a ClearColor, ClearDepth,<br />
ColorTarget and DepthTarget. The ColorTarget and DepthTarget’s surface<br />
parameters need to be set to SceneTexture and DepthSurface respectively.<br />
DU-002761-001_v01 55<br />
April 2008
<strong>FX</strong> <strong>Composer</strong> 2.5 Getting Started <strong>User</strong>’s <strong>Guide</strong><br />
‐ Right‐click on the Draw Type node of the Drawing Command and set it to<br />
SCENE_IMAGE<br />
This pass is all set to render the scene in the rendertarget.<br />
Now, we need to set up the second pass that will draw the fullscene quad.<br />
Right‐click on technique1 and select Add Pass. Right‐click on the Draw Type<br />
node of Draw Commands folder and set it to SCENE_SCREEN_QUAD.<br />
We then need to rig the shader entry points to the vertex and fragment<br />
program. Select the vertexProgram folder and go to the Properties Panel to set<br />
the EntryPoint to “ScreenQuadVS”, the Compiler Target to “arbvp1” and the<br />
Source to “default”. Similarly, select the FragmentProgram folder and go to the<br />
Properties Panel to set the EntryPoint to “edgeDetectPS”, the Compiler Target<br />
to “arbfp1” and the Source to “default”.<br />
At last, the FragmentProgram necessary fragment program bindings need to be<br />
done. Right‐click on the Bindings folder of the FragmentProgram node and Add<br />
NPixels, QuadScreenSize, SceneTextureSize and Threshhold to be bound to<br />
NPixels, QuadScreenSize, SceneTextureSize and Threshold, respectively, in the<br />
properties panel.<br />
The work is done. We just need to set the scene to be rendered with this<br />
fullscene material. Go to the scene section of the Assets Panel and select the<br />
scene root node. Right‐click and select Add Evaluate Scene. Next, select the new<br />
EvaluateScene node and right‐click to select Add Render. Right Click on the<br />
Render node and select Add Layer. Rename the Layer to “EffectLayer”. Finally,<br />
right‐click on the Render node and select Assign Material ‐>FullScene_Material.<br />
You should see the following.<br />
Toggling on and off the check box off of the the EvaluateScene node will disable the fullscene<br />
effect or not.<br />
DU-002761-001_v01 56<br />
April 2008
<strong>FX</strong> <strong>Composer</strong> 2.5 Getting Started <strong>User</strong>’s <strong>Guide</strong><br />
COLLADA <strong>FX</strong> Authoring<br />
Collada <strong>FX</strong> authoring can be achieved in the Assets Panel panel of <strong>FX</strong> <strong>Composer</strong>. Under the<br />
effects section of the tree, it’s possible to author Collada <strong>FX</strong> using several different ‘profiles’.<br />
Additionally, the material section enables connection of the effects to objects in the scene, and<br />
the scene section allows creation of full screen effects via ‘evaluate scene’ tree nodes.<br />
Here we’ll discuss the various elements in the effect tree, and how to create/edit them. Later<br />
we’ll cover using the evaluate scene elements.<br />
Assets Panel<br />
To save repetition, it should be noted that most elements in the Assets Panel can be created by<br />
right‐clicking the folder above the desired location, and choosing ‘Create‐>’, followed by the list<br />
of options that are possible. Additionally, most elements can be removed by right‐clicking them<br />
and choosing ‘Delete’. If an element can be renamed, there will also be a right‐click menu, or<br />
the standard shortcut, function key F2, or an additional click with the mouse on the tree node<br />
will achieve the same thing<br />
All operations in the Assets Panel (as in the rest of <strong>FX</strong> <strong>Composer</strong>) can be undone, by the use of<br />
the CTRL+Z keyboard shortcut, or redone using CTRL+Y. This option is also available under the<br />
edit menu.<br />
Where this document refers to adding, removing or renaming elements, the above description<br />
should be kept in mind.<br />
DU-002761-001_v01 57<br />
April 2008
<strong>FX</strong> <strong>Composer</strong> 2.5 Getting Started <strong>User</strong>’s <strong>Guide</strong><br />
Effect<br />
Profile<br />
Parameters<br />
Techniques<br />
Passes<br />
Render States<br />
Shader Pipeline<br />
Source Code<br />
Effect Parameters<br />
Figure 32: Layout of a COLLADA <strong>FX</strong> Cg profile effect<br />
Effects<br />
The Error! Reference source not found. shows the layout of a default Collada <strong>FX</strong>, using a Cg<br />
profile. The first thing to notice is that an effect named ‘Effect1’ has been added to the tree.<br />
Effects represent the collection of state required to achieve a particular visual effect on screen.<br />
They are the ‘template’ for how the graphics chip should be set up. An effect might be designed<br />
to make something look like metal, or wood, or fur, etc. Effects are added to the current scene<br />
via materials, which reference an effect, and apply modifications to the effect setup to change<br />
its behavior. For example, materials might be created for ‘red metal’ and ‘blue metal’, but both<br />
materials use the same ‘metal’ effect; they just modify the colors it uses. There is usually a<br />
many‐to‐one relationship between materials and effects for a given visual look. Effect authors<br />
determine how effects will behave, and material authors determine how they will appear in a<br />
given scene.<br />
DU-002761-001_v01 58<br />
April 2008
<strong>FX</strong> <strong>Composer</strong> 2.5 Getting Started <strong>User</strong>’s <strong>Guide</strong><br />
Effects typically contain shader code and render states for the GPU. They are usually authored<br />
by a programmer or a technical director with intimate knowledge of a given 3D API. Materials<br />
typically contain parameters for control of the shader, and are thus usually tweaked by the<br />
artist. The tree approach to authoring Collada <strong>FX</strong> helps to blur this boundary somewhat, since it<br />
is much easier to author effects when selecting from options; but knowledge of shaders and<br />
rendering state are still required to author effects well.<br />
Profiles<br />
Profiles describe different ways to realize the same effect. When a device back‐end is rendering<br />
an effect, it may support one or more profiles with which to draw that effect. There are broadly<br />
2 types of profile – API specific profiles, and the ‘Common’ profile.<br />
Common Profile<br />
The ‘Common’ profile is designed to be the most basic shading effect, capable of being rendered<br />
on most GPU/API combinations. As such, supplied back‐end devices in <strong>FX</strong> <strong>Composer</strong> all support<br />
the common profile. DCC applications traditionally support this sort of profile as their default<br />
shading model. It can be a good idea to add a common profile to an effect, to ensure that even<br />
back‐ends without profile support in the effect can render an approximation to the required<br />
visual. The Common profile supports basic texturing and lighting, and comes in 4 flavors: Blinn,<br />
Phong, Lambertian, Constant. Only one common profile is allowed in the effect, so only one of<br />
these shading models can be used in a given effect. Any basic reference material on graphics<br />
will give details about these different shading models. To add a common profile to an effect,<br />
right‐click the effect icon and choose ‘Add Profile‐>Common‐>…’. Once a common profile has<br />
been added, it can be selected, and its parameters adjusted just like any other effect.<br />
Parameters are covered later. The default parameters for a Blinn‐based common profile are<br />
shown below. Note that the common profile is indicated by the orange Collada logo. Note also<br />
that the default common profile has used color values, but these can be changed to be textures<br />
using the properties panel.<br />
API‐Specific Profiles<br />
DU-002761-001_v01 59<br />
April 2008
<strong>FX</strong> <strong>Composer</strong> 2.5 Getting Started <strong>User</strong>’s <strong>Guide</strong><br />
Since there are many shading language options, and no easy way to create a common ground<br />
between them, Collada supports API specific profiles. These profiles are specified to closely<br />
match a given API/Shading language.<br />
In Error! Reference source not found., a single profile has been added to ‘Effect1’ – it is called<br />
‘Cg’, and represents a Cg language‐based shader. An effect can of course contain multiple<br />
profiles, enabling it to run with a variety of shader effects. For example, if supported, the user<br />
might add an OpenGL‐ES specific profile.<br />
For the purposes of explanation, this document describes Cg profile authoring, but the<br />
procedure is similar for any given profile – though not necessarily identical. <strong>FX</strong> <strong>Composer</strong><br />
supports additional profiles through its plug‐in architecture. Specific profiles may add different<br />
user interface controls to enable more effective authoring according to the profiles<br />
characteristics.<br />
To create a Cg profile, simply right‐click the effect and choose ‘Add Profile‐>Cg’. <strong>FX</strong> <strong>Composer</strong><br />
will fill in a typical set of state in order to get you started authoring a Cg profile. The default<br />
state is sufficient to draw an object in the scene with a texture.<br />
If you need a different default effect, you can create your own by editing the section<br />
of the \Plugins\Scenes\Profiles\profiles.fxplug xml file.<br />
Profile Parameters<br />
Once a profile has been created, it is possible to add parameters to the profile using the menu<br />
on the profile parameters folder. Only parameters that the profile supports can be added, since<br />
they are profile specific. Note that an additional ‘global’ parameters location exists at the<br />
effects level, right under the effect; here a common subset of parameters can be added and<br />
enable values to be shared across different profiles. Wherever the parameters are declared,<br />
they are created in the same way, via the menu. Parameters also have annotations. In the<br />
Assets Panel diagram, the WVP matrix parameter can be seen to have a ‘UIWidget’ annotation<br />
(which in this case is set to ‘none’ in the property panel to ensure that this matrix is not visible<br />
to the user). Annotations are authored by right‐clicking the annotation folder and choosing<br />
‘Create‐>’ in the same way as parameters. The subset of annotations supported is determined<br />
by the profile, and the type of parameter.<br />
One parameter type that is slightly different is the Sampler. Samplers have an additional subfolder<br />
called ‘Sampling States’, and this contains sampler‐specific settings, such as the texture<br />
filtering mode. The context menu on the sampling states enables additional states to be<br />
added.<br />
Adjusting parameters<br />
To adjust any parameter, select it in the Assets Panel and the properties panel will enable it to<br />
be changed. For example, if we select the WVP parameter, the properties panel will show the<br />
current matrix value, and a push button will enable the matrix editor to adjust it. If the<br />
parameter supports a semantic, this will also be editable in the properties panel.<br />
Parameter editors will vary depending on type. For example, a color parameter will enable the<br />
color picker, but a matrix will show the matrix editor.<br />
Techniques<br />
DU-002761-001_v01 60<br />
April 2008
<strong>FX</strong> <strong>Composer</strong> 2.5 Getting Started <strong>User</strong>’s <strong>Guide</strong><br />
A technique in an effect profile represents a chosen implementation of a given effect.<br />
Techniques might be split by level of detail, or by implementation cost, or by visual look – for<br />
example, a metal effect’s Cg profile might contain ‘distorted’, ‘polished’, and ‘scratched’ as<br />
technique options. Techniques are typically selected by the runtime engine (for example – a<br />
game might choose a low detail technique when objects are far away), or from the material;<br />
since in <strong>FX</strong> <strong>Composer</strong> you can choose the technique at the material level.<br />
Any number of techniques can be added to an effect. Techniques can also be given a more<br />
meaningful name.<br />
Passes<br />
Under each technique lives a list of passes. Passes represent the rendering steps to execute for<br />
evaluating the technique. Like techniques, any number of passes can be applied to build up the<br />
effect. Passes are made up of Drawing commands, Rendering state, and a shader pipeline.<br />
Drawing Commands<br />
Drawing commands tell the graphics engine how to draw a particular pass. The default draw<br />
command is the ‘Draw Type’, and it is usually set to ‘GEOMETRY’, indicating that this pass will<br />
simply draw the geometry that is assigned to it, using the current pass state. The draw<br />
command is always present and can be changed by right‐clicking it and choosing a different<br />
type. The options are typically used with full screen effects, and are:<br />
GEOMETRY – Just draw geometry<br />
SCENE_GEOMETRY – Draw all of the scene geometry, using this pass state.<br />
SCENE_IMAGE –Draw the whole scene in to the current rendertarget.<br />
SCENE_SCREEN_QUAD – Draw a quad over the whole viewport.<br />
SCENE_SCREEN_QUAD_PLUS_HALF_PIXEL – Draw a quad over the whole viewport, aligned at ½<br />
pixel boundaries.<br />
SCENE_GEOMETRY_NOOVERRIDE – Draw all the scene geometry, but don’t override with the<br />
current pass state.<br />
The remaining drawing commands can be added using the menu, and enable setting of a<br />
different rendertarget surface, and causing a clear to occur before the pass is drawn.<br />
Rendertargets are editable in the properties panel, and the user sets the target index (for MRT),<br />
and the surface ID, which is the name of the surface parameter in the profile parameters.<br />
Clear commands are also editable in the properties panel and clear color/depth values can be<br />
adjusted, as well as the target index.<br />
Render States<br />
Rendering state represents GPU states which are fixed during the pass. Options such as back<br />
face culling, or depth testing are rendering states. Right‐clicking the rendering states folder will<br />
enable creation of rendering states, and they are grouped into similar sections, such as<br />
‘Framebuffer’, ‘Transform’, etc. Rendering state options are different depending on the current<br />
device.<br />
DU-002761-001_v01 61<br />
April 2008
<strong>FX</strong> <strong>Composer</strong> 2.5 Getting Started <strong>User</strong>’s <strong>Guide</strong><br />
Shader Pipeline<br />
The shader pipeline is the last part of the pass information, and describes the shading stages<br />
present in the API of choice. In Cg, this is equivalent to Vertex & Fragment programs; and in this<br />
case, you may only add these 2 types of stage. Other API’s might use fixed function stages, or<br />
none at all – these are again specific to the profile, and will show up differently.<br />
Clicking on the fragment program will show a list of settings for that program. In the case of Cg,<br />
they are:<br />
<br />
<br />
<br />
<br />
Entry Point. The function to call in the shader code.<br />
Compiler Target. The compiler target, such as arbfp1.<br />
Compiler Options. Set the compiler options to be passed in to the command line. It<br />
is combined with the compiler options from the technique and the global compiler<br />
options of the settings window.<br />
SID. The ID of the shader code. This is shown in the “Shader Source Code” folder,<br />
see later.<br />
Once the source code references have been setup, the remaining item is to connect parameters<br />
in the shader source code to values in the profile or effect parameters. This is done using<br />
bindings. The bindings folder under the pipeline stage shows a list of active bindings. Bindings<br />
can be added using the right‐click context menu. The name of the binding is the same as the<br />
name of the shader source code parameter. The reference value (settable in the properties<br />
panel via a drop‐down list), refers to the given profile or effect parameter. If a binding is<br />
incorrect, this will result in a compile error in the task list.<br />
Shader Source Code<br />
The pipeline stages, in the case of Cg at least, refer to source code that has been written by the<br />
developer. The source code folder enables creation of new source code elements, either from<br />
files on the disk, or as embedded shader files inside the Collada file. The menu lets you<br />
reference existing files, create new ones, or create embedded code. Embedded code elements<br />
are given a fixed name which cannot be changed (and this is referenced in the pipeline stage<br />
SID). File based shaders gain the name of their associated file.<br />
The menu on a given shader can be used to switch it between an embedded reference and a file<br />
based reference, for maximum flexibility.<br />
Full Screen Collada <strong>FX</strong><br />
<strong>FX</strong> <strong>Composer</strong> enables authoring of effects that change the way the scene is drawn at quite a<br />
high level. Examples of full screen effects are things such as ‘glow’, ‘blur’, etc… Such visual<br />
effects typically modify the whole scene, or a part of it, by building up their visual using<br />
offscreen buffers, and compositing techniques.<br />
Full screen effects are authored using the effect system, and then hooked into a given scene<br />
using ‘Evaluate Scene’ nodes. An example is shown below. In this example, the scene is<br />
evaluated using 2 rendering steps. Each step consists of a list of layers, a selected material, and<br />
a chosen camera. Any number of evaluate scene nodes can be added to a scene, and each can<br />
be made up of any number of rendering steps. The example evaluate scene is built using a<br />
script, and can be created using the following script commands in the python window:<br />
DU-002761-001_v01 62<br />
April 2008
<strong>FX</strong> <strong>Composer</strong> 2.5 Getting Started <strong>User</strong>’s <strong>Guide</strong><br />
import test_fscolladafx<br />
test_fscolladafx.test()<br />
The effect result is to draw 2 teapots in a scene, one of which is edge detected, the other is not.<br />
This is achieved using a layer mask to select which objects are drawn using the full screen effect.<br />
The screenshots below show the results.<br />
Evaluate Scene<br />
Each evaluate scene is enabled using a checkbox, as shown in the screenshot. Only evaluate<br />
scenes that are selected will be enabled. It is possible to stack up multiple evaluate scenes to<br />
composite scenes together.<br />
Render<br />
Each render call causes the engine to draw something. The render menu enables layers to be<br />
added, and the material and camera nodes enable different assignments of materials and<br />
cameras in the scene.<br />
<br />
<br />
<br />
Layers. Layers are simply selectors for geometry in the scene. If a layer is<br />
specified, then the engine will only draw nodes that are present on that<br />
given layer. Layers are identified simply by their names, which can be<br />
changed. Any node can be assigned to the default layer by setting its layer<br />
string to empty, or added to any number of layers by setting a list of comma<br />
separated layer names to its node property (which is accessible from the<br />
properties page when a node in the scene is selected). The first rendering<br />
pass here uses the layer called ‘EffectLayer’, and the teapot on the right has<br />
been added to this layer in the scene. The second pass uses the<br />
‘NoEffectLayer’ and the teapot on the right is in this layer.<br />
Material. The material selects which material to draw this rendering pass<br />
with. This in turn references a given effect, which contains additional<br />
Drawing commands in the pass (see Error! Reference source not found.,<br />
page Error! Bookmark not defined.). The material menu gives a list of<br />
available materials to use.<br />
Camera. The camera is used to specify which scene camera point of view is<br />
used. This camera will be used to look at the scene for all rendering in this<br />
pass. If no camera is specified, then the current scene camera will be used.<br />
DU-002761-001_v01 63<br />
April 2008
<strong>FX</strong> <strong>Composer</strong> 2.5 Getting Started <strong>User</strong>’s <strong>Guide</strong><br />
Cg<strong>FX</strong> and .fx Authoring<br />
To author a Cg<strong>FX</strong> or HLSL .fx file, right‐click on a new or existing effect in the “Effects” section of<br />
Project Explorer. The file’s context menu will include an option for “New Effect File,” which will<br />
allow you to choose either an HLSL or a Cg<strong>FX</strong> file. <strong>FX</strong> <strong>Composer</strong> will prompt you for the file name<br />
and location of the file and open the new file in Code Editor.<br />
To help you get started, <strong>FX</strong> <strong>Composer</strong> populates this new file with a simple Phong shader<br />
template. You can customize the template by modifying the default.cgfx and default.fx files<br />
located in the data folder of the <strong>FX</strong> <strong>Composer</strong> installation.<br />
Vertex Stream Remapper<br />
Because different shaders expect common vertex attributes to appear in specific vertex<br />
attribute slots, <strong>FX</strong> <strong>Composer</strong> 2.5 gives you full control over this mapping.<br />
There are two levels of control where this can be done: at the Environment level and at the<br />
material level.<br />
Global Remapper:<br />
The global Vertex Stream Remapper allows custom vertex attribute configurations to be easily<br />
set without having to micro manage each shader assignment.<br />
Since it has no information on the types and semantics, it is string based and matches semantics<br />
and streams by name with a non case sensitive search.<br />
You can set a global remapping for the vertex streams in the Development Environment (Tools<br />
→ Settings… → Environment → Vertex Stream Renapper) that will take effect as the default<br />
mapping.<br />
Two types of mapping are possible in these remappers:<br />
<br />
<br />
Stream remapping<br />
Remaps an entire stream, for example, to feed a shader with an input semantic of<br />
Position with data coming from the Normal stream in the geometry.<br />
Vertex Component Remapping<br />
Remaps individual components of a stream allowing swizzling on the input streams<br />
fed to the shader.<br />
For example:<br />
Shader Input<br />
Position.X<br />
Position.Y<br />
Position.Z<br />
Position.W<br />
Geometry Stream<br />
Position.X<br />
Position.Z<br />
Position.Y<br />
Normal.W<br />
DU-002761-001_v01 64<br />
April 2008
<strong>FX</strong> <strong>Composer</strong> 2.5 Getting Started <strong>User</strong>’s <strong>Guide</strong><br />
To modify the global remappings, click on the “…” button on the VertexStreamRemapping row.<br />
It will display a window with a table with 6 columns:<br />
<br />
<br />
<br />
<br />
<br />
<br />
Shader Semantic: The shader semantic to remap.<br />
Type: The type of the data. Usually unknown for this mode since the global<br />
remapper has no knowledge of the stream types.<br />
Stream Semantic: The type of data that the shader semantic will be remapped to<br />
Component: The component of the stream. This field is not modifiable when<br />
remapping entire streams.<br />
Inputset: The input set of the stream<br />
Negate: An optional negate option to the input component<br />
DU-002761-001_v01 65<br />
April 2008
<strong>FX</strong> <strong>Composer</strong> 2.5 Getting Started <strong>User</strong>’s <strong>Guide</strong><br />
The figure below shows two examples of remappings:<br />
Figure 33. The Vertex Stream Remapper<br />
The first line is a stream remapping that will set the “Position” shader semantic to a stream<br />
named “Pos” if it exists in the geometry.<br />
The second line and 4 subsequent lines are the representation of the previous example that<br />
swizzles individual components of a stream before it sets it to the shader input.<br />
Conversion from a Stream Remapping to Custom Remapping and vice versa can be done by<br />
selecting a row and clicking on the “Convert to” button above the table.<br />
Finer Remapping :<br />
<strong>FX</strong> <strong>Composer</strong> provides the user with even finer control over the remapping to enable easy<br />
handling of special cases. In order to support shaders that are not sharing the same vertex<br />
stream configuration, you can override the default mapping at the material level by left‐clicking<br />
on an instanced material (that is, a material attached to a piece of scene geometry) in the Assets<br />
Panel. The Properties panel will then show you the current mappings in the Material Instance<br />
Vertex Binding section.<br />
DU-002761-001_v01 66<br />
April 2008
<strong>FX</strong> <strong>Composer</strong> 2.5 Getting Started <strong>User</strong>’s <strong>Guide</strong><br />
Clicking on the arrow will show a dialog similar to the one used in the global vertex remapper<br />
covered in the previous paragraph. Since the streams are known from the program, the Shader<br />
and Stream Semantics can be selected in drop downs instead of hand typed.<br />
The first column contains the vertex streams that the shader expects (<strong>FX</strong> <strong>Composer</strong> derives<br />
these by parsing the material’s source code). The second column shows the type of the stream<br />
when it can be obtained from the material. The third column contains the geometry streams<br />
that can be fed to the shader.<br />
Similarly to the global remapper, a custom remapping of fields is possible by selecting “Custom<br />
Remapping” in the Stream Semantic drop down of a row. The line with expand in three sublines<br />
where a finer control of the input can be set.<br />
By default, <strong>FX</strong> <strong>Composer</strong> uses the following vertex stream mapping:<br />
Table 1.<br />
Vertex Stream Mapping Used by <strong>FX</strong> <strong>Composer</strong><br />
Register Name<br />
POSITION<br />
NORMAL<br />
TEXCOORD0<br />
TEXCOORD5<br />
TEXCOORD6<br />
Type of Data<br />
Vertex position<br />
Normal<br />
u-v texture coordinates<br />
Tangent<br />
Binormal<br />
Converting Cg<strong>FX</strong> Effects to COLLADA <strong>FX</strong> Effect<br />
You can convert a Cg<strong>FX</strong> effect to a COLLADA <strong>FX</strong> effect simply by right‐clicking on the<br />
corresponding Cg<strong>FX</strong> profile in Asset Panel, and selecting “Convert to COLLADA <strong>FX</strong>” from the<br />
context menu. (Error! Reference source not found.). Once converted, the Cg<strong>FX</strong> profile will be<br />
replaced by a COLLADA <strong>FX</strong> profile.<br />
DU-002761-001_v01 67<br />
April 2008
<strong>FX</strong> <strong>Composer</strong> 2.5 Getting Started <strong>User</strong>’s <strong>Guide</strong><br />
Step 1. Select the Cg<strong>FX</strong> effect.<br />
Step 2. Right‐click and select<br />
Convert to Collada <strong>FX</strong>.<br />
Result: Effect is successfully<br />
converted.<br />
Figure 34. Converting a Cg<strong>FX</strong> Effect to a COLLADA <strong>FX</strong> Effect<br />
<strong>FX</strong> <strong>Composer</strong> offers various customization options when you convert Cg<strong>FX</strong> files to COLLADA <strong>FX</strong>.<br />
These options are available through the Tools menu (Tools → Settings → Environment →<br />
COLLADA Conversion) and are explained below:<br />
<br />
<br />
<br />
<br />
PreprocessorCommand. Specifies the preprocessor that <strong>FX</strong> <strong>Composer</strong> will<br />
use. By default, this is set to “cgc,” which is the Cg compiler.<br />
RunPreprocessor. When set to “True” (the default), <strong>FX</strong> <strong>Composer</strong> runs the<br />
preprocessor on Cg<strong>FX</strong> file. (The preprocessor is necessary for shaders that<br />
contain “#include” and “#define” statements.)<br />
RunStripper. When set to “True” (the default), <strong>FX</strong> <strong>Composer</strong> will run the<br />
code stripper utility specified by “StripperCommand” (explained below)<br />
when converting a Cg<strong>FX</strong> file to COLLADA <strong>FX</strong>.<br />
StripperCommand. Specifies the utility that will be used to process Cg<strong>FX</strong><br />
files. By default, this is set to “fxclean,” which removes comments,<br />
techniques, passes, and most annotations, leaving just Cg code.<br />
Note:<br />
If a Cg<strong>FX</strong> file contains parameters that are evaluated by the Cg runtime virtual machine,<br />
that file cannot be converted to COLLADA <strong>FX</strong>.<br />
Editing COLLADA <strong>FX</strong> Cg Shaders<br />
To modify a Cg shader in a COLLADA <strong>FX</strong> effect, double‐click the corresponding Cg file name or<br />
the inlined code node listed in Project Explorer’s Included Shader Files folder, “Converting Cg<strong>FX</strong><br />
to COLLADA <strong>FX</strong>.”<br />
Converting HLSL <strong>FX</strong> to Cg<strong>FX</strong><br />
<strong>FX</strong> <strong>Composer</strong> 2.5 is able to convert HLSL <strong>FX</strong> files to Cg<strong>FX</strong>. Right‐click on the corresponding HLSL<br />
<strong>FX</strong> profile of an Effect in the Asset Panel, and select “Convert to Cg<strong>FX</strong>”. (<br />
DU-002761-001_v01 68<br />
April 2008
<strong>FX</strong> <strong>Composer</strong> 2.5 Getting Started <strong>User</strong>’s <strong>Guide</strong><br />
Choosing Your Rendering API<br />
Unlike previous versions, <strong>FX</strong> <strong>Composer</strong> now supports one active rendering API at a time. You<br />
can choose the rendering API via a drop‐down in the main toolbar.<br />
Figure 18. Changing the Rendering API<br />
This allows the general user interface to be cleaner since there are no more per‐API tabs, as well<br />
as to increase performance. If you need to work on multiple APIs, you can still switch them<br />
easily. All other cross‐API features are unchanged (for example, materials can still have both<br />
DirectX and OpenGL shaders).<br />
). Once converted, the HLSL <strong>FX</strong> profile will be replaced by a Cg<strong>FX</strong> profile.<br />
Step 1. Select the HLSL <strong>FX</strong><br />
effect.<br />
Step 2. Right‐click and select<br />
Convert to Cg<strong>FX</strong>.<br />
Result: Effect is successfully<br />
converted.<br />
Figure 35: Converting an HLSL <strong>FX</strong> Effect to a Cg<strong>FX</strong> Effect<br />
Limitations<br />
Multiple state assignments on a single line are not supported. If the input file contains any lines<br />
similar to the following:<br />
SrcBlend = One; DestBlend = Zero;<br />
you must move these state assignments to their own line before running this script, as shown<br />
below:<br />
SrcBlend = One;<br />
DestBlend = Zero;<br />
DU-002761-001_v01 69<br />
April 2008
<strong>FX</strong> <strong>Composer</strong> 2.5 Getting Started <strong>User</strong>’s <strong>Guide</strong><br />
State that has no direct OpenGL equivalent will not be changed; instead, this script will add a<br />
comment to the line indicating that the state will have to be manually updated. Search for<br />
“FIXME” in the output file to locate these problem states.<br />
See the declaration of the unsupportedState array below for a list of state that is not supported.<br />
<br />
<br />
Sampler state inside a pass block is not supported by Cg<strong>FX</strong> 1.5 or this<br />
converter and will need to be manually moved into a sampler_state block.<br />
This converter only updates state assignments inside a pass or<br />
sampler_state block; it will not modify any shaders, annotations, or<br />
semantics.<br />
Additional Resources…<br />
<strong>FX</strong> <strong>Composer</strong> 2.5 comes with a Perl script that automatically converts HLSL .fx files to Cg<strong>FX</strong>. It is<br />
called “convert_fx.pl” and you can find it in the Utilities sub‐folder of the <strong>FX</strong> <strong>Composer</strong> 2.5<br />
installed location.<br />
convert_fx.pl outputs a copy of the input effect with Microsoft <strong>FX</strong>/Cg<strong>FX</strong> 1.2 specific state<br />
assignments converted to the new OpenGL specific state assignments in Cg<strong>FX</strong> 1.5.<br />
Perl must be installed for the script to run. (You can download a free Perl distribution from<br />
www.activeperl.com.) To run the script, execute the following command:<br />
perl convert_fx.pl input.fx output.cgfx<br />
Note:<br />
This perl script suffers from the same limitations as the <strong>FX</strong> <strong>Composer</strong> 2.5 built‐in<br />
conversion feature.<br />
DU-002761-001_v01 70<br />
April 2008
Working with Projects<br />
This section explains how <strong>FX</strong> <strong>Composer</strong> projects work and how they interact with COLLADA files.<br />
Each <strong>FX</strong> <strong>Composer</strong> project is saved with the .fxcproj extension. These project files can contain<br />
reference scene data and shader data in multiple COLLADA files. (Keep in mind that COLLADA<br />
files can contain shaders, textures, and geometry, as well as pointers to other COLLADA files.)<br />
Project Structure<br />
Select “New Project” from the File menu to create a new blank project in <strong>FX</strong> <strong>Composer</strong>. When<br />
you save it, you’ll see a dialog box that prompts you for a name and a location for your project<br />
(Figure 36). By default, the dialog box will start in My Documents\<strong>FX</strong> <strong>Composer</strong> 2.5 Projects.<br />
Figure 36. New Project Dialog<br />
At the root of the project directory is a file called “.fxcproj.” This file contains a<br />
list of references to the assets files used in the project, as well as project settings such as the<br />
locations of textures, scripts, models, include files, and shaders.<br />
<strong>FX</strong> <strong>Composer</strong> allows you to specify a per‐project path and a global path for your various<br />
resources (textures, models, and so on.) This allows you to easily exchange assets with others.<br />
When opening a COLLADA file, <strong>FX</strong> <strong>Composer</strong> will first look for resources in your project paths,<br />
and then search in the global paths. If no paths are specified, <strong>FX</strong> <strong>Composer</strong> will use the URI<br />
paths specified in the COLLADA file.<br />
Project Explorer<br />
Project Explorer (Figure 37) is a file‐based representation of your project in the form of an<br />
expandable scene graph. The main nodes of the scene graph show the various documents in<br />
your project.<br />
DU-002761-001_v01 71<br />
April 2008
<strong>FX</strong> <strong>Composer</strong> 2.5 Getting Started <strong>User</strong>’s <strong>Guide</strong><br />
Documents and Assets<br />
A “document” is a container for textures, shaders, cameras, lights, geometry, and so on. A<br />
document’s assets are listed as sub‐nodes under each document node. For example, in Figure<br />
37, “Duck” is the name of the project, and its assets are “goochy_gloss,” “post_glow,”<br />
“LOD3spShape,” and so on.<br />
Name of<br />
a Project<br />
A Project’s<br />
Assets<br />
Figure 37. Project Explorer<br />
<strong>FX</strong> <strong>Composer</strong> support 3d file formats other than COLLADA. When importing geometric assets<br />
within <strong>FX</strong> <strong>Composer</strong>, everything gets converted internally to COLLADA. Therefore, when you<br />
import 3ds, .x, OBJ or FBX files, they get turned into COLLADA geometry and materials.<br />
Active Documents<br />
Although you can have a number of documents in a project, only one can be active at any time.<br />
If you create additional geometry, lights, shaders, textures, or cameras, they will be added to<br />
the active document. The active document is indicated by a filled dot in the scene graph.<br />
Documents can exist physically on disk (for example, as a COLLADA .dae file), or virtually (in<br />
memory).<br />
Physical Documents<br />
To load a physical document, right‐click on the project node and select “Add Document From<br />
File” from the resulting context menu. A standard “Open File” dialog box will open, allowing you<br />
to load a COLLADA .dae file. (Future versions of <strong>FX</strong> <strong>Composer</strong> will support other formats such as<br />
.3ds .and x.)<br />
Virtual Documents<br />
Virtual documents are useful for organizing and grouping assets into a logical collection. You can<br />
create a new virtual document by right‐clicking on the project node and selecting “New<br />
Document.” This will create a new empty node in Project Explorer, where you can place<br />
additional assets.<br />
DU-002761-001_v01 72<br />
April 2008
<strong>FX</strong> <strong>Composer</strong> 2.5 Getting Started <strong>User</strong>’s <strong>Guide</strong><br />
Once you are satisfied with a virtual document’s contents, save it to disk by selecting it and<br />
choosing “File → Save As….” At this point, it becomes a physical document.<br />
COLLADA Documents<br />
You can organize the assets within your documents by dragging‐and‐dropping them across<br />
documents. For example, you could use this feature to create a document that contains all your<br />
meshes.<br />
When you save a project, all effects in your project will be saved into their respective COLLADA<br />
files. You can create a copy of a COLLADA document by right‐clicking on its asset file within<br />
Project Explorer and choosing “Save As…” from the resulting context menu.<br />
Keep in mind that any new assets you create or import are added to the active document. The<br />
active document is indicated by a filled radio button. You can make a different document active<br />
by either clicking on the radio button next to it or right‐clicking on it and selecting “Set as Active<br />
Document.”<br />
Sample COLLADA Files<br />
<strong>FX</strong> <strong>Composer</strong> ships with several examples of COLLADA files. You can find them in the<br />
MEDIA/COLLADA sub‐folder at <strong>FX</strong> <strong>Composer</strong>’s installed location. Typically this will be:<br />
C:\Program Files\<strong>NVIDIA</strong> Corporation\<strong>NVIDIA</strong> <strong>FX</strong> <strong>Composer</strong> 2\MEDIA\ COLLADA<br />
Project Configurations<br />
Similar to other development environments, <strong>FX</strong> <strong>Composer</strong> supports the notion of project<br />
configurations. This allows you to specify different paths and compiler options for each<br />
configuration. For example, your Debug configuration might include visualization techniques<br />
that are useful during development but not meant to ship in the final product.<br />
By default, a new project contains both a Debug and a Release configuration, but you can create<br />
custom configurations by selecting any project folder, clicking on the “Configuration” dropdown,<br />
and choosing “Add new configuration…” You will then be prompted for the configuration<br />
name, and you can also choose whether you want project settings copied from an existing<br />
project.<br />
You can switch configurations using the “Configuration” drop‐down just below the File menu.<br />
Assets Panel<br />
Assets Panel (shown in Figure 38Error! Reference source not found.) displays all the “assets” in<br />
a project, grouped by asset type. Use the drop‐down Filter menu to select the asset types you<br />
want to see, such as:<br />
<br />
<br />
<br />
Animations<br />
Animation Clips<br />
Cameras<br />
DU-002761-001_v01 73<br />
April 2008
<strong>FX</strong> <strong>Composer</strong> 2.5 Getting Started <strong>User</strong>’s <strong>Guide</strong><br />
<br />
<br />
<br />
<br />
<br />
<br />
<br />
Effects<br />
Geometries<br />
Lights<br />
Materials<br />
Scenes<br />
Deformers<br />
Textures<br />
The Assets panel provides a detailed view of all the art assets that are composing the project.<br />
DU-002761-001_v01 74<br />
April 2008
<strong>FX</strong> <strong>Composer</strong> 2.5 Getting Started <strong>User</strong>’s <strong>Guide</strong><br />
Asset Type<br />
Asset Type<br />
Asset Type<br />
Asset Type<br />
Asset Type<br />
Asset Type<br />
Figure 38. Assets Panel<br />
DU-002761-001_v01 75<br />
April 2008
<strong>FX</strong> <strong>Composer</strong> 2.5 Getting Started <strong>User</strong>’s <strong>Guide</strong><br />
Common Options<br />
Right‐click on any divider or node to bring up a context‐sensitive menu of common options. For<br />
example, right‐click on the “Lights” divider to add the various light types—directional, point, or<br />
spot—as shown in Error! Reference source not found..<br />
To rename an asset, select it and press F2.<br />
Figure 39. Right‐Clicking on a Divider<br />
Types of Assets<br />
Animation<br />
This section of the Assets Panel groups all the animation streams in your project. Animation are<br />
referenced by the Animation Clips that bind the streams to objects parameters.<br />
Animation Clips<br />
This section groups all the Animation Clips in your project. Animation Clips are entities that bind<br />
Animation data to objects parameters. The binding allows to reference a sub‐section of the<br />
animation stream in order to crop certain portion of the animation stream.<br />
Scenes<br />
A “scene” is a composition of geometric objects, lights, cameras, and so on. A project can have<br />
many scenes. You can use different scenes for a variety of purposes—common examples are<br />
different levels or different test scenarios. Right‐click on a scene node and select “Apply to All<br />
Viewports” to make a scene active to all the Device tabs. You will notice that it is possible to<br />
view different scenes through different viewports. If you select a specific viewport in the 3D<br />
Render Panel and then a specific Scene in the Assets Panel, the scene object context menu<br />
allows you visualize the scene if you select “Apply to current viewport”. (See section Viewports,<br />
page 33 ‐ to learn how to manage additional viewports).<br />
In each scene you can reference the various assets in your project. For example, you could have<br />
two scenes, each of which references your main character’s geometry (which would show up in<br />
the “Geometries” section of the Assets Panel).<br />
The Scene section is, in essence, a scene graph, where each node contains a reference to an<br />
asset. (Each asset icon includes a “shortcut” picture to remind you of this.) Double‐clicking on<br />
any node with a shortcut icon automatically selects the referenced asset.<br />
DU-002761-001_v01 76<br />
April 2008
<strong>FX</strong> <strong>Composer</strong> 2.5 Getting Started <strong>User</strong>’s <strong>Guide</strong><br />
Selecting a node displays its properties in <strong>FX</strong> <strong>Composer</strong>’s Properties panel and show the<br />
bounding box selection in the Render panel if the node has a 3D representation. Right‐clicking<br />
on a node in the Assets Panel brings up a context‐sensitive menu with relevant actions.<br />
Effects<br />
It is important to understand the relationship between effects and materials. An “effect” is a<br />
shader—for example, marble. A “material” is an instance of an effect with specific properties<br />
settings—for example, green marble. Materials are what you actually apply to objects in your<br />
scene.<br />
The advantage of having effects and materials is that you can modify the underlying shader code<br />
of several materials at once if they are based on the same effect, simply by modifying the effect.<br />
Without a materials system, you would have to create separate shaders for each material<br />
variant and modify all of these shaders individually to achieve the same result.<br />
Sub‐Nodes<br />
Each effect node in the Effect section is represented by the icon and contains several subnodes.<br />
Full‐scene effects are indicated with a blue bar that spans the width of the control.<br />
Effect Parameters. Double‐clicking on this displays all the effect’s parameters in the<br />
Properties panel. Note, however, that none of these parameters can be modified<br />
because you can only interact with tweakables for materials. Effects parameters are<br />
useful to drive multiple profile parameters altogether.<br />
All other effect sub‐nodes are Effect Profiles. These vary according to the needs of the user or<br />
the project. <strong>FX</strong> <strong>Composer</strong> 2.5 supports the following Effect profiles:<br />
Microsoft Effect <strong>FX</strong>. This node lists the vertex and fragment programs that are<br />
referenced in the COLLADA <strong>FX</strong> shader nodes. Double‐clicking on a shader program<br />
(for example “goochVS.cg”) opens it in Code Editor.<br />
<strong>NVIDIA</strong> Effect Cg<strong>FX</strong>. This node lists external effects that have been imported. For<br />
example, Microsoft HLSL .fx files or Cg<strong>FX</strong> files can be authored and applied in <strong>FX</strong><br />
<strong>Composer</strong> through this mechanism. Double‐clicking on an effect opens it in Code<br />
Editor. You can convert an imported effect file to a COLLADA <strong>FX</strong> by right‐clicking on<br />
the file and selecting “Convert to COLLADA <strong>FX</strong>” from the resulting context menu.<br />
COLLADA <strong>FX</strong> Common. This node lists native COLLADA <strong>FX</strong> common profiles such as<br />
Constant, Blinn and Phong effects along with all the parameters to configure them.<br />
COLLADA <strong>FX</strong> Cg. This node contains a sub‐tree which represents the structure on a<br />
COLLADA <strong>FX</strong> Cg effect. The profile sub‐nodes are used to create and edit these<br />
profile. To learn more about COLLADA <strong>FX</strong> Cg authoring, See section ()<br />
To add new individual effects, right‐click on the Effects section of the Assets Panel, and the<br />
following context menu will appear:<br />
DU-002761-001_v01 77<br />
April 2008
<strong>FX</strong> <strong>Composer</strong> 2.5 Getting Started <strong>User</strong>’s <strong>Guide</strong><br />
<br />
<br />
Add Effect… Allows you to create a new Effect via the Effect Wizard. To<br />
learn more about the Effect Wizard, See section XXX.<br />
Add Effect From File… Allows you to create a new Effect from an existing<br />
shader container file like a Microsoft .<strong>FX</strong> or an <strong>NVIDIA</strong> .Cg<strong>FX</strong> file..<br />
Context Menu<br />
Right‐click on any effect to display a context menu with several choices:<br />
<br />
<br />
<br />
<br />
<br />
<br />
<br />
<br />
Add Effect File… Allows you to load an existing shader container file like a<br />
Microsoft .<strong>FX</strong> or an <strong>NVIDIA</strong> .Cg<strong>FX</strong> file. This action merges the file’s<br />
techniques with the current effect’s techniques.<br />
Add Profile… Allows you to create a new profile from the supported<br />
profiles.<br />
Add New Effect File… Creates a new empty shader container file.<br />
View Code. Loads any shader code related to any profiles in the Code<br />
Editor.<br />
Remove. Removes the current effect from Project Explorer.<br />
Clone. Create a copy of the Effect. The copy is directly added to the list of<br />
Effects under a default name starting by “Copy_of_”.<br />
Analyze Performance. Activates the Shader Performance panel to run the<br />
GPU and Driver simulators to analyze the selected shaders (See section<br />
Shader Performance to learn more about this feature) .<br />
Properties. Displays an effect’s properties in the Properties panel.<br />
Materials<br />
Each material node in the material section contains several sub‐nodes. Full‐scene materials are<br />
indicated by a blue highlight and have a check box to enable or disable them.<br />
Click on a material name to display all of the referenced effect’s parameters in the Properties<br />
panel. You can then modify the parameters to customize the material’s appearance.<br />
DU-002761-001_v01 78<br />
April 2008
<strong>FX</strong> <strong>Composer</strong> 2.5 Getting Started <strong>User</strong>’s <strong>Guide</strong><br />
Sub‐Nodes<br />
Effect Reference. Effect Reference tells you what effect the current material is based<br />
on. For example, in Error! Reference source not found., you can see that the material<br />
named “Check3d_material” is based on the “check3d” effect. Under the effect reference<br />
is a list of rendering devices supported by the material:<br />
Context Menu<br />
‣ Sony PLAYSTATION 3<br />
‣ PC (Direct3D 9.0)<br />
‣ PC (OpenGL)<br />
Under each rendering device, you will see the available techniques, accompanied by<br />
radio buttons for choosing the technique. The list of techniques also features icons<br />
to indicate their profile:<br />
‣ DirectX HLSL .fx<br />
‣ OpenGL Cg<strong>FX</strong><br />
‣ COLLADA <strong>FX</strong> Cg<br />
Right‐click on any material to display a context menu with several choices:<br />
<br />
<br />
<br />
<br />
<br />
<br />
Assign Effect. Allows you to assign any available effect to this material. Note that<br />
only effects listed in Project Explorer are available in this sub‐menu.<br />
Apply to Selection. Applies the material to the currently selected geometry<br />
View Code. Loads the shader code of all the profiles in the Code Editor<br />
Rename. Renames the current effect.<br />
Remove. Removes the current material from Project Explorer.<br />
Properties. Displays material properties in the Properties panel.<br />
For a material, you will see the same properties regardless of which backend renderer you’re<br />
using (provided that the properties are identical across profiles). This means that modifying a<br />
material’s properties will be reflected in all the different renderers that the material supports.<br />
On the other hand, when you view an effect’s parameters, you will see a full set of parameters<br />
for each backend renderer that the effect supports. These parameters will all be grayed out<br />
because you can only modify parameters for materials.<br />
Lights<br />
This section of the Assets Panel groups all the lights in your project. <strong>FX</strong> <strong>Composer</strong> supports spot<br />
lights, directional lights, ambient lights and point lights.<br />
Cameras<br />
This section of the Assets Panel groups all the cameras in your project. Cameras can be either<br />
orthographic or perspective.<br />
DU-002761-001_v01 79<br />
April 2008
<strong>FX</strong> <strong>Composer</strong> 2.5 Getting Started <strong>User</strong>’s <strong>Guide</strong><br />
Textures<br />
This section of the Assets Panel groups all the textures in your project. <strong>FX</strong> <strong>Composer</strong> supports<br />
the following file formats: .dds, .jpg, .png, .tga, .bmp, .exr, and .hdr. Furthermore, it supports a<br />
variety of texture types (cube map, 1D, 2D, 3D) and pixel formats (RGBA, RGB, DXT, 32‐bit float,<br />
16‐bit float).<br />
Double‐click on a texture node to open the Texture Viewer, which makes it easy to browse a<br />
collection of images (see the Texture Viewer section for more information).<br />
In addition to static textures, <strong>FX</strong> <strong>Composer</strong> supports project‐wide Render Targets that can be<br />
shared across multiple scene renderings. The Render Targets are useful for efficient full‐scene<br />
effects like Shadow Mapping or Glow effects.<br />
Left‐click on a Render Target node to bring its properties in the Properties Panel. Render Targets<br />
properties are editable as opposed to static textures.<br />
Geometries<br />
This section of the Assets Panel groups all 3D models in your project. <strong>FX</strong> <strong>Composer</strong> also has<br />
built‐in geometric primitives: teapots, planes, tori and spheres.<br />
Deformers<br />
This section of the Assets Panel groups all mesh Deformers in your project. <strong>FX</strong> <strong>Composer</strong><br />
supports Skin Deformers for Skinned meshes.<br />
Asset Location Resolution<br />
<strong>FX</strong> <strong>Composer</strong> 2.5 uses a typical priority‐based search path behavior that helps users interchange<br />
their projects and COLLADA documents across different machines.<br />
Three different search levels are available for resolving asset locations, which occur in the<br />
following order:<br />
1. Use the relative path of the referenced asset.<br />
2. Use the project path.<br />
3. Use the environment path.<br />
If the asset is still not found, <strong>FX</strong> <strong>Composer</strong> uses the asset filename, project path, and then the<br />
environment paths to try to find the asset.<br />
Here is an example of how <strong>FX</strong> <strong>Composer</strong> would go about finding the texture file foobar.dds<br />
referenced by imagelib.dae under the relative path .\Images\2d\foobar.dds.<br />
Project Path<br />
C:\temp<br />
Environment Path<br />
D:\temp<br />
ImageLib.dae is located in “My Documents.”<br />
DU-002761-001_v01 80<br />
April 2008
<strong>FX</strong> <strong>Composer</strong> 2.5 Getting Started <strong>User</strong>’s <strong>Guide</strong><br />
<strong>FX</strong> <strong>Composer</strong> 2.5 will attempt to find “foobar.dds” in the following locations in the following<br />
order:<br />
My Documents\.\Images\2d\foobar.dds<br />
C:\Temp\.\Images\2d\foobar.dds<br />
D:\Temp\.\Images\2d\foobar.dds<br />
My Documents\foobar.dds<br />
C:\Temp\foobar.dds<br />
D:\Temp\foobar.dds<br />
Display an Error – File Not Found!<br />
If <strong>FX</strong> <strong>Composer</strong> finds foobar.dds in steps 4 though 6—a warning will appear in the log Window<br />
because it is not considered an ideal asset resolution.<br />
Environment and Project Settings<br />
<strong>FX</strong> <strong>Composer</strong> offers numerous settings for customizing its development environment and<br />
project configuration (Figure 40). You can access these through the Tools menu (Tools →<br />
Settings).<br />
Items in this menu are grouped under two main categories: Environment and Project.<br />
Environment settings are global, whereas Project settings are specific to the current project.<br />
Project settings override Environment settings.<br />
Environment<br />
Project<br />
Figure 40. Environment and Project Settings Dialog<br />
DU-002761-001_v01 81<br />
April 2008
<strong>FX</strong> <strong>Composer</strong> 2.5 Getting Started <strong>User</strong>’s <strong>Guide</strong><br />
The dialog box includes settings such as project paths, utility locations, ShaderPerf panel<br />
settings, Cg compiler settings, and semantics and annotations. Each of these is explained in<br />
detail in the relevant section of this document.<br />
Sample Projects<br />
<strong>FX</strong> <strong>Composer</strong>’s sample projects demonstrate many powerful features. Loading and exploring<br />
these projects are a great way to become more familiar with <strong>FX</strong> <strong>Composer</strong> and its capabilities.<br />
You can find the following sample projects under the <strong>FX</strong> <strong>Composer</strong> 2.0\Project folder:<br />
<br />
MadModMike<br />
This project comes with a special<br />
Python script located in MikeMap.py<br />
that demonstrates how to<br />
automatically assign shaders to a 3d<br />
character freshly exported from<br />
Autodesk Maya. Bring the Scripting<br />
Panel and type “import MikeMap,<br />
MikeMap.Run()”…and the script will<br />
look for object names and materials to<br />
automatically apply new Cg<strong>FX</strong> shaders<br />
and normal maps.<br />
This is a good example as to how a<br />
studio can automate shader<br />
assignments.<br />
<br />
Ninja<br />
The Ninja project demonstrates the use<br />
of shared surfaces to create complex<br />
rendering of scenes. In this project, the<br />
scene is rendered from the point of<br />
view of the light to create a depth map,<br />
that is then reused in a second scene<br />
rendering by all the surface materials.<br />
The depth map is a shared surface,<br />
updated only once per frame. This<br />
essentially mimics how a real rendering<br />
engine would be setup.<br />
DU-002761-001_v01 82<br />
April 2008
<strong>FX</strong> <strong>Composer</strong> 2.5 Getting Started <strong>User</strong>’s <strong>Guide</strong><br />
<br />
Simple Atmospheric Scattering<br />
The Atmospheric Scattering project<br />
simulates daylight illumination and<br />
haze/fog on a terrain/sky‐sphere<br />
using an effect with HLSL <strong>FX</strong> and<br />
Cg<strong>FX</strong>. The project has 3 main<br />
components:<br />
A ground mesh exported from a<br />
modeling application.<br />
A sky sphere created in <strong>FX</strong><br />
<strong>Composer</strong> 2.5 with the sphere<br />
primitive. It is positioned in the<br />
center of the scene, and scaled<br />
to cover the entire scene. It is<br />
worth noting that the effect is applied to both the terrain and the scene via<br />
two separate materials.<br />
A directional light is bound to both materials to control the position of the<br />
sun. The light rotation is animated to run from dawn until dusk scenario<br />
when pressing the Play button in the animation panel.<br />
<br />
TurtleProject<br />
This project illustrates how one can<br />
integrate complex rendering<br />
techniques made possible by the<br />
generation of Polynomial Texture<br />
Maps from the Turtle renderer. Four<br />
scenes are bundled in this project to<br />
show Ambient Occlusion, Precomputed<br />
Radiance Transfer and<br />
Polynomial Texture Mapping. More<br />
information can be found in the<br />
header of the Cg<strong>FX</strong> source code in<br />
the project.<br />
DU-002761-001_v01 83<br />
April 2008
Customizing <strong>FX</strong> <strong>Composer</strong><br />
Working with Layouts<br />
Because <strong>FX</strong> <strong>Composer</strong> is highly customizable, it provides you with the ability to load and save<br />
layouts. You can access this capability via “Layouts” in the View menu (see Figure 41).<br />
Figure 41. The Layouts Sub‐Menu<br />
This menu offers several options:<br />
<br />
<br />
<br />
<br />
<br />
Reset Layout. This reverts to <strong>FX</strong> <strong>Composer</strong>’s default layout.<br />
Existing Layouts. This is the list of existing layouts. Any new layouts you create will<br />
be included in this list.<br />
Delete Layout. Allows you to delete one of your existing layouts.<br />
Save Current Layout. Saves the current layout, overwriting the old layout with the<br />
same name. Note that if you use this option without first creating your own layout,<br />
you will replace <strong>FX</strong> <strong>Composer</strong>’s default layout (not recommended).<br />
Save Layout As… Saves the current layout with a new name. This new layout will<br />
then be added to the list of existing layouts.<br />
Changing Layouts<br />
You can choose between existing layouts by using the layout toolbar (see Figure 42), or by<br />
selecting a layout from the Layouts submenu in the View menu.<br />
Figure 42. The Layout Toolbar<br />
DU-002761-001_v01 84<br />
April 2008
<strong>FX</strong> <strong>Composer</strong> 2.5 Getting Started <strong>User</strong>’s <strong>Guide</strong><br />
Customizing Toolbars<br />
One of <strong>FX</strong> <strong>Composer</strong>’s key production‐friendly features is the ability to customize toolbars. To<br />
do this, click on the View menu, and choose “Toolbars → Customize….” This will bring up a<br />
Manage Toolbars dialog box (see Figure 43). Alternatively, you can right‐click on any toolbar and<br />
select “Customize…” from the resulting context menu.<br />
Figure 43. The Manage Toolbars Dialog Box<br />
The Manage Toolbars dialog box allows you to create and modify toolbars. In the first column<br />
you’ll see the existing list of toolbars. You can create a new toolbar by pressing the + icon. (And<br />
you can remove toolbars with the – icon.) Selecting a toolbar from the list shows you the<br />
buttons that belong to it. You can create additional buttons by pressing the + icon above the<br />
column. (And you can remove buttons with the – icon.) When adding buttons, you can choose<br />
between Commands, Separators, the Layout Selector, Labels, Python Scripts, and the<br />
Configuration Selector.<br />
Selecting a particular button will show you the metadata associated with it (for example, icon,<br />
script filename, tooltip, display text, etc…) You can then modify any of these to customize the<br />
button.<br />
Please note that if you’re assigning a Python function, its name must be carefully specified with<br />
the full namespace, function name, and parentheses. A typical function example would be<br />
“test_toolbars.AddSphereFunction(),” with the script filename as “test_toolbars.py.”<br />
General Preferences<br />
You can set a variety of preferences for <strong>FX</strong> <strong>Composer</strong> via the Settings… selection in the Tools<br />
menu. General preferences are in the Preferences subsection of the Environment section.<br />
<br />
<br />
<br />
Add To Current Project On Download. (Applies to Shader Library downloads.)<br />
Allow More Flexible Menu Strip.<br />
Allow Side Toolbars. Enables toolbars to dock on the side of panels.<br />
DU-002761-001_v01 85<br />
April 2008
<strong>FX</strong> <strong>Composer</strong> 2.5 Getting Started <strong>User</strong>’s <strong>Guide</strong><br />
<br />
<br />
<br />
<br />
<br />
Automatically Create Default Material. Automatically creates a default material<br />
when you create an object.<br />
Load in Editor on Download. (Applies to Shader Library downloads.)<br />
Save Layout on Exit.<br />
Show Download Options Box. (Applies to Shader Library downloads.)<br />
Show Finished Downloading Message Box. (Applies to Shader Library downloads.)<br />
<strong>FX</strong> <strong>Composer</strong> SDK<br />
Geometry File Importer<br />
<strong>FX</strong> <strong>Composer</strong> provides support for the geometry file formats commonly used in the graphics<br />
industry. <strong>FX</strong> <strong>Composer</strong> 2.5 supports Wavefront OBJ, Microsoft X, Autodesk FBX and Autodesk<br />
3DS file formats.<br />
The source code of the geometry importer plug‐in is given as part of the <strong>FX</strong> <strong>Composer</strong> SDK. They<br />
are useful for allowing developers who are using other file formats to very quickly write their<br />
own importers and enable them to load their geometry into <strong>FX</strong> <strong>Composer</strong>.<br />
The source code for all the geometry importers is located in:<br />
C:\Program Files\<strong>NVIDIA</strong> Corporation\<strong>FX</strong> <strong>Composer</strong> 2\SDK\<br />
The OBJ file importer is located below this directory under the WavefrontObj directory.<br />
It is worth noting that all geometry imported in <strong>FX</strong> <strong>Composer</strong> project files gets translated to<br />
COLLADA and stored as such. COLLADA represents a good way for storing more advanced<br />
information about shaders, materials and their parameters, and as to how they can be bound to<br />
scene geometries and objects such as lights and cameras.<br />
Image File Importer<br />
<strong>FX</strong> <strong>Composer</strong> provides support for the most common image file formats. In addition to these<br />
formats, <strong>FX</strong> <strong>Composer</strong> 2.5 provides support for Softimage 3D PIC image file format. This is a non<br />
common file format proprietary to Softimage (You can find an Adobe PhotoShop Plug‐in for the<br />
PIC format on: http://www.fxshare.com/)<br />
The <strong>FX</strong> <strong>Composer</strong> PIC plug‐in is part of the SDK, and therefore, the complete source code is<br />
given. The <strong>FX</strong> <strong>Composer</strong> 2.5 SDK is located in:<br />
C:\Program Files\<strong>NVIDIA</strong> Corporation\<strong>FX</strong> <strong>Composer</strong> 2\SDK\<br />
The PIC image file loader is located below this directory under the PIC Format directory.<br />
Utility Scripts<br />
<strong>FX</strong> <strong>Composer</strong> comes with a collection of sample scripts that can be leveraged in a production<br />
environment to automate procedures and tasks.<br />
These utility scripts can be found in the MEDIA/Scripts folder under <strong>FX</strong> <strong>Composer</strong> 2.5 folder.<br />
Here is a quick description of the scripts and what they features they provide:<br />
DU-002761-001_v01 86<br />
April 2008
<strong>FX</strong> <strong>Composer</strong> 2.5 Getting Started <strong>User</strong>’s <strong>Guide</strong><br />
<br />
<br />
<br />
<br />
Effects ‐ Utilities related to <strong>FX</strong> <strong>Composer</strong> effects and effect files.<br />
<br />
<br />
<br />
<br />
<br />
<br />
<br />
<br />
current(): return a python list of currently‐loaded effects<br />
usage(): print a list of visible effects and tell what materials are using them<br />
named(name): get an effect by name<br />
list_unused(): return a list of materials that are not being used<br />
get_effect_filename(): estimate filename for use by OpenEffectFile()<br />
seek_effect_files(): search for files in the current project directories<br />
print_effect_filenames(): print the results of seek_effect_files()<br />
print_current_effect_filenames(): print currently‐active effect files<br />
Images ‐ <strong>FX</strong> <strong>Composer</strong> 2.5 Image‐related Utilities<br />
<br />
<br />
<br />
<br />
<br />
<br />
<br />
<br />
<br />
<br />
<br />
<br />
<br />
<br />
current(): return a python list of currently‐loaded image<br />
usage(): print a list of images and tell what materials are using them<br />
desc(img): minimal description<br />
desc_all(): desc() for all non‐hidden images<br />
node_images(): for any scene nodes, print the materials and images used<br />
all_node_images(): call node_images() for the entire scene<br />
node_images(): print a list of scene nodes, their materials, and images, indexed by<br />
node<br />
named(name): get an image by name<br />
list_unused(): return a list of images not called by any material<br />
sources(): show which disk pix are being accessed, and their Images<br />
texfile(): find the texture file for the specified image<br />
current_textures(): current texture structs in this scene<br />
current_surfaces(): current surface structs in this scene<br />
surface_desc(): describe surface<br />
Lights ‐ <strong>FX</strong> <strong>Composer</strong> 2.5 Light‐related Utilities<br />
<br />
<br />
<br />
<br />
current(): return a python list of currently‐loaded image<br />
desc(img): minimal description<br />
desc_all(): desc() for all non‐hidden images<br />
surface_desc(): describe surface<br />
Materials ‐ <strong>FX</strong> <strong>Composer</strong> 2.5 Material‐related Utilities<br />
<br />
<br />
<br />
<br />
<br />
<br />
<br />
current(): return a python list of currently‐loaded Materials<br />
usage(): print a list of materials and tell what nodes are using them<br />
named(name): get a material by name<br />
pattern(): like named() but with a regular expression<br />
effect(mtl): get associated effect<br />
desc(m): minimal description<br />
full_desc(m): include parameters in description<br />
DU-002761-001_v01 87<br />
April 2008
<strong>FX</strong> <strong>Composer</strong> 2.5 Getting Started <strong>User</strong>’s <strong>Guide</strong><br />
<br />
<br />
<br />
<br />
<br />
<br />
<br />
<br />
<br />
<br />
<br />
<br />
<br />
<br />
images(mtl): get list of associated images<br />
active_fullscreen_materials(): list mtl's used for shadows, postprocess, etc<br />
list_unused(): find all unbound materials<br />
parameters(mtl,[profile]): return list of parameters<br />
dup_parameter(src,dst,name): duplicate arams with matching names<br />
transfer_parameters(src,dst): duplicate params with matching names from<br />
src<br />
mtlInsts_by_node_name(name): return list of mtlInsts for the named node<br />
named_parameter(m,name): find param by name in the specified material<br />
named_material_parameter(mName,pName): find param and material by<br />
name<br />
materialInst_desc(): print text description<br />
maya_extras(mtl): find them, if any<br />
Nodes ‐ Utilities the work with <strong>FX</strong> <strong>Composer</strong> Nodes<br />
<br />
<br />
<br />
<br />
<br />
<br />
<br />
<br />
<br />
<br />
<br />
<br />
active_scene(): return a ptr, if there is one<br />
top_nodes(): return top of node hierarchy (a list)<br />
all_nodes(): return flattened list of ALL nodes<br />
all_node_tuples(): return flattened list of ALL nodes as tuples with depth<br />
named(name,[nodelist]): return node matching "name"<br />
printNodeName(n): what is says<br />
print_node_names(): print all node names, as indented list<br />
materials(n): return list of associated materialInstances<br />
instGeom(n): return any instanceGeometry<br />
instCtrl(n): return any instanceController<br />
instGeom2(n): return any instanceGeometry OR instanceController<br />
geometry(n): return staic or skinned geometry<br />
Parameters ‐ <strong>FX</strong> <strong>Composer</strong> 2.5 Material‐Parameter‐related Utilities<br />
<br />
<br />
<br />
<br />
<br />
<br />
<br />
<br />
<br />
<br />
SetColor() : assign a color parameter as rgb or rgba<br />
SetPoint() : assign a 3D point as xyz or xyzw<br />
SetVector() : assign a 3D vector as xyz or xyzw<br />
SetScalar() : assign a 3D scalar<br />
Copy(): copy one parameter to another<br />
Copy_Mismatched(): try to copy if data types do not match<br />
named_annotation(): seek annotation by name<br />
UIName(): determine a parameter's UIName<br />
IsHidden(): determine if a parameter's visibility<br />
desc(): print description of parameter<br />
Playblast ‐ Script‐controlled playback and optional video‐frame recording.<br />
DU-002761-001_v01 88<br />
April 2008
<strong>FX</strong> <strong>Composer</strong> 2.5 Getting Started <strong>User</strong>’s <strong>Guide</strong><br />
<br />
Render ‐ Utilities relating to the <strong>FX</strong> <strong>Composer</strong> Render Panel<br />
ForceRedraw(): force a refresh<br />
RenderPort(): set/get current renderport (OpenGL, DirectX, etc)<br />
SizeWindow(): force size<br />
Save(): save to file<br />
Using Playblast<br />
Global parameters are set via "PBGlobals.SetXxxx()" to clean the namespace reasonably clear if<br />
you import this as "from playblast import *"<br />
"PBGlobals.PickDir()" uses Wndows to let you select the frame‐output directory interactively.<br />
Simplest usage<br />
Load playblast, double‐check that you like the setup, try it<br />
>>> from playblast import *<br />
>>> print PBGlobals<br />
>>> Play()<br />
Setting global parameters<br />
Type "dir(PBGlobals)" for a list of what you can set. PBGlobals will return a human‐readable for<br />
of itself via __str__() or just use the Globals() method.<br />
<br />
<br />
<br />
<br />
Playblast() ‐ play frame range with option sequence‐recording of BMP files.<br />
Play() ‐ Same as above with no recording<br />
Frame(n) ‐ Jump to Frame(n) ‐ a lot like Play(n,n)<br />
Globals() ‐ Print PBGlobal settings<br />
Python Function Callbacks<br />
PBGlobals.SetCallback() allows you to specify an arbitrary Python function hat will be executed<br />
once just before each frame is rendered. This permits interaction with external files, setting up<br />
particle data, etc.<br />
The callback function is of the form mycallback(frameNumber) where the frame number<br />
will be an integer.<br />
Note:<br />
Note that if Playblast() or Play() as specified with a frame range less than the entire clip<br />
length, the "run‐in" frames ‐‐ that is, the frames before the start of the recording ‐‐ will<br />
still be executed with their callbacks. This is so that processes with a history‐dependant<br />
run‐up (e.g., particles) will have a correct first recorded frame.<br />
DU-002761-001_v01 89<br />
April 2008
<strong>FX</strong> <strong>Composer</strong> 2.5 Getting Started <strong>User</strong>’s <strong>Guide</strong><br />
Note:<br />
All these scripts rely on the default Python24/lib path being accessible so if trying to use<br />
any of these scripts fails, go to the Tools‐>Settings‐>Environment‐>Paths‐>Scripts and<br />
add the Python24/Lib path to the list.<br />
<strong>FX</strong> <strong>Composer</strong> allows the user to fully remap the set of Semantic and Annotation used to feed the<br />
correct data to shaders. The chapter entitled Semantic and Annotation Remapping has more<br />
information.<br />
<strong>FX</strong> <strong>Composer</strong> goes one step further to support custom Semantic and Annotation by exposing<br />
custom node operators via plug‐ins.<br />
A code example of a Semantic and Annotation Remapper plug‐in is located in the Remapper<br />
folder under the SDK folder (C:\Program Files\<strong>NVIDIA</strong> Corporation\<strong>FX</strong> <strong>Composer</strong> 2\SDK\)<br />
The sample shows how to implement a Matrix Inversion operator and how to implement a<br />
custom way of setting a value of a vector element.<br />
DU-002761-001_v01 90<br />
April 2008
Advanced Asset Creation<br />
Materials<br />
A material in <strong>FX</strong> <strong>Composer</strong> always references a particular effect. Selecting a material in the<br />
Assets Panel brings up all the material’s properties in the Properties panel. You can then modify<br />
the properties as you wish, including dragging textures from the Texture Viewer for properties<br />
that require textures. (See “Texture Viewer” for more information.)<br />
Material parameters can also be bound in groups to objects in the scene (for example, the light<br />
position in the Phong model can be tied to a spot light’s position). This is known as a material<br />
scene binding, and is explained in more detail in the “Material Scene Bindings.”<br />
You can create a new material by right‐clicking on the “Materials” divider in the Assets Panel.<br />
You can also rename a material by pressing F2 when it is selected.<br />
Dragging‐and‐dropping a material onto an object in the Render panel will assign that material to<br />
the object, replacing any existing material assignment. If you want to keep the material the<br />
same, but change its associated effect, you can do so by dragging and dropping the effect onto<br />
the object.<br />
Images<br />
This section of the Assets Panel groups all the images in your project. <strong>FX</strong> <strong>Composer</strong> supports the<br />
following file formats: .dds, .jpg, .png, .tga, .bmp, .exr, and .hdr. Furthermore, it supports a<br />
variety of texture types (cube map, 1D, 2D, 3D) and pixel formats (RGBA, RGB, DXT, 32‐bit float,<br />
16‐bit float). Clicking on an image in the Images list will highlight it in the Texture Viewer (if the<br />
Texture Viewer is visible). Double‐clicking on an image node will open the Texture Viewer, which<br />
makes it easy to browse a collection of images (refer to the Texture Viewer section for more<br />
information).<br />
You can add images by right‐clicking on the Images divider in the Assets Panel. You can also<br />
rename an image by pressing F2 when it is selected.<br />
When working with images, please note that OpenGL assumes the texture coordinate origin is at<br />
the bottom‐left, whereas Direct3D assumes the origin is at the top‐left. <strong>FX</strong> <strong>Composer</strong>’s image<br />
loader automatically flips images when necessary for each API (depending on the image format<br />
and its origin convention). This approach means that decals are applied properly in either API<br />
without having to modify the texture coordinates, but look‐up tables have to either be APIspecific,<br />
or the shader needs to be API‐specific.<br />
DU-002761-001_v01 91<br />
April 2008
<strong>FX</strong> <strong>Composer</strong> 2.5 Getting Started <strong>User</strong>’s <strong>Guide</strong><br />
The following table lists supported image formats and their origin conventions:<br />
Table 2. Supported Image Formats and Origin Conventions<br />
Format<br />
.dds<br />
.jpg<br />
.png<br />
.tga<br />
.bmp<br />
.exr<br />
.hdr<br />
Image Origin Specification<br />
Top-Left<br />
Top-Left<br />
Top-Left<br />
Top-Left or Bottom-Left<br />
Bottom-Left<br />
Top-Left<br />
Top-Left<br />
Geometry<br />
<strong>FX</strong> <strong>Composer</strong> supports the creation of internal procedural primitives (currently spheres, planes,<br />
tori and teapots) by accessing the Library Menu ‐> Add Geometry off of the applications’ main<br />
menu or by right‐clicking on the Geometries divider in the Assets Panel. You can also rename a<br />
mesh by pressing F2 when it is selected.<br />
In addition to these procedural primitives, <strong>FX</strong> <strong>Composer</strong> supports import of OBJ files. (See 3D file<br />
importers, on page 95 for more information on how to import external geometry in to <strong>FX</strong><br />
<strong>Composer</strong>)<br />
The Geometries section of the Assets Panel lists all mesh definitions that are available. You can<br />
instantiate any mesh definition into the current scene by dragging‐and‐dropping it onto the<br />
Render panel. The mesh will then appear at the scene origin, and <strong>FX</strong> <strong>Composer</strong> will do a zoom<br />
extents operation to ensure that the entire scene is in view. The drag‐and‐drop operation will<br />
also create a new scene node (in the Scenes section of the Assets Panel) with the geometry as a<br />
child node. Alternatively, you can achieve the same result by dragging‐and‐dropping a mesh<br />
from the Geometries section of the Assets Panel onto a scene node (in the Scenes section).<br />
Deformers<br />
<strong>FX</strong> <strong>Composer</strong> supports rigging of geometry through skeletons. The rigging data is imported from<br />
COLLADA files that have “controller” data. You can also rename a mesh by pressing F2 when it is<br />
selected.<br />
The Deformers section of the Assets Panel lists all skinning data that is loaded. Currently,<br />
dragging and dropping of deformers is not supported. If a COLLADA file instantiates the<br />
controllers, the Render panel will display the instanced controllers. Selecting an instanced<br />
controller object displays its properties such as the material and the skeleton data in the<br />
Properties panel. You can zoom extents to a controller just as you zoom extents to a piece of<br />
DU-002761-001_v01 92<br />
April 2008
<strong>FX</strong> <strong>Composer</strong> 2.5 Getting Started <strong>User</strong>’s <strong>Guide</strong><br />
geometry. Currently <strong>FX</strong> <strong>Composer</strong> does not support the “Save As” feature for deformers, but<br />
they can be saved using the “Save All” feature.<br />
Lights<br />
<strong>FX</strong> <strong>Composer</strong> supports four types of lights: ambient lights, spot lights, directional lights, and<br />
point lights. You can add a light by right‐clicking on the Lights divider in the Assets Panel. You<br />
can also rename a light by pressing F2 when it is selected. Finally, left‐clicking a light in the<br />
Assets Panel shows its properties in the Properties panel.<br />
The Lights section of the Assets Panel lists all lights in the current project. You can instantiate<br />
any light into the current scene by dragging‐and‐dropping it onto the Render panel. The light will<br />
then appear at the scene origin, and <strong>FX</strong> <strong>Composer</strong> will do a zoom extents operation to ensure<br />
that the entire scene is in view. The drag‐and‐drop operation will also create a new scene node<br />
(in the Scenes section of the Assets Panel) with the light as a child node.<br />
Alternatively, you can achieve the same result by dragging‐and‐dropping a light from the<br />
“Lights” section of the Assets Panel onto a scene node (in the “Scenes” section).<br />
Cameras<br />
<strong>FX</strong> <strong>Composer</strong> supports two types of cameras: orthographic and perspective. You can add a<br />
camera by right‐clicking on the “Cameras divider in the Assets Panel. You can also rename a<br />
camera by pressing F2 when it is selected. Finally, left‐clicking a camera in the Assets Panel<br />
shows its properties in the Properties panel.<br />
The Cameras section of the Assets Panel lists all cameras in the current project. You can<br />
instantiate any camera into the current scene by dragging‐and‐dropping it onto the Render<br />
panel. The camera will then appear at the scene origin, and <strong>FX</strong> <strong>Composer</strong> will do a zoom extents<br />
operation to ensure that the entire scene is in view. The drag‐and‐drop operation will also<br />
create a new scene node (in the Scenes section of the Assets Panel) with the camera as a child<br />
node. Alternatively, you can achieve the same result by dragging‐and‐dropping a mesh from the<br />
Cameras section of the Assets Panel onto a scene node (in the Scenes section).<br />
Working with Materials and Effects<br />
Creating Asset Libraries<br />
<strong>FX</strong> <strong>Composer</strong>’s flexibility allows you to create and organize assets any way you choose. <strong>FX</strong><br />
<strong>Composer</strong> provides two ways of creating asset libraries:<br />
1. Create several new assets (effects, materials, images, lights, cameras, or<br />
geometry) in a new empty document. (The document must be active<br />
before creating the assets.)<br />
2. Load a collection of COLLADA documents (each with its own assets). Then<br />
create a new empty document and drag‐and‐drop your chosen assets into<br />
the new document.<br />
DU-002761-001_v01 93<br />
April 2008
<strong>FX</strong> <strong>Composer</strong> 2.5 Getting Started <strong>User</strong>’s <strong>Guide</strong><br />
Scene Object Binding<br />
It is sometimes convenient to tie shader parameters to a scene object. For example, a lighting<br />
shader might be tied to a particular light source, meaning that the light position is input to the<br />
shader as a parameter. This means that the rendering will be updated correctly when you move<br />
the light.<br />
This association between shader parameters and scene objects is called “scene object binding.”<br />
In practice, you may want to associate more than just a position with a shader— in the case of a<br />
light, you may want to associate its diffuse and specular properties, specular exponent, and<br />
attenuation with a material. Instead of having to associate each of these individually, <strong>FX</strong><br />
<strong>Composer</strong> allows you to simply select the object that should drive all the parameters<br />
simultaneously. You can specify this in the Properties panel when a material is selected<br />
Asset Management<br />
<strong>FX</strong> <strong>Composer</strong> uses COLLADA as its main asset storage format. This means that an <strong>FX</strong> <strong>Composer</strong><br />
project file is made of a collection of COLLADA Document. Typical COLLADA databases are<br />
decomposed into COLLADA documents that group certain types of assets or collection of assets<br />
that belong to some segmentation of the content.<br />
As an example, a typical production project may be organized as shown in Figure 44, where<br />
Effects would be in a ShaderLibrary and materials would be organized on a per‐level basis. The<br />
materials would still reference the unique Effects in the shader library. Similarly, levels would<br />
have their objects and scenes in their own documents (one could dissociate geometries and<br />
scenes but this is just an example).<br />
SceneLevel1<br />
SceneLevel2<br />
MaterialLibrary<br />
1<br />
MaterialLibrary<br />
2<br />
ShaderLibrary<br />
Figure 44: A typical COLLADA database organization<br />
The obvious advantage of breaking down your asset database in such a way is to allow the<br />
collaboration of multiple team members to operate on distinct asset types and asset documents<br />
without stomping on each other. In our example, a TD should easily work on the Shader Library<br />
while artists could create materials that would be using the Effect Library. Additionally, game<br />
level creators could load the various material libraries and instantiate geometry in separate<br />
levels concurrently.<br />
This setup can be nicely integrated into a source control system like Perforce, where each asset<br />
document can be checked in and out based on who is working on what.<br />
DU-002761-001_v01 94<br />
April 2008
<strong>FX</strong> <strong>Composer</strong> 2.5 Getting Started <strong>User</strong>’s <strong>Guide</strong><br />
In order to ease the integration with such file revision systems, <strong>FX</strong> <strong>Composer</strong> tracks the status of<br />
the Document file to lock or unlock the edition of assets contained in these documents. In our<br />
example, if you want to create materials in the MaterialLibrary1 document, you would check out<br />
the MaterialLibrary1 DAE file from Perforce. All other documents should be left locked and<br />
therefore preventing the user from modifying them.<br />
Locked assets are shown as grayed out in the Properties Panel and rendered with a “lock” icon<br />
in the Assets Panel and the Project Explorer.<br />
To unlock these assets, change the property of the Document that contains it by either using<br />
your file revision system or Windows Explorer.<br />
File Importers<br />
3D file importers<br />
Wavefront OBJ file format<br />
<strong>FX</strong> <strong>Composer</strong> supports the Wavefront OBJ file format. To import an OBJ file, go to File‐>Add‐<br />
>Import Existing Files… and select an OBJ file.<br />
Figure 45: OBJ file format import options<br />
The OBJ file importer supports the following import options (See Figure 45):<br />
<br />
<br />
<br />
<br />
Import as Single Object: Consolidate all the mesh objects into one mesh<br />
Import Materials: Load the Materials (.mtl) and create COLLADA <strong>FX</strong><br />
Common materials<br />
Ignore Call Commands: Do not import other .obj files that may be<br />
referenced within this obj file<br />
Flip UV Coordinates: applies the following uv transforms (which preserves<br />
the u coordinate and mirrors v):<br />
⎧u′<br />
= u<br />
⎨<br />
⎩v′<br />
= 1−<br />
v<br />
DU-002761-001_v01 95<br />
April 2008
<strong>FX</strong> <strong>Composer</strong> 2.5 Getting Started <strong>User</strong>’s <strong>Guide</strong><br />
Importing an OBJ file will result in an instantiation of the geometry in the<br />
current scene and adding the geometry definition to the Library of Geometries.<br />
Saving a project that has imported OBJ geometry will be saved out as COLLADA<br />
geometry.<br />
The source code of the OBJ importer is part of the <strong>FX</strong> <strong>Composer</strong> 2.0 SDK. (See<br />
section for finding out more information).<br />
The OBJ file format usually comes with a sidekick file with the .mtl extension.<br />
This file contains the OBJ material definition. The following section explains how<br />
mtl materials are supported in <strong>FX</strong> <strong>Composer</strong>.<br />
Wavefront MTL Support in <strong>FX</strong>C<br />
For a full specification of .mtl files please see http://www.fileformat.info/format/material/<br />
ALL STATEMENTS MENTIONED BELOW ARE SUPPORTED BY THE .MTL/.OBJ IMPORTER IN<br />
<strong>FX</strong><strong>Composer</strong>2.0 UNLESS OTHERWISE STATED.<br />
MTL Illumination Models<br />
The mtl file format has a predefined collection of illumination Models reference by the<br />
"illum_#" token where # can be a number from 0 to 10. The illumination models are<br />
summarized below:<br />
DU-002761-001_v01 96<br />
April 2008
<strong>FX</strong> <strong>Composer</strong> 2.5 Getting Started <strong>User</strong>’s <strong>Guide</strong><br />
MTL Illumination Models<br />
illum_0<br />
illum_1<br />
illum_2<br />
illum_3<br />
illum_4<br />
illum_5<br />
illum_6<br />
illum_7<br />
illum_8<br />
illum_9<br />
illum_10<br />
Description<br />
Color on and Ambient off<br />
Color on and Ambient on<br />
Collada Blinn common profile<br />
Highlight on<br />
Transparency: Glass on, Reflection:<br />
Ray trace on<br />
Reflection: Fresnel on and Ray trace<br />
on<br />
Transparency: Refraction on,<br />
Reflection: Fresnel off and Ray trace<br />
on<br />
Transparency: Refraction on,<br />
Reflection: Fresnel on and Ray trace<br />
on<br />
Reflection on and Ray trace off<br />
Transparency: Glass on, Reflection:<br />
Ray trace off<br />
Casts shadows onto invisible surfaces<br />
<strong>FX</strong> <strong>Composer</strong> translates these illumination models with COLLADA <strong>FX</strong> Common profiles as such:<br />
MTL Illumination Models <strong>FX</strong> <strong>Composer</strong> 2<br />
COLLADA <strong>FX</strong> Common Profile<br />
illum_0<br />
illum_1<br />
illum_2<br />
illum_3<br />
illum_4<br />
illum_5<br />
Collada Constant common profile<br />
Collada Lambert common profile<br />
Collada Blinn common profile<br />
Not supported, default to Collada Phong<br />
common profile<br />
Not supported, default to Collada Phong<br />
common profile<br />
Not supported, default to Collada Phong<br />
common profile<br />
DU-002761-001_v01 97<br />
April 2008
<strong>FX</strong> <strong>Composer</strong> 2.5 Getting Started <strong>User</strong>’s <strong>Guide</strong><br />
illum_6<br />
illum_7<br />
illum_8<br />
illum_9<br />
illum_10<br />
Not supported, default to Collada Phong<br />
common profile<br />
Not supported, default to Collada Phong<br />
common profile<br />
Not supported, default to Collada Phong<br />
common profile<br />
Collada Phong common profile<br />
Not supported, default to Collada Phong<br />
common profile<br />
<br />
Colors and Float Modifiers<br />
Note:<br />
For all colors the use of CIEXYZ and Spectral files are not supported<br />
e.g., Ka spectral file.rfl factor<br />
Ka xyz x y z<br />
Ambient Color (Ka r g b)<br />
The Ka statement specifies the ambient reflectivity using RGB values.<br />
"r g b" are the values for the red, green, and blue components of the color. The g and b<br />
arguments are optional. If only r is specified, then g, and b are assumed to be equal to r. The r g<br />
b values are normally in the range of 0.0 to 1.0. Values outside this range increase or decrease<br />
the reflectivity accordingly.<br />
Importing to <strong>FX</strong> <strong>Composer</strong> is trivial; this simply becomes the ambient color of the material.<br />
Diffuse Color (Kd r g b)<br />
The Kd statement specifies the diffuse reflectivity using RGB values.<br />
"r g b" are the values for the red, green, and blue components of the atmosphere. The g and b<br />
arguments are optional. If only r is specified, then g, and b are assumed to be equal to r. The r g<br />
b values are normally in the range of 0.0 to 1.0. Values outside this range increase or decrease<br />
the reflectivity accordingly.<br />
Importing to <strong>FX</strong> <strong>Composer</strong> is trivial; this simply becomes the diffuse color of the material.<br />
Specular Color (Ks r g b)<br />
The Ks statement specifies the specular reflectivity using RGB values.<br />
"r g b" are the values for the red, green, and blue components of the atmosphere. The g and b<br />
arguments are optional. If only r is specified, then g, and b are assumed to be equal to r. The r g<br />
DU-002761-001_v01 98<br />
April 2008
<strong>FX</strong> <strong>Composer</strong> 2.5 Getting Started <strong>User</strong>’s <strong>Guide</strong><br />
b values are normally in the range of 0.0 to 1.0. Values outside this range increase or decrease<br />
the reflectivity accordingly.<br />
Importing to <strong>FX</strong> <strong>Composer</strong> is trivial; this simply becomes the specular color of the material.<br />
Note: Transmission Filter (Tf r g b) is not currently supported in <strong>FX</strong> <strong>Composer</strong> 2.<br />
Transparency (d factor)<br />
Specifies the dissolve for the current material.<br />
"factor" is the amount this material dissolves into the background. A factor of 1.0 is fully<br />
opaque. This is the default when a new material is created. A factor of 0.0 is fully dissolved<br />
(completely transparent). Unlike a real transparent material, the dissolve does not depend upon<br />
material thickness nor does it have any spectral character. Dissolve works on all illumination<br />
models.<br />
This is simply translated as the transparency of the material in <strong>FX</strong>C. The –halo option of this is<br />
not currently supported.<br />
Specular Exponent (Ns exponent)<br />
Specifies the specular exponent for the current material. This defines the focus of the specular<br />
highlight.<br />
"exponent" is the value for the specular exponent. A high exponent results in a tight,<br />
concentrated highlight. Ns values normally range from 0 to 1000.<br />
This value will be brought into the range between 0 and 128 via a simple ratio; e.g., a value of<br />
1000 in the .mtl file will become 128 in <strong>FX</strong>C.<br />
Note: Mapping of Sharpness (Sharpness value) is not currently supported in <strong>FX</strong> <strong>Composer</strong> 2.<br />
Index of Refraction (Ni optical_density)<br />
Specifies the optical density for the surface. This is also known as index of refraction.<br />
"optical_density" is the value for the optical density. The values can range from 0.001 to 10. A<br />
value of 1.0 means that light does not bend as it passes through an object. Increasing the<br />
optical_density increases the amount of bending. Glass has an index of refraction of about 1.5.<br />
Values of less than 1.0 produce bizarre results and are not recommended.<br />
This is translated directly into the index of refraction in the COLLADA common profile by <strong>FX</strong><br />
<strong>Composer</strong> 2.<br />
Texture Maps<br />
Ambient Texture Map (map_Ka ‐options args filename)<br />
Specifies that a color texture file or a color procedural texture file is applied to the ambient<br />
reflectivity of the material. During rendering, the "map_Ka" value is multiplied by the "Ka" value.<br />
"filename" is the name of an <strong>FX</strong> <strong>Composer</strong> supported image file.<br />
<strong>FX</strong> <strong>Composer</strong> does not yet support the –options and arguments and will ignore them if they are<br />
present. The texture map for the ambient component will replace the ambient color in the<br />
collada common profile.<br />
DU-002761-001_v01 99<br />
April 2008
<strong>FX</strong> <strong>Composer</strong> 2.5 Getting Started <strong>User</strong>’s <strong>Guide</strong><br />
Diffuse Texture Map (map_Kd ‐options args filename)<br />
Specifies that a color texture file or color procedural texture file is linked to the diffuse<br />
reflectivity of the material. During rendering, the map_Kd value is multiplied by the Kd value.<br />
"filename" is the name of an <strong>FX</strong> <strong>Composer</strong> supported image file.<br />
<strong>FX</strong> <strong>Composer</strong> does not yet support the –options and arguments and will ignore them if they are<br />
present. The texture map for the diffuse component will replace the diffuse color in the COLLADA<br />
Common profile; use this if you want a typical texture on your model’s surface.<br />
Specular Texture Map (map_Ks ‐options args filename)<br />
Specifies that a color texture file or color procedural texture file is linked to the specular<br />
reflectivity of the material. During rendering, the map_Ks value is multiplied by the Ks value.<br />
"filename" is the name of an <strong>FX</strong> <strong>Composer</strong> supported image file.<br />
<strong>FX</strong> <strong>Composer</strong> does not yet support the –options and arguments and will ignore them if they are<br />
present. The texture map for the specular component will replace the specular color in the<br />
collada common profile.<br />
Please note that the following are not currently supported by <strong>FX</strong> <strong>Composer</strong>:<br />
<br />
<br />
<br />
<br />
<br />
<br />
<br />
Specular exponent texture map (map_Ns ‐options args filename)<br />
Dissolve texture map (map_d ‐options args filename)<br />
Texture map antialiasing (map_aat on)<br />
Decal Texture mapping (decal ‐options args filename)<br />
Displacement Texture mapping (disp ‐options args filename)<br />
Bump Texture mapping (bump ‐options args filename)<br />
Reflection mapping (refl …)<br />
Autodesk 3DS file format<br />
<strong>FX</strong> <strong>Composer</strong> 2.5 supports the import of geometry from .3ds Autodesk files. Animation, Light,<br />
and Camera objects are ignored.<br />
Microsoft X file format<br />
<strong>FX</strong> <strong>Composer</strong> 2.5 supports the import of geometry from .X Microsoft files. Animation is<br />
completely ignored.<br />
Autodesk FBX file format<br />
<strong>FX</strong> <strong>Composer</strong> 2.5 supports the import of geometry from .FBX Autodesk files. Any additional asset<br />
type contained is ignored.<br />
Image File Importer<br />
Softimage® 3D Picture file format (PIC)<br />
<strong>FX</strong> <strong>Composer</strong> supports the Softimage PIC file format. You can import PIC image files directly into<br />
the Textures Panel via the Assets Panel context menu from the Image section like any other file.<br />
The source code of the PIC image loader is part of the <strong>FX</strong> <strong>Composer</strong> 2.5 SDK. (See the SDK<br />
chapter to learn more.)<br />
DU-002761-001_v01 100<br />
April 2008
Scripting<br />
This document describes the scripting system in <strong>FX</strong> <strong>Composer</strong> 2.5.<br />
Introduction<br />
Scripting in <strong>FX</strong> <strong>Composer</strong> is typically accomplished using the Python scripting language. The<br />
implementation of Python used is IronPython 1 from Microsoft. IronPython supports all of the<br />
standard python syntax & library, with the additional advantage that it is implemented in a .NET<br />
language. This means that python scripting in <strong>FX</strong> <strong>Composer</strong> can call the rest of the <strong>FX</strong> <strong>Composer</strong><br />
engine without additional work. It is important to note that none of the core functionality of <strong>FX</strong><br />
<strong>Composer</strong> requires Python. The scripting is implemented entirely using a plugin<br />
(<strong>FX</strong><strong>Composer</strong>.UI.Python), and in theory any scripting language that could communicate with the<br />
<strong>FX</strong> <strong>Composer</strong> engine could be used.<br />
Scripting can be used for various purposes. It can be used to build and modify custom scenes,<br />
generate shaders, and geometry, or load and save collada documents, for example. Scripting<br />
examples come with the <strong>FX</strong> <strong>Composer</strong> install and demonstrate how to talk to the <strong>FX</strong> <strong>Composer</strong><br />
engine.<br />
The approach taken to <strong>FX</strong> <strong>Composer</strong> scripting is to allow the scripting to talk to all aspects of the<br />
engine. This means that a script author needs to be careful not to make calls into the engine<br />
that will cause instability. To assist with this, a script‐friendly API layer has been provided – this<br />
layer ensures that scripting is easier to do and has no side effects, with the added advantage<br />
that all such commands are undoable. Whenever a script modifies the state of <strong>FX</strong> <strong>Composer</strong>, it<br />
should use one of the Fxc* API’s.<br />
Fxc* APIs<br />
Most scripts make extensive use of the simple API’s. These all begin with ‘Fxc’ followed by a<br />
meaningful name for the group of things they effect. For example, to work with an <strong>FX</strong><br />
<strong>Composer</strong> scene (<strong>FX</strong>Scene), the API commands are mainly in ‘FxcScene’. To work with nodes,<br />
the commands are in ‘FxcNode’. These classes are mainly made up of static methods that can<br />
be called, and usually take the object as their first parameter.<br />
For example, to create & destroy a scene:<br />
>>> <strong>FX</strong>Scene scene = FxcScene.Create(“MyScene”);<br />
>>> FxcScene.Destroy(scene);<br />
To create & destroy a node:<br />
DU-002761-001_v01 101<br />
April 2008
<strong>FX</strong> <strong>Composer</strong> 2.5 Getting Started <strong>User</strong>’s <strong>Guide</strong><br />
>>> <strong>FX</strong>Node node = FxcNode.Create(“MyNode”);<br />
>>> FxcNode.Destroy(node)<br />
It is important to note that the <strong>FX</strong>Node & <strong>FX</strong>Scene types are engine classes, which should not be<br />
modified directly. Calling Fxc* API’s has the advantage that the call can be undone. Directly<br />
modifying the returned structures will cause complications and should be avoided. In the above<br />
cases, the return node and scene objects are passed into the Destroy API to remove them. The<br />
rest of this document will demonstrate many of the Fxc API’s, and the reference help file also<br />
contains a complete list of the current methods.<br />
Namespaces<br />
<strong>FX</strong> <strong>Composer</strong> is split up into namespaces, as in any typical .NET project. <strong>FX</strong><strong>Composer</strong>.Maths is<br />
the namespace for maths operations, <strong>FX</strong><strong>Composer</strong>.Scene.Commands is the namespace for Fxc*<br />
API’s that control the scene, <strong>FX</strong><strong>Composer</strong>.IO is the namespace for IO modules, etc. In order to<br />
access classes in any of these namespaces, they must be imported. The Python scripting host<br />
automatically imports the key namespaces at start of day. The default python script that is run<br />
is called fxcapi.py, and here are the imports that are automatically run:<br />
# Core python libraries<br />
import sys<br />
import System<br />
import System.IO<br />
import clr<br />
# Core <strong>FX</strong> <strong>Composer</strong> assemblies<br />
clr.AddReferenceByName("<strong>FX</strong><strong>Composer</strong>.Core")<br />
clr.AddReferenceByName("<strong>FX</strong><strong>Composer</strong>.Maths")<br />
clr.AddReferenceByName("<strong>FX</strong><strong>Composer</strong>.Utilities")<br />
# Import core<br />
from <strong>FX</strong><strong>Composer</strong>.Core import *<br />
# Load all plugin assemblies<br />
assemblies = <strong>FX</strong>Runtime.Instance.Plugins.PluginAssemblies<br />
for assembly in assemblies:<br />
clr.AddReferenceByName(assembly.FullName)<br />
# Common imports<br />
from <strong>FX</strong><strong>Composer</strong>.Core import *<br />
from <strong>FX</strong><strong>Composer</strong>.Core.Commands import *<br />
from <strong>FX</strong><strong>Composer</strong>.Maths import *<br />
from <strong>FX</strong><strong>Composer</strong>.Scene import *<br />
from <strong>FX</strong><strong>Composer</strong>.Scene.Commands import *<br />
from <strong>FX</strong><strong>Composer</strong>.Scene.Services import *<br />
from <strong>FX</strong><strong>Composer</strong>.Scene.Effects import *<br />
from <strong>FX</strong><strong>Composer</strong>.Scene.Control.Services import *<br />
from <strong>FX</strong><strong>Composer</strong>.Scene.Control import *<br />
from <strong>FX</strong><strong>Composer</strong>.Services import *<br />
from <strong>FX</strong><strong>Composer</strong>.Commands import *<br />
DU-002761-001_v01 102<br />
April 2008
<strong>FX</strong> <strong>Composer</strong> 2.5 Getting Started <strong>User</strong>’s <strong>Guide</strong><br />
Iron Python can be downloaded free from Microsoft, at the following address, and contains<br />
documentation for the CLR methods seen above. The release is useful for users wishing to see<br />
what’s possible when scripting .NET applications, and for examples and tutorials on using<br />
IronPython.<br />
http://www.codeplex.com/IronPython<br />
Properties<br />
Most objects in the <strong>FX</strong> <strong>Composer</strong> engine have a list of properties associated with them. The<br />
property list can be enumerated, or more commonly, properties can be directly accessed. To<br />
get the value of the current translation of a Node, we would do this:<br />
>>> translation = node.Translation.PropertyValue<br />
The ‘PropertyValue’ is the value held in the property. If we wanted the name of the property we<br />
would do this:<br />
>>> name = node.Translation.Name<br />
The result would be “Translation”. Note that as mentioned above, we never directly modify this<br />
value, instead we would do:<br />
>>> FxcNode.SetTranslation(node,node.Translation.PropertyValue +<br />
<strong>FX</strong>Vector3(1,0,0))<br />
Here we have added a 1,1,1 translation value to the current one in the node, resulting in moving<br />
any objects in the scene attached to this node 1 unit to the right.<br />
Services<br />
Sometimes during scripting, a service in the engine will be called. Services are responsible for a<br />
particular task in <strong>FX</strong> <strong>Composer</strong> – for example, the task service manages a list of current tasks,<br />
renderport service manages a list of current renderports, etc.<br />
An example of a service that might be called is:<br />
>>> from <strong>FX</strong><strong>Composer</strong>.IDE.Services import *<br />
>>> <strong>FX</strong>ProjectService.Instance.AddDocument(<strong>FX</strong>Uri(“c:/mydae.dae”))<br />
Here we are first importing the service from its namespace (<strong>FX</strong><strong>Composer</strong>.IDE.Services), then we<br />
are calling it directly to add a Collada document to the current project. Services are singletons,<br />
so have an ‘Instance’ static member which can be used to access them. To load a project, we<br />
use the same service:<br />
>>> <strong>FX</strong>ProjectService.Instance.OpenProject(<strong>FX</strong>Uri(“c:/myproj.fxcproj”))<br />
DU-002761-001_v01 103<br />
April 2008
<strong>FX</strong> <strong>Composer</strong> 2.5 Getting Started <strong>User</strong>’s <strong>Guide</strong><br />
Using the Scripting – Example Walkthrough<br />
In this section we are going to walk through the basic steps involved in building a scene and<br />
drawing it in a viewport. We start by creating a scene...<br />
Create a Scene<br />
Firstly we will create a new scene. <strong>FX</strong> <strong>Composer</strong> supports any number of scenes, and can even<br />
draw different scenes in different ‘renderports’. In <strong>FX</strong> <strong>Composer</strong>, a renderport is simply a view<br />
of a scene. The Render Panel contains renderports for each backend device.<br />
Firstly, we bring up the python panel in <strong>FX</strong> <strong>Composer</strong>, and type the following to create a scene:<br />
>>> scene = FxcScene.Create()<br />
If we go to the Assets Panel, we will see that a scene is now visible:<br />
Testing Undo/Redo<br />
Let’s try the undo functionality. If we type:<br />
Undo()<br />
We will see the scene we created disappear. If we type:<br />
Redo()<br />
It will return. In this way we should be able to undo/redo any operations we perform using the<br />
Fxc API’s.<br />
There is an interesting catch here though.... The value of ‘scene’ in the python scripting window<br />
is now a reference to a disposed object. We can check this by typing:<br />
>>> scene.IsDisposed<br />
True<br />
The response tells us that we do in fact have an old reference. We can fix it by getting the<br />
current active scene (since there is only one in this case):<br />
>>> scene = <strong>FX</strong>SceneService.Instance.ActiveScene<br />
>>> scene.IsDisposed<br />
False<br />
When we are looking at geometry later, we’ll see another way of finding the scene by its Uri.<br />
DU-002761-001_v01 104<br />
April 2008
<strong>FX</strong> <strong>Composer</strong> 2.5 Getting Started <strong>User</strong>’s <strong>Guide</strong><br />
Manipulating the RenderPorts<br />
Since we are going to build an OpenGL scene, we will ensure that the OpenGL window is visible,<br />
and get a reference to it. We can do this from the user interface by clicking the tab of course,<br />
but let’s do it from script, which can be useful for automation:<br />
port = FxcRender.FindRenderPort(“OpenGL”)<br />
To activate the port, we use the command:<br />
FxcRender.SetActiveRenderPort(port)<br />
If you didn’t have this renderport selected, you should find that it is now brought to the front in<br />
the scene panel.<br />
Creating Some Geometry<br />
To make our scene more interesting, lets add some geometry to the scene. Firstly, we will<br />
create a torus:<br />
torus = FxcGeometry.CreateTorus(“MyTorus”)<br />
If we again look in the Assets Panel we will see our torus geometry:<br />
The torus is a complex object made up of a ‘geopipe’ and various ‘ geopipe objects’. The<br />
geopipe is just a container for the geometry, and the geopipe objects are the stages inside the<br />
geometry pipeine. We will see how to modify the torus later, but it is a good exercise to click it<br />
and view the properties in the property panel.<br />
Note that we didn’t get any geometry in the scene. This is because we need to instance the<br />
geometry into the scene we created. Using the user interface is slightly different – clicking on<br />
the “Add Torus” button in the UI will create the torus geometry and add it to the current scene.<br />
Try it to see this in action. Notice the geometry is created, and added to a scene. Don’t forget<br />
to hit CTRL+Z to remove it before going to the next step.<br />
What if we accidentally forgot to assign the ‘torus’ variable How to we ‘find’ the created torus<br />
and reference it Here are the steps:<br />
>>> FxcGeometry.CreateTorus(“Torus1”)<br />
<br />
>>> torus =<br />
<strong>FX</strong>Runtime.Instance.UriManager.FindObject(<strong>FX</strong>Uri(“fxcomposer://localhost/<br />
Document1#Torus1”))<br />
The Uri we make here has to be the same Uri of the object we created. The previous command<br />
actually output the Uri for us in the script window. Another way to find out the Uri would be to<br />
click on the torus in the Assets Panel and look for the Uri property. This same method works for<br />
all items that have a Uri.<br />
DU-002761-001_v01 105<br />
April 2008
<strong>FX</strong> <strong>Composer</strong> 2.5 Getting Started <strong>User</strong>’s <strong>Guide</strong><br />
Adding Geometry to the Scene<br />
To add our newly created geometry to the scene, we need to first create a node for it in the<br />
current scene, like so:<br />
>>> node = FxcNode.Create()<br />
And then we add this node to the root of the scene.<br />
>>> FxcNode.SetParent(node, scene)<br />
The SetParent call here is being used to set the parent of the node to be the scene; this makes<br />
the node a top‐level node in the scene. Set Parent can also be called with another node to build<br />
a hierarchy of nodes.<br />
All we have to do to get our torus in the scene is to add it as a geometry instance under the<br />
node:<br />
>>> torusInstance = FxcNode.CreateGeometryInstance(node, torus)<br />
If we look in the Assets Panel, we can now see the node and the torus assigned to the scene. If<br />
we expand out the torus, we can see that there is currently no assigned material.<br />
Checking the geometry in the viewport confirms this:<br />
We can make the geometry fill the viewport by doing:<br />
>>> scene.ZoomExtentsAll(1.0, 1)<br />
The second parameter is a Boolean, which in python is passed as 1 or 0. The first parameter is<br />
the ratio of the current viewport. We could explicitly calculate this if we wished:<br />
>>> port.Width.PropertyValue / port.Height.PropertyValue<br />
DU-002761-001_v01 106<br />
April 2008
<strong>FX</strong> <strong>Composer</strong> 2.5 Getting Started <strong>User</strong>’s <strong>Guide</strong><br />
Creating a material<br />
In <strong>FX</strong> <strong>Composer</strong>, effects represent shaders designed to be run on one or more backend devices.<br />
They contain profiles, techniques, passes, parameters, etc. Materials, on the other hand, are<br />
instances of effects that are applied to geometry in the scene.<br />
Typically the programmer builds the effect, and the artist manipulates the material by setting<br />
parameters. An effect might be ‘metal’, but an artist might tweak its parameters to make 2<br />
materials, one that is shiny metal, and the other that is dull metal.<br />
We need both an effect and a material for our torus.<br />
Firstly, we create a material. That’s easy:<br />
>>> material = FxcMaterial.Create(“BumpyShiny”)<br />
Note that this time we’ve decided to name the material asset. Most of the previous commands<br />
also have this option, to give assets a name.<br />
There are many ways to create an effect. We are going to use the most simple. We will load<br />
our effect from a .cgfx effect file using an FxcEffect API:<br />
>>> effect =<br />
FxcEffect.OpenEffectFile(FindShaderFile(“bumpreflect.cgfx”),<br />
“BumpyShinyEffect”)<br />
The API we call just requires the path to the effect file, and the name of the created effect.<br />
We’ve used a helper API, defined in fxcapi.py which makes this easy for us. It searches <strong>FX</strong><br />
<strong>Composer</strong>’s project and global paths for the shader filename we requested. Once we have the<br />
effect, we can tie the two together by referencing the effect from the material:<br />
>> FxcMaterial.SetEffect(material, effect)<br />
Finally, we need to add the material to the torus:<br />
>> FxcGeometry.SetInstanceMaterial(torusInstance, material, "")<br />
We use “” to indicate an empty material symbol. We could equally well have used<br />
“TorusMaterial”, which is the default material symbol for the torus mesh. The empty symbol<br />
has the effect of applying our material to all material symbols on the torus. Symbols are applied<br />
to polygon groups; each model may have any number of material symbols which an instance<br />
material can be assigned to. The default shapes typically have one.<br />
At this point we have created a scene, added geometry, and assigned a working material.<br />
DU-002761-001_v01 107<br />
April 2008
Remote Command Line Scripting<br />
<strong>FX</strong> <strong>Composer</strong> allows sending of Python scripting commands remotely over a TCP/IP connection.<br />
Most <strong>FX</strong> <strong>Composer</strong> functions are accessible through Python scripting, therefore, remote TCP/IP<br />
scripting allows the user to remotely control and trigger commands within <strong>FX</strong> <strong>Composer</strong> without<br />
directly using the <strong>FX</strong> <strong>Composer</strong> user interface.<br />
Figure 1: Controlling <strong>FX</strong> <strong>Composer</strong> Remotely<br />
Remote TCP/IP scripting is disabled by default. To enable remote TCP/IP scripting, set the<br />
“EnableRemoteControl” setting in the Settings window (Tools‐>Settings…) to True. You can also<br />
specify the port to use.<br />
Important Note: <strong>FX</strong> <strong>Composer</strong>’s Remote Control functionality is very powerful, giving an<br />
external user the ability to run any command that <strong>FX</strong> <strong>Composer</strong> is capable of. Therefore, it is<br />
only intended to be used on a trusted and secure local network.<br />
DU-002761-001_v01 108<br />
April 2008
<strong>FX</strong> <strong>Composer</strong> 2.5 Getting Started <strong>User</strong>’s <strong>Guide</strong><br />
Figure 2: The EnableRemoteControl Setting<br />
For more information on the Python scripting API, please refer to the API documentation<br />
included with installation.<br />
Protocol<br />
The protocol for communicating with the <strong>FX</strong> <strong>Composer</strong> Remote Control Service is TCP/IP based.<br />
The port used by the server is configurable in <strong>FX</strong> <strong>Composer</strong> Settings.<br />
Connecting to <strong>FX</strong> <strong>Composer</strong> and Sending Data<br />
To connect to <strong>FX</strong> <strong>Composer</strong>, create a connection on the port used by <strong>FX</strong> <strong>Composer</strong> (default<br />
8081). The service will not send anything to the client. The client initiates the first transfer by<br />
sending a Python command. Multiple commands may be sent for a single session.<br />
Sending a Command<br />
All the information transferred is text based. The first four bytes of a command will always be<br />
the size of the incoming string. The following bytes will be the UTF8 encoded string itself.<br />
The Response to a Command<br />
The response follows the same principle. The first four bytes represent the size of the incoming<br />
string. This is followed by the string itself.<br />
Scripting<br />
The string sent to <strong>FX</strong> <strong>Composer</strong> is a simple Python script string.<br />
DU-002761-001_v01 109<br />
April 2008
<strong>FX</strong> <strong>Composer</strong> 2.5 Getting Started <strong>User</strong>’s <strong>Guide</strong><br />
For example,<br />
print “hello”<br />
The return is formatted as follows:<br />
If the execution succeeded:<br />
success:<br />
Example: “success:hello”<br />
If the execution failed:<br />
error:<br />
Example: “error:Symbol name not defined”<br />
Sample Code<br />
<strong>FX</strong> <strong>Composer</strong> ships with a sample C# project demonstrating a remote control client. The sample<br />
project shows how to send simple Python commands to a remote <strong>FX</strong> <strong>Composer</strong> session.<br />
Figure 3: <strong>FX</strong> <strong>Composer</strong> SDK Sample Application<br />
The example code is located with the <strong>FX</strong> <strong>Composer</strong> SDK code samples:<br />
\SDK\RemoteControlClient<br />
An executable of the application is also installed into:<br />
\Plugins\SDK\RemoteControlClient<br />
Using the Sample Application<br />
1. Enter host information<br />
2. Click on “Connect”<br />
3. Type in commands in the upper text field, or open a Python file to send commands.<br />
DU-002761-001_v01 110<br />
April 2008
<strong>FX</strong> <strong>Composer</strong> 2.5 Getting Started <strong>User</strong>’s <strong>Guide</strong><br />
4. Click “Send” to send the commands to the remote <strong>FX</strong> <strong>Composer</strong> session.<br />
Command Line Scripting<br />
<strong>FX</strong> <strong>Composer</strong> supports loading a number of files from the command line, including <strong>FX</strong> <strong>Composer</strong><br />
projects (.fxproj) and Python scripts (.py). The command line can be called to launch <strong>FX</strong><br />
<strong>Composer</strong> with a specified file or to send remote calls to <strong>FX</strong> <strong>Composer</strong> while it is already<br />
running.<br />
In addition to file loading, <strong>FX</strong> <strong>Composer</strong> also supports scripting from command line calls. Most<br />
<strong>FX</strong> <strong>Composer</strong> functions are accessible through Python scripting, so command line scripting<br />
allows the user to remotely control and trigger commands within <strong>FX</strong> <strong>Composer</strong> without directly<br />
using the <strong>FX</strong> <strong>Composer</strong> user interface.<br />
For more information on the scripting API, please refer to the API documentation included with<br />
installation.<br />
The following are some examples of command line scripting. The function calls are not limited to<br />
the ones described below. All <strong>FX</strong>C scripting commands are supported.<br />
Loading a file from command line<br />
For all file types, the following convention is used to specify a file for loading from the command<br />
line.<br />
<strong>FX</strong><strong>Composer</strong>2.exe “”<br />
Replace the text with the file path of the file to be loaded into <strong>FX</strong> <strong>Composer</strong>.<br />
Example 1: Loading a Python file from the command line<br />
1. Open a command prompt from<br />
Start Menu‐>Programs‐>Accessories‐>Command Prompt<br />
or through Start menu‐>Run<br />
2. Type cmd.<br />
The windows command prompt window will appear<br />
Figure 4: Command Prompt<br />
DU-002761-001_v01 111<br />
April 2008
<strong>FX</strong> <strong>Composer</strong> 2.5 Getting Started <strong>User</strong>’s <strong>Guide</strong><br />
3. Change directory to the installed location of <strong>FX</strong> <strong>Composer</strong>.<br />
The Default <strong>FX</strong> <strong>Composer</strong> 2.5 install location is<br />
C:\Program Files\<strong>NVIDIA</strong> Corporation\<strong>FX</strong> <strong>Composer</strong> 2.5<br />
The <strong>FX</strong> <strong>Composer</strong> installed location can also be found in the environment variable<br />
<strong>FX</strong>C2_DIR.<br />
4. Type the following into command prompt, replacing with the <strong>FX</strong> <strong>Composer</strong><br />
installed location path.<br />
<strong>FX</strong><strong>Composer</strong>2.exe “\MEDIA\scripts\sample.py”<br />
<strong>FX</strong> <strong>Composer</strong> launches and loads sample.py script. sample.py is a simple script that defines a<br />
method that opens “duck.dae” sample media installed with <strong>FX</strong> <strong>Composer</strong>.<br />
Figure 5: <strong>FX</strong> <strong>Composer</strong> ‐ sample1.py<br />
To load a Python script in an already opened instance of <strong>FX</strong> <strong>Composer</strong>, just keep the current <strong>FX</strong><br />
<strong>Composer</strong> window opened and repeat steps 1‐3.<br />
Refer to Example 3 to learn how to import .x, .obj, .fbs, .3ds, and .pfx files from the command<br />
line into the current project.<br />
Example 2: Running Python Commands from the Command Line<br />
To run a single or multiple‐line Python scripting command using command line, use the<br />
following convention.<br />
<strong>FX</strong><strong>Composer</strong>2.exe –py “”<br />
DU-002761-001_v01 112<br />
April 2008
<strong>FX</strong> <strong>Composer</strong> 2.5 Getting Started <strong>User</strong>’s <strong>Guide</strong><br />
Replace the text with the scripting command to be loaded into <strong>FX</strong> <strong>Composer</strong>.<br />
Please note that “, newlines and tabs need to be specified using escape sequences \”, \n, \t<br />
respectively.<br />
Example 2a: Running a Single <strong>FX</strong>C Python command from command line<br />
Using the following instructions with <strong>FX</strong> <strong>Composer</strong> opened will result in sending remote <strong>FX</strong>C<br />
Python scripting command calls to the running <strong>FX</strong> <strong>Composer</strong> window.<br />
1. Open a command prompt.<br />
2. Change directory to the installed location of <strong>FX</strong> <strong>Composer</strong>. The default <strong>FX</strong> <strong>Composer</strong><br />
2.5 install location is “C:\Program Files\<strong>NVIDIA</strong> Corporation\<strong>FX</strong> <strong>Composer</strong> 2.5”. The<br />
<strong>FX</strong> <strong>Composer</strong> installed location can also be found in the environment variable<br />
<strong>FX</strong>C2_DIR.<br />
The following series of commands will create a scene, create a teapot, add the teapot to the<br />
scene and apply the scene as the default scene.<br />
3. Type the following commands into the command prompt. After each command hit<br />
“enter” and the command will be processed and reflected in the <strong>FX</strong> <strong>Composer</strong><br />
window.<br />
<strong>FX</strong><strong>Composer</strong>2.exe –py "scene = FxcScene.Create()"<br />
<strong>FX</strong><strong>Composer</strong>2.exe –py "FxcScene.ApplyAsDefault(scene)"<br />
<strong>FX</strong><strong>Composer</strong>2.exe –py "teapot = FxcGeometry.CreateTeapot()"<br />
<strong>FX</strong><strong>Composer</strong>2.exe –py "node = FxcNode.Create()"<br />
<strong>FX</strong><strong>Composer</strong>2.exe –py "FxcNode.SetParent(node, scene)"<br />
<strong>FX</strong><strong>Composer</strong>2.exe –py "teapotInstanceGeom =<br />
FxcNode.CreateGeometryInstance(node, teapot)"<br />
The render panel in <strong>FX</strong> <strong>Composer</strong> will show a wireframe teapot in the current scene.<br />
Figure 6: Teapot Added to Default Scene<br />
DU-002761-001_v01 113<br />
April 2008
<strong>FX</strong> <strong>Composer</strong> 2.5 Getting Started <strong>User</strong>’s <strong>Guide</strong><br />
Note: Do not close <strong>FX</strong> <strong>Composer</strong> or the command prompt if continuing to Example 2b.<br />
Example 2b: Loading multiple <strong>FX</strong>C Python commands from single command<br />
line call<br />
The following instructions will create a HLSL goochy effect, assign it to a material and apply it to<br />
an object in the current scene.<br />
If continuing from Example 3a, skip steps 1‐5<br />
1. Run <strong>FX</strong> <strong>Composer</strong>.<br />
2. Open the “Scripting” window from “View‐>Scripting”<br />
The “Scripting” window will appear.<br />
3. Copy and paste the following lines one at a time into the “Scripting” window,<br />
scene = FxcScene.Create()<br />
FxcScene.ApplyAsDefault(scene)<br />
teapot = FxcGeometry.CreateTeapot()<br />
node = FxcNode.Create()<br />
FxcNode.SetParent(node, scene)<br />
teapotInstanceGeom = FxcNode.CreateGeometryInstance(node,<br />
teapot)<br />
4. Open a command prompt.<br />
The windows command prompt window will appear<br />
5. Change directory to the installed location of <strong>FX</strong> <strong>Composer</strong>.<br />
6. Type the following command as a single line into the command prompt.<br />
<strong>FX</strong><strong>Composer</strong>2.exe –py “def goochyAssign(instanceGeom):\n\tfile =<br />
FindShaderFile(\"goochy.fx\")\n\teffect = FxcEffect.OpenEffectFile(file,<br />
\"goochy_Effect\")\n\tmaterial =<br />
FxcMaterial.Create(\"goochy_Material\")\n\tFxcMaterial.SetEffect(material,<br />
effect)\n\tFxcGeometry.SetInstanceMaterial(instanceGeom, material,<br />
\"\")\ngoochyAssign(teapotInstanceGeom)”<br />
The single command contains a multiple line Python scripting command sequence<br />
which defines a method called goochyAssign that creates a HLSL goochy effect,<br />
assigns the effect to a material and applies the material to the given instance<br />
geometry. The method is then called using the teapot instance geometry created.<br />
The Python scripting command sequence looks like the following if expanded with<br />
escape sequences removed.<br />
def goochyAssign(instanceGeom):<br />
file = FindShaderFile("goochy.fx")<br />
effect = FxcEffect.OpenEffectFile(file, “goochy_Effect")<br />
material = FxcMaterial.Create("goochy_Material")<br />
FxcMaterial.SetEffect(material, effect)<br />
FxcGeometry.SetInstanceMaterial(instanceGeom,<br />
material, "")<br />
goochyAssign(teapotInstanceGeom)<br />
DU-002761-001_v01 114<br />
April 2008
<strong>FX</strong> <strong>Composer</strong> 2.5 Getting Started <strong>User</strong>’s <strong>Guide</strong><br />
Figure 7: Goochy Material Applied to Teapot<br />
Example 3: Importing files from<br />
the command line<br />
1. Open a command prompt.<br />
2. Change directory to the installed location of <strong>FX</strong> <strong>Composer</strong>.<br />
3. Type the following into command prompt, replacing with the <strong>FX</strong> <strong>Composer</strong><br />
installed location path and <br />
<strong>FX</strong><strong>Composer</strong>2.exe –py “FxcProject.ImportFile(\"\")”<br />
The import file specified will be imported into the current <strong>FX</strong> <strong>Composer</strong> project. If <strong>FX</strong> <strong>Composer</strong><br />
is not opened, <strong>FX</strong> <strong>Composer</strong> will load it into the base default document. Depending on the<br />
import file type, additional dialogs may appear in <strong>FX</strong> <strong>Composer</strong> with further import options. To<br />
import a file silently without the additional dialog prompt, use the following command.<br />
<strong>FX</strong><strong>Composer</strong>2.exe –py “FxcProject.ImportFile(\"\", True)”<br />
DU-002761-001_v01 115<br />
April 2008
Semantic and Annotation<br />
Remapping<br />
<strong>FX</strong> <strong>Composer</strong> includes a semantic remapper to allow developers to fine‐tune the inputs that <strong>FX</strong><br />
<strong>Composer</strong> will feed their effects.<br />
In previous versions only a name remapping was possible, but <strong>FX</strong> <strong>Composer</strong> now supports<br />
complete type remapping. For example, if your effects have special need of a forged matrix or<br />
vector, <strong>FX</strong> <strong>Composer</strong> now allows you to manipulate the default fixed semantics to make the<br />
input you want.<br />
Numerous operators like Matrix/Vector operations are shipped with the product. This collection<br />
of operators can be extended by users using the <strong>FX</strong> <strong>Composer</strong> plugin system, meaning you can<br />
code the operator that suits your needs.<br />
Syntax<br />
<strong>FX</strong> <strong>Composer</strong> remappings are located in a file named “mappings.xml” located in \Plugins\scene\render\Data\.<br />
If you open this file, you will notice that it contains several predefined remappings. We’ve<br />
included as many mappings so you don’t have to create them yourself.<br />
The system is based on a graph of what we call “operator nodes.” These nodes are connected to<br />
form a graph that will have inputs from <strong>FX</strong> <strong>Composer</strong> and that will have an output calculated<br />
from the traversed nodes.<br />
Following is a simple example of a Matrix Multiplication. (Line numbers are included simply for<br />
the subsequent explanation.)<br />
1: <br />
2: <br />
3: <br />
4: <br />
5: <br />
6: <br />
7: <br />
8: <br />
9: <br />
10: <br />
DU-002761-001_v01 116<br />
April 2008
<strong>FX</strong> <strong>Composer</strong> 2.5 Getting Started <strong>User</strong>’s <strong>Guide</strong><br />
11: <br />
The Remapping Tag (line 1):<br />
This tag specifies a block of remapping. The name parameter can be set to anything helpful to<br />
document what the remapping does.<br />
The identifiers: (Lines 2 to 4)<br />
This tag defines what needs to be matched in the shader file in order for this remapping to be<br />
used. In the previous Matrix Multiplication example, the only thing that we need in order to<br />
remap this parameter is that its name be ViewInv.<br />
Other identifiers can be used such as:<br />
<br />
This option specifies that in order to be remapped, the name of the parameter semantic has to<br />
match.<br />
<br />
This option specifies that the parameter has to match the name of the parameter itself.<br />
<br />
This option specifies that the parameter has to have the specific annotation/value pair in order<br />
to match.<br />
All of these identifiers can be used at the same time, but the remapping will be active only if all<br />
the identifiers match.<br />
An Expression Node (Line 5):<br />
This node specifies the beginning of an expression block containing remapping operators.<br />
An Operator node (line 6):<br />
In this case, “MatrixMultiply” represents a node that will have two inputs and one output. The<br />
inputs are the two child nodes of MatrixMultiply.<br />
Other types of operators include MatrixTranspose, MatrixInverse, DotProduct, CrossProduct,<br />
Cosine, Sine, Log, Ceiling, and MatrixSelect…<br />
All operator nodes have a Description attribute that can be used for debugging. This description<br />
attribute is used when an error or warning is displayed by <strong>FX</strong> <strong>Composer</strong>. This allows you to<br />
debug and locate any remapping problems.<br />
Two Input Nodes (line 7 and 8):<br />
This operator node is created at runtime and two of its inputs come from <strong>FX</strong> <strong>Composer</strong><br />
Internals. These internals are referenced using the input tag with a type set to<br />
“internalsemantic,” telling <strong>FX</strong> <strong>Composer</strong> that this node will in fact be fed with an internal value.<br />
In our example, the world and view matrix.<br />
The output of the operator is then used by its parent if it is a node, or is directly fed to the<br />
shader if it is the last node.<br />
DU-002761-001_v01 117<br />
April 2008
<strong>FX</strong> <strong>Composer</strong> 2.5 Getting Started <strong>User</strong>’s <strong>Guide</strong><br />
Operator nodes can be linked to make even more complex remappings. A list of complete<br />
examples is featured at the end of this user reference.<br />
List of Operators<br />
For a complete list of operators, please see our Semantic and Annotation Remapper List of<br />
Operators, available at:<br />
http://developer.download.nvidia.com/tools/<strong>FX</strong>_<strong>Composer</strong>/SAR_List_of_Operators.pdf<br />
Programming Your Own Operator Nodes<br />
<strong>FX</strong> <strong>Composer</strong> 2.5 gives you the opportunity to add operator nodes that suit your needs. The<br />
concept used is the same as for regular <strong>FX</strong> <strong>Composer</strong> plugins.<br />
The remapping is based on a graph composed of Remapping Operator Nodes.<br />
<br />
<br />
<br />
Each node has inputs and outputs that can be of various types. (<strong>FX</strong>Matrix, double, float…)<br />
Each input and output of these operators are connected to other operators.<br />
Every operator node has to inherit from <strong>FX</strong>SemanticMappingNode and implement the<br />
I<strong>FX</strong>Plugin Interface.<br />
Integration into <strong>FX</strong> <strong>Composer</strong><br />
The operator nodes are loaded into <strong>FX</strong> <strong>Composer</strong> 2.5 using an fxplug file. Refer to main<br />
documentation for more information.<br />
Here is an example of a declaration:<br />
<br />
<br />
<br />
Note that the virtual directory of the operator nodes has to be : “<strong>FX</strong><br />
<strong>Composer</strong>/remappingoperators”.<br />
<strong>FX</strong> <strong>Composer</strong> will look for operators inside this virtual directory.<br />
Naming Convention<br />
<strong>FX</strong> <strong>Composer</strong> semantics remapping relies on string comparisons to figure out which operator to<br />
create from the xml nodes inside the file. Therefore a naming convention has been established.<br />
An operator node must have a name ending by “Node”.<br />
The name inside the xml is used without the “Node” suffix.<br />
For the case below, the xml file would look like:<br />
<br />
…<br />
<br />
<strong>FX</strong> <strong>Composer</strong> then adds the suffix and looks for the type of the operator in its database.<br />
Simple Example: VectorLength<br />
In this case, this operator only takes one input and outputs one value.<br />
DU-002761-001_v01 118<br />
April 2008
<strong>FX</strong> <strong>Composer</strong> 2.5 Getting Started <strong>User</strong>’s <strong>Guide</strong><br />
public class VectorLengthNode : <strong>FX</strong>SemanticMappingNode<br />
{<br />
private <strong>FX</strong>Property _Output;<br />
public override I<strong>FX</strong>Property Output<br />
{<br />
get { return _Output; }<br />
}<br />
private <strong>FX</strong>Property _Input;<br />
public override I<strong>FX</strong>Property Input<br />
{<br />
get { return _Input; }<br />
}<br />
public VectorLengthNode()<br />
{<br />
_Output = new <strong>FX</strong>Property(this.Properties, "Length", "");<br />
_Input = new <strong>FX</strong>Property(this.Properties, "Input Vector", "");<br />
_Input.PropertyValue = new <strong>FX</strong>Matrix(1, 3);<br />
_Output.DependsOn(_Input);<br />
}<br />
public override void EvaluateProperties()<br />
{<br />
<strong>FX</strong>Matrix mat = _Input.PropertyValue;<br />
<strong>FX</strong>Vector3 vector = new <strong>FX</strong>Vector3((float)mat[0, 0], (float)mat[0, 1],<br />
(float)mat[0, 2]);<br />
_Output.PropertyValue = vector.Length();<br />
}<br />
}<br />
Remarks:<br />
The constructor creates the properties and assigns a default value to the input.<br />
The Evaluate properties method is called whenever this operator node has to be used.<br />
Input and Output properties are used to access the internal fields.<br />
Case of Multiple Inputs/Output<br />
In the following case, a Matrix Scale, the operator needs two inputs. For that case, a property<br />
called InputPins is overridden from the base class. The getter of this property returns an array of<br />
I<strong>FX</strong>Property containing the inputs in the order that they should appear in the xml file.<br />
In the case below, it creates an array containing the internal input matrix, and the scalar value.<br />
They should appear in the same order in the mapping.xml file.<br />
Example:<br />
<br />
<br />
<br />
<br />
Here is the code for a MatrixScaleNode:<br />
public class MatrixScaleNode : <strong>FX</strong>SemanticMappingNode, I<strong>FX</strong>Plugin<br />
{<br />
private <strong>FX</strong>Property _Output;<br />
public override I<strong>FX</strong>Property Output<br />
{<br />
get { return _Output; }<br />
}<br />
DU-002761-001_v01 119<br />
April 2008
<strong>FX</strong> <strong>Composer</strong> 2.5 Getting Started <strong>User</strong>’s <strong>Guide</strong><br />
private <strong>FX</strong>Property _Scalar;<br />
public <strong>FX</strong>Property Scalar<br />
{<br />
get { return _Scalar; }<br />
set { _Scalar = value; }<br />
}<br />
private <strong>FX</strong>Property _Input;<br />
public override I<strong>FX</strong>Property[] InputPins<br />
{<br />
get<br />
{<br />
return new I<strong>FX</strong>Property[] { _Input, _Scalar};<br />
}<br />
}<br />
public MatrixScaleNode()<br />
{<br />
_Output = new <strong>FX</strong>Property(this.Properties, "Output Vector", "");<br />
_Input = new <strong>FX</strong>Property(this.Properties, "Input Matrix", "");<br />
_Input.PropertyValue = <strong>FX</strong>Matrix.Identity4x4;<br />
_Scalar = new <strong>FX</strong>Property(this.Properties, "Scalar", "");<br />
_Output.DependsOn(_Input);<br />
}<br />
public override void EvaluateProperties()<br />
{<br />
<strong>FX</strong>Debug.CheckArgument(_Input.PropertyValue, "Input pin cannot be null");<br />
double scalar = _Scalar.PropertyValue;<br />
<strong>FX</strong>Matrix mat = _Input.PropertyValue * <strong>FX</strong>Matrix.Scaling((float)scalar,<br />
(float)scalar,<br />
(float)scalar);<br />
_Output.PropertyValue = mat;<br />
}<br />
#region I<strong>FX</strong>Plugin Members<br />
public bool Build(I<strong>FX</strong>PluginType pluginType)<br />
{<br />
return true;<br />
}<br />
#endregion<br />
}<br />
DU-002761-001_v01 120<br />
April 2008
<strong>FX</strong> <strong>Composer</strong> 2.5 Getting Started <strong>User</strong>’s <strong>Guide</strong><br />
Complete Examples<br />
Retrieving the Camera Position from the View Matrix<br />
<br />
<br />
<br />
<br />
<br />
<br />
<br />
<br />
<br />
<br />
<br />
<br />
<br />
<br />
Calculating the World x View x Projection Matrix<br />
<br />
<br />
<br />
<br />
<br />
<br />
<br />
<br />
<br />
<br />
<br />
<br />
<br />
<br />
<br />
<br />
<br />
Calculating the World Inverse Transpose<br />
<br />
<br />
<br />
<br />
<br />
<br />
<br />
<br />
<br />
<br />
<br />
<br />
<br />
<br />
<br />
Computing the Angle Between Two Vectors in Degrees<br />
<br />
<br />
<br />
<br />
<br />
<br />
<br />
<br />
<br />
DU-002761-001_v01 121<br />
April 2008
<strong>FX</strong> <strong>Composer</strong> 2.5 Getting Started <strong>User</strong>’s <strong>Guide</strong><br />
<br />
<br />
<br />
<br />
<br />
<br />
<br />
<br />
<br />
<br />
<br />
<br />
Computing the Angle Between Two Vectors in Radians<br />
<br />
<br />
<br />
<br />
<br />
<br />
<br />
<br />
<br />
<br />
<br />
<br />
<br />
<br />
<br />
Scripting<br />
<strong>FX</strong> <strong>Composer</strong> supports scripting through any compliant .NET language using plugins. <strong>FX</strong><br />
<strong>Composer</strong> contains a Python scripting window that can be used to control the engine using<br />
Python. A sample command list might be:<br />
from fxcapi import *<br />
Reset()<br />
Teapot()<br />
Translate(1,1,1)<br />
Teapot();<br />
Undo()<br />
Undo();<br />
Undo()<br />
Redo();<br />
import <strong>FX</strong><strong>Composer</strong>.Scene<br />
dir(<strong>FX</strong><strong>Composer</strong>.Scene)<br />
Scripting can be used for task automation, interprocess communication, changes and additions<br />
to the UI, and more. For information on the “IronPython” version of Python used in <strong>FX</strong><br />
<strong>Composer</strong> 2, see the IronPython community Web page at<br />
http://www.codeplex.com/Wiki/View.aspxProjectName=IronPython<br />
List of Commands<br />
The complete list of all the <strong>FX</strong> <strong>Composer</strong> commands can be found in <strong>FX</strong> <strong>Composer</strong> 2.5 API<br />
Documentation document (docs/SDK/<strong>FX</strong><strong>Composer</strong>2 API.htm). It can be easily accessed from the<br />
Start Menu as well.<br />
DU-002761-001_v01 122<br />
April 2008
<strong>FX</strong> <strong>Composer</strong> 2.5 Getting Started <strong>User</strong>’s <strong>Guide</strong><br />
Scripting Toolbars<br />
<strong>FX</strong> <strong>Composer</strong> allows you to create custom toolbars with buttons that execute Python scripts. For<br />
more information, please see the section on Working with Layouts.<br />
Sample Scripts<br />
Various use cases:<br />
<br />
<br />
<br />
Convert Cg<strong>FX</strong>/.fx to COLLADA <strong>FX</strong><br />
Binding light objects to parameters<br />
Assigning shaders based on name<br />
A set utility scripts can be found in the <strong>FX</strong> <strong>Composer</strong> 2.5 SDK section called Utility Scripts.<br />
DU-002761-001_v01 123<br />
April 2008
<strong>FX</strong> <strong>Composer</strong> 2.5 in Your Production Pipeline<br />
This chapter discusses the various ways you can integrate <strong>FX</strong> <strong>Composer</strong> 2.5 into your pipeline.<br />
<strong>FX</strong> <strong>Composer</strong>–Centric<br />
In this scenario you would use <strong>FX</strong> <strong>Composer</strong> to read in shader effects, COLLADA files, and<br />
geometry from DCC applications. You would then create and modify scenes in <strong>FX</strong> <strong>Composer</strong><br />
(material assignment, parameter binding, and tweaking) and export the scenes through<br />
COLLADA and COLLADA <strong>FX</strong>. This cross‐platform output can then be conditioned for multiple<br />
platforms, such as PCs, Macs, and consoles.<br />
Figure 46. <strong>FX</strong> <strong>Composer</strong>‐Centric Workflow<br />
DU-002761-001_v01 125<br />
April 2008
<strong>FX</strong> <strong>Composer</strong> 2.5 Getting Started <strong>User</strong>’s <strong>Guide</strong><br />
Effect Library Creator<br />
<strong>FX</strong> <strong>Composer</strong> can be used to group numerous shader effects into a COLLADA document library.<br />
The DCC application then loads the COLLADA library, allows you to manipulate the scene, and<br />
then exports it to a conditioner, which prepares it for a specific platform such as a console.<br />
Figure 47. Workflow for Effect Library Creation<br />
Engine<br />
You can also use <strong>FX</strong> <strong>Composer</strong> as a complement to your game engine. In this case, <strong>FX</strong> <strong>Composer</strong><br />
reads in shader files and imports game geometry so you can author, assign, and tweak shaders<br />
in <strong>FX</strong> <strong>Composer</strong>. This data would then be visible directly in the game engine via an interprocess<br />
communications interface (for example, a rendering game adapter).<br />
Figure 48. Workflow for Engine Integration<br />
DU-002761-001_v01 126<br />
April 2008
<strong>FX</strong> <strong>Composer</strong> 2.5 Getting Started <strong>User</strong>’s <strong>Guide</strong><br />
Shader Library<br />
By creating an empty COLLADA file, importing a series of Cg<strong>FX</strong> effects, converting them to<br />
COLLADA <strong>FX</strong> effects, and saving the file, you can conveniently create a library of COLLADA <strong>FX</strong> Cg<br />
effects. Shader libraries are useful for organizing and logically grouping various shader effects.<br />
DU-002761-001_v01 127<br />
April 2008
Release Notes<br />
Please read the following release notes before using <strong>FX</strong> <strong>Composer</strong> 2.<br />
1. Make sure to use a Release 95 or newer driver for full OpenGL and Frame Buffer<br />
Object functionality. We recommend the latest public driver available at<br />
http://www.nvidia.com/content/drivers/drivers.asp.<br />
2. The following limitations exist in this release of <strong>FX</strong> <strong>Composer</strong> 2:<br />
a. Per‐object SAS scripts are not yet supported. In practice, all non‐scene<br />
effects are by definition per‐object, but these will only break if they do SAS<br />
scripting inside the pass, and a small number of our effects actually do this<br />
(less than 5). An example is “fur.fx.”<br />
3. You may see a message from <strong>FX</strong> <strong>Composer</strong> saying, “<strong>FX</strong> <strong>Composer</strong> has detected that<br />
an application or user has altered some Cg components in a way that is<br />
incompatible with <strong>FX</strong> <strong>Composer</strong>. In order to fix this problem, please re‐install <strong>FX</strong><br />
<strong>Composer</strong>. While this incompatibility exists, <strong>FX</strong> <strong>Composer</strong> will automatically disable<br />
the OpenGL renderer plug‐in.”<br />
This message will be displayed if the Cg DLLs in the <strong>FX</strong> <strong>Composer</strong> directory are<br />
modified. Re‐installing <strong>FX</strong> <strong>Composer</strong> will replace the DLLs with their original<br />
versions, and will not affect any other applications on your system that use Cg.<br />
4. When loading a COLLADA file, <strong>FX</strong> <strong>Composer</strong> now reports any errors found while<br />
validating the file against version 1.4.1 of the COLLADA schema. Even if any errors<br />
are found, <strong>FX</strong> <strong>Composer</strong> will try to load the file as best as it can. We highly<br />
recommend that you repair any COLLADA files that contain errors when possible,<br />
even if they load successfully.<br />
DU-002761-001_v01 129<br />
April 2008
Detailed Tutorial<br />
Creating new shaders in <strong>FX</strong> <strong>Composer</strong> is a straightforward procedure. The easiest thing to do is<br />
to copy an existing shader and start modifying—this will save you a lot of effort compared to<br />
building shaders completely from scratch. With this in mind, a number of effects files are<br />
provided with the package.<br />
Coding Conventions<br />
Whether starting from a template, or writing a new shader from scratch, you should keep basic<br />
elements and coding styles consistent between shaders and their usages. This section describes<br />
the standards generally used in the example shaders. While not required, they are offered as<br />
suggestions to help maintain consistency and readability. Whatever the preference of an<br />
individual shader writer and their workmates, a consistent approach to your shaders is a Best<br />
Practice.<br />
Naming<br />
The names below are loosely based on common computer graphic mathematical practice<br />
reaching back to the late 1970s, and partly on names made common by early offline shading<br />
languages such as the RenderMan SL. In general, the two prime motivations are that names be<br />
descriptive and at the same time easy to type. Easy typing minimizes mistakes. These naming<br />
conventions are therefore not as strict as systems like “Hungarian naming.”<br />
Different languages imply different naming conventions; for example, GLSL contains predefined<br />
names like “gl_FragColor.” In general, the naming used here is based, where applicable, on the<br />
names used in standard Cg/HLSL annotations and semantics. This makes shaders easier to<br />
understand across platforms.<br />
In the following list, the portion of a name in [brackets] is optional (not an array index).<br />
Pos[ition]<br />
A point location passed into a shader, usually directly from the vertex buffer.<br />
HPos[ition]<br />
A point transformed into [xyzw] homogeneous clip-space coordinates.<br />
P[x]<br />
A transformed point in coordinate system x; for example, Po: object coordinates,<br />
Pw: world coordinates, Pl: light-source coordinates, Pt: texturing coordinates,<br />
Pn: noise-calculation coordinates, Ph: homogeneous clipspace coordinates. With no<br />
suffix, just “P” is the same as “Pos”.<br />
DU-002761-001_v01 131<br />
April 2008
<strong>FX</strong> <strong>Composer</strong> 2.5 Getting Started <strong>User</strong>’s <strong>Guide</strong><br />
E[x]<br />
L[x]<br />
V[x]<br />
NameXf<br />
Mostly present in vertex shaders, E indicates the location of the eye point. Ew: Eye<br />
point in world coordinates<br />
A light-direction vector. Without [x], the vector is in “raw” unprocessed form (for<br />
example, in a fragment shader receiving an unnormalized light vector from the<br />
vertex unit). An “n” on vector names usually indicates that the vector has been<br />
normalized; for example, Ln: normalized “L.”<br />
A view vector, similar in usage to L[x]. Most-commonly seen normalized as Vn.<br />
Any 4×4 or 4×3 transform matrix (other matrix types, say for color conversions,<br />
would not be marked “Xf.”) Typically “Name” is the name of the coordinate<br />
system, as in“WorldXf.”<br />
WVPXf/wvpXf<br />
A special case where ease-of-typing dominates descriptiveness, “wvp” is much easier<br />
to type than the concatenation “WorldViewProjection.”<br />
Name[I][T]Xf<br />
Inverse and/or Transposed transformation matrices. Again, ease-of-typing wins<br />
over fully descriptive but finger-fumbling names like<br />
“WorldViewProjectionInverseTransposeXf.”<br />
NameColor<br />
Ka<br />
Kd<br />
Ks<br />
Values that are colors should be clearly named to distinguish them from similar<br />
scalar values. As a bad example, it is not uncommon to see shaders that use the<br />
name “diffuse” to variously describe a scalar, a surface color, and even a texture<br />
sampler. Be sure to use an adequately descriptive name.<br />
Scalar multiplier for any ambient color.<br />
Scalar multiplier for any diffuse surface color.<br />
Scalar multiplier for any specular surface color.<br />
SpecExp/PhongExp<br />
The exponent used in calculating phong specular nodes. Higher exponents (above 8<br />
or 12) will create a smaller, more-focused highlight.<br />
Kr<br />
Scalar multiplier for any reflective (for example, from a cube map) surface color.<br />
DU-002761-001_v01 132<br />
April 2008
<strong>FX</strong> <strong>Composer</strong> 2.5 Getting Started <strong>User</strong>’s <strong>Guide</strong><br />
KrMin<br />
FresExp<br />
Scalar multiplier for reflectivity when accounting for Fresnel attenuation. If KrMin<br />
is specified, the reflectivity strength will vary from KrMin (viewed directly along the<br />
surface normal) to Kr (along the contour edges).<br />
The exponent used when calculating the Schlick approximation of Fresnel’s<br />
equation. In Schlick’s paper, he used the value of 5. Recent writers have suggested 4<br />
as a more-useful default, and lower values like 3 will create a more deep-gloss<br />
“lacquered” appearance.<br />
NameTex[ture]/NameSamp[ler]<br />
In general, it is a good idea to declare both the file texture and the associated<br />
hardware sampler together, colocated within the file and both sharing the sample<br />
root name. Resist the urge to use less-clear labels like “Map,” which may potentially<br />
apply to either a texture or a sampler. Be sure to distinguish between Bump and<br />
Normal maps.<br />
UV[#]<br />
TEXCOORD register variables that are expressly being used for decal texture<br />
lookup (or as image processing coordinates). “UV” is clear but less typo-prone than<br />
“TEXCOORD”<br />
Technique Names<br />
If only one technique is provided, it is usually called “main.” Otherwise, the name<br />
should be distinctive and descriptive to a nontechnical reader (for example, an artist<br />
using the shader). Longer names like “fragmentShadedTextured” are encouraged.<br />
Names like “textured,” “untextured,” or “debug_UVs” might be common.<br />
Pass Names<br />
Pass names should either be descriptive of function (“blurHorizontal”) or at least<br />
their order of operation (“p0” and “p1” and so on.<br />
Other Coding Conventions<br />
“Tweakables” and “Untweakables”<br />
Dynamic global parameters that are automatically tracked by the application, such as matrices<br />
with the semantic WORLDVIEWPROJECTION, are generically called “untweakables” because<br />
they cannot be directly tweaked by the artist/user. Such untweakables are usually collected in a<br />
group declaration within an effect file, and have their display widgets set to “None” so that they<br />
do not appear in the <strong>FX</strong> <strong>Composer</strong> Properties panel, where their uneditable presence would<br />
only create confusion (and slow the frame rate).<br />
All other global parameters, which can be directly tweaked and do appear in the properties<br />
panel, are therefore called “tweakables.”<br />
Connection Structs<br />
DU-002761-001_v01 133<br />
April 2008
<strong>FX</strong> <strong>Composer</strong> 2.5 Getting Started <strong>User</strong>’s <strong>Guide</strong><br />
Most example shaders use a struct to collect their special‐register inputs and outputs, where<br />
each member of the struct has the appropriate register semantic (for example, “:TANGENT0”).<br />
This is not a language requirement, but makes debugging much easier.<br />
Unless multiple render targets (MRTs) are involved, fragment programs are usually declared<br />
with a :COLOR output semantic on the function, rather than using an “out” declaration on one<br />
of the program’s formal parameters. The uses are equivalent, but using the “float4<br />
function_name(): COLOR” semantic is clearer.<br />
In general, functions are declared after global parameters, so that those parameters can be used<br />
without declaration. In some cases, the author may prefer to pass values as direct formal<br />
parameters to the shader. Most often this will occur when a single function may be repeated on<br />
multiple passes—say once for each light, where the light positions and colors are passed as<br />
function parameters.<br />
“Ambient” versus “Incandescent” Light<br />
Some shader writers add the scene’s ambient color to the shaded surface color. Instead, the<br />
ambience should be multiplied by the surface color (and textures) so that contrast is not lost. If<br />
a color should be explicitly added to the surface after all other shading, that color should be<br />
labeled as “Incandescence” rather than “Ambience.”<br />
“World” Coordinates<br />
Many of the sample shaders are written to use “World” coordinates. Many shaders are written<br />
to calculate shading in eye coordinates, tangent space, and so on. These are all valid options.<br />
Most of the shaders written to light in “World” space do so because it’s a naturally good<br />
coordinate system for using and/or adding reflection maps.<br />
A Sample Shader<br />
Now that the language is clearer, let’s look at and modify a simple sample shader effect. Let’s<br />
make a copy of “simple_Cg_example.cgfx” in Windows Explorer, and call it “bluePlastic.cgfx.”<br />
Make sure that the file is writeable.<br />
We’ll apply this shader to a COLLADA dae model, and save it. You can use any model file; we’ll<br />
be using “Widgie2.dae,” which is a simple one‐node model. Make a copy of “Widgie2.dae” that’s<br />
write‐enabled, just like the shader.<br />
Next, open <strong>FX</strong> <strong>Composer</strong> 2. Create an empty Project (“File→New→Project…”) called “Tutorial.”<br />
Now drag your copy of “Widgie2.dae” from Windows Explorer onto the Render panel—the<br />
model will appear in red wireframe.<br />
Now drag the shader “bluePlastic.cgfx” from Windows Explorer and drop it onto that red<br />
wireframe model. Wait a moment for the shader to compile and you’ll see something like this<br />
(Figure 49):<br />
DU-002761-001_v01 134<br />
April 2008
<strong>FX</strong> <strong>Composer</strong> 2.5 Getting Started <strong>User</strong>’s <strong>Guide</strong><br />
Figure 49. Unedited Sample Shader<br />
This looks good but it’s hardly blue, so we’ll need to touch up the shader a bit.<br />
<strong>FX</strong> <strong>Composer</strong> has automatically connected the shader to the preexisting material (from the DCC<br />
application that created the original “Widgie2”). In <strong>FX</strong> <strong>Composer</strong> Project Explorer, open the<br />
“Effects” folder, and then the effect “widgeSurf1.” Inside that effect you’ll find the folder<br />
“Import Effect Files” and inside that “bluePlastic.cgfx.” Double‐click “bluePlastic.cgfx” to load<br />
the source code directly into Code Editor.<br />
DU-002761-001_v01 135<br />
April 2008
<strong>FX</strong> <strong>Composer</strong> 2.5 Getting Started <strong>User</strong>’s <strong>Guide</strong><br />
Figure 50. Source Code Loaded in Editor<br />
Let’s look at that source code (skipping a few comments). There’s a fair chunk of text, but mostly<br />
it’s all stock parts, and already typed‐in for use, so all we need to do is look it over broadly. We’ll<br />
see that there are three basic sections: declarations of variables, actual shader functions, and a<br />
“technique” block that collects the entire effect together:<br />
DU-002761-001_v01 136<br />
April 2008
<strong>FX</strong> <strong>Composer</strong> 2.5 Getting Started <strong>User</strong>’s <strong>Guide</strong><br />
#define TEXTURED_SURFACE<br />
///////////////////////////////////////////////////////////////////////////////////////<br />
// UNTWEAKABLES -- global variables that will be automatically tracked by <strong>FX</strong> <strong>Composer</strong>//<br />
// and other apps. You don't tweak these directly ////////////////////////////////<br />
///////////////////////////////////////////////////////////////////////////////////////<br />
float4x4 WorldITXf : WorldInverseTranspose ;<br />
float4x4 WVPXf : WorldViewProjection ;<br />
float4x4 WorldXf : World ;<br />
float4x4 ViewIXf : ViewInverse ;<br />
///////////////////////////////////////////////////////////////////////////////////////<br />
// TWEAKABLES -- global variables that MAY be automatically tracked, or may be ////////<br />
// manipulated by sliders and other forms of user input. /////////////////////////<br />
///////////////////////////////////////////////////////////////////////////////////////<br />
float4 PointLight0Pos : Position <<br />
string UIName = "Point Lamp 0 Position";<br />
string Object = "PointLight";<br />
string Space = "World";<br />
> = {-54.0f, 50.0f, 100.0f, 1.0f};<br />
float3 PointLight0Col : Diffuse <<br />
string UIName = "Point Lamp 0";<br />
string UIWidget = "Color";<br />
string Object = "PointLight";<br />
> = {1.0f, 0.95f, 0.85f};<br />
// Ambient light everywhere in the scene //////////////////////////////////<br />
float3 AmbiColor : Ambient<br />
<<br />
string UIName = "Ambient Light";<br />
string UIWidget = "Color";<br />
> = {0.07f, 0.07f, 0.07f};<br />
// Surface attributes //////////////////////////<br />
float3 SurfColor : Diffuse<br />
<<br />
string UIName = "Surface";<br />
string UIWidget = "Color";<br />
> = {1.0f, 1.0f, 1.0f};<br />
float SpecExpon : SpecularPower<br />
<<br />
string UIName = "Specular Power";<br />
string UIWidget = "Slider";<br />
float UIMin = 1.0;<br />
float UIMax = 128.0;<br />
float UIStep = 1.0;<br />
> = 25.0;<br />
float Kd<br />
<<br />
string UIName = "Diffuse Brightness";<br />
string UIWidget = "Slider";<br />
float UIMin = 0.0;<br />
float UIMax = 1.0;<br />
float UIStep = 0.05;<br />
> = 1.0;<br />
float Ks<br />
<<br />
string UIName = "Specular Brightness";<br />
string UIWidget = "Slider";<br />
float UIMin = 0.0;<br />
DU-002761-001_v01 137<br />
April 2008
<strong>FX</strong> <strong>Composer</strong> 2.5 Getting Started <strong>User</strong>’s <strong>Guide</strong><br />
float UIMax = 1.0;<br />
float UIStep = 0.05;<br />
> = 0.6;<br />
// Surface texture //////<br />
#ifdef TEXTURED_SURFACE<br />
texture ColorTexture : Diffuse<br />
<<br />
string ResourceName = "default_color.dds";<br />
string ResourceType = "2D";<br />
string UIName = "Surface Texture (if used)";<br />
>;<br />
sampler2D ColorSampler = sampler_state<br />
{<br />
Texture = ;<br />
MinFilter = LinearMipMapLinear;<br />
MagFilter = Linear;<br />
};<br />
#endif /* TEXTURED_SURFACE */<br />
///////////////////////////////////////////////////////////////////////////////////<br />
// "CONNECTOR" STRUCTS -- how vertex buffer, vertex and fragment shaders combine //<br />
///////////////////////////////////////////////////////////////////////////////////<br />
//<br />
// This is the data fed to the effect's vertex shaders from the vertex buffer.<br />
//<br />
struct appdata<br />
{<br />
float3 Position : POSITION;<br />
float4 UV<br />
: TEXCOORD0;<br />
float4 Normal : NORMAL0;<br />
};<br />
//<br />
// This is the data that the vertex program will deliver to the rasterizer and pixel<br />
shader,<br />
// for subsequent per-fragment shading.<br />
//<br />
struct vertexOutput<br />
{<br />
float4 HPosition<br />
: POSITION;<br />
float4 TexCoord<br />
: TEXCOORD0;<br />
float3 LightVec<br />
: TEXCOORD1;<br />
float3 WorldNormal<br />
: TEXCOORD2; // why world space see "Why World"<br />
above<br />
float3 WorldView<br />
: TEXCOORD5;<br />
};<br />
DU-002761-001_v01 138<br />
April 2008
<strong>FX</strong> <strong>Composer</strong> 2.5 Getting Started <strong>User</strong>’s <strong>Guide</strong><br />
/////////////////////////////////////////////////////////////////////<br />
// SHADERS - VERTEX PROGRAMS ////////////////////////////////////////<br />
/////////////////////////////////////////////////////////////////////<br />
//<br />
// Vertex setup for fragment-shaded point lighting<br />
//<br />
vertexOutput pointlightVS(appdata IN,<br />
{<br />
}<br />
uniform float4 LightPos)<br />
vertexOutput OUT = (vertexOutput)0;<br />
float4 normal = normalize(IN.Normal);<br />
OUT.WorldNormal = mul(WorldITXf, normal).xyz;<br />
float4 Po = float4(IN.Position.xyz,1);<br />
float3 Pw = mul(WorldXf, Po).xyz;<br />
OUT.LightVec = normalize(LightPos.xyz - Pw);<br />
OUT.TexCoord = IN.UV;<br />
OUT.WorldView = normalize(float3(ViewIXf[0].w, ViewIXf[1].w, ViewIXf[2].w) - Pw);<br />
OUT.HPosition = mul(WVPXf, Po);<br />
return OUT;<br />
/////////////////////////////////////////////////////////////////////<br />
// SHADERS - FRAGMENT (PIXEL) PROGRAMS //////////////////////////////<br />
/////////////////////////////////////////////////////////////////////<br />
//<br />
// unified fragment shading<br />
//<br />
float4 plasticPS(vertexOutput IN,<br />
uniform float3 LightColor) : COLOR<br />
{<br />
// surface info values<br />
float3 diffColor = SurfColor;<br />
#ifdef TEXTURED_SURFACE<br />
diffColor *= tex2D(ColorSampler,IN.TexCoord.xy).xyz;<br />
#endif /* TEXTURED_SURFACE */<br />
float3 Nn = normalize(IN.WorldNormal);<br />
float3 Vn = normalize(IN.WorldView);<br />
float3 Ln = normalize(IN.LightVec); // from the point source<br />
float3 Hn = normalize(Vn + Ln);<br />
float4 litV = lit(dot(Ln,Nn),dot(Hn,Nn),SpecExpon); // built-in lighting function<br />
float3 diffContrib = (litV.y * Kd) * LightColor * diffColor;<br />
float3 specContrib = (Ks * litV.z) * LightColor;<br />
// Now join spec and diffuse together<br />
float3 result = (diffContrib + specContrib);<br />
// finally, we add-in ambient light<br />
result += (AmbiColor * diffColor);<br />
return float4(result,1);<br />
}<br />
/////////////////////////////////////////////////////////////////////////////////////<br />
// TECHNIQUES -- Putting the shaders together into a complete effect ////////////////<br />
/////////////////////////////////////////////////////////////////////////////////////<br />
//<br />
// Fragment shading combined into a single pass<br />
//<br />
technique main<br />
{<br />
pass pass0<br />
{<br />
VertexProgram = compile arbvp1 pointlightVS(PointLight0Pos);<br />
DepthTestEnable = true;<br />
DepthMask = true;<br />
CullFaceEnable = false;<br />
BlendEnable = false;<br />
FragmentProgram = compile arbfp1 plasticPS(PointLight0Col);<br />
}<br />
}<br />
DU-002761-001_v01 139<br />
April 2008
<strong>FX</strong> <strong>Composer</strong> 2.5 Getting Started <strong>User</strong>’s <strong>Guide</strong><br />
Each section is clearly marked and pretty simple within itself. In Code Editor each line is<br />
numbered for your convenience during editing.<br />
The image we have onscreen is textured, green plastic, not blue plastic. How can we make it<br />
blue<br />
One way would be to simple choose a different texture; the texture currently loaded (and visible<br />
in the Texture Explorer panel) is green. In fact, what we really have is not green plastic but a<br />
green texture overlaid on white plastic. If the effect is loaded in the Properties panel, you’ll see a<br />
white color chip. Changing this color will alter the surface.<br />
Let’s alter this shader to eliminate the texture entirely and set the default color to blue.<br />
First, the elimination of the texture is easy—just comment‐out or delete the line “#define<br />
TEXTURED_SURFACE” right at the top of the shader code (line 24).<br />
Then, scroll down to the declaration of the surface color (line 72) and change the default color,<br />
originally {1,1,1} to pure blue {0,0,1}.<br />
After making these two edits, from the Materials Editor menu bar select “Build→Compile<br />
bluePlastic.cgfx” to view the changes:<br />
Figure 51. Still Not Blue<br />
The texture is gone, but: why isn’t the model blue<br />
DU-002761-001_v01 140<br />
April 2008
<strong>FX</strong> <strong>Composer</strong> 2.5 Getting Started <strong>User</strong>’s <strong>Guide</strong><br />
The reason is that we changed the default value for the variable “SurfColor,” but the shader is<br />
already loaded as part of a material (“widSurf1” in the Materials folder). The value for the<br />
current material is still white. The next time we load the shader from scratch, “SurfColor” will<br />
initialize to blue. But because we altered the default after loading the effect, we need to alter<br />
the color in the properties panel if we want to look at it in the current scene. Open the material<br />
in Project Explorer and select Material Parameters, or just click on the model and the material<br />
properties will appear in the Properties pane, ready for editing.<br />
Figure 52. After Making the Material Blue<br />
Here we go with the material edited to blue.<br />
Try tweaking all the parameters to get a feeling for how they operate. Add a point light source<br />
from the “Primitives” menu, and then explore attaching it to the “Point Lamp 0 Position”<br />
property.<br />
Altering the appearance more can just continue iterating on the same ideas. Try adding an extra<br />
color for the specular highlight: scroll down in Code Editor to line 68 or so, and copy the lines<br />
that define “SurfColor.” Then paste a copy of the lines immediately below SurfColor’s<br />
declaration. Rename the new variable “SpecColor” (both the name and the “UIName”) and<br />
change the default value to something different, say {1,0,0}, which is red. Hit “Build File.”<br />
DU-002761-001_v01 141<br />
April 2008
<strong>FX</strong> <strong>Composer</strong> 2.5 Getting Started <strong>User</strong>’s <strong>Guide</strong><br />
Your new property will now appear in the Properties panel, but the image is unchanged—we<br />
haven’t altered the shading, just the parameter list.<br />
Note:<br />
Shader authors: Avoid leaving in parameters that are “dead;” they<br />
drive artists crazy! Make sure you remove these parameters before<br />
passing shaders on to other users.<br />
To add this color into our shading, let’s track down the actual line that defines the specular<br />
highlight (somewhere around line 214 in the edited file):<br />
float3 specContrib = (Ks * litV.z) * LightColor;<br />
Let’s change this to use our new SpecColor:<br />
float3 specContrib = (Ks * litV.z) * LightColor * SpecColor;<br />
Click again on “Build→Compile bluePlastic.cgfx”…<br />
Figure 53. Adding a Colored Highlight<br />
…and now we have a colored highlight.<br />
Feel free to experiment with many different approaches, and don’t be bashful about mashing<br />
together code from lots of different shader effect to get the look that’s best for your project.<br />
DU-002761-001_v01 142<br />
April 2008
<strong>FX</strong> <strong>Composer</strong> 2.5 Getting Started <strong>User</strong>’s <strong>Guide</strong><br />
Finally, we’ll save an updated version of the model and material, either through “Save All” or<br />
just exit <strong>FX</strong> <strong>Composer</strong> and answer “Yes” to the dialog box.<br />
DU-002761-001_v01 143<br />
April 2008
Appendix<br />
Glossary of Terms<br />
active document.<br />
The document currently opened. Although you can have a number of documents can exist for a<br />
project, only one can be active at any time. The active document is indicated by a filled dot in<br />
the scene graph.<br />
assets<br />
Sub‐notes that makes up a document—such as scenes, material, lights, images, and geometries.<br />
Asset Library<br />
Section that provides two ways of creating asset libraries: 1) Create several new assets (effects,<br />
materials, images, lights, cameras, or geometry) in a new empty document, or 2) load a<br />
collection of COLLADA documents (each with its own assets) and then create a new empty<br />
document and drag‐and‐drop your chosen assets into the new document.<br />
Cameras<br />
The section of Assets Panel that groups all the cameras (orthographic cameras or perspective<br />
cameras) in a project.<br />
Code Editor<br />
The section that lets you view and modify shader source code. Code Editor features all the<br />
standard editing functionality.<br />
Color Picker<br />
Supports high‐dynamic range and allows you access to the full range of floating point values.<br />
Color Picker shows individual color channels, as well as an overall exponent (represented by the<br />
vertical slider on the right of the Color Picker).<br />
Deformers<br />
The section of the Assets Panel that lists all skinning data that is loaded.<br />
DU-002761-001_v01 144<br />
April 2008
<strong>FX</strong> <strong>Composer</strong> 2.5 Getting Started <strong>User</strong>’s <strong>Guide</strong><br />
document<br />
A container for textures, shaders, cameras, lights, geometry, and so on. A document’s assets are<br />
listed as sub‐nodes under each document.<br />
effects<br />
A generic shader—for example, marble.<br />
Geometries<br />
This section of the Assets Panel that groups all 3D models in a project<br />
Texture Viewer<br />
A viewer that helps you navigate through the images in your project. By default, Texture Viewer<br />
arranges thumbnails of all your images neatly in rows. Each thumbnail is accompanied by the<br />
image’s file name and resolution.<br />
Images<br />
The section of Assets Panel that groups all the images in a project in certain formats (dds, .jpg,<br />
.png, .tga, .bmp, .exr, and .hdr). or texture types (cube map, 1D, 2D, 3D) and pixel formats<br />
(RGBA, RGB, DXT, 32‐bit float, 16‐bit float).<br />
Assets Panel.<br />
displays all the “assets” in a project, grouped by asset type. such as geometries, images, lights,<br />
materials, and scenes.<br />
Lights<br />
The section of Assets Panel that groups all the lights (spot lights, directional lights, and point<br />
lights) in a project.<br />
material<br />
An instance of an effect with specific properties settings—for example, green marble. Materials<br />
are what you actually apply to objects in a scene.<br />
Output Panel<br />
Displays various messages from <strong>FX</strong> <strong>Composer</strong> related to builds.<br />
physical document<br />
DU-002761-001_v01 145<br />
April 2008
<strong>FX</strong> <strong>Composer</strong> 2.5 Getting Started <strong>User</strong>’s <strong>Guide</strong><br />
A document that exists on disk (for example, as a COLLADA .dae file). Compare to “virtual<br />
document.”<br />
Project Explorer<br />
A file‐based representation of your project in the form of an expandable scene graph. The main<br />
nodes of the scene graph show the various documents in your project.<br />
Properties Panel<br />
Allow you to view and change object properties—primarily material properties. For example,<br />
you can use Color Picker to adjust a Phong materials’ diffuse color, specular color, or specular<br />
exponent, or you can type in color values.<br />
Python Panel<br />
Panel that gives you a console from which you can access <strong>FX</strong> <strong>Composer</strong>’s powerful scripting<br />
features.<br />
scene<br />
A composition of geometric objects, lights, cameras, and so on. You can use different scenes for<br />
a variety of purposes—common examples are different levels or different test scenarios.<br />
Render Panel<br />
Panel that displays the current scene and has several controls for navigating and manipulating<br />
scenes. A tab for each device is installed on your system; typically, you’ll see tabs for Direct3D<br />
and OpenGL devices. You can dock or undock these to view multiple devices simultaneously or<br />
to enlarge a particular rendering.<br />
ShaderPerf<br />
Tool that helps you analyze shader performance, complete with informative graphs and tables.<br />
Texture Explorer<br />
Displays all the textures used in the current scene, including procedurally generated textures<br />
and render targets. Texture Explorer panel also enables visualization of cube maps and normal<br />
maps.<br />
Toolbar<br />
Helps you work with cameras and objects in a scene and contains many buttons for this<br />
purpose, such as Cameras, Navigation Mode, and Object Selection.<br />
DU-002761-001_v01 146<br />
April 2008
<strong>FX</strong> <strong>Composer</strong> 2.5 Getting Started <strong>User</strong>’s <strong>Guide</strong><br />
virtual document<br />
Documents not on disk that are useful for organizing and grouping assets into a logical<br />
collection.. Once you are satisfied with a virtual document’s contents, you can save it to disk; at<br />
this point, it becomes a physical document. Compare to “physical document.”<br />
DU-002761-001_v01 147<br />
April 2008
Notice<br />
ALL <strong>NVIDIA</strong> DESIGN SPECIFICATIONS, REFERENCE BOARDS, FILES, DRAWINGS, DIAGNOSTICS, LISTS, AND<br />
OTHER DOCUMENTS (TOGETHER AND SEPARATELY, “MATERIALS”) ARE BEING PROVIDED “AS IS.” <strong>NVIDIA</strong><br />
MAKES NO WARRANTIES, EXPRESSED, IMPLIED, STATUTORY, OR OTHERWISE WITH RESPECT TO THE<br />
MATERIALS, AND EXPRESSLY DISCLAIMS ALL IMPLIED WARRANTIES OF NONINFRINGEMENT,<br />
MERCHANTABILITY, AND FITNESS FOR A PARTICULAR PURPOSE.<br />
Information furnished is believed to be accurate and reliable. However, <strong>NVIDIA</strong> Corporation assumes no<br />
responsibility for the consequences of use of such information or for any infringement of patents or other<br />
rights of third parties that may result from its use. No license is granted by implication or otherwise under any<br />
patent or patent rights of <strong>NVIDIA</strong> Corporation. Specifications mentioned in this publication are subject to<br />
change without notice. This publication supersedes and replaces all information previously supplied. <strong>NVIDIA</strong><br />
Corporation products are not authorized for use as critical components in life support devices or systems<br />
without express written approval of <strong>NVIDIA</strong> Corporation.<br />
Trademarks<br />
<strong>NVIDIA</strong>, the <strong>NVIDIA</strong> logo, and <strong>FX</strong> <strong>Composer</strong> are trademarks or registered trademarks of <strong>NVIDIA</strong> Corporation<br />
in the United States and other countries. Other company and product names may be trademarks of the<br />
respective companies with which they are associated<br />
Copyright<br />
© 2008 <strong>NVIDIA</strong> Corporation. All rights reserved.<br />
<strong>NVIDIA</strong> Corporation<br />
2701 San Tomas Expressway<br />
Santa Clara, CA 95050<br />
www.nvidia.com