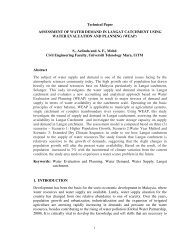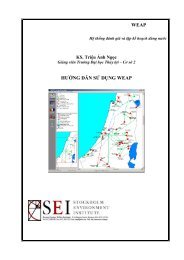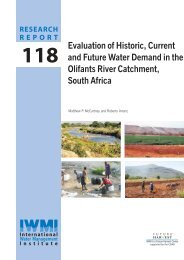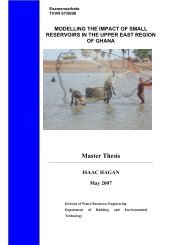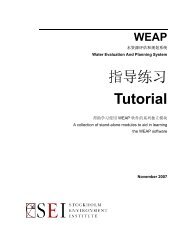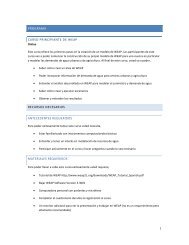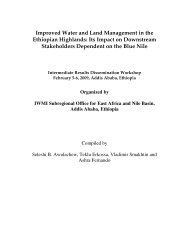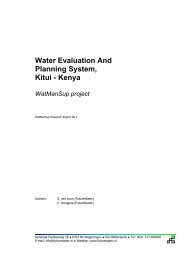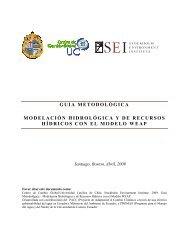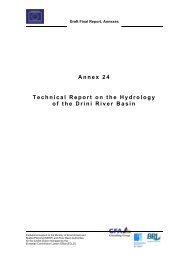WEAP Tutorial
WEAP Tutorial
WEAP Tutorial
Create successful ePaper yourself
Turn your PDF publications into a flip-book with our unique Google optimized e-Paper software.
<strong>WEAP</strong><br />
Water Evaluation And Planning System<br />
<strong>Tutorial</strong><br />
A collection of stand-alone modules to aid in learning<br />
the <strong>WEAP</strong> software<br />
August 2012
<strong>WEAP</strong><br />
Water Evaluation And Planning System<br />
<strong>Tutorial</strong> Modules<br />
<strong>Tutorial</strong> Overview ....................................................... 5<br />
<strong>WEAP</strong> in One Hour ............................................... 17<br />
Basic Tools ............................................................... 41<br />
Scenarios ................................................................... 51<br />
Refining the Demand Analysis ............................... 71<br />
Refining the Supply ................................................. 91<br />
Data, Results and Formatting ............................... 111<br />
Reservoirs and Power Production ....................... 129<br />
Water Quality ......................................................... 141<br />
The <strong>WEAP</strong>/ QUAL2K Interface ....................... 163<br />
Hydrology ............................................................... 171<br />
Financial Analysis................................................... 189<br />
Linking <strong>WEAP</strong> to MODFLOW .......................... 201<br />
Linking <strong>WEAP</strong> to LEAP ...................................... 227
<strong>WEAP</strong><br />
Water Evaluation And Planning System<br />
<strong>Tutorial</strong> Overview<br />
Introduction ............................................................... 6<br />
Background ............................................................... 6<br />
<strong>WEAP</strong> Development ................................................ 7<br />
The <strong>WEAP</strong> Approach ............................................. 7<br />
Program Structure ...................................................... 9<br />
The <strong>Tutorial</strong> Structure ............................................. 13<br />
August 2012
6<br />
<strong>Tutorial</strong> Overview<br />
Introduction<br />
<strong>WEAP</strong> © is a microcomputer tool for integrated water resources planning. It<br />
provides a comprehensive, flexible and user-friendly framework for policy analysis.<br />
A growing number of water professionals are finding <strong>WEAP</strong> to be a useful<br />
addition to their toolbox of models, databases, spreadsheets and other<br />
software.<br />
This overview summarizes <strong>WEAP</strong>’s purpose, approach and structure. The<br />
contents of the <strong>WEAP</strong> tutorial are also introduced; the tutorial is<br />
constructed as a series of modules that takes you through all aspects of<br />
<strong>WEAP</strong> modeling capabilities. Although the tutorial itself is built on very<br />
simple examples, it covers most aspects of <strong>WEAP</strong>. A more complex model<br />
presenting those aspects in the context of a real situation is included with<br />
<strong>WEAP</strong> under the name “Weeping River Basin." A detailed technical<br />
description is also available in a separate publication, the <strong>WEAP</strong> User Guide.<br />
Background<br />
Many regions are facing formidable freshwater management challenges.<br />
Allocation of limited water resources, environmental quality, and policies for<br />
sustainable water use are issues of increasing concern. Conventional supplyoriented<br />
simulation models are not always adequate. Over the last decade, an<br />
integrated approach to water development has emerged that places water<br />
supply projects in the context of demand-side issues, water quality and<br />
ecosystem preservation.<br />
<strong>WEAP</strong> aims to incorporate these values into a practical tool for water<br />
resources planning. <strong>WEAP</strong> is distinguished by its integrated approach to<br />
simulating water systems and by its policy orientation. <strong>WEAP</strong> places the<br />
demand side of the equation - water use patterns, equipment efficiencies, reuse,<br />
prices and allocation - on an equal footing with the supply side -<br />
streamflow, groundwater, reservoirs and water transfers. <strong>WEAP</strong> is a<br />
laboratory for examining alternative water development and management<br />
strategies.<br />
<strong>WEAP</strong> is comprehensive, straightforward, and easy-to-use, and attempts to<br />
assist rather than substitute for the skilled planner. As a database, <strong>WEAP</strong><br />
provides a system for maintaining water demand and supply information. As a<br />
forecasting tool, <strong>WEAP</strong> simulates water demand, supply, flows, and storage,<br />
August 2012<br />
<strong>WEAP</strong> <strong>Tutorial</strong>
<strong>WEAP</strong> Development 7<br />
and pollution generation, treatment and discharge. As a policy analysis tool,<br />
<strong>WEAP</strong> evaluates a full range of water development and management options,<br />
and takes account of multiple and competing uses of water systems.<br />
<strong>WEAP</strong> Development<br />
The Stockholm Environment Institute provided primary support for the<br />
development of <strong>WEAP</strong>. The Hydrologic Engineering Center of the US Army<br />
Corps of Engineers funded significant enhancements. A number of agencies,<br />
including the World Bank, USAID and the Global Infrastructure Fund of<br />
Japan have provided project support. <strong>WEAP</strong> has been applied in water<br />
assessments in dozens of countries, including the United States, Mexico,<br />
Brazil, Germany, Ghana, Burkina Faso, Kenya, South Africa, Mozambique,<br />
Egypt, Israel, Oman, Central Asia, Sri Lanka, India, Nepal, China, South<br />
Korea, Thailand, Jordan, Syria, Lebanon, Iran, and Greece.<br />
The <strong>WEAP</strong> Approach<br />
Operating on the basic principle of a water balance, <strong>WEAP</strong> is applicable to<br />
municipal and agricultural systems, single catchments or complex<br />
transboundary river systems. Moreover, <strong>WEAP</strong> can address a wide range of<br />
issues, e.g., sectoral demand analyses, water conservation, water rights and<br />
allocation priorities, groundwater and streamflow simulations, reservoir<br />
operations, hydropower generation, pollution tracking, ecosystem<br />
requirements, vulnerability assessments, and project benefit-cost analyses.<br />
Stockholm Environment Institute August 2012
8<br />
<strong>Tutorial</strong> Overview<br />
The analyst represents the system in terms of its various supply sources (e.g.,<br />
rivers, creeks, groundwater, reservoirs, and desalination plants); withdrawal,<br />
transmission and wastewater treatment facilities; ecosystem requirements,<br />
water demands and pollution generation. The data structure and level of detail<br />
may be easily customized to meet the requirements of a particular analysis, and<br />
to reflect the limits imposed by restricted data.<br />
<strong>WEAP</strong> applications generally include several steps. The study definition sets up<br />
the time frame, spatial boundary, system components and configuration of the<br />
problem. The Current Accounts, which can be viewed as a calibration step in the<br />
development of an application, provide a snapshot of actual water demand,<br />
pollution loads, resources and supplies for the system. Key assumptions may<br />
be built into the Current Accounts to represent policies, costs and factors that<br />
affect demand, pollution, supply and hydrology. Scenarios build on the Current<br />
Accounts and allow one to explore the impact of alternative assumptions or<br />
policies on future water availability and use. Finally, the scenarios are evaluated<br />
with regard to water sufficiency, costs and benefits, compatibility with<br />
environmental targets, and sensitivity to uncertainty in key variables.<br />
August 2012<br />
<strong>WEAP</strong> <strong>Tutorial</strong>
Program Structure 9<br />
Program Structure<br />
<strong>WEAP</strong> consists of five main views: Schematic, Data, Results, Scenario<br />
Explorer and Notes. These five views are presented below.<br />
Schematic:<br />
This view contains GIS-based tools for easy configuration of your system.<br />
Objects (e.g., demand nodes, reservoirs) can be created and positioned within<br />
the system by dragging and dropping items from a menu. ArcView or other<br />
standard GIS vector or raster files can be added as background layers. You<br />
can quickly access data and results for any node by clicking on the object of<br />
interest.<br />
Stockholm Environment Institute August 2012
10<br />
<strong>Tutorial</strong> Overview<br />
Data:<br />
The Data view allows you to create variables and relationships, enter<br />
assumptions and projections using mathematical expressions, and dynamically<br />
link to Excel.<br />
August 2012<br />
<strong>WEAP</strong> <strong>Tutorial</strong>
Program Structure 11<br />
Results:<br />
The Results view allows detailed and flexible display of all model outputs, in<br />
charts and tables, and on the Schematic.<br />
Stockholm Environment Institute August 2012
12<br />
<strong>Tutorial</strong> Overview<br />
Scenario Explorer:<br />
You can highlight key data and results in your system for quick viewing.<br />
Notes:<br />
The Notes view provides a place to document your data and assumptions.<br />
August 2012<br />
<strong>WEAP</strong> <strong>Tutorial</strong>
The <strong>Tutorial</strong> Structure 13<br />
The <strong>Tutorial</strong> Structure<br />
This complete tutorial guides you through the wide range of applications<br />
that can be covered with <strong>WEAP</strong>. The first three modules (<strong>WEAP</strong> in one<br />
hour, Basic Tools and Scenarios) present the essential elements needed for<br />
any <strong>WEAP</strong> modeling effort. The other modules present refinements that<br />
may or may not apply to your situation.<br />
Aside from the three basic modules, the tutorial modules are designed in a<br />
way that they can be completed in any order and independently, as you see<br />
fit. They all start with the same model that you will create after completing<br />
the first three modules.<br />
Below is a list of all modules, starting with the three basic modules; the<br />
bulleted points indicate the aspects covered in each module.<br />
<strong>WEAP</strong> in One Hour<br />
<br />
<br />
<br />
<br />
Basic Tools<br />
<br />
<br />
Scenarios<br />
<br />
<br />
<br />
<br />
Creating a New, Blank Study Area<br />
Setting General Parameters<br />
Entering Elements into the Schematic<br />
Getting First Results<br />
Creating and Using Key Assumptions<br />
Using the Expression Builder<br />
Preparing the Ground for Scenarios<br />
Creating the Reference Scenario<br />
Creating and Running Scenarios<br />
Using the Water Year Method<br />
Refining the Demand Analysis<br />
<br />
<br />
<br />
Disaggregating Demand<br />
Modeling Demand Side Management, Losses and Reuse<br />
Setting Demand Allocation Priorities<br />
Stockholm Environment Institute August 2012
14<br />
<strong>Tutorial</strong> Overview<br />
Refining the Supply<br />
<br />
<br />
<br />
<br />
Changing Supply Priorities<br />
Modeling Reservoirs<br />
Adding Flow Requirements<br />
Modeling Groundwater Resources<br />
Data, Results and Formatting<br />
<br />
<br />
<br />
<br />
Exchanging Data<br />
Importing Time Series<br />
Working with Results<br />
Formatting<br />
Reservoirs and Power Production<br />
<br />
<br />
<br />
Water Quality<br />
<br />
<br />
<br />
<br />
<br />
Modeling Reservoirs<br />
Adding Hydropower Computation<br />
Modeling Run-of-River Power Plants<br />
Setting up Quality Modeling<br />
Entering Water Quality Data<br />
Using Water Quality Inflow Constraints for a Demand Site<br />
Entering Pollution Generating Activity for Demand Sites<br />
Modeling a Wastewater Treatment Plant<br />
The <strong>WEAP</strong>/ QUAL2K Interface<br />
<br />
<br />
Hydrology<br />
<br />
<br />
<br />
Financial Analysis<br />
<br />
<br />
Linking to QUAL2K<br />
Running Scenarios<br />
Modeling Catchments: the Simplified Coefficient Method<br />
Modeling Catchments: the Soil Moisture Model<br />
Simulating Surface Water-Groundwater Interaction<br />
Setting up the Cost and Benefit Model<br />
Modeling Cost<br />
August 2012<br />
<strong>WEAP</strong> <strong>Tutorial</strong>
The <strong>Tutorial</strong> Structure 15<br />
<br />
Modeling Benefits<br />
Linking <strong>WEAP</strong> to MODFLOW<br />
<br />
<br />
<br />
<br />
<br />
Linking <strong>WEAP</strong> to LEAP<br />
<br />
<br />
<br />
<br />
Linking to MODFLOW<br />
Running MODFLOW and Viewing Results<br />
Scenario: Increased Population<br />
Scenario: Irrigation<br />
Scenario: Artificial Recharge<br />
Linking <strong>WEAP</strong> and LEAP<br />
Scenario: Hydropower Generation from <strong>WEAP</strong><br />
Scenario: Demand for Cooling Water from LEAP<br />
Scenario: Electricity Demand from <strong>WEAP</strong><br />
Stockholm Environment Institute August 2012
<strong>WEAP</strong><br />
Water Evaluation And Planning System<br />
<strong>WEAP</strong> in One Hour<br />
A TUTORIAL ON<br />
Creating a New, Blank Study Area ......................... 18<br />
Setting General Parameters ...................................... 22<br />
Entering Elements into the Schematic ....................... 25<br />
Getting First Results ................................................ 37<br />
August 2012
18<br />
<strong>WEAP</strong> in One Hour<br />
Creating a New, Blank Study Area<br />
1. Establish a New, Blank Area.<br />
You are now going to practice creating a new, blank area. When you open<br />
<strong>WEAP</strong> for the first time, a project area called “Weaping River Basin” will<br />
appear. Use the Area, Create Area menu option to make a new, blank area.<br />
A window, as shown below, will appear in which you should click on the<br />
“Initially Blank” option. In the next steps, you will be defining this area for<br />
a specific geographic area of the world - so you can name the area based on<br />
this selection if you like (e.g., My_Ghana_Area).<br />
After clicking “OK”, you will get the following screen:<br />
August 2012<br />
<strong>WEAP</strong> <strong>Tutorial</strong>
Creating a New, Blank Study Area 19<br />
Click “OK” again. In the next screen, you will select the geographic area for<br />
your project from the world map that appears. Click once where you want<br />
to begin drawing a rectangle around the area that your project will represent.<br />
A green rectangle will appear around the area selected.<br />
You can then use the slider bar on the lower left of the window to zoom<br />
into this selected area.<br />
Stockholm Environment Institute August 2012
20<br />
<strong>WEAP</strong> in One Hour<br />
Click on “OK” when you are satisfied with your area boundaries. Note that<br />
you can modify these boundaries later by choosing “Set Area Boundaries”<br />
on the pull-down menu under Schematic on the top menu bar.<br />
August 2012<br />
<strong>WEAP</strong> <strong>Tutorial</strong>
Creating a New, Blank Study Area 21<br />
In <strong>WEAP</strong>, models are called “areas."<br />
Areas are limited by boundaries, which define the extent of the project area. If you create a<br />
new area by copying an existing one, the boundary is kept identical to that of the existing<br />
area. To modify boundaries once you have established a New Area, go to Schematic on the<br />
menu, and choose “Set Area Boundaries.”<br />
Note that if you want to start with a “blank” area, you can use the steps above to select a<br />
geographic area over one of the oceans instead of a land mass.<br />
2. Add a GIS layer to the Area<br />
You can add GIS-based Raster and Vector maps to your project area - these<br />
maps can help you to orient and construct your system and refine area<br />
boundaries. To add a Raster or Vector layer, right click in the middle<br />
window to the left of the Schematic and select “Add a Raster Layer” or<br />
“Add a Vector Layer."<br />
A window will appear in which you can input the name of this file and<br />
where <strong>WEAP</strong> can find it on your computer or on the internet. For now,<br />
close the window by pressing the “Cancel” button.<br />
Background vector data can be added by clicking “Add Vector Layer." <strong>WEAP</strong> reads vector<br />
information in the SHAPEFILE format. This format can be created by most GIS software.<br />
A large amount of georeferenced data (both in vector and raster format) is available on the<br />
Internet, sometimes for free. Beware that some of the downloadable data might need GIS<br />
processing before being usable in <strong>WEAP</strong>, especially to adapt the projection and/or<br />
coordinate system.<br />
Stockholm Environment Institute August 2012
22<br />
<strong>WEAP</strong> in One Hour<br />
3. Saving an Area<br />
If you want to save this Area for your own use later, Use the “Area”,<br />
“Save…” menu or press Ctrl+S.<br />
Setting General Parameters<br />
We are now going to proceed with learning how to navigate through <strong>WEAP</strong><br />
and its functionalities. For the remaining exercises in this tutorial we will be<br />
using a pre-defined Area called “<strong>Tutorial</strong>."<br />
To open this Area, on the Main Menu, go to Area and select “Open." You<br />
should see a list of Areas that includes “<strong>Tutorial</strong>”—select this Area. You<br />
should now see the Schematic as shown below—with blue lines for rivers<br />
and a yellow polygon for the city. If you do not see this, go to the Main<br />
Menu, select “Revert to Version” and choose the version named “Starting<br />
Point for ‘<strong>WEAP</strong> in One Hour’ module.”<br />
4. Set the General Parameters<br />
Once the Area opens, use the “General” menu to set Years and Time Steps<br />
and Units.<br />
Set the Current Accounts Year to 2000 and the Last Year of Scenarios to 2005.<br />
Set the Time Steps per year to 12. Set the Time Step Boundary to “Based on<br />
calendar month” and starting in January. Keep the default (SI units) for now.<br />
August 2012<br />
<strong>WEAP</strong> <strong>Tutorial</strong>
Setting General Parameters 23<br />
The year 2000 will serve as the “Current Accounts” year for this project. The Current<br />
Accounts year is chosen to serve as the base year for the model, and all system information<br />
(e.g., demand, supply data) is input into the Current Accounts. The Current Accounts is the<br />
dataset from which scenarios are built. Scenarios explore possible changes to the system in<br />
future years after the Current Accounts year. A default scenario, the “Reference Scenario”<br />
carries forward the Current Accounts data into the entire project period specified (here, 2000<br />
to 2005) and serves as a point of comparison for other scenarios in which changes may be<br />
made to the system data. There will be a more detailed discussion of scenarios in an<br />
upcoming module.<br />
Stockholm Environment Institute August 2012
24<br />
<strong>WEAP</strong> in One Hour<br />
The time steps should be chosen to reflect the level of precision of the data available. A<br />
shorter time step will increase the calculation time, especially when several scenarios have to<br />
be calculated.<br />
5. Save a version of your Area<br />
Select “Save Version” under the “Area” menu. A window will appear asking<br />
for a comment to describe this version. Type “general parameters set."<br />
As with any other program, it is usually a good idea to regularly save your work in <strong>WEAP</strong>.<br />
<strong>WEAP</strong> manages all the files pertaining to an area for you. Saving a new area will<br />
automatically save the related files. The files are saved in the <strong>WEAP</strong> program installation<br />
folder. You can manage the areas, export and import them, back them up and send them per<br />
email using the Area…, Manage Areas menu.<br />
<strong>WEAP</strong> also has a very convenient versioning feature that allow saving versions of a model<br />
within the same area. Use the “Area”, “Save Version…:” menu to save a version, and the<br />
“Area”, “Revert to Version” to switch to another version. You can switch between recent and<br />
older versions without losing data. <strong>WEAP</strong> will automatically create versions of your model<br />
every time you save. It is however better to manually create a version of a status you really<br />
want to keep since <strong>WEAP</strong> will eventually delete old automatic versions to save disk space,<br />
keeping only a few.<br />
August 2012<br />
<strong>WEAP</strong> <strong>Tutorial</strong>
Entering Elements into the Schematic 25<br />
Entering Elements into the Schematic<br />
6. Draw a River<br />
Click on the “River” symbol in the Element window and hold the click as<br />
you drag the symbol over to the map. Release the click when you have<br />
positioned the cursor over the upper left starting point of the main section<br />
of the river. Move the cursor, and you will notice a line being generated<br />
from that starting point.<br />
The direction of drawing matters: the first point you draw will be the head of the river from<br />
where water will flow. You can edit the river course later on by simply clicking-moving any<br />
part of the river to create a new point, or right-clicking any point to delete it.<br />
Follow the main river, drawing from the upstream (upper left) to the downstream<br />
(lower right), clicking once to end each segment that you draw. You can follow the<br />
line of the river as closely as you like, or you can draw a less detailed representation<br />
(below). Note though, that how closely you follow the actual course of the river will<br />
have implications for the performance of certain functionalities in <strong>WEAP</strong>. For<br />
example, if you plan to model water quality parameters along the river, it would be<br />
advantageous to construct the river element as closely as possible to the actual river<br />
course, because <strong>WEAP</strong> will need to calculate residence times in the river (a function<br />
of reach lengths) to perform water quality simulations. Zooming in on the river<br />
Stockholm Environment Institute August 2012
26<br />
<strong>WEAP</strong> in One Hour<br />
(using the zooming bar in the lower schematic window) can help if you want to<br />
follow the rivers path more closely. You do not need to draw a river on the branch<br />
coming horizontally from the left. You can also adjust the river later if you want to<br />
add more detail.<br />
When you double click to finish drawing the river, a dialog box appears for<br />
naming the river (see below).<br />
Name the river "Main River."<br />
August 2012<br />
<strong>WEAP</strong> <strong>Tutorial</strong>
Entering Elements into the Schematic 27<br />
You may also enter an optional label for the schematic presentation (a<br />
shorter label can help to keep the schematic from becoming cluttered).<br />
You can move the river label to another location by right clicking anywhere<br />
on the river and selecting "Move Label." The label will follow the cursor -<br />
single click when the label is in the desired location.<br />
7. Enter Data for the Main River<br />
To enter and edit data for the Main River, either right-click on the Main<br />
River and select Edit data and any item in the list, or switch to the Data<br />
view by clicking on the Data symbol on the left of the main screen. Select:<br />
Supply and Resources/ River /Main River in the Data tree. You may have to<br />
click on the “plus sign” icon beside the Supply and Resources branch in<br />
order to view all of the additional branches below it in the tree.<br />
Stockholm Environment Institute August 2012
28<br />
<strong>WEAP</strong> in One Hour<br />
Alternatively, you can use the Tree pull-down menu and select “Expand<br />
All” to view all branches.<br />
The "Inflows and Outflows" window should be open - if it isn't, click on<br />
the appropriate button. Click on the "Headflow" tab. Click on the area just<br />
beneath the bar labeled “2000” in the data input window to view a pulldown<br />
menu icon. Select the “Monthly Time-Series Wizard” from the drop-<br />
-down menu.<br />
August 2012<br />
<strong>WEAP</strong> <strong>Tutorial</strong>
Entering Elements into the Schematic 29<br />
Use the Monthly Time Series Wizard to enter the following data series:<br />
Month Flow (CMS)<br />
Jan 12<br />
Feb 7<br />
Mar 11<br />
Apr 17<br />
May 80<br />
Jun 136<br />
Jul 45<br />
Aug 32<br />
Sep 38<br />
Oct 18<br />
Nov 9<br />
Dec 7<br />
Note that as you enter each data point, the data is shown graphically also.<br />
Do not input or change any other data yet. Push Finish to close the wizard.<br />
<strong>WEAP</strong> divides up rivers into reaches (segments). Originally your river has only one reach; as<br />
you add withdrawal and return points, <strong>WEAP</strong> will automatically create new reaches.<br />
Stockholm Environment Institute August 2012
30<br />
<strong>WEAP</strong> in One Hour<br />
8. Create an Urban Demand Site and Enter the Related Data<br />
Creating a demand node is similar to the process you used to create a river.<br />
Return to the Schematic view and pull a demand node symbol onto the<br />
schematic from the Element window, releasing the click when you have<br />
positioned the node on the left bank of the river (facing downstream) in the<br />
yellow area that marks the city’s extent.<br />
Enter the name of this demand node as "Big City" in the dialog box, and set the<br />
demand priority to 1.<br />
The Demand Priority represents the level of priority for allocation of constrained resources<br />
among multiple demand sites. <strong>WEAP</strong> will attempt to supply all demand sites with highest<br />
Demand Priority, then moving to lower priority sites until all of the demand is met or all of<br />
the resources are used, whichever happens first.<br />
August 2012<br />
<strong>WEAP</strong> <strong>Tutorial</strong>
Entering Elements into the Schematic 31<br />
Right click on the Big City demand site and select "Edit data" and "Annual<br />
Activity Level." This is the alternative way to edit data, rather than clicking<br />
on the "Data" view icon on the side bar menu and searching through the<br />
data tree.<br />
You must first select the units before entering data. Pull down the "Activity<br />
Unit" window, select "People”, and click “OK."<br />
Stockholm Environment Institute August 2012
32<br />
<strong>WEAP</strong> in One Hour<br />
In the space under the field labeled”2000”, enter the Annual Activity Level as<br />
800000.<br />
Next, click on the "Annual Water Use Rate" tab and enter 300 under the year<br />
2000.<br />
August 2012<br />
<strong>WEAP</strong> <strong>Tutorial</strong>
Entering Elements into the Schematic 33<br />
Finally, click on the "Consumption" tab and enter 15. Note that the units are preset<br />
to "percent."<br />
Consumption represents the amount of water that is actually consumed (i.e. is not returned<br />
in the form of wastewater).<br />
9. Create an Agriculture Demand Site<br />
Pull another demand node symbol into the project area and position it on<br />
the other side of the Main River opposite and downstream of Big City.<br />
Name this demand node "Agriculture", and set the demand priority to 1.<br />
Stockholm Environment Institute August 2012
34<br />
<strong>WEAP</strong> in One Hour<br />
In the same manner as for Big City, enter the Annual Activity Level and<br />
Annual Water Use Rate in the Data View for the Agriculture demand site<br />
after first selecting "hectares" as the units (you may have to click on the<br />
“plus” sign to the left in the tree in order to see all of the area options).<br />
Annual Activity Level<br />
Annual Water Use rate<br />
100,000 hectares<br />
3,500 m 3 /hectare<br />
Select the Monthly Variation tab and the Monthly Time Series Wizard to<br />
enter the data below for the monthly variation in the water use rate.<br />
Monthly Variation:<br />
- 5% in April<br />
- 10% in May and June<br />
- 20% in July<br />
- 30% in August<br />
- 25% in September<br />
- 0% for the rest of the year<br />
Finally, click on the Consumption tab and enter 90.<br />
The monthly variation is expressed as a percentage of the yearly value. The values for all of<br />
the months have to sum up to 100% over the full year. If you don’t specify monthly variation,<br />
<strong>WEAP</strong> will prescribe a monthly variation based on the number of days in each month.<br />
August 2012<br />
<strong>WEAP</strong> <strong>Tutorial</strong>
Entering Elements into the Schematic 35<br />
You could have created one single demand site integrating both urban and agriculture<br />
demand. However, we will see later that this removes some of the flexibility in the water<br />
supply priorities allocation.<br />
10.<br />
Connect the Demand with a Supply<br />
You now need to tell <strong>WEAP</strong> how demand is satisfied; this is accomplished<br />
by connecting a supply resource to each demand site. Return to the<br />
Schematic view and create a Transmission Link from the Main River to Big<br />
City and to Agriculture. Do this by dragging the Transmission Link first to<br />
a position on the river, releasing the click, then pulling the link to Big City<br />
and double clicking on this demand node. Do the same for Agriculture, but<br />
start the Transmission Link downstream of the one created for Big City.<br />
Select a Supply Preference of 1 for each Transmission Link.<br />
11.<br />
The Supply Preference parameter allows you to define which source should be used in<br />
priority to supply water to this Demand Site. <strong>WEAP</strong> will attempt to supply all of the demand<br />
with sources having the highest preference level, only using lower-level sources if the highlevel<br />
sources do not have sufficient supply.<br />
Create Return Flow Links<br />
Now create a Return Flow from Big City to the Main River. Do the same<br />
for Agriculture to the Main River. Follow the same "drag and release"<br />
procedure as for the Transmission Links.<br />
Stockholm Environment Institute August 2012
36<br />
<strong>WEAP</strong> in One Hour<br />
The return flow for the urban demand site should be positioned downstream of the<br />
agriculture withdrawal point. In the flow direction, the sequence should be:<br />
withdrawal for Big City, withdrawal for Agriculture, return from Big City, return<br />
from Agriculture.<br />
Next, set the Return Flow Routing for the Big City Return Flow. Do this by<br />
right-clicking on each Return Flow and selecting "edit data" and "Return<br />
Flow Routing" or by going to the Data view\Supply and Resources\Return<br />
Flows\from Big City. Do the same for the Agriculture Return Flow.<br />
Set the Return Flow Routing to 100%.<br />
Return Flow Routing is the percent of total outflow from a demand site that is directed<br />
through a Return Flow Link. If only one Return Flow Link is created for a demand node,<br />
then the Return Flow Routing for that link must be 100%. Likewise, if multiple Return Flow<br />
links are created for a demand node, then Routing factors for all of the links must sum to<br />
100%. Losses within the Return Flow Links are spectified separately.<br />
August 2012<br />
<strong>WEAP</strong> <strong>Tutorial</strong>
Getting First Results 37<br />
12.<br />
Check your Model<br />
At this point, your model should look similar to the figure below.<br />
Getting First Results<br />
13.<br />
Run the Model<br />
Click on the “Results” view to start the computation. When asked whether<br />
to recalculate, click yes. This will compute the entire model for the<br />
Reference Scenario - the default scenario that is generated using Current<br />
Stockholm Environment Institute August 2012
38<br />
<strong>WEAP</strong> in One Hour<br />
Accounts information for the period of time specified for the project (here,<br />
2000 to 2005). When the computation is complete, the Results view will<br />
appear.<br />
14.<br />
Check your Results<br />
Click on the “Table” tab and select “Demand” and “Water Demand” from<br />
the primary variable pull-down menu in the upper center of the window<br />
(see below). Also, click the “Annual Total” Box.<br />
If you have entered all data as listed in previous steps, you should obtain the<br />
following annual demand values for each year (2000 to 2005) of the<br />
Reference scenario:<br />
Annual Demand for Agriculture 350 M m 3<br />
Annual Demand for Urban Area 240 M m 3<br />
August 2012<br />
<strong>WEAP</strong> <strong>Tutorial</strong>
Getting First Results 39<br />
If you do not obtain those values go back to the “Data” view and check your inputs.<br />
If you obtain an error or warning message read it carefully as it might reveal where in your<br />
inputs is the discrepancy, or which step you skipped.<br />
15.<br />
Look at Additional Results<br />
Now, look at the monthly Demand Coverage rates in graphical form. Click<br />
on the “Chart” tab. Select “Demand” and “Coverage” from the primary<br />
variable pull-down menu in the upper center of the window.<br />
Format the graph by selecting the 3-D option on the left side-bar menu, and<br />
ensure that “All months” is selected in the pull-down menu above the graph<br />
(also keep the “Monthly Average” option checked). The graph should like<br />
the one below.<br />
Stockholm Environment Institute August 2012
40<br />
<strong>WEAP</strong> in One Hour<br />
During the months of December and February, which have little flow in the river,<br />
Big City lacks water, and therefore demands go unmet. Agriculture only has a<br />
shortfall in supply in the month of August and September, when the plants require<br />
the most water.<br />
You can fully customize the way <strong>WEAP</strong> charts are displayed, as well as print or copy graphs<br />
to the clipboard using the toolbox located to the right of the graph.<br />
August 2012<br />
<strong>WEAP</strong> <strong>Tutorial</strong>
<strong>WEAP</strong><br />
Water Evaluation And Planning System<br />
Basic Tools<br />
A TUTORIAL ON<br />
Creating and Using Key Assumptions ...................... 42<br />
Using the Expression Builder ................................... 45<br />
August 2012
42<br />
Basic Tools<br />
Note:<br />
For this module you will need to have completed the previous module (“<strong>WEAP</strong> in<br />
one hour”) or have a basic knowledge of <strong>WEAP</strong> (creating an area, drawing a model,<br />
entering basic data, obtaining first results). To begin this module, go to the Main<br />
Menu, select “Revert to Version” and choose the version named “Starting Point for<br />
‘Basic Tools’ module.”<br />
Creating and Using Key Assumptions<br />
1. Using Key Assumptions<br />
Key Assumptions are created by going to the Data view and right-clicking<br />
on the Key Assumptions branch of the Data Tree. Select “Add” - this will<br />
create a new Key Assumption variable below the Key Assumption branch.<br />
Create and name the following Key Assumptions (be sure to select the<br />
appropriate units from the Units pull-down menu):<br />
Unit Domestic Water Use 300 m 3<br />
Unit Irrigation Water Needs 3,500 m 3<br />
August 2012<br />
<strong>WEAP</strong> <strong>Tutorial</strong>
Creating and Using Key Assumptions 43<br />
With Key Assumptions, it is important to ensure that the units designated in<br />
a Key Assumption variable match the units indicated for the variable as it<br />
occurs elsewhere in the data tree.<br />
Create one more Key Assumption, Domestic Variation, that is unitless, and<br />
use the Monthly Time Series to populate it with values:<br />
Domestic Variation<br />
- Jan to Feb & Nov. to Dec.: 0.9<br />
- Mar. to May & Sept. to Oct. 1.0<br />
- June 1.1<br />
- Jul, Aug 1.15<br />
Stockholm Environment Institute August 2012
44<br />
Basic Tools<br />
The use of key assumptions is especially worthwhile when the model has a large number of<br />
similar objects, for example demand sites, and when performing scenario analyses. In this<br />
case, you can easily set all your demand sites to have the same unit domestic consumption.<br />
Then, you can create scenarios to vary this consumption without having to edit each and<br />
every demand site – simply by changing the key assumption value.<br />
2. Creating References to Key Assumption<br />
Create a Key Assumption reference for “Big City Annual Water Use." Do<br />
this by going to the “Annual Water Use Rate” window for Big City in the<br />
Data view. Click on the Expression Builder pull-down menu in the space<br />
where you entered the “Annual Water Use Rate” (300 m 3 ) previously.<br />
In the Expression Builder window, delete the value of 300 from the text<br />
field at the bottom of the Expression Builder window, click on the<br />
“Branches” tab, then click on the “Unit Domestic Water Rate” Key<br />
Assumption (you may have to expand the data tree to see all of the<br />
branches) in the Data tree field and drag it down to the text field. Click on<br />
“Finish."<br />
August 2012<br />
<strong>WEAP</strong> <strong>Tutorial</strong>
Using the Expression Builder 45<br />
Repeat this procedure to replace the 3500 m 3 /ha water use rate for the<br />
“Agriculture” Demand Site with the newly created “Unit Irrigation Water<br />
Needs” Key Assumption.<br />
If you check the results now by re-recalculating, you should have the same annual<br />
total values for demand as obtained in the <strong>WEAP</strong> in One Hour module:<br />
- Annual Demand for Agriculture 350 M m 3<br />
- Annual Demand for Urban Area 240 M m 3<br />
Using the same process, references to other objects’ data can also be created. This can be<br />
helpful in certain cases. Upon dragging and dropping the object to be referenced from the<br />
tree to the expression builder’s text field, a list of all available variables appears.<br />
Using the Expression Builder<br />
3. Creating Mathematical Expressions<br />
You will now alter the monthly variation in water demand for Big City using<br />
a mathematical expression. Click on the “Monthly Variation” tab (in the<br />
“Water Use” window) and select the Expression Builder from the pulldown<br />
menu in the data entry bar.<br />
Stockholm Environment Institute August 2012
46<br />
Basic Tools<br />
Create the following expression by pulling down the “Domestic Variation”<br />
Key Assumption and typing in the modifying terms:<br />
Domestic Variation * 100 / 12<br />
Note that if you had made a mistake in typing the expression, such as entering a space<br />
instead of a division sign, an error message would have appeared after clicking “Finish."<br />
You would then be given the opportunity to review and correct the expression. After the<br />
correction of an error, you must click “Verify” before “Finish."<br />
August 2012<br />
<strong>WEAP</strong> <strong>Tutorial</strong>
Using the Expression Builder 47<br />
View the new results for “Demand Site Coverage” after making these<br />
changes. Click on the Results view and click on “Yes” to recalculate. The<br />
results should appear as below:<br />
Note that there now is no unmet demand in December for Big City because<br />
the fraction of demand in December decreased from 8.5% (originally based<br />
on the number of days in the month) to 7.5% (now based on the expression<br />
using the “Domestic Variation” Key Assumption). You can review the<br />
numerical values calculated from the “Monthly Variation” expression by<br />
selecting the “Table” tab in the data review panel at the bottom of the data<br />
window.<br />
Stockholm Environment Institute August 2012
48<br />
Basic Tools<br />
4. Using Built-In Functions<br />
We will assume that the current population of Big City (2000) is not known,<br />
but we know its population during the last census and the growth estimate.<br />
Use the built-in “GrowthFrom” function to compute the current<br />
population of Big City. Do this by selecting the Expression Builder from<br />
the pull-down menu in the year 2000 data input field within the “Annual<br />
Activity Level” window for Big City. Delete the present value of 800000,<br />
click on the “Function” tab rather than the “Branch” tab and drag down<br />
into the text field the “GrowthFrom” expression selected from the list of<br />
built in expressions.<br />
Input the following data into the “GrowthFrom” expression, using the<br />
format indicated in the description window next to the expression list.<br />
August 2012<br />
<strong>WEAP</strong> <strong>Tutorial</strong>
Using the Expression Builder 49<br />
Date of last Census 1990<br />
Population at last census 733,530<br />
Estimated growth rate 1.75%<br />
This results in the following format for the expression:<br />
GrowthFrom(1.75%, 1990, 733530)<br />
The Expression Builder is only a simple way of entering expressions and functions. Savvy<br />
users can by-pass it and enter functions, references and mathematical expressions directly in<br />
the main Expression window.<br />
Stockholm Environment Institute August 2012
<strong>WEAP</strong><br />
Water Evaluation And Planning System<br />
Scenarios<br />
A TUTORIAL ON<br />
Preparing the Ground for Scenarios .......................... 52<br />
Creating the Reference Scenario ................................. 53<br />
Creating and Running Scenarios ............................... 58<br />
Using the Water Year Method ................................. 61<br />
August 2012
52<br />
Scenarios<br />
Note:<br />
For this module you will need to have completed the previous modules (<strong>WEAP</strong> in<br />
One Hour and Basic Tools) or have a fair knowledge of <strong>WEAP</strong> (data structure, Key<br />
Assumptions, Expression Builder). To begin this module, go to the Main Menu,<br />
select “Revert to Version” and choose the version named “Starting Point for<br />
‘Scenarios' module."<br />
Preparing the Ground for Scenarios<br />
1. Understand the Structure of Scenarios in <strong>WEAP</strong><br />
In <strong>WEAP</strong> the typical scenario modeling effort consists of three steps. First,<br />
a “Current Accounts” year is chosen to serve as the base year of the model;<br />
Current Accounts has been what you have been adding data to in the<br />
previous modules. A “Reference” scenario is established from the Current<br />
Accounts to simulate likely evolution of the system without intervention.<br />
Finally, “what-if” scenarios can be created to alter the “Reference Scenario”<br />
and evaluate the effects of changes in policies and/or technologies.<br />
Read the “Scenarios” help topic (under the Data subheading in the Help Contents)<br />
for a more detailed description of the <strong>WEAP</strong> approach.<br />
2. Change the Time Horizon for the Area<br />
In the Data or Schematic view, under the General\Years and Time Steps<br />
menu, change the “Time Horizon” of the Area.<br />
Current Accounts Year 2000 (unchanged)<br />
Last Year of Scenarios 2015<br />
3. Create an Additional Key Assumption<br />
Create the following key assumption:<br />
Population Growth Rate 2.2<br />
There is no unit for this Key Assumption, but remember to change the<br />
“Scale” field to Percent.<br />
August 2012<br />
<strong>WEAP</strong> <strong>Tutorial</strong>
Creating the Reference Scenario 53<br />
Creating the Reference Scenario<br />
4. Describe the Reference Scenario<br />
The “Reference” Scenario always exists. Change its description in the<br />
Area\Manage Scenarios menu to reflect its actual role. Note that you must<br />
be in the Data View or Schematic view to have access to the “Manage<br />
Scenarios” option in the Area menu.<br />
For example, “Base Case Scenario with population growth continuing at the 1960-<br />
1995 rate and slight irrigation technology improvement."<br />
5. Change the Unit Irrigation Water Use<br />
In the Data View, change the “Unit Irrigation Water Needs” Key<br />
Assumption to reflect a new annual pattern for the period (2001-2015) after<br />
the Current Accounts year. To make the change, you will need to select the<br />
“Reference” scenario from the drop-down menu at the top of the screen.<br />
Use the “Yearly Time-Series Wizard” to construct the time series.<br />
Stockholm Environment Institute August 2012
54<br />
Scenarios<br />
First, select the function "Interpolate" by clicking on it, then click "Next."<br />
August 2012<br />
<strong>WEAP</strong> <strong>Tutorial</strong>
Creating the Reference Scenario 55<br />
Click on "Enter Data" in the next window, click "Next", then click "Add"<br />
to add the following data to the time series:<br />
Type of Time Series: Interpolate<br />
Data:<br />
2000 3500<br />
2005 3300<br />
2010 3200<br />
2015 3150<br />
Growth after last year: 0%<br />
Note that the first data point, for the year 2000, should already be listed in<br />
the data input window because it was input when the “Unit Irrigation Water<br />
Needs” Key Assumption was created in the Current Accounts (see Exercise<br />
1 under Creating and Using Key Assumptions, Basic Tools Module).<br />
As you can see while running the Yearly Time Series Wizard, <strong>WEAP</strong> offers a wide range of<br />
techniques to build time series, including importing from Excel files, creating step<br />
functions, using forecasting equations etc.<br />
The Yearly Time Series Wizard helps you create expressions. You can also simply type or<br />
edit the expression (in this case, “Interp( 2000,3300, 2005,3300, 2010,3200, 2015,3150 )”<br />
without running the wizard, either directly or through the Expression Builder.<br />
Stockholm Environment Institute August 2012
56<br />
Scenarios<br />
6. Set the Population Growth<br />
Set the population of Big City to grow by the rate defined by the<br />
“Population Growth Rate” Key Assumption defined in an earlier step. Here<br />
again you will have to select the “Reference” scenario in the drop-down<br />
menu at the top of the Data view.<br />
Make sure you have the Big City Demand Site and its Annual Activity Level tab<br />
selected. Delete the current expression and select the “Growth” function in the<br />
Expression Builder in the pull-down menu below the 2001-2015 field (Note that<br />
the present expression in this field is the same as that for the Current Accounts<br />
year). Then click on the “Branch” tab above the text field. Either double click on<br />
the "Population Growth Rate" Key Assumption in the Data Tree, or drag it down<br />
into the expression window. Your final function should read<br />
“Growth(Key\Population Growth Rate/100)”<br />
Note that you have to divide the “Population Growth Rate” by 100 in order for<br />
<strong>WEAP</strong> to recognize the value of 2.2 in the Key Assumption as 0.022 in the<br />
calculation.<br />
The same effect could have been modeled without creating a Key Assumption in the first<br />
place. We will see however that doing so provides more flexibility when adding other<br />
scenarios.<br />
Any value for which no time series is defined for the “Reference” scenario is assumed to<br />
remain constant. In our case for example, the Agriculture demand will remain constant until<br />
2015 unless we change this variable as well.<br />
August 2012<br />
<strong>WEAP</strong> <strong>Tutorial</strong>
Creating the Reference Scenario 57<br />
7. Run the Reference Scenario<br />
Run the Reference Scenario by clicking the “Results” view. Look at a 3-D<br />
graph of “Unmet Demand” (select “Annual Total”) for both demand sites.<br />
It should be similar to the figure below. Think about the following points.<br />
How does the demand evolve compared to the unmet demand<br />
Why is the total unmet demand decreasing at first and then increasing<br />
Stockholm Environment Institute August 2012
58<br />
Scenarios<br />
Creating and Running Scenarios<br />
8. Create a New Scenario to Model High Population Growth<br />
Create a new scenario to evaluate the impact of a population growth rate for<br />
Big City higher than 2.2% for the period 2001-2015.<br />
For this, choose the menu “Area”, “Manage Scenario”, right-click the “Reference”<br />
scenario and select “Add." Name this scenario “High Population Growth” and<br />
add the description “This scenario looks at the impact of increasing the population<br />
growth rate for Big City from a value of 2.2% to 5.0%.”<br />
9. Enter the Data for this Scenario<br />
Make the following changes in the Data view after having chosen your new<br />
scenario in the drop-down menu at the top of the screen:<br />
August 2012<br />
<strong>WEAP</strong> <strong>Tutorial</strong>
Creating and Running Scenarios 59<br />
Select the “Population Growth Rate” Key Assumption and change the value under<br />
the 2001-2015 field to 5.0. Note that the color of the data field changes to red after<br />
the change - this occurs for any values that are changed to deviate from the<br />
“Reference” scenario value.<br />
10.<br />
Compare Results for the Reference and Higher Population Growth<br />
Scenarios<br />
Compare, graphically, the results for the two scenarios we have established<br />
so far (Reference and Higher Population Growth).<br />
For example, select “Water Demand” from the primary variable pull-down menu.<br />
Click in the drop-down menu to the right of the chart area (above the graph legend),<br />
and select “All Scenarios." Choose to show only Big City demand by selecting it<br />
from the pull-down list in the upper left pull-down menu of the Results window.<br />
Your graph should be similar to the one below.<br />
Stockholm Environment Institute August 2012
60<br />
Scenarios<br />
Note the higher Water Demand for Big City in the “Higher Population<br />
Growth” scenario, as expected.<br />
Next, compare “Unmet Demand” for the two scenarios. Use the primary<br />
variable pull-down menu to select “Unmet Demand."<br />
Again, note the higher Unmet Demand for the Higher Population Growth<br />
scenario.<br />
When creating many scenarios in the same area, the computation can become lengthy. In<br />
this case you can exclude some of the scenarios from the calculation by unchecking the<br />
“Show results for this scenario” box in the scenario manager for those scenarios.<br />
August 2012<br />
<strong>WEAP</strong> <strong>Tutorial</strong>
Using the Water Year Method 61<br />
Using the Water Year Method<br />
11.<br />
Create the Water Year Definitions<br />
The previous exercise only varied demand, not supply. In this step we now want<br />
to see how natural variation in climate data (stream flow, rainfall etc.) can be<br />
taken into account in <strong>WEAP</strong> through scenario analyses. We will use the<br />
“Water Year Method” as an example. The Water Year Method is a simple<br />
means to represent variation in climate data such as streamflow, rainfall, and<br />
groundwater recharge. The method first involves defining how different<br />
climate regimes (e.g., very dry, dry, very wet) compare relative to a normal<br />
year, which is given a value of 1. Dry years have a value less than 1, very wet<br />
years have a value larger than 1.<br />
With the “Reference” scenario selected, go into the data view and click on<br />
the "Water Year Method" branch under "Hydrology" in the Data tree.<br />
Select the "Definitions" tab and enter the following data:<br />
Very Dry 0.7<br />
Dry 0.8<br />
Normal 1.0<br />
Wet 1.3<br />
Very wet 1.45<br />
Stockholm Environment Institute August 2012
62<br />
Scenarios<br />
Monthly variations can be entered if data is available.<br />
12.<br />
Create the Water Year Sequence<br />
The next step in using the “Water Year Method” is to create the sequence<br />
of climatic variation for the scenario period. Each year of the period is<br />
assigned one of the climate categories (e.g., wet). For the “Reference”<br />
scenario, we will assume the following sequence:<br />
2001-2003 normal<br />
2004 very dry<br />
2005 wet<br />
2006-2008 normal<br />
2009-2010 dry<br />
2011 very wet<br />
2012 normal<br />
2013 wet<br />
2014 normal<br />
2015 dry<br />
To input this sequence, select the "Sequence" tab under the "Water Year<br />
Method" branch.<br />
Set the Current Account as Normal<br />
August 2012<br />
<strong>WEAP</strong> <strong>Tutorial</strong>
Using the Water Year Method 63<br />
Then, select the “Reference” scenario and input the sequence given<br />
above.<br />
In order to let the inflows to the model (in our case, the headflow of the main river) vary in<br />
time, <strong>WEAP</strong> offers two strategies. If detailed forecasts are available, those can be read using<br />
the ReadFromFile function (refer to the <strong>Tutorial</strong> module on Format and Data for more<br />
details). Another method, which is the one presented here, is the “Water Year Method."<br />
Under this method every year in the model’s duration can be defined as normal, wet, very<br />
wet, dry or very dry. Different scenarios can then alter the chosen sequence of dry and wet<br />
years to assess the impact of natural variation on water resources management.<br />
Stockholm Environment Institute August 2012
64<br />
13.<br />
Set up the Model to Use the Water Year Method<br />
Scenarios<br />
In the Data tree, change the “Headflow” for the Main River in the<br />
“Reference” scenario to use the “Water Year Method." Note that before,<br />
the monthly values of Headflow were the same for the period 2001-2015 as<br />
for 2000, the Current Accounts year.<br />
Use the drop down menu in the “Get Values from” to select this method. You may<br />
have to scroll left in this window to get the “Get Values from” field to appear<br />
14.<br />
Re-run the Model<br />
Run the model again and compare “Unmet Demand” for the “Reference”<br />
and “Higher Population Growth” scenarios, as before (of course, “Water<br />
Demand” will not have changed after altering the supply side of the model<br />
with the Water Year Method).<br />
August 2012<br />
<strong>WEAP</strong> <strong>Tutorial</strong>
Using the Water Year Method 65<br />
Note that Big City “Unmet Demand” for both scenarios is much more<br />
erratic using the Water Year Method than assuming a constant headflow to<br />
the Main River, as observed in the previous exercise. In the present case,<br />
Unmet Demand varies as the future climate varies. During years wetter or<br />
much wetter than normal (2000, the Current Accounts year), Unmet<br />
Demand is actually lower than in 2000 for both scenarios, even with the<br />
increase in Water Demand from population growth (2.2% for the Reference<br />
and 5.0% for the Higher Population Growth scenarios). The increased<br />
precipitation, and headflow to the river, mitigates this increased demand in<br />
the wetter years.<br />
The opposite occurs in the dry to very dry years, where the population<br />
growth is exacerbated by the lower precipitation and headflow in the river in<br />
these years. This leads to even higher Unmet Demand than is simulated<br />
assuming a constant climate (as performed in the previous exercise).<br />
Since unmet demand is the difference between a large demand and a large supply, even a<br />
rather small change in the supply at nearly-constant demand can have a very large impact<br />
on the unmet demand.<br />
This model does not take any kind of inter-year storage into consideration (reservoirs,<br />
groundwater). Therefore, there is no way that the shortage in a dry year can be alleviated by<br />
using surplus from previous, wetter years. For more details on how to model storage, refer to<br />
the “Refining the Supply” <strong>WEAP</strong> tutorial module.<br />
Stockholm Environment Institute August 2012
66<br />
Scenarios<br />
If you had wanted to compare, in the same graph in <strong>WEAP</strong>, results for the<br />
Water Year Method to that generated assuming a constant climate, you<br />
could have created a new scenario that used the Water Year Method rather<br />
than changing the data in the “Reference” scenario to accommodate the<br />
Water Year Method. This new scenario would be inherited from the<br />
“Reference” scenario, and the Scenario tree in the “Scenarios Manager<br />
would look as follows:<br />
Note that in this case, both the “Reference” (constant climate) and “Water<br />
Year Method” scenarios (variable climate) would use a Population Growth<br />
Rate equal to 2.2% for Big City, since the “Water Year Method” scenario is<br />
inherited from the “Reference” scenario.<br />
If one wanted to compare, in the same <strong>WEAP</strong> graph, constant climate and<br />
variable climate using a 5% Population Growth Rate, you could create<br />
another new scenario inherited from the “Water Year Method” scenario and<br />
change the “Population Growth Rate” Key Assumption in this scenario to<br />
5%. The tree structure would look as follows:<br />
August 2012<br />
<strong>WEAP</strong> <strong>Tutorial</strong>
Using the Water Year Method 67<br />
<strong>WEAP</strong> allows for unlimited versatility in the arrangement of scenarios. Note that you can<br />
output results to Excel, which also facilitates results comparisons among scenarios. This<br />
feature will be discussed in greater detail in the “Data, Results, and Formatting” module.<br />
15.<br />
Change Scenario Inheritance<br />
The following example demonstrates the utility of changing scenario<br />
inheritance within <strong>WEAP</strong>.<br />
Create a new scenario inherited from the “Reference” scenario, and name it<br />
“Extended Dry Climate Sequence." The scenario tree structure should look<br />
as follows:<br />
Stockholm Environment Institute August 2012
68<br />
Scenarios<br />
Go to the Data view and select this new scenario for editing. Click on the<br />
“Water Year Method” branch of the data tree (below Hydrology) to edit the<br />
climate sequence as follows:<br />
2001-2003 normal<br />
2004 wet<br />
2005 normal<br />
2006-2008 normal<br />
2009-2010 very dry<br />
2011 normal<br />
2012 dry<br />
2013 normal<br />
2014 normal<br />
2015 dry<br />
The results (shown below) indicate that Big City “Unmet Demand” for the<br />
“Extended Dry Climate Sequence” (new climate sequence and a 2.2 %<br />
Population Growth Rate) falls somewhat in between those for the<br />
“Reference” scenario (original climate sequence and a 2.2 % Population<br />
Growth Rate) and the “Higher Population Growth Rate” scenario (original<br />
climate sequence, but a 5% Population Growth Rate).<br />
August 2012<br />
<strong>WEAP</strong> <strong>Tutorial</strong>
Using the Water Year Method 69<br />
Now, we will change the Scenario Inheritance of the “Extended Dry<br />
Climate Sequence” scenario, placing it under the “Higher Population<br />
Growth Rate” scenario so that it inherits the 5% Population Growth Rate<br />
of that scenario. In the Scenario Manager, select the “Extended Dry Climate<br />
Sequence” scenario, click on the drop down list to the right (below the text<br />
saying “Extended Dry Climate Sequence is based on:”) and select “Higher<br />
Population Growth” as the new parent scenario.<br />
Stockholm Environment Institute August 2012
70<br />
Scenarios<br />
Now, recalculate the results and look again at “Unmet Demand” for Big<br />
City.<br />
What changes do you notice to the unmet demand for the “Extended Dry Climate<br />
Sequence” scenario<br />
With the higher population growth rate and dryer climate, Unmet Demand increases<br />
substantially.<br />
August 2012<br />
<strong>WEAP</strong> <strong>Tutorial</strong>
<strong>WEAP</strong><br />
Water Evaluation And Planning System<br />
Refining the<br />
Demand Analysis<br />
A TUTORIAL ON<br />
Disaggregating Demand ........................................... 72<br />
Modeling Demand Side Management, Losses<br />
and Reuse ................................................................ 78<br />
Setting Demand Allocation Priorities ........................ 86<br />
August 2012
72<br />
Refining the Demand Analysis<br />
Note:<br />
For this module you will need to have completed the previous modules (“<strong>WEAP</strong> in<br />
One Hour, Basic Tools, and Scenarios) or have a fair knowledge of <strong>WEAP</strong> (data<br />
structure, Key Assumptions, Expression Builder, creating scenarios). To begin this<br />
module, go to the Main Menu, select “Revert to Version” and choose the version<br />
named “Starting Point for all modules after ‘Scenarios’ module.”<br />
Disaggregating Demand<br />
1. Create a new Demand Site<br />
In the Current Accounts, create a new demand site downstream of Big City<br />
to simulate rural demand. Name this node “Rural” and give it a Demand<br />
Priority = 1. Provide a Transmission Link from the Main River positioned<br />
downstream of both the Big City and Agriculture Return Flows. The Supply<br />
Preference should be set to 1. Also provide a Return Flow for Rural that is<br />
positioned further downstream. Provide a Return Flow Routing equal to 100%.<br />
Your area should now look as follows:<br />
2. Create the Data Structure for “Rural” demand node<br />
In order to create a data structure, right-click the “Rural” demand site in the<br />
data view tree, and select “Add” to implement the following structure (do<br />
not enter any data yet):<br />
August 2012<br />
<strong>WEAP</strong> <strong>Tutorial</strong>
Disaggregating Demand 73<br />
Note that “Showers”, “Toilets”, “Washing”, and “Others” are added as subbranches<br />
below “Single Family Houses."<br />
3. Enter the Annual Activity Level data<br />
Enter the following data under the Rural Demand Site, Annual Activity<br />
Level tab:<br />
Rural<br />
Single Family Houses<br />
Showers<br />
Toilets<br />
Washing<br />
Others<br />
Apartment Buildings<br />
120,000 Households<br />
70% Share<br />
80% Saturation<br />
90% Saturation<br />
55% Saturation<br />
35% Saturation<br />
Remainder share (use the Expression<br />
Builder)<br />
Stockholm Environment Institute August 2012
74<br />
Refining the Demand Analysis<br />
Share vs. Saturation: even though both types of percentages are treated mathematically the<br />
same by <strong>WEAP</strong>, they are conceptually different. At a given level of the tree, shares should<br />
always sum up to 100%. They also allow the use of the “remainder” function. Saturation<br />
indicates the penetration rate for a particular device and is independent of the penetration<br />
rate for other devices (i.e., saturation rates for all sub-branches within a given branch do not<br />
have to sum to 100.<br />
August 2012<br />
<strong>WEAP</strong> <strong>Tutorial</strong>
Disaggregating Demand 75<br />
4. Enter the Annual Water Use Rate data<br />
Enter the following data under the “Rural” demand site, “Annual Water<br />
Use Rate” tab.<br />
Rural<br />
Single Family Houses<br />
Showers<br />
80 m 3 /household<br />
Toilets<br />
120 m 3 /household<br />
Washing 60 m 3 /household<br />
Others<br />
40 m 3 /household<br />
Apartment Buildings 220 m 3 /household<br />
Consumption (in consumption tab) 80%<br />
Note that the “Consumption” value is entered for the entire Rural demand node,<br />
and not the sub-branches.<br />
5. Check the results<br />
Recalculate your results. In the Results view, choose “Water Demand” as<br />
the primary variable from the pull down menu. Select “All Branches” from<br />
the pull-down menu directly above the graph legend. Select 3-D and bar<br />
graph as the format using the pull-down menu for the “Chart Type” icon<br />
on the vertical graphing toolbar (see first and second screen shot below).<br />
Select the Rural demand node from the pull down menu above the graph<br />
(see third screen shot below).<br />
Stockholm Environment Institute August 2012
76<br />
Refining the Demand Analysis<br />
In order to view Water Demand results for all of the Rural sub-branches<br />
(e.g., Single Family Houses\Showers; Apartment Buildings), toggle up to<br />
Level 2 on the “Levels” selection field (directly above the center of the<br />
graph). The resulting graph should look like the one below:<br />
August 2012<br />
<strong>WEAP</strong> <strong>Tutorial</strong>
Disaggregating Demand 77<br />
Do you understand why the Rural demand varies along the year even though we<br />
have not entered any variation<br />
The variation in Rural demand is due to the fact that <strong>WEAP</strong> assumes a constant daily<br />
demand per day (no monthly demand was specified by the user), so months that have less<br />
days (like February) have a lower demand than months that have more days (like January).<br />
Now create a 3-D graph of “Demand Site Coverage” and select all demand<br />
sites for presentation (the pull-down menu to do the latter is to the right of<br />
the graph; see below).<br />
Stockholm Environment Institute August 2012
78<br />
Refining the Demand Analysis<br />
Do you understand why Coverage is always 100% for Rural but not for Big City<br />
and Agriculture, even though they all have the same demand priority level<br />
The Rural withdrawal point is downstream of the return flow point for the Big City, which<br />
means there is an additional volume of water available in the river; this return flow can easily<br />
cover the rather small Rural demand.<br />
Modeling Demand Side Management, Losses and<br />
Reuse<br />
6. Implement Demand Side Management - the disaggregated approach<br />
We will now create a new scenario that explores a demand side management<br />
strategy. Call this scenario “New Washing Machines DSM”; it is to be<br />
inherited from the “Reference” scenario so it will have the same climate and<br />
Big City population growth rate as the “Reference” scenario. The scenario<br />
tree in the Manage Scenarios window should look like this:<br />
We will assume that a new type of washing machines allows a 1/3 reduction<br />
(33.3% less) in washing water consumption. This new scenario will evaluate<br />
the impact of this Demand Side Management measure if 50% of the<br />
households can be convinced to purchase the water-saving machine.<br />
August 2012<br />
<strong>WEAP</strong> <strong>Tutorial</strong>
Modeling Demand Side Management, Losses and Reuse 79<br />
First, go back to Current Accounts in the Data view, where you will create<br />
two new branches (Old Machines and New Machines) in the Rural data<br />
structure. Effectively, you are disaggregating the “Washing” variable to now<br />
include two new sub-categories. Note that you must return to Current Accounts<br />
because all new data structures have to be entered in Current Accounts, even if the<br />
variable is not to be activated (i.e., given non-zero activity levels) in the Current Accounts<br />
and “Reference” scenario.<br />
When you go to add the first sub-branch under Washing, you will get the<br />
following message:<br />
Click ”Yes,” and add the following structure:<br />
Change the units for “Old Machines” and “New Machines” to “Shares." Reenter<br />
the Water Use Rate for Old Machines (60 m 3 /household), as was the value for the<br />
original higher level variable “Washing."<br />
Stockholm Environment Institute August 2012
80<br />
Refining the Demand Analysis<br />
Enter a value of 100% for the “Old Machines Activity Level." Leave blank the<br />
Activity Level for “New Machines” - this is the same as entering a zero. Remember,<br />
you are entering these in the Current Accounts, so you want only the “Old<br />
Machines” to be active in the “Reference” scenario. This recreates the same effect as<br />
having the aggregated variable “Washing” in the original Current Accounts and<br />
“Reference” scenario. The “New Machines” variable will be activated in the “New<br />
Washing Machines DSM” scenario (see below).<br />
Now, switch to the “New Washing Machines DSM” scenario.<br />
August 2012<br />
<strong>WEAP</strong> <strong>Tutorial</strong>
Modeling Demand Side Management, Losses and Reuse 81<br />
Input a value of 50 for New Machines (50% of all washing machines will be this<br />
new variety) and Remainder(100) for Old Machines (use the Expression Builder<br />
for the latter).<br />
You will have to input again the original Water Use Rate for the Old Machines<br />
(60 m 3 /household) as well as the new Water Use Rate for the New Machines:<br />
Old Machines<br />
New Machines<br />
60 m 3 /household<br />
60*0.667 m 3 /household<br />
Stockholm Environment Institute August 2012
82<br />
Refining the Demand Analysis<br />
Now compare the numerical Water Demand results for the Washing branch<br />
of the Rural demand site for the “Reference” and “New Washing Machines<br />
DSM” scenarios. In the Results view, click on the Table tab and select the<br />
Water Demand variable. Also select “Annual Total” rather than “Monthly<br />
Average” and choose 2001 (you can only view numerical results for one<br />
individual year at a time when comparing scenarios in the Table view, but<br />
this does not present a difficulty for this example, as we do not try to model<br />
any growth with time for the Washing variable). Choose Demand<br />
Sites\Rural\Washing\Single Family Houses\Washing from the upper left<br />
pull-down menu and “All Branches” from the upper right pull-down menu.<br />
Select the “Reference” and “New Washing Machines DSM” scenarios from<br />
the pull-down menu at the bottom of the window. The table should look<br />
like the following:<br />
Note that the use of the New Machines in 2001 (and all subsequent years in<br />
the “New Washing Machines DSM” scenario period) results in about<br />
460000 m 3 less water demand than if only Old Machines are used<br />
(Reference scenario).<br />
Demand-side management (DSM) refers to measures that can be taken on the consumer’s<br />
side of the meter to change the amount or timing of water consumption (as compared to the<br />
utility company's, or supply, side of the meter).<br />
Another way of modeling disaggregated DSM is to reduce the unit consumption for the<br />
affected category (in this case washing). There is no right or wrong way to model DSM.<br />
August 2012<br />
<strong>WEAP</strong> <strong>Tutorial</strong>
Modeling Demand Side Management, Losses and Reuse 83<br />
7. Implement Demand Side Management - the aggregated approach<br />
If disaggregated data is not available, an equivalent value of DSM can be<br />
computed. In this example, assuming we had not disaggregated the Rural<br />
water demand, we could come to the same result by using the “Demand<br />
Management” option for this Demand Site in the Data view. In this case the<br />
reduction would amount to:<br />
Original contribution of<br />
washing to rural water use 2,772/26,316 = 10.5%<br />
Share of New Machines 50%<br />
Reduction of New Machines 66.6%<br />
Multiplying all of these percentages together = 3.5%<br />
This value could be entered in the “Demand Management/Demand Savings” tab<br />
for the Rural branch of a Demand Side Management scenario.<br />
Demand Side Management (DSM) measures are not taken into account in the demand<br />
view. To see the effect of a DSM measure, look at the change in Supply Requirement rather<br />
than Water Demand.<br />
8. Model Reuse<br />
Another water conservation strategy that could be studied with scenarios is<br />
water reuse. Create a new scenario inherited from the “Reference” scenario<br />
and name it “Big City Reuse." Make sure you are in this new scenario and<br />
Stockholm Environment Institute August 2012
84<br />
Refining the Demand Analysis<br />
click on the Big City branch. Click on the “Loss and Reuse” button and<br />
click the “Reuse” tab.<br />
Enter the following expression in the 2001-2015 field using the Expression<br />
Builder:<br />
Smooth(2001,5, 2005,18, 2015,25)<br />
First, pull the “Smooth” function into the text field of the Expression<br />
builder and select “Smooth” from the options. Click “Next” and enter the<br />
data values. You should get a plot like the one below. Note that Reuse in<br />
the Current Accounts (2000) remains zero. Click “Finish."<br />
August 2012<br />
<strong>WEAP</strong> <strong>Tutorial</strong>
Modeling Demand Side Management, Losses and Reuse 85<br />
Compare Unmet Demand for Big City before (Reference) and after (Big<br />
City Reuse) instituting this conservation strategy. You should get the graph<br />
below, which shows substantial reductions in Big City Unmet Demand<br />
when the water reuse strategy is used.<br />
9. Model Losses<br />
Re-edit the model to take into account the fact that there is a 20% loss rate<br />
in the network of Big City. Make this change for the Current Accounts so<br />
that it will be carried through the “Reference” scenario, and as a result of<br />
the inheritance feature, throughout all scenarios.<br />
Stockholm Environment Institute August 2012
86<br />
Refining the Demand Analysis<br />
What happens to the unmet demand for the Big City, both in the “Reference”<br />
scenario and the “Big City Reuse” scenario compared to the earlier exercise without<br />
losses<br />
Losses can happen in Transmission Link, in the Demand Site itself or in the Return flow.<br />
Losses in the Transmission Link will affect the supply to the Demand Site. Losses in the<br />
Demand Site will affect the required Supply Requirements of this Demand Site. Losses in<br />
the Return Flow will only affect the flow returned.<br />
Setting Demand Allocation Priorities<br />
10.<br />
Edit Demand Site Priority<br />
Create a new scenario, inherited from the “Reference”, and name it<br />
“Changing Demand Priorities." Change the Demand Priority of the<br />
Agriculture Demand Site in the Data view by clicking on the Agriculture<br />
branch and then clicking on the Priority button, or by clicking on the node<br />
in the Schematic View and selecting "General Info."<br />
Change the Demand Priority from 1 to 2.<br />
August 2012<br />
<strong>WEAP</strong> <strong>Tutorial</strong>
Setting Demand Allocation Priorities 87<br />
A demand priority can be any whole number between 1 and 99 (1 is the default) and allows<br />
the user to specify the order in which the water requirements of demand sites are satisfied.<br />
<strong>WEAP</strong> will attempt to satisfy the water requirement of a demand site with a demand priority<br />
of 1 before a demand site with a demand priority of 2 or greater. If two demand sites have<br />
the same priority, <strong>WEAP</strong> will attempt to satisfy their water requirements equally. Absolute<br />
values have no significance for the priority levels; only the relative order matters. For<br />
example, if there are two demand sites, the same result will occur if demand priorities are<br />
set to 1 and 2 or 1 and 99.<br />
Demand Priorities allow the user to represent in <strong>WEAP</strong> water allocation as it actually occurs<br />
in their system. For example, a downstream farmer may have historical water rights to river<br />
water, even though another demand site positioned upstream could extract as much river<br />
water as it desired, leaving the farmer with little water in the absence of such water rights.<br />
The Demand Priority setting allows the user to set the farmer's priority for water above that<br />
of the upstream demand site. Demand Priorities can also change with time or change in a<br />
scenario - more advanced subject matter to be dealt with later in the tutorial.<br />
You can also change the Demand Priority in the Data View\”Priority” screen\”Demand<br />
Priority” tab.<br />
Stockholm Environment Institute August 2012
88<br />
11.<br />
Compare Results<br />
Refining the Demand Analysis<br />
Display graphically the Unmet Demand for Agriculture for the “Reference”<br />
and “Changing Demand Priorities” scenarios. It should look like the graph<br />
below”:<br />
Notice that the Unmet Demand for Agriculture increases when its Demand<br />
Priority is raised to 2. This is because Big City now has preference for<br />
having its demand met first. Evidence of this can be observed by generating<br />
a graph of the monthly average Demand Coverage for Big City and<br />
Agriculture across all years of the Reference scenario.<br />
August 2012<br />
<strong>WEAP</strong> <strong>Tutorial</strong>
Setting Demand Allocation Priorities 89<br />
Now compare these results to the same graph generated for the “Changing<br />
Demand Priorities” scenario.<br />
Notice that in the “Reference” scenario, for April and August, both Big City<br />
and Agriculture do not get full coverage of their demand because they both<br />
compete equally for Main River flow. When Big City is given preference for<br />
meeting demand (Changing Demand Priorities scenario), however, its<br />
coverage improves relative to Agriculture. At times, coverage is 100% for<br />
Agriculture, but not for Big City - that is because there is no Agriculture<br />
demand (primarily observed for the winter months). Note that the Demand<br />
Coverage for the Rural demand site is always 100% - this is because the<br />
return flows for Big City and Agriculture satisfy the water demand created<br />
by the Rural demand site.<br />
Stockholm Environment Institute August 2012
<strong>WEAP</strong><br />
Water Evaluation And Planning System<br />
Refining the<br />
Supply<br />
A TUTORIAL ON<br />
Changing Supply Priorities ....................................... 92<br />
Modeling Reservoirs ................................................. 95<br />
Adding Flow Requirements .................................... 101<br />
Modeling Groundwater Resources ........................... 104<br />
August 2012
92<br />
Refining the Supply<br />
Note:<br />
For this module you will need to have completed the previous modules (“<strong>WEAP</strong> in<br />
One Hour, Basic Tools, and Scenarios) or have a fair knowledge of <strong>WEAP</strong> (data<br />
structure, Key Assumptions, Expression Builder, creating scenarios). To begin this<br />
module, go to the Main Menu, select “Revert to Version” and choose the version<br />
named “Starting Point for all modules after ‘Scenarios’ module.”<br />
Changing Supply Priorities<br />
1. Create a new Transmission Link for water reuse<br />
Create a new transmission link starting at the Big City Demand Site and<br />
ending at the Agriculture Demand Site. This is a conceptual model of reuse<br />
of urban wastewater for agriculture purposes. Set the Supply Preference on<br />
this Transmission Link to 2.<br />
Supply Preference 2<br />
If water quality were a concern, a wastewater treatment plant could have been added to treat<br />
the water from Big City before Agriculture received it. Having the treatment plant in the<br />
schematic would make it possible to simulate the changes in water quality before and after<br />
treatment.<br />
August 2012<br />
<strong>WEAP</strong> <strong>Tutorial</strong>
Changing Supply Priorities 93<br />
2. Results when you change Supply Preferences<br />
Try changing the Supply Preferences of the two links that now supply<br />
Agriculture and look at the related results for Demand Site Coverage. To<br />
change Supply Preferences, either right click on the Transmission Link in<br />
the Schematic view or go to the Data view and click on the appropriate<br />
Transmission link below Supply and Resources\Linking Demands and<br />
Supply\Agriculture.<br />
Try the following combinations:<br />
Supply Preferences = 1 from the Main River, 2 from Big City<br />
Stockholm Environment Institute August 2012
94<br />
Refining the Supply<br />
Supply Preferences = 2 from the Main River, 1 from Big City<br />
Supply Preferences = 1 from the Main River and 1 from Big City<br />
Do you understand why the differences in Demand Coverage occur when the Supply<br />
Preferences change<br />
August 2012<br />
<strong>WEAP</strong> <strong>Tutorial</strong>
Modeling Reservoirs 95<br />
You can modify the display of preferences on the schematic by using the<br />
“Schematic\Change the Priority View” menu. The “View Allocation Order” option will<br />
display the actual priority order in which <strong>WEAP</strong> computes supply. This is a function of the<br />
Supply Preference of the link as well as the Demand Priority of the demand site.<br />
Note that you can study the impact of changing Supply Preferences, like Demand Priorities,<br />
by creating alternative scenarios.<br />
3. Revert to original model<br />
You can do this using the “Revert to Version” option under the Area menu.<br />
Choose “Starting Point for all modules after Scenarios module” as you did<br />
at the beginning of this exercise.<br />
Modeling Reservoirs<br />
4. Create a Reservoir and enter the related data<br />
First, create a new scenario inherited from “Reference”, and name it<br />
“Reservoir Added." Then add a reservoir object on the Main River<br />
upstream of Big City, and name it "Main River Reservoir" Be sure to unclick<br />
the box where it asks if this object is active in Current Accounts.<br />
Leave the Demand Priority at 99 (default).<br />
Stockholm Environment Institute August 2012
96<br />
Refining the Supply<br />
Right click on Main River Reservoir and select "Edit Data." Select the<br />
“Storage Capacity” variable to enter the Data view (Make sure you have the<br />
“Reservoir Added” scenario selected). Once you are in the Data view, you<br />
will first have to click on the “Startup Year” button before you can alter any<br />
other parameters.<br />
Choose 2002 as the startup year for Main River Reservoir<br />
Then click on the “Physical” button and change the following parameters:<br />
Storage Capacity 70 M m 3<br />
Note that the Scale is set to "Million"<br />
August 2012<br />
<strong>WEAP</strong> <strong>Tutorial</strong>
Modeling Reservoirs 97<br />
More details about reservoirs operation and hydropower production are provided in the<br />
“Reservoirs and Power Production” module of the <strong>WEAP</strong> tutorial.<br />
5. Run the Model and Evaluate the Results<br />
Compare the Demand Site Coverage for Agriculture in the “Reference” and<br />
“Reservoir Added” scenarios.<br />
- Demand Coverage: why does Agriculture have higher coverage with the Main<br />
River Reservoir in place<br />
Stockholm Environment Institute August 2012
98<br />
Refining the Supply<br />
- Reservoir Storage Volume: does the solution of building a reservoir appear to be<br />
sustainable Use the primary variable pull down menu to select Reservoir Storage<br />
Volume (under Supply and Resources\Reservoir), and select “All Years” from the<br />
pull down menu at the bottom of the graph.<br />
August 2012<br />
<strong>WEAP</strong> <strong>Tutorial</strong>
Modeling Reservoirs 99<br />
- Flow in the River: how does having the reservoir on the Main River change the<br />
flow downstream compared to the Reference scenario Select Streamflow (under<br />
Supply and Resources\River) from the primary variable pull-down menu and<br />
click on “Monthly Average." Choose the year 2002 from the “Selected Years”<br />
option on the bottom menu, and choose the reach below Withdrawal Node 2<br />
for comparison.<br />
You may want to switch to a logarithmic axis (the button is located on the<br />
vertical toolbar on the far right) to see more clearly the differences in flow<br />
upstream and downstream of the Main River Reservoir.<br />
Stockholm Environment Institute August 2012
100<br />
Refining the Supply<br />
Now select the reach below Return Flow Node 1 for comparison. Why is streamflow<br />
along this reach more similar for the two scenarios<br />
The creation of a large reservoir allows storage of “excess” water during high flow periods to<br />
cover water demand during low flow periods. The price to pay is, however, a potentially<br />
large impact on the hydrological regime of the river downstream of the reservoir. The<br />
Return Flows from Big City and Agriculture provide the flow in the Main River during the<br />
spring and winter months. A reservoir’s operation variables and flow requirements can be<br />
used to mitigate the reservoir’s downstream impact.<br />
August 2012<br />
<strong>WEAP</strong> <strong>Tutorial</strong>
Adding Flow Requirements 101<br />
Adding Flow Requirements<br />
6. Create a Flow Requirements<br />
Create another new scenario: “Flow Requirement Added." This scenario is<br />
inherited from the “Reservoir Added” scenario. The scenario tree should<br />
look like the one below:<br />
Now add a “Flow Requirement” to the Schematic view below the<br />
withdrawal node for the Big City, but upstream of the withdrawal node for<br />
Agriculture.<br />
Demand Priority<br />
1 (default)<br />
Stockholm Environment Institute August 2012
102<br />
Refining the Supply<br />
Right click on the Flow Requirement and select Edit Data\Minimum Flow<br />
Requirement. Add the value below (make sure you still have the “Flow<br />
Requirement Added” scenario selected):<br />
Minimal Flow Requirement 5 CMS<br />
7. Run the Model and Evaluate the Results<br />
Look at the results and think about the related questions.<br />
- How does adding the flow requirement change streamflow in the reach below the<br />
flow requirement<br />
Compare streamflow below the flow requirement for the “Reference”,<br />
“Reservoir Added”, and “Flow Requirement Added” scenarios for the same<br />
year (2002). You should obtain a graph like the one below:<br />
August 2012<br />
<strong>WEAP</strong> <strong>Tutorial</strong>
Adding Flow Requirements 103<br />
- What is the Flow Requirement coverage<br />
You can view these data by selecting "Instream Flow Requirement<br />
Coverage" under Demand. (Switch off the logarithmic display for the y axis,<br />
and select only the “Flow Requirement Added” scenario for viewing).<br />
- Why has the coverage now changed for the Big City<br />
Select “Demand Coverage” from the primary variable pull-down menu,<br />
select the Big City demand site, and select the “Reference”, “Reservoir<br />
Added”, and “Flow Requirement Added” scenarios for viewing.<br />
Stockholm Environment Institute August 2012
104<br />
Refining the Supply<br />
- Assuming this flow requirement was more important than supplying the Big City, how<br />
should the model be changed to ensure that the flow requirement is fulfilled<br />
The relative level of Demand Priority for Big City, Agriculture and the Flow Requirement<br />
will determine which demand is covered first. To ensure that the Flow Requirement is<br />
covered first, change the Demand Priority of Big City to a value higher than for the Flow<br />
Requirement, since it is upstream of the Flow Requirement.<br />
Modeling Groundwater Resources<br />
8. Create a Groundwater Resource<br />
Create a Groundwater node next to the City and name it "Big City<br />
Groundwater." Also, make it active in Current Accounts.<br />
August 2012<br />
<strong>WEAP</strong> <strong>Tutorial</strong>
Modeling Groundwater Resources 105<br />
Give Big City Groundwater the following properties (make sure you are in<br />
Current Accounts when entering these data - you will realize you are not if<br />
there is no tab for Initial Storage):<br />
Storage Capacity Unlimited (default, leave empty)<br />
Initial Storage 100M m 3<br />
Natural Recharge (use the Monthly Time Series Window, accessed in the field<br />
under "2000")<br />
- Nov. to Feb. 0M m 3 /month<br />
- Mar. to Oct. 10M m 3 /month<br />
Stockholm Environment Institute August 2012
106<br />
Refining the Supply<br />
9. Connect Big City Groundwater with Big City<br />
Use a Transmission Link to connect Big City Groundwater to the Big City<br />
demand site, and provide it with a Supply Preference of 2.<br />
Your model should look similar to the figure below:<br />
10.<br />
Update the characteristics of the Transmission Link between the Main<br />
River and Big City<br />
Change the characteristics of the Transmission Link connecting the Main<br />
River (Withdrawal Node 1) and Big City (make sure you are in Current<br />
Accounts):<br />
Supply Preference 1 (default)<br />
Maximum Flow Volume 6 m 3 /sec<br />
August 2012<br />
<strong>WEAP</strong> <strong>Tutorial</strong>
Modeling Groundwater Resources 107<br />
11.<br />
Run the Model and Evaluate the Results<br />
Look at the following results and think about the related questions.<br />
- Is the groundwater extraction required to meet demands under these conditions<br />
sustainable<br />
To view these results, select “Groundwater Storage” from the pull-down<br />
menu under “Supply and Resources\Groundwater."<br />
The Maximum Flow Volume or Percent of Demand parameter represents restrictions in the<br />
capacity of a resource (due, for example to equipment limits).<br />
Stockholm Environment Institute August 2012
108<br />
Refining the Supply<br />
- How does the relative use of water from Big City Groundwater and the Main<br />
River evolve at the Big City demand site<br />
To view these graphical results for Big City specifically, first select "Supply<br />
Delivered" under Demand using the primary variable pull-down menu.<br />
Then choose "All Sources" in the pull-down menu on the right side of the<br />
window above the graph legend. Next, select Big City as the demand site to<br />
view using the pull-down menu centered above the graph and directly below<br />
primary variable field. Click on “Annual Total."<br />
August 2012<br />
<strong>WEAP</strong> <strong>Tutorial</strong>
Modeling Groundwater Resources 109<br />
Groundwater recharge and interaction with rainfall and surface water can be modeled rather<br />
that entered as inputs. Refer to the “Hydrological Modeling” tutorial for more details.<br />
Other resources can be modeled using the “Other Supply” object, which is characterized by<br />
a monthly “production” curve. This object can be used to simulate a desalination plant or<br />
inter-basin transfers, for example.<br />
Stockholm Environment Institute August 2012
<strong>WEAP</strong><br />
Water Evaluation And Planning System<br />
Data, Results and<br />
Formatting<br />
A TUTORIAL ON<br />
Exchanging Data .................................................. 112<br />
Importing Time Series ............................................ 115<br />
Working with Results ............................................ 118<br />
Formatting ............................................................ 121<br />
August 2012
112<br />
Data, Results and Formatting<br />
Note:<br />
For this module you will need to have completed the previous modules (“<strong>WEAP</strong> in<br />
One Hour, Basic Tools, and Scenarios) or have a fair knowledge of <strong>WEAP</strong> (data<br />
structure, Key Assumptions, Expression Builder, creating scenarios). To begin this<br />
module, go to the Main Menu, select “Revert to Version” and choose the version<br />
named “Starting Point for all modules after ‘Scenarios’ module.”<br />
Exchanging Data<br />
1. Export Data to Excel<br />
Export the entire model to Excel by going to the Data view and selecting<br />
“Edit”, “Export to Excel."<br />
Export all branches, and all variables of the “Current Accounts” only (don’t<br />
export any of the scenarios for this example) to a new workbook. Keep other options<br />
at default values.<br />
August 2012<br />
<strong>WEAP</strong> <strong>Tutorial</strong>
Exchanging Data 113<br />
This instruction creates a new Excel workbook that contains all the variables that can be<br />
changed in the “Data” view, using the same structure as in the Data tree. In large models,<br />
you can choose to export only the current branch and/or variable.<br />
2. Use Excel’s Auto Filtering Option<br />
In the Excel Spreadsheet that was created in the previous steps, filter the<br />
content to display only the “Consumption” variable. You will probably<br />
have to scroll over to the right to see the column in the view.<br />
Use the arrow to the right of the “variable” header to select the “Consumption”<br />
variable in the drop-down list.<br />
Auto-filtering does not change or erase the data; it only hides the rows that are not of<br />
interest. Multiple filters can be used.<br />
Stockholm Environment Institute August 2012
114<br />
Data, Results and Formatting<br />
3. Modify Data<br />
In the Excel spreadsheet that was created in the previous steps, make the<br />
following changes in the yellow column (it may be good to hide a few of the<br />
columns so that you can see both the variable values and the Demand Sites<br />
to which they belong in the same view):<br />
Big City Consumption<br />
Agriculture Consumption<br />
5% (value was 15 originally)<br />
5% (value was 90 originally)<br />
The values entered are not meant to be representative of realistic values, just examples.<br />
When creating a large model, a quick way to enter a lot of data is to use the Excel Import<br />
and Export functions combined with the Excel lookup capabilities. This requires the user to<br />
have set up the model in a consistent way (data structure, names), however.<br />
4. Import the Data from Excel<br />
Re-import the modified data in Excel.<br />
In <strong>WEAP</strong>, choose “Edit”, “Import from Excel…”<br />
Check that the Consumption data have been changed in your model.<br />
August 2012<br />
<strong>WEAP</strong> <strong>Tutorial</strong>
Importing Time Series 115<br />
<strong>WEAP</strong> always reads from the Excel file that had the focus last. If you have several Excel files<br />
open, you should ensure that the appropriate Excel file is selected before beginning the<br />
importation into <strong>WEAP</strong>.<br />
When re-importing into Excel, all rows are read, even those that are filtered out through the<br />
auto-filtering options.<br />
Importing Time Series<br />
5. Create a Streamflow Gauge Object<br />
Add a “Streamflow Gauge” object to the model.<br />
Insert the Streamflow Gauge downstream of the Big City, below the return flow<br />
nodes for Agriculture and Big City.<br />
Stockholm Environment Institute August 2012
116<br />
Data, Results and Formatting<br />
6. Import Text File Data<br />
Import streamflow data from a comma-separated text file containing<br />
approximately 100 years of streamflow measurements up to 2003. To<br />
import the file, use the “ReadFromFile” function in the streamflow gauge’s<br />
data tab in the “Supply and Resources\River\Streamflow Gauges” branch<br />
of the Data tree.<br />
Type in the following function, which will read the file from a directory called<br />
“Additional Files” located in your area’s folder:<br />
”ReadFromFile(Additional Files\River_Flow.csv)”<br />
The ReadFromFile function can be used for any variable that requires a time series, monthly<br />
or yearly, such as headflow, groundwater recharge, etc.<br />
<strong>WEAP</strong> will automatically locate the correct year and month and only use that data. If you<br />
change the years modeled, <strong>WEAP</strong> will automatically read the correct data.<br />
More information about the syntax of this function and the format of the data file can be<br />
found in the “Read from File” help topic.<br />
7. Compare the Actual and Modeled Streamflow<br />
Recalculate the results and compare the historical streamflow data with the<br />
<strong>WEAP</strong> simulated streamflow. Do this by clicking on the “Chart” tab of the<br />
Results view and selecting from the primary variable pull-down menu:<br />
Supply and Resources\River\Streamflow Relative to Gauge (Absolute).<br />
August 2012<br />
<strong>WEAP</strong> <strong>Tutorial</strong>
Importing Time Series 117<br />
<strong>WEAP</strong> will compare the observed flow at the streamflow gauge to the nearest upstream<br />
node. In the case for this example, that node is Return Flow 2 (the Return Flow for<br />
Agriculture). Comparing observed and simulated streamflow is one means for the user to<br />
assess if the model is representing the system accurately.<br />
Choose the “Selected Years” option from the pull-down menu above the<br />
chart legend and select only the years 2000, 2001, 2002, and 2003 (the<br />
Current Accounts is 2000, and the data file contains no streamgauge data<br />
beyond 2003). The Reference scenario will automatically be displayed when<br />
you choose the “Selected Years” option. You should obtain the graph<br />
below:<br />
Stockholm Environment Institute August 2012
118<br />
Data, Results and Formatting<br />
Notice that the simulated streamflow is greater than the observed<br />
streamflow in the Current Accounts year (2000) but is less than observed in<br />
subsequent years.<br />
Working with Results<br />
8. Create a Favorite Graph<br />
Create a graph of streamflow that shows both the actual flow as recorded at<br />
the streamgauge and the simulated streamflow at the appropriate node<br />
upstream of the streamgauge (in this example, Return Flow Node 2). First,<br />
select “Streamflow” from the primary variable pull-down menu. Then select<br />
“Streamgauge” and “Below Return Flow Node 2” from the list that appears<br />
when you choose “Select Nodes and Reaches” from the drop-down menu<br />
of the Supply and Resources\River\Streamflow chart above the graph<br />
legend (see below). Finally, select the years 2000, 2001, 2002, and 2003 to be<br />
represented in the graph using the pull-down menu at the bottom of the<br />
window.<br />
Save this graph as a favorite by using the “Favorite”, “Save Chart as<br />
Favorite” option. Name the file "Simulated and Observed Streamflow<br />
Comparison."<br />
August 2012<br />
<strong>WEAP</strong> <strong>Tutorial</strong>
Working with Results 119<br />
From this point forward, the chart will appear in the list of favorite charts of the Results<br />
view.<br />
You can also export the data to Excel or to the clipboard, change the format and the display<br />
of figures and charts, calculate statistics, group series with the smallest values, etc. from the<br />
toolbar located at the right of the “Results” view.<br />
9. Create an Overview<br />
Create an “Overview” displaying the streamflow, inflow, and outflow to<br />
area charts.<br />
Select the “Scenario Explorer” view. Under “Manage Overviews”, select “Inflows<br />
to Area”, “Outflows from Area” and the Favorite graph created in the previous<br />
step.<br />
Overviews can be created from any combination of favorites, but the charts need to be<br />
created in the “Results” view prior to their integration in an overview. The data underlying<br />
overviews can also be displayed in tabular format (select the “Table” tab) and exported to<br />
Excel.<br />
10.<br />
Use the Dynamic Map<br />
Dynamic Results Maps are a quick way to obtain an overview of the results<br />
in their temporal context. In the “Results” view, select the “Map” tab and<br />
play with the time slider at the bottom of the display to see how the<br />
displayed parameters change.<br />
Try this by selecting the Main River’s streamflow.<br />
Stockholm Environment Institute August 2012
120<br />
Data, Results and Formatting<br />
Note that as you pull the slider across the bar, an indicator appears in the<br />
graph above the bar to indicate the data selected (for this example, the year<br />
2004 annual total is selected). In the smaller schematic view at the top of the<br />
window, the width of the river will increase and decrease with the changing<br />
data, and numerical values appear for each of the reaches.<br />
11.<br />
12.<br />
Export Results to Excel<br />
All results can be readily exported to Excel from the “Results” view. A new<br />
workbook is created that contains the results in table format, with the same<br />
structure as in <strong>WEAP</strong>.<br />
Recall the favorite graph you have created a few steps before by selecting it in the<br />
“Favorite” menu of the Results View. Export the related data to Excel by<br />
switching to the “Table” tab and hitting the “Export Table to Excel” button<br />
( ) to the right of the screen.<br />
Calculate Statistics<br />
You can generate statistics in the Results view for any table. Just click on the<br />
Table tab and then click on the "Stat" icon on the right vertical menu bar.<br />
August 2012<br />
<strong>WEAP</strong> <strong>Tutorial</strong>
Formatting 121<br />
Formatting<br />
13.<br />
Change the Appearance of a Background Vector Layer<br />
In the Schematic View, change the color of the Big City by right-clicking the<br />
“Cities” layer in the box below the Element Selection box (see example<br />
below), and selecting “Edit." Click on the Appearances tab, then click on<br />
the “Fill Color” field. A color palette will appear.<br />
Change the Background color to orange.<br />
Stockholm Environment Institute August 2012
122<br />
Data, Results and Formatting<br />
You can also move various layers up or down relative to each other in the<br />
schematic. Do this by right clicking on a layer and selecting "Move Up" or<br />
"Move Down."<br />
August 2012<br />
<strong>WEAP</strong> <strong>Tutorial</strong>
Formatting 123<br />
Background vector data can be added by clicking “Add Vector Layer." <strong>WEAP</strong> reads vector<br />
information in the SHAPEFILE format. This format can be created by most GIS software.<br />
A large amount of georeferenced data (both in vector and raster format) is available on the<br />
Internet, sometimes for free; websites such as www.geographynetwork.com or<br />
www.terraserver.com provide good starting points for a search. Beware that some of the<br />
downloadable data might need GIS processing before being usable in <strong>WEAP</strong>, especially to<br />
adapt the projection and/or coordinate system.<br />
Stockholm Environment Institute August 2012
124<br />
14.<br />
Label a Vector Layer<br />
Data, Results and Formatting<br />
You can edit the labels for the layers - right click on the “Rivers Polygons”<br />
layer, select “Edit” and choosing the “Label” tab. You can also change the<br />
size of the labels in this tab by going to the Size field at the bottom of the<br />
window.<br />
15.<br />
You can also hide layers in the Schematic view by clicking in the small box<br />
to the left of the layer name (this makes the check mark disappear also).<br />
Add a Raster Layer<br />
In the Schematic view, add a background map of the Big City region by<br />
right-clicking in the Layer window (see example below) and selecting “Add<br />
Raster Layer”<br />
Select the file “Map.jpg” located in the “_Maps\<strong>Tutorial</strong>” subdirectory of the<br />
<strong>WEAP</strong> directory (e.g., C:\Program Files\<strong>WEAP</strong>21\_Maps\<strong>Tutorial</strong>). Also<br />
enter a descriptive name to appear in the Layer window.<br />
August 2012<br />
<strong>WEAP</strong> <strong>Tutorial</strong>
Formatting 125<br />
Stockholm Environment Institute August 2012
126<br />
Data, Results and Formatting<br />
Your model should now look similar to the figure below:<br />
<strong>WEAP</strong> uses a “world file” to correctly position your raster file. Those files define the<br />
coordinate of one of the corners of the raster and the cell size. They can be created by many<br />
standard GIS programs such as ArcView or AutoCAD MAP.<br />
The world file must have the same name as the raster file with a “w” added to its extension<br />
and be in the same directory. For example, the world file for the above file is called<br />
“map.jgw."<br />
August 2012<br />
<strong>WEAP</strong> <strong>Tutorial</strong>
Formatting 127<br />
16.<br />
Move around Labels<br />
Complete the formatting of your area by changing the node and label font<br />
size and moving around labels.<br />
Under the Schematic pull-down menu, the “Set <strong>WEAP</strong> Node Size” and “Set<br />
<strong>WEAP</strong> Node Label Size” menu options can be used to change the size of symbols<br />
and labels. For each of these actions, a window with a slider will appear for<br />
increasing and decreasing the size of these elements.<br />
Stockholm Environment Institute August 2012
128<br />
Data, Results and Formatting<br />
Right-Click on any object and select “Move Label” to move its label.<br />
If you don’t want a label to appear for a given object, just right-click that object, select<br />
“General Info” and delete the optional label text.<br />
You can copy your map to the clipboard for later use in reports and presentations by<br />
selecting “Copy Schematic to Clipboard…” in the “Schematic” menu. The file size<br />
indicated in the dialog box corresponds to an uncompressed format. It is usually safe to go<br />
with the default level of detail.<br />
August 2012<br />
<strong>WEAP</strong> <strong>Tutorial</strong>
<strong>WEAP</strong><br />
Water Evaluation And Planning System<br />
Reservoirs and<br />
Power Production<br />
A TUTORIAL ON<br />
Modeling Reservoirs ............................................... 130<br />
Adding Hydropower Computation .......................... 134<br />
Modeling Run-of-River Power Plants ...................... 137<br />
August 2012
130<br />
Reservoirs and Power Production<br />
Note:<br />
For this module you will need to have completed the previous modules (“<strong>WEAP</strong> in<br />
One Hour, Basic Tools, and Scenarios) or have a fair knowledge of <strong>WEAP</strong> (data<br />
structure, Key Assumptions, Expression Builder, creating scenarios). To begin this<br />
module, go to the Main Menu, select “Revert to Version” and choose the version<br />
named “Starting Point for all modules after ‘Scenarios’ module.”<br />
Modeling Reservoirs<br />
1. Create a Reservoir<br />
Create a Reservoir on the Lake located upstream of the Big City. Name it<br />
“Big City Reservoir."<br />
Demand Priority<br />
99 (default)<br />
Entering a Demand Priority of 99 ensures that the reservoir will only fill if all other needs are<br />
fulfilled, including downstream demand.<br />
2. Enter the Physical Data<br />
Right click on Big City Reservoir to edit data. Enter the following data in<br />
the “Physical” window (make sure you are in Current Accounts).<br />
Storage Capacity 70 M m 3<br />
Initial Storage 25 M m 3<br />
Volume Elevation Curve<br />
Volume Elevation<br />
M m 3 m<br />
0.0 190<br />
30.0 210<br />
70.0 216<br />
Net Evaporation 25 mm/month.<br />
August 2012<br />
<strong>WEAP</strong> <strong>Tutorial</strong>
Modeling Reservoirs 131<br />
The “Volume Elevation Curve” is used both to model the surface for evaporation and to<br />
compute the head in case hydropower production is simulated. A cylindrical shape is<br />
assumed in converting volume and elevation into area.<br />
Net evaporation needs to account for both rainfall and evaporation. It can therefore be a<br />
positive or a negative number; monthly variations can be modeled using the “Monthly Time<br />
Series Wizard."<br />
Stockholm Environment Institute August 2012
132<br />
Reservoirs and Power Production<br />
3. Enter the Operation Data<br />
In the same view, enter the following data in the “Operation” window.<br />
Top of Conservation 60<br />
Top of Buffer 40<br />
Top of Inactive 5<br />
Buffer Coefficient 1.0<br />
As illustrated by the figure to the left, <strong>WEAP</strong><br />
allows the modeling of advanced reservoir<br />
operation through the definition of several<br />
zones that have different operational<br />
constraints.<br />
More can be learned through the Help<br />
file’s “Reservoir Zones and<br />
Operation” screen or by clicking on<br />
the help button when in the<br />
Reservoir’s Operation tab.<br />
4. Understanding the Impact of the Buffer Coefficient<br />
Now create a new scenario inherited from the “Reference” scenario. Name<br />
this scenario “Buffer Coefficient Changes." Then go back to the Data view<br />
(make sure that you are in the new scenario you just created) and change the<br />
buffer coefficient to 0.1. Click on results to run the new model.<br />
August 2012<br />
<strong>WEAP</strong> <strong>Tutorial</strong>
Modeling Reservoirs 133<br />
Compare, for the “Reference” and “Buffer Coefficient Changes” scenarios,<br />
the results for “Reservoir Storage Volume”, found under the “Supply and<br />
Resources\Reservoirs” branch of the primary variable pull-down menu.<br />
Select “All Years” from the pull-down menu at the bottom of the graph,<br />
and click on “Monthly Average” at the top of the graph. Choose the<br />
“Reference” scenario and “Buffer Coefficient Changes” scenario for<br />
viewing from the pull-down menu above the legend. You can choose “Big<br />
City Reservoir” from the pull-down menu directly above the graph.<br />
Also compare results also for Demand Coverage (under the Demand<br />
branch). Select the “Reference” and “Buffer Coefficient Changes”<br />
scenarios from the pull-down menu above the graph legend. Select “Big<br />
City” as the demand site for viewing from the remaining pull-down menu<br />
directly above the graph.<br />
Stockholm Environment Institute August 2012
134<br />
Reservoirs and Power Production<br />
The Buffer Coefficient provides a way to regulate water releases when the water level in the<br />
reservoir is within the buffer zone (see figure in the information box of the previous step).<br />
When this occurs, the monthly release cannot exceed the volume of water in the buffer zone<br />
multiplied by this coefficient. In other words, the buffer coefficient is the fraction of the<br />
water in the buffer zone available each month for release. Thus, a coefficient close to 1.0 will<br />
cause demands to be met more fully while rapidly emptying the buffer zone, while a<br />
coefficient close to 0 will leave demands unmet while preserving the storage in the buffer<br />
zone. This is why lower Demand Site Coverage is observed for results in the “Buffer<br />
Coefficient Changes” scenario above.<br />
Adding Hydropower Computation<br />
5. Understanding the way <strong>WEAP</strong> models Power Production<br />
<strong>WEAP</strong> can model Power Production in three different ways: through online<br />
reservoirs, through off-line reservoirs, and through run-of-river<br />
hydropower plants.<br />
Refer to the help for more information on each category.<br />
6. Add Power Production Capabilities to Big City Reservoir<br />
In this example we will model an on-line reservoir power plant. Enter the<br />
following data under the “Hydropower” window for Big City Reservoir in<br />
the Current Accounts.<br />
Max Turbine Flow 80 CMS<br />
Tailwater Elevation 195m<br />
Plant Factor 100%<br />
Generating Efficiency 60%<br />
August 2012<br />
<strong>WEAP</strong> <strong>Tutorial</strong>
Adding Hydropower Computation 135<br />
Look at the “Hydropower Calculations” help topic for more information about how <strong>WEAP</strong><br />
computes power production.<br />
7. Compute Hydropower Production and Understand the Results<br />
Run the model and look at the results in the Reference scenario for power<br />
production for the year 2000.<br />
The results can be accessed under the Primary Variable pull-down menu under<br />
“Supply and Resources/Reservoir/Hydropower."<br />
Stockholm Environment Institute August 2012
136<br />
Reservoirs and Power Production<br />
Do you understand why production levels between May and June are so similar,<br />
even though flow in Main River and downstream water release is much greater in<br />
June To confirm this, look at the results for “Streamflow” in the reach above Big<br />
City Reservoir (Main River Headflow).<br />
The streamflow that can be processed by the turbine has been capped to 80CMS (see<br />
previous step), meaning that even though there is a higher discharge in June, the excess<br />
quantity flows downstream without going through the turbine. Hydropower in June would<br />
be the same for May and June if not for the fact that the Storage Elevation in Big City<br />
Reservoir was slightly lower at the end of April than it was at the end of May (look at the<br />
Storage Elevation results to confirm this - these numbers represent the status at the end of<br />
each month indicated). This effect was slightly offset by the fact that May has 31 days to<br />
produce power, whereas June has 30 days, but June still ended up having slightly higher<br />
total production.<br />
Off-line, “local” reservoirs’ hydropower production can be modeled in the same way.<br />
August 2012<br />
<strong>WEAP</strong> <strong>Tutorial</strong>
Modeling Run-of-River Power Plants 137<br />
Modeling Run-of-River Power Plants<br />
8. Create a Run-of-River Hydro Object<br />
Create a Run-of-River Hydro Object on the Main River upstream of the Big<br />
City Reservoir created in the previous exercise. Name it “Big City Run of<br />
River."<br />
Enter the following data in the “Supply and Resources\River\Run of River<br />
Hydro” branch of the Data tree in the Data View:<br />
Max Turbine Flow 80 CMS<br />
Plant Factor 100%<br />
Generating Efficiency 60%<br />
Fixed Head<br />
19.5 m<br />
Stockholm Environment Institute August 2012
138<br />
Reservoirs and Power Production<br />
9. Run and Compare Results<br />
Run your model and create a graph comparing the power production for<br />
the run-of-river and the reservoir power plants. Do this by selecting “All<br />
Hydropower” from the pull-down menu above the legend.<br />
What are the reasons for the differences between both curves<br />
August 2012<br />
<strong>WEAP</strong> <strong>Tutorial</strong>
Modeling Run-of-River Power Plants 139<br />
Note that the Run of River hydropower is slightly higher in May than June, in contrast to<br />
Big City Reservoir power production. This is due to the additional day available in May<br />
compared to June. Run of River hydropower production does not have Storage Elevation as<br />
limiting effect, whereas the Reservoir was still filling in May, which decrease the Reservoir<br />
production for that month compared to June.<br />
How does the run-of-river plant influence the streamflow of the<br />
river, when compared to the Big City Reservoir plant<br />
To view this on the chart, select “Streamflow” from the primary variable<br />
pull-down menu and choose “Selected Main River Nodes and Reaches”<br />
from the pull-down menu above the legend. Select the following reaches:<br />
“Headflow”, “Big City Run of River”, “Below Big City Run of River”, “Big<br />
City Reservoir”, and “Below Big City Reservoir” from the list.<br />
Stockholm Environment Institute August 2012
140<br />
Reservoirs and Power Production<br />
A reservoir can store water during high flows and release during low flow, thus having a<br />
smoothing effect. A run-of-river operation, however, processes whatever water flows in the<br />
river at any given point in time. Therefore, it does not affect the shape of the streamflow<br />
curve.<br />
August 2012<br />
<strong>WEAP</strong> <strong>Tutorial</strong>
<strong>WEAP</strong><br />
Water Evaluation And Planning System<br />
Water Quality<br />
A TUTORIAL ON<br />
Setting up Quality Modeling ................................... 142<br />
Entering Water Quality Data ................................ 144<br />
Using Water Quality Inflow Constraints for a<br />
Demand Site ......................................................... 149<br />
Entering Pollution Generating Activity for<br />
Demand Sites ........................................................ 152<br />
Modeling a Wastewater Treatment Plant ................ 154<br />
August 2012
142<br />
Water Quality<br />
Note:<br />
For this module you will need to have completed the previous modules (“<strong>WEAP</strong> in<br />
One Hour, Basic Tools, and Scenarios) or have a fair knowledge of <strong>WEAP</strong> (data<br />
structure, Key Assumptions, Expression Builder, creating scenarios). To begin this<br />
module, go to the Main Menu, select “Revert to Version” and choose the version<br />
named “Starting Point for all modules after ‘Scenarios’ module.”<br />
Setting up Quality Modeling<br />
1. Understanding Water Quality Modeling in <strong>WEAP</strong><br />
<strong>WEAP</strong> can model both conservative and non-conservative pollutants.<br />
Conservative pollutants are modeled through a simple mass balance. Several<br />
models are offered for non-conservative pollutants.<br />
Read the Water Quality "Getting Started" help topic for a more detailed<br />
description of <strong>WEAP</strong> capabilities.<br />
2. Create a Set of Pollutants<br />
Create a set of pollutants that will be modeled by going to the<br />
“General\Water Quality Constituents” menu. In the dialog box, make the<br />
following change for “Temperature” (already listed) and add “TSS” (Total<br />
Suspended Solids) and “Salt” to the list of constituents (“BOD” and “DO”<br />
should also already be listed):<br />
Name Calculate by Decay Rate<br />
Temperature Temperature (Modeled in <strong>WEAP</strong>)<br />
TSS First-order Decay 0.25 per day<br />
Salt<br />
Conservative (No Decay)<br />
August 2012<br />
<strong>WEAP</strong> <strong>Tutorial</strong>
Setting up Quality Modeling 143<br />
Stockholm Environment Institute August 2012
144<br />
Water Quality<br />
More details are provided on the different models used for BOD and DO models in the<br />
“Dissolved Oxygen and Biochemical Oxygen Demand” help topic.<br />
Entering Water Quality Data<br />
3. Enter River Water Quality data<br />
In the Data view tree, select “Supply and Resources\River” and click on the<br />
Main River. Then open the “Water Quality” screen and enter the following<br />
data, which will represent water quality at the headflow of the river:<br />
Model Water Quality YES (check the box)<br />
Temperature 15°C<br />
BOD concentration 5mg/l<br />
August 2012<br />
<strong>WEAP</strong> <strong>Tutorial</strong>
Entering Water Quality Data 145<br />
DO Concentration<br />
TSS concentration<br />
Salt concentration<br />
8mg/l<br />
20mg/l<br />
2mg/l<br />
4. Enter River Geometric Characteristics<br />
River geometric characteristics are needed for the various water quality<br />
models. They are mainly used to compute velocity/residence time of the<br />
water along a reach. In the Data view, select the “Reaches” branch of the<br />
Main River and enter the following information under the “Physical” tabs.<br />
Stockholm Environment Institute August 2012
146<br />
Water Quality<br />
Headflow Distance Marker 0 km<br />
Tailflow Distance Marker 300 km<br />
Note: intermediate reach lengths will be estimated by <strong>WEAP</strong> based on the<br />
schematic.<br />
Flow Stage Width for the “Below Main River Headflow” reach (use the Wizard by<br />
clicking on the drop-down arrow)<br />
Flow Stage Width<br />
0 0.00 0.00<br />
10 2.00 15.00<br />
50 6.00 20.00<br />
100 8.00 25.00<br />
200 10.00 30.00<br />
Your final formula should read:<br />
FlowStageWidthCurve( 0, 0, 0, 10, 2, 15, 50, 6, 20, 100, 8, 25, 200, 10, 30 )<br />
We will assume this section remains constant and leave other reaches empty.<br />
August 2012<br />
<strong>WEAP</strong> <strong>Tutorial</strong>
Entering Water Quality Data 147<br />
Stockholm Environment Institute August 2012
148<br />
Water Quality<br />
The “Reach Length” tab displayed under the “Inflows and Outflows” category is used only<br />
for modeling surface water-groundwater interactions. It represents the length of the reach<br />
connected to the groundwater, which may be less than the total length of that reach.<br />
5. Enter the Climatic Data<br />
Climatic Data are needed to compute water temperature. Click on the<br />
“Climate” button and again select the “Below Main River Headflow” reach.<br />
Enter the following climate data (for air temperature, use the Monthly Time<br />
Series Wizard):<br />
Air Temperature<br />
Month Value (°C)<br />
Jan 10<br />
Feb 11<br />
Mar 13<br />
Apr 15<br />
May 21<br />
Jun 24<br />
Jul 29<br />
Aug 31<br />
Set 28<br />
Oct 20<br />
Nov 16<br />
Dec 12<br />
Humidity 65%<br />
Wind<br />
1 m/s<br />
August 2012<br />
<strong>WEAP</strong> <strong>Tutorial</strong>
Using Water Quality Inflow Constraints for a Demand Site 149<br />
Cloudiness Fraction 1<br />
Latitude 30°<br />
Note: you can enter these values for the first reach and leave the other reaches blank<br />
if you want the value to apply to all reaches.<br />
Using Water Quality Inflow Constraints for a<br />
Demand Site<br />
6. Enter Constraint Data<br />
A demand site may require that its water supply meets certain quality criteria.<br />
Create a new scenario inherited from the “Reference” scenario and name it<br />
“Big City Water Quality Inflow Constraints." In the Data view (make sure<br />
you are in this new scenario), select the Big City branch of the data tree, and<br />
click on the “Water Quality” button. Under the “BOD Inflow” tab, enter<br />
the following maximum allowed concentration of BOD:<br />
BOD inflow<br />
2 mg/L<br />
7. Compare Results<br />
Note that you earlier entered a BOD concentration (5 mg/L) for the Main<br />
River Headflow (under Current Accounts), so you can now run the results<br />
Stockholm Environment Institute August 2012
150<br />
Water Quality<br />
and compare the output for Big City Demand Site Coverage, with and<br />
without this inflow constraint for Big City. For the period 2000 and 2001, a<br />
comparison of Big City Demand Site Coverage for the “Reference” and<br />
“Big City Water Quality Inflow Constraints” scenarios should look like the<br />
following:<br />
Why does Big City Coverage drop to zero during June, 2001, in the Inflow Constraint<br />
scenario<br />
If you look at the BOD concentration (Water Quality, Surface Water Quality) in the “Below<br />
Main River Headflow” reach (pictured below), you will see that BOD rises above the<br />
constraint (2 mg/L) for Big City intake during the month of June for both 2000 and 2001.<br />
Since the constraint is activated during the scenario period (starting in 2001), coverage for<br />
Big City decreases during June, 2001, because this demand site will not accept water that<br />
falls below the BOD constraint, and no other sources of water other than the Main River<br />
have been designated as supplies for Big City.<br />
August 2012<br />
<strong>WEAP</strong> <strong>Tutorial</strong>
Using Water Quality Inflow Constraints for a Demand Site 151<br />
The simulated temporal pattern of the BOD concentration along this reach of the Main<br />
River is a function of degradation, the extent of which is controlled by the residence time of<br />
the water in the “Headflow” reach. The longer the residence time in this reach, the more<br />
degradation that occurs. The pattern for BOD thus mirrors that of the flow velocity, and<br />
streamflow, for the reach (both pictured below).<br />
Stockholm Environment Institute August 2012
152<br />
Water Quality<br />
Entering Pollution Generating Activity for<br />
Demand Sites<br />
8. Entering Data<br />
We will assume that we know the concentration of pollutants in the outflow<br />
(Return Flow) for Big City. Hence, we will use the “Concentration” series of<br />
tabs in the “Demand Sites\Big City” branch of the Data tree. Click on the<br />
“Water Quality” button and enter the following data (in Current Accounts):<br />
Temperature 16 °C<br />
BOD Concentration 60 mg/l<br />
DO Concentration 3 mg/l<br />
TSS Concentration 5 mg/l<br />
Salt Concentration 10 mg/l<br />
August 2012<br />
<strong>WEAP</strong> <strong>Tutorial</strong>
Entering Pollution Generating Activity for Demand Sites 153<br />
For the Agriculture demand site, we will admit that we do not know the<br />
concentration at the outflow, but we do know the pollutant generation<br />
intensity. Enter the following data:<br />
BOD intensity<br />
DO Intensity<br />
TSS Intensity<br />
Salt Intensity<br />
Temperature 15°C<br />
50 kg/ha<br />
30 kg/ha<br />
20 kg/ha<br />
2 kg/ha<br />
Stockholm Environment Institute August 2012
154<br />
Water Quality<br />
Pollution outflow from a demand site is only based on the Pollution Generation data, not on<br />
the water quality of the inflow to the demand site.<br />
9. Evaluate the Results<br />
Run the model and look at the following results for various water quality<br />
constituents. Select “Pollution Generation” from the primary variable pulldown<br />
menu (under Water Quality):<br />
Demand Site Pollution Generation<br />
Surface Water Quality<br />
Note that Pollution Generation for Agriculture is confined to the spring and<br />
summer months when farming is active.<br />
Modeling a Wastewater Treatment Plant<br />
10.<br />
Create a Wastewater Treatment Plant<br />
Create a new scenario named “Wastewater Treatment Plant Added”- this<br />
scenario is inherited from the “Reference." Then, add a Wastewater<br />
Treatment Plant for Big City, name it “Big City WWTP” and make it<br />
inactive in Current Accounts, and create another Return flow link from the<br />
Big City to the WWTP. Keep the existing Return Flow Link from Big City<br />
August 2012<br />
<strong>WEAP</strong> <strong>Tutorial</strong>
Modeling a Wastewater Treatment Plant 155<br />
to the river. Also create a return flow from the WWTP to the river. Your<br />
model should look similar to the figure below:<br />
You will have to set the “Return Flow Routing” variables for both links.<br />
For the Return Flow from Big City to Main River (Return Flow Node 1), set the<br />
Routing to 100% for the Current Accounts year and 0% for years 2001-2015 in<br />
the “Wastewater Treatment Plant Added” scenario.<br />
Stockholm Environment Institute August 2012
156<br />
Water Quality<br />
For the Return Flow from Big City to the Big City WWTP, set the Return Flow<br />
to 100% for the years 2001-2015 in the same scenario.<br />
Also set the Routing to 100% for the Return Flow from the Big City WWTP to<br />
the Main River (Return Flow Node 3).<br />
You also have the possibility to set removal rates in the various return flows. This would be<br />
useful if, for example, a given pollutant is decomposed by bacteria in the sewer system.<br />
These data can be entered under the “Water Quality\Pollutant Decrease in Return Flow”<br />
branches for the appropriate return flows (see figure below for example).<br />
August 2012<br />
<strong>WEAP</strong> <strong>Tutorial</strong>
Modeling a Wastewater Treatment Plant 157<br />
11.<br />
Enter WWTP Data<br />
First, enter the “Start Year” by clicking on the “Start Year” button under<br />
the “Water Quality\Wastewater Treatment” branch of the data tree for Big<br />
City WWTP. Make sure you hit the enter key after entering 2001.<br />
Start Year 2001<br />
Also enter the following data under the “Treatment” category (with the<br />
“Wastewater Treatment Plant Added” scenario selected):<br />
Stockholm Environment Institute August 2012
158<br />
Water Quality<br />
Consumption 5%<br />
Daily Capacity 2M m 3<br />
BOD Removal 90%<br />
DO Concentration 5mg/l<br />
TSS Removal 80%<br />
Salt Removal 20%<br />
Temperature 15°C<br />
If only part of the wastewater is treated through the WWTP, there are two modeling<br />
possibilities. One is to limit the Daily Capacity to whatever amount can actually be treated.<br />
In this case the wastewater in excess will be discharged without treatment. In this case, the<br />
share of untreated wastewater is not constant, but depends on the total flow.<br />
Another solution is to create an additional return flow going from the demand site straight<br />
to the river, by-passing the WWTP. In this case, a constant share can be set to by-pass the<br />
WWTP by setting the return flow routing shares accordingly. A combination of both<br />
methods is also possible.<br />
12.<br />
Evaluate the Results<br />
Run the model and look at the following results for BOD in the<br />
“Wastewater Treatment Plant Added” scenario, comparing them with the<br />
“Reference” scenario values (without a wastewater treatment plant).<br />
-Surface Water Quality (BOD downstream of Big City’s outflow into the river).<br />
August 2012<br />
<strong>WEAP</strong> <strong>Tutorial</strong>
Modeling a Wastewater Treatment Plant 159<br />
To view these results, first select “Surface Water Quality” under “Water<br />
Quality” in the primary variable pull-down menu. Then choose “Selected<br />
Scenarios” under the pull-down menu above the chart legend and select the<br />
“Reference” and “Wastewater Treatment Plant Added” scenarios.<br />
Using the pull-down menu at the bottom of the chart, select the years 2000<br />
and 2001 for viewing. Select “Below Return Flow Node 3” (Return Flow<br />
Node 3 is the return flow for the WWTP, so you will be looking at water<br />
quality in the river just downstream of the outflow from the WWTP) as the<br />
Main River reach to view. Select “BOD” as the water quality constituent<br />
from the pull-down menu directly above the chart, and unclick the<br />
“Monthly Average” button to the far right. Your screen should look like the<br />
one below:<br />
Note that BOD levels decrease substantially in 2001 compared to 2000 in the reach below the<br />
return flow from the treatment plant because the plant becomes active that year.<br />
-<strong>WEAP</strong> can also display water quality results from upstream to downstream.<br />
Stockholm Environment Institute August 2012
160<br />
Water Quality<br />
From the bottom menu, choose “All Main River Nodes and Reaches” and<br />
check “Represent true relative distance” This will show all nodes and<br />
reaches along the X-axis, with their spacing proportional to their distance<br />
downstream (distances shown in parentheses). Select July, 2010, as the<br />
month and year. For the chart type, select “Line."<br />
The charts shows that BOD levels rise as BOD-laden return flows enter the<br />
river, and decline as the BOD decays as it moves downstream. The effect<br />
of the wastewater treatment plant can be clearly seen. Your chart should<br />
look like this:<br />
-Wastewater Treatment Plant Inflows and Outflows.<br />
To view these results, select the “Wastewater Treatment Plant Inflows and<br />
Outflows” (under Water Quality) from the primary variable pull-down<br />
menu. Also select the “Wastewater Treatment Plant Added” scenario from<br />
the far upper left menu.<br />
August 2012<br />
<strong>WEAP</strong> <strong>Tutorial</strong>
Modeling a Wastewater Treatment Plant 161<br />
In this type of chart, the outflows are represented as negative values and inflows are positive<br />
values. Note also that the “Lost in Treatment” category represents the flow that is<br />
consumed - a consumption rate of 5% was input in the data view for the treatment plant.<br />
Stockholm Environment Institute August 2012
<strong>WEAP</strong><br />
Water Evaluation And Planning System<br />
The <strong>WEAP</strong>/<br />
QUAL2K Interface<br />
A TUTORIAL ON<br />
Linking to QUAL2K .......................................... 164<br />
Running Scenarios ................................................. 169<br />
August 2012
164<br />
The <strong>WEAP</strong>/ QUAL2K Interface<br />
Note:<br />
For this module you will need to have completed the previous modules (<strong>WEAP</strong> in<br />
One Hour, Basic Tools, Scenarios, and Water Quality) or have a fair knowledge of<br />
<strong>WEAP</strong> (data structure, Key Assumptions, Expression Builder, creating scenarios).<br />
To begin this module, go to the Main Menu, select “Revert to Version” and choose<br />
the version named “Starting point for ‘Water Quality with QUAL2K’.”<br />
Linking to QUAL2K<br />
1. Using QUAL2K for Water Quality Modeling in <strong>WEAP</strong><br />
In addition to using <strong>WEAP</strong>’s in-built capacity for water quality modeling, it<br />
is possible to use the US EPA QUAL2K modeling framework. This module<br />
demonstrates how to use the <strong>WEAP</strong>/QUAL2K interface, taking the Water<br />
Quality module as a starting point. This module is not an introduction to<br />
QUAL2K, which requires specialized knowledge, but if you are already<br />
using QUAL2K, you should be able to link your QUAL2K file to <strong>WEAP</strong><br />
after this module.<br />
QUAL2K is a 1-dimensional, steady state, instream water quality model for well mixed<br />
channels (laterally and vertically). Constituents modeled include: ammonia, nitrate, organic<br />
and inorganic phosphorous, algae, sediment, pH and pathogens. QUAL2K was developed<br />
by Dr. Steve Chapra and his grad students at Tufts University. This module is not an<br />
introduction to QUAL2K. Considerable work is required outside of <strong>WEAP</strong> to calibrate and<br />
prepare a QUAL2K file. Refer to the QUAL2K manual for more information. Visit<br />
http://www.epa.gov/athens/wwqtsc/html/qual2k.html to download or for more<br />
information.<br />
2. Differences Between QUAL2K and <strong>WEAP</strong><br />
QUAL2K and <strong>WEAP</strong> are compatible in their general approach to water<br />
quality modeling, but they do some things differently. The important<br />
differences are:<br />
QUAL2K measures distance along a reach from the tail of the reach,<br />
while <strong>WEAP</strong> measures distance from the head.<br />
QUAL2K allows for diurnal variations in water quality and climate,<br />
while <strong>WEAP</strong> applies the same value to all times of day.<br />
<strong>WEAP</strong> is more tolerant of zero or missing values than is QUAL2K.<br />
August 2012<br />
<strong>WEAP</strong> <strong>Tutorial</strong>
Linking to QUAL2K 165<br />
QUAL2K and <strong>WEAP</strong> use different climate parameters. For example,<br />
QUAL2K uses dew point, while <strong>WEAP</strong> uses humidity.<br />
QUAL2K models many more constituents in much more detail,<br />
including two separate CBOD constituents, ammonia, nitrate, organic<br />
and inorganic phosphorous, algae, sediment, pH and pathogens (see<br />
http://www.epa.gov/athens/wwqtsc/html/qual2k.html for more<br />
details).<br />
QUAL2K and <strong>WEAP</strong> are similar in that each treats a river as a sequence of<br />
reaches, not necessarily of equal lengths. However, the reach boundaries as<br />
defined in QUAL2K and in <strong>WEAP</strong> need not match. Where reach<br />
boundaries do not match, <strong>WEAP</strong> handles the task of mapping water quality<br />
and climate variables, based on distance markers.<br />
Reservoirs present special challenges for water quality modeling. <strong>WEAP</strong><br />
includes reservoirs, but not for water quality, while QUAL2K includes weirs,<br />
but they are not operated. It is recommended that rivers with reservoirs not<br />
be linked to QUAL2K, or that they be modeled in two sections—above the<br />
reservoir and below the reservoir.<br />
3. Link Pollutants to QUAL2K<br />
This module uses the final result from the previous Water Quality module<br />
as a starting point. Open the <strong>WEAP</strong> tutorial (by selecting Area \ Open<br />
\ <strong>Tutorial</strong> from the menu), then selecting Area \ Revert to Version<br />
\Starting point for ‘Water Quality’ from the menu.<br />
Once the file is ready, change the water quality constituents to point to<br />
QUAL2K.<br />
From the menu, select “General | Water Quality Constituents."<br />
For all of the constituents except Salt, select “Modeled in QUAL2K”<br />
in the “Calculated By” drop-down.<br />
Link each constituent in <strong>WEAP</strong> (except salt) to a corresponding<br />
QUAL2K constituent: “Temperature” “Temperature”, “BOD”<br />
“CBOD fast”, “DO” “Dissolved Oxygen”, “TSS” <br />
“Inorganic Solids."<br />
Salinity is not directly modeled in QUAL2K, so it is not linked to a<br />
QUAL2K constituent in this example. QUAL2K instead models<br />
conductivity, which is an easily measured indicator of salinity.<br />
Next, search for a QUAL2K data file (a file ending in .q2k).<br />
Stockholm Environment Institute August 2012
166<br />
The <strong>WEAP</strong>/ QUAL2K Interface<br />
Look for the new drop-down labeled “QUAL2K Data File (.q2k)”<br />
that has appeared at the bottom left of the Water Quality<br />
Constituents dialog.<br />
Select “< Copy file from another directory >” from the drop-down.<br />
Search the <strong>Tutorial</strong>\Additonal Files for the file<br />
“Main_River_<strong>Tutorial</strong>.q2k." If you want to view the QUAL2K file,<br />
click the “View” button to open it in the QUAL2K-formatted Excel<br />
spreadsheet.<br />
The Water Quality Constituents Dialog should now look like the following:<br />
The QUAL2K file must initially be developed and edited outside of <strong>WEAP</strong>. <strong>WEAP</strong> will then<br />
modify some of the values, and extract values from QUAL2K after it is run. To view or edit<br />
the QUAL2K file, click on the “View” button next to the “QUAL2K Data File (.q2k)” dropdown<br />
on the Water Quality Constituents dialog.<br />
August 2012<br />
<strong>WEAP</strong> <strong>Tutorial</strong>
Linking to QUAL2K 167<br />
4. Change Reach Distance Markers<br />
For marking reach distances, QUAL2K assigns the tail of the river a<br />
distance of 0, and distance increases upstream. <strong>WEAP</strong> can measure reach<br />
distances either downstream or upstream, but in the previous module<br />
distance was measured downstream, opposite the convention for QUAL2K,<br />
so the reach distance markers must be changed when linking to QUAL2K.<br />
To set the reach distance markers:<br />
Go to Data View<br />
Navigate to the branch “Supply and Resources\River\Main<br />
River\Reaches\Below Main River Headflow."<br />
Click on the “Physical” button.<br />
Select the “Distance Marker” tab. (This will only show up in Current<br />
Accounts: if you do not see it, switch to Current Accounts in the<br />
drop-down at the top of the page.)<br />
Set the distance for “Below Main River Headflow” to 300 km, and<br />
the distance for “Tailflow Point” to 0 km.<br />
5. Set Dew Point and Cloud Cover<br />
QUAL2K and <strong>WEAP</strong> use different climate parameters, so some additional<br />
climate parameters must be set for QUAL2K. When using QUAL2K for<br />
water quality calculations, <strong>WEAP</strong> changes the list of climate parameters<br />
automatically.<br />
Stockholm Environment Institute August 2012
168<br />
The <strong>WEAP</strong>/ QUAL2K Interface<br />
While each reach in QUAL2K can have a different climate, for most <strong>WEAP</strong><br />
applications it is reasonable to assume that the climate is the same on all<br />
reaches. In this case, climate parameters only need to be set for the top<br />
reach, since for downstream reaches, upstream values are used by default.<br />
For this example, two climate parameters will be set: cloud cover and dew<br />
point.<br />
Cloud cover is not a climate parameter in <strong>WEAP</strong>, so there is no<br />
corresponding value already in <strong>WEAP</strong>. For this example assume that<br />
average cloud cover is 30% along the river. To set this:<br />
Navigate to the branch “Supply and Resources\River\Main<br />
River\Reaches\Below Main River Headflow”, if you are not already<br />
there.<br />
Click on the “Climate” button.<br />
Select the “Cloud Cover” tab.<br />
Type “30” for the value.<br />
Dew point is used by QUAL2K instead of <strong>WEAP</strong>’s relative humidity<br />
parameter. Dew point, T d , can be calculated from the air temperature, T, and<br />
relative humidity, h r doing the following calculation. First, instead of using<br />
air temperature T directly, use x = T/237.7. Then calculate dew point using:<br />
T d =237.7 [17.3 x + (1 + x) ln h r ]/[17.3 – (1 + x) ln h r ]<br />
Using this formula, and the values for air temperature (which are different<br />
for each month) and relative humidity (65% for every month) in the Water<br />
Quality module file, it turns out that dew point is about 6.5C below air<br />
temperature for all months. So, to set dew point:<br />
Navigate to the branch “Supply and Resources\River\Main<br />
River\Reaches\Below Main River Headflow”, if you are not already<br />
there.<br />
Click on the “Climate” button.<br />
Select the “Dew Point Temperature” tab.<br />
Either use the Expression Builder or directly type in the formula “Air<br />
Temperature - 6.5”, and make sure the units are “C."<br />
August 2012<br />
<strong>WEAP</strong> <strong>Tutorial</strong>
Running Scenarios 169<br />
Running Scenarios<br />
6. Run Scenarios<br />
Run the scenario by going to Results View and answering “Yes” to the<br />
dialog asking whether to recalculate.<br />
Note that when using QUAL2K, running scenarios can take a long time. Consider<br />
reducing the number of scenarios that you calculate at any time.<br />
QUAL2K will not run for months in which streamflow is zero at any point<br />
in the river. If this situation occurs in one or more scenarios, add a (small)<br />
minimum flow requirement on reaches for which QUAL2K is used to force<br />
a flow greater than zero. Here is the error message you might see:<br />
“QUAL2K Error: Error Code 3. This error might be caused a streamflow of zero in<br />
the river, which QUAL2K does not allow. Perhaps use a flow requirement below to force<br />
a small flow at that point.” Add a flow requirement to the river immediately<br />
upstream from the first return flow node (from Big City), and set the<br />
minimum flow requirement to be 0.1 CMS. Re-run calculations.<br />
7. Compare Results<br />
When you have finished running your selected scenarios, compare the<br />
results with the results from the previous module. They should be similar,<br />
but not identical, because the built-in water quality calculations in <strong>WEAP</strong><br />
make slightly different assumptions and use different approximations than<br />
QUAL2K.<br />
Stockholm Environment Institute August 2012
<strong>WEAP</strong><br />
Water Evaluation And Planning System<br />
Hydrology<br />
A TUTORIAL ON<br />
Modeling Catchments: the Simplified<br />
Coefficient Method ................................................. 172<br />
Modeling Catchments: the Soil Moisture<br />
Model .................................................................... 177<br />
Simulating Surface Water-Groundwater<br />
Interaction ............................................................. 183<br />
August 2012
172<br />
Hydrology<br />
Note:<br />
For this module you will need to have completed the previous modules (“<strong>WEAP</strong> in<br />
One Hour, Basic Tools, and Scenarios) or have a fair knowledge of <strong>WEAP</strong> (data<br />
structure, key assumptions, expression builder, creating scenarios). To begin this<br />
module, go to the Main Menu, select “Revert to Version” and choose the version<br />
named “Starting Point for all modules after ‘Scenarios’ module.”<br />
Modeling Catchments: the Simplified Coefficient<br />
Method<br />
1. Create a New Catchment<br />
Create a “Catchment” object in the Schematic view to simulate headflow for<br />
Main River. Do this by pulling over a Catchment node and locating it near<br />
the starting point of the Main River. Name it “Main River Headflow."<br />
Once positioned, a dialog box will open and request the following data:<br />
Runoff to<br />
Main River<br />
Represents Headflow Yes (check box)<br />
Infiltration to<br />
No inflow to GW<br />
Includes Irrigated Areas No (Default)<br />
Demand Priority 1 (default)<br />
Note that when you have finished creating the Catchment node, a dashed<br />
blue line will automatically appear in the schematic linking the node to the<br />
Main River.<br />
August 2012<br />
<strong>WEAP</strong> <strong>Tutorial</strong>
Modeling Catchments: the Simplified Coefficient Method 173<br />
2. Create an Appropriate Substructure in the Basin<br />
The first time you right click on the Catchment or select it in the Data Tree,<br />
you will get a window that asks you to select a model for the Catchment:<br />
Stockholm Environment Institute August 2012
174<br />
Hydrology<br />
There is also the opportunity to change this selection later by clicking on the<br />
“Advanced” tab in the Data view:<br />
In the Data tree of the Data View, click on the “Land Use” button and<br />
enter the following data:<br />
Area<br />
10M ha (you will have to choose the units first)<br />
Effective Prec. 98%<br />
Crop Coefficients (use the Monthly Time Series Wizard to input these data)<br />
Sep to Feb 0.9<br />
March 1.0<br />
April 1.1<br />
May 1.4<br />
Jun to Aug 1.1<br />
August 2012<br />
<strong>WEAP</strong> <strong>Tutorial</strong>
Modeling Catchments: the Simplified Coefficient Method 175<br />
Note that if you had clicked “yes” when asked if irrigated areas were to be<br />
included in this catchment (under General Info when creating catchment),<br />
another button “Irrigation” would have appeared under the catchment in<br />
the Data view. This button would have two tabs under it: (1) “Irrigated”,<br />
where you would input either a “0” for not irrigated, or a “1” for irrigated<br />
for a particular land class; and (2) “Irrigated fraction” where you would<br />
specify the fraction of irrigation water supplied to the area that is available<br />
for evapotranspiration.<br />
The Rainfall Runoff method is a simple method that computes runoff as the difference<br />
between precipitation and a plant’s evapotranspiration. A portion of the precipitation can be<br />
set to bypass the evapotranspiration process and go straight into runoff to ensure a base flow<br />
(through the “effective precipitation” parameter).<br />
The evapotranspiration is estimated by first entering the reference evapotranspiration, then<br />
defining crop coefficients for each type of land use (Kc’s) that multiply the reference evapotranspiration<br />
to reflect differences occurring from plant to plant.<br />
More information about this method can be obtained from the FAO Irrigation and Drainage<br />
Paper 56, called “Crop Evapotranspiration” and available from the FAO’s website<br />
(www.fao.org).<br />
Entering an effective precipitation other than 100% is one way of acknowledging the fact<br />
that part of the rainfall is not submitted to evapotranspiration during high intensity rainfall<br />
events, hence generating a minimal runoff to the river even when the rainfall is lower than<br />
the potential evapotranspiration. Another solution is to move to more developed models<br />
such as the 2-buckets soil moisture model coupled with Surface Water – Groundwater<br />
interaction modeling, as presented later in this module.<br />
3. Enter the Climatic Data<br />
Climatic Data are entered at the catchment level. In the Data View, select<br />
the new catchment under the ”Demand Sites and Catchments” branch of<br />
Stockholm Environment Institute August 2012
176<br />
Hydrology<br />
the data tree and enter the following data under the “Climate” tab using the<br />
Monthly Time Series Wizard :<br />
Month Precip. ETref<br />
Jan 21 42<br />
Feb 37 47<br />
Mar 56 78<br />
Apr 78 86<br />
May 141 131<br />
Jun 114 122<br />
Jul 116 158<br />
Aug 85 140<br />
Sep 69 104<br />
Oct 36 79<br />
Nov 22 43<br />
Dec 13 37<br />
If not available from on-site stations, precipitation data can sometimes be derived from<br />
world-wide climate models such as the one developed by Tim Mitchell at the University of<br />
East Anglia (http://www.cru.uea.ac.uk/~timm/data/index.html). The use of GIS software<br />
to extract the appropriate data is required. Such models provide average data in opposition<br />
to actual data, implying that the calibration is much more delicate.<br />
The Reference Evapotranspiration can be determined from a set of climatic and<br />
topographic parameters using the Penman-Monteith equation. More details are provided in<br />
the FAO publication mentioned earlier. Also, there exist global models of monthly reference<br />
evapotranspiration put together by the FAO, available from the FAO’s website.<br />
4. Look at the Results<br />
Results for Catchments are located in the “Catchment” category in the<br />
primary variable pull-down menu.<br />
“Runoff from Precipitation” to the Main River should look similar to the graph<br />
below. Select"Selected Scenarios" from the pull-down menu above the graph legend<br />
and check off "Reference." Select “Main River Headflow” as the Demand<br />
site/branch from the menu to the upper left of the graph, and the year 2000 from<br />
the “Selected Years” option using the menu at the bottom of the graph.<br />
August 2012<br />
<strong>WEAP</strong> <strong>Tutorial</strong>
Modeling Catchments: the Soil Moisture Model 177<br />
Modeling Catchments: the Soil Moisture Model<br />
5. Replace the Agriculture Demand Site with a Catchment<br />
Delete the Agriculture demand site and create a Catchment in its place.<br />
Name it “Agriculture Catchment” and give it the following properties:<br />
Runoff to<br />
Main River<br />
Represents Headflow No (check box)<br />
Infiltration to<br />
No inflow to GW<br />
Includes Irrigated Areas Yes (check box)<br />
Demand Priority 1 (default)<br />
Note that the Demand Priority data appears in the window only after selecting<br />
“Yes” to “Includes Irrigated Areas."<br />
Stockholm Environment Institute August 2012
178<br />
Hydrology<br />
6. Connect the New Catchment<br />
The new catchment should now already be connected to the Main River<br />
with a Runoff/Infiltration Link. Add a Transmission Link from the Main<br />
River (same starting point as the former Agriculture demand site), with a<br />
Supply Preference of 1. Your model should now look similar to the figure<br />
below:<br />
The purpose of this transmission link is to allow supplying irrigated areas with water from<br />
the river in case rainfall is insufficient.<br />
August 2012<br />
<strong>WEAP</strong> <strong>Tutorial</strong>
Modeling Catchments: the Soil Moisture Model 179<br />
7. Create sub-structure in the Catchment<br />
We will assume this catchment has three types of land use. In the Data View,<br />
add the following branches to your new catchment by right-clicking it in the<br />
data tree and selecting “Add." (If you select the catchment for editing by<br />
right clicking on the node in the schematic view rather than going through<br />
the Data view, you will be asked beforehand to choose a simulation method<br />
- pick the “Rainfall Runoff (soil moisture model)” method). Add the<br />
following branches:<br />
Irrigated<br />
Forest<br />
Grasslands<br />
8. Enter the Appropriate Land Use Data<br />
If you have not done so already, select the newly created Catchment in the<br />
Data view and pick the “Rainfall Runoff (soil moisture model)” method by<br />
clicking on the “Advanced” button. Then enter the following data after<br />
clicking on the “Land Use” button:<br />
Total Land Area 300,000 ha (you will have to select units first)<br />
Irrigated Forest Grasslands<br />
Share of Land Area 33% 25% remainder(100)<br />
Irrigated Forest Grasslands<br />
Runoff Resistance Factor 3.6 3.0 1.7<br />
Root Zone Conductivity 60 35 45 mm/month<br />
Stockholm Environment Institute August 2012
180<br />
Hydrology<br />
Preferred Flow Dir. 0.15 0.15 0.15<br />
Initial Z1 50% 20% 20%<br />
The remaining variables are the same for all land classes in the catchment:<br />
Initial Z2 20%<br />
Root Zone Water Capacity<br />
900 mm<br />
Deep Water Capacity<br />
35,000 mm<br />
Deep Conductivity<br />
240 mm/month<br />
Kc Use the same values as input for the Main River Headflow<br />
catchment in the previous exercise. You can simply copy and paste<br />
that expression into the Kc field for the Agriculture Catchment<br />
land classes.<br />
The Rainfall Runoff (soil moisture model) method has been developed to provide a simple<br />
yet realistic way of modeling hydrological processes with a semi-physical representation.<br />
Details about the method and its parameters, as well as calibration procedures, can be found<br />
in the appendix to this tutorial as well as in articles posted to the “publication” section of<br />
<strong>WEAP</strong>’s website (www.weap21.org). The related <strong>WEAP</strong> help topic provides a description of<br />
each parameter and an overview of the model as well. The parameter values displayed above<br />
are for illustration purposes only.<br />
9. Enter the Appropriate Climate Data<br />
In the same view as in the previous step, select the “Climate” screen and<br />
enter the following data:<br />
Precipitation<br />
Use the same values as input for the Main River<br />
Headflow catchment in the previous exercise.<br />
Temperature MonthlyValues( Jan, 9, Feb, 12, Mar, 16, Apr, 21,<br />
May, 24, Jun, 27, Jul, 29, Aug, 29, Sep, 27, Oct,<br />
22, Nov, 16, Dec, 11 )<br />
Humidity 65%<br />
Wind<br />
1m/s<br />
Latitude 30°<br />
Data about snow coverage are not needed if the basin is not exposed to snow. <strong>WEAP</strong><br />
determines the appearance of snow based on the temperature and the melting and freezing<br />
points parameters. If the last two are left empty, no snow will be allowed to accumulate.<br />
10.<br />
Set up Irrigated Areas<br />
In the same view as in the previous step, select the “Irrigation” screen and<br />
enter the following data:<br />
August 2012<br />
<strong>WEAP</strong> <strong>Tutorial</strong>
Modeling Catchments: the Soil Moisture Model 181<br />
Irrigated Forest Grasslands<br />
Irrigated Area 100% 0% 0%<br />
Lower Threshold 45%<br />
Upper Threshold 55%<br />
11.<br />
Look at Results<br />
Look at the following results. Here again, the results are located in the<br />
“Catchment” category of the “Results” view. Select “Land Class Inflows<br />
and Outflows” under the primary variable pull-down menu. Select “All<br />
Srcs/Dests” (short for “All Sources and Destinations”) from the pull-down<br />
menu above the chart legend. To view the “Irrigated” segment of the<br />
Agriculture catchment, select “Branch: Demand Sites and<br />
Catchments\Agriculture Catchment\Irrigated” from the pull-down menu to<br />
the upper left of the chart. Choose the year 2000 from the “Selected Years”<br />
option using the pull-down menu at the bottom, and click on “Monthly<br />
Average” at the upper far right.<br />
“Land Class Inflows and Outflows” represents in a very detailed manner the water<br />
balance for each land use class. You should obtain a graph similar to the figure<br />
below for the “Irrigated” land class inflows and outflows graph:<br />
Stockholm Environment Institute August 2012
182<br />
Hydrology<br />
Change the unit from Cubic Meter to mm. Depth units such as mm are typically<br />
more useful when examining or validating results catchment results.<br />
You can also look at such parameters as “Soil Moisture in the upper bucket”<br />
(Relative Soil Moisture 1 (%), or “Flow to River Full Irrigation,” which displays<br />
the water flowing to the river, including the irrigation water.<br />
August 2012<br />
<strong>WEAP</strong> <strong>Tutorial</strong>
Simulating Surface Water-Groundwater Interaction 183<br />
Simulating Surface Water-Groundwater<br />
Interaction<br />
12.<br />
Create a Groundwater Object<br />
Create a new “Groundwater” node.<br />
Locate this Groundwater object next to the Agriculture Catchment that you created<br />
in the previous exercise. Name it “Agriculture Groundwater.”<br />
13.<br />
Connect the Groundwater Object to a Catchment<br />
Create the following connections:<br />
Transmission Link from Agriculture Groundwater to Agriculture Catchment<br />
(Supply Preference 1)<br />
Infiltration/Runoff Link from Agriculture Catchment to Agriculture Groundwater.<br />
Your model should look similar to the one below:<br />
Stockholm Environment Institute August 2012
184<br />
Hydrology<br />
You can also create the Infiltration/Runoff Link between the catchment and the<br />
groundwater node by right-clicking the catchment in the Schematic View, selecting<br />
“General Info” and then choosing the groundwater field in the “Infiltration to” drop-down<br />
menu.<br />
14.<br />
Enter the Appropriate Data<br />
In the Data View, select Agriculture Groundwater, switch to the “Physical”<br />
screen and select the “Model GW-SW flows” method from the “Method”<br />
tab.<br />
August 2012<br />
<strong>WEAP</strong> <strong>Tutorial</strong>
Simulating Surface Water-Groundwater Interaction 185<br />
Switch to the “Water Quality” window and then back to the “Physical”<br />
window for the change to take effect (you will now see several new tabs in<br />
the “Physical” window). Enter the following data (leave blank if nothing is<br />
specified) under the appropriate tabs:<br />
Initial storage 50M m 3<br />
Hydraulic Conductivity 10m/day<br />
Specific Yield 0.1<br />
Horizontal Distance 5000m (the extent of the aquifer perpendicular to<br />
the river )<br />
Wetted Depth 5m<br />
Storage at River Level 50Mm 3<br />
15.<br />
Select the Reaches that Interact with the Aquifer<br />
In the Data View’s tree, expand all the reaches of the Main River by clicking<br />
on the “+” icon next to it in the “Supply and Resources\River” branch.<br />
Select the reach that is below the return flow node from Big City (Return<br />
Flow Node 1; you might have to switch to the Schematic view and rightclick<br />
on the nodes to find the name of that node in your model). Then enter<br />
the following data in the “Reach Length” tab for this reach:<br />
Stockholm Environment Institute August 2012
186<br />
Hydrology<br />
From Groundwater<br />
Select Agriculture Groundwater<br />
Reach Length<br />
30,000 m<br />
16.<br />
Look at the Results<br />
Look at the “Demand Site Inflows and Outflows” for the Agriculture<br />
catchment, and select “All Srcs/Dests” (all sources and destinations) for the<br />
year 2000. Click on “Monthly Average."<br />
August 2012<br />
<strong>WEAP</strong> <strong>Tutorial</strong>
Simulating Surface Water-Groundwater Interaction 187<br />
Note that these results include “Inflow from Agriculture Groundwater” (due to the<br />
designation of the Agriculture Groundwater node as a source to supply irrigation water for<br />
the Agriculture Catchment) and “Outflow to Agriculture Groundwater” (due to the creation<br />
of a runoff/infiltration link between the two nodes).<br />
Look also at “Groundwater Inflows and Outflows” (under Supply and<br />
Resources\Groundwater) for the year 2000 (monthly averages).<br />
Note that the “Inflow from Upstream” category indicates infiltration of Main River water to<br />
Agriculture Groundwater along the river reach you selected earlier. Likewise, “Outflow to<br />
Downstream” represents groundwater seepage into the Main River.<br />
Stockholm Environment Institute August 2012
188<br />
Hydrology<br />
Look also at the height of groundwater above the river stage. This can be<br />
viewed by selecting “Supply and Resources\Groundwater\Height Above<br />
River” from the primary variable pull-down menu. Choose “Agriculture<br />
Groundwater” from the “Selected Aquifers” option in the pull-down menu<br />
above the chart legend.<br />
Note that in the month where groundwater seepage to the Main River occurs (February),<br />
the groundwater elevation is higher than the wetted depth of the river as designated in the<br />
data (i.e., the difference in elevations is positive). Likewise, when Main River infiltration to<br />
groundwater is occurring, the elevation difference is negative.<br />
August 2012<br />
<strong>WEAP</strong> <strong>Tutorial</strong>
<strong>WEAP</strong><br />
Water Evaluation And Planning System<br />
Financial<br />
Analysis<br />
A TUTORIAL ON<br />
Setting up the Cost and Benefit Model .................... 190<br />
Modeling Cost ....................................................... 192<br />
Modeling Benefits ................................................... 198<br />
August 2012
190<br />
Financial Analysis<br />
Note:<br />
For this module you will need to have completed the previous modules (“<strong>WEAP</strong> in<br />
One Hour, Basic Tools, and Scenarios) or have a fair knowledge of <strong>WEAP</strong> (data<br />
structure, Key Assumptions, Expression Builder, creating scenarios). To begin this<br />
module, go to the Main Menu, select “Revert to Version” and choose the version<br />
named “Starting Point for all modules after ‘Scenarios’ module.”<br />
Setting up the Cost and Benefit Model<br />
1. Understanding Cost and Benefit Modeling in <strong>WEAP</strong><br />
<strong>WEAP</strong> models three types of costs: Capital Costs, Fixed Operation &<br />
Maintenance (O&M) Costs, and Variable O&M Costs. It also models three<br />
types of benefits: fixed benefits, variable benefits and electricity revenues.<br />
Costs and Benefits can be assigned to any object (e.g., a demand site, river<br />
reach, groundwater node, reservoir or hydropower plant).<br />
For more information on Cost and Benefits, refer to the “Entering Item Cost and<br />
Benefits” topic in Help.<br />
2. Setting the Discount Rate<br />
In the “General”, “Units” menu, select the “Monetary” tab and enter the<br />
Discount Rate.<br />
Discount Rate 7%<br />
August 2012<br />
<strong>WEAP</strong> <strong>Tutorial</strong>
Setting up the Cost and Benefit Model 191<br />
The Discount Rate is used to compute net present value and accrue monetary quantities<br />
over time. It is different from the interest rate, which must be entered manually for each loan<br />
payment computation.<br />
One needs to decide upfront whether the analysis will be done in real or in nominal dollars<br />
(with or without considering inflation) since this will have an effect on the discount rate,<br />
interest rates and cost & benefit growth.<br />
Determination of the Discount Rate is an important matter in economic analyses.<br />
Guidelines exist that are based on different methods such as the Weighted Average Cost of<br />
Capital (WACC) or Capital Asset Pricing Model (CAP-M). The US government currently<br />
recommends a discount rate of 7% for public sector projects (including inflation).<br />
3. Changing the Modeling Duration<br />
Cost modeling makes sense mainly if a long time period is being considered.<br />
Extend the time period being simulated in <strong>WEAP</strong> by opening the<br />
“General”, “Years and Time Steps” dialog box. Change the “Last Year of<br />
Scenarios” variable:<br />
Last Year of Scenarios 2025<br />
Changing the “Last Year of Scenarios” will not affect the “Current Accounts”, the base year<br />
for all scenarios. It will only affect all the scenarios, including the “Reference” scenario. For<br />
more details about <strong>WEAP</strong> and scenarios, refer to the “Scenarios” module of the tutorial.<br />
Stockholm Environment Institute August 2012
192<br />
Financial Analysis<br />
Modeling Cost<br />
4. Enter Demand Site Cost Data<br />
For the Big City demand site, enter the following data (in Current Accounts)<br />
in the “Demand Sites” branch of the data tree in the Data view. Click on<br />
the “Cost” button and enter under the “Capital Costs” tab:<br />
Capital Costs<br />
a loan of 120M$, occurring in 2000, payback<br />
period 15 years, interest rate 5%<br />
Use the Expression Builder to select the built-in function “LoanPayment”; pull this<br />
function into the expression window and type in the parameters 120000000, 2000,<br />
15, 5% within the parentheses. The expression should look like:<br />
“LoanPayment(120000000,2000,15, 5%)”<br />
August 2012<br />
<strong>WEAP</strong> <strong>Tutorial</strong>
Modeling Cost 193<br />
Variable Operating Costs<br />
0.12$/m3<br />
Stockholm Environment Institute August 2012
194<br />
Financial Analysis<br />
Fixed Operating Costs a yearly value of 5M$, growing at a 3%<br />
rate starting in 1995<br />
Use the Expression Builder again, selecting the built-in function “GrowthFrom”<br />
and entering the corresponding parameters in the parentheses. The formula should<br />
read: “GrowthFrom(3%,1995,5000000)”<br />
5. Enter System-Wide Cost Data<br />
We’ll assume that there was a loan made in years earlier than the Current<br />
Account (base) year which is still being paid back. We’ll assign this cost to<br />
the entire system, rather than to a specific object. Enter the following data<br />
in the “Supply and Resources” branch of the data tree in the Data view.<br />
Capital Costs a loan of 300M$, occurring in 1989, payback<br />
period 20 years, interest rate 6%<br />
Again, use the Expression Builder and the “LoanPayment” function. The formula<br />
should read “LoanPayment(300000000,1989,20,6%)”<br />
August 2012<br />
<strong>WEAP</strong> <strong>Tutorial</strong>
Modeling Cost 195<br />
6. Evaluate Results<br />
Run the model and look at the following results:<br />
Financial/Net Cost:<br />
What is the difference between real and discounted dollar values for the Big<br />
City<br />
Select “Financial\Net Cost” from the primary variable pull-down menu and choose<br />
Big City from the list of items in the menu to the upper left of the chart. Select<br />
“Capital Cost” from the upper right menu. Make sure the “Reference” scenario is<br />
selected from the menu above the chart legend. Toggle between the “Real” and<br />
“Discounted” options using the menu just to the left of the unit menu (set at U.S.<br />
dollars).<br />
Stockholm Environment Institute August 2012
196<br />
Financial Analysis<br />
August 2012<br />
<strong>WEAP</strong> <strong>Tutorial</strong>
Modeling Cost 197<br />
While real dollar are actual dollar values, discounted dollar values have been brought back to<br />
their present value using the discount rate. The further in the future the cost occurs, the<br />
lower its present value.<br />
Average Cost of Water<br />
What makes the cost vary on a monthly basis On an annual basis<br />
Select “Financial\Average Cost of Water” from the primary variable pull-down<br />
menu. Keep the “Reference” scenario selected and click on “Monthly Average." You<br />
should have a chart like the one below:<br />
Monthly variations in average cost of water occur because of the largely varying<br />
consumption of water (especially in the Agriculture area), while fixed costs remain constant.<br />
Annual variations are mainly driven by changes in the capital costs (loans are paid back,<br />
new loans occur).<br />
Stockholm Environment Institute August 2012
198<br />
Financial Analysis<br />
Modeling Benefits<br />
7. Enter Demand Site Benefit<br />
In the “Cost” screen of the Big City Demand Site (Data View), enter the<br />
following data, which could, for example, correspond to the price water is<br />
sold for.<br />
Variable Benefit 0.26$/m 3<br />
When modeling hydropower reservoirs (refer to the “Reservoir and Hydropower” <strong>WEAP</strong><br />
tutorial module), one can also enter revenues from electricity generation. The related dataentry<br />
tab exists only when pertinent.<br />
8. Compare Net Present Cost and Benefit<br />
Display the Net Present Value of the project.<br />
How do the Net Present Value of the Costs compare to the Net Present Value of<br />
the Benefits<br />
Select “Financial\Net Present Value” from the primary variable pull-down menu,<br />
and choose Big City as the item for viewing. You should have a chart like the one<br />
below:<br />
August 2012<br />
<strong>WEAP</strong> <strong>Tutorial</strong>
Modeling Benefits 199<br />
What does that comparison tell you<br />
The Net Present Value of the costs can be compared to that of the benefit to obtain a sense<br />
of the economic viability of the system. If the NPV of the costs exceeds the NPV of the<br />
benefits, then the system is returning a lower profit than average projects (as defined by the<br />
discount rate). If the NPV of the benefits exceed that of the costs, then the systems is<br />
generating a profit higher than average projects.<br />
Stockholm Environment Institute August 2012
<strong>WEAP</strong><br />
Water Evaluation And Planning System<br />
Linking <strong>WEAP</strong> to<br />
MODFLOW<br />
A TUTORIAL ON<br />
Linking to MODFLOW ..................................... 202<br />
Running MODFLOW and Viewing Results ........ 211<br />
Scenario: Increased Population ................................ 213<br />
Scenario: Irrigation................................................. 215<br />
Scenario: Artificial Recharge .................................. 219<br />
August 2012
202<br />
Linking <strong>WEAP</strong> to MODFLOW<br />
Note:<br />
For this module you will need to have completed the previous modules (“<strong>WEAP</strong> in<br />
One Hour, Basic Tools, and Scenarios) or have a fair knowledge of <strong>WEAP</strong> (data<br />
structure, Key Assumptions, Expression Builder, creating scenarios). To begin this<br />
module, go to the Main Menu, select “Revert to Version” and choose the version<br />
named “Starting Point for 'Linking <strong>WEAP</strong> to MODFLOW module'.”<br />
Linking to MODFLOW<br />
1. Using MODFLOW for Groundwater Modeling in <strong>WEAP</strong><br />
For situations where the built-in <strong>WEAP</strong> groundwater model is not<br />
sufficiently complex, there is the option to link a <strong>WEAP</strong> model to a<br />
MODFLOW model. MODFLOW is a three-dimensional finite-difference<br />
groundwater model created by the U.S. Geological Survey (USGS). When<br />
properly linked, data and results flow back and forth between <strong>WEAP</strong> and<br />
MODFLOW for each calculation timestep. With this tight coupling<br />
between the models, it is possible to study how changes in local<br />
groundwater levels affect the overall system (e.g., groundwater-stream<br />
interactions, pumping problems due to drawdown, lateral groundwater<br />
recharge) and vice versa (e.g., infiltration and abstraction). However, be<br />
advised that building and calibrating a MODFLOW model is not a simple<br />
task. The version of MODFLOW that <strong>WEAP</strong> is designed to link to is<br />
MODFLOW 2000.<br />
This module is not an introduction to MODFLOW, which requires specialized knowledge,<br />
but if you are already using MODFLOW, you should be able to link your MODFLOW<br />
model to <strong>WEAP</strong> after this module. Considerable work is required outside of <strong>WEAP</strong> to<br />
calibrate and prepare a MODFLOW model. Refer to the MODFLOW 2000 website for more<br />
information: http://water.usgs.gov/nrp/gwsoftware/modflow2000/modflow2000.html.<br />
The groundwater models in MODFLOW and <strong>WEAP</strong> are very different.<br />
Whereas a <strong>WEAP</strong> groundwater node is represented as one large "bucket"<br />
with no parameters to describe internal flows, MODFLOW represents<br />
groundwater as a multilayered grid of independent cells, each with their own<br />
flow parameters and equations that are used to model flows between cells,<br />
and across the aquifer boundaries.<br />
August 2012<br />
<strong>WEAP</strong> <strong>Tutorial</strong>
Linking to MODFLOW 203<br />
Once you have <strong>WEAP</strong> and MODFLOW models linked, <strong>WEAP</strong> values for<br />
groundwater infiltration (recharge) and abstraction (pumping), river stage,<br />
and surface water runoff will be sent to MODFLOW as inputs for its<br />
calculations, and MODFLOW results for groundwater level (head), lateral<br />
flow between aquifers, and surface water-groundwater flows will come back<br />
to <strong>WEAP</strong> as inputs for its calculations. This feedback between <strong>WEAP</strong> and<br />
MODFLOW happens at each calculation timestep.<br />
2. Example <strong>WEAP</strong> model<br />
The sample area used for this module differs from those in previous<br />
modules. It includes a city whose supply comes entirely from groundwater,<br />
rainfed agriculture, a spring-fed river that receives surface runoff from the<br />
catchment and is hydraulically connected to groundwater. The catchment<br />
includes forests and grassland, in addition to agriculture and the city.<br />
Note that because <strong>WEAP</strong> does not spatially disaggregate catchments or<br />
groundwater nodes, the one catchment node in this example represents the<br />
entire area inside the red outline without any information about where in<br />
the catchment the various land classes are. The one groundwater node<br />
represents the entire aquifer, which extends over the same area as the<br />
catchment, and does not include information about where the well field for<br />
the city is (the red squares labeled Big City Wellfield). (For your own<br />
applications, you are free to create multiple catchments and groundwater<br />
nodes, and link them to different groups of MODFLOW cells.)<br />
Stockholm Environment Institute August 2012
204<br />
Linking <strong>WEAP</strong> to MODFLOW<br />
3. Loading a MODFLOW model<br />
To load a MODFLOW model, go to “Advanced\ MODFLOW Link<br />
(Groundwater Flow)” on the Main menu. Check the "Link to<br />
MODFLOW" checkbox and then type in or browse for the "MODFLOW<br />
Name File." Typically the "Name" file has an extension of .NAM or .MFN.<br />
For this example, all the MODFLOW files are contained in a subdirectory<br />
named MODFLOW underneath the <strong>Tutorial</strong> area subdirectory. (Keeping<br />
the MODFLOW files in a subdirectory of the <strong>WEAP</strong> area is a good<br />
practice.) The name file for this example is called tutorial.mfn. After you<br />
have specified the name file, <strong>WEAP</strong> will read in the MODFLOW model<br />
and display information about it.<br />
The name file lists the other files that contain data for the various aspects of<br />
the MODFLOW model, such as recharge, pumping and river interactions.<br />
These files are called "packages." Take a look at some of the packages for<br />
this model—click on the "View/Edit Packages" button to and choose<br />
"MODFLOW Name file: tutorial.mfn." You will see the list of<br />
files/packages. Click the cancel button to close the name file and look at<br />
another package, such as the "MODFLOW Discretization file: tutorial.dis."<br />
The discretization file contains basic information about the model, such as<br />
the number of layers, row and columns, and the width of each row and<br />
column. As you can see in the screen above, <strong>WEAP</strong> has read in this<br />
August 2012<br />
<strong>WEAP</strong> <strong>Tutorial</strong>
Linking to MODFLOW 205<br />
information already: 20 rows, 20 columns, 1 layer, and 1000 meters width<br />
for both rows and columns.<br />
Note that initially <strong>WEAP</strong> does not know how to link the MODFLOW<br />
model to the <strong>WEAP</strong> model, as can be seen in the screen above, e.g.,<br />
"WARNING: Active cells linked to <strong>WEAP</strong> groundwater node: None<br />
are linked" and "1 groundwater nodes (0 are linked to MODFLOW<br />
cells)." The next step is to make this linkage.<br />
4. Linking <strong>WEAP</strong> elements (groundwater nodes, demand sites,<br />
catchments, rivers) to MODFLOW cells<br />
Each active MODFLOW cell is linked to one and only one <strong>WEAP</strong><br />
groundwater node. (For a given row and column, every layer will be linked<br />
to the same groundwater node.) The linkage is established by a GIS shape<br />
file (.shp) that relates MODFLOW cells (by row and column number) with<br />
<strong>WEAP</strong> groundwater nodes (by name). The polygon shape file has one<br />
rectangular feature for each MODFLOW cell (row, column) and must be<br />
loaded as a background layer on the Schematic. For example, for a<br />
MODFLOW model with 20 rows, 20 columns and 3 layers, there would be<br />
400 features in the shape file. The shape file's attribute table file (.dbf) must<br />
have fields for row number, column number and <strong>WEAP</strong> groundwater node<br />
name. Other optional fields are described below. This shape file will also be<br />
used to display MODFLOW results in <strong>WEAP</strong>.<br />
To create this shape file, either use a GIS program such as ArcGIS, or<br />
<strong>WEAP</strong>'s built-in tool that can create a shape file corresponding to a<br />
MODFLOW model as explained in the following section.<br />
Stockholm Environment Institute August 2012
206<br />
Linking <strong>WEAP</strong> to MODFLOW<br />
5. Creating a new linkage shape file<br />
On the MODFLOW Link screen (shown above), click the "Choose<br />
shape file that has MODFLOW linkage information" button. On the<br />
next window, for "Background Shape File with MODFLOW Linkage<br />
Information," choose "< Create New Shape File >". The following<br />
window will appear:<br />
<strong>WEAP</strong> automatically fills in the number of rows and columns, and the row<br />
height and column width, which it read from the MODFLOW<br />
discretization file. However, the MODFLOW model does not contain<br />
information about the X,Y position (latitude and longitude) or the rotation<br />
angle of the cells. Therefore, you will need to enter this information<br />
yourself.<br />
If you know the values for latitude, longitude and rotation, you can enter<br />
the numbers directly. If you do not know the values, you can click on the<br />
map to set the origin (lower left corner). You will see a purple box on the<br />
map that indicates the area of all the cells. As long as you hold down the left<br />
mouse key, the purple box will move with the mouse in the lower left<br />
corner; release when the box is correctly positioned. You can zoom in on<br />
the map (using the zoom slider below the inset map on the left, the mouse<br />
wheel, or control-click and drag on the map) to help achieve greater<br />
precision in placement of the area.<br />
The File Name box contains the filename for the new shape file. Either<br />
use the default filename ("MODFLOW Linkage.shp") or enter another<br />
name. Shape files always have a .shp extension.<br />
Click the Create button to create it.<br />
August 2012<br />
<strong>WEAP</strong> <strong>Tutorial</strong>
Linking to MODFLOW 207<br />
After the shape file has been created, <strong>WEAP</strong> will display it and allow you to<br />
customize its appearance on the schematic. As you can see from the screen<br />
below, the new shape file is a 20x20 grid of 400 cells.<br />
The associated attribute table has fields for row, column, and for linking<br />
various <strong>WEAP</strong> elements to each cell—GW, Catchment, Land_Use,<br />
DemandSite and RiverReach. You will need to fill in this table, specifying<br />
which cells are linked to which <strong>WEAP</strong> elements. For example, the name of<br />
the <strong>WEAP</strong> groundwater node (in the <strong>Tutorial</strong>, the node is named<br />
"Groundwater") must be entered in the table in the column labeled GW for<br />
each cell that corresponds to the <strong>WEAP</strong> groundwater node. For example,<br />
in row 1, columns 6 through 17 correspond to the <strong>WEAP</strong> groundwater<br />
node, so you would enter "Groundwater" in table column GW for those<br />
cells.<br />
You may edit this table in several different ways. To edit inside <strong>WEAP</strong>,<br />
click the Edit button above the table and type the values directly into the<br />
table. You can also edit the table in Microsoft Excel (the attribute table has<br />
the extension .dbf, e.g., MODFLOW Linkage.dbf) or in any GIS program,<br />
such as ArcGIS. If you do have access to GIS software, this will be the<br />
easiest way to edit the table, but it can be done in <strong>WEAP</strong>.<br />
After customizing its appearance, click the OK button. <strong>WEAP</strong> will add this<br />
layer to your Schematic and return you to the "Choose shape file that has<br />
MODFLOW linkage information" window.<br />
6. Use an existing shape file<br />
Rather than spending the time now to fill in all the information in the<br />
attribute table, we will use an existing shape file with all this information<br />
already filled in. On the "Choose shape file that has MODFLOW<br />
Stockholm Environment Institute August 2012
208<br />
Linking <strong>WEAP</strong> to MODFLOW<br />
linkage information" window, select "< Add existing shape file as<br />
new map layer >" for the "Background Shape File with MODFLOW<br />
Linkage Information." A dialog box will appear, asking you to select the<br />
ArcView Shape File to use. Choose Linkage.shp (in the <strong>Tutorial</strong> directory)<br />
and click Open.<br />
On the "Map Layer" screen, change the name to "MODFLOW Linkage."<br />
On the "Label" tab, choose "R_C" for the Field and set the Size to 40%.<br />
Click OK. Now we need to specify which of the fields in the Linkage<br />
attribute table will be used for the linkage, and to which MODFLOW and<br />
<strong>WEAP</strong> items they correspond. The fields which are required are<br />
August 2012<br />
<strong>WEAP</strong> <strong>Tutorial</strong>
Linking to MODFLOW 209<br />
MODFLOW Cell Row, MODFLOW Cell Column and Groundwater Name.<br />
Depending on your model, you may or may not also match some or all of<br />
the following: Catchment Name, Land Use Name, Demand Site Name and<br />
River Reach Name. Based on the attribute file column names, <strong>WEAP</strong> will<br />
try to guess which fields are used for what. For example, if it finds fields<br />
containing the names "Row" and "Col", it will assume these contain the<br />
MODFLOW row and column values. In this example, <strong>WEAP</strong> is able to<br />
correctly guess all the fields:<br />
If it didn't correctly guess, you would select the appropriate field for each<br />
item (e.g., Groundwater Name Field). <strong>WEAP</strong> will also attempt to guess<br />
which <strong>WEAP</strong> rivers and reaches correspond to the MODFLOW river and<br />
drain cells. Click OK to close this window.<br />
Stockholm Environment Institute August 2012
210<br />
Linking <strong>WEAP</strong> to MODFLOW<br />
Note that <strong>WEAP</strong> now reports the linkage shape file and how many of the<br />
<strong>WEAP</strong> and MODFLOW items are linked together, e.g., "1 groundwater<br />
nodes (1 are linked to MODFLOW cells)" and "Active cells linked to<br />
<strong>WEAP</strong> groundwater node: All are linked." Click Close to return to the<br />
<strong>WEAP</strong> Schematic.<br />
The layer "MODFLOW Linkage" is now in the list of background layers,<br />
ordered at the top. If you want to change the order, right-click on the layer<br />
name and choose “Move Down.”<br />
Take a moment now to view the other information contained in this linkage<br />
file. Right click on the name "MODFLOW Linkage," choose "Set label to"<br />
and choose one of the other fields, such as "LAND_CLASS." This will<br />
show you which of the four land classes (Grassland, City, Forest, Farm)<br />
each cell corresponds to. Choose the field "DEMANDSITE" to see from<br />
which cells the Big City demand site will pump from. Choose the field<br />
"GW_NODE" to see which MODFLOW cells are linked to the <strong>WEAP</strong><br />
groundwater node named "Groundwater." Finally, choose the field<br />
"RIVERREACH" to see which cells are linked to the <strong>WEAP</strong> river "Blue<br />
River."<br />
August 2012<br />
<strong>WEAP</strong> <strong>Tutorial</strong>
Running MODFLOW and Viewing Results 211<br />
7. Set Pump Layer<br />
One final step to link the <strong>WEAP</strong> model to the MODFLOW model is to<br />
specify from which MODFLOW layer the Big City demand site will pump.<br />
In general, a demand site or catchment node can pump from a single layer,<br />
from many layers (in equal or different proportions), or have pumping be<br />
handled as negative recharge in the MODFLOW recharge file.<br />
Since our example only has one layer, the choices are from layer 1, or as<br />
negative recharge (enter pump layer = 0 for negative recharge). We want to<br />
pump from layer 1. Go to the Data View, select "Big City" on the data tree,<br />
then click on the "Pumping" category at the top and enter "1" for the<br />
expression.<br />
You have now linked the <strong>WEAP</strong> model to the MODFLOW model.<br />
Running MODFLOW and Viewing Results<br />
8. View Results<br />
Click the Results button to calculate and view results. Notice that at each<br />
calculation timestep, <strong>WEAP</strong> runs MODFLOW.<br />
Results for MODFLOW are located in the “Supply and Resources /<br />
Groundwater / MODFLOW” category in the pull-down menu just above<br />
the chart.<br />
Look at the results for Supply and Resources / Groundwater /<br />
MODFLOW / Cell Head. This report shows the vertical head for each<br />
Stockholm Environment Institute August 2012
212<br />
Linking <strong>WEAP</strong> to MODFLOW<br />
MODFLOW cell. MODFLOW results utilize a 3-dimensional surface chart.<br />
Make sure that "Surface" is selected as the chart type, and that the<br />
"Y=0"button is not down. The cell head for one timestep is shown.<br />
Experiment with the sliders below the surface chart to rotate or tilt the<br />
surface. Click the "Rotate" button to animate the chart. Click the "3-D"<br />
button to switch between 3-D surface and 2-D plan views. You may also<br />
click on the 3-D surface and drag the mouse to rotate the view.<br />
Can you see the impact of pumping from the Big City Wellfield (This view<br />
exaggerates the variation in head—click the "Y=0" button to see a more realistic<br />
view. However, it is usually better to turn off Y=0 in order to see the differences<br />
clearly.)<br />
Click on the Map tab to see the head values on the map, with a graph below.<br />
When you click on a grid cell, its value over time will be graphed below the<br />
map. Click on some of the cells at the Big City Wellfield to see how they<br />
vary. There is a seasonal fluctuation in cell head (higher in winter, lower in<br />
summer, due to increased pumping in the summer and lower rainfall in the<br />
summer), and an overall trend downward from 2000 to 2010. You can click<br />
and drag the mouse over many cells and the graph will update in real-time<br />
as you move the mouse. This is a good way to get a quick understanding of<br />
how cells in different areas of the model behave differently over time.<br />
August 2012<br />
<strong>WEAP</strong> <strong>Tutorial</strong>
Scenario: Increased Population 213<br />
Look at a few other MODFLOW results, such as Recharge, Pumping,<br />
Drain Flow, and Leakage to River.<br />
Scenario: Increased Population<br />
Now that we have a MODFLOW model linked to our <strong>WEAP</strong> model, we<br />
can create some <strong>WEAP</strong> scenarios and explore how they might affect<br />
groundwater.<br />
9. Create scenario<br />
Switch to the Data View and create a new scenario underneath "Reference,"<br />
call it "Increased Population" (Main menu: Area, Manage Scenarios).<br />
Stockholm Environment Institute August 2012
214<br />
Linking <strong>WEAP</strong> to MODFLOW<br />
Change the expression for the Annual Activity Level for Big City from<br />
"Growth(1%)" to "Growth(5%)"<br />
10.<br />
Evaluate results<br />
Go to Results and look for the impact of the increased pumping from Big<br />
City on the groundwater levels. As you can see, the slow downward trend<br />
of the Reference scenario has now accelerated in the Increased Population<br />
scenario. This is especially evident in the cells on or near the Big City<br />
Wellfield<br />
August 2012<br />
<strong>WEAP</strong> <strong>Tutorial</strong>
Scenario: Irrigation 215<br />
but an effect, although smaller, can even be seen far away from the wellfield,<br />
e.g., in Row 16, Column 6 (in the lower left corner of the model).<br />
Scenario: Irrigation<br />
The crops on this Farm are currently rainfed, but there is not enough<br />
rainfall in the summer to meet their evapotranspirative demand. Look at<br />
the results for Catchments / ET shortfall:<br />
Stockholm Environment Institute August 2012
216<br />
11.<br />
12.<br />
Create scenario<br />
Linking <strong>WEAP</strong> to MODFLOW<br />
Let's investigate the impact of adding irrigation from groundwater pumping,<br />
both on the groundwater levels and on crop yields. Switch to the Schematic<br />
View and create a new scenario underneath "Reference," call it "Irrigation."<br />
There are several steps to take to turn on irrigation for the Farm land class<br />
and for the MODFLOW cells associated with the Farm.<br />
Add transmission link<br />
Add a transmission link from the<br />
groundwater node to the catchment,<br />
and uncheck "Active in Base Year"<br />
When you add this link, <strong>WEAP</strong> will<br />
automatically set the catchment as<br />
having irrigation.<br />
13.<br />
You can leave the priority as 1.<br />
Set land class as irrigated<br />
Go to the Data View and change "Irrigated" to 1 for the Farm, and<br />
"Irrigation Fraction" to 50 (50% irrigation efficiency). Make sure that the<br />
Irrigation scenario is selected in the "Data for" dropdown box at the top.<br />
August 2012<br />
<strong>WEAP</strong> <strong>Tutorial</strong>
Scenario: Irrigation 217<br />
For the transmission link, set the Startup Year to 2003.<br />
14.<br />
Set MODFLOW layer for irrigation<br />
We want MODFLOW to pump the irrigation water from layer 1. Click on<br />
the "Catchment" branch in the data tree, then click on the "Irrigation"<br />
category at the top and the “Pump Layer” variable tab. Enter a value of 1.<br />
Stockholm Environment Institute August 2012
218<br />
Linking <strong>WEAP</strong> to MODFLOW<br />
15.<br />
Evaluate results<br />
Go to the Results View. First, verify that irrigation begins in 2003, reducing<br />
the ET Shortfall to zero. (The report can be found in the Catchments<br />
category.)<br />
What happens to crops yields, now that they receive all the water they need Look<br />
at the Catchment report for yields, comparing the yield across scenarios.<br />
August 2012<br />
<strong>WEAP</strong> <strong>Tutorial</strong>
Scenario: Artificial Recharge 219<br />
Now look at the impact of irrigation on groundwater. Click on a cell in the<br />
map in the Farm too see the largest effect, or a cell far away from the Farm<br />
to see the smaller effect.<br />
Compare the pumping rates for the Farm and for Big City:<br />
Scenario: Artificial Recharge<br />
For a final scenario, let's explore the impact of artificial recharge to<br />
groundwater.<br />
Stockholm Environment Institute August 2012
220<br />
Linking <strong>WEAP</strong> to MODFLOW<br />
Artificial recharge, or "Aquifer Storage and Recovery" (ASR), involves injecting water into<br />
an aquifer through wells or by surface spreading and infiltration and then pumping it out<br />
when needed. The aquifer essentially functions as a water bank. Deposits are made in times<br />
of surplus, typically during the rainy season, and withdrawals occur when available water<br />
falls short of demand.<br />
16.<br />
17.<br />
In this example, the water will come from outside the catchment area and<br />
not vary seasonally.<br />
Create scenario<br />
Switch to the Schematic View and create a new scenario underneath<br />
"Reference," call it "Artificial Recharge."<br />
Load shape file layer<br />
On the Main Menu, select Schematic, Add Vector Layer. Choose the file<br />
artificial_recharge.shp. Give it the name "Artificial Recharge", and change<br />
its appearance so that the Style is "Solid" and the "Fill color" is light blue.<br />
Note that the cells are in column 6, rows 13-15.<br />
18.<br />
Edit linkage shape file<br />
So that <strong>WEAP</strong> can tell MODFLOW which cells will receive the artificial<br />
recharge, we need to edit the linkage shape file. Double-click on<br />
"MODFLOW Linkage", select the Table tab and click the Edit button.<br />
Scroll down to find the artificial recharge cells: column 6, rows 13, 14 and<br />
August 2012<br />
<strong>WEAP</strong> <strong>Tutorial</strong>
Scenario: Artificial Recharge 221<br />
15. For these three cells, type into the field labeled DEMANDSITE the<br />
name of the artificial recharge demand site: "Artificial Recharge."<br />
To verify this new linkage information, set the label for the MODFLOW<br />
Linkage layer to DEMANDSITE. You should see the artificial recharge<br />
cells labeled, as well as those for Big City Wellfield:<br />
19.<br />
Create Other Supply and Demand Site<br />
Create an "other supply" node called "Other Supply." Create a new demand<br />
site—place it on top of one of the blue artificial recharge cells. Call it<br />
"Artificial Recharge" and uncheck "Active in Base Year"<br />
Stockholm Environment Institute August 2012
222<br />
Linking <strong>WEAP</strong> to MODFLOW<br />
Add a transmission link from Other Supply to Artificial Recharge, and a<br />
Return Flow link from Artificial Recharge to the Groundwater node.<br />
August 2012<br />
<strong>WEAP</strong> <strong>Tutorial</strong>
Scenario: Artificial Recharge 223<br />
20.<br />
Enter supply and demand data<br />
Go to the Data View, select scenario "Artificial Recharge," and then click<br />
on the branch for demand site Artificial Recharge in the tree. Set the<br />
Startup Year to 2005.<br />
For Water Use, set the Annual Water Use Rate to 25 Million cubic meters<br />
(the annual capacity of the injection wells) and the Consumption to 0%.<br />
Stockholm Environment Institute August 2012
224<br />
Linking <strong>WEAP</strong> to MODFLOW<br />
Click on the branch for the other supply, and then enter 1 CMS for the<br />
inflow.<br />
August 2012<br />
<strong>WEAP</strong> <strong>Tutorial</strong>
Scenario: Artificial Recharge 225<br />
21.<br />
Evaluate Results<br />
Run the model and look at results for recharge and cell head.<br />
Does the artificial recharge have much impact on groundwater levels at the recharge site<br />
Is there much of an impact closer to the Big City Wellfield or irrigation Can you think<br />
of another site for the artificial recharge that would better alleviate the drawdown from<br />
pumping<br />
Groundwater levels at the recharge site are much higher than Reference:<br />
Stockholm Environment Institute August 2012
226<br />
Linking <strong>WEAP</strong> to MODFLOW<br />
Groundwater levels by the Wellfield are almost the same as in Reference:<br />
August 2012<br />
<strong>WEAP</strong> <strong>Tutorial</strong>
<strong>WEAP</strong><br />
Water Evaluation And Planning System<br />
Linking <strong>WEAP</strong> to<br />
LEAP<br />
A TUTORIAL ON<br />
Linking <strong>WEAP</strong> and LEAP ............................... 228<br />
Scenario: Hydropower Generation from<br />
<strong>WEAP</strong> ................................................................ 232<br />
Scenario: Demand for Cooling Water from<br />
LEAP ................................................................. 242<br />
Scenario: Electricity Demand from <strong>WEAP</strong> ............ 248<br />
August 2012
228<br />
Linking <strong>WEAP</strong> to LEAP<br />
Note:<br />
For this module you will need to have completed the previous modules (“<strong>WEAP</strong> in<br />
One Hour, Basic Tools, and Scenarios) or have a fair knowledge of <strong>WEAP</strong> (data<br />
structure, Key Assumptions, Expression Builder, creating scenarios). To begin this<br />
module, go to the Main Menu, select “Revert to Version” and choose the version<br />
named “Starting Point for 'Linking <strong>WEAP</strong> to LEAP’ module.”<br />
Linking <strong>WEAP</strong> and LEAP<br />
1. Introduction to LEAP<br />
LEAP, the Long-range Energy Alternatives Planning System, is a widelyused<br />
software tool for energy policy analysis and climate change mitigation<br />
assessment developed at the Stockholm Environment Institute.<br />
LEAP is an integrated modeling tool that can be used to track energy<br />
consumption, production and resource extraction in all sectors of an<br />
economy. It can be used to account for both energy sector and non-energy<br />
sector greenhouse gas (GHG) emission sources and sinks. In addition to<br />
tracking GHGs, LEAP can also be used to analyze emissions of local and<br />
regional air pollutants, making it well-suited to studies of the climate cobenefits<br />
of local air pollution reduction.<br />
For more information on LEAP and to download the software, visit<br />
http://www.energycommunity.org.<br />
2. Coupled water-energy models in <strong>WEAP</strong> and LEAP<br />
We are going to examine a simple water-energy system; first the water side<br />
of the system using <strong>WEAP</strong>, then the energy side using LEAP. Then we will<br />
link the <strong>WEAP</strong> and LEAP models to examine the interaction between the<br />
two sides and see how this interaction influences the results we obtain.<br />
3. <strong>WEAP</strong> Model<br />
In the <strong>WEAP</strong> “Schematic” view there is a city situated near a river with its<br />
own wastewater treatment plant. A reservoir harnesses hydropower from<br />
the river. The demand for water comes from two sources: municipal<br />
demand from the city, and demand for thermal cooling from a coal power<br />
plant also situated near the river. The municipal demand has the first<br />
demand priority (1) compared to the thermal cooling demand (2).<br />
August 2012<br />
<strong>WEAP</strong> <strong>Tutorial</strong>
Linking <strong>WEAP</strong> and LEAP 229<br />
Already we can see links between the water and energy systems in this<br />
model. The reservoir and coal power plant utilize water to generate<br />
electricity. On the other hand, the wastewater treatment plant uses energy in<br />
its treatment process. Energy is also needed for processes like pumping for<br />
transmission.<br />
4. View <strong>WEAP</strong> results<br />
Switch to the “Results” view. Click the pull-down menu at the top left,<br />
select “Supply and Resources” > “Reservoir” > “Hydropower Generation.”<br />
This allows us to see the variation in hydropower generated by the reservoir<br />
over time. Change the unit to Kilowatt-Hour. Remember that you can<br />
change the chart type to a line or bar graph by clicking the “Chart Type”<br />
button on the right hand side of the window.<br />
You can also view the monthly average or the annual total hydropower<br />
generated by checking the corresponding box at the top of the window.<br />
From these options, we can see that hydropower generation peaks during<br />
the summer, and varies from year to year.<br />
Stockholm Environment Institute August 2012
230<br />
Linking <strong>WEAP</strong> to LEAP<br />
Monthly Average:<br />
Annual Total:<br />
5. LEAP Model<br />
Now we will open the energy modeling program, LEAP, to see the current<br />
sources of energy for Big City. Open the <strong>WEAP</strong>-LEAP <strong>Tutorial</strong> area and<br />
revert to version “Starting point for <strong>WEAP</strong>-LEAP <strong>Tutorial</strong>”.<br />
Open the “Analysis” view in LEAP, which can be found on the left-hand<br />
side of the window. This is similar to the “Data” view in <strong>WEAP</strong>. In the<br />
“Scenario” pull-down window toward the top, make sure the “REF: No<br />
<strong>WEAP</strong> Link” scenario is selected.<br />
In the Data tree under “Transformation” > “Electricity” > “Processes,”<br />
there are three processes that generate electricity: hydropower from the<br />
August 2012<br />
<strong>WEAP</strong> <strong>Tutorial</strong>
Linking <strong>WEAP</strong> and LEAP 231<br />
reservoir, the coal steam power plant, and energy imports. If you select the<br />
“Merit Order” tab, you can see that hydropower is dispatched first, followed<br />
by energy from coal. Any remaining shortfalls are made up with imports,<br />
which is last in the merit order.<br />
The energy production capacities for these plants are under the “Exogenous<br />
Capacity” tab.<br />
For each energy production process, the portion of maximum energy<br />
production that is available can be found under the “Maximum Availability”<br />
tab. In the “No <strong>WEAP</strong> Link” scenario, the maximum availability of the<br />
hydropower plant has been entered as 100%. LEAP is assuming that all<br />
water demand for hydropower will be met, as it has no information on the<br />
amount of water available for hydropower generation.<br />
Stockholm Environment Institute August 2012
232<br />
Linking <strong>WEAP</strong> to LEAP<br />
6. View LEAP results<br />
Switch to the “Results” view, found under the “Analysis” button on the<br />
left-hand side of the window. From the top pull-down window, select the<br />
variable “Transformation: Power Dispatched”.<br />
In 2014, almost a third of all electricity produced comes from hydropower,<br />
running at its full rated capacity of 45 MW. This is unrealistic if there is<br />
insufficient water to satisfy the demand for electricity.<br />
Scenario: Hydropower Generation from <strong>WEAP</strong><br />
In order to have a more realistic representation of hydropower, we will now<br />
link LEAP to a <strong>WEAP</strong>, so that LEAP can read the hydropower results<br />
August 2012<br />
<strong>WEAP</strong> <strong>Tutorial</strong>
Scenario: Hydropower Generation from <strong>WEAP</strong> 233<br />
calculated by <strong>WEAP</strong>. In this way, LEAP can determine how much<br />
electricity could, in reality, be generated from hydropower.<br />
7. Create scenario in <strong>WEAP</strong><br />
In <strong>WEAP</strong>, choose the menu item Area, Manage Scenarios to create a new<br />
scenario under the “No LEAP Link” scenario, and name it “Hydro Gen<br />
from <strong>WEAP</strong>.”<br />
8. Create scenario in LEAP<br />
In LEAP, click the “Manage Scenarios” button (with a blue S icon) toward<br />
the top of the window. Add a scenario by clicking the green plus button in<br />
the upper left corner, and name the scenario “Hydro Gen from <strong>WEAP</strong>.” In<br />
the “Based on” pull-down window, select “No <strong>WEAP</strong> Link.” This will<br />
ensure that the new scenario inherits the characteristics of the “No <strong>WEAP</strong><br />
Link” scenario. Close the window.<br />
Stockholm Environment Institute August 2012
234<br />
Linking <strong>WEAP</strong> to LEAP<br />
9. Linking <strong>WEAP</strong> and LEAP<br />
In LEAP, go to the Analysis View and then, under the Advanced menu,<br />
select “Link to <strong>WEAP</strong> Water Model.” The window that pops up is the link<br />
manager. In this window, you associate the LEAP area with the correct<br />
<strong>WEAP</strong> area. It is also where you match LEAP and <strong>WEAP</strong> scenarios and<br />
time steps.<br />
Check the “Link to <strong>WEAP</strong> water model” box at the top. Where it says<br />
, choose “<strong>Tutorial</strong>.” When first linked, LEAP or<br />
<strong>WEAP</strong> will attempt to match up the scenarios and timesteps from the two<br />
models if they have the same name. The timesteps should all be<br />
automatically matched, as well as the “Hydro Gen from <strong>WEAP</strong>” scenarios.<br />
The “No <strong>WEAP</strong> Link” and “No LEAP Link” scenarios will not link (their<br />
names are different), but this is correct—those two scenarios are not linked.<br />
You can click the Error Check button to double-check for any errors. Then,<br />
close the window.<br />
August 2012<br />
<strong>WEAP</strong> <strong>Tutorial</strong>
Scenario: Hydropower Generation from <strong>WEAP</strong> 235<br />
Now we shall follow the same steps for <strong>WEAP</strong>. In <strong>WEAP</strong>, under the<br />
Advanced menu, select “Link to LEAP Energy Model.” A window just like<br />
the LEAP link manager should pop up. Check the “Link to LEAP” box,<br />
and verify that the LEAP Area, scenarios and timesteps are linked correctly.<br />
Close the window.<br />
Stockholm Environment Institute August 2012
236<br />
10.<br />
Time slices<br />
Linking <strong>WEAP</strong> to LEAP<br />
In this example, the LEAP timeslices have already been set to monthly. But<br />
when you create your own LEAP area, you will need to setup the timeslices<br />
to match those in the <strong>WEAP</strong> area to be linked (typically, monthly). In the<br />
LEAP Analysis view, go to the “General” menu at the top of the window<br />
and select “Time Slices.” If this had been a new area, the default would be 8<br />
seasonal day and night time slices. To change this, click “Setup.”<br />
In the “Setup Time Slices” window that appears, choose “Detailed” and<br />
then OK. Change “Main slices” to “12 Months.” Make sure “Daily slices” is<br />
“Whole day” and “Weekly slices” is “Whole week.” To save these settings,<br />
click OK. However, because the time slices are already monthly, you can<br />
just click Cancel.<br />
August 2012<br />
<strong>WEAP</strong> <strong>Tutorial</strong>
Scenario: Hydropower Generation from <strong>WEAP</strong> 237<br />
11.<br />
Reading <strong>WEAP</strong> Result into LEAP<br />
In the LEAP “Analysis” view, open the Data tree to<br />
“Transformation”>“Electricity”>”Processes.” Making sure that the new<br />
“Hydro Gen From <strong>WEAP</strong>” scenario is selected, choose the “Maximum<br />
Availability” tab and change the expression for the “Reservoir with<br />
Hydropower” branch to the following:<br />
100*Min(1,<strong>WEAP</strong>Value(Supply and Resources\River\Green<br />
River\Reservoirs\Reservoir with Hydropower:Hydropower<br />
Generation[MW])/Exogenous Capacity[MW])<br />
You can either type this in directly or use LEAP’s Expression Builder (the<br />
tab with the orange E icon toward the bottom of the window) to help build<br />
the expression.<br />
Stockholm Environment Institute August 2012
238<br />
Linking <strong>WEAP</strong> to LEAP<br />
Use the “Branch/Variable” button to enter branches from <strong>WEAP</strong>:<br />
Choose the “Reservoir with Hydropower” branch and click Next.<br />
Scroll down to find the “Hydropower Generation” result variable and click<br />
Finish. You might need to change the unit of “Hydropower Generation”<br />
from GJ to MW.<br />
Fill in the rest of the expression: put 100*Min(1, before the <strong>WEAP</strong>Value<br />
function and )/Exogenous Capacity[MW]) after it. The completed expression<br />
should be:<br />
100*Min(1,<strong>WEAP</strong>Value(Supply and Resources\River\Green<br />
River\Reservoirs\Reservoir with Hydropower:Hydropower<br />
Generation[MW])/Exogenous Capacity[MW])<br />
Click the “Submit” button at the top left corner of the Expression Builder.<br />
August 2012<br />
<strong>WEAP</strong> <strong>Tutorial</strong>
Scenario: Hydropower Generation from <strong>WEAP</strong> 239<br />
The <strong>WEAP</strong>Value function tells LEAP to look at data or results calculated<br />
by <strong>WEAP</strong>. The graph in the Chart tab below the expressions shows that the<br />
hydropower maximum availability in 2011 and 2014, as calculated by <strong>WEAP</strong>,<br />
is actually much lower than 100%. This restricts the amount of electricity<br />
LEAP can dispatch from hydropower. (Note: You will only see these<br />
values in the chart if <strong>WEAP</strong> has already calculated its “Hydro Gen from<br />
<strong>WEAP</strong>” scenario.)<br />
12.<br />
View LEAP Results<br />
To see how hydropower results from <strong>WEAP</strong> affects the LEAP electricity<br />
dispatch, switch to the “Results” view. Now that <strong>WEAP</strong> and LEAP are<br />
linked and depend upon each other’s results, they will each need to make<br />
sure that the other’s results are up to date. In the LEAP confirmation<br />
dialog to run calculations, it notes that <strong>WEAP</strong> also needs to calculate and<br />
gives you the option to do that too.<br />
Stockholm Environment Institute August 2012
240<br />
Linking <strong>WEAP</strong> to LEAP<br />
In this initial version of the linked <strong>WEAP</strong>-LEAP modeling system, the flow of calculations is<br />
not fully automatic. In models which have links in both directions, the user is responsible<br />
for running the models several times until the system converges, or recognizing the cases<br />
where the results diverge or oscillate between two or more different states. We hope to<br />
automate this process in future versions.<br />
Note: Your results for this tutorial may not exactly match those shown here, depending on<br />
how many times you iterate the calculations in LEAP and <strong>WEAP</strong>.<br />
Select the “Transformation: Power Dispatched” variable from the pulldown<br />
window under the Chart tab. Select the “Hydro Gen from <strong>WEAP</strong>”<br />
scenario from the “Scenario” pull-down window under that. Using the pulldown<br />
windows at the right and bottom of the window, select “All<br />
Branches” for the vertical axis of the chart, and “All Time Slices” for the<br />
horizontal axis.<br />
As we can see from the chart, there is much less hydropower and much<br />
more coal steam in this scenario due to the restriction given by <strong>WEAP</strong>.<br />
August 2012<br />
<strong>WEAP</strong> <strong>Tutorial</strong>
Scenario: Hydropower Generation from <strong>WEAP</strong> 241<br />
We can verify that the outputs generated by <strong>WEAP</strong> indeed match the inputs<br />
to LEAP. Switching to the Table tab in the LEAP “Results” view, note that<br />
for January 2014, the amount of hydropower generated by the reservoir is<br />
6.55 MW.<br />
In <strong>WEAP</strong>, under the Table tab of the “Results” view, the value for January<br />
2014 is also 6.55 MW.<br />
Stockholm Environment Institute August 2012
242<br />
Linking <strong>WEAP</strong> to LEAP<br />
Scenario: Demand for Cooling Water from LEAP<br />
13.<br />
14.<br />
As mentioned before, the coal power plant downstream from the city uses<br />
cooling water in its electricity generation process. The demand for water<br />
from the coal plant is determined by how much electricity it generates in<br />
LEAP.<br />
Create scenario<br />
Create a new scenario in both <strong>WEAP</strong> and LEAP named “Cooling Water<br />
Demand from LEAP.” The new scenario should inherit the properties of<br />
the “Hydro Gen from <strong>WEAP</strong>” scenario. Check the link manager to ensure<br />
that the these new scenarios are linked to each other (“Advanced”>”Link to<br />
<strong>WEAP</strong>” or “Link to LEAP” depending on whether you are in LEAP or<br />
<strong>WEAP</strong>).<br />
Enter Water Use in <strong>WEAP</strong><br />
In the <strong>WEAP</strong> “Data” view, go to the Key Assumption for Cooling Water<br />
Requirements per MHW \ Coal Steam on the Data tree, and enter 25000<br />
gal (make sure the “Cooling Water Demand from LEAP” scenario is<br />
selected):<br />
Select Demand Sites \ Coal Power Plant on the tree. On the “Monthly<br />
Demand” tab under “Water Use,” enter the following LEAP function:<br />
LEAPValue(Transformation\Electricity\Processes\Coal Steam:Power<br />
Dispatched[MW]) * Days * 24 * Key\Cooling Water Requirements per<br />
MWH\Coal Steam[m^3]<br />
August 2012<br />
<strong>WEAP</strong> <strong>Tutorial</strong>
Scenario: Demand for Cooling Water from LEAP 243<br />
Note: You may use the “LEAP Branches” tab on <strong>WEAP</strong>’s Expression<br />
Builder to help build the LEAPValue part of the expression. If you do, you<br />
will need to change the unit from Kilowatt to MW:<br />
Multiplying by Days * 24 converts power (MW) to energy (Megawatt-hours);<br />
multiplying by the water requirement per MHW gives the volume of water<br />
needed by the coal power plant to function.<br />
The chart shows the variation in cooling water demand, depending on how<br />
much electricity is generated by the coal power plant.<br />
Stockholm Environment Institute August 2012
244<br />
Linking <strong>WEAP</strong> to LEAP<br />
15.<br />
Note: If LEAP has not yet calculated this scenario, you will not see any<br />
results here.<br />
View <strong>WEAP</strong> results<br />
In the “Results” view, select the “Reservoir Storage Volume and Zones”<br />
variable in the top pull-down window (“Supply and<br />
Resources”>”Reservoir”>”Storage Volume and Zones”). The graph shows<br />
the storage volume (red) against the different reservoir zones.<br />
August 2012<br />
<strong>WEAP</strong> <strong>Tutorial</strong>
Scenario: Demand for Cooling Water from LEAP 245<br />
Change the scenario to “Cooling water demand from <strong>WEAP</strong>”. Now we can<br />
see that the reservoir level dropping lower over time due to the new<br />
demand for cooling water.<br />
Stockholm Environment Institute August 2012
246<br />
Linking <strong>WEAP</strong> to LEAP<br />
If we take a look at the “Demand Site Coverage” variable, we observe that<br />
demand coverage for the coal plant is less than 100% in several month. This<br />
means that there is not enough water to satisfy the coal plant’s demand.<br />
16.<br />
Enter <strong>WEAP</strong> expression in LEAP<br />
We will now see how this <strong>WEAP</strong> restriction affects the results in LEAP. Go<br />
to the LEAP “Analysis” view and select the “Cooling Water Demand from<br />
LEAP” scenario from the pull-down window. Under the “Maximum<br />
Availability” tab, enter the following <strong>WEAP</strong> input expression for the Coal<br />
Steam branch:<br />
0.70 * <strong>WEAP</strong>Value(Demand Sites\Coal Power Plant:Coverage[%]) / 100<br />
August 2012<br />
<strong>WEAP</strong> <strong>Tutorial</strong>
Scenario: Demand for Cooling Water from LEAP 247<br />
This is the demand coverage for the coal power plant. The chart shows that,<br />
in months where the coverage is below 100%, the maximum availability will<br />
be less than 70%.<br />
17.<br />
View Results in LEAP<br />
Switching to the “Results” view, select the “Cooling Water Demand from<br />
LEAP” scenario. In 2014, there is insufficient water to satisfy the cooling<br />
water demand, which reduces the generating capacity of the coal plant. We<br />
can see that at times, imports (in blue) are now required to make up for the<br />
lack in coverage by hydropower and coal steam.<br />
Stockholm Environment Institute August 2012
248<br />
Linking <strong>WEAP</strong> to LEAP<br />
Scenario: Electricity Demand from <strong>WEAP</strong><br />
18.<br />
The water sector uses electricity to treat, pump and transmit water.<br />
Depending on how much water is used and treated, the demand for<br />
electricity changes accordingly.<br />
Create scenario in <strong>WEAP</strong><br />
In <strong>WEAP</strong>, create a new scenario called “Electricity Demand from <strong>WEAP</strong>,”<br />
inheriting the characteristics of the “Cooling water demand from LEAP”<br />
scenario. Here we are going to focus on two demands for electricity by the<br />
water sector.<br />
The first is the transmission link from the river to the city. In the Data tree,<br />
open “Supply and Resources,” “Transmission Links” and “to City.”<br />
You will create two new user-defined variables, “Electricity per Cubic<br />
Meter” and “Total Electricity,” to model electricity used by water pumping<br />
and treatment. Right click on an existing variable tab (e.g., Maximum Flow<br />
Volume) and choose “Create.”<br />
August 2012<br />
<strong>WEAP</strong> <strong>Tutorial</strong>
Scenario: Electricity Demand from <strong>WEAP</strong> 249<br />
First, create a new category named “Electricity”—select < Add New Category><br />
to add it.<br />
Next, enter the following information and click Save:<br />
Stockholm Environment Institute August 2012
250<br />
Linking <strong>WEAP</strong> to LEAP<br />
Once you have created the variable, enter data in the ”Electricity Demand<br />
from <strong>WEAP</strong>” scenario for the energy needed for pumping and treatment to<br />
the City (1 kWH / cubic meter) and the Coal Power Plant (0.2 kWH / cubic<br />
meter). Tip: just click on the transmission link in the lower left map to jump<br />
to that branch in the tree.<br />
Create another variable named “Total Electricity”:<br />
Note: This variable will be a read-only calculated result--the default<br />
expression you enter ( Electricity per Cubic Meter * PrevTSValue(Flow) ) will<br />
calculate the total electricity used by the transmission link in the previous<br />
timestep. Because this is the default expression, it will be used for all<br />
transmission links.<br />
August 2012<br />
<strong>WEAP</strong> <strong>Tutorial</strong>
Scenario: Electricity Demand from <strong>WEAP</strong> 251<br />
The second electricity demand in this model is from the Wastewater<br />
Treatment Plant. Find this in the Data tree under “Water Quality” and<br />
“Wastewater Treatment.” We will model it the same way as we did the<br />
transmission links. Add two new user-defined variables: “Electricity per<br />
Cubic Meter” and “Total Electricity,” with the following definitions:<br />
Once you have created “Electricity per Cubic Meter,” enter data in<br />
the ”Electricity Demand from <strong>WEAP</strong>” scenario: 0.1 kWH / cubic meter. The<br />
default expression for the read-only result variable Total Electricity is<br />
Electricity per Cubic Meter[kWH] * PrevTSValue(Wastewater Treatment Plant<br />
Total Inflow[m^3])<br />
Stockholm Environment Institute August 2012
252<br />
19.<br />
20.<br />
Add Key Assumption in <strong>WEAP</strong><br />
Linking <strong>WEAP</strong> to LEAP<br />
These two electricity demands can be summed up in one key assumption.<br />
Add a new key assumption in the Data tree and name it “Electricity Use by<br />
Water Sector.” (Right click on the “Key Assumptions” branch and choose<br />
“Add,” and select Kilowatt-Hours for the unit.) Enter the following<br />
expression in the Current Accounts:<br />
(Supply and Resources\Transmission Links:Total Electricity[kWH] + Water<br />
Quality\Wastewater Treatment:Total Electricity[kWH])<br />
Create scenario in LEAP<br />
Open the “Analysis” view in LEAP and create a scenario named “Electricity<br />
Demand from <strong>WEAP</strong>.” Go to the Link to <strong>WEAP</strong> screen and link this<br />
scenario to the corresponding scenario in <strong>WEAP</strong>. In the Data tree, go to<br />
branch Demand \ Water Sector. Enter this expression in “Final Energy<br />
Intensity Time Sliced” (make sure the “Electricity Demand from <strong>WEAP</strong>”<br />
scenario is selected):<br />
<strong>WEAP</strong>Value(Key\Electricity Use by Water Sector[kWH])<br />
You will need to run calculations before you can see these results in the<br />
Data View.<br />
August 2012<br />
<strong>WEAP</strong> <strong>Tutorial</strong>
Scenario: Electricity Demand from <strong>WEAP</strong> 253<br />
21.<br />
View results and compare scenarios<br />
In the “Results” view of LEAP, you can compare the energy demand across<br />
scenarios. Choose the “Energy Demand Final Units” variable from the top<br />
pull-down window, and “All Scenarios” for the legend. The “Electricity<br />
Demand from <strong>WEAP</strong>” scenario should show a variation in demand, while<br />
the other scenarios show straight lines because they do not take into<br />
account the changing electricity demand from the water sector.<br />
In <strong>WEAP</strong>, look at the results for Reservoir storage by scenario. Because of<br />
the electricity demand from <strong>WEAP</strong>, LEAP must dispatch the coal plant<br />
more, which increases the cooling water requirement, which further reduces<br />
the reservoir level. Even in this simple example, you can see the complexity<br />
that can be modeled by linking <strong>WEAP</strong> and LEAP.<br />
Stockholm Environment Institute August 2012