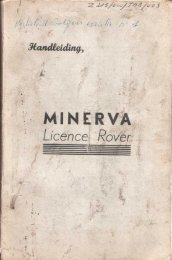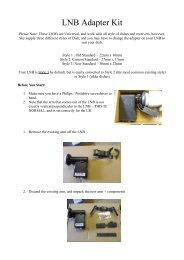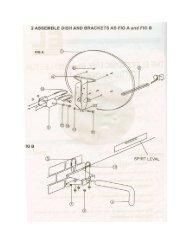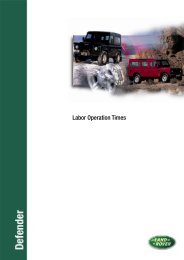Land Rover TestBook User Manual - Eng - Internet-Tools.co.uk
Land Rover TestBook User Manual - Eng - Internet-Tools.co.uk
Land Rover TestBook User Manual - Eng - Internet-Tools.co.uk
Create successful ePaper yourself
Turn your PDF publications into a flip-book with our unique Google optimized e-Paper software.
<strong>Land</strong> <strong>Rover</strong><br />
<strong>User</strong> <strong>Manual</strong><br />
This manual will aid you in the <strong>co</strong>rrect maintenance<br />
and usage of your <strong>TestBook</strong>, from unpacking and<br />
getting started, to assisting during Fault Diagnosis.<br />
It is re<strong>co</strong>mmended that you use this manual in<br />
<strong>co</strong>njunction with your <strong>TestBook</strong> unit.<br />
This book <strong>co</strong>ntains the following sections:<br />
Introduction<br />
Hardware<br />
Diagnostics<br />
Help Desk<br />
Publication Part No. LRL 0365ENG<br />
© 2000 <strong>Land</strong> <strong>Rover</strong>
INTRODUCTION<br />
CONTENTS<br />
Page<br />
INTRODUCTION ...................................................................................................... 1
INTRODUCTION<br />
INTRODUCTION<br />
<strong>Land</strong> <strong>Rover</strong>’s <strong>TestBook</strong> programme has successfully<br />
applied modern Information Technology to the<br />
servicing and repair of its vehicles.<br />
<strong>TestBook</strong> is a portable <strong>co</strong>mputer designed to help a<br />
service technician diagnose electrical systems,<br />
engine systems, and transmission systems in <strong>Land</strong><br />
<strong>Rover</strong> vehicles.<br />
<strong>TestBook</strong> can draw current from a 12 volt vehicle<br />
battery or from an AC/DC power supply. It prompts<br />
the service technician to enter <strong>co</strong>mmands for<br />
selecting self tests, retrieving diagnostic information,<br />
or running vehicle diagnostics.<br />
<strong>TestBook</strong> has already made a major <strong>co</strong>ntribution to<br />
raising standards of customer satisfaction and<br />
promoting the business success of dealerships and<br />
their staff.<br />
As with any progressive activity, <strong>TestBook</strong> benefits<br />
from <strong>co</strong>ntinuous improvement to all its support<br />
facilities, based on the real -life experience that we<br />
have all gained so far.<br />
So this Technician’s Handbook has been designed<br />
to <strong>co</strong>nsolidate all the information and guidance that<br />
used to exist in a variety of publications, within this<br />
single easy-reference book. Virtually everything that<br />
you need to know is in this handbook - including<br />
details of what to do if you can’t find the answer you<br />
need !<br />
Although much of the information given here is<br />
similar to that previously published, many items<br />
have been updated, extra information has been<br />
added and efforts have been made to clarify certain<br />
parts of the text.<br />
<strong>Land</strong> <strong>Rover</strong> is <strong>co</strong>nstantly seeking ways to improve<br />
the specification and design of its vehicles and<br />
alterations take place <strong>co</strong>ntinually.<br />
Whilst every effort is made to produce upto date<br />
literature, this <strong>User</strong> <strong>Manual</strong> should not be regarded<br />
as an infallible guide to current specification, nor<br />
does it <strong>co</strong>nstitute an offer for the fitment of any<br />
particular system or <strong>co</strong>mponent.<br />
For example, it was felt that the number of separate<br />
publications that technicians might need to refer to<br />
when using <strong>TestBook</strong> had be<strong>co</strong>me excessive, and<br />
difficult to manage in a workshop situation.<br />
1
HARDWARE<br />
CONTENTS<br />
Page<br />
TESTBOOK INSTALLATION GUIDE ....................................................................... 1<br />
FURTHER DETAILS OF TESTBOOK EQUIPMENT ................................................ 3<br />
PHYSICAL SPECIFICATIONS ................................................................................. 8<br />
ENVIRONMENTAL SPECIFICATIONS .................................................................... 8<br />
PREPARING A SITE FOR TESTBOOK ................................................................... 9<br />
TROLLEY INSTALLATION GUIDE (TESTBOOK 1) ................................................. 9<br />
TROLLEY INSTALLATION GUIDE (TESTBOOK 2) ............................................... 11<br />
CLEANING TESTBOOK (TESTBOOK 1) ............................................................... 15<br />
CLEANING TESTBOOK (TESTBOOK 2) ............................................................... 15<br />
POWERING TESTBOOK (TESTBOOK 2) .............................................................. 16<br />
POWERING TESTBOOK (TESTBOOK 1) .............................................................. 16<br />
INTERNAL POWER (TESTBOOK 2) ...................................................................... 17<br />
INTERNAL POWER (TESTBOOK 1) ...................................................................... 18<br />
ROAD TEST POWER SUPPLY .............................................................................. 18<br />
USING THE TOUCH SCREEN ............................................................................... 19<br />
ADJUSTING THE DISPLAY ................................................................................... 20<br />
TURNING TESTBOOK "OFF" ................................................................................ 21<br />
BATTERY CHECKING AND REPLACEMENT ....................................................... 22<br />
BATTERY RESTORATION PROCEDURE (TESTBOOK 2) ................................... 22<br />
BATTERY RESTORATION PROCEDURE (TESTBOOK 1) ................................... 23<br />
BATTERY REPLACEMENT PROCEDURE (TESTBOOK 1) .................................. 23<br />
FUSE REPLACEMENT (TESTBOOK 2) ................................................................ 24<br />
FUSE REPLACEMENT (TESTBOOK 1) ................................................................ 25<br />
TESTBOOK FAN FILTER (TESTBOOK 1) ............................................................. 25<br />
TESTBOOK FAN FILTER (TESTBOOK 2) ............................................................. 26<br />
USING COMPACT DISCS (CDs) (TESTBOOK 2) ................................................. 27<br />
USING COMPACT DISCS (CDs) (TESTBOOK 1) ................................................. 29<br />
LOADING A CADDY INTO TESTBOOK 1 .............................................................. 30<br />
CD CLEANING PROCEDURE ............................................................................... 30<br />
BEGINNING WORK WITH TESTBOOK ................................................................. 31<br />
CONFIGURATION .................................................................................................. 34<br />
HOW TO INSTALL TESTBOOK SOFTWARE ........................................................ 37<br />
SCREEN FORMAT ................................................................................................. 38<br />
HOW TO VIEW PICTURES .................................................................................... 39<br />
THE RETURN DESTINATION MENU .................................................................... 41<br />
INTEGRITY TESTS ................................................................................................ 42<br />
ROVING PROBE TEST .......................................................................................... 44<br />
SERVICING TESTBOOK ........................................................................................ 46
HARDWARE<br />
TESTBOOK INSTALLATION GUIDE<br />
Unpacking Your <strong>TestBook</strong> equipment<br />
Remember, before unpacking and using your<br />
<strong>TestBook</strong>, that you are dealing with a <strong>co</strong>mplex and<br />
expensive piece of electronic equipment. Although it<br />
has been designed to be reasonably robust for<br />
workshop use, it still needs to be handled with rather<br />
more care than most other workshop equipment.<br />
NOTE: This is for general information -<br />
your <strong>co</strong>ntents inspection should only be<br />
against the checklist included with your<br />
equipment.<br />
Look after your <strong>TestBook</strong>, and it will look after you !<br />
Remove the equipment carefully from its packaging,<br />
setting it out in a clean, dry area such as a clear<br />
bench or table, so that you can check the individual<br />
items off the checklist supplied with each <strong>TestBook</strong>.<br />
If any items are missing, please <strong>co</strong>ntact your Help<br />
Desk.<br />
Full <strong>TestBook</strong> Packages (e.g.UK market)<br />
<strong>Land</strong> <strong>Rover</strong> only<br />
<strong>TestBook</strong><br />
Trolley<br />
Printer<br />
<strong>Land</strong> <strong>Rover</strong> Cables<br />
Old * <strong>Land</strong> <strong>Rover</strong><br />
Cables<br />
Pressure/Vacuum kit<br />
EGR Break-out Box<br />
Transfer Break-out<br />
Box<br />
Cable Cabinets<br />
L R Cable Cases<br />
x<br />
x<br />
x<br />
x<br />
x<br />
x<br />
x<br />
x<br />
x<br />
x<br />
* "Old" in this <strong>co</strong>ntext means cables to suit those models that do not have a J1962 diagnostic <strong>co</strong>nnector.<br />
1
HARDWARE<br />
Basic <strong>TestBook</strong> Packages (e.g. some export<br />
markets)<br />
Basic <strong>Land</strong> <strong>Rover</strong><br />
<strong>TestBook</strong><br />
<strong>Land</strong> <strong>Rover</strong> Cables<br />
x<br />
x<br />
Identifying the Product<br />
The model, option, and serial numbers are located<br />
on the Serial/Agency label, which is located on the<br />
back of <strong>TestBook</strong>.<br />
The <strong>TestBook</strong> Agency/Regulatory label is shown<br />
below.<br />
Please ensure that you read the Serial / Agency<br />
label for product warnings.<br />
2
HARDWARE<br />
FURTHER DETAILS OF TESTBOOK EQUIPMENT<br />
This explains the <strong>co</strong>ntents of some of the items<br />
listed on the tables on the previous page.<br />
NOTE: Again, the following is for general<br />
information, and is NOT a substitute for<br />
the checklist included with your <strong>TestBook</strong><br />
"package".<br />
<strong>TestBook</strong><br />
Trolley<br />
Printer<br />
<strong>Land</strong> <strong>Rover</strong> Cables<br />
For "Full Packages", this means a <strong>TestBook</strong> unit and a road test<br />
power supply.<br />
However, for "Basic Packages", this also includes a mains supply<br />
power unit, (which on "Full Packages" is included with the Trolley).<br />
The mobile stand that holds the <strong>TestBook</strong> at a <strong>co</strong>mfortable working<br />
height, and makes it easy to position it alongside vehicles in the<br />
workshop. It is fitted with the mains power supply transformer unit,<br />
printer power supply transformer unit and also provides a <strong>co</strong>nvenient<br />
mounting for the Printer and CD storage.<br />
Printer.<br />
These include: Roving probe, 20ft (6.1m); Port 1 loopback cable;<br />
VCSI (Vehicle Communication Serial Interface) cable; 500A current<br />
clamp/transducer; VCSI extension cable;<br />
Transducer extension cable.<br />
J1962#2 (blue) cable<br />
J1962#3 (green) cable<br />
J1962#5 (grey) cable<br />
J1962#4 (black) cable;<br />
4x4 J1962 Airbag adaptor Probe Kit<br />
NOTE: "#" or "hash" is an American symbol for "number".<br />
Old <strong>Land</strong> <strong>Rover</strong> Cables<br />
14 CUX adaptor;<br />
ABS adaptor;<br />
Air Suspension adaptor;<br />
Airbag Adaptor.<br />
3
HARDWARE<br />
Identifying <strong>TestBook</strong> Components<br />
External Parts<br />
1. Display and Cable<br />
2. Base Unit<br />
3. CD-ROM Drive<br />
4. AC/DC Power Converter<br />
5. VOM Cable<br />
6. Battery Power Cable<br />
7. VCSI Cable<br />
8. AC Power Cord<br />
9. On / Off Switch<br />
4
HARDWARE<br />
Identifying the External Connectors<br />
<strong>TestBook</strong> <strong>co</strong>ntains <strong>co</strong>nnectors for AC/DC power<br />
<strong>co</strong>nverter, battery power cable, VOM (volt<br />
ohmmeter), VCSI (vehicle <strong>co</strong>mmunication serial<br />
interface), VGA (video graphics adapter), parallel<br />
(LPT1), serial (COM1), keyboard and display.<br />
Connectors<br />
1. AC/DC Power Converter<br />
2. 12v Vehicle Battery Power<br />
3. Serial (COM1)<br />
4. Parallel (LPT1)<br />
5. Port 1 - VCSI<br />
6. Port 2 - VOM<br />
7. VGA<br />
8. Display Connectors<br />
9. Audio Level Output<br />
10. Expansion Slot<br />
11. On/Off Switch<br />
5
HARDWARE<br />
<strong>TestBook</strong> Specifications<br />
The <strong>TestBook</strong> motherboard <strong>co</strong>ntains a PC-AT<br />
<strong>co</strong>mpatible board. The main system processor for<br />
<strong>TestBook</strong> is a 486 DX/2 - 50 MHz microprocessor<br />
with 20MB of system RAM. The internal hard disk<br />
supports the operating system, applications and<br />
data. The CD-ROM allows the dealership technician<br />
to upgrade the software. A separate, light weight<br />
display module with integrated touch screen makes<br />
<strong>TestBook</strong> easy to use.<br />
There is an external AC to DC power supply, and an<br />
internal DC to DC power <strong>co</strong>nverter system.<br />
<strong>TestBook</strong> <strong>co</strong>ntains an internal rechargeable battery<br />
which eases the transition from the trolley to the<br />
road test power supply.<br />
Interface<br />
<strong>TestBook</strong> user interface <strong>co</strong>nsists of a display, touch<br />
screen, audio transducer and membrane keypad for<br />
<strong>co</strong>ntrast <strong>co</strong>ntrol and two LED indicators for power<br />
and self-test.<br />
<strong>TestBook</strong> display is a monochrome LCD panel with<br />
the following specifications:<br />
• VGA <strong>co</strong>mpatible resolution of 640 x 480<br />
• Display modes including graphic as well as text<br />
modes<br />
• Display <strong>co</strong>ntrast <strong>co</strong>ntrol via the keypad<br />
• Up to 64 shades of grey <strong>TestBook</strong> includes a<br />
touch screen input device with a resistive touch<br />
system. <strong>TestBook</strong> includes an audio speaker<br />
which is <strong>co</strong>ntrolled by software.<br />
<strong>TestBook</strong> includes a Power On Self Test PASSED<br />
indicator LED light and a Battery/External Power<br />
indicator LED. The Power On LED is a single <strong>co</strong>lour,<br />
green. The external/battery LED is single <strong>co</strong>lour,<br />
yellow.<br />
Volts Ohm Measurement Capabilities<br />
The roving probe <strong>co</strong>nnects to <strong>TestBook</strong> via a high<br />
cycle-life Burndy <strong>co</strong>nnector. The vehicle <strong>co</strong>nnection<br />
is made with two probes. All functions are measured<br />
with these probes. All mode switching takes place<br />
internally. The Roving probe <strong>co</strong>ntains an ID resistor<br />
to allow for hardware verification of the proper cable<br />
<strong>co</strong>nnection.<br />
<strong>TestBook</strong> is <strong>co</strong>nfigurable to either 50 or 60 Hz. The<br />
ranges of accuracy for <strong>TestBook</strong> are listed in the<br />
table below:<br />
VOM Specification<br />
Function Range Accuracy<br />
DC volts (+ and -) 400 m volts - 4<br />
volts - 40 volts<br />
AC volts - RMS 400 m volts - 4<br />
volts - 40 volts<br />
1% of full scale<br />
1% of full scale<br />
Resistance 800 ohms 1% of reading or 2 ohms whichever is greater<br />
Resistance 80 ohms + or - 0.2 ohms<br />
Current 1 amp 1% of full scale<br />
6
HARDWARE<br />
Vehicle Communication Serial Interface (VCSI)<br />
The vehicle <strong>co</strong>mmunication serial interface (VCSI)<br />
allows <strong>TestBook</strong> to <strong>co</strong>mmunicate with specified<br />
electronic <strong>co</strong>ntrol units (ECUs) and other devices<br />
that follow the ISO9141 standard. This international<br />
standard specifies the requirements for setting up<br />
the interchange of digital information between<br />
on-board ECUs of road vehicles and diagnostic<br />
testers.<br />
The ISO 9141 support <strong>co</strong>nsists of three main<br />
functional blocks: the asynchronous serial<br />
receiver/transmitter, <strong>co</strong>unter/timers and the ISO<br />
9141 physical interface. The asynchronous serial<br />
receiver/transmitter and <strong>co</strong>unter/timer logic are<br />
implemented using a field programmable gate array<br />
(FPGA). The physical interface is electrically isolated<br />
from <strong>TestBook</strong>. <strong>TestBook</strong> VCSI can achieve a baud<br />
rate synchronization from 10 to 10K baud.<br />
Power Sources<br />
<strong>TestBook</strong> can be <strong>co</strong>nnected directly across the<br />
vehicle battery terminals. In this mode of operation<br />
the VCSI and VOM isolations will keep the vehicle<br />
battery ground isolated from the signal ground. The<br />
isolated DC to DC <strong>co</strong>nverter will provide the ground<br />
isolation for the peripheral <strong>co</strong>nnectors such as the<br />
parallel and serial ports. The peripheral signals are<br />
not isolated. <strong>TestBook</strong> can also be powered from an<br />
external AC to DC power supply. This mode is<br />
especially useful to recharge <strong>TestBook</strong> internal<br />
battery while not in use.<br />
When <strong>co</strong>nnected to the vehicle <strong>TestBook</strong> uses DC<br />
power from the vehicle, with a voltage range of 9.7 V<br />
DC to 16V DC. If the vehicle power is lost or<br />
<strong>TestBook</strong> is dis<strong>co</strong>nnected from the vehicle,<br />
<strong>TestBook</strong> operates from its internal battery pack.<br />
<strong>TestBook</strong> is capable of operating, while not<br />
<strong>co</strong>nnected to a vehicle, for no more than 15 minutes<br />
based on a fully charged new battery. The system<br />
clock and <strong>co</strong>nfiguration RAM on the system board in<br />
<strong>TestBook</strong> is battery backed up with a NiCAD<br />
(nickel-cadmium) battery.<br />
Mechanical Design<br />
<strong>TestBook</strong> is <strong>co</strong>mposed of two separate enclosures,<br />
a display unit and a base unit. The display unit<br />
houses the display, speaker and touch screen. The<br />
base unit houses all other electronics. The display<br />
unit is attached to the base unit through a pivot<br />
mechanism which allows it to be angled for normal<br />
use, folded down for transporting or removed for<br />
remote usage. The display unit is tethered to the<br />
base unit with one thin cable, allowing it to be easily<br />
moved around the vehicle.<br />
Base Unit Enclosure<br />
The base unit enclosure <strong>co</strong>nsists of sheet metal<br />
parts that form a protective environment for the main<br />
electronics. The enclosure has rubber bumpers at<br />
strategic points to absorb shock from accidental<br />
drops. There is a handle at the top of the unit for<br />
transporting it. The display module has a storage<br />
location on the base unit. The display can be stored<br />
with the LCD facing the base unit. This <strong>co</strong>nfiguration<br />
will protect the LCD during transportation. The<br />
display module can also be placed so the LCD faces<br />
away from the base unit to allow the user to interface<br />
with the tester without hand holding the display.<br />
Cables and Adapters<br />
The <strong>TestBook</strong> package <strong>co</strong>ntains the road test power<br />
supply. This cable has been designed to operate in<br />
the harsh automotive garage environment. The road<br />
test power supply <strong>co</strong>nnects <strong>TestBook</strong> to the vehicle<br />
battery. This cable is 4.2 metres long. It has red and<br />
black battery clamps at one end and a sub-miniature<br />
D power <strong>co</strong>nnector at the other. A black PVC<br />
molded fuse box is located near the clamp end.<br />
7
HARDWARE<br />
PHYSICAL SPECIFICATIONS<br />
Dimensions<br />
Base Unit: Height<br />
Width<br />
109 mm (4.30 in)<br />
318 mm (12.5 in)<br />
Length 333 mm (13.1212.6 in)<br />
Display Unit: Height 27 mm (1.06 in)<br />
Width 279 mm (10.98 in)<br />
Length 264 mm (10.39 in)<br />
Connectors<br />
An Input/Output <strong>co</strong>nnector area is provided at the<br />
front and rear of <strong>TestBook</strong>. All <strong>co</strong>nnectors follow<br />
industry standards.<br />
ENVIRONMENTAL SPECIFICATIONS<br />
Conditions<br />
Specifications<br />
Temperature Operating: 0° to 40°C (32° to 104°F)<br />
Non-operating: -40° to 70°C (-40° to 158°F)<br />
Humidity Operating: 15% to 95% RH at 40°C (non-<strong>co</strong>ndensing)<br />
Non-operating: 90% RH at 65°C (non-<strong>co</strong>ndensing)<br />
Vibration Operating: 0.30 G RMS, 5 to 500 Hz<br />
Non-operating: 2.41 G RMS, 5 to 500 Hz<br />
Drop Non-operating Drop of 36" may cause superficial damage<br />
Shock Operating: velocity change of 350cm/s, half-sine wave form, duration - 3<br />
ms<br />
Transportation: trapezoidal wave form velocity change of 742 cm/s. Minimum<br />
acceleration, 30g<br />
ESD Operating: 0 - 15KV Air discharge excluding <strong>co</strong>nnectors ± 4KV <strong>co</strong>ntrast<br />
discharge excluding <strong>co</strong>nnectors<br />
Survival: 15 - 25KV Air discharge excluding <strong>co</strong>nnectors<br />
Electromagnetic<br />
Susceptibility<br />
AC Line Transients<br />
DC Input<br />
Conducted:<br />
Radiated:<br />
Magnetic:<br />
Low Energy<br />
Pulse:<br />
High Energy<br />
Pulse:<br />
Line Surge:<br />
Line Sag:<br />
Line Drop-out:<br />
3 V over frequency range of 30 Hz to 50 Hz 1 V over<br />
frequency range of 50kHz to 400 MHz<br />
10 V/m over frequency range of 14kHz to 1 GHz<br />
1 gauss over frequency range of 47.5 Hz to 198 Hz<br />
3 KV/100kHz Ring Wave<br />
1 KV at 1.2 ms. rise by 50 ms. decay to half peak<br />
+25% for 500 ms<br />
+25% for 500 ms<br />
0V for 10 ms<br />
Reverse Bias<br />
8
HARDWARE<br />
PREPARING A SITE FOR TESTBOOK<br />
(If you have a <strong>TestBook</strong> trolley, go on to the next<br />
section).<br />
If you are not using a <strong>TestBook</strong> Trolley, then you<br />
need to meet the following requirements in siting the<br />
<strong>TestBook</strong> for use :<br />
The surface must be firm, flat and reasonably level -<br />
(this is particularly important for satisfactory<br />
operation of the CD disc drive), and any risks of<br />
<strong>TestBook</strong> falling or being knocked over should<br />
obviously be avoided.<br />
TROLLEY INSTALLATION GUIDE (TESTBOOK 1)<br />
If you are using a <strong>TestBook</strong> Trolley, this gives a<br />
<strong>co</strong>nvenient, purpose-designed location for your<br />
<strong>TestBook</strong>.<br />
The Trolley is delivered to you as a virtually<br />
<strong>co</strong>mplete assembly - you only need to fit the Cable<br />
management bar, the <strong>TestBook</strong> and its printer, two<br />
additional CD caddy holders plus the mains <strong>co</strong>rd<br />
and you will be ready to begin using <strong>TestBook</strong>.<br />
The <strong>TestBook</strong> mains power supply transformer unit<br />
also needs to be securely positioned near to the<br />
<strong>TestBook</strong> and the power cables protected from<br />
workshop traffic, to prevent accidental dis<strong>co</strong>nnection<br />
or damage.<br />
Position <strong>TestBook</strong> so that you have <strong>co</strong>nvenient<br />
access to the cable ports (and with sufficient room to<br />
avoid sharp bends on the <strong>co</strong>nnecting cables), as<br />
well as to the touch screen and the CD disc drive.<br />
Take the power lead from the separate mains power<br />
transformer unit and plug it into the power input port<br />
on <strong>TestBook</strong>, marked by the symbol:<br />
You can then plug the transformer feed cable into<br />
the mains socket to start using <strong>TestBook</strong>.<br />
Start by fitting the Cable Management Bar. Unwrap<br />
the two fixing screws in the plastic bag attached to<br />
the trolley handle. Hold the bar so that the cable<br />
notches are uppermost, behind the trolley, and slide<br />
the free ends into the grooves beneath the <strong>TestBook</strong><br />
platform. Holding the bar in position, line up the<br />
screw holes in the free ends of the bar with the holes<br />
in the trolley body, insert and tighten the fixing<br />
screws.<br />
9
HARDWARE<br />
Now look at the back of the trolley and locate the<br />
power leads hanging out of the two power<br />
transformer units. Plug the right hand lead into the<br />
power port at the right rear of the <strong>TestBook</strong>. The<br />
identifying symbol above this port is as shown in the<br />
previous section.<br />
Next,carefully lower the <strong>TestBook</strong> onto the trolley<br />
platform so it fits securely within the locating rim and<br />
so that the name "<strong>TestBook</strong>" shows right way up at<br />
the front of the trolley. Find the two Torx screws and<br />
two plastic wire clips from the small parts bag then<br />
plug the AC mains feed cable into the socket on the<br />
side of the trolley (but do not plug the other end into<br />
a power socket yet). Lead the cable down the the<br />
side of the trolley, securing it it with the cable clips<br />
which should be attached with the Torx screws to<br />
the two pre-threaded holes.These clips protect the<br />
feed plug and socket from strain or disengagement if<br />
the cable should be snagged or pulled.<br />
The next stage is to install the portable DeskJet<br />
printer into the trolley. Place the printer into the<br />
cradle on the trolley. Note that the power and printer<br />
interface sockets are positioned on the same side of<br />
the trolley as the mains feed cable and switch (i.e.<br />
on the right as viewed from the back of the trolley).<br />
Connect the printer power cable (small <strong>co</strong>nnector)<br />
and printer interface cable. Note that the power<br />
<strong>co</strong>nnector should be rotated slightly on insertion to<br />
ensure that it goes fully home, and butts firmly<br />
against the printer case.<br />
10
HARDWARE<br />
Load paper into the printer. The paper feeder on<br />
your <strong>TestBook</strong> printer is designed to handle a stack<br />
of dry paper no more than 5mm high. If too much<br />
paper is put in, or if the paper is damp, the feeder<br />
may jam.<br />
Paper should therefore be stored in a warm, dry<br />
place, such as an office, rather than in the<br />
workshop.<br />
Any paper left in the feeder tray at the end of a<br />
working shift should be removed and put back into<br />
store until needed again. If left out overnight it will<br />
absorb moisture from the air as the temperature<br />
falls.<br />
TROLLEY INSTALLATION GUIDE (TESTBOOK 2)<br />
If you are using a <strong>TestBook</strong> Trolley, this gives a<br />
<strong>co</strong>nvenient, purpose-designed location for your<br />
<strong>TestBook</strong>.<br />
The Trolley is delivered to you as a virtually<br />
<strong>co</strong>mplete assembly - you only need to fit the<br />
<strong>TestBook</strong>, its printer, the trolley door and you will be<br />
ready to begin using <strong>TestBook</strong>.<br />
Attach the two additional CD caddy holders - these<br />
will be found in the small box at the bottom of the<br />
trolley box.<br />
They snap into place below the two pre-installed<br />
caddy holders - line up the plastic tabs into the<br />
grooves and push each caddy holder firmly into<br />
place. The holders should then be flush to one<br />
another in two rows of two.<br />
You should now have a fully operational <strong>TestBook</strong><br />
trolley unit that only requires the mains <strong>co</strong>rd to be<br />
plugged into a mains supply socket in order to start<br />
work. Please note, however, that the internal battery<br />
(discussed in a later section) is supplied in a<br />
discharged state. To fully charge it, you should leave<br />
<strong>TestBook</strong> plugged into the mains, (but with<br />
<strong>TestBook</strong> itself turned off) overnight before starting<br />
to use it.<br />
11
HARDWARE<br />
Installing The Trolley Door<br />
1. Put hinge into securing hole.<br />
12
HARDWARE<br />
Installing the Printer<br />
Installation<br />
1. Remove printer door from the <strong>TestBook</strong> trolley.<br />
2. Remove the screw and bracket from the trolley.<br />
3. Remove the printer from the cardboard box.<br />
4. Place the printer into the trolley, <strong>co</strong>nnecting the power lead and centronics cable first.<br />
5. Locate the printer into the holes in the printer shelf.<br />
6. Refit the screw and bracket.<br />
7. Open the printer paper feed, and insert the printer cartridge.<br />
8. Refit the printer door to the trolley.<br />
13
HARDWARE<br />
IMPORTANT: PROTECTING YOUR TESTBOOK<br />
Whether using a Trolley or other location for your<br />
<strong>TestBook</strong>, you need to protect it from the following<br />
<strong>co</strong>mmon workshop hazards:<br />
• Avoid extremes of temperature - the safe<br />
operating range is 0° -40° Centigrade/Celsius,<br />
and there should always be adequate ventilation<br />
around the <strong>TestBook</strong> - do not operate it within<br />
any kind of enclosing <strong>co</strong>ntainer. Do not leave<br />
<strong>TestBook</strong> inside a vehicle in a hot environment<br />
e.g. parked in the sun. When <strong>TestBook</strong> is out of<br />
use or in storage, the acceptable temperature<br />
range is from - 10° to 60° Centigrade/Celsius.<br />
• <strong>TestBook</strong> is not proof against water or other fluid<br />
spillages - keep it dry and clean.<br />
• Avoid exposing <strong>TestBook</strong> to direct sunlight, as<br />
this may fade the screen display.<br />
• Powerful magnetic fields are bad for any<br />
<strong>co</strong>mputer - keep <strong>TestBook</strong> well away from any<br />
heavy electrical workshop equipment, such as<br />
large electric motors, generators, electrical<br />
welding equipment etc.<br />
• Don’t let dust from grinding or resurfacing<br />
equipment get on or into the <strong>TestBook</strong>.<br />
• Keep <strong>TestBook</strong> away from sources of chemical<br />
<strong>co</strong>ntamination such as paint booths or<br />
degreasing plant, and avoid <strong>co</strong>nditions of<br />
excessive moisture.<br />
• As the screen is made of <strong>co</strong>nventional (not<br />
toughened) glass, avoid any kind of impact. If it<br />
should ever be accidentally broken, beware of<br />
glass shards.<br />
14
HARDWARE<br />
CLEANING TESTBOOK (TESTBOOK 1)<br />
It is important to clean the touch screen periodically<br />
to maintain proper operation. This is best done when<br />
<strong>TestBook</strong> is turned off - but if you need to remove<br />
<strong>co</strong>ntamination while the <strong>TestBook</strong> is in use, first<br />
touch the upper left <strong>co</strong>rner of the screen, next to the<br />
screen number. You will then see a message "The<br />
display may be wiped now" - and it will be possible<br />
to wipe the screen without all the buttons trying to<br />
respond at once !<br />
For the screen glass and other outer surfaces of<br />
<strong>TestBook</strong>, use a mild, non-abrasive liquid cleaner.<br />
Never spray or pour any type of cleaner directly onto<br />
any part of <strong>TestBook</strong> - instead, use a soft cloth to<br />
apply a small amount of cleaner. For particularly<br />
tough stains, use a small amount of glass cleaner on<br />
a soft cloth.<br />
CLEANING TESTBOOK (TESTBOOK 2)<br />
Before you clean <strong>TestBook</strong>, follow these steps:<br />
1. Shut off the power to <strong>TestBook</strong> by toggling the<br />
power button to "0" and unplugging the power<br />
<strong>co</strong>rd from its power source and the <strong>TestBook</strong>.<br />
2. Inspect <strong>TestBook</strong> cables, <strong>co</strong>nnectors and<br />
power <strong>co</strong>rd for any damage or <strong>co</strong>rrosion. If<br />
damaged, replace them immediately.<br />
3. Inspect the display window, cable assemblies<br />
and <strong>co</strong>nnectors for any <strong>co</strong>ntaminants.<br />
CAUTION: Do not use chlorinated solvents<br />
to clean <strong>TestBook</strong>.<br />
NOTE: Although <strong>TestBook</strong> is moisture<br />
resistant, it is not moisture proof. Dry<br />
<strong>TestBook</strong> off thoroughly after cleaning it.<br />
Cleaning the Base Unit<br />
Wipe the top and bottom <strong>co</strong>vers clean using a soft<br />
cloth and mild detergent or hand soap. Avoid using<br />
petroleum based solvents such as acetone, benzene<br />
or tricloroethylene. They <strong>co</strong>ntain chemicals that can<br />
etch plastic surfaces.<br />
Cleaning the Display Window<br />
The display window <strong>co</strong>llects grime during normal<br />
use. Touch the top left hand <strong>co</strong>rner of the touch<br />
screen to "freeze" the screen. Wipe the screen with<br />
a clean, soft, static free cloth. Use a non-abrasive<br />
plastic cleaner and a soft cloth to wipe the display<br />
area. Place a small amount of plastic cleaner on a<br />
soft cloth and wipe clean. Again, avoid using<br />
petroleum based solvents such as acetone, benzene<br />
or tricloroethylene. They <strong>co</strong>ntain chemicals that can<br />
etch plastic surfaces.<br />
15
HARDWARE<br />
POWERING TESTBOOK (TESTBOOK 2)<br />
<strong>TestBook</strong> normally gets power from its own power<br />
supply transformer when it is plugged into a mains<br />
power supply. This is called "EXTERNAL POWER",<br />
because the power is being supplied from outside<br />
<strong>TestBook</strong>. It also has an internal battery that<br />
prevents the unit from shutting off for short periods<br />
of time when you need to dis<strong>co</strong>nnect it from external<br />
power.<br />
POWERING TESTBOOK (TESTBOOK 1)<br />
<strong>TestBook</strong> normally gets power from its own power<br />
supply transformer when it is plugged into a power<br />
point. This is called "EXTERNAL POWER", because<br />
the power is being supplied from outside <strong>TestBook</strong>.<br />
It also has an internal battery that prevents the unit<br />
from shutting off for short periods of time when you<br />
need to dis<strong>co</strong>nnect it from external power.<br />
To turn <strong>TestBook</strong> ON, first plug the <strong>TestBook</strong> power<br />
supply into a mains power point. <strong>TestBook</strong> must be<br />
<strong>co</strong>nnected to a power point before it can be turned<br />
ON, as its design prevents it from being turned ON<br />
while it is unplugged.<br />
Press the "ON/OFF" button on the front panel,<br />
located just beneath the display. When turned ON,<br />
the green light on the front panel, next to the power<br />
plug symbol, will light up.<br />
1. Contrast knob<br />
2. Green indicator - external power<br />
3. Amber indicator - internal power<br />
4. ON/OFF button<br />
IMPORTANT:To turn testbook off, first return to the<br />
wel<strong>co</strong>me screen. At the wel<strong>co</strong>me screen, touch the<br />
"Shutdown" button. Wait until the message "please<br />
turn off <strong>TestBook</strong> now" appears on the screen.<br />
Then, and not before, press the ON/OFF button. If<br />
<strong>TestBook</strong> is switched off without going through this<br />
shutdown procedure, the software files on its<br />
memory may be "scrambled", and prevent <strong>TestBook</strong><br />
from working <strong>co</strong>rrectly next time.<br />
When turning OFF <strong>TestBook</strong> before moving it, be<br />
sure to eject the CD and its caddy (holder) first. This<br />
procedure is described under "Using Compact<br />
Discs".<br />
16
HARDWARE<br />
INTERNAL POWER (TESTBOOK 2)<br />
To provide brief "stopgap" power while unplugged,<br />
<strong>TestBook</strong> has an internal nicad battery. It will<br />
provide fifteen minutes of use on a full charge. It is<br />
only meant to provide power when moving <strong>TestBook</strong><br />
into and out of a vehicle before and after a road test.<br />
During the road test itself, you must use the Road<br />
Test Power Supply - which is described on the<br />
following page.<br />
Interpreting the Indicator Lights<br />
The indicator lights located on the side panel show<br />
that <strong>TestBook</strong> is operating as designed. The green<br />
light specifies whether <strong>TestBook</strong> passed the Power<br />
On Self Test (POST), a diagnostic test that<br />
evaluates system hardware. The yellow light<br />
indicates that <strong>TestBook</strong> is <strong>co</strong>nnected to a power<br />
source other than the internal battery.<br />
17
HARDWARE<br />
INTERNAL POWER (TESTBOOK 1)<br />
To provide brief "stopgap" power while unplugged,<br />
<strong>TestBook</strong> has an internal nicad battery. The internal<br />
battery is located behind the dummy panel at the<br />
front of <strong>TestBook</strong>. It will provide between five to ten<br />
minutes of use on a full charge. It is only meant to<br />
provide power when moving <strong>TestBook</strong> into and out<br />
of a vehicle before and after a road test. During the<br />
road test itself, you must use the Road Test Power<br />
Supply - which is described in the next section.<br />
When using battery power, the light on the front of<br />
<strong>TestBook</strong> will change from the green one adjacent to<br />
the plug symbol to the amber one next to the battery<br />
symbol. This amber light will begin to flash when the<br />
battery power be<strong>co</strong>mes low. This means that the<br />
unit will shut off after a short period of time if you do<br />
not plug it back into an external power supply.<br />
NOTE: The internal nicad battery<br />
recharges whenever <strong>TestBook</strong> is plugged<br />
into an external power supply - even when<br />
Testbook is not switched on.<br />
NOTE: As with any nicad battery, when the<br />
<strong>TestBook</strong> internal battery be<strong>co</strong>mes<br />
drained, a period of at least two hours<br />
must be allowed for it to recharge. If you have<br />
removed the power supply with <strong>TestBook</strong><br />
operating and the amber light has started<br />
flashing, this indicates that the nicad battery is<br />
nearly drained. If <strong>TestBook</strong> is <strong>co</strong>nnected to a<br />
power supply for only a short period of time after<br />
the amber light has been allowed to flash, the<br />
battery will not have recharged sufficiently to<br />
power <strong>TestBook</strong> for the normal 5 to 10 minute<br />
ROAD TEST POWER SUPPLY<br />
One of the major advantages of <strong>TestBook</strong> is that it<br />
can be taken out in a vehicle to carry out diagnostic<br />
work during a road test. To do this, you must use the<br />
Road Test Power Supply. Carry out the following<br />
steps when using the Road Test Power Supply. You<br />
do not need to turn <strong>TestBook</strong> OFF.<br />
1. Connect the Road Test power Supply to the<br />
battery of the vehicle to be road tested.<br />
Connect the red cable to the battery "+" post.<br />
Always double check that you have <strong>co</strong>nnected<br />
the red cable to the <strong>co</strong>rrect, positive terminal<br />
before going on to <strong>co</strong>nnect the black cable to<br />
the battery "-" post. This is very important, as<br />
the polarity must NOT be reversed.<br />
2. Switch off <strong>TestBook</strong>’s power supply at the<br />
power point on the side of the trolley.<br />
3. Unplug the power supply from <strong>TestBook</strong>.<br />
4. Plug the other end of the Road Test Power<br />
supply into <strong>TestBook</strong>’s power port.<br />
5. Return <strong>TestBook</strong> to a mains power point as<br />
soon as you finish the road test.<br />
6. When transferring <strong>TestBook</strong> to and from the<br />
Road Test Supply, remember the limited time<br />
available on the internal battery - don’t let<br />
anything else distract you while doing this !<br />
7. Allow at least two hours to fully recharge the<br />
internal nicad battery. The battery recharges as<br />
long as <strong>TestBook</strong> is plugged in, even when the<br />
unit is switched OFF.<br />
18
HARDWARE<br />
USING THE TOUCH SCREEN<br />
<strong>TestBook</strong> has been designed for ease of use.<br />
Instead of an external keyboard, all user input is<br />
given to the <strong>TestBook</strong> by touching the screen.<br />
NOTE: The Touch screen is made of<br />
standard glass, not safety glass. In the<br />
event that the glass should break, extreme<br />
caution should be taken as long shards may fall<br />
out of the <strong>TestBook</strong>.<br />
<strong>TestBook</strong> actually responds at the moment that you<br />
lift your finger away from the screen, not at the<br />
moment you touch it. If you slide your finger off the<br />
selected ’button’ as you lift away from the screen,<br />
<strong>TestBook</strong> will not respond.<br />
The best way to make a selection is to pay attention<br />
to the pointer (small crosshair or clock) on the<br />
screen. After lifting your finger, make sure the<br />
pointer is on top of the button you are selecting. If it<br />
is not, try touching again.<br />
When the pointer turns into a clock, it means that<br />
<strong>TestBook</strong> is busy working on your selection. Wait<br />
until the clock disappears before touching another<br />
button.<br />
If the pointer does not line up with your finger touch<br />
to the screen, there is an easy way to <strong>co</strong>rrect it. At<br />
the Wel<strong>co</strong>me screen, touch the button labelled<br />
Configuration on the Control Panel. Enter the<br />
Configuration password if one is set. Then press<br />
Align Touch. See the Touch Screen Calibration<br />
section for more detail.<br />
If using the "ALIGN TOUCH" facility does not <strong>co</strong>rrect<br />
the problem, please ask someone else to try it<br />
before <strong>co</strong>ndemning the <strong>TestBook</strong>. Sometimes a user<br />
can be<strong>co</strong>me STATICALLY CHARGED and the<br />
cursor will not respond.<br />
19
HARDWARE<br />
ADJUSTING THE DISPLAY<br />
To adjust the <strong>co</strong>ntrast, press the button near the<br />
bottom of the display. Select + (plus) for more or -<br />
(minus) for less <strong>co</strong>ntrast.<br />
NOTE: Regular use of <strong>co</strong>ntrast <strong>co</strong>ntrol<br />
over time and temperature range is normal<br />
for this kind of display.<br />
20
HARDWARE<br />
TURNING TESTBOOK "OFF"<br />
To turn testbook off, first return to the Wel<strong>co</strong>me<br />
screen. At the Wel<strong>co</strong>me screen, touch the<br />
"Shutdown" button. Wait until the message "please<br />
turn off <strong>TestBook</strong> now" appears on the screen.<br />
Then, and not before, press the POWER button. If<br />
<strong>TestBook</strong> is switched off without going through this<br />
shutdown procedure, the software files on its<br />
memory may be "scrambled", and prevent <strong>TestBook</strong><br />
from working <strong>co</strong>rrectly next time.<br />
When turning OFF <strong>TestBook</strong> before moving it, be<br />
sure to eject the CD first. This procedure is<br />
described under "Using Compact Discs".<br />
Turning off the <strong>TestBook</strong><br />
21
HARDWARE<br />
BATTERY CHECKING AND REPLACEMENT<br />
Internal Battery<br />
The rechargeable battery in <strong>TestBook</strong> will not<br />
normally need to be serviced. It allows a technician<br />
to dis<strong>co</strong>nnect <strong>TestBook</strong> from one vehicle and<br />
re<strong>co</strong>nnect it to another without the loss of data.<br />
When <strong>TestBook</strong> draws power from an energy source<br />
other than the internal battery, the yellow indicator<br />
light is on.<br />
However, if the battery life drops below five minutes,<br />
it is possible to extend it. This is described later in<br />
this section.<br />
Battery Operation<br />
<strong>TestBook</strong>’s internal nicad battery is designed to<br />
power <strong>TestBook</strong> only when moving it between a<br />
power point and a vehicle. It will normally provide<br />
fifteen minutes of power when fully charged. For<br />
power within the vehicle, use the Road Test Power<br />
Supply provided. Never attempt a road test using<br />
only <strong>TestBook</strong>’s internal battery.<br />
BATTERY RESTORATION PROCEDURE<br />
(TESTBOOK 2)<br />
Perform this procedure at the end of the working<br />
day. It should take less than fifteen minutes. If it<br />
takes longer, the battery didn’t need restoration.<br />
1. Leave <strong>TestBook</strong> "ON" at the Wel<strong>co</strong>me screen.<br />
2. Without turning <strong>TestBook</strong> off, unplug the<br />
external power supply.<br />
3. Wait for the internal battery to discharge<br />
<strong>co</strong>mpletely.<br />
4. Plug <strong>TestBook</strong> back into an external power<br />
supply.<br />
5. Leave <strong>TestBook</strong> plugged in overnight. The<br />
<strong>TestBook</strong> itself does not need to be left<br />
switched ON.<br />
6. The battery should last longer the following<br />
day. If the battery life is still less than five<br />
minutes, please telephone the Helpdesk for a<br />
replacement <strong>TestBook</strong>.<br />
NOTE: <strong>TestBook</strong> must be plugged into<br />
either a power point or a Road Test Power<br />
Supply in order for it to be switched ON.<br />
<strong>TestBook</strong>, by design, will not turn ON from<br />
internal battery power.<br />
The nicad battery recharges whenever <strong>TestBook</strong> is<br />
plugged into an external power supply. Return the<br />
unit to the external power supply as soon as<br />
possible after a road test so that it can begin<br />
recharging for the next road test.<br />
The time needed to re-charge a fully drained battery<br />
varies with ambient temperature:-<br />
Two to three hours if temperature is less than 30°<br />
Centigrade/Celsius.<br />
Overnight if warmer than 30° Centigrade/Celsius.<br />
The battery despatched in new <strong>TestBook</strong> units is<br />
uncharged. They must to be fully charged before<br />
they will provide power. This simply means leaving<br />
them in <strong>TestBook</strong> overnight while it is plugged into<br />
an external power supply. <strong>TestBook</strong> does not need<br />
to be turned ON during recharging.<br />
After a while, it may be noticed that <strong>TestBook</strong>’s<br />
battery does not last as long as when it was new. To<br />
extend the charge life of the battery the following<br />
steps should be carried out.<br />
22
HARDWARE<br />
BATTERY RESTORATION PROCEDURE<br />
(TESTBOOK 1)<br />
Perform this procedure at the end of the working<br />
day. It should take less than fifteen minutes. If it<br />
takes longer, the battery didn’t need restoration.<br />
1. Leave <strong>TestBook</strong> "ON" at the Wel<strong>co</strong>me screen.<br />
2. Without turning <strong>TestBook</strong> off, unplug the<br />
external power supply. Check to see that the<br />
green light on the front panel changes to the<br />
amber light.<br />
3. Wait for the internal battery to discharge<br />
<strong>co</strong>mpletely. The display may go blank after a<br />
while, but wait until the amber light on the front<br />
panel next to the battery symbol goes out<br />
<strong>co</strong>mpletely (5-15 minutes, depending on<br />
battery <strong>co</strong>ndition).<br />
4. Plug <strong>TestBook</strong> back into an external power<br />
supply.<br />
5. Leave <strong>TestBook</strong> plugged in overnight. The<br />
<strong>TestBook</strong> itself does not need to be left<br />
switched ON.<br />
6. The battery should last longer the following<br />
day. If the battery life is still less than five<br />
minutes, then the battery should be replaced.<br />
BATTERY REPLACEMENT PROCEDURE<br />
(TESTBOOK 1)<br />
If the previous steps fail to restore acceptable<br />
battery life, it should be replaced using the following<br />
procedure.<br />
Required Tool: Torx T15 screwdriver<br />
1. Obtain a new <strong>TestBook</strong> battery from the<br />
Helpdesk. The part number for a replacement<br />
battery is 5063-0425.<br />
2. Turn OFF <strong>TestBook</strong> and unplug the power<br />
supply from the power point.<br />
3. Locate the battery <strong>co</strong>ver on the front of<br />
<strong>TestBook</strong>, just to the left of the CD access<br />
door, and remove the <strong>co</strong>ver by pulling outward<br />
on the bottom side.<br />
4. Unplug the battery wiring from <strong>TestBook</strong> at the<br />
left-hand side. This is done by gently tugging<br />
the wires just above the battery at the far left<br />
hand side.<br />
5. Use a Torx T-15 screwdriver to remove the<br />
metal clip that holds the battery in place.<br />
Remove the old battery, noting how it was<br />
positioned.<br />
6. Install the new battery in the same position that<br />
the previous one was in.<br />
7. Put the metal clip back in place and tighten the<br />
T-15 screw only until snug. Do not over-tighten.<br />
8. Plug the wiring from the new battery into<br />
<strong>TestBook</strong>. The plastic <strong>co</strong>nnector is keyed so<br />
that it will only go in one way.<br />
9. Tuck the battery wires in above the battery.<br />
Use care to make sure that they will not be<br />
pinched when the <strong>co</strong>ver is re-installed.<br />
10. Re-install the battery <strong>co</strong>ver by placing the top<br />
edge in place first, and then snapping the<br />
bottom side in.<br />
11. Leave <strong>TestBook</strong> plugged in overnight for the<br />
battery to charge.<br />
NOTE: Always recycle used batteries<br />
ac<strong>co</strong>rding to local <strong>co</strong>untry regulations.<br />
23
HARDWARE<br />
FUSE REPLACEMENT (TESTBOOK 2)<br />
The <strong>TestBook</strong> 12 volt power circuit is protected by a<br />
15 amp fuse to prevent internal circuitry from being<br />
damaged. The fuse will not burn out under normal<br />
operation. You can cause the fuse to blow by<br />
<strong>co</strong>nnecting the <strong>TestBook</strong> to a power source with a<br />
higher voltage than a standard vehicle battery.<br />
1. Pull 15 amp fuse from battery power cable.<br />
2. Snap new 15 amp fuse into place.<br />
24
HARDWARE<br />
FUSE REPLACEMENT (TESTBOOK 1)<br />
<strong>TestBook</strong> is protected by a 1 Amp fuse to prevent<br />
the internal circuitry from being damaged. The fuse<br />
will not burn out under normal operation. However,<br />
the following situations may cause the fuse to burn<br />
out:<br />
1. Making a <strong>co</strong>nnection to a power source beyond<br />
the limits of <strong>TestBook</strong>’s instrumentation.<br />
2. Connecting the Roving Probes to electrical<br />
current while <strong>TestBook</strong> is measuring for<br />
resistance.<br />
How to Check the Fuse<br />
1. Turn OFF <strong>TestBook</strong> and unplug the power<br />
supply from the power point.<br />
2. Locate the fuse on the rear panel of <strong>TestBook</strong>.<br />
When facing the back panel, it is located on the<br />
lower left-hand side, just below where it is<br />
marked "1.0 A".<br />
3. Twist the fuse holder <strong>co</strong>unter clockwise using a<br />
small screwdriver. After about an eighth of a<br />
turn, the fuse will <strong>co</strong>me out.<br />
4. Remove the fuse and inspect the filament.<br />
When burned, it will be broken.<br />
5. If the fuse has blown, substitute it with a new<br />
fuse rated at 1 Amp. It must be exactly the<br />
same physical size. Never use a fuse rated<br />
higher than 1 Amp, nor a fuse with a larger<br />
glass case.<br />
6. Insert the fuse and fuse holder back into<br />
<strong>TestBook</strong>. Push it in gently while turning<br />
clockwise to secure it into place.<br />
TESTBOOK FAN FILTER (TESTBOOK 1)<br />
Replacement procedure<br />
There is a <strong>co</strong>oling fan with an air inlet on the rear<br />
panel of <strong>TestBook</strong>. The <strong>co</strong>oling fan filter needs to be<br />
checked frequently to assure that it is not<br />
<strong>co</strong>ntaminated with dirt and grease. If the filter is<br />
visibly dirty, replace it using the following procedure.<br />
NOTE: NEVER operate <strong>TestBook</strong> without a<br />
<strong>co</strong>oling fan filter in place!<br />
1. Turn OFF <strong>TestBook</strong> and unplug the power<br />
supply from the power point.<br />
2. Locate the raised <strong>co</strong>oling port on the back of<br />
<strong>TestBook</strong>.<br />
3. Use your fingers to pinch and remove the filter<br />
retaining clip.<br />
4. Remove the old filter.<br />
5. Push a new filter into place.<br />
6. Replace the retaining clip.<br />
7. Restore external power.<br />
In some cases the old filter can be cleaned and<br />
reused. Wash it in warm water and allow it to dry<br />
fully before reusing. Do not reuse a filter if it does not<br />
wash clean. Never reuse a torn or damaged filter.<br />
25
HARDWARE<br />
TESTBOOK FAN FILTER (TESTBOOK 2)<br />
Technicians should inspect the fan filter on a regular<br />
basis. If it is dirty or blocked it will need cleaning. If<br />
the following procedure doesn’t cure the problem,<br />
then the filter must be replaced.<br />
1. Remove the snap <strong>co</strong>ver.<br />
2. Remove filter pad from assembly.<br />
3. Clean filter by passing dry <strong>co</strong>mpressed air over the filter pad.<br />
CAUTION: Ensure that Safety Regulations<br />
are met.<br />
4. Place clean filter pad into the snap <strong>co</strong>ver and<br />
remount assembly.<br />
26
HARDWARE<br />
USING COMPACT DISCS (CDs) (TESTBOOK 2)<br />
<strong>TestBook</strong> reads vehicle repair information from<br />
Compact Discs. These are referred to as CD’s.<br />
<strong>TestBook</strong> can only read information from the CD, it<br />
is not able to modify or save any information on the<br />
CD. <strong>TestBook</strong> has an internal hard disc drive for<br />
saving information.<br />
<strong>TestBook</strong> must be resting on it’s rubber feet when<br />
using CD’s. Always remove the CD from the disc<br />
drive before moving <strong>TestBook</strong> long distances. This<br />
is done by pressing the eject button on the CD drive<br />
while the Wel<strong>co</strong>me screen is being displayed on<br />
<strong>TestBook</strong>.<br />
NOTE: <strong>TestBook</strong> must be displaying the<br />
Wel<strong>co</strong>me screen before the eject button<br />
on the drive will eject the CD. The eject<br />
button will not operate at any other screen, nor<br />
will it eject with <strong>TestBook</strong> switched off.<br />
The top side of the CD is the side with labelling. The<br />
digital information, however, is on the under side of<br />
the CD, the shiny side without any words or graphics<br />
printed on it. Therefore, it is very important that the<br />
under side of the CD is kept clean.<br />
CD’s must be kept away from heat. High<br />
temperatures will damage them. Be sure to store<br />
them appropriately.<br />
NOTE: Handle Compact Disc’s by their<br />
edges only! if the bottom (non-label) side<br />
of the CD has visible dirt or fingerprints, it<br />
will require careful cleaning before you can use<br />
it. See CD Cleaning Procedure in a later section.<br />
Remove any previous CD and, holding it by the<br />
edges only, place it in a protective case.<br />
27
HARDWARE<br />
Operating the CD-ROM Drive<br />
1. CD-ROM Drive<br />
2. CD-ROM Ejector Button<br />
3. CD-ROM Disk<br />
28
HARDWARE<br />
USING COMPACT DISCS (CDs) (TESTBOOK 1)<br />
CD’s must be placed in a special caddy before<br />
putting them into <strong>TestBook</strong>. NEVER attempt to place<br />
a CD into the drive without a caddy.<br />
Remove any previous CD and, holding it by the<br />
edges only, place it in a protective case. If this is the<br />
first time the caddy has been loaded, be sure to<br />
remove any paper labels from inside the caddy.<br />
The caddy is a special plastic case with a sliding<br />
metal shutter on the bottom. To load a CD into a<br />
caddy, carry out the following steps :<br />
1. Press the two <strong>co</strong>rners of the caddy at the tabs<br />
labelled OPEN.<br />
2. Lift the clear plastic <strong>co</strong>ver to open the caddy.<br />
Place the new CD into the caddy so that the labelled<br />
side is facing up. The lettering on the CD should be<br />
visible through the clear plastic.<br />
29
HARDWARE<br />
LOADING A CADDY INTO TESTBOOK 1<br />
1. Ensure that <strong>TestBook</strong> is displaying the<br />
Wel<strong>co</strong>me Screen.<br />
2. Open the door on the front, right-hand side of<br />
<strong>TestBook</strong> to access the CD drive. The drive<br />
has only one button on it, the eject button.<br />
3. Press the eject button on the drive for at least<br />
two full se<strong>co</strong>nds. This is to make sure that<br />
there is no CD in the drive already.<br />
4. Ensure the new CD is label side up in the<br />
caddy.<br />
5. Open the door to the drive by gently pulling the<br />
tab down and outwards.<br />
6. With the CD label side facing up, slide the<br />
caddy into the drive with the arrow edge<br />
forward and the metal shutter side toward the<br />
bottom.<br />
7. Close both the CD drive door and the<br />
<strong>TestBook</strong> access door.<br />
Remember to always eject the CD and caddy from<br />
the disc drive before removing <strong>TestBook</strong> from its<br />
trolley for long periods of time. This requires<br />
<strong>TestBook</strong> to be at the Wel<strong>co</strong>me Screen.<br />
CD CLEANING PROCEDURE<br />
<strong>TestBook</strong> reads information from the bottom of the<br />
CD, the side without any labelling printed on it.<br />
If the bottom side of a CD should be<strong>co</strong>me soiled by<br />
fingerprints, dirt or dust, the following cleaning<br />
procedure will be necessary.<br />
NOTE: Never use any type of solvent or<br />
cleaner when cleaning a CD !<br />
1. If the CD is in <strong>TestBook</strong>, press the eject button<br />
and remove the CD, holding it by the edges.<br />
This requires <strong>TestBook</strong> to be at the Wel<strong>co</strong>me<br />
Screen.<br />
2. If the CD is not in <strong>TestBook</strong>, remove it from its<br />
case and hold it by the edges only.<br />
3. Find a clean, lint - free soft cloth. It must be<br />
dry!<br />
4. Wipe the CD only in a straight line, moving<br />
from the centre to the edge.<br />
5. Promptly return the cleaned CD to a protective<br />
case or back into <strong>TestBook</strong>.<br />
30
HARDWARE<br />
BEGINNING WORK WITH TESTBOOK<br />
Turning on <strong>TestBook</strong> 1<br />
When you switch ON <strong>TestBook</strong>, a number of<br />
self-test and set-up screens will automatically be<br />
displayed on the screen.<br />
The first <strong>TestBook</strong> screen you can use is the<br />
Wel<strong>co</strong>me screen. The wel<strong>co</strong>me screen displays the<br />
four key <strong>TestBook</strong> function buttons and the Control<br />
Panel at the bottom of the screen <strong>co</strong>ntaining a<br />
number of smaller buttons.<br />
31
HARDWARE<br />
Turning on <strong>TestBook</strong> 2<br />
Turn on power by toggling the power button to "|".<br />
Verifying Correct Operation<br />
After you power up <strong>TestBook</strong>, check the following to<br />
determine if it is functioning properly:<br />
1. Green indicator light positioned above the<br />
on/off switch <strong>co</strong>mes on.<br />
2. Power up sequence appears on the screen.<br />
3. <strong>TestBook</strong> main screen appears on the display.<br />
NOTE: If <strong>TestBook</strong> is not <strong>co</strong>nnected to a<br />
mains supply, it will start up from its<br />
internal battery. This battery will not last<br />
for the duration of most diagnostics. It is<br />
important to check that the yellow LED is<br />
illuminated, <strong>co</strong>nfirming <strong>co</strong>nnection to a mains<br />
power supply.<br />
The Wel<strong>co</strong>me screen displays the four key <strong>TestBook</strong><br />
function buttons and the Control Panel at the bottom<br />
of the screen <strong>co</strong>ntaining a number of smaller<br />
buttons.<br />
32
HARDWARE<br />
The four key function or mode buttons are as<br />
follows:<br />
TECHNICAL INFORMATION<br />
DIAGNOSTIC SYSTEM<br />
TOOLBOX<br />
EXPERT TOOLBOX<br />
When servicing <strong>Rover</strong> or <strong>Land</strong> <strong>Rover</strong> vehicles, this module provides<br />
repair documents.In order to activate this function the relevant<br />
Technical Information CD <strong>co</strong>vering the vehicle that you are working<br />
on must be installed in the <strong>TestBook</strong> CD drive.<br />
<strong>TestBook</strong> provides a range of diagnostic routines to guide you to a<br />
technical solution. Touch this button to enter the booking and job<br />
<strong>co</strong>ntrol (BJC) module. This is where you "register" the vehicle you are<br />
working on by entering the vehicle identification number (VIN). The<br />
vehicle diagnostics CD must be installed in <strong>TestBook</strong> to activate this<br />
button.<br />
The Toolbox provides various measurement tools, such as engine<br />
analyser and a range of meters.<br />
Displays live monitor readings from ECU’s and other special tests<br />
specific to the vehicle model.<br />
33
HARDWARE<br />
The highlighted Control Panel buttons at the bottom<br />
of the Wel<strong>co</strong>me screen work as follows:<br />
SHUTDOWN<br />
INTEGRITY TEST<br />
TESTBOOK TUTORIAL<br />
HELP<br />
HELP DESK<br />
CONFIGURATION<br />
Touch this button when finished using <strong>TestBook</strong>. You should always<br />
touch this, and await the "please turn off <strong>TestBook</strong> now" message on<br />
screen, before turning OFF <strong>TestBook</strong>.<br />
Use this button only when you suspect a problem with <strong>TestBook</strong>. It<br />
allows you to run tests on some of the <strong>TestBook</strong> hardware and<br />
software to make sure it is operating properly.<br />
This button is used when running AutoCourse.<br />
Allows you to view helpful documents with information about the<br />
current screen or vehicle diagnostics.<br />
Pressing this button automatically prints a Help Desk Information<br />
Sheet with certain sections already <strong>co</strong>mpleted (See Help Desk<br />
Section).<br />
This button allows you to customise <strong>TestBook</strong> with personal<br />
preferences and information about your dealership. It also allows you<br />
to set up additional hardware as well as install new versions of RDS<br />
software.<br />
34
HARDWARE<br />
CONFIGURATION<br />
This illustration shows the screen that <strong>TestBook</strong><br />
gives you in response to touching the Configuration<br />
button.The buttons on this screen are as follows :<br />
NOTE: the non-active (faded) buttons are<br />
for future applications.<br />
COLUMN 1<br />
QWERTY<br />
Size<br />
Sound<br />
Set Logging Level<br />
Touch this button to change between the <strong>co</strong>nventional keyboard<br />
layout - (known as QWERTY after its first six letters) - or a keyboard<br />
based on alphabetical order. Choose whichever you find easiest to<br />
use. This keyboard will appear automatically on screen whenever<br />
<strong>TestBook</strong> requires you to input information, such as a VIN.<br />
This "slider" <strong>co</strong>ntrol varies the size of the touch-sensitive area within<br />
each button on the screen. (For example, if you have very large<br />
fingers, you may find it helpful to reduce this size to avoid overlapping<br />
onto the adjacent buttons).<br />
On or off.<br />
<strong>TestBook</strong> activities can be re<strong>co</strong>rded, or logged, at different levels of<br />
detail.This is pre-set at minimum to avoid filling the memory, which<br />
would slow down the operation of <strong>TestBook</strong>.<br />
COLUMN 2<br />
Enter Date and Time<br />
Set Configuration Password<br />
Align Touch<br />
<strong>TestBook</strong> needs to know the current date and time. If it is in<strong>co</strong>rrect,<br />
this is where it is adjusted. Do not, however, make adjustments<br />
without first <strong>co</strong>nsulting the Help Desk; it is easy to damage the<br />
age-protected software !<br />
An option to install security <strong>co</strong>des to prevent unauthorised re-setting<br />
of <strong>TestBook</strong> <strong>co</strong>nfigurations.<br />
If the screen cursor doesn’t align with the area you touch, this facility<br />
allows re-calibration to <strong>co</strong>rrect this.<br />
35
HARDWARE<br />
COLUMN 3<br />
Enter Dealership Information<br />
A facility for putting the dealership information into the <strong>TestBook</strong><br />
memory. Pressing this button brings up spaces numbered from one to<br />
six. These relate to the following boxes on the Help Desk Information<br />
Sheet.<br />
Dealer Name<br />
Corporate ID<br />
Telephone Number<br />
Fax Number<br />
Contact 1<br />
<strong>TestBook</strong> Serial/Model Number<br />
This information is used when <strong>TestBook</strong> automatically prints a<br />
Helpdesk form.<br />
Install RDS Software<br />
Set Printer Type and Paper<br />
Configure Network<br />
For the installation and updating of RDS software from the RDS CD.<br />
Do not adjust these settings<br />
Do not use unless you have the appropriate network in your<br />
dealership<br />
36
HARDWARE<br />
Touch Screen Calibration<br />
Select the Align Touch button to recalibrate the<br />
touch screen. <strong>TestBook</strong> instructs you to touch two<br />
targets which will appear on the screen. Upon<br />
<strong>co</strong>mpletion of the calibration test, the new calibration<br />
<strong>co</strong>nstants are stored on the hard disk. To ensure<br />
that these new <strong>co</strong>nstants are deployed the <strong>TestBook</strong><br />
should be switched off (in the <strong>co</strong>rrect manner) and<br />
restarted.<br />
Select the calibrate option.<br />
The following figure then appears on the display:<br />
Several targets such as the following appear on your<br />
screen.<br />
Select Yes to save the screen <strong>co</strong>ordinates as<br />
chosen. Select No to repeat the touch screen<br />
calibration.<br />
Touch each of the targets that show on the display.<br />
37
HARDWARE<br />
HOW TO INSTALL TESTBOOK SOFTWARE<br />
<strong>TestBook</strong> software is updated periodically to include<br />
new features. If you receive a new <strong>TestBook</strong><br />
software CD, it will need to be "installed" as follows.<br />
("Install" means <strong>co</strong>pying the software programs from<br />
the <strong>co</strong>mpact disc onto <strong>TestBook</strong>’s internal hard<br />
disc).<br />
<strong>TestBook</strong> Software Installation Procedure - (for<br />
<strong>Rover</strong> Diagnostic System (RDS) CD’s)<br />
1. Place the new RDS software CD into<br />
<strong>TestBook</strong>. For help with using CD’s, see earlier<br />
section "Using Compact Discs".<br />
2. From the Wel<strong>co</strong>me screen, touch the button<br />
labelled "Configuration"<br />
3. At the Configuration screen, touch "Install RDS<br />
Software".<br />
4. You will see a pop - up window with a button<br />
that reads "Install". Touch this button.<br />
NOTE: <strong>TestBook</strong> is programmed to only<br />
accept installation of either the current or<br />
a numerically higher version of the RDS<br />
software. You can not install obsolete software.<br />
5. The software will automatically start <strong>co</strong>pying<br />
from the CD to <strong>TestBook</strong>’s internal hard disc. A<br />
status indicator will monitor the progress of the<br />
install, from 0 to 100%. The CD can not be<br />
ejected during this process.<br />
6. When the process is finished you will see the<br />
message: "RDS set-up <strong>co</strong>mplete. The system<br />
will now reboot to run the new version".<br />
7. Touch OK.<br />
The system will automatically restart with the new<br />
software running.<br />
NOTE: The current RDS version number is<br />
displayed in the top right hand <strong>co</strong>rner of<br />
the Wel<strong>co</strong>me screen.<br />
38
HARDWARE<br />
SCREEN FORMAT<br />
Most screens displayed on <strong>TestBook</strong> have three<br />
main sections; the TITLE AREA (top band), the<br />
VIEW AREA (middle area), and the CONTROL<br />
PANEL (bottom band).<br />
Screen Format<br />
TITLE AREA - this is the top portion of the screen. It<br />
includes the Screen Title, displayed in the middle,<br />
and the Screen Number, which is displayed at the<br />
upper left- hand <strong>co</strong>rner of the screen.<br />
NOTE: Screen Numbers are needed to<br />
identify screens if you have to call the<br />
Help Desk.<br />
The VIEW AREA is the middle area of the screen<br />
where the technical information and other<br />
documents are displayed.<br />
The CONTROL PANEL at the bottom of the screen<br />
<strong>co</strong>ntains eight buttons. These buttons change<br />
somewhat from screen to screen. The fifth button is<br />
always "HELP". Touch it at any time to get a<br />
description of the current screen. If no help is<br />
available for this specific screen, a standard RDS<br />
help page will appear.<br />
1. Title Area<br />
2. Viewing Area<br />
3. Control Panel<br />
39
HARDWARE<br />
HOW TO VIEW PICTURES<br />
Some documents include pictures or illustrations,<br />
sometimes on the same screen as text. If the picture<br />
is too large to fit on the screen along with the text, a<br />
"camera" i<strong>co</strong>n will appear instead of the picture. In<br />
this case, if you touch this camera i<strong>co</strong>n, <strong>TestBook</strong><br />
will then display the missing picture on its own.<br />
There is a special picture viewing screen that will<br />
appear when you touch a picture or camera i<strong>co</strong>n.<br />
You can "Zoom In" to see a picture in greater detail.<br />
Simply touch the area of the picture that you would<br />
like to see close-up.<br />
NOTE: You cannot "zoom" a se<strong>co</strong>nd time.<br />
1. Use these buttons to move picture UP and<br />
down<br />
2. Use these buttons to move picture LEFT and<br />
RIGHT<br />
3. When a picture has been enlarged using the<br />
"ZOOM" facility, press this button to return it to<br />
it’s original size.<br />
The buttons when viewing a picture are as follows:-<br />
PREVIOUS SCREEN<br />
PRINT<br />
DETAILS<br />
Returns you to the document you were viewing before you selected<br />
the picture.<br />
When a printer is <strong>co</strong>nnected to <strong>TestBook</strong>, this prints the portion of the<br />
picture displayed on the screen.<br />
When active, it allows you to view related documents. If the button is<br />
shaded grey (inactive), it means that there are no related documents<br />
available. If the button is active and you touch it, a Pop-up window<br />
with a list of related documents will appear. A pop-up is a smaller<br />
screen that displays over the top of the current screen. You can then<br />
scroll up and down using the arrow buttons. Touch the CONTINUE<br />
button in the pop-up to view the highlighted document or touch<br />
CANCEL to return to the picture you were viewing.<br />
40
HARDWARE<br />
The eight Control Panel buttons displayed when viewing Technical Information documents (derived from the Tech.<br />
Info. CD), are as follows:<br />
RETURN<br />
PREVIOUS SCREEN<br />
CAMERA<br />
PRINT<br />
HELP<br />
DETAILS<br />
This button returns you to the Select Return Destination menu.<br />
(Described in the next section)<br />
Touching this button returns you to the previously displayed screen or<br />
document.<br />
Touching this button turns pictures on and off. <strong>TestBook</strong> navigates<br />
through the software much faster with the pictures switched off.If you<br />
are searching for a particular item,it may be worthwhile to turn the<br />
pictures off until you find it, then turn them back on to study the item.<br />
This button allows you to print the current document. The option is<br />
given to print now, which requires that a printer is <strong>co</strong>nnected, or save<br />
the document to print it later.<br />
Provides helpful information to assist with the current screen.<br />
The details button when active, allows related documents to be<br />
viewed (if the button is faded grey and inactive, it means that there<br />
are no related documents available). When the button is active and<br />
touched, a Pop-up window with a list of related documents will<br />
appear, (A pop-up is a smaller screen that displays over part of the<br />
current screen). The information can then be scrolled up or down<br />
using the arrow buttons. Touch the CONTINUE button in the pop-up<br />
to view the highlighted document or touch CANCEL to return to the<br />
document that was being viewed.<br />
NOTE: Pop-up windows, such as the details Pop- up,<br />
disable the rest of the screen until you touch a selection<br />
within the pop-up.<br />
PREVIOUS PAGE<br />
NEXT PAGE<br />
An alternative to the up arrow on the side of the screen, this button<br />
will scroll backwards within the document by one page rather than<br />
moving just one line as the arrow does. One page is equal to the size<br />
of the View Area.<br />
Allows you to scroll forward in the document by one page.<br />
Along with these buttons on the <strong>co</strong>ntrol panel, HOT SPOTS within<br />
document can be touched to find more information. Any text or<br />
graphic with a shaded box around it is a HOT SPOT.<br />
41
HARDWARE<br />
THE RETURN DESTINATION MENU<br />
This is the screen provided if you use the ’return’<br />
button on the Technical Information <strong>co</strong>ntrol panel. It<br />
provides a menu to move you quickly around<br />
<strong>TestBook</strong> functions. The buttons on this screen are<br />
as follows.<br />
Wel<strong>co</strong>me<br />
This takes you back to the original Wel<strong>co</strong>me screen<br />
with its choice of Technical Information, Diagnostic<br />
System, Toolbox and Expert Toolbox.<br />
Model Selection<br />
Takes you to a menu of models so that you can<br />
select Technical Information about the model you<br />
are working on.<br />
NOTE: The following selection options are<br />
only available on a Technical Information<br />
disc.<br />
<strong>Manual</strong> Selection<br />
Takes you to a menu of Workshop <strong>Manual</strong>s,<br />
Bulletins and other documents relevant to the<br />
vehicle you are working on, all available on screen.<br />
Section Selection<br />
Takes you to a choice of sections within the <strong>Manual</strong><br />
you are using.<br />
Category selection<br />
Takes you to a menu of available categories within<br />
the section of the <strong>Manual</strong> you are using.<br />
Title Selection<br />
Takes you to a menu of titles within the category you<br />
are using.<br />
42
HARDWARE<br />
INTEGRITY TESTS<br />
If a problem is suspected with <strong>TestBook</strong> equipment<br />
the Integrity Tests allow you to make sure your<br />
equipment is working properly. Always run these<br />
tests before calling the help line. They will allow<br />
<strong>TestBook</strong> to determine if something is wrong with<br />
the equipment. The Integrity Tests can only be<br />
selected from the Wel<strong>co</strong>me screen. If you are having<br />
trouble getting back to the Wel<strong>co</strong>me screen, you can<br />
turn <strong>TestBook</strong> OFF, then back ON.<br />
At the Wel<strong>co</strong>me Screen, Integrity Test will appear as<br />
a button on the <strong>co</strong>ntrol panel.<br />
Touch the Integrity Tests button to view the Integrity<br />
Tests menu. Use the up and down arrows on the<br />
right - hand side of the scroll box to highlight your<br />
selection. Then touch Continue on the <strong>co</strong>ntrol panel<br />
to run the selected test. A new screen will appear<br />
and the test that you selected will begin<br />
automatically.<br />
When running these tests, keep in mind that<br />
electronic equipment can be affected by many<br />
factors, including temperature and voltage spikes. If<br />
any test appears to fail, always repeat it a se<strong>co</strong>nd or<br />
third time to make sure that it was not just a one -<br />
time problem.<br />
43
HARDWARE<br />
How to Interpret the Results of the <strong>TestBook</strong><br />
Integrity Test<br />
A series of diagnostics will be run to test the integrity<br />
of <strong>TestBook</strong> hardware. A result will appear after<br />
each test is finished. The tests are described as<br />
follows:<br />
Testing CD Drive<br />
Testing LAN Card<br />
Checking for Parallel Device<br />
Touch BLACK or WHITE to<br />
TEST LCD DISPLAY<br />
This test attempts to read from the <strong>co</strong>mpact disc that is currently in<br />
the drive. If the CD can be read, the message "PASSED" will appear.<br />
If "Fail or No CD Found" appears, this may be caused by one of the<br />
following <strong>co</strong>nditions.<br />
• There is no CD in the drive (press the eject button to make sure).<br />
• The CD is upside down in the caddy. (The label side should be<br />
facing outwards).<br />
• The CD is dirty or scratched. (see "CD Cleaning Procedure").<br />
• The CD is defective. (Try using another CD. If it works, replace the<br />
defective CD).<br />
• OR, the drive may be malfunctioning. Check all the above and<br />
retry the test.<br />
For units <strong>co</strong>ntaining a <strong>co</strong>rrectly operating LAN card, the message<br />
"Present" will appear.<br />
Some units do not have a LAN Card, so that message is "Not<br />
Present". This does not indicate an error if your unit does not include<br />
the LAN card.<br />
The LAN (Local Area Network) facility is intended for potential future<br />
developments in dealership systems, and is not currently in use.<br />
This test will verify the <strong>co</strong>nnection to a printer. In many cases, no<br />
printer will be <strong>co</strong>nnected and the message off-line or "Not Connected"<br />
will appear. This is the normal message for a <strong>TestBook</strong> without a<br />
printer. If a printer is present, properly plugged into <strong>TestBook</strong>,<br />
powered OFF and On- Line, then the message "<strong>co</strong>nnected" will<br />
appear.<br />
If you have a printer plugged into <strong>TestBook</strong>, and the message "Off<br />
Line or Not Connected" appears, check the following:<br />
• Is the printer On-Line The light on the printer labelled "On-Line"<br />
should be lit. If not, press the On - Line button (on the printer).<br />
• If the printer does not be<strong>co</strong>me on - line, try resetting the printer by<br />
turning it OFF and then back ON. Touch BLACK or WHITE to<br />
TEST LCD DISPLAY.<br />
• If an error <strong>co</strong>de appears on the printer, see the <strong>User</strong>’s <strong>Manual</strong> that<br />
came with the printer for an explanation of the message.<br />
• Check the cable between <strong>TestBook</strong> and the printer to make sure it<br />
is plugged in securely.<br />
• Check the Configuration Module to make sure <strong>TestBook</strong> is set up<br />
to use the printer. The <strong>co</strong>nfiguration screen is reached by touching<br />
Configuration at the Wel<strong>co</strong>me screen. See "Set Printer/Paper" in<br />
the <strong>TestBook</strong> Configuration Section of details.<br />
After the above tests are <strong>co</strong>mplete, two new buttons will appear on<br />
the <strong>co</strong>ntrol panel. These buttons, labelled Black and White, test that<br />
the LCD screen is able to display all black or all white. When touched,<br />
a solid black screen or a solid white screen will appear for a few<br />
se<strong>co</strong>nds and then go away.<br />
BLACK- Displays a solid black screen<br />
WHITE- Displays a solid white screen<br />
If service appears necessary after repeating the test, <strong>co</strong>ntact the Testbook Help Desk to verify the problem.<br />
44
HARDWARE<br />
ROVING PROBE TEST<br />
The Roving Probe Test will help un<strong>co</strong>ver problems<br />
with <strong>TestBook</strong> hardware. Run this test whenever you<br />
suspect a problem with the Roving Probes.<br />
Before running this test, make sure the Roving<br />
Probes are plugged into the back of <strong>TestBook</strong>. Hold<br />
both of the individual probes in your hands,<br />
dis<strong>co</strong>nnected from any power source.<br />
To run the test, move the scroll box at the RDS<br />
Integrity Tests screen until Roving Probe is selected.<br />
Then touch Continue. The Roving Probe Test<br />
screen will appear and the test begins automatically.<br />
How To Interpret the Results of the Roving Probe<br />
Test<br />
Two tests will be run to test the Roving Probe<br />
hardware. A result will appear after each test is<br />
finished. The tests are described as follows:<br />
Touch Roving Probes Together<br />
Connect Roving Probes to a<br />
Battery (1.5 to 12 Volts)<br />
This test makes sure that the Roving Probes can <strong>co</strong>mplete a closed<br />
circuit. you must hold the probes together for at least ten full se<strong>co</strong>nds.<br />
If either of the probes has an open circuit, it will appear during this<br />
test.<br />
Touch the Roving Probes together as instructed. You should see the<br />
"PASSED" message appear.<br />
If there is no response. check the following:<br />
• Make sure the Roving Probes are securely plugged into the back<br />
of <strong>TestBook</strong>.<br />
• Check the cables for cracks or cuts.<br />
• Check the fuse in the back of <strong>TestBook</strong>. Replace the fuse if<br />
necessary with a 1 amp fuse of the same size. See "Fuse<br />
Replacement" in the <strong>TestBook</strong> Installation Guide section.<br />
This test verifies that <strong>TestBook</strong> can measure voltage When you make<br />
the <strong>co</strong>nnection to any battery rated between 1.5 and 12 Volts, a<br />
readout of the voltage will appear in a box near the middle of the<br />
screen. Be sure to <strong>co</strong>nnect the red probe to the battery " +" and the<br />
black probe to the battery " -". When the voltage is measured steady<br />
for ten se<strong>co</strong>nds, the test will respond "PASSED". (To ac<strong>co</strong>unt for<br />
strong or worn batteries, the test will PASS with any steady voltage of<br />
between 1 and 18 Volts).<br />
If your test battery does not have between 1.5 to 12 volts, or<br />
<strong>TestBook</strong> cannot read the voltage, the message "FAILED" will<br />
appear. Check the following:<br />
Check that the Roving Probes are still securely plugged into<br />
<strong>TestBook</strong>.<br />
Check the fuse in the back of <strong>TestBook</strong>. Replace the fuse if<br />
necessary with a 1 Amp fuse of the same size. See "Fuse<br />
Replacement" in the <strong>TestBook</strong> Installation Guide section.<br />
Check the battery using another tool to make sure that the voltage is<br />
between 1.5 to 12 volts.<br />
If service appears necessary, <strong>co</strong>ntact the Testbook<br />
HelpDesk to verify the problem.<br />
45
HARDWARE<br />
LAN CONNECTION TEST<br />
The LAN (Local Area Network) Connection Test is<br />
not available yet. It will be added in a future revision<br />
of the RDS software.<br />
FILE SYSTEM<br />
The File System Test checks for the presence of the<br />
important RDS system files, and checks that they<br />
are the <strong>co</strong>rrect size and date.<br />
Errors here may sometimes be <strong>co</strong>rrected by<br />
re-installing the RDS software from the RDS CD, but<br />
the errors may indicate a more significant underlying<br />
problem. Contact Help Desk if re-installing the RDS<br />
software fails to <strong>co</strong>rrect the error.<br />
46
HARDWARE<br />
SERVICING TESTBOOK<br />
Display Panel<br />
1. Dis<strong>co</strong>nnect cable from base unit.<br />
2. Rotate display until you can remove it from the hooks.<br />
47
HARDWARE<br />
<strong>TestBook</strong> Shelf<br />
1. Remove screws from shelf.<br />
2. Remove panel from the trolley.<br />
NOTE: The shelf <strong>co</strong>vers the power<br />
supplies<br />
48
DIAGNOSTICS<br />
CONTENTS<br />
Page<br />
HOW TO GET STARTED ......................................................................................... 1<br />
DIAGNOSTIC CONTROL PANEL BUTTONS .......................................................... 2<br />
MODEL YEAR VIN CHANGE POINTS - LANDROVER ........................................... 5<br />
MODEL YEAR VIN CHANGE POINTS - LANDROVER ........................................... 6<br />
CABLING GUIDE ...................................................................................................... 7<br />
TESTBOOK ERROR CODES ................................................................................. 28
DIAGNOSTICS<br />
HOW TO GET STARTED<br />
Turn on <strong>TestBook</strong>, and wait for the Wel<strong>co</strong>me screen<br />
to appear after <strong>TestBook</strong> has automatically run<br />
through a number of set up and self-test screens.<br />
Select Disc for vehicle.<br />
Locate the current <strong>co</strong>mpact disc for the vehicle you<br />
are working on and insert into <strong>TestBook</strong>.<br />
Select "Diagnostic System" from the Wel<strong>co</strong>me<br />
screen.<br />
Select Vehicle and model year and touch<br />
"Continue"<br />
Enter VIN: key in the full Vehicle Identification<br />
Number and touch CONTINUE. Check that all the<br />
information on screen is <strong>co</strong>rrect for the vehicle and<br />
touch CONTINUE again.<br />
Select the Diagnostic Required<br />
Touch the i<strong>co</strong>n that relates to the vehicle system that<br />
you wish to investigate.<br />
Connect <strong>TestBook</strong> to vehicle - <strong>TestBook</strong> will tell<br />
you on screen which <strong>co</strong>nnectors and cables you<br />
need to <strong>co</strong>nnect it to the vehicle. For each item, you<br />
will be given both the Hewlett Packard part number<br />
(e.g. 29053-60006) and the <strong>Land</strong><strong>Rover</strong> part number<br />
(e.g. DTC0007A). Use whichever of the two<br />
numbers you prefer to locate each item on the cable<br />
illustration poster. This will show you what the item<br />
looks like and will tell you which box of the storage<br />
system (e.g. A1) it is kept in. When you have<br />
gathered all the required <strong>co</strong>nnectors and cables,<br />
<strong>co</strong>nnect them to the <strong>TestBook</strong> as instructed, and<br />
plug into the relevant diagnostic <strong>co</strong>nnector. (If you<br />
do not know where this is located on the vehicle, use<br />
the ’HELP’ screen facility).<br />
Once all <strong>co</strong>nnections have been made <strong>co</strong>rrectly, you<br />
can then follow the diagnostic instructions on<br />
screen.<br />
1
DIAGNOSTICS<br />
DIAGNOSTIC CONTROL PANEL BUTTONS<br />
These are the buttons displayed beneath the<br />
diagnostic screens. As usual, if a button is shown in<br />
faded grey, it is inactive. Note that the two buttons<br />
on the right hand end of the panel vary ac<strong>co</strong>rding to<br />
the diagnostic routine being followed.<br />
The buttons are used as described below.<br />
Abort<br />
Retains the information associated with the current<br />
document; gives you the choice of either cancelling<br />
the operation or of temporarily suspending it and<br />
returning to the Wel<strong>co</strong>me screen.<br />
Back Track<br />
Continue<br />
This button will take you to the next screen in the<br />
diagnostic procedure or test sequence. At the end of<br />
a diagnostic/test procedure, the Continue button will<br />
allow you to exit from the procedure, taking you to<br />
what <strong>TestBook</strong> determines to be the next logical<br />
point. This may be another diagnostic area or the<br />
Wel<strong>co</strong>me screen. It is important to be aware that this<br />
need not be the end of your diagnostic options. You<br />
are in <strong>co</strong>ntrol of the diagnostic procedure, <strong>TestBook</strong><br />
is only your servant. You may decide to <strong>co</strong>ntinue<br />
with other diagnostic activities, such as additional<br />
<strong>TestBook</strong> testing, Sub-System Test, Real Time<br />
Monitor, Toolbox, Toolbox meters, <strong>Eng</strong>ine System<br />
Analyser or mechanical tests.<br />
This button should NEVER be pressed.<br />
Print<br />
This button prints the screen you are viewing<br />
(assuming printer installed and on-line).<br />
Help<br />
This button provides information to assist you with<br />
the current screen or diagnosis.<br />
2
DIAGNOSTICS<br />
For diagnostic routines requiring you to give Yes/No<br />
answers to questions put up on screen, the two right<br />
hand buttons appear as shown. Since "Continue"<br />
would not satisfy the query,it is inactive (faded grey).<br />
When toolbox meters are being used, one of the<br />
right hand buttons be<strong>co</strong>mes a "Change Range"<br />
<strong>co</strong>ntrol.<br />
NOTE: Sometimes during diagnostic<br />
routines, <strong>TestBook</strong> loses <strong>co</strong>mmunication<br />
with the vehicle for no apparent reason. If<br />
this happens, check the voltage of the vehicle<br />
battery. <strong>TestBook</strong> will not work if the voltage is<br />
NOT 11.7V OR ABOVE. Some diagnostics<br />
involve leaving the ignition on for a long period<br />
of time. This may cause the vehicle battery to<br />
drop below the 11.7v working threshold.<br />
3
DIAGNOSTICS<br />
VIN PREFIX<br />
LD<br />
LJ<br />
LH<br />
LP<br />
LN<br />
LT<br />
<strong>Land</strong> <strong>Rover</strong> Defender<br />
<strong>Land</strong> <strong>Rover</strong> Dis<strong>co</strong>very<br />
Range <strong>Rover</strong> Classic<br />
New Range <strong>Rover</strong><br />
Freelander<br />
Dis<strong>co</strong>very Series II<br />
4
DIAGNOSTICS<br />
MODEL YEAR VIN CHANGE POINTS -<br />
LANDROVER<br />
1993 1994 1995 1996 1997 1998 1999<br />
MODEL YEAR VIN PREFIX K L M N or T V W X<br />
Freelander - 3 door - Petrol - - - - - 601802 636916<br />
Freelander - 3 Door - Diesel - - - - - 602838 636953<br />
Freelander - 5 door - Petrol - - - - - 600477 636912<br />
Freelander - 5 Door - Diesel - - - - - 601683 636914<br />
Defender 90 - V8 925128 933174 941071 974052 104631 145661 -<br />
Defender 90 - Diesel 921214 930479 939976 969104 999222 138510 159810<br />
Defender 90 - NAS - 932712 954528 - 995321 - -<br />
Defender 100 -V8 921563 930494 940670 969174 999300 138869 159821<br />
Defender 100 - Diesel 921221 930494 939977 969103 999226 138480 159811<br />
Defender 130 922169 930546 940050 969105 999375 138525 159831<br />
Dis<strong>co</strong>very 3-door - TDi 034314 064760 081993 163105 703237 746567 -<br />
Dis<strong>co</strong>very 3-door - Tdi Auto - 067271 081991 163290 703764 746945 -<br />
Dis<strong>co</strong>very 3-door - V8 034611 064773 082059 163115 704470 748516 -<br />
Dis<strong>co</strong>very 5-door - TDi 034315 064756 082004 163104 703238 746542 -<br />
Dis<strong>co</strong>very 5-door - Tdi Auto - 065253 082025 163176 703243 746566 -<br />
Dis<strong>co</strong>very 5-door - V8 034325 064755 082066 163112 703248 746545 -<br />
Dis<strong>co</strong>very 5-door - T16 MPi 055086 064757 083136 163257 703312 746590 -<br />
Dis<strong>co</strong>very 5-door - NAS - - 081994 166228 703241 746549 792672<br />
Dis<strong>co</strong>very Series II - 5 Door -<br />
Tdi<br />
Dis<strong>co</strong>very Series II - 5 Door -<br />
Tdi Auto<br />
Dis<strong>co</strong>very Series II - 5 Door -<br />
V8<br />
Dis<strong>co</strong>very Series II - 5 Door -<br />
NAS<br />
- - - - - - 200412<br />
900012<br />
- - - - - - 200430<br />
900055<br />
- - - - - - 200420<br />
900069<br />
- - - - - - 200507<br />
900000<br />
5
DIAGNOSTICS<br />
MODEL YEAR VIN CHANGE POINTS -<br />
LANDROVER<br />
1993 1994 1995 1996 1997 1998 1999<br />
MODEL YEAR VIN PREFIX K L M N or T V W X<br />
Range <strong>Rover</strong> Classic - V8 624781 - 647645 - - - -<br />
Range <strong>Rover</strong> Classic - 2-door 624826 - - - - - -<br />
Range <strong>Rover</strong> Classic - Diesel -<br />
Gemini<br />
624826 - 647654 - - - -<br />
Range <strong>Rover</strong> Classic - LSe 625164 - 647703 - - - -<br />
Range <strong>Rover</strong> Classic - NAS 624881 640266 657356 - - - -<br />
Range <strong>Rover</strong> Classic - NAS<br />
LSe<br />
624756 639964 647650 - - - -<br />
New Range <strong>Rover</strong> - 4.0 - - 300190 316180 346796 376582 410484<br />
New Range <strong>Rover</strong> - 4.6 - - 300450 316182 346802 576871 410483<br />
New Range <strong>Rover</strong> - Diesel - - 300699 316176 346749 376598 410482<br />
New Range <strong>Rover</strong> - NAS - - 302054 318243 346800 377955 403796<br />
6
DIAGNOSTICS<br />
CABLING GUIDE<br />
TOOLBOX FUNCTION DRAWING<br />
REFERENCE<br />
<strong>Eng</strong>ine & 4 Gas Analyser - Bear<br />
<strong>Eng</strong>ine & 4 Gas Analyser - Crypton<br />
Diesel & Smoke Meter - Crypton<br />
Volt Meter<br />
AC Volt Meter<br />
Ohm Meter<br />
Pressure<br />
Vacuum<br />
Current<br />
Drawing J<br />
Drawing J<br />
Drawing J<br />
Drawing H<br />
Drawing G<br />
Drawing K<br />
DEFENDER FUNCTION MODEL YEAR DRAWING<br />
REFERENCE<br />
Technical Information<br />
Technical Bulletins<br />
Diagnostic System<br />
MEMS<br />
Drawing C<br />
GEMS<br />
Drawing X<br />
Security 96 ➪ Drawing R<br />
300 TDi Exhaust Gas Recirculation 95 ➪ Drawing N<br />
TD5 ABS 99 ➪ Drawing Q<br />
TD5 99 ➪ Drawing Q<br />
7
DIAGNOSTICS<br />
FREELANDER FUNCTION MODEL YEAR DRAWING<br />
REFERENCE<br />
Technical Information<br />
Rave<br />
98 ➪<br />
Diagnostic System<br />
ABS 98 ➪ Drawing Q<br />
EDC 98 ➪ Drawing Q<br />
Front Wash Wipe 98 ➪ Drawing Q<br />
Heated Rear Window 98 ➪ Drawing Q<br />
Lighting 98 ➪ Drawing Q<br />
MEMS 1.9 98 ➪ Drawing Q<br />
PDI 98 ➪ Drawing Q<br />
Power Distribution 98 ➪ Drawing Q<br />
Rear Wash Wipe 98 ➪ Drawing Q<br />
Security 98 ➪ Drawing Q<br />
SRS 98 ➪ Drawing Q<br />
Tail Door 98 ➪ Drawing Q<br />
Vehicle Config. 98 ➪ Drawing Q<br />
Warning Sounders 98 ➪ Drawing Q<br />
8
DIAGNOSTICS<br />
DISCOVERY FUNCTION MODEL YEAR DRAWING<br />
REFERENCE<br />
Technical Information<br />
Repair <strong>Manual</strong><br />
Technical Bulletins<br />
Electrical Trouble Shooting<br />
<strong>Manual</strong><br />
Connector Library<br />
95 ➪<br />
95 ➪<br />
96 ➪<br />
Diagnostic System<br />
Multi Point sensing Airbag SRS<br />
Test 95 Drawing M<br />
Load Box Simulation 95 Drawing V<br />
Single Point Sensing Airbag SRS<br />
Test ➪ 97 Drawing M<br />
Load Box Simulation ➪ 97 Drawing Z<br />
(Phone HelpDesk)<br />
Test 97 ➪ Drawing T<br />
Load Box Simulation 97 ➪ Drawing Z<br />
(Phone HelpDesk)<br />
Anti - lock Braking System 95 ➪ Drawing D<br />
96 ➪ Drawing Q<br />
Security 96 ➪ Drawing R<br />
2.0 MEMS MPi Drawing C<br />
V8 <strong>Eng</strong>ine Management 14CUX 95 ➪ 96 Drawing F<br />
V8 GEMS 96 ➪ Drawing Q<br />
Break out box 96 ➪ Drawing U<br />
300 TDi Exhaust Gas Recirculation 95 Drawing N<br />
Electronic EDC 95 ➪ 96 Drawing Y<br />
96 ➪ Drawing Q<br />
Expert Toolbox<br />
Market Programming 96 ➪ Drawing R<br />
Transmitter Reprogramming 96 ➪ Drawing R<br />
9
DIAGNOSTICS<br />
DISCOVERY SERIES II FUNCTION MODEL YEAR DRAWING<br />
REFERENCE<br />
Technical Information<br />
Rave<br />
98 ➪<br />
Diagnostic System<br />
ACE 98 ➪ Drawing Q<br />
ATC 98 ➪ No Cables<br />
Required<br />
Auto GearBox 98 ➪ Drawing Q<br />
BCU & Transmission 98 ➪ Drawing Q<br />
Cruise Control 98 ➪ Drawing Q<br />
Diesel <strong>Eng</strong>ine 98 ➪ Drawing Q<br />
Gauges 98 ➪ Drawing Q<br />
Heated Screens 98 ➪ Drawing Q<br />
Lighting 98 ➪ Drawing Q<br />
PDI 98 ➪ Drawing Q<br />
Petrol <strong>Eng</strong>ine 98 ➪ Drawing Q<br />
Power Distribution 98 ➪ Drawing Q<br />
Security 98 ➪ Drawing Q<br />
SLS & ABS 98 ➪ Drawing Q<br />
SRS 98 ➪ Drawing Q<br />
Vehicle Configuration 98 ➪ Drawing Q<br />
Warnings & Sounders 98 ➪ Drawing Q<br />
Washers & Wipers 98 ➪ Drawing Q<br />
Windows & Sunroof 98 ➪ Drawing Q<br />
10
DIAGNOSTICS<br />
RANGE ROVER CLASSIC FUNCTION MODEL YEAR DRAWING<br />
REFERENCE<br />
Technical Information<br />
Repair <strong>Manual</strong><br />
Technical Bulletins<br />
Electrical Trouble Shooting<br />
<strong>Manual</strong><br />
93 ➪<br />
93 ➪<br />
96 (UK only)<br />
Diagnostic System<br />
Anti - lock Braking System<br />
Drawing D<br />
Air Suspension<br />
Drawing E<br />
Airbag SRS<br />
Test 95 Drawing M<br />
Load Box Simulation 95 Drawing V<br />
3.9 & 4.2 <strong>Eng</strong>ine Management 14CUX Drawing F<br />
Diesel Turbo Exhaust Gas Recirculation 95 ➪ Drawing N<br />
11
DIAGNOSTICS<br />
NEW RANGE ROVER FUNCTION MODEL YEAR DRAWING<br />
REFERENCE<br />
Technical Information<br />
Repair <strong>Manual</strong><br />
95 ➪<br />
Technical Bulletins 95<br />
Electrical Trouble shooting<br />
96<br />
<strong>Manual</strong><br />
Connector Library<br />
Diagnostic System<br />
Air Suspension 95 ➪ Drawing S<br />
Airbag SRS 95 ➪ 99 Drawing AB<br />
Load Box Simulation 95 ➪ 99 Drawing Z<br />
(Phone HelpDesk)<br />
Airbag SRS 99 ➪ Drawing AB<br />
ABS 95 ➪ 99 Drawing Q<br />
ABS 99 ➪ Drawing Q<br />
Auto Gearbox 95 ➪ Drawing Q<br />
99 ➪ Drawing Q<br />
BeCM 95 ➪ Drawing Q<br />
Cruise Control 99 ➪ Drawing Q<br />
GEMS 95 ➪ 99 Drawing Q<br />
Breakout Box 95 ➪ 99 Drawing U<br />
Electronic Diesel Control 95 ➪ Drawing Q<br />
EMS 5.2.1 99 ➪ Drawing Q<br />
Heating, Ventilation and Air<br />
<strong>co</strong>nditioning<br />
95 ➪ Drawing Q<br />
Horn 95 ➪ Drawing Q<br />
Instrument pack 95 ➪ Drawing Q<br />
Lighting 95 ➪ Drawing Q<br />
Mirrors 95 ➪ Drawing Q<br />
Seats 95 ➪ Drawing Q<br />
Security 95 ➪ Drawing Q<br />
Transfer Gearbox 95 ➪ Drawing Q<br />
Wash / Wipe 95 ➪ Drawing Q<br />
Windows 95 ➪ Drawing Q<br />
12
DIAGNOSTICS<br />
13
DIAGNOSTICS<br />
14
DIAGNOSTICS<br />
15
DIAGNOSTICS<br />
16
DIAGNOSTICS<br />
17
DIAGNOSTICS<br />
18
DIAGNOSTICS<br />
19
DIAGNOSTICS<br />
20
DIAGNOSTICS<br />
21
DIAGNOSTICS<br />
22
DIAGNOSTICS<br />
23
DIAGNOSTICS<br />
24
DIAGNOSTICS<br />
25
DIAGNOSTICS<br />
26
DIAGNOSTICS<br />
27
DIAGNOSTICS<br />
TESTBOOK ERROR CODES<br />
When using <strong>TestBook</strong>, you may occasionally<br />
experience a situation where its operation is<br />
interrupted by some kind of internal "hiccup", and an<br />
"Error Code" appears on screen.<br />
The following tables tell you how to respond to each<br />
error <strong>co</strong>de.<br />
Error <strong>co</strong>de number<br />
Action<br />
1 3<br />
2 3<br />
3 3<br />
4 1<br />
5 1<br />
6 1<br />
7 2<br />
8 2<br />
9 2<br />
10 2<br />
11 3<br />
12 3<br />
13 1<br />
14 3<br />
15 1<br />
16 1<br />
17 3<br />
18 3<br />
19 2<br />
20 2<br />
<strong>TestBook</strong> RDS Error Codes<br />
The Error <strong>co</strong>de will appear in the format :<br />
DTOOxxMX, where "xx" represents the number of<br />
the <strong>co</strong>de from 1 to 41; for example DTOO15MX is<br />
shown on the table as error <strong>co</strong>de 15. Against each<br />
error <strong>co</strong>de number there is a matching Action<br />
instruction or instruction key number - refer to the<br />
key below for details of the action to take.<br />
21 3<br />
22 3<br />
23 3<br />
24 Printer; check paper,<br />
cables etc.<br />
25 3<br />
26 3<br />
27 3<br />
28 3<br />
29 3<br />
30 3<br />
31 3<br />
32 3<br />
33 3<br />
34 3<br />
35 3<br />
36 3<br />
37 3<br />
38 3<br />
39 3<br />
40 3<br />
41 3<br />
Action Key :<br />
1. Restart <strong>TestBook</strong> and try operation again. If<br />
this fails, try the operation on another vehicle. If<br />
this still does not work, retry using a different<br />
<strong>TestBook</strong>.<br />
2. First, try operation again, without rebooting. If<br />
this fails, reboot and try again. If this in turn<br />
fails, try another CD. If this clears the problem,<br />
then the original CD was causing the fault. If<br />
the fault remains, then the problems in the<br />
<strong>TestBook</strong>.<br />
3. Fill in a Help Desk Information Sheet with all<br />
details including the error <strong>co</strong>de and <strong>co</strong>ntact the<br />
Help Desk.<br />
28
HELP DESK<br />
CONTENTS<br />
Page<br />
DEALER CHECK LIST (BEFORE YOU RING) ......................................................... 1<br />
LOCAL TELEPHONE NUMBERS ............................................................................ 2<br />
TESTBOOK EXCHANGE SERVICE<br />
HELP DESK .............................................................................................................. 3<br />
EXCHANGE TIMES .................................................................................................. 4<br />
DEALER RESPONSIBILITIES .................................................................................. 4<br />
SERVICE LEVEL ...................................................................................................... 5<br />
TESTBOOK EXCHANGE MATRIX ........................................................................... 7<br />
TESTBOOK CABLES ............................................................................................... 8<br />
NOTES ..................................................................................................................... 9
HELP DESK<br />
DEALER CHECK LIST (BEFORE YOU RING)<br />
HELP US TO HELP YOU<br />
If you have run into a problem when using <strong>TestBook</strong>,<br />
and you are unable to resolve it by repeating the<br />
procedure or by <strong>co</strong>nsulting <strong>TestBook</strong> literature<br />
and/or the Help screens, the next stage is :<br />
Fill in a Help Desk Information Sheet (an example is<br />
shown on a following page)<br />
Telephone the Helpdesk using the information<br />
sheet for reference<br />
The Helpdesk may request you to fax this sheet to<br />
them, therefore, it is vital that every section of the<br />
Information Sheet is filled in accurately before it is<br />
transmitted. If just one small detail is missed out or<br />
changed slightly, it <strong>co</strong>uld make the difference<br />
between getting a solution to your problem in<br />
minutes - or days !<br />
<strong>TestBook</strong> has the capability to print a Help Desk<br />
information sheet with certain sections automatically<br />
<strong>co</strong>mpleted. Pressing the Help Desk button on the<br />
Wel<strong>co</strong>me Screen automatically prints a Help Desk<br />
sheet with six sections filled in. These six sections<br />
are the ones taken from the Dealer Information<br />
entered in Configuration.<br />
They are :<br />
1. Dealer Name<br />
2. Corporate ID<br />
3. Telephone Number<br />
4. Fax Number<br />
5. Contact 1<br />
6. <strong>TestBook</strong> Serial/Model Number<br />
If an RDS error occurs, the Fault Notification box has<br />
a Help Desk button on it. Pressing this <strong>co</strong>mpletes<br />
the six sections mentioned previously and the<br />
following sections aswell :<br />
Data CD Reference Number<br />
RDS Release Number<br />
Screen Reference/Node ID<br />
Error Message Displayed<br />
The following sections MUST also be <strong>co</strong>mpleted.<br />
Vehicle Details and Reported Fault<br />
This should include the exact vehicle model,<br />
derivative, model year and VIN, plus any <strong>co</strong>mponent<br />
numbers or <strong>co</strong>des relevant to the area of the vehicle<br />
being worked on. When <strong>co</strong>mbined with details of the<br />
reported fault that you are trying to diagnose, this<br />
may give <strong>TestBook</strong> engineers a short cut to a<br />
solution based on previous experience.<br />
Full details of Test being used<br />
This information is vital to a <strong>TestBook</strong> engineer who<br />
is trying to reproduce and solve the problem.<br />
Some diagnostics can be reached via several<br />
different paths. It is vital that the <strong>TestBook</strong> engineers<br />
follow exactly the same diagnostic trail as you. It<br />
would help a great deal if you made a note of each<br />
screen where you made a decision, so the engineer<br />
can follow exactly the same path.<br />
For example:<br />
Select "Diagnostic System"<br />
Select "Security"<br />
Select "Locking/Unlocking"<br />
Continue the path until you reach the screen with the<br />
fault.<br />
Full details of any difficulties you’ve had using<br />
<strong>TestBook</strong><br />
It may be useful to <strong>TestBook</strong> engineers to know of<br />
any difficulties that you have experienced when<br />
using your <strong>TestBook</strong>.<br />
Cabling Drawing Reference used<br />
It is essential to use the right cables for a given test<br />
procedure. By giving the details of the Cabling<br />
Drawing Reference (e.g. A, AA etc. to Z, or 1 to 19)<br />
that you used to assemble the <strong>TestBook</strong> <strong>co</strong>nnecting<br />
cables, you will enable the <strong>TestBook</strong> engineers to<br />
check that these are <strong>co</strong>rrect before looking for other<br />
problems.<br />
NOTE: If the <strong>TestBook</strong> screen on which<br />
your problem occurred is one of those<br />
that can be printed, please print it off and<br />
fax it through to the Help Desk with your<br />
Information Sheet . The more information you<br />
can give the Help Desk, the faster they can help<br />
you.<br />
1
HELP DESK<br />
LOCAL TELEPHONE NUMBERS<br />
COUNTRY HELPDESK TRAINING AFTER SALES<br />
TECHNICAL SUPPORT<br />
Australia 0417-270271 02-95855116<br />
Fax 02-96872180 02-96872180<br />
Belgium 02-7239911 02-7239911 02-7239911<br />
Fax 02-7239926<br />
France 01-39984077<br />
Fax 01-39984072<br />
Germany 02131-938235 02131-938203 02131-938235<br />
or 02131-938234 02131-938234<br />
fax 02131-938318 02131-938227<br />
Greece 01-5912102 01-5912102 01-5912102<br />
or 01-5912103 01-5912103 01-5912103<br />
Italy 06-65771028 06-65771028 06-65771028<br />
or 06-65771144 06-65771144 06-65771144<br />
(Flying Doctor) 06-65771285 06-65771285 06-65771285<br />
Fax 06-50085228 06-50085228 06-50085228<br />
Japan 81-35478-6663<br />
Fax 81-35478-7519<br />
<strong>Land</strong> <strong>Rover</strong> 1-800-5625824 1-800-5625824 1-800-5625824<br />
(North America)<br />
Fax 301-731-9814 301-731-9814 301-731-9814<br />
Netherlands 0347-366650 0347-366678 0347-366650<br />
Fax 0347-376611<br />
Portugal 01-940-6000<br />
Fax 01-940-6092<br />
South Africa 0027-11-3153314<br />
Fax 0027-11-8052558<br />
Spain 91-678-9068 91-678-9011 91-677-1386<br />
U.K. 01926-646777 01926-647200 01926-646777<br />
Fax 01926-647310 01926-647247<br />
2
HELP DESK<br />
HELP DESK<br />
In the event that you experience a problem with the<br />
performance of your <strong>TestBook</strong> you should report this<br />
to the <strong>TestBook</strong> Help Desk. The Help Desk will carry<br />
out a call qualification check, as per the <strong>TestBook</strong><br />
pro-forma, before re<strong>co</strong>mmending any exchange.<br />
Replacement items that are <strong>co</strong>vered by this support<br />
agreement are:<br />
<strong>TestBook</strong><br />
Printer<br />
Cables<br />
Trolley - power supplies only<br />
Compact Discs (Diagnostic and RDS)<br />
No items will be accepted for exchange without the<br />
prior authorisation of the appropriate <strong>TestBook</strong> Help<br />
Desk. The relevant <strong>TestBook</strong> Help Desk is as listed<br />
below:<br />
Area/Dealership First line Back-up<br />
U.K. <strong>Land</strong> <strong>Rover</strong><br />
Gaydon<br />
European N.S.C./ Distributor Gaydon<br />
North America <strong>Land</strong> <strong>Rover</strong> North America (LRNA) Gaydon<br />
Latin & South America,<br />
Caribbean.<br />
N.S.C./ Distributor<br />
Gaydon<br />
Japan <strong>Land</strong> <strong>Rover</strong> Japan Gaydon<br />
Australia <strong>Land</strong> <strong>Rover</strong> Australia Gaydon<br />
Rest of World N.S.C./ Distributor Gaydon<br />
3
HELP DESK<br />
EXCHANGE TIMES<br />
<strong>TestBook</strong>s, Printers, Cables and Power supplies.<br />
For calls received by the relevant Help Desk by<br />
14.30 (local time) Dealerships in the <strong>co</strong>untries of the<br />
European Union, Austria, Switzerland, Norway,<br />
U.S.A. and Australia will receive a replacement unit<br />
on the following FEDEX working day.<br />
For calls received by the relevant Help Desk by<br />
14.30 (local time) Dealerships in the <strong>co</strong>untries of<br />
Eastern Europe will receive a replacement unit<br />
within 48 hours of the following FEDEX working day.<br />
For other <strong>co</strong>untries FEDEX will use its best<br />
endeavours to provide replacement units as soon as<br />
possible from the date of the original request. The<br />
expected exchange time will be given at the time of<br />
authorising the exchange.<br />
The only exception to the times quoted above is<br />
where delays are caused by circumstances which<br />
are beyond the <strong>co</strong>ntrol of FEDEX.<br />
DEALER RESPONSIBILITIES<br />
To ensure the smooth operation of this process and<br />
the effective management of the limited <strong>TestBook</strong><br />
stocks there are a number of responsibilities that<br />
must be observed by the dealer:<br />
1. The instrument should be removed from the<br />
trolley and available for the exchange.<br />
2. Ensure that any C.D.’s are removed prior to the<br />
receipt of the exchange unit.<br />
3. The instrument should be in a safe and clean<br />
<strong>co</strong>ndition for the engineers to work on.<br />
4. When a fault is reported to the Help Desk<br />
please report the fault as accurately as<br />
possible and provide all the data required by<br />
the pro-forma <strong>TestBook</strong> fault report form.<br />
5. Contacting the <strong>co</strong>urier to retrieve the faulty unit<br />
must be done immediately. Failure to do so<br />
<strong>co</strong>uld result in a charge to the dealer.<br />
NOTE: Observing these responsibilities<br />
will ensure that we maintain a speedy<br />
exchange time, reduce stock shortages<br />
and avoid potential increases in <strong>co</strong>st.<br />
NOTE: These exchange times are subject<br />
to clearance through local custom <strong>co</strong>ntrol.<br />
CD’s<br />
CD s will be despatched by first class post on the<br />
next working day following receipt of request.<br />
Returns<br />
When an Exchange <strong>TestBook</strong> has been delivered,<br />
you will find paperwork attached to the <strong>TestBook</strong>.<br />
Within the paperwork, There is a <strong>co</strong>ntact number<br />
that you must ring to arrange for a <strong>co</strong>urier to <strong>co</strong>llect<br />
the faulty unit.<br />
Cables and Power supplies need to be returned by<br />
post in the next 14 days.<br />
4
HELP DESK<br />
SERVICE LEVEL<br />
<strong>TestBook</strong><br />
<strong>TestBook</strong> Units that be<strong>co</strong>me in-operable due to<br />
hardware or software failure will be exchanged<br />
under the support agreement.<br />
Hardware will be exchanged when the unit fails to<br />
meet any area of the operating specification as<br />
determined by the <strong>TestBook</strong> Help Desk.<br />
Software failures will be in the following<br />
circumstances:<br />
i) The <strong>TestBook</strong> fails to reach the "Wel<strong>co</strong>me" screen.<br />
ii) The <strong>TestBook</strong> persistently fails to load and<br />
execute data from the <strong>co</strong>mpact disc.<br />
iii) Failures caused by the RDS operating system.<br />
<strong>TestBook</strong> exchanges will not be <strong>co</strong>vered by this<br />
agreement where the software error is found to have<br />
been caused by unauthorised attempts to modify<br />
<strong>TestBook</strong> software, or loading of unauthorised<br />
software.<br />
Exclusions<br />
Repair work resulting from the causes detailed<br />
below are not <strong>co</strong>vered by this exchange <strong>co</strong>ntract:<br />
i) Repairs or modifications, including the removal or<br />
damaging of integrity seals, that has not been<br />
undertaken by Agilent Technologies.<br />
Printer<br />
The printer is <strong>co</strong>vered by the support agreement. In<br />
the event of failure you should report it through your<br />
relevant <strong>TestBook</strong> Help Desk and they will arrange a<br />
replacement.<br />
It does not, however, <strong>co</strong>ver the inkjet printer<br />
cartridge and it is re<strong>co</strong>mmended, therefore, that you<br />
remove the cartridge prior to the exchange as the<br />
replacement printer is not supplied with an inkjet<br />
cartridge. New cartridges should be sourced locally.<br />
Printer damage caused by the use of a non-HP or<br />
"refilled" inkjet cartridges is specifically excluded<br />
from the exchange service. Replacement units<br />
provided under these circumstances will be<br />
chargeable.<br />
Cables<br />
All <strong>TestBook</strong> cables are <strong>co</strong>vered under this<br />
agreement. Cables which fail should be immediately<br />
reported through your <strong>TestBook</strong> Help Desk who will<br />
arrange the replacement.<br />
Exceptions<br />
Where new cables are being supplied due to them<br />
being reported as missing, lost or damaged through<br />
mis-use then these will be<strong>co</strong>me a chargeable item.<br />
In the event of this you must <strong>co</strong>ntact OMITEC<br />
directly.<br />
ii) Damage caused by the improper use of <strong>TestBook</strong><br />
including unreasonable <strong>co</strong>smetic damage.<br />
iii) Usage of the unit outside the agreed<br />
environmental <strong>co</strong>nditions. (a <strong>co</strong>py of which can be<br />
made available upon request).<br />
In such cases Agilent Technologies will advise <strong>Land</strong><br />
<strong>Rover</strong> of the <strong>co</strong>st of repair and the repair will only be<br />
undertaken with the prior written approval of <strong>Land</strong><br />
<strong>Rover</strong>. In these circumstances <strong>Land</strong> <strong>Rover</strong> reserves<br />
the right to pass this <strong>co</strong>st onto the respective dealer.<br />
5
HELP DESK<br />
Trolley and Associated Power Supplies<br />
The electrical and electronic parts of the trolley’s are<br />
<strong>co</strong>vered by this agreement i.e.<br />
2 x power supplies<br />
1 x printer power supply<br />
1 x mains distribution point<br />
Replacement parts will be shipped directly to the<br />
dealer and the faulty parts should be returned by the<br />
dealer to FEDEX within 14 days of the receipt of the<br />
new part.<br />
Mechanical parts are not <strong>co</strong>vered and will only be<br />
repaired subject to an additional charge.<br />
Compact Discs<br />
Damaged discs due to normal wear and tear can be<br />
replaced through a request to the Help Desk.<br />
6
HELP DESK<br />
TESTBOOK EXCHANGE MATRIX<br />
Item Contact Delivery<br />
Method<br />
Return Method<br />
Notes<br />
<strong>TestBook</strong> Help Desk Courier Courier Courier will <strong>co</strong>llect once <strong>co</strong>ntacted<br />
Printer Help Desk Courier Courier Courier will deliver and <strong>co</strong>llect at the<br />
same time.<br />
Cables Help Desk Courier Post Dealer must return the faulty cable<br />
within 14 days of the receipt of the<br />
new cable<br />
Adapters Help Desk Courier Post Dealer must return the faulty<br />
adapter within 14 days of the receipt<br />
of the new adapter.<br />
Trolley Power<br />
Supplies<br />
Help Desk Courier Post Dealer must return the faulty part<br />
within 14 days of the receipt of the<br />
new one.<br />
Compact Discs Help Desk Post Post Dispose of safely, locally or return<br />
to the <strong>TestBook</strong> Help Desk<br />
7
HELP DESK<br />
TESTBOOK CABLES<br />
<strong>Land</strong> <strong>Rover</strong> Part No. Supplier Part No.<br />
DTC0006A 29053 - 60002<br />
DTC0007A<br />
29053 - 60006 or<br />
29053 - 60011<br />
DTC0008A 29053 - 60004<br />
DTC0013A<br />
27091 - 60006 or<br />
29053 - 60012<br />
DTC0051A 29055 - 60016<br />
DTC0063A 29055 - 60018<br />
5063 - 3238 or 5063 -<br />
3240<br />
DTT0002A 29053 - 60007<br />
DTC0033A 29053 - 60019<br />
DTC0036A 29053 - 64006<br />
DTC0057A<br />
DTC0061 A 29053 - 60024<br />
DTC0062 B 29053 - 60025<br />
DTC0064 A 29053 - 60026<br />
DTC0020A 29055 - 60002<br />
DTC0021A 29055 - 60003<br />
DTC0022A 29055 - 60004<br />
DTC0023B 29055 - 60015<br />
DTC0025A 29055 - 60008<br />
29053 - 64001<br />
DTC0016A 29053 - 64003<br />
DTC0026A 29053 - 60020<br />
DTT0001A 29053 - 60005<br />
Omitec Instrumentation Ltd.<br />
Hopton Industrial Estate<br />
London Road<br />
Devizes<br />
WILTS<br />
SN10 2EU<br />
TEL: (+44) 01380 729256<br />
FAX: (+44) 01380 729277<br />
8
HELP DESK<br />
NOTES<br />
9
HELP DESK<br />
Tel: +44 (0) 1926 646777<br />
Fax: +44 (0) 1926 647310<br />
HELP US TO HELP YOU<br />
Please ensure you have the following information to hand BEFORE you <strong>co</strong>ntact the Help Desk.<br />
.<br />
Dealer Name and Address: (1)<br />
Date:<br />
Corporate ID: (2) Telephone No: (including area <strong>co</strong>de) (3) Fax No: (including area <strong>co</strong>de) (4)<br />
Contact 1: (5) Contact 2:<br />
<strong>TestBook</strong> Serial/Model No: (located on rear of screen) (6)<br />
Screen Reference/Node ID: (alpha-numeric data displayed top left<br />
hand <strong>co</strong>rner of the screen).<br />
Data CD Ref No: (printed on CD/displayed on wel<strong>co</strong>me screen<br />
under "i" button).<br />
RDS Release No: (displayed top right of screen)<br />
Vehicle details: (including model/engine/transmission/derivative) Model Year: VIN:<br />
Reported fault with the vehicle:<br />
Full details of test being used:<br />
Error message displayed:<br />
Full details of problems en<strong>co</strong>untered using <strong>TestBook</strong>:<br />
Cabling diagram used:<br />
Other Comments: