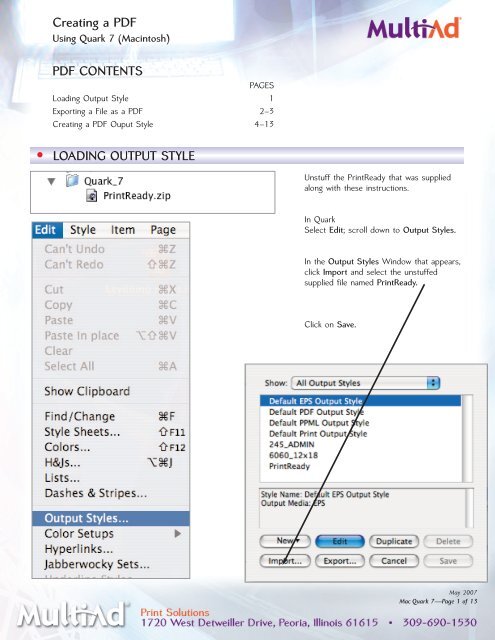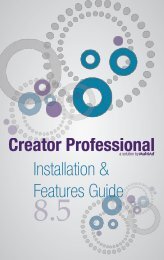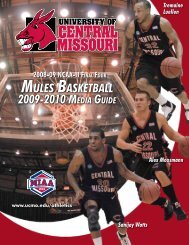Creating a PDF PDF CONTENTS ⢠LOADING OUTPUT ... - MultiAd
Creating a PDF PDF CONTENTS ⢠LOADING OUTPUT ... - MultiAd
Creating a PDF PDF CONTENTS ⢠LOADING OUTPUT ... - MultiAd
Create successful ePaper yourself
Turn your PDF publications into a flip-book with our unique Google optimized e-Paper software.
<strong>Creating</strong> a <strong>PDF</strong><br />
Using Quark 7 (Macintosh)<br />
<strong>PDF</strong> <strong>CONTENTS</strong><br />
PAGES<br />
Loading Output Style 1<br />
Exporting a File as a <strong>PDF</strong> 2–3<br />
<strong>Creating</strong> a <strong>PDF</strong> Ouput Style 4–13<br />
• <strong>LOADING</strong> <strong>OUTPUT</strong> STYLE<br />
Unstuff the PrintReady that was supplied<br />
along with these instructions.<br />
In Quark<br />
Select Edit; scroll down to Output Styles.<br />
In the Output Styles Window that appears,<br />
click Import and select the unstuffed<br />
supplied file named PrintReady.<br />
Click on Save.<br />
May 2007<br />
Mac Quark 7—Page 1 of 13
<strong>Creating</strong> a <strong>PDF</strong><br />
Using Quark 7 (Macintosh)<br />
• EXPORTING A FILE AS A <strong>PDF</strong><br />
Have your document open. All art must be linked and all fonts loaded.<br />
TO SAVE A <strong>PDF</strong><br />
Select File and go down to Export.<br />
Slide over the the sub menu and select<br />
Layout as <strong>PDF</strong>.<br />
May 2007<br />
Mac Quark 7—Page 2 of 13
<strong>Creating</strong> a <strong>PDF</strong><br />
Using Quark 7 (Macintosh)<br />
• EXPORTING A FILE AS A <strong>PDF</strong><br />
In the Export as <strong>PDF</strong> window:<br />
Pages—Enter the page numbers for the<br />
pages you want to send<br />
Please name the file with the page<br />
numbers contained within your<br />
document, for instance p010-p021.<br />
(This tells us that pages 10-21 are<br />
inside your pdf.)<br />
<strong>PDF</strong> Style—Select PrintReady<br />
Click Save.<br />
You will now have<br />
a high-resolution pdf.<br />
Before you send this to us,<br />
please open your pdf in Acrobat<br />
and check that all the fonts<br />
and art match<br />
your Quark document.<br />
If you are unable to load the supplied PrintReady file, the following pages give directions on<br />
setting up the pages manually.<br />
May 2007<br />
Mac Quark 7—Page 3 of 13
<strong>Creating</strong> a <strong>PDF</strong><br />
Using Quark 7 (Macintosh)<br />
• CREATING A <strong>PDF</strong> <strong>OUTPUT</strong> STYLE<br />
In Quark, go to the Edit menu and scroll<br />
down to Output Styles.<br />
Show—Select All Output Styles<br />
Click on the New button and scroll down to<br />
<strong>PDF</strong><br />
May 2007<br />
Mac Quark 7—Page 4 of 13
<strong>Creating</strong> a <strong>PDF</strong><br />
Using Quark 7 (Macintosh)<br />
• CREATING A <strong>PDF</strong> <strong>OUTPUT</strong> STYLE<br />
The Edit <strong>PDF</strong> Style window will appear.<br />
<strong>PDF</strong> Style—Type In PrintReady<br />
Verification—Select None<br />
Click on Pages in the left sidebar.<br />
Page Options<br />
Leave all options unchecked.<br />
May 2007<br />
Mac Quark 7—Page 5 of 13
<strong>Creating</strong> a <strong>PDF</strong><br />
Using Quark 7 (Macintosh)<br />
• CREATING A <strong>PDF</strong> <strong>OUTPUT</strong> STYLE<br />
EDIT <strong>PDF</strong> STYLE WINDOW (Cont’d.)<br />
Click on Meta Data in the left sidebar.<br />
Title—Layout 1 (will appear automatically)<br />
Subject—Leave empty<br />
Author—Leave empty<br />
Keywords—Leave empty<br />
May 2007<br />
Mac Quark 7—Page 6 of 13
<strong>Creating</strong> a <strong>PDF</strong><br />
Using Quark 7 (Macintosh)<br />
• CREATING A <strong>PDF</strong> <strong>OUTPUT</strong> STYLE<br />
EDIT <strong>PDF</strong> STYLE WINDOW (Cont’d.)<br />
Click on Hyperlinks in the left sidebar.<br />
Leave this window as is.<br />
May 2007<br />
Mac Quark 7—Page 7 of 13
<strong>Creating</strong> a <strong>PDF</strong><br />
Using Quark 7 (Macintosh)<br />
• CREATING A <strong>PDF</strong> <strong>OUTPUT</strong> STYLE<br />
EDIT <strong>PDF</strong> STYLE WINDOW (Cont’d.)<br />
Click on Compression in the left sidebar.<br />
Color Images<br />
Compression—Select None<br />
Resolution—Select Keep Resolution<br />
Grayscale Images<br />
Compression—Select None<br />
Resolution—Select Keep Resolution<br />
Monochrome Images<br />
Compression—Select None<br />
Resolution—Select Keep Resolution<br />
Compress Text and Line Art—Check<br />
ASCII—Leave unchecked<br />
May 2007<br />
Mac Quark 7—Page 8 of 13
<strong>Creating</strong> a <strong>PDF</strong><br />
Using Quark 7 (Macintosh)<br />
• CREATING A <strong>PDF</strong> <strong>OUTPUT</strong> STYLE<br />
EDIT <strong>PDF</strong> STYLE WINDOW (Cont’d.)<br />
Click on Color in the left sidebar.<br />
Color Options<br />
Mode—Select Composite<br />
Setup— Select As Is<br />
May 2007<br />
Mac Quark 7—Page 9 of 13
<strong>Creating</strong> a <strong>PDF</strong><br />
Using Quark 7 (Macintosh)<br />
• CREATING A <strong>PDF</strong> <strong>OUTPUT</strong> STYLE<br />
EDIT <strong>PDF</strong> STYLE WINDOW (Cont’d.)<br />
Click on Fonts in the left sidebar.<br />
Font Options<br />
Download All Fonts—Check<br />
May 2007<br />
Mac Quark 7—Page 10 of 13
<strong>Creating</strong> a <strong>PDF</strong><br />
Using Quark 7 (Macintosh)<br />
• CREATING A <strong>PDF</strong> <strong>OUTPUT</strong> STYLE<br />
EDIT <strong>PDF</strong> STYLE WINDOW (Cont’d.)<br />
Click on Marks in the left sidebar.<br />
Registration Marks Options<br />
Mode—Select Centered<br />
Width—Type in 0.003"<br />
Length—Type in 0.139"<br />
Offset—Type in 0.125"<br />
May 2007<br />
Mac Quark 7—Page 11 of 13
<strong>Creating</strong> a <strong>PDF</strong><br />
Using Quark 7 (Macintosh)<br />
• CREATING A <strong>PDF</strong> <strong>OUTPUT</strong> STYLE<br />
EDIT <strong>PDF</strong> STYLE WINDOW (Cont’d.)<br />
Click on Bleed in the left sidebar.<br />
Bleed Options<br />
Bleed Type—Select Symmetric<br />
Amount—Type in 0.5"<br />
Left—Leave as is<br />
Bottom—Leave as is<br />
Right—Leave as is<br />
Clip at Bleed Edge—Leave unchecked<br />
May 2007<br />
Mac Quark 7—Page 12 of 13
<strong>Creating</strong> a <strong>PDF</strong><br />
Using Quark 7 (Macintosh)<br />
• CREATING A <strong>PDF</strong> <strong>OUTPUT</strong> STYLE<br />
EDIT <strong>PDF</strong> STYLE WINDOW (Cont’d.)<br />
Click on Transparency in the left sidebar.<br />
Transparency Rendering Options<br />
will appear as:<br />
Vector Images—300 dpi<br />
Blends—300 dpi<br />
Drop Shadows—300 dpi<br />
Upsample Rotations—check<br />
To (enter 300) dpi for images<br />
less than (enter 225) dpi<br />
Ignore Transparency Flattening—<br />
Leave unchecked.<br />
JDF and Summary need no action.<br />
Click OK. You have completed your<br />
output style.<br />
Return to page 3 and follow instructions<br />
on exporting your file as a pdf.<br />
May 2007<br />
Mac Quark 7—Page 13 of 13