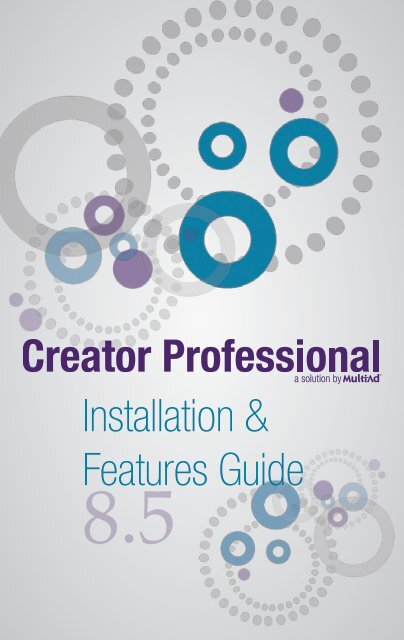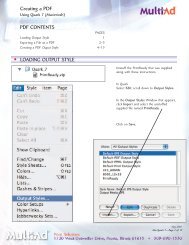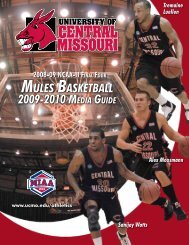Creator 8.5 User Guide - MultiAd
Creator 8.5 User Guide - MultiAd
Creator 8.5 User Guide - MultiAd
You also want an ePaper? Increase the reach of your titles
YUMPU automatically turns print PDFs into web optimized ePapers that Google loves.
Installation &Features <strong>Guide</strong><strong>8.5</strong>
Thank You for Choosing<strong>MultiAd</strong> <strong>Creator</strong> ProfessionalYou’ve made a smart choice inusing <strong>Creator</strong> to produce youradvertising, marketing and promotionaldocuments. It combinespremium page-layout capabilitieswith drawing, illustration andimage-manipulation tools so youcan assemble your documentsquickly and professionally.Contact <strong>MultiAd</strong><strong>Creator</strong> goes beyond being justsoftware by providing users witha support system of developers,customer service reps and technicalsupport.1720 W. Detweiller Drive | Peoria,IL 61615 | multiad.comSales and ServiceYour account manager is availablefor day-to-day questions aboutyour copy(ies) of <strong>Creator</strong>, serialnumbers, upgrades, training information,etc.800.245.9278create@multiad.comTech SupportGet answers to your questions oninstalling, configuring or using<strong>MultiAd</strong> <strong>Creator</strong>.309.690.5849creator_support@multiad.comOnline Resources and <strong>User</strong> GroupVisit multiad.com/creator to jointhe user group email list, where<strong>Creator</strong> users and software developerscan easily communicate,answer questions for each otherand access other user resources,including tutorials.System RequirementsMac OS X Recommended:Intel-based Mac OS X 10.6, 1GBRAMPowerPC-based Mac OS X 10.5,1GB RAMMac OS X Minimum:PowerPC-based Mac OS X 10.4,512MB RAMMicrosoft Recommended:Windows® 7, 1G of RAM,1280x800 displayMicrosoft Minimum:Windows® XP with Service Pack2 (Service Pack 3 recommended),1.5GHz processor, 512MB of RAM,1.8GB of available hard-disk spacefor installation, 1024x768 displaywith 16-bit video card
Installing <strong>MultiAd</strong> <strong>Creator</strong>Quick Install Macintosh1. Double-click the installer icon.2. Enter your administrativepassword to authenticate theinstaller.3. Read the <strong>MultiAd</strong> <strong>Creator</strong>License Agreement and clickAgree.4. Choose a destination for theinstalled program files fromthe list of destinations, or clickSelect Folder to choose a differentdestination. To install the<strong>MultiAd</strong> <strong>Creator</strong> folder in theApplications folder on yourstartup drive, accept the defaultinstall destination.5. Click Continue.6. Select the install method youwant from the pop-up menuin the upper left corner of thedialog box:• Easy Install will install thestandard set of program files.• Custom Install will allow youto choose the options youwant from a selection list.To select an option, click itscheckbox. To obtain informationabout an option, click itsinformation box.7. Click Install.8. Click Quit once the dialog boxtells you the installation of<strong>MultiAd</strong> <strong>Creator</strong> was successful.Quick Install Windows1. The installer should automaticallyrun. If it does not, rightclickthe CD icon and chooseOpen. Then double-click the<strong>Creator</strong> Setup.exe file.2. At the prompt, click Next.3. Read the Welcome screenand click Next. Then read the<strong>MultiAd</strong> <strong>Creator</strong> License Agreementand click Yes to accept.4. Choose a destination location:• To Install <strong>Creator</strong> in the defaultdirectory, click Next.• To install <strong>Creator</strong> in anotherlocation, click Browse andselect a different directory.Then click OK and clickNext.5. Select a program folder for theprogram icons:• To use the default ProgramFiles folder, click Next.• To use a different programfolder, type a new foldername or select one from theExisting Folders list. Thenclick Next.6. Verify your settings and clickNext.7. When the installation iscomplete, click Close and the<strong>MultiAd</strong> <strong>Creator</strong> window willappear on the desktop.
Using <strong>Creator</strong> Professional Software<strong>Creator</strong> is very a user-friendly program. That said, first-time users haveseveral resources available to help them become efficient users faster.You can contact your account manager for training options, use theHelp Menu or access the tutorials and other online training resources atmultiad.com/creator.Using This <strong>Guide</strong>This guide highlights the new features in this version. Screenshots werecreated using Mac OS X. The following notations are used for menucommands and shortcuts.Example .. . . . . . . . . . . . . . . . . . . . DescribesFile > Export > EPS . . . . . . . . . . . . Choosing the EPS option by selectingFile and then Export from the menubar<strong>Creator</strong> > Preferences > General. Opening the General panel of thePreferences dialog box by selecting<strong>Creator</strong>, then Preferences from themenu bar, and then clicking theGeneral panel iconCommand-Z . .................Holding down the command key, thenpressing the Z keyCommand-shift-Z . . . . . . . . . . . . . Holding down the command and shiftkeys then pressing the Z key,New Graphic Engine Features<strong>MultiAd</strong> has completely rewrittenthe graphic engine to providemany benefits including:Soft shadows output in CMYK and RGBSoft shadows can now be generatedin CMYK or RGB, for web orprint use.Transparencies supportedYou can place native files that usetransparencies even in a CMYKworkflow.Automatic CMYK—RGB conversionsYou can place both RGB andCMYK files in <strong>Creator</strong> regardlessof the intended output needs.<strong>Creator</strong> automatically does thecolor conversion for you.Support for new graphic filesYou can now place PNG, AI, TGAand PCX graphic files in additionto previously accepted graphicformats.
Using <strong>Creator</strong> Professional SoftwareExport as PNGYou can now export files as a PNGin addition to previously supportedformats.Color management support optionsA new color management optionhas been added to all platforms.Color Sync is also still availablefor Mac users.Key Equivalent ChangesSeveral key equivalents havechanged:• Mac: command-` / PC:control-` now cycles throughopen windows instead of tohiding palettes, which haschanged to Mac: commandoption-`/ PC: control-shift-`.• Mac: command-shift-S / PC:control-shift-S now lets youSave As instead of openingthe Shadow Options dialogbox. Shadow Options is nowMac: command-option-shift-S/ PC: control-alt-shift-S• (Mac only) When placingfiles, command-A nowselects all items in the list andcommand-L adds the selecteditem(s) to the Files paletteYou can change any key equivalentyourself by selecting Mac:<strong>Creator</strong> > Key Equivalents / PC :View > Customize > Keyboard.New Element FeaturesUse original element size inMake MatrixIn the Make Matrix dialog box, selectthe radio button “Use originalsize for each duplicate” to makeeach new box the same size as theoriginal. To make all elements fitwithin the bounds of the original,select the “Use original bounds formatrix” radio button.Text box linking sequences added toMake MatrixIn the Make Matrix dialog box,you now have four choices for theorder inwhichtextboxesarelinked.Copy/paste element formattingUsing Edit > Copy Element Specs(Mac: command-control-option-G / PC: control-alt-shift-G), youcan copy an element’s formatting.Then, using Edit > Paste ElementSpecs (Mac: command-controloption-shift-D / PC: control-altshift-D),you can open a dialogbox and decide which attributes toapply to another element.
Using <strong>Creator</strong> Professional SoftwareText to path option to keep originalUsing Element > Convert Text toPath, a dialog box now appears,giving you the option to delete theoriginal element by checking thebox. To keep the original, uncheckthe box. The new path will openexactly on top of the original.Change element sizes by percentageYou can change the size of any elementon a page by entering a percent(i.e., 50%) in the Height and/or Width field of the Specificationspalette and/or the element’s Infodialog box (General panel).Center in container without scalingYou can set the preference of acontainer to automatically centerthe itemplaced init withoutany scalingusing theContainerPanel of theelement’sInfo dialogbox. Justselect Elements > Container ScaleMethod or holding down the Xkey while dropping an elementinto a container to override thedefault setting.Proportional resizing optionIndividual elements can be set toautomatically resize proportionally.There is a new check boxto turn on this feature in severalplaces: the Specifications Palette,the element’s Info dialog box onthe General panel, Elements >Element Resizes Proportionallyand/or the Default Element Settingsdialog box. When proportionalresizing is turned on, youcan overrule it by holding downthe shift key. You can also set thedefault for all elements to resizeproportionally using the Edit DefaultElement Settings dialog box,available by selecting Elements> Default Element Settings (Mac:command-option-shift-E/ PC:control-shift-alt-E).Unmask graphic optionWhen you want to unmask agraphic, select Elements > UnmaskGraphicand a dialogbox will open,giving youthe option tocheck a boxto delete thecontainerafter unmaskingthe graphic. If you don’t checkthe box, you will still have accessto both the graphic and the maskas separate elements.
Using <strong>Creator</strong> Professional SoftwareSave default element settings withdocumentNow when you change the defaultelement settings, they will besaved with the document and accessibleany time the document isopened. Select Elements > DefaultElement Settings (Mac: optionshift-command-E/ PC: controlshift-alt-E)to open the dialog boxand set your preferences.Find/change elementsThe Find/Change dialog box (Edit> Find/Change) has a secondtab where you can find and/orchangeelementsbased ona varietyof conditions,suchas fill,shadow,preview type, etc.New Document FeaturesOutput color spaceWhen printing or exporting yourfile as a PDF or EPS, or whenprinting, you can select CMYK,RGB or both for the Output ColorSpace.Measurement toolThe ruler icon in the Tools paletteallows youto access thenew Measurementtool. Onceselected, click anddrag to measure.The Specificationspalette shows the distance, pointlocations and angle of the line.To see the entire list of new features for version <strong>8.5</strong>,visit multiad.com/creator.
Copyright © 2010, MA Solutions, LLC dba <strong>MultiAd</strong>. All Rights Reserved.<strong>MultiAd</strong>® <strong>Creator</strong> Professional version <strong>8.5</strong> for use with Apple Macintosh and Microsoft Windows computers.This guide, as well as the software described in it, is furnished under license and may be used or copiedonly in accordance with the terms of that license. The content of this guide is furnished for informational useonly, is subject to change without notice and should not be construed as commitment by <strong>MultiAd</strong>. <strong>MultiAd</strong>assumes no responsibility or liability for any errors or inaccuracies that may appear in this guide.Except as permitted by license, no part of this manual may be reproduced, copied, translated or transmittedby any means, in any form, without the prior written permission of <strong>MultiAd</strong>.<strong>MultiAd</strong> is a registered trademark of <strong>MultiAd</strong>.Macintosh, LaserWriter, AppleScript, ColorSync, AppleShare and Finder are registered trademarks of AppleComputer, Incorporated. Microsoft and Windows are trademarks of Microsoft Corporation registered in theU.S. and/or other countries. Adobe Illustrator, Adobe Photoshop, Adobe Type Manager and PostScript areregistered trademarks of Adobe Systems Incorporated.FOCOLTONE is a registered trademark of Focoltone, Incorporated. NAA-Color is a trademark of theNewspaper Association of America. The Graphics Interchange Format is the copyright property ofCompuServe Incorporated. GIF is a service mark property of CompuServe Incorporated.PANTONE® Computer Video simulations used in this product may not match PANTONE identified solidcolor standards. Use current PANTONE Color Reference Manuals for accurate color. Pantone Inc’s checkstandardtrademark for color. “PANTONE Color Computer Graphics” ©Pantone Inc. 1986, 1991.Pantone, Inc. is the copyright owner of PANTONE Color Computer Graphics and Software which arelicensed to <strong>MultiAd</strong> to distribute for use only in combination with <strong>MultiAd</strong> <strong>Creator</strong>. PANTONE ColorComputer Graphics and Software shall not be copied onto another diskette or into memory unless a part ofthe execution of <strong>MultiAd</strong> <strong>Creator</strong>.Other brand or product names are trademarks or registered trademarks of their respective holders.Designed using <strong>Creator</strong> Professional v<strong>8.5</strong>