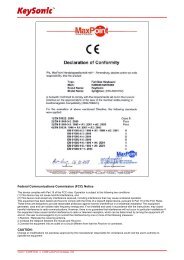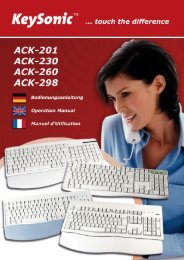ACK-612RF Manual - MaxPoint
ACK-612RF Manual - MaxPoint
ACK-612RF Manual - MaxPoint
Create successful ePaper yourself
Turn your PDF publications into a flip-book with our unique Google optimized e-Paper software.
Federal Communications Commission (FCC) Notice<br />
This device complies with Part 15 of the FCC rules. Operation is subject to the following two conditions<br />
(1) This device may not cause harmful interference, and<br />
(2) This device must accept any interference received, including interference that may cause undesired operation.<br />
This equipment has been tested and found to comply with the limits of a Class B digital device, pursuant to Part 15 of the FCC Rules<br />
These limits are designed to provide reasonable protection against harmful interference in a residential installation This equipment<br />
generates, uses and can radiate radio frequency energy and, if not installed and used in accordance with the instructions, may cause<br />
harmful interference to radio communications, However, there is no guarantee that interference will not occur in particular installations If<br />
this equipment does cause harmful interference to radio or television reception, which can be determined by turning the equipment off<br />
and on, the user is encouraged to try to correct the interference by one or more of the following measures:<br />
1. Reorient / Relocate the receiving antenna.<br />
2. Increase the distance between the mouse and receiver.<br />
3. Connect the equipment into an outlet on a circuit different from that the receiver is connected.<br />
CAUTION:<br />
Change or modifications not expressly approved by the manufacturer responsible for compliance could void the user's authority to<br />
operate the equipment.<br />
Version 1.0 (2007/08/14) ● © 2007 by <strong>MaxPoint</strong> Handelsges. mbH
1. Installation<br />
1.1 System-Voraussetzungen<br />
Diese Tastatur erfordert einen PC mit USB-Anschluss und einem der folgenden Betriebssysteme:<br />
1.2 Installation des USB-Receivers<br />
Version 1.0 (2007/09/04) ● © 2007 by <strong>MaxPoint</strong> Handelsges. mbH<br />
Windows 2000 / XP / Vista<br />
Um Ihre Tastatur zu installieren, führen Sie bitte folgende Schritte aus:<br />
• Stecken Sie den USB-Receiver (Empfangsstecker) an eine freie<br />
USB-Buchse Ihres Rechners.<br />
Hinweis: Bitte gewährleisten Sie, dass der USB-Receiver einen<br />
Mindestabstand von 20 cm zu metallischen Trennwänden, anderen<br />
Computergehäusen, Monitoren, ZIP-Laufwerken, Lautsprechern<br />
und Schaltnetzteilen einhält.<br />
• Alle aktuellen Betriebssysteme mit Unterstützung für Plug & Play werden Ihren USB-Receiver nun<br />
automatisch erkennen und die erforderlichen Treiber laden. Während der Installationsphase informiert Sie<br />
Ihr Betriebssystem mit Hilfe wechselnder Pop-up-Informationsfenster an der Task-Leiste über den<br />
aktuellen Installationsstatus. Bitte haben Sie etwas Geduld, bis Sie das System abschließend über die<br />
erfolgreiche Installation informiert. Der USB-Receiver ist nun einsatzbereit.<br />
Ältere Betriebssysteme unterstützen nicht immer das automatische Erkennen von USB- oder PS/2-Geräten.<br />
Haben Sie den USB-Receiver angeschlossen und macht sich genau dieser Fehler bei Ihnen bemerkbar, so<br />
haben Sie folgende Möglichkeiten zur Lösung dieses Problems:<br />
• Machen Sie ein Update Ihres Betriebssystems und beginnen wieder mit Schritt 1.2<br />
• In manchen Fällen ist gemäß den Bildschirmanweisungen die Installations-CD Ihres Betriebssystems<br />
erforderlich. Unter diesen Umständen folgen Sie bitte diesen Anweisungen.<br />
• Kontrollieren Sie, ob Ihr BIOS-System USB-Tastaturen unterstützt*. Manche Hersteller bieten BIOS-<br />
Updates im Internet zum Downloaden an.<br />
• Stellen Sie in Ihren Systemeinstellungen sicher, dass der verwendete USB-Anschluss nicht im<br />
Betriebssystem deaktiviert wurde*.<br />
• Sollten System-Updates erfolglos bleiben, so empfiehlt es sich, die Tastatur mal an einen anderen PC mit<br />
gleichem Betriebssystem zu testen, um ein Hardware-Defekt des USB-Receivers auszuschließen.<br />
* Einzelheiten entnehmen Sie der Dokumentation Ihres PCs.<br />
- 1 -
1.3 Installation der Tastatur<br />
- 2 -<br />
Bedienungsanweisung <strong>ACK</strong>-612 RF<br />
• Empfohlene Voraussetzung dazu ist die erfolgreiche Installation des USB-Receivers unter Punkt 1.2<br />
• Entfernen Sie die Abdeckung des Batteriefaches auf der Unterseite der Tastatur und installieren Sie die<br />
mitgelieferten Batterien des Typs AAA 1,5 V unter Beachtung der richtigen Polarität in das Batteriefach<br />
(wie im Bild dargestellt).<br />
• Der USB-Receiver und die Tastatur sind fabrikseitig bereits auf den gleichen Kanal synchronisiert. In der<br />
Regel müssen Sie also keine Neu-Synchronisierung (wie unter 1.4 beschrieben) vornehmen.<br />
• Stellen Sie sicher, dass die Schiebeschalter für<br />
das Tastaturfeld (K/B SWITCH) bzw. für das<br />
Touchpad (T/P SWITCH) eingeschaltet sind,<br />
d. h. auf „ON“ stehen (wie im Bild dargestellt).<br />
• Nun testen Sie die Funktionsweise, indem Sie eine beliebige<br />
Taste auf Ihrer Tastatur betätigen. Beim Drücken der<br />
Windows-Taste müsste sich beispielsweise also unten links<br />
auf Ihrem Bildschirm das Windows Pop-up-Menü öffnen.<br />
Wenn ja, dann arbeitet Ihre Funktastatur nun einwandfrei.<br />
Wenn nicht, dann synchronisieren Sie den USB-Receiver<br />
und die Tastatur wie unter 1.4 beschrieben erneut.<br />
Hinweis: Sollte die Funktionsweise durch andere Benutzer, die ebenfalls eine Funktastatur in näherer<br />
Umgebung verwenden, beeinflusst werden, führen Sie bitte eine Neu-Synchronisation, wie unter 1.4<br />
bschrieben, durch.<br />
1.4 Neu-Synchronisierung des Funkkanals<br />
• Wenn Sie die Tastatur zum ersten Mal in Betrieb nehmen und keine<br />
Verbindung hergestellt werden konnte, so synchronisieren Sie den Funkkanal<br />
zwischen Tastatur und USB-Receiver erneut, indem Sie mit Hilfe eines spitzen<br />
Gegenstands (z. B. eines Kugelschreibers) zunächst die „CONNECT“-Taste<br />
auf dem USB-Receiver drücken.<br />
• Drücken Sie nun innerhalb der nächsten 3 Sekunden die „ID Link“-Taste<br />
unten links auf der Tastatur. Die Tastatur sendet dabei das<br />
Synchronisations-Signal an den USB-Receiver.<br />
Die Tastatur ist nun einsatzbereit.<br />
Testen Sie diese wie unter 1.3 beschrieben.<br />
Hinweis: Sollte nicht innerhalb von 3 Sekunden die „ID Link“-Taste auf der<br />
Tastatur gedrückt sein, so geht der USB-Receiver ohne vorherige<br />
Synchronisierung wieder in den Ursprungszustand über.<br />
CONNECT-Taste<br />
Irrtümer und Auslassungen vorbehalten
Sollte die Tastatur auch nach der Neu-Synchronisierung immer noch nicht funktionieren, so haben Sie<br />
folgende Möglichkeiten zur Lösung dieses Problems:<br />
• Wiederholen Sie den Synchronisationsvorgang wie unter 1.4 beschrieben. Manchmal ist es erforderlich,<br />
die Routine mehrmals zu wiederholen, bis der richtige „Funkkanal“ gefunden wurde.<br />
• Falls Sie den USB-Receiver an einen USB-Hub angeschlossen haben, sollten Sie diesen bitte direkt an<br />
einem USB-Anschluss Ihres Notebooks bzw. Desktops installieren.<br />
• Während des Synchronisationsvorgangs sollte sich die Tastatur in dichter Nähe zum USB-Receiver<br />
befinden, um sicher zu stellen, dass die unmittelbare Umgebung keine Einflüsse auf die Funkübertragung<br />
ausübt (z.B. Funksignalabschwächung/ Interferenzen durch Metallgehäuse, andere Funkstörquellen etc.).<br />
• Stellen Sie sicher, dass Sie nur Batterien mit voller Ladekapazität verwenden. Im Zweifelsfalle tauschen<br />
Sie die Batterien vor der nächsten Synchronisierung sicherheitshalber einmal gegen Neue aus.<br />
1.5 Optionale Installation des Treibers<br />
Nach erfolgreicher Installation der Tastatur können Sie auf Wunsch noch einen zusätzlichen Treiber<br />
installieren, mit dem Sie die Multifunktionstasten (Hotkeys) H1 ~ H4 mit beliebigen Funktionen belegen<br />
können.<br />
In der Grundeinstellung sind diese Tasten mit vordefinierten Windows-Funktionen belegt. (siehe 2.3)<br />
So lassen sich damit beispielsweise oft benötigte Software-Programme, Spiele, Office-Dokumente, Internet-<br />
Seiten und vieles mehr direkt auf Knopfdruck schnell und komfortabel starten. Die Konfiguration für die freie<br />
Belegung dieser Multifunktionstasten ist dabei extrem einfach wie im Folgenden beschrieben. (siehe 1.6)<br />
Um den optionalen Treiber zu installieren, führen Sie bitte folgende Schritte aus:<br />
• Falls noch nicht geschehen, starten Sie Ihren Computer und legen, nachdem der PC hochgefahren ist,<br />
die beiliegende CD in ein CD-Laufwerk ihres PCs.<br />
• Nun sollte die Installation Ihres <strong>ACK</strong>-<strong>612RF</strong> Hotkey Setup automatisch starten.<br />
Ist dies nicht der Fall, dann öffnen Sie den Arbeitsplatz. Klicken Sie dann mit der rechten Maustaste<br />
auf das Laufwerk, das die Bezeichnung installack<strong>612RF</strong>v1-1 trägt und wählen den Menüpunkt<br />
Öffnen. Durch Doppelklick auf die Datei installack<strong>612RF</strong>v1-1.exe wird die Installation nun<br />
gestartet.<br />
• Es öffnet sich das Installationsfenster.<br />
Drücken Sie Next. Danach bestätigen Sie bitte die Lizenzbedingungen<br />
Version 1.0 (2007/09/04) ● © 2007 by <strong>MaxPoint</strong> Handelsges. mbH<br />
- 3 -
• In dem folgenden Fenster können Sie in der Befehlszeile nun<br />
eingeben, wo der Treiber gespeichert werden soll. Der Standard-<br />
Pfad dafür lautet: C:\Programme\<strong>ACK</strong>-<strong>612RF</strong><br />
Nach Eingabe eines eigenen Pfades bzw. auch beim<br />
Akzeptieren des Standard-Pfades klicken Sie auf Next.<br />
• Danach wählen Sie die Bezeichnung und die Stelle,<br />
an der im Windows Start-Menü der<br />
Programm-Eintrag erfolgen soll.<br />
• Nach abschließender Kontrolle Ihrer<br />
Eingaben drücken Sie auf Install.<br />
Die Installation wird nun gestartet.<br />
• Nach kurzer Zeit erscheint unten<br />
rechts in der Tray-Leiste Ihres<br />
Bildschirms das Symbol K,<br />
welches Sie über<br />
die erfolgreiche<br />
Installation des<br />
Treibers informiert.<br />
1.6 Konfiguration der Multifunktionstasten H1 ~ H4 (Hotkeys)<br />
- 4 -<br />
Bedienungsanweisung <strong>ACK</strong>-612 RF<br />
• Durch Doppelklick auf das Symbol K unten rechts in der Tray-Leiste Ihres Bildschirms öffnet sich das<br />
Menü zur Konfiguration der frei belegbaren Multifunktionstasten.<br />
• Mit einem Klick auf einen beliebigen Reiter, welcher für die entsprechende Multifunktionstaste H1 ~ H4<br />
steht, können Sie der Taste nun eine beliebige Funktion zuweisen.<br />
www.keysonic.de<br />
• Im Pull-Down-Menü finden Sie hierzu eine Vorauswahl<br />
über die noch verfügbaren Windows-<br />
Sonderfunktionen, sowie die Möglichkeit, dieser Taste<br />
eine Web-Seite, eine spezielle Datei oder aber auch<br />
ein Software-Programm zuzuweisen.<br />
• Mit der Schaltfläche Test lässt<br />
sich abschließend überprüfen,<br />
ob die Sonderfunktion bzw. der<br />
ausgesuchte Pfad korrekt arbeitet.<br />
Bestätigen Sie Ihre Einstellungen<br />
mit OK.<br />
Irrtümer und Auslassungen vorbehalten
2. Bedienung der Tastatur<br />
Nach erfolgreicher Inbetriebnahme genießen Sie nun bei der Bedienung eine freie und unabhängige<br />
Standortwahl bis ca. 10 m Entfernung zum PC. Mehr- oder Minderabstand können, wie bereits erwähnt,<br />
durch metallische Trennwände, Computergehäuse, Monitore, ZIP-Laufwerke, Lautsprecher, Schaltnetzteile<br />
u. v. m., aber auch durch eine unterschiedliche Ladekapazität der Batterien verursacht werden.<br />
2.1 Touchpad<br />
Als Mausersatz ist diese Tastatur mit einem „Touchpad“ einschließlich zwei<br />
Mausfunktionstasten ausgestattet, welches eine komfortable und<br />
ergonomische Bedienung des PCs von z. B. einem Sofa aus gestattet.<br />
Nach dem Einschalten über den Schiebeschalter (T/P SWITCH auf „ON“,<br />
siehe Bild) ist die Bedienung des „Touchpads“ so einfach wie genial.<br />
• Gleiten Sie mit dem Finger sanft über die Oberfläche des „Touchpads“,<br />
um den Cursor zu bewegen und tippen Sie darauf, um zu „klicken“.<br />
Klick-, Doppelklick-, Markier- und Ziehfunktionen der linken und rechten<br />
Maustaste können direkt durch das Tippen auf die Oberfläche des<br />
„Touchpads“ ausgeführt werden. Sie brauchen dabei keine große Kraft<br />
auszuüben. Das beste Ansprechverhalten erzielt man durch leichtes<br />
und schnelles Klicken.<br />
• Um zu „ziehen“, zeichnen oder zu markieren, müssen Sie einen<br />
Doppelklick ausüben, wobei der Finger nach dem zweiten Klick auf dem „Touchpad“ verbleibt. Dann<br />
gleiten Sie mit dem Finger über das „Touchpad“, um die Bewegung zu vollziehen.<br />
• Bei Notebooks mit bereits integriertem „Touchpad“ und Mausfunktionstasten, müssen Sie bei der<br />
Verwendung der Tastatur diese internen Steuergeräte deaktivieren, falls es zu Fehlermeldungen oder<br />
Funktionsstörungen kommt*.<br />
• Um die Doppelklick-Geschwindigkeit und die Geschwindigkeit der Cursorbewegungen langsamer oder<br />
schneller zu machen, verändern Sie die Einstellungen der Maus-Optionen in Ihrer Systemsteuerung unter<br />
Windows*.<br />
2.2 Tasten mit doppelten Funktionen<br />
• Beim Layout der Tastatur handelt<br />
es sich um ein spezielles Platz<br />
sparendes Layout mit dem von<br />
Notebooks her bekannten<br />
virtuellen Ziffernblock. Drücken<br />
Sie die Taste Num Lock in der<br />
obersten Tastenreihe, um den<br />
virtuellen Ziffernblock ein- bzw.<br />
auszuschalten.<br />
(Tasten erhalten die blau<br />
aufgedruckten Bedeutungen)<br />
• Bei aktivierter „Num Lock“-Funktion können Sie auch die Taste Fn in der linken unteren Ecke gedrückt<br />
halten, um den virtuellen Ziffernblock temporär zu deaktivieren. Das ist besonders praktisch, wenn Sie<br />
neben den vielen Zahlen zwischendurch auch Buchstaben schnell eingeben möchten.<br />
Version 1.0 (2007/09/04) ● © 2007 by <strong>MaxPoint</strong> Handelsges. mbH<br />
- 5 -<br />
Virtueller Ziffernblock<br />
„Touchpad“<br />
Maus-Funktionstasten
2.3 Multifunktionstasten<br />
- 6 -<br />
Bedienungsanweisung <strong>ACK</strong>-612 RF<br />
Für eine schnelle und komfortable Bedienung ist die Tastatur mit 11 Multifunktionstasten ausgestattet. Diese<br />
führen auf Knopfdruck die unten beschriebenen Funktionen aus, öffnen Dokumente oder starten Software-<br />
Programme bzw. Internet-Seiten.<br />
• H1 Frei belegbare Multifunktionstaste – vordefinierte Grundeinstellung: www-Home<br />
Öffnet die Startseite des voreingestellten Internet-Browsers<br />
• H2 Frei belegbare Multifunktionstaste – vordefinierte Grundeinstellung: E-Mail<br />
Öffnet die Startseite des voreingestellten Email-Programms<br />
• H3 Frei belegbare Multifunktionstaste – vordefinierte Grundeinstellung: Calculator<br />
Öffnet den Bildschirm-„Taschenrechner“<br />
• H4 Frei belegbare Multifunktionstaste – vordefinierte Grundeinstellung: Media Select<br />
Öffnet die Startseite des voreingestellten Media-Players<br />
• Einmaliges Drücken startet den Track der CD, VCD, DVD bzw. Media-Datei;<br />
nochmaliges Drücken pausiert die Wiedergabe<br />
• Stoppt den Track der CD, VCD, DVD bzw. Media-Datei<br />
• Startet den vorigen Track der CD, VCD, DVD bzw. Media-Datei<br />
• Startet den nächsten Track der CD, VCD, DVD bzw. Media-Datei<br />
• Aktiviert oder deaktiviert die Stummschaltung<br />
• Verringert die Lautstärke<br />
• Erhöht die Lautstärke<br />
3. Reinigung der Tastatur<br />
• Staub entfernen Sie mit einem Pinsel, mit sanfter Druckluft oder mit einem Staubsauger mit<br />
Bürstenkopfdüse.<br />
• Feinen Schmutz entfernen Sie mit einem nicht allzu feuchten Lappen.<br />
• Verwenden Sie KEINE scharfen Putzmittel, Lösungsmittel oder Benzin zur Reinigung der Tastatur.<br />
Irrtümer und Auslassungen vorbehalten
1. Installation<br />
1.1 System Requirements<br />
This keyboard requires a PC with USB connection and one of the following operating systems:<br />
1.2 Installation of the USB receiver<br />
Version 1.0 (2007/09/04) ● © 2007 by <strong>MaxPoint</strong> Handelsges. mbH<br />
Windows 2000 / XP / Vista<br />
In order to install your keyboard, please perform the following steps:<br />
• Connect the USB receiver (USB dongle receiver) to a free USB<br />
port on your computer.<br />
Advise: Please ensure, that the USB receiver has a minimal<br />
distance of 20 cm to metallic dividing walls, other computer cases,<br />
monitors, ZIP drives, loudspeakers and switching power supplies.<br />
• All state-of-the-art operating systems with Plug & Play support will<br />
recognize your keyboard automatically and load the required drivers. During the phase of installation your<br />
operating system informs you via changing Pop-up information windows on the task-bar about the current<br />
status of installation. Please be patient, until the system informs you finally about the successful<br />
installation. The USB receiver is now ready for operation.<br />
Older operating systems not always support automatic recognition of USB or PS/2 devices. If you have<br />
attached your USB receiver and exactly this error occurs on your system, you have the following alternatives<br />
to solve the problem:<br />
• Perform an update of your operating system and return to Step 1.2<br />
• In some cases the installation CD of your operating system is necessary according to the instructions on<br />
your screen. In this circumstance please follow these instructions.<br />
• Check whether your BIOS system supports USB keyboards*. Some main board manufacturers offer<br />
BIOS up-dates for download over the Internet.<br />
• Ensure in your system settings, that the used USB connection was not deactivated in your operating<br />
system*.<br />
• Should your system-updates keep out of success, it is recommendable to test the keyboard with another<br />
PC with the same operating system to rule out a hardware damage of the USB receiver.<br />
* Please refer details to the manual of your PC.<br />
- 7 -
1.3 Installation of keyboard<br />
- 8 -<br />
Operation <strong>Manual</strong> <strong>ACK</strong>-612 RF<br />
• Recommended requirement for that is the successful installation of the USB receiver under point 1.2<br />
• Remove the covering of the battery case on the bottom of your keyboard. Install the included batteries of<br />
type AAA 1.5 V considering the right polarity in the battery case (see picture).<br />
• The USB receiver and the keyboard are factory-made already synchronised on the same channel.<br />
Normally you have not to make a new-synchronisation (as described under point 1.4).<br />
• Ensure that the sliding switch for the keypad (K/B<br />
SWITCH) respectively for the touchpad (T/P<br />
SWITCH) is switched-on, that means is in "ON"position<br />
(see picture)<br />
• Now you can check this by pressing any key of your keyboard.<br />
If you press the Windows key, there has to open for instance<br />
the Windows Pop-up menu down left on your screen. If so,<br />
your wireless keyboard is working correctly now. If not, please<br />
synchronise the USB receiver and the keyboard again like<br />
described under point 1.4.<br />
Advise: Should the functionality be influenced by other users applying their wireless keyboard close-by,<br />
make a new-synchronisation as described under point 1.4.<br />
1.4 New-synchronisation of the radio channel<br />
• When you start up your keyboard for the first time and no connection could be<br />
established, so synchronise the radio channel between keyboard and USB<br />
receiver again by pressing firstly the „CONNECT“ key on the USB receiver with<br />
a sharp object (for instance a ball-pen)..<br />
• Press now during the next 3 seconds the „ID Link“ key left down of your<br />
keyboard. The keyboard sends with it the synchronisation signal to USB<br />
receiver.The keyboard is ready for use now. Check it as described under<br />
point 1.3.<br />
Advise: Should the „ID Link“ key on your keyboard not be pressed within 3<br />
seconds, so turns the USB receiver without previous synchronisation back<br />
to the condition of origin.<br />
CONNECT-Taste<br />
E&OE
Is your keyboard after new-synchronisation still not working, you have the following possibilities to solve the<br />
problem:<br />
• Repeat the procedure of synchronisation as described under 1.4. Sometimes it is necessary to repeat this<br />
routine several times, until the right radio channel was found.<br />
• In case your USB receiver is attached to an USB hub, you should install it directly on the USB connector<br />
of your notebook or desktop.<br />
• During the procedure of synchronisation the keyboard should be located close to the USB receiver to<br />
make sure, that the immediate environment has no influence on the radio transmission (for instance<br />
reduction/ interferences due to metal cases, other sources of interferences etc.).<br />
• Ensure that you use only batteries with full loading capacity. In case of doubt change the old batteries<br />
before next synchronisation against new ones as a precaution.<br />
1.5. Optional installation of the driver<br />
After successful installation of your keyboard you can optionally install an additional driver for free<br />
assignment of multifunction keys (hotkeys) H1 ~ H4.<br />
In the initial settings this keys are assigned with pre-defined Windows functions. (see 2.3) So you can start<br />
fast and comfortably by pressing hotkeys for instance: often used software programs, games, office<br />
documents, Internet pages an much more. The configuration for the free assignment of these multifunction<br />
keys is extremely easy as described in the following. (see 1.6)<br />
In order to install the optional driver, please perform the following steps:<br />
• If not done yet, start your computer and after the PC has booted up, put the included CD into the CDdrive<br />
of your PC<br />
• Now the installation of your <strong>ACK</strong>-<strong>612RF</strong> Hotkey Setup should start automatically.<br />
If not, then open My PC. Click than with your right mouse key on the drive named<br />
installack<strong>612RF</strong>v1-1 and select the menu item Open. The installation will start now via double-click<br />
on the file installack<strong>612RF</strong>v1-1.exe.<br />
• Now opens an installation window.<br />
Press Next. Than confirm the licence conditions, please.<br />
Version 1.0 (2007/09/04) ● © 2007 by <strong>MaxPoint</strong> Handelsges. mbH<br />
- 9 -
• In the following window you can input in the command line,<br />
where the driver is to save. The standard path for that is:<br />
C:\Programme\<strong>ACK</strong>-<strong>612RF</strong><br />
After inputting an own path or accepting the<br />
standard path click Next.<br />
• Then select the name and the place,<br />
where the program entry in the<br />
Windows start menu shall be done.<br />
• After a final control press Install.<br />
The installation starts now.<br />
• After a short term appears<br />
the symbol K right down in<br />
the Tray-bar of your screen<br />
informing you about the<br />
successful installation<br />
of the driver.<br />
1.6 Configuration of the multifunction keys H1 ~ H4 (Hotkeys)<br />
- 10 -<br />
Operation <strong>Manual</strong> <strong>ACK</strong>-612 RF<br />
• By double-clicking the symbol K right down in the tray bar of your screen opens the menu for<br />
configuration of the free programmable multifunction keys.<br />
• With a click on any flag, standing for the according multifunction key H1 ~ H4, you can assign this key<br />
now any function.<br />
www.keysonic.de<br />
• In pull-down menu you find a preselection about the<br />
still available Windows special functions as well as the<br />
possibility to assign this key a web page, a special file<br />
or a software program.<br />
• With the pushbutton Test you<br />
can control finally, if the special<br />
function respectively the selected<br />
path is working correctly. Confirm<br />
your setting with OK.<br />
E&OE
2. How to use the keyboard<br />
After successful launch enjoy now during the operation a free and independent choice of location up to<br />
approx. 10 m distance to the PC. More or less range can be caused, like mentioned above, by metallic<br />
dividing walls, other computer cases, monitors, ZIP drives, loudspeakers, switching power supplies etc.,<br />
but also by different loading capacity of the batteries.<br />
2.1 Touchpad<br />
As a mouse alternative the keyboard is equipped with a "touchpad"<br />
inclusive two mouse function keys allowing comfortable and ergonomic<br />
handling of the PC, for instance from a sofa. After switching on via slide<br />
switch (T/P SWITCH in "ON"-position, see picture) the handling of the<br />
"touchpad" is as simple as brilliant.<br />
• Gently glide over the “touchpad” surface with your finger in order to<br />
move the cursor, and press it in order to "click". Click, double-click,<br />
marking, and drag functions of the left and right mouse button can be<br />
performed directly by tapping on the surface of the touchpad. You don’t<br />
need to apply a lot of pressure in order to do that. You will get the best<br />
reaction by clicking gently and rapidly.<br />
• In order to "drag", to draw, or to mark, you must apply a double-click<br />
with the finger remaining on the touchpad after the second click. Then,<br />
glide over the touchpad with your finger in order to complete the movement.<br />
• Using notebooks with already integrated "touchpad" and mouse function keys you have to de-activate<br />
these intern control devices in case of error messages or malfunctions*.<br />
• In order to increase or decrease the speed of the cursor movements, change the settings of the mouse<br />
options in your system control under Windows*.<br />
2.2 Keys with double functions<br />
• The layout of the keyboard is a<br />
special space-saving layout with<br />
the same virtual numeric keypad<br />
also used in notebook keyboards.<br />
Press the Num Lock key in the<br />
top key row in order to switch the<br />
virtual numeric keypad function on<br />
(keys get the blue imprinted<br />
signification)<br />
Version 1.0 (2007/09/04) ● © 2007 by <strong>MaxPoint</strong> Handelsges. mbH<br />
virtual numeric keypad<br />
• During active "Num Lock" function, you may keep the Fn key pressed, in order to temporarily de-activate<br />
the virtual numeric keypad. This is particularly convenient to quickly enter letters apart from numbers.<br />
- 11 -<br />
„touchpad“<br />
mouse function keys
2.3 Multifunction keys<br />
- 12 -<br />
Operation <strong>Manual</strong> <strong>ACK</strong>-612 RF<br />
For a fast and comfortable use the keyboard is equipped with 11 multifunction keys. These execute by<br />
pressing the keys the below described functions, open documents or start software programs or Internet<br />
pages.<br />
• H1 Free programmable multifunction key – predefined basis setting: www-Home<br />
Opens the home page of the preset Internet browser<br />
• H2 Free programmable multifunction key – predefined basis setting: E-Mail<br />
Opens the home page of the preset E-mail program<br />
• H3 Free programmable multifunction key – predefined basis setting: Calculator<br />
Opens the screen „calculator“<br />
• H4 Free programmable multifunction key – predefined basis setting: Media Select<br />
Opens the home page of a preset media player<br />
• One-time pressing starts the track of a CD, VCD, DVD or media file;<br />
repeated pressing pauses the replay<br />
• Stops the track of the CD, VCD, DVD or media file<br />
• Starts the previous track of the CD, VCD, DVD or media file<br />
• Starts the next track of the CD, VCD, DVD or media file<br />
• Activates or de-activates the muting<br />
• Reduces the sound volume<br />
• Raises the sound volume<br />
3. How to Clean the Keyboard<br />
• Remove dust with a brush, with soft compressed air, or with a vacuum cleaner with brush head nozzle.<br />
• Remove fine dirt with a not-too-damp cloth.<br />
• DO NOT use any aggressive detergents, solvents or gasoline in order to clean the keyboard.<br />
E&OE
1. Installation<br />
1.1 Demandes au Système<br />
Ce clavier demande un PC avec connexion USB et un des systèmes d’exploitation suivants:<br />
1.2 Installation de receveur USB<br />
Pour installer votre clavier, exécutez les pas suivants :<br />
Version 1.0 (2007/09/04) ● © 2007 by <strong>MaxPoint</strong> Handelsges. mbH<br />
Windows 2000 / XP / Vista<br />
• Connectez le receveur USB à un port USB libre de votre<br />
ordinateur.<br />
Conseils : assurez-vous que le receveur USB a une distance<br />
minimale de 200 mm des murs métalliques, autres boîtiers de<br />
l'ordinateur, écrans, disques ZIP, haut-parleur, et alimentations.<br />
• Tous systèmes d’exploitation actuels qui supportent «Plug & Play»<br />
reconnaîtront votre clavier automatiquement et lanceront les pilotes nécessaires. Pendant la phase de<br />
l'installation, votre logiciel d'exploitation vous informe de changer les fenêtres instantanées de<br />
l'information sur la barre d'outils au sujet de l'état actuel de l'installation. Veuillez patienter, jusqu'à la fin<br />
que le système vous informe la fin de l'installation. Le receveur USB est maintenant prêt pour l'opération.<br />
Des logiciels d'exploitation d'une version ancienne ne soutiennent pas toujours automatiquement<br />
l'identification de USB ou PS/2. Si vous avez attaché votre récepteur USB et se produit exactement cette<br />
erreur sur votre système, vous avez les solutions de rechange suivantes pour résoudre le problème :<br />
• Mettez votre système d’exlpoitation à jour er retournez à Pas 1.2<br />
• Dans certains cas, le CD d'installation de votre logiciel d'exploitation est indissociablement selon les<br />
instructions sur votre écran. Dans cette circonstance, veuillez suivre ces instructions.<br />
• Vérifier si votre système BIOS soutient le clavier de USB*. Certains fabricants de cartes mères offrent la<br />
mise à jour de BIOS par téléchargement en ligne.<br />
• Vérifier sur l'option du votre système que la connexion USB utilisée n'est pas désactivée sur votre<br />
système*.<br />
• Si votre système mise à jour n'arrive toujours pas à installer successivement, nous vous conseillons de<br />
tester le clavier sur un autre PC avec le même système d'exploitation pour exclure le dommage du<br />
récepteur USB.<br />
*Consultez le documentation de votre PC pour détails.<br />
- 13 -
1.3 Installation de clavier<br />
- 14 -<br />
Manuel d’Utilisation <strong>ACK</strong>-612 RF<br />
• La condition recommandée est celle d'une installation réussie du récepteur USB sous point 1.2<br />
• Enlever la couverture de la batterie à la base de votre clavier. Installer les batteries incluses du type AAA<br />
1.5 V vu la bonne polarité dans la boîte de batterie (voir l'image).<br />
• Le récepteur USB et le clavier sont synchronisés sur le même canal à l'usine. Normalement, ça vaut pas<br />
la peine de refaire la synchronisation (comme décrit sous point 1.4).<br />
• S'assurer que l'interrupteur du clavier<br />
(K/B SWITCH) respectivement pour le touchpad<br />
(T/P SWITCH) est allumé, c'est-à-dire sur la<br />
position "ON" (voir l'image).<br />
• Vous pouvez vérifier en appuyant sur n'importe quelle touche<br />
de votre clavier. Si vous appuyez sur la touche de Windows,<br />
il doit ouvrir par exemple le menu instantané de Windows vers<br />
le bas à gauche sur votre écran. Si oui, votre clavier sans fil<br />
fonctionne correctement maintenant. Sinon, veuillez<br />
synchroniser le récepteur USB et le clavier encore une fois<br />
comme décrit sous le point 1.4.<br />
Conseil: Si la fonctionnalité est influencée par d'autres utilisateurs appliquant leur clavier sans fil fermerpar,<br />
faire une nouveau-synchronisation comme décrit sous le point 1.4..<br />
1.4 Refaire la synchronisation du canal radio<br />
• Quand vous démarrez votre clavier pour la première fois et aucune<br />
connexion ne pouvait être établie, il faut donc synchroniser le canal<br />
radio entre le clavier et le récepteur USB encore une fois en appuyant<br />
premièrement le touche "CONNECT" sur le récepteur USB avec un objet<br />
pointu (par exemple un stylo).<br />
• Appuyez la touche "ID Link" à gauche vers le bas pendant les 3 secondes.<br />
Le clavier envoie le signal de synchronisation au récepteur USB. Le clavier<br />
est maintenant prêt pour l'utilisation. Le vérifier comme décrit sous point 1.3.<br />
Conseil: Il faut que le touche "ID Link" n'était pas appuyé pendant<br />
3 secondes, et que le récepteur d'USB n'a pas de synchronisation<br />
précédente à l'état d'origine.<br />
CONNECT-Taste<br />
Reservados errores y omisiones
Si votre clavier ne fonctionnant toujours pas après la resynchronisation, vous avez les possibilités suivantes<br />
pour résoudre le problème :<br />
• Répéter la processus de la synchronisation comme décrit le point 1.4. Parfois il est nécessaire de répéter<br />
plusieurs fois cette routine , jusqu'à ce que le bon canal du radio ait été trouvé.<br />
• Au cas où votre récepteur USB est fixé à un hub de USB, vous devriez l'installer directement sur le<br />
connecteur USB de votre portable ou ordinateur de bureau.<br />
• Pendant le procédure de la synchronisation, le clavier devrait être situé près du récepteur USB pour<br />
assurer que l'environnement proche n'a aucune influence sur la transmission du radio (par exemple, la<br />
diminution / l'interférence à cause du boîtier en métal et autres sources d'interférences, etc.).<br />
• S'assurez que vous utilisez seulement des piles en pleine capacité de chargement. En cas de doute,<br />
changer les piles avant prochaine synchronisation comme précaution.<br />
1.5. Installation facultative d'un logiciel<br />
Après l'installation réussie de votre clavier, vous pouvez installer par option un logiciel additionnel pour<br />
l'attribution libre des touches multifonctionnels (hotkeys) H1 ~ H4.<br />
Dans les arrangements initiaux, ces touches sont assignées avec des fonctions prédéfinies de Windows.<br />
(voir 2.3). Donc vous pouvez commencer rapidement et confortablement en appuyant des hotkeys par<br />
exemple : les programmes du logiciel qui sont utilisés souvent, les jeux, les documents de bureau, la page<br />
d'Internet et beaucoup plus. La configuration pour l'attribution libre de ces touches multifonctionnels est<br />
extrêmement facile comme décrit dans le suivant. (voir 1.6)<br />
Afin d'installer le logiciel optionnel, suivre les étapes suivantes, s'il vous plaît :<br />
• Si ce n'était pas fait encore, démarrer votre ordinateur et mettre le CD dans le lecteur CD de votre<br />
ordinateur après qu'il soit amorcé.<br />
• Maintenant, l'installation de votre <strong>ACK</strong>-<strong>612RF</strong> Hotkey Setup devrait commencer automatiquement.<br />
Sinon, ouvrir alors Poste de travail. Cliquer sur le bouton droite de votre souris sur le nom du<br />
logiciel installack<strong>612RF</strong>v1-1 et sélectionner la rubrique Open sur le menu. L´installation<br />
commencera maintenant par double clique sur le fichier installack<strong>612RF</strong>v1-1.exe.<br />
• Maintenant, ouvrir la fenêtre d'installation Confirmer alors la condition de la licence,<br />
Appuyer sur Next. s'il vous plaît.<br />
Version 1.0 (2007/09/04) ● © 2007 by <strong>MaxPoint</strong> Handelsges. mbH<br />
- 15 -
• Dans la fenêtre suivante vous pouvez entrer dans la ligne de<br />
commande, vers où le logiciel est enregistré. Le chemin standard<br />
pour celui est : C:\Programme\<strong>ACK</strong>-<strong>612RF</strong><br />
Après avoir entré un nouveau chemin ou accepté<br />
le chemin standard, cliquer sur Next.<br />
• Puis, sélectionner le nom et l'emplacement,<br />
alors le programme s'affichera sur<br />
le menu démarrer de Windows.<br />
• Après une pression finale du contrôle<br />
d'installation, lancer maintenant l'installation.<br />
• Après une apparition du<br />
symbole K à court terme<br />
à droite vers le bas dans<br />
la barre de plateau de<br />
votre écran, elle vous<br />
informe que<br />
l'installation<br />
est réussite.<br />
1.6 Configuration des touches multifonctionnels H1 ~ H4 (Hotkeys)<br />
- 16 -<br />
Manuel d’Utilisation <strong>ACK</strong>-612 RF<br />
• Par double click sur le symbole K à la droite vers le bas dans la barre du plateau de votre écran, le menu<br />
s'ouvre pour la configuration des touches multifonctionnels qui sont libres à programmer.<br />
• Avec un clic sur n'importe quel drapeau pour les touches multifonctionnels H1 ~ H4, vous pouvez<br />
assigner ce touche pour n'importe quelle fonction.<br />
www.keysonic.de<br />
• Vous trouvez une présélection au sujet des fonctions<br />
spéciales disponibles de Windows dans la rubrique<br />
due menu, et vous avez la possibilité d'assigner ce<br />
touche à une page Web, un dossier spécial ou un<br />
programme de logiciel.<br />
• Vous pouvez contrôler<br />
finalement par le Test en<br />
appuyant des touches, si la<br />
fonction spéciale respective<br />
du chemin choisi arrive à<br />
fonctionner correctement.<br />
Confirmer votre option en<br />
appuyant OK.<br />
Reservados errores y omisiones
2. Utilisation du Clavier<br />
Après la réussite de la synchronisation, la distance de transmission du radio entre le clavier et le récepteur<br />
est approximativement de 10 m. Plus ou moins de la distance peut être causé, comme ceux que nous avons<br />
mentionné au-dessus, par des murs métalliques, d'autres boîtiers d'ordinateur, écrans, ZIP drives, hautparleurs,<br />
alimentations chargée, etc., mais aussi par les différentes capacités de chargement des piles.<br />
2.1 Touchpad<br />
Le clavier est équipé d'un « touchpad » avec deux boutons des fonctions<br />
du souris comme une souris alternative, qui permet d'avoir une<br />
manipulation confortable et ergonomique de l'ordinateur, par exemple dans<br />
un sofa. Après avoir alimenté l'interrupteur (T/P SWITCH sur la position<br />
« ON », voir l'image), la manipulation du « touchpad » est aussi simple que<br />
brillante.<br />
• Glissez doucement avec votre doigt sur la surface du « touchpad » pour<br />
mouvoir le curseur, et tapez-en pour « cliquer ». Les fonctions de<br />
cliquement, de cliquement double, de marquage, et de glissage du<br />
bouton de souris gauche et droite peuvent être accomplis directement<br />
en appuyant sur la surface du « touchpad » sans exercer beaucoup de<br />
force. Vous obtiendrez une réaction idéale en cliquant doucement et<br />
rapidement.<br />
• Pour « glisser », dessiner, ou marquer, vous devrez exercer un cliquement double (le doigt restera sur le<br />
« touchpad » après le cliquement deuxième). Après, glissez sur le « touchpad » avec votre doigt pour<br />
complèter le mouvement.<br />
• En utilisant un portable intégré déjà le « touchpad » et les touches des fonctions du souris, il faut que<br />
vous désactivez le logiciel du contrôle interne de votre portable en évitant les messages d'erreurs ou de<br />
fonctionnements défectueux*.<br />
• Changer les options de votre souris dans la rubrique du contrôle du système sous Windows afin<br />
d'augmenter ou diminuer la vitesse des mouvements de curseur*.<br />
2.2 Keys with double functions<br />
• La disposition de l’clavier est une<br />
disposition spécial économe<br />
d’espace avec le bloc numérique<br />
virtuel des claviers de portatif :<br />
Appuyez la touche Verr Num<br />
dans la rangée de touches<br />
suprême pour activer le bloc<br />
numérique virtuel (pour que les<br />
touches prennent les sens des<br />
caractères imprimés en bleu) et<br />
une deuxième fois pour le<br />
désactiver.<br />
Version 1.0 (2007/09/04) ● © 2007 by <strong>MaxPoint</strong> Handelsges. mbH<br />
bloc numérique virtuel<br />
• Avec active « Verr Num » fonction vous pourriez aussi tenir la touché Fn dans le coin inférieur gauche<br />
pressée pour une désactivation temporaire du bloc numérique virtuel. Ceci sera particulièrement pratique<br />
si vous voudriez entrer des letters rapidement à côté beaucoup de nombres.<br />
- 17 -<br />
« touchpad »<br />
boutons des<br />
fonctions du souris
2.3 Touches multifonctionnelles<br />
- 18 -<br />
Manuel d’Utilisation <strong>ACK</strong>-612 RF<br />
Pour un usage rapide et confortable, le clavier est équipé de 11 touches multifonctionnels. Ceux-ci<br />
s'exécutent en appuyant les touches avec les fonctions ci-dessous: ouvrir des dossiers, lancer des<br />
programmes de logiciel ou démarrer des pages de l'Internet.<br />
• H1 Touches multifonctionnelles (programmable séparément) - arrangement prédéfini de base:<br />
www-Home<br />
Ouvre la page d'accueil programmé du navigateur d'Internet<br />
• H2 Touches multifonctionnelles (programmable séparément) - arrangement prédéfini de base:<br />
E-Mail<br />
Ouvre la page d'accueil programmé pour E-mail<br />
• H3 Touches multifonctionnelles (programmable séparément) - arrangement prédéfini de base:<br />
Calculator<br />
Ouvre la fenêtre de « calculatrice »<br />
• H4 Touches multifonctionnelles (programmable séparément) - arrangement prédéfini de base:<br />
Media Select<br />
Ouvre la page d'accueil programmé pour média player<br />
• Une fois appuyer la touche, il lance un CD, VCD, DVD ou les fichiers médias;<br />
une pause par réappuyer la même touche<br />
• Arrêter le CD, VCD, DVD ou les fichiers medias<br />
• Lancer le CD, VCD, DVD précedent ou les fichiers médias<br />
• Lancer le CD, VCD, DVD suivant ou les fichiers medias<br />
• Activer ou désactiver le muet<br />
• Diminuer le volume<br />
• Augmenter le volume<br />
3. Nettoyage du Clavier<br />
• Ôtez poussière en utilisant un pinceau, d’air comprimé doux, ou un aspirateur à buse-brosse.<br />
• Ôtez saleté subtile en utilisant un chiffon pas trop mouillé.<br />
• NE PAS utiliser des nettoyants agressifs, des solvants, ou d’essence pour nettoyer le clavier.<br />
Reservados errores y omisiones


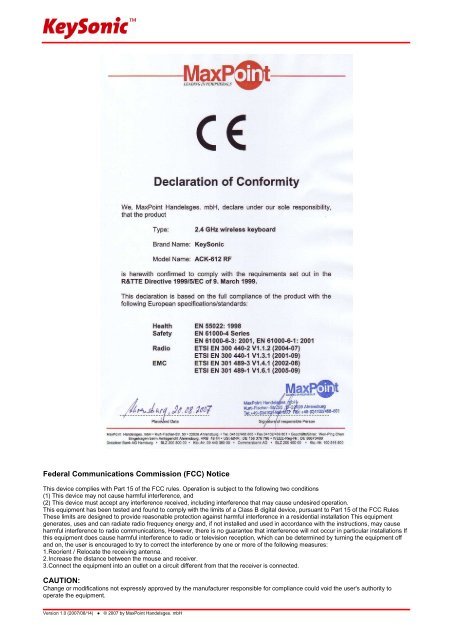

![Rii Mini [Bluetooth]](https://img.yumpu.com/3330082/1/152x260/rii-mini-bluetooth.jpg?quality=85)