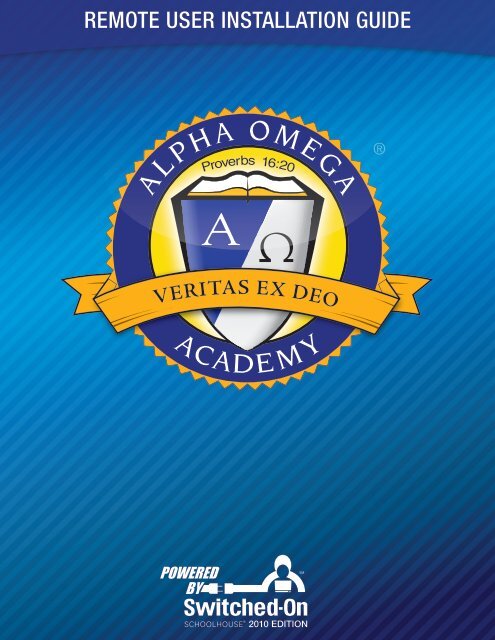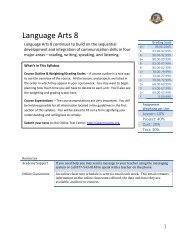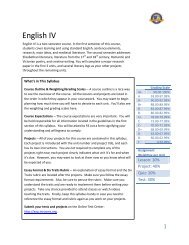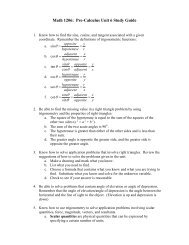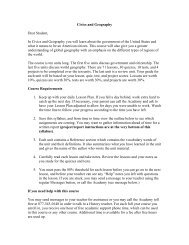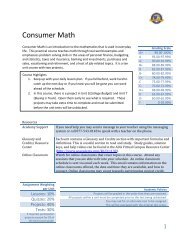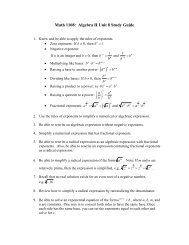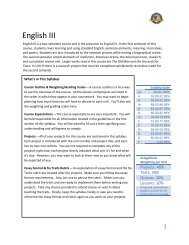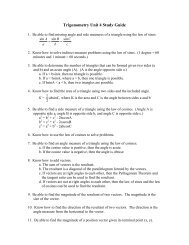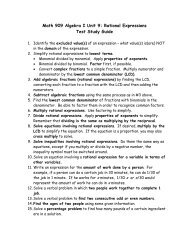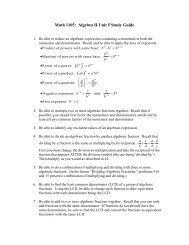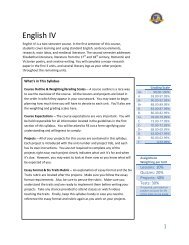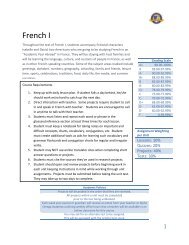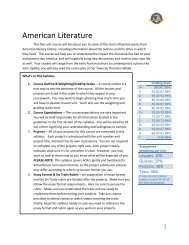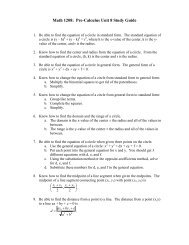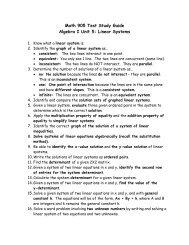REMOTE USER INSTALLATION GUIDE - Alpha Omega Academy
REMOTE USER INSTALLATION GUIDE - Alpha Omega Academy
REMOTE USER INSTALLATION GUIDE - Alpha Omega Academy
Create successful ePaper yourself
Turn your PDF publications into a flip-book with our unique Google optimized e-Paper software.
<strong>REMOTE</strong> <strong>USER</strong> <strong>INSTALLATION</strong> <strong>GUIDE</strong><br />
®
© 2010 <strong>Alpha</strong> <strong>Omega</strong> Publications, Inc.<br />
Switched-On Schoolhouse®, Switched-On®, and their logos<br />
are registered trademarks of <strong>Alpha</strong> <strong>Omega</strong> Publications, Inc. All rights reserved.<br />
All trademarks and/or service marks referenced in this material are the property of their respective owners. <strong>Alpha</strong> <strong>Omega</strong><br />
Publications, Inc. makes no claim of ownership to any trademarks and/or service marks other than their own and their affiliates’,<br />
and makes no claim of affiliation to any companies whose trademarks may be listed in this material, other than their own.<br />
No part of this publication may be reproduced, stored in an electronic retrieval system, or transmitted in any form by any<br />
means–electronic, mechanical, photocopy, recording, or otherwise–without the prior written permission of <strong>Alpha</strong> <strong>Omega</strong><br />
Publications, Inc. Brief quotations may be used in literary review.<br />
2
Welcome to Switched-On Schoolhouse® 2010<br />
<strong>Academy</strong> Edition<br />
Switched-On Schoolhouse® 2010 School Edition (SOS) is a powerful educational tool that has been<br />
designed to engage students in learning and enhance the educational experience. It combines a<br />
traditional approach with multimedia, allowing students to build a solid educational foundation<br />
while interacting with the curriculum in a dynamic, hands-on way. It also uses a Christian curriculum<br />
that integrates Scripture and a biblical worldview throughout the activities and assignments.<br />
How to Use This Guide<br />
This reference guide has been designed to help you quickly and easily find what you need. As you<br />
thumb through it, you will see pictures and buttons along with quick explanations and handy tips.<br />
You will also be able to walk through step-by-step instructions that show you how to accomplish<br />
different tasks. Keep this guide handy, using the table of contents to skip ahead to the pages you<br />
need.<br />
The overall reference guide is divided into four parts:<br />
Remote Access Users Guide — Become familiar with system requirements and installation<br />
options and learn how to install and use SOS’s remote access distance learning features.<br />
Sync Access Users Guide — Become familiar with system requirements and installation options<br />
and learn how to install and use SOS’s synchronization distance learning features, as well as the<br />
initial Parent DL functions specific to sync users.<br />
SOS Parent DL Users Guide — Become familiar with the functions and screens you, as parents,<br />
need to support and assist your student.<br />
SOS Student DL Users Guide — Take a look at the screens and actions you, as a student, will use<br />
as you do your schoolwork.<br />
If you need assistance, you can also contact <strong>Alpha</strong> <strong>Omega</strong> Publications Technical Support team<br />
by calling toll-free 1-800-585-4216 or visiting http://www.aoacademy.com to see a list of<br />
Frequently Asked Questions. This website also provides information about other available<br />
Technical Support services.<br />
1
Table of Contents<br />
Switched-On Schoolhouse® 2010 DL (Distance Learning)<br />
General Program Information ........................................... 3<br />
System Requirements ....................................................................................... 3<br />
Program Installation Options ................................................................................ 4<br />
Remote Access .................................................................. 4<br />
Overview ............................................................................................... 4<br />
Items Needed for Installation............................................................................ 4<br />
Remote Access Installation .............................................................................. 4<br />
Switched-On Schoolhouse 2010 Student DL............................................................. 6<br />
Logging In ....................................................................... 8<br />
Changing Your SOS DL Parent Password ........................................... 10<br />
Uninstalling (Removing) Switched-On Schoolhouse® 2010 DL ...................... 11<br />
2
Switched-On Schoolhouse® 2010 (SOS) DL General Program<br />
Information<br />
Recommended Minimum System Requirements for the Client Computer<br />
Minimum Requirements<br />
Optimal Performance<br />
Microsoft IE 7 or higher<br />
500 MHz or higher processor<br />
512 MB Memory (RAM)<br />
600 MB hard drive space<br />
1024 X 768 or higher resolution monitor,<br />
16 bit color<br />
CD-ROM drive<br />
Adobe Reader<br />
Printer recommended<br />
XP Service Pack 3<br />
Microsoft IE 7 or higher<br />
1 GHz or higher processor<br />
1 GB Memory (RAM)<br />
600 MB hard drive space<br />
1024 X 768 or higher resolution monitor,<br />
16 bit color<br />
CD-ROM drive<br />
Adobe Reader<br />
Printer recommended<br />
Vista (all versions)<br />
Microsoft IE 7 or higher<br />
1 GHz or higher processor<br />
1 GB Memory (RAM)<br />
600 MB hard drive space<br />
1024 X 768 or higher resolution monitor,<br />
16 bit color<br />
CD-ROM drive<br />
Adobe Reader<br />
Printer recommended<br />
Microsoft IE 7 or higher<br />
1.5 GHz or higher processor<br />
2 GB Memory (RAM)<br />
1 GB hard drive space<br />
1024 X 768 or higher resolution monitor,<br />
32 bit color<br />
CD-ROM drive<br />
Adobe Reader<br />
Printer recommended<br />
Windows 7<br />
Microsoft IE 7 or higher<br />
1 GHz or higher processor<br />
1 GB Memory (RAM) (2 GB for 64-bit)<br />
600 MB hard drive space<br />
1024 X 768 or higher resolution monitor,<br />
16 bit color<br />
CD-ROM drive<br />
Adobe Reader<br />
Printer recommended<br />
Microsoft IE 7 or higher<br />
1.5 GHz or higher processor<br />
2 GB Memory (RAM)<br />
1 GB hard drive space<br />
1024 X 768 or higher resolution monitor,<br />
32 bit color<br />
CD-ROM drive<br />
Adobe Reader<br />
Printer recommended<br />
The requirements listed above are minimal. Depending on your computer’s configuration, you may find it more beneficial to<br />
use Switched-On Schoolhouse® 2010 School Edition on a computer exceeding the above requirements (i.e., faster processor<br />
speed and more memory). A printer is also highly recommended.<br />
Only English language versions of Microsoft® XP, Vista, and Windows 7 are supported.<br />
3
Program Installation Options<br />
IMPORTANT! Read this section carefully before proceeding.<br />
As agreed upon with your guidance counselor and based on the needs of your family, you have chosen to connect with our<br />
servers through one of two methods, either “synchronization” or “remote access.”<br />
1. If you chose to use “Remote Access,” this installation guide will walk you through installation and connecting<br />
to the <strong>Academy</strong> servers. This process installs both the student application and the parent application. Both icons<br />
will appear on your desktop once the process is complete.<br />
2. If you chose to use “Synchronization,” you need to print the installation instructions for Sync users. It will<br />
guide you through the Sync installation process and initial synchronization with the <strong>Academy</strong> servers. This<br />
process installs both the student application and the parent application. Both icons will appear on your desktop<br />
once the process is complete.<br />
Once the process of installing and connecting to our servers is completed, parents and students will want<br />
to familiarize themselves with the program by accessing and reading the guides on the student and<br />
parent applications. Please proceed to those guides to read and follow the given instructions once<br />
installation is complete.<br />
Remote Access<br />
Overview<br />
Remote Access provides real-time remote access to the data layer of SOS and is used by remote users who are online while<br />
they work in the application. Due to the nature of remote access, the student/teacher must actually be connected to the<br />
school over the Internet to use this feature.<br />
Items Needed for Remote Access Installation<br />
Please make sure you have the following items available before beginning to install SOS Remote Access:<br />
• Remote Access & Synchronization — Student Installation disc<br />
• Subject discs<br />
• Student username and password<br />
Be sure you have read the Program Installation Options section above before you proceed.<br />
Remote Access Installation<br />
Follow the steps below to install the Student DL Remote Access feature:<br />
Step 1:<br />
Insert the SOS Student DL Installation disc into your<br />
CD-Rom drive or the flash drive into your USB port. You<br />
should see this screen, the SOS 2010 Setup window.<br />
Click the first option, Student DL (Remote Access).<br />
4
Step 2:<br />
A small Configuration Check window appears to confirm that your computer meets the necessary minimum<br />
requirements to run SOS.<br />
Step 2:<br />
The SOS 2010 Installed Products window displays. This window, similar to the one shown below, indicates<br />
which of the required applications are already installed and which you need to install before continuing the<br />
installation process. Click the Install button.<br />
Step 3:<br />
The SOS 2010 Installed Products window displays, indicating which product is currently being installed.<br />
Description of Installed Components<br />
Immediately after you click OK (on the Confirm Installation pop-up box), the first required component begins installing<br />
automatically. The components required to run SOS include:<br />
• Adobe Flash Player 10<br />
• Crystal Reports Basic Runtime for Visual Studio 2008<br />
5
Switched-On Schoolhouse® 2010 Student DL (Remote Access)<br />
After the last of the required components is installed, the SOS 2010 Setup window displays again. The last application you<br />
need to install is Switched-On Schoolhouse ® 2010 Student Remote Access. While this application does not install<br />
automatically, it does contain an AOP Setup Wizard, that walks you though the installation process step by step.<br />
Step 1:<br />
On the SOS 2010 AOP Setup Wizard screen (shown below), click Next.<br />
Step 2:<br />
The License Agreement displays. Click next to “I agree.”<br />
Step 3:<br />
Click Next. The Destination Folder window displays.<br />
6
Step 4:<br />
Click Next, if no changes are necessary. The Remote Access URL screen displays.<br />
Step 5:<br />
Step 6:<br />
Verify the already populated URL Address.<br />
When the Ready to Install the Program screen displays, c lick Install. It may take a couple of minutes.<br />
Step 7:<br />
The AOP Setup Wizard Completed screen displays after all of your new files are copied. Click Finish.<br />
7
Step 8:<br />
A new SOS 2010 Setup window displays, showing checkmarks next to all of the installed applications.<br />
Click Close.<br />
Don’t forget to remove the SOS Student DL Installation disc from your CD-ROM drive and put it away<br />
in case you ever need it again.<br />
Attention Parents:<br />
If your student installs the software, we strongly recommend that you immediately change and secure<br />
your parent password before the student begins working on lessons.<br />
Logging In to Remote Access in SOS Student Remote Access<br />
Below is a picture of the Login screen for SOS Student Remote Access.<br />
When you arrive at your SOS Student Remote Access Login screen, follow the steps below:<br />
Step 1:<br />
Step 2:<br />
Type your student username and password in their respective textboxes. For security reasons, your<br />
password displays only as a series of dots rather than letters.<br />
Click the Settings button to verify or change the School Server URL, as well as change the frequency that<br />
SOS checks for new messages. The Remote Access Settings pop-up displays, as shown below.<br />
8
Step 3:<br />
Step 4:<br />
Step 5:<br />
Step 6:<br />
Type your School Server URL name in the white box to add or change an existing server address, if<br />
necessary.<br />
Using the up or down arrow, choose a new frequency for SOS to check for new messages if you do not<br />
want to use the default “5” minutes.<br />
Click the Ok button.<br />
Click the Login button. Your SOS Student Remote Access Homepage (shown below) displays.<br />
AOA Student Homepage<br />
Please see the section entitled “SOS Student DL” in the AOA Student Guide for general program<br />
operations. This guide, along with the AOA Parent DL Guide are available to you at<br />
www.aoaacademy.com/resources.<br />
Classic Theme Homepage<br />
If your Homepage looks like the one pictured below, you must upgrade to Internet Explorer 7<br />
(IE 7) to use the MiSOS themes. See the AOA Parent Guide or the AOA Student Guide for more about<br />
the Homepage themes.<br />
9
Changing Your SOS Parent DL Password<br />
To change the password used to log into SOS, follow the steps below:<br />
Step 1:<br />
Step 2:<br />
Step 3:<br />
Step 4:<br />
Step 5:<br />
Step 6:<br />
On your Homepage, click Change Password in the Application widget. The Change Password window<br />
(shown below) displays.<br />
Enter your current password in the current password field.<br />
Type in your new password in the new password field.<br />
Enter your new password a second time in the verify new password field to confirm the new password you<br />
just entered.<br />
Click the Save button to save your changes. The pop-up window disappears and you are back at your<br />
Homepage. The next time you start SOS, you are required to log in using your new password.<br />
Click the Cancel button if you believe you have made an error or have decided against changing your<br />
password at this time.<br />
Uninstalling SOS Student DL 2010<br />
It is critical when removing (uninstalling) the 2010 version of SOS you follow the steps below<br />
exactly as written.<br />
1. Open Add/Remove Programs in the Control Panel.<br />
2. Remove Switched-On Schoolhouse 2010 – Student DL.<br />
Remote Access users, click Finish and you are done.<br />
Sync users continue through Step 8.<br />
3. Remove Microsoft SQL Server 2005.<br />
4. On the Uninstall dialog window, select the instance of<br />
SOSStudentSync30 and Workstation Components, and then click<br />
Next.<br />
Attention Vista Users: At this point in the uninstall process, you will see a<br />
dialog box similar to the one to the right. When you<br />
do, click the Ignore button to proceed with your<br />
uninstall. Do not click Retry or press your Enter key.<br />
You will just continue to loop back to this dialog box.<br />
10
XP Users: Continue with Step 5 below.<br />
5. Click Finish to proceed with the removal process.<br />
6. Once the SQL Server 2005 uninstall is finished, four SQL components remain in your installed programs list. Remove<br />
Microsoft SQL Server Native Client next.<br />
7. Remove Microsoft SQL Server Setup Support Files. When the warning box appears advising you “This action is only<br />
valid for products that are currently installed”, click OK.<br />
8. Repeat Step 7 for Microsoft SQL Server VSS Writer and MSXML 6.0 Parser.<br />
You MUST remove Microsoft SQL Server 2005 before any of its components are removed or it will<br />
not be properly uninstalled and any subsequent installation attempts will fail. If you try to uninstall<br />
one of the components first, you will see a warning that the server should be removed first.<br />
11