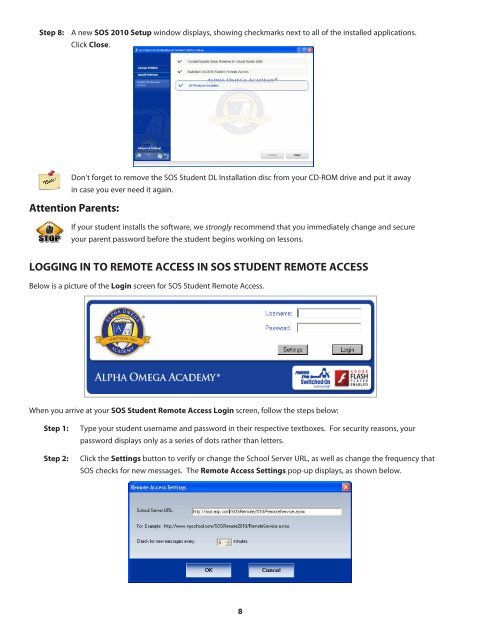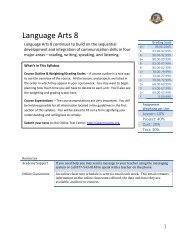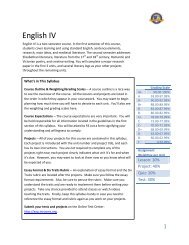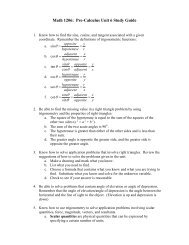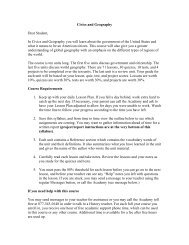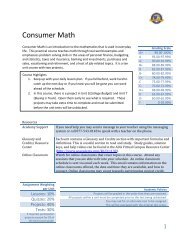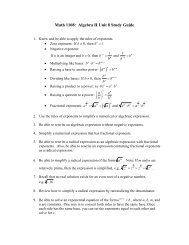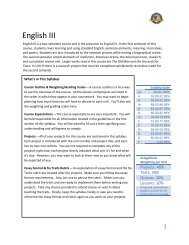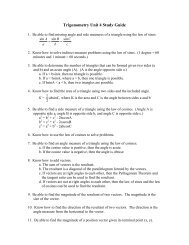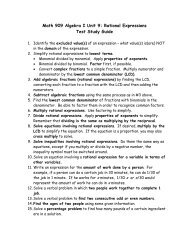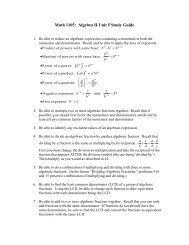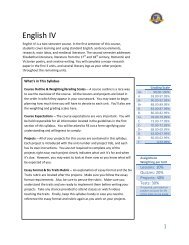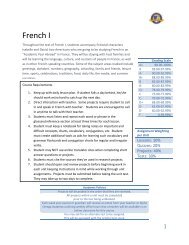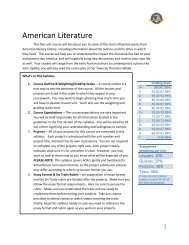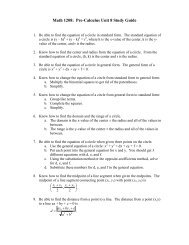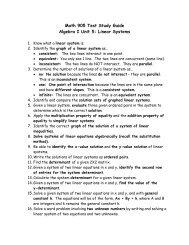REMOTE USER INSTALLATION GUIDE - Alpha Omega Academy
REMOTE USER INSTALLATION GUIDE - Alpha Omega Academy
REMOTE USER INSTALLATION GUIDE - Alpha Omega Academy
You also want an ePaper? Increase the reach of your titles
YUMPU automatically turns print PDFs into web optimized ePapers that Google loves.
Step 8:<br />
A new SOS 2010 Setup window displays, showing checkmarks next to all of the installed applications.<br />
Click Close.<br />
Don’t forget to remove the SOS Student DL Installation disc from your CD-ROM drive and put it away<br />
in case you ever need it again.<br />
Attention Parents:<br />
If your student installs the software, we strongly recommend that you immediately change and secure<br />
your parent password before the student begins working on lessons.<br />
Logging In to Remote Access in SOS Student Remote Access<br />
Below is a picture of the Login screen for SOS Student Remote Access.<br />
When you arrive at your SOS Student Remote Access Login screen, follow the steps below:<br />
Step 1:<br />
Step 2:<br />
Type your student username and password in their respective textboxes. For security reasons, your<br />
password displays only as a series of dots rather than letters.<br />
Click the Settings button to verify or change the School Server URL, as well as change the frequency that<br />
SOS checks for new messages. The Remote Access Settings pop-up displays, as shown below.<br />
8