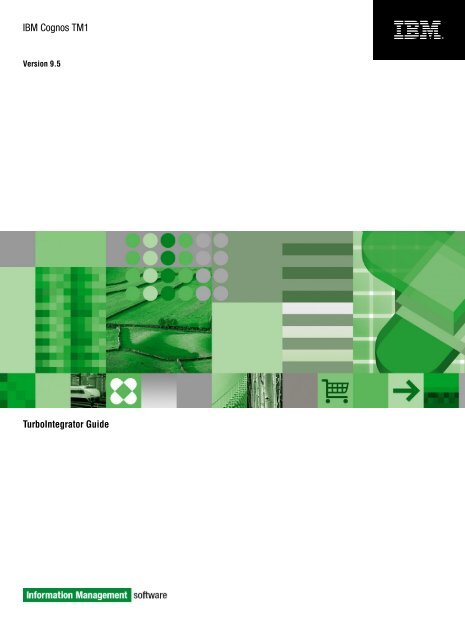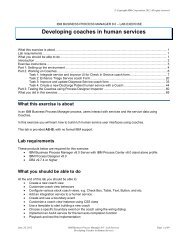IBM Cognos TM1
IBM Cognos TM1
IBM Cognos TM1
Create successful ePaper yourself
Turn your PDF publications into a flip-book with our unique Google optimized e-Paper software.
<strong>IBM</strong> <strong>Cognos</strong> <strong>TM1</strong><br />
Version 9.5<br />
TurboIntegrator Guide
Product Information<br />
This document applies to <strong>IBM</strong> <strong>Cognos</strong> <strong>TM1</strong> Version 9.5 and may also apply to subsequent releases. To check for newer versions of this document,<br />
visit the <strong>IBM</strong> <strong>Cognos</strong> Information Centers (http://publib.boulder.ibm.com/infocenter/cogic/v1r0m0/index.jsp).<br />
Copyright<br />
Licensed Materials - Property of <strong>IBM</strong><br />
© Copyright <strong>IBM</strong> Corp. 2007, 2009.<br />
US Government Users Restricted Rights – Use, duplication or disclosure restricted by GSA ADP Schedule Contract with <strong>IBM</strong> Corp.<br />
<strong>IBM</strong>, the <strong>IBM</strong> logo, ibm.com, and <strong>Cognos</strong> are trademarks or registered trademarks of International Business Machines Corp., in many jurisdictions<br />
worldwide. Other product and service names might be trademarks of <strong>IBM</strong> or other companies. A current list of <strong>IBM</strong> trademarks is available on<br />
the Web at www.ibm.com/legal/copytrade.shtml.<br />
Microsoft, Windows, Windows NT, and the Windows logo are trademarks of Microsoft Corporation in the United States, other countries, or both.<br />
UNIX is a registered trademark of The Open Group in the United States and other countries.
Table of Contents<br />
Introduction 7<br />
Chapter 1: TurboIntegrator Basics 9<br />
Data Sources Available with TurboIntegrator 9<br />
String Length Limit in TurboIntegrator 9<br />
Importing Options 10<br />
TurboIntegrator Functions 10<br />
Processes and Chores 10<br />
Order of Operations within a TurboIntegrator Process 11<br />
Notes on TurboIntegrator Processes 12<br />
Simultaneous Connections to the Same <strong>TM1</strong> Server. 12<br />
Aliases in TurboIntegrator Functions 13<br />
Using Sandboxes with TurboIntegrator Processes 13<br />
Manually Running a TurboIntegrator Process with a Sandbox 13<br />
Using TurboIntegrator Functions with Sandboxes 13<br />
Chapter 2: Importing a Text File 15<br />
Creating a Dimension from a Text File 15<br />
Defining a Data Source 15<br />
Identifying Variables in the Data Source 17<br />
Mapping Variables 20<br />
Saving and Executing the TurboIntegrator Process 22<br />
Creating a Cube from a Text File 23<br />
Defining the Cube Data Source 23<br />
Defining Cube Variables 24<br />
Mapping Cube Variables 24<br />
Mapping Cube Element Variables to Dimensions 25<br />
Mapping Cube Data Variables 25<br />
Mapping Consolidation Variables 25<br />
Saving and Executing the Cube Process 25<br />
Chapter 3: Importing from an ODBC Source 27<br />
Defining an ODBC Data Source 27<br />
Generating a TurboIntegrator Process from an MDX Statement 28<br />
Building the MDX TurboIntegrator Process 28<br />
Chapter 4: Importing from a <strong>TM1</strong> View or Subset 31<br />
Using a <strong>TM1</strong> Cube View as a Data Source 31<br />
Create a Cube Process 31<br />
Using a <strong>TM1</strong> Subset as a Data Source 31<br />
Define Dimension Subset as Data Source 32<br />
Define Dimension Variables 32<br />
Mapping Dimension Variables 33<br />
Saving and Executing the Dimension 33<br />
Licensed Materials – Property of <strong>IBM</strong><br />
© Copyright <strong>IBM</strong> Corp. 2007, 2009.<br />
3
Table of Contents<br />
Chapter 5: Importing from MSAS 35<br />
OLE DB for OLAP Data Sources 35<br />
ODBO Provider Name 35<br />
ODBO Location 35<br />
ODBO Datasource 35<br />
ODBC Catalog 35<br />
Connection Strings: MSAS vs. <strong>TM1</strong> 35<br />
Connecting to an OLE DB for OLAP Data Source When Using CAM Authentication 36<br />
Importing a MAS Cube 37<br />
Connecting to Analysis Services with TurboIntegrator 38<br />
Specifying the Cube with the Load ODBC Cube Tab 38<br />
Using the Cube Dimensions Tab 39<br />
Saving and Executing the MAS Process 40<br />
Importing a MAS Dimension 40<br />
Define MAS Connection Parameters 41<br />
Using the Load ODBO Dimension Tab 42<br />
Save and Run the Dimension MAS Process 43<br />
<strong>TM1</strong> Message Log 43<br />
Chapter 6: Importing Data from SAP RFC 45<br />
SAP Objects and Terminology 45<br />
Analogous Objects in SAP and <strong>TM1</strong> 45<br />
SAP Object Hierachy 46<br />
SAP RFC Software Prerequisites 46<br />
The Saprfc.ini File and RFC Libraries 46<br />
Microsoft Windows (x86) 46<br />
Microsoft Windows (x86, x64) 47<br />
UNIX (Sun Solaris, <strong>IBM</strong> AIX) 47<br />
Installing the <strong>TM1</strong> Interface to SAP BW 48<br />
Importing an InfoCube from SAP 48<br />
Establishing a Connection to SAP BW 49<br />
Mapping an SAP InfoCube to a <strong>TM1</strong> Cube 50<br />
Mapping SAP Characteristics to <strong>TM1</strong> Dimensions 52<br />
Setting Characteristic Restrictions 54<br />
Selecting Characteristic Settings 56<br />
Saving and Executing the SAP TurboIntegrator Process 58<br />
Seeing the Results 58<br />
Importing a Characteristic from SAP 59<br />
Mapping an SAP Characteristic to a <strong>TM1</strong> Dimension 59<br />
Importing Security from SAP 62<br />
Select the SAP Security Definitions to Import 62<br />
Importing and Converting Currency Data from SAP 63<br />
Mapping SAP Currencies to <strong>TM1</strong> Cubes and Dimensions 63<br />
Importing an SAP Table 66<br />
Creating an SAP Table Query 66<br />
Identifying and Mapping Variables 67<br />
Writing <strong>TM1</strong> Data to SAP 67<br />
Mapping Dimensions and Values from a <strong>TM1</strong> View to an ODS Table 68<br />
4 <strong>IBM</strong> <strong>Cognos</strong> <strong>TM1</strong>
Table of Contents<br />
Chapter 7: Editing Advanced Procedures and Chores 71<br />
Using Bulk Load Mode 71<br />
Considerations for Using Bulk Load Mode 71<br />
TurboIntegrator Process Commands for Bulk Load Mode 72<br />
<strong>TM1</strong> C API Functions for Bulk Load Mode 72<br />
Editing Procedures 73<br />
Executing a Process on Demand 74<br />
Scheduling a Process for Automatic Execution with Chores 74<br />
Important Note on Chore Start Times 76<br />
Editing a Chore 77<br />
Activating a Chore 77<br />
Deactivating a Chore 77<br />
Deleting a Chore 77<br />
Executing a Chore on Demand 77<br />
Appendix A: TurboIntegrator Tutorial 79<br />
Setting the Tutorial Data Directory 79<br />
TurboIntegrator Overview 79<br />
Creating a TurboIntegrator Process 80<br />
Creating Dimensions Using TurboIntegrator 81<br />
Creating a Cube and Processing Data 88<br />
Advanced Scripting 95<br />
Editing the Prolog, Metadata, Data, and Epilog Procedures 95<br />
Creating Subsets 104<br />
Creating Attributes 105<br />
Appendix B: TurboIntegrator Reserved Words 107<br />
Rule Function Names 107<br />
Process Function Names 110<br />
Implicit Variable Names 115<br />
TurboIntegrator Keywords 116<br />
Index 117<br />
TurboIntegrator Guide 5
Table of Contents<br />
6 <strong>IBM</strong> <strong>Cognos</strong> <strong>TM1</strong>
Introduction<br />
This document is intended for use with <strong>IBM</strong> ® <strong>Cognos</strong> ® <strong>TM1</strong><br />
This manual describes how to use <strong>IBM</strong> <strong>Cognos</strong> <strong>TM1</strong> TurboIntegrator to import data and metadata<br />
into <strong>TM1</strong> from a variety of sources.<br />
Business Performance Management is the continuous management and monitoring of Financial,<br />
Operational, Customer and Organizational performance across the enterprise. Business Performance<br />
Management solutions have the following capabilities to facilitate the proactive steering of business<br />
direction:<br />
●<br />
●<br />
●<br />
●<br />
Wide deployment<br />
Collaborative decision making<br />
Continuous and real-time review and refinement<br />
Monitoring of Key Performance Indicators<br />
<strong>IBM</strong> <strong>Cognos</strong> <strong>TM1</strong> integrates business planning, performance measurement and operational data<br />
to enable companies to optimize business effectiveness and customer interaction regardless of geography<br />
or structure. <strong>TM1</strong> provides immediate visibility into data, accountability within a collaborative<br />
process and a consistent view of information, allowing managers to quickly stabilize operational<br />
fluctuations and take advantage of new opportunities.<br />
Audience<br />
The intended audience for the <strong>IBM</strong> <strong>Cognos</strong> <strong>TM1</strong> TurboIntegrator Guide is <strong>TM1</strong> users with a basic<br />
understanding of how to structure data that needs to be imported into <strong>TM1</strong>.<br />
Finding Information<br />
To find the most current product documentation, including all translated documentation, access<br />
one of the <strong>IBM</strong> <strong>Cognos</strong> Information Centers at http://publib.boulder.ibm.com/infocenter/cogic/<br />
v1r0m0/index.jsp.<br />
You can also read PDF versions of the product release notes and installation guides directly from<br />
<strong>IBM</strong> <strong>Cognos</strong> product disks.<br />
Samples Disclaimer<br />
The Great Outdoors Company, GO Sales, any variation of the Great Outdoors name, and Planning<br />
Sample, depict fictitious business operations with sample data used to develop sample applications<br />
for <strong>IBM</strong> and <strong>IBM</strong> customers. These fictitious records include sample data for sales transactions,<br />
product distribution, finance, and human resources. Any resemblance to actual names, addresses,<br />
contact numbers, or transaction values, is coincidental. Unauthorized duplication is prohibited.<br />
Licensed Materials – Property of <strong>IBM</strong><br />
© Copyright <strong>IBM</strong> Corp. 2007, 2009.<br />
7
Introduction<br />
Accessibility Features<br />
This product does not currently support accessibility features that help users who have a physical<br />
disability, such as restricted mobility or limited vision, to use this product.<br />
8 <strong>IBM</strong> <strong>Cognos</strong> <strong>TM1</strong>
Chapter 1: TurboIntegrator Basics<br />
This section describes basic information about how to import data into an <strong>IBM</strong> ® <strong>Cognos</strong> ® <strong>TM1</strong><br />
cube using TurboIntegrator. TurboIntegrator lets you design a process that recognizes the data<br />
structure of the source and transforms it into the appropriate structure <strong>TM1</strong> needs. Once the TI<br />
process is designed, you can re-run it or schedule it to be used when importing data from a dynamic<br />
source. Subsequent sections describe the steps used to import data from specific types of sources.<br />
Before you begin using TurboIntegrator, be sure you understand this information that applies to<br />
all kinds of sources:<br />
● "Data Sources Available with TurboIntegrator" (p. 9).<br />
● "String Length Limit in TurboIntegrator" (p. 9).<br />
● "Importing Options" (p. 10).<br />
● "TurboIntegrator Functions" (p. 10).<br />
● "Processes and Chores" (p. 10).<br />
● "Order of Operations within a TurboIntegrator Process" (p. 11).<br />
● "Notes on TurboIntegrator Processes" (p. 12).<br />
Data Sources Available with TurboIntegrator<br />
Using <strong>TM1</strong> TurboIntegrator, you can import data from these data sources:<br />
●<br />
●<br />
●<br />
●<br />
●<br />
Comma-delimited text files including ASCII files.<br />
Relational database tables that are accessible through an ODBC data source.<br />
Other <strong>TM1</strong> cubes and views.<br />
Microsoft ® Analysis Services.<br />
SAP via RFC.<br />
See the other sections in this manual for details about each of these source types.<br />
String Length Limit in TurboIntegrator<br />
TurboIntegrator is capable of handling string data in sizes of up to 8000 single-byte characters at<br />
a time. This limit applies when your TI process is performing actions such as assigning a value to<br />
a variable or importing individual records of data. Any value or record longer than 8000 singlebyte<br />
characters is truncated.<br />
Licensed Materials – Property of <strong>IBM</strong><br />
© Copyright <strong>IBM</strong> Corp. 2007, 2009.<br />
9
Chapter 1: TurboIntegrator Basics<br />
For example, if you are importing lines of data from a text file, each line of text can be no more<br />
than 8000 characters long. If you are importing data from a comma delimited file, each record in<br />
the file can be no more than 8000 characters long.<br />
Importing Options<br />
When you import data into <strong>TM1</strong> using TurboIntegrator, you have the following options:<br />
●<br />
●<br />
●<br />
●<br />
●<br />
Create a cube and populate it with data imported from the source.<br />
Re-create a cube. This destroys a currently-existing cube and recreates it, allowing you to change<br />
both data and metadata during the import.<br />
Update an existing cube, maintaining the cube’s structure. This enables you to import data into<br />
an existing cube structure.<br />
Create a dimension in <strong>TM1</strong> from data imported from a source.<br />
Update a dimension in <strong>TM1</strong> from imported data.<br />
You can use TurboIntegrator to perform any combination of these actions.<br />
TurboIntegrator Functions<br />
TurboIntegrator includes a series of functions that let you manipulate cubes, views, dimensions,<br />
elements, and other <strong>TM1</strong> objects while importing data.<br />
In addition to these TurboIntegrator functions, you can also incorporate all standard <strong>TM1</strong> rules<br />
functions in a TurboIntegrator process, with the exception of the STET function.<br />
TurboIntegrator functions are described in “<strong>TM1</strong> TurboIntegrator Functions” in the <strong>IBM</strong> <strong>Cognos</strong><br />
<strong>TM1</strong> Reference Guide.<br />
Processes and Chores<br />
You import data with TurboIntegrator by defining a process. A process is a <strong>TM1</strong> object that consists<br />
of:<br />
●<br />
●<br />
●<br />
●<br />
●<br />
A description of a data source.<br />
A set of variables corresponding to each column in the data source.<br />
A set of maps that define relationships between variables and data structures in the <strong>TM1</strong><br />
database.<br />
A Prolog procedure, consisting of a series of actions to be executed before the data source is<br />
processed.<br />
A Metadata procedure, consisting of a series of actions that update or create cubes, dimensions,<br />
and other metadata structures.<br />
10 <strong>IBM</strong> <strong>Cognos</strong> <strong>TM1</strong>
Chapter 1: TurboIntegrator Basics<br />
●<br />
●<br />
●<br />
A Data procedure, consisting of a series of actions that update or transform data in your <strong>TM1</strong><br />
database.<br />
An Epilog procedure to be executed after the data source is processed.<br />
A set of parameters that can be used to generalize a process so it can be used in multiple situations.<br />
Chores are a container object for a set of <strong>TM1</strong> processes. Chores allow you to run processes in a<br />
certain order and schedule processes to be run at a certain time. For details, see “Editing Advanced<br />
Procedures and Chores.”<br />
Order of Operations within a TurboIntegrator Process<br />
A TurboIntegrator process includes several procedures: Prolog, Metadata, Data, and Epilog. These<br />
procedures can be viewed as sub-tabs of the Advanced tab in the TurboIntegrator editor.<br />
When you define a data source, set variables, and specify data actions for a process, <strong>TM1</strong> generates<br />
scripts that are executed when you run the TurboIntegrator process. These scripts are placed in the<br />
appropriate procedure sub-tab of the TurboIntegrator editor. You can also create your own scripts<br />
in any of the procedure sub-tabs using TurboIntegrator functions and rules functions.<br />
When you run a TurboIntegrator process, the procedures are executed in the following sequence:<br />
1. The Prolog procedure is executed before the data source for the TurboIntegrator process is<br />
opened.<br />
2. If the data source for the process is None, TurboIntegrator immediately executes the Epilog<br />
procedure after the Prolog finishes processing.<br />
Note: When the data source for a process is None, the Metadata and Data procedures are<br />
ignored. In this case, all scripts for the process must be created in either the Prolog or Epilog<br />
procedures.<br />
3. If the data source is anything other than None, TurboIntegrator opens the data source for the<br />
process.<br />
4. All lines in the Metadata procedure are sequentially executed against the first record in the data<br />
source. All lines are then sequentially executed against the second record in the data source,<br />
and so on until all records are processed.<br />
5. All lines in the Data procedure are sequentially executed against the first record in the data<br />
source. All lines are then sequentially executed against the second record in the data source,<br />
and so on until all records are processed.<br />
6. TurboIntegrator closes the data source after the Data procedure is completed.<br />
7. The Epilog procedure is executed.<br />
8. <strong>TM1</strong> closes the TurboIntegrator process.<br />
TurboIntegrator Guide 11
Chapter 1: TurboIntegrator Basics<br />
Notes on TurboIntegrator Processes<br />
Keep in mind the following items when creating and editing TurboIntegrator processes.<br />
●<br />
TurboIntegrator compiles a new or altered dimension only at the conclusion of the procedure<br />
in which the dimension is created or altered.<br />
In the case of a new dimension, this means that you cannot access the new dimension (through<br />
TurboIntegrator or otherwise) until the procedure in which the dimension is created has finished<br />
processing all records in the data source. In the case of an altered dimension, this means that<br />
you cannot access any new elements in the dimension until the procedure in which the dimension<br />
is altered has finished processing.<br />
●<br />
TurboIntegrator and rules functions (with the exception of STET) can be used in any procedure<br />
of a process. Further, there are no restrictions regarding which functions can be used in a given<br />
procedure; all functions are valid in any TurboIntegrator procedure.<br />
You must, however, create a logical sequence of functions to ensure that a process accomplishes<br />
your goal. For example, if you want to build a process that adds new elements to a dimension and<br />
updates data values for the new elements, you must be sure that the process adds the new elements<br />
and compiles the dimension before attempting to update data values for the new elements. In most<br />
circumstances, you would add the new elements in the Metadata procedure using the DimensionElementInsert<br />
function, then update values in the Data procedure using the CellPutN function.<br />
Using the above example, if you attempt to build a process in which both new elements are added<br />
and corresponding data values are updated in the Data procedure, the process will fail. The failure<br />
occurs because, as noted above, altered dimensions are compiled only at the conclusion of a procedure.<br />
Until the dimension is compiled, the new elements do not exist. TurboIntegrator cannot update<br />
data values for elements that do not exist, so the process fails.<br />
Simultaneous Connections to the Same <strong>TM1</strong> Server.<br />
Do not perform any operation within a TurboIntegrator process that creates a new connection (logs<br />
in) to the same <strong>TM1</strong> server where the process is already running. This type of scenario could cause<br />
a deadlock situation between the two logins or threads causing the <strong>TM1</strong> server to hang or possibly<br />
crash.<br />
For example, avoid the following scenarios:<br />
●<br />
●<br />
Do not use a TI process to launch an ODBO MDX query (via the Applix <strong>TM1</strong> OLE DB MD<br />
Provider) into the same <strong>TM1</strong> server. This scenario can result in both the process and the query<br />
waiting on each other to finish.<br />
Do not use the TI function, ExecuteCommand, to call out of a TI process to run and wait (Wait<br />
argument set to 1) for an external program that logs back into the same <strong>TM1</strong> server. This<br />
includes any custom application or any <strong>IBM</strong> <strong>Cognos</strong> application, such as the <strong>TM1</strong> ETLDAP<br />
utility, that could possibly connect back to the same <strong>TM1</strong> server.<br />
Be aware that using the ExecuteCommand function with its Wait argument set to 1 risks hanging<br />
the <strong>TM1</strong> server even if the external program doesn’t log back into the same server. If the external<br />
12 <strong>IBM</strong> <strong>Cognos</strong> <strong>TM1</strong>
Chapter 1: TurboIntegrator Basics<br />
program encounters its own problem and becomes hung, the TI process essentially hangs waiting<br />
for the external program to finish executing.<br />
Aliases in TurboIntegrator Functions<br />
An alias name can be used in place of the corresponding element principal name in rules or in<br />
TurboIntegrator functions.<br />
Using Sandboxes with TurboIntegrator Processes<br />
This section describes how to use sandboxes with TurboIntegrator processes and functions.<br />
Manually Running a TurboIntegrator Process with a Sandbox<br />
You can manually run a process with the currently active sandbox in Server Explorer by selecting<br />
the Use Active Sandbox property for that process. The active sandbox is determined by which<br />
sandbox is currently selected in the Cube Viewer.<br />
Note: Chores, and the processes they contain, can not run against a sandbox. When a process runs<br />
as part of chore, it can only run against base data.<br />
Steps<br />
1. In Server Explorer, open a view in the Cube Viewer.<br />
2. Click the sandbox in the list of available sandboxes to select the sandbox you want to use with<br />
the process.<br />
3. In the Tree pane, right-click the process and click Use Active Sandbox to enable the option.<br />
4. Right-click the process and click Run.<br />
The process runs using the current active sandbox.<br />
Using TurboIntegrator Functions with Sandboxes<br />
The following TurboIntegrator functions allow a TurboIntegrator process to interact with sandboxes.<br />
●<br />
●<br />
●<br />
●<br />
GetUseActiveSandboxProperty<br />
SetUseActiveSandboxProperty<br />
ServerActiveSandboxGet<br />
ServerActiveSandboxSet<br />
These functions are similar to the Use Active Sandbox property available in the Server Explorer<br />
interface.<br />
For more information, see the section about TurboIntegrator sandbox functions in the <strong>IBM</strong> <strong>Cognos</strong><br />
<strong>TM1</strong> Reference Guide.<br />
TurboIntegrator Guide 13
Chapter 1: TurboIntegrator Basics<br />
14 <strong>IBM</strong> <strong>Cognos</strong> <strong>TM1</strong>
Chapter 2: Importing a Text File<br />
This section describes how to import comma-delimited text data, such as ASCII, with <strong>IBM</strong> ® <strong>Cognos</strong> ®<br />
TurboIntegrator. Though each <strong>TM1</strong> process is unique, and importing from other types of data<br />
sources varies slightly, this section describes the steps common to most processes. The procedures<br />
and examples use the file NewEngland.cma, which is installed as part of the sample data that is<br />
included with <strong>TM1</strong>.<br />
Creating a Dimension from a Text File<br />
You can use TurboIntegrator to create a dimension from a list of element names in a data source.<br />
This is the fastest way to create a dimension containing hundreds or thousands of elements.<br />
When you create a dimension with TurboIntegrator, you define a process that is saved as an object<br />
on your <strong>TM1</strong> server. This process can be accessed by other users, and can be executed on demand<br />
or at a scheduled interval.<br />
To create a dimension with TurboIntegrator:<br />
❑ Define the data source to <strong>TM1</strong>. See "Defining a Data Source" (p. 15).<br />
❑ Identify the variables <strong>TM1</strong> will encounter. See "Identifying Variables in the Data Source" (p. 17).<br />
❑ Map the variables to their data types. See "Mapping Variables" (p. 20).<br />
❑ Save the process and run it. See "Saving and Executing the TurboIntegrator Process" (p. 22).<br />
Defining a Data Source<br />
Whenever you use TurboIntegrator, the first step requires you to define the data source from which<br />
you will be reading data. This example defines the ASCII file called NewEngland.cma as the data<br />
source for this TurboIntegrator process.<br />
Steps<br />
1. Right-click Processes in the left pane of the Server Explorer and choose Processes, Create New<br />
Process.<br />
2. Click Text on the Data Source tab.<br />
The TurboIntegrator window opens.<br />
3. Click Browse.<br />
The Select Input File dialog box opens.<br />
4. Navigate to NewEngland.cma, select it, and click Open.<br />
NewEngland.cma is available in either the PData or SData sample data directory. If you<br />
accepted the default installation directory for <strong>TM1</strong>, the full path to the file is<br />
C:\Program Files\<strong>Cognos</strong>\<strong>TM1</strong>\Custom\<strong>TM1</strong>Data\SData\NewEngland.cma<br />
Licensed Materials – Property of <strong>IBM</strong><br />
© Copyright <strong>IBM</strong> Corp. 2007, 2009.<br />
15
Chapter 2: Importing a Text File<br />
or<br />
C:\Program Files\<strong>Cognos</strong>\<strong>TM1</strong>\Custom\<strong>TM1</strong>Data\PData\NewEngland.cma.<br />
You may receive a message indicating that you should use Universal Naming Convention (UNC)<br />
to specify the file location. If you are going to consistently run your process against an ASCII<br />
file, you should use UNC and ensure the following:<br />
●<br />
●<br />
If running a Windows ® <strong>TM1</strong> server, the ASCII file should reside on a shared Windows<br />
directory so that the <strong>TM1</strong> server can access it.<br />
If running a UNIX <strong>TM1</strong> server, your file should reside on a shared network directory, one<br />
which both the <strong>TM1</strong> Windows client and the <strong>TM1</strong> UNIX server can see.<br />
Note: If running a UNIX <strong>TM1</strong> server, the input source filename cannot contain any upper-case<br />
characters or spaces.<br />
5. Click OK on the warning box.<br />
6. Complete the TI dialog box as follows:<br />
NewEngland.cma is a delimited source that uses commas as its delimiter; double quote as a<br />
quote character; no title records; a period as a decimal separator; and a comma as a thousands<br />
separator.<br />
To define this source enter the following settings:<br />
●<br />
●<br />
●<br />
●<br />
●<br />
●<br />
At Delimiter Type, select Delimited.<br />
Select Comma as the Delimiter.<br />
Enter " at Quote Char.<br />
Leave the Number of Title Records field blank.<br />
Enter . at Decimal Separator.<br />
Enter , at Thousands Separator.<br />
7. Click Preview.<br />
TurboIntegrator shows you a sample of your source data at the bottom of the window.<br />
16 <strong>IBM</strong> <strong>Cognos</strong> <strong>TM1</strong>
Chapter 2: Importing a Text File<br />
Using Fixed Length Records<br />
TurboIntegrator can also import data from text files that use fixed width fields. To specify that the<br />
data source has fixed width fields, after specifying the location of your data source file select the<br />
Delimiter Type of Fixed Width, then click Set Field Width.<br />
The Data Preview dialog box displays the first three records of your source data. To set the field<br />
widths based on the contents of records in your data source:<br />
Steps<br />
1. Click the 1 column heading.<br />
A break line displays in the column heading and extends through the three records.<br />
2. Click the break line and drag it to a position that separates the first column from the second<br />
column.<br />
A new column heading (2) displays.<br />
3. Click column heading 2 and drag the new break line to a position that separates the second<br />
column from the third column.<br />
4. Set break lines for all remaining columns in the text source.<br />
5. Click OK to return to the TurboIntegrator window.<br />
Identifying Variables in the Data Source<br />
After you define a data source, TurboIntegrator assigns a variable to each column in the source.<br />
You must identify these variables by type and content.<br />
TurboIntegrator Guide 17
Chapter 2: Importing a Text File<br />
To illustrate this process, consider the following text data:<br />
New England, Massachusetts, Boston, Supermart, Feb, 2000000<br />
New England, Massachusetts, Springfield, Supermart, Feb, 1400000<br />
New England, Massachusetts, Worcester, Supermart, Feb, 2200000<br />
New England, Connecticut, Hartford, Supermart, Feb, 1240000<br />
New England, Connecticut, New Haven, Supermart, Feb, 2700000<br />
New England, Connecticut, Greenwich, Supermart, Feb, 1700000<br />
The first 3 columns form a hierarchy for a Location dimension that you will build from the source<br />
text file:<br />
●<br />
●<br />
●<br />
●<br />
The New England consolidation is at the top of the hierarchy.<br />
The states Massachusetts and Connecticut are one level below New England.<br />
The third column, containing city names such as Boston and Hartford, supplies simple elements<br />
at the lowest level of the hierarchy.<br />
The remaining columns are not used for the creation of the Location dimension.<br />
Here is the Variables tab on the TurboIntegrator window for this data structure:<br />
TurboIntegrator assigns a variable name to each column, and assigns a variable type based on the<br />
sample value for each column.<br />
The default variables names, such as V1 and Massachusetts, can be changed. It is good practice to<br />
give the variables a meaningful name. Having meaningful names makes the TurboIntegrator scripts<br />
easier to read and troubleshoot.<br />
To edit a variable name, click the name in the Variable Name column and type a new name. For<br />
this exercise, the names of the first three variables were edited like this:<br />
Sample Value<br />
New England<br />
Variable Name<br />
Region<br />
Massachusetts<br />
State<br />
Boston<br />
City<br />
18 <strong>IBM</strong> <strong>Cognos</strong> <strong>TM1</strong>
Chapter 2: Importing a Text File<br />
A variable name must begin with a letter, and can contain only these characters:<br />
Character<br />
Upper-case Letters<br />
Description<br />
A through Z<br />
Lower-Case Letters<br />
a through z<br />
Digits<br />
0 through 9<br />
Period<br />
.<br />
Underscore<br />
_<br />
Dollar Sign<br />
$<br />
The Variable Type field identifies the contents of the column. For instance, the first column of this<br />
data contains the string “New England”. TurboIntegrator correctly identifies the variable type as<br />
String.<br />
Note: The Variable Type fields are usually set accurately for ASCII data, but not for data extracted<br />
from an ODBC data source.<br />
The Contents field can be defined with one of these settings:<br />
Option<br />
Ignore<br />
Description<br />
Ignore the contents of the column when processing the data<br />
source.<br />
Element<br />
The column contains simple elements for the dimension you<br />
want to create.<br />
Consolidation<br />
The column contains consolidated elements for the dimension<br />
you want to create.<br />
Data<br />
The column contains data values.<br />
For this example, you should ignore the column containing<br />
the data values. Columns containing data values are not<br />
imported when you are creating a dimension.<br />
Attribute<br />
The column contains element attributes for the dimension<br />
you want to create.<br />
TurboIntegrator Guide 19
Chapter 2: Importing a Text File<br />
Option<br />
Other<br />
Description<br />
The column contains data that does not fall into any of the<br />
previous four categories. Typically, this setting is used for<br />
columns containing data that will be processed through custom<br />
variables and formulas.<br />
The text data in this example contains elements and consolidations for a Location dimension:<br />
●<br />
●<br />
It does not contain any attributes.<br />
It does contain data values, but those values are irrelevant to the creation of the Location<br />
dimension, as are the elements from other dimensions.<br />
To define the variables for the Location dimension:<br />
Steps<br />
1. Click the Variables tab on the TurboIntegrator window.<br />
2. Set the Contents field for variables Region, State, and City as specified here:<br />
Variable<br />
Region<br />
Content<br />
Consolidation<br />
State<br />
Consolidation<br />
City<br />
Element<br />
●<br />
●<br />
●<br />
The variable Region is now identified as a consolidation<br />
The variable State is also identified as a consolidation<br />
The variable City is identified as a leaf level (non-consolidated) element.<br />
Mapping Variables<br />
After you identify the variables in your data source, you must map those variables to elements and<br />
consolidations.<br />
To begin mapping variables, click the Maps tab on the TurboIntegrator window.<br />
The Maps tab contains several additional tabs. The Cube tab is always available. All other tabs<br />
become available based upon the column contents you set on the Variables tab. For example, if<br />
you identify a column as containing elements, the Dimension tab becomes available. If you identify<br />
a column as containing consolidations, the Consolidations tab becomes available, and so on.<br />
20 <strong>IBM</strong> <strong>Cognos</strong> <strong>TM1</strong>
Chapter 2: Importing a Text File<br />
Disable Cube Mapping<br />
You should not perform any cube actions when creating a dimension. To prevent cube mapping:<br />
Steps<br />
1. Click the Cube tab.<br />
2. Select No Action in the Cube Action box.<br />
Mapping Dimensions<br />
If you identify any columns in your data source as containing elements, you must map those elements<br />
to the dimension you are creating:<br />
Steps<br />
1. Click the Dimensions tab.<br />
2. Type Location in the Dimension field.<br />
If multiple elements map to the same dimension, type the dimension name for each element.<br />
When you type a new dimension name in the Dimension column, the Action column defaults<br />
to Create.<br />
If you type the name of an existing dimension, you have the option of recreating or updating<br />
the dimension. If you choose the Recreate action, the elements in the existing dimension are<br />
deleted and replaced by the data in the data source. If you choose the Update action, the<br />
dimension is updated with any new elements contained in the data source.<br />
3. Select a type for each element from the appropriate Element Type menu. The element type<br />
indicates the type of data identified by the element variable. In <strong>TM1</strong>, this setting is almost<br />
always Numeric.<br />
4. Select an Element Order option. The element order determines how elements are added to the<br />
dimension during processing.<br />
The data in this example contains a single numeric element that maps to a new Location<br />
dimension. The completed Dimensions tab displays as follows.<br />
Disable Data Mapping<br />
You should not perform any data mapping when creating a dimension. Since you specified No<br />
Action on the Cube Mapping tab ("Disable Cube Mapping" (p. 21)), this Data tab becomes<br />
unavailable.<br />
Mapping Consolidations<br />
If you identify any columns in your data source as containing consolidations, you must map consolidation<br />
paths for the dimension you are creating:<br />
Steps<br />
1. Click the Consolidations tab.<br />
The tab displays the variables that are defined as consolidations, Region and State.<br />
TurboIntegrator Guide 21
Chapter 2: Importing a Text File<br />
You can define the consolidation hierarchy of the dimension by specifying the child variable<br />
of each consolidation variable.<br />
2. The immediate child of the Region consolidation variable is State. Click the right angle bracket<br />
button<br />
in the Child Variable field for the Region consolidation, select State, and click OK.<br />
3. The immediate child of the State consolidation variable is City. Click the right angle bracket<br />
button<br />
in the Child variable field for the State consolidation, select City, and click OK.<br />
4. For each consolidation, click the Component Order button. The Component Element Ordering<br />
dialog box opens.<br />
5. Click Automatic, Name, and Ascending.<br />
Note: When you are setting up multiple consolidations within the same dimension, all the<br />
consolidations must be set to the same Component Element Ordering settings. If you set two<br />
consolidations in the same dimension to different Component Element Ordering settings, TurboIntegrator<br />
produces a Sorting Information Mismatch error when you try to save and execute<br />
the process.<br />
Saving and Executing the TurboIntegrator Process<br />
After you define a data source and set up variables, ythe TurboIntegrator process is compiled and<br />
saved. To create the dimension, you execute the completed process.<br />
Steps<br />
1. Click File, Save from the TurboIntegrator menu bar.<br />
The Save Process As dialog box opens.<br />
2. Enter a name for the process and click Save.<br />
If <strong>TM1</strong> encounters an error during compilation and saving, an error message indicates the<br />
nature of the error. The TurboIntegrator window remains active, so you can immediately correct<br />
any errors.<br />
<strong>TM1</strong> saves the process as a server object under Processes in the Server Explorer. The process<br />
is now available for execution or modification.<br />
To execute the process and create the dimension, click File, Execute from the TurboIntegrator<br />
menu bar. You can also execute a process directly from the Server Explorer by selecting the<br />
process and clicking Process, Execute Process.<br />
If the process executes successfully, <strong>TM1</strong> issues a confirmation message.<br />
If <strong>TM1</strong> is unable to execute the process, a dialog box details the errors encountered during<br />
execution.<br />
When NewEngland.cma is processed, a new Location dimension is created.<br />
22 <strong>IBM</strong> <strong>Cognos</strong> <strong>TM1</strong>
Chapter 2: Importing a Text File<br />
Creating a Cube from a Text File<br />
TurboIntegrator can also create an entire cube from a text file. This procedure also builds some<br />
dimensions and elements, and performs some data manipulation.<br />
The procedure for building a cube is similar to the process for building a dimension:<br />
❑ Define the data source to <strong>TM1</strong>. See "Defining the Cube Data Source" (p. 23).<br />
❑ Identify the variables <strong>TM1</strong> will encounter. See "Defining Cube Variables" (p. 24).<br />
❑<br />
Map the different variables to their different data types in the resulting cube. See "Mapping<br />
Cube Variables" (p. 24), "Mapping Cube Element Variables to Dimensions" (p. 25). "Mapping<br />
Cube Data Variables" (p. 25), and "Mapping Consolidation Variables" (p. 25).<br />
❑ Save the process and run it. See "Saving and Executing the Cube Process" (p. 25).<br />
<strong>TM1</strong> includes a sample data directory called TI_data. TI_data contains a file called import_cube.csv.<br />
This example describes how to build a <strong>TM1</strong> cube from import_cube.csv.<br />
Defining the Cube Data Source<br />
The first step in creating a cube from a text file is to define the data source.<br />
Steps<br />
1. In the left pane of the Server Explorer, right-click the Processes icon and select Create New<br />
Process.<br />
2. Click the Data Source tab on the TurboIntegrator window.<br />
3. Choose Text as the Data Source Type.<br />
4. Click the Browse button next to the Data Source Name field and select the import_cube.csv<br />
file in your TI_data directory. If you accepted the default installation directory, the full path<br />
to the TI_data directory is<br />
C:\Program Files\<strong>Cognos</strong>\<strong>TM1</strong>\Custom\<strong>TM1</strong>Data\TI_Data.<br />
5. Set the Delimiter Type to Delimited, and choose Comma as the Delimiter.<br />
Ignore the Quote Char and Number of Title Records fields for this example.<br />
6. Make sure the Decimal Separator is period (.) and the Thousand Separator is comma (,).<br />
7. Click Preview to view the first few records of the data source.<br />
Each record in import_cube.csv contains 6 fields. The first five fields contain information that<br />
will be imported into <strong>TM1</strong> as element names. The sixth column contains cube data.<br />
TurboIntegrator Guide 23
Chapter 2: Importing a Text File<br />
Defining Cube Variables<br />
After identifying the source data to TurboIntegrator, you must identify the contents of each field<br />
in the source.<br />
Steps<br />
1. Click the Variables tab. TurboIntegrator sets default values for each variable.<br />
2. For each variable, select a type from the associated Variable Type menu.<br />
In this example, no changes to the Variable Type fields are required. <strong>TM1</strong> correctly identifies<br />
the type for each variable.<br />
3. For each variable, select a content type from the associated Contents menu.<br />
In this example, all variables with the exception of V6 should be identified as Element. V6<br />
should be identified as Data.<br />
Mapping Cube Variables<br />
You’ve identified variables for data, elements, and consolidations. Now you have to map the variables<br />
and provide instructions for creating a new cube.<br />
Steps<br />
1. Click the Maps tab.<br />
2. Click the Cube tab.<br />
3. Select Create for the Cube Action.<br />
4. Type import_cube in the Cube Name field.<br />
5. Select Store Values for the Data Action.<br />
6. Do not turn on the Enable Cube Logging option. When you enable cube logging, <strong>TM1</strong> logs<br />
changes to cube data during processing. You are creating a new cube, so there is no need to<br />
log changes.<br />
24 <strong>IBM</strong> <strong>Cognos</strong> <strong>TM1</strong>
Chapter 2: Importing a Text File<br />
Mapping Cube Element Variables to Dimensions<br />
Map all variables you identified as having an Element type to appropriate dimensions.<br />
Steps<br />
1. Click the Dimensions tab.<br />
2. Set values in the Dimensions tab according to the following table.<br />
Element Variable<br />
Sample value<br />
Dimension<br />
Order in Cube<br />
Actual<br />
Actual<br />
actvsbud2<br />
1<br />
Argentina<br />
Argentina<br />
region2<br />
2<br />
V3<br />
S Series 1.8 L Sedan<br />
model2<br />
3<br />
Units<br />
Units<br />
measures<br />
4<br />
Jan<br />
Jan<br />
month2<br />
5<br />
3. For all element variables, set the Action to Create, and the Element Type to Numeric<br />
Mapping Cube Data Variables<br />
For this example, there is only one data variable - V6. You do not need to map this data variable.<br />
TurboIntegrator does it for you. The data tab is not even enabled in this example.<br />
TurboIntegrator adds the data to the cube at the intersection of the created dimensions. If there<br />
were 2 or more variables defined as data on the Variables tab, you would have to specify information<br />
about where the data should be added to the cube.<br />
For an in-depth example of mapping data values into a cube, see “TurboIntegrator Tutorial.”<br />
Mapping Consolidation Variables<br />
No variables in this example are defined as consolidations on the Variables tab. The Consolidations<br />
tab is not enabled in this example.<br />
For an in-depth example of mapping consolidations into a cube, see “TurboIntegrator Tutorial.”<br />
Saving and Executing the Cube Process<br />
To save and execute the process:<br />
Steps<br />
1. Click the Execute button .<br />
<strong>TM1</strong> prompts you to name and save the process.<br />
2. Save the process as create_newcube.<br />
TurboIntegrator Guide 25
Chapter 2: Importing a Text File<br />
After a few seconds, you should see confirmation that the process executed successfully.<br />
3. Open the Server Explorer. You should see that the cube import_cube has been created and<br />
populated, and that all required dimensions have been created.<br />
26 <strong>IBM</strong> <strong>Cognos</strong> <strong>TM1</strong>
Chapter 3: Importing from an ODBC Source<br />
Using TurboIntegrator, you can create cubes and dimensions from data in relational database tables.<br />
To do this, you must have the following software on your machine:<br />
●<br />
●<br />
The client software for your relational database installed on the same machine on which you<br />
are running TurboIntegrator.<br />
An ODBC data source established for your relational database. You build data sources through<br />
the Windows ® Data Sources control panel.<br />
Once you have defined the ODBC data source, the steps for creating a cube or dimension from<br />
relational data are identical to creating a cube or dimension from a text file. For a complete stepby-step<br />
tutorial of creating objects in TurboIntegrator using an ODBC source, see “TurboIntegrator<br />
Tutorial.”<br />
Defining an ODBC Data Source<br />
To define an ODBC data source:<br />
Steps<br />
1. Open the Server Explorer.<br />
2. Right-click the Processes icon beneath the server on which you want to create the process<br />
and choose Create New Process.<br />
The TurboIntegrator window opens.<br />
3. Choose the top ODBC in the Data Source Type box. TurboIntegrator displays the fields required<br />
to define an ODBC source.<br />
4. Click Browse and choose an ODBC data source name. Only data sources that have been defined<br />
on the computer on which the <strong>TM1</strong> server runs are accessible.<br />
5. If they are required to use this source, enter a valid username and password for the target<br />
database in the UserName and Password fields .<br />
6. In the Query box, enter an SQL query to extract data from the source. The syntax and format<br />
of the SQL query depends on the type of database you are using. For example, if you are using<br />
an Microsoft ® Access Database, you can run Microsoft Access, open the database, use the SQL<br />
view, then copy the SQL statement into this Query window.<br />
Note: If the query references a table name that contains spaces, you must enclose the name in<br />
double quotes.<br />
7. Click Preview.<br />
If the query was valid, and the connection was properly defined, the first ten records of the<br />
target database table appear in the TurboIntegrator window.<br />
Licensed Materials – Property of <strong>IBM</strong><br />
© Copyright <strong>IBM</strong> Corp. 2007, 2009.<br />
27
Chapter 3: Importing from an ODBC Source<br />
See “Identifying Variables in the Data Source” for the steps used to define ODBC variables.<br />
See “ Mapping Variables” for instructions on how to define ODBC map instructions.<br />
See “Saving and Executing the TurboIntegrator Process” for details on saving and executing a<br />
TurboIntegrator process.<br />
Generating a TurboIntegrator Process from an MDX Statement<br />
This section describes how to extract data from an ODBO data source using an MDX statement,<br />
and import that data into <strong>TM1</strong>.<br />
It is best to generate an MDX statement using another utility, then use the working MDX statement<br />
as the basis for your data import into <strong>TM1</strong>.<br />
When you import data into <strong>TM1</strong>, it is important to start with an MDX statement that has a limited<br />
number of columns. Some MDX statements generate large numbers of columns. Such queries are<br />
impractical as a starting point for an import.<br />
One method of limiting the number of columns is to place only the measures you are interested in<br />
on the columns.<br />
Building the MDX TurboIntegrator Process<br />
Once you have an MDX statement that returns useful data, you can build your TurboIntegrator<br />
process.<br />
To get started, follow these steps:<br />
Steps<br />
1. In the Server Explorer, right-click Processes and choose Create New Process. The TurboIntegrator<br />
window opens.<br />
2. In the Data Source Type box, click ODBO and select MDX Query.<br />
3. Enter required connection parameters in ther Connection tab of the TurboIntegrator window.<br />
The connection parameters are vendor-specific.<br />
4. Click Connect. If you connect successfully, the Connect button becomes greyed out and you<br />
are able to proceed to the MDX Query tab.<br />
5. Click the MDX Query tab.<br />
6. Type your MDX query into this tab. You can also cut a working MDX query from another<br />
application and paste it into this tab.<br />
7. Click the Variablestab. For each column generated by the MDX statement, one variable is<br />
generated by TurboIntegrator.<br />
Columns containing row headers are typically mapped as dimension elements. Columns containing<br />
data elements are mapped as data.<br />
28 <strong>IBM</strong> <strong>Cognos</strong> <strong>TM1</strong>
Chapter 3: Importing from an ODBC Source<br />
8. See “Mapping Variables” to map the variables into <strong>TM1</strong> structures. Once you have connected<br />
to the ODBO data source and defined the MDX statement, the process for completing the<br />
TurboIntegrator process is identical to that of an ODBC data import.<br />
TurboIntegrator Guide 29
Chapter 3: Importing from an ODBC Source<br />
30 <strong>IBM</strong> <strong>Cognos</strong> <strong>TM1</strong>
Chapter 4: Importing from a <strong>TM1</strong> View or Subset<br />
<strong>IBM</strong> ® <strong>Cognos</strong> ® TurboIntegrator allows you to extract data from a <strong>TM1</strong> cube view and create new<br />
<strong>TM1</strong> objects with that data. The steps for building a process to use a <strong>TM1</strong> view are similar to those<br />
used to define any other data source, except that you first build a view of your data that is specifically<br />
designed for import.<br />
Not all <strong>TM1</strong> cube views can be successfully imported. By building a view with certain parameters<br />
from inside TurboIntegrator, your import will work successfully every time.<br />
Using a <strong>TM1</strong> Cube View as a Data Source<br />
Create a Cube Process<br />
To define a <strong>TM1</strong> cube view as a data source, see "Create a Cube Process" (p. 31) to define the data<br />
source, then follow the procedures described in "Importing a Text File".<br />
To create a process that uses a cube view as a data source:<br />
Steps<br />
1. Right-click Processes in the Server Explorer and choose Create New Process.<br />
2. Click <strong>TM1</strong> and select Cube View in the Data Source Type box. TurboIntegrator displays the<br />
Data Source Name field.<br />
3. Click Browse to select from a list of available views. The Browse Server Cube Views dialog<br />
box opens.<br />
4. Select the cube that holds the data you want to import.<br />
5. If a view that you want to use as a data source already exists, select that view.<br />
If such a view does not exist, click Create View to open the View Extract window and create<br />
the view. After creating the view, select it in the Browse Server Cube Views dialog box.<br />
6. Click OK.<br />
The selected view now displays as the data source for your TurboIntegrator process.<br />
Continue with the steps described in "Importing a Text File" to complete the import of your<br />
<strong>TM1</strong> view.<br />
Using a <strong>TM1</strong> Subset as a Data Source<br />
TurboIntegrator allows you to extract data from a <strong>TM1</strong> dimension subset and move that information<br />
to another <strong>TM1</strong> object. In the following example, the Europe consolidation in the Region dimension<br />
is extracted and used to form a new dimension called Region_Europe.<br />
Licensed Materials – Property of <strong>IBM</strong><br />
© Copyright <strong>IBM</strong> Corp. 2007, 2009.<br />
31
Chapter 4: Importing from a <strong>TM1</strong> View or Subset<br />
When you are extracting information from a dimension subset, the target object is typically another<br />
dimension. You cannot build a cube from information extracted from a dimension subset.<br />
The procedure for extracting data using a <strong>TM1</strong> Subset is similar to other TurboIntegrator process.<br />
See "Define Dimension Subset as Data Source" (p. 32) to get started.<br />
Define Dimension Subset as Data Source<br />
Follow these steps to create a process that uses a dimension subset as a data source:<br />
Steps<br />
1. Right-click Processes in the Server Explorer and choose Create New Process.<br />
2. Click <strong>TM1</strong> and select Dimension Subset in the Data Source Type box. TurboIntegrator displays<br />
the single field required to define a cube view source.<br />
3. Click Browse to select from a list of available subsets.<br />
The Browse Server Subsets dialog box opens.<br />
4. Select the dimension that contains the elements you want to import.<br />
5. Select the subset that you want to use as a data source and click OK.<br />
6. Click Preview.<br />
The elements of the selected dimension subset appear in the preview panel.<br />
Define Dimension Variables<br />
See "Defining Cube Variables" for details on identifying and defining variables in TurboIntegrator.<br />
The following image shows the Variables tab with the region variable identified as an element.<br />
In this example, the elements extracted from the subset data source will be added as children of a<br />
top-level consolidation called All Europe. To build a new consolidation follow these steps:<br />
Steps<br />
1. Click New Variable.<br />
The variable V2 displays in the Variables tab.<br />
2. Click Formula.<br />
The Process Variable Formula dialog box opens.<br />
3. Modify the formula as follows:<br />
V2='All Europe';<br />
4. Click OK.<br />
32 <strong>IBM</strong> <strong>Cognos</strong> <strong>TM1</strong>
Chapter 4: Importing from a <strong>TM1</strong> View or Subset<br />
5. Change the Variable Type for V2 to String.<br />
6. Change the Contents setting for V2 to Consolidation.<br />
In the next section, the elements imported from the subset data source are added to the All<br />
Europe consolidation.<br />
Mapping Dimension Variables<br />
See "Mapping Variables" for details on the procedure for mapping imported data to <strong>TM1</strong> objects.<br />
In this example, you must set the Cube, Dimensions and Consolidations tabs to create a new<br />
dimension called Europe. Europe has a single consolidation called All Europe.<br />
Setting the Cube Tab<br />
Set the following options on the Cube tab:<br />
Action Type<br />
Cube Action<br />
Setting<br />
No Action<br />
Data Action<br />
Store Values<br />
Setting the Dimensions Tab<br />
The Dimensions tab allows you to map incoming data into <strong>TM1</strong> dimensions. In this example, only<br />
one dimension is created, named Europe. Set the following options on the Dimension tab:<br />
Option Name<br />
Element Variable<br />
Setting<br />
Europe<br />
Dimension<br />
Region<br />
Action<br />
Create<br />
Element Type<br />
Numeric<br />
Setting the Consolidations Tab<br />
The All Europe variable you added earlier should appear on the Consolidations tab. Notice that<br />
the Sample Value is set to the value you established in the formula. Because the process contains<br />
only two variables, <strong>TM1</strong> correctly identifies the region variable as the child of the V2 variable.<br />
There is no need to modify the setting on the Consolidations tab.<br />
Saving and Executing the Dimension<br />
See "Saving and Executing the TurboIntegrator Process" for details on how to save and execute a<br />
TurboIntegrator process.<br />
TurboIntegrator Guide 33
Chapter 4: Importing from a <strong>TM1</strong> View or Subset<br />
After saving and executing the process, <strong>TM1</strong> creates a new dimension named Europe with a single<br />
consolidation named All Europe, which contains leaf elements for all European countries.<br />
34 <strong>IBM</strong> <strong>Cognos</strong> <strong>TM1</strong>
Chapter 5: Importing from MSAS<br />
<strong>IBM</strong> ® <strong>Cognos</strong> ® <strong>TM1</strong> TurboIntegrator allows you to import data from any OLE DB for OLAP<br />
(ODBO) data source, including Microsoft ® Analysis Services. This section shows how to use TurboIntegrator<br />
to import cubes and dimensions from Microsoft Analysis Services.<br />
OLE DB for OLAP Data Sources<br />
An OLE DB For OLAP data source is identified by the following parameters:<br />
●<br />
●<br />
●<br />
●<br />
ODBO Provider Name<br />
ODBO Location<br />
ODBO Data Source<br />
ODBO Catalog<br />
ODBO Provider Name<br />
This is the name assigned by the ODBO provider that identifies their multidimensional database<br />
server. For example, <strong>TM1</strong> uses "<strong>TM1</strong> OLE DB MD Provider" and Microsoft ® Analysis Services<br />
uses "Microsoft OLE DB Provider for OLAP Services 8.0".<br />
TurboIntegrator lists only the ODBO providers that you have installed on your server.<br />
ODBO Location<br />
The location field is the name of the location where an administrator assigns a particular instance<br />
of the ODBO provider service.<br />
The exact interpretation of this field is vendor-specific.<br />
ODBO Datasource<br />
ODBC Catalog<br />
This is the name your administrator assigns to a set of catalogs at a particular location. In Microsoft ®<br />
Analysis Services, this is the name of a registered server.<br />
This is the name assigned by your administrator to a particular collection of databases (Cubes,<br />
Dimensions and other objects). For Microsoft ® Analysis Services, this is the name of the database.<br />
Connection Strings: MSAS vs. <strong>TM1</strong><br />
The <strong>TM1</strong> OLE DB for OLAP Provider has been modified to provide more flexibility to programmers<br />
building connection strings. This was done to make <strong>TM1</strong> connection strings compatible with MSAS<br />
connection strings.<br />
Licensed Materials – Property of <strong>IBM</strong><br />
© Copyright <strong>IBM</strong> Corp. 2007, 2009.<br />
35
Chapter 5: Importing from MSAS<br />
In earlier versions of <strong>TM1</strong>, logging in through the <strong>TM1</strong> OLE DB Provider required the following<br />
fields:<br />
Field<br />
Location<br />
Example Setting<br />
MyServer<br />
The machine name of the <strong>TM1</strong> Admin server host.<br />
Datasource<br />
Sdata<br />
The name of the <strong>TM1</strong> server.<br />
userID<br />
Admin<br />
The <strong>TM1</strong> user name.<br />
password<br />
Apple<br />
The password for the <strong>TM1</strong> user.<br />
You can use the parameters described above, or you can log in to <strong>TM1</strong> using the parameters in the<br />
following table. These parameters are also used to connect to Microsoft ® Analysis Services from<br />
TurboIntegrator.<br />
Field<br />
Datasource<br />
Example Setting<br />
MyServer<br />
The machine name of the <strong>TM1</strong> Admin server host.<br />
Catalog<br />
Sdata<br />
The name of the <strong>TM1</strong> server.<br />
userID<br />
Admin<br />
The <strong>TM1</strong> user name.<br />
password<br />
Apple<br />
The password for the <strong>TM1</strong> user.<br />
Connecting to an OLE DB for OLAP Data Source When Using CAM Authentication<br />
If your <strong>TM1</strong> server is configured to use <strong>Cognos</strong> Access Manager (CAM) authentication, you must<br />
specify the CAM namespace ID used by the <strong>TM1</strong> server when establishing a connection to an<br />
ODBO data source.<br />
If you are running a 32-bit version of the <strong>TM1</strong> server, you can specify the CAM namespace in the<br />
Additional Connection Parameters section of the Connection tab in TurboIntegrator. The CAM<br />
namespace ID must be specified using the following format:<br />
36 <strong>IBM</strong> <strong>Cognos</strong> <strong>TM1</strong>
Chapter 5: Importing from MSAS<br />
Provider String="CAMNamespace=
Chapter 5: Importing from MSAS<br />
Connecting to Analysis Services with TurboIntegrator<br />
Use TurboIntegrator to create a process that connects to Microsoft ® Analysis Services.<br />
Steps<br />
1. Run <strong>TM1</strong> Architect, and log in using a valid user name and password.<br />
2. Right-click Processes and choose Create New Process.<br />
The TurboIntegrator dialog box opens.<br />
3. Click the ODBO option and then select Cube.<br />
The dialog box displays the options that allow you create to an ODBO connection string.<br />
4. Enter connection parameters into the dialog box as follows:<br />
Field<br />
ODBO Provider<br />
Value<br />
Choose Microsoft OLE DB Provider for OLAP Services.<br />
ODBO Location<br />
Leave this parameter blank.<br />
ODBO Datasource<br />
Enter the machine name of the server that hosts Analysis Services.<br />
ODBO Catalog<br />
Enter an Analysis Services database name. For example, to import<br />
data from the Microsoft ® sample database, enter FoodMart 2000<br />
in this field.<br />
ODBO UserID<br />
Enter a valid user name for the Analysis Services database.<br />
ODBO Password<br />
Enter a valid password for this username for the Analysis Services<br />
database.<br />
Additional Connection<br />
Parameters<br />
Some ODBO servers may require additional parameters in order<br />
to successfully connect. Enter those parameters in this field,<br />
delimited by semi-colons.<br />
5. Click Connect. If you connect successfully, the Connect button becomes greyed out, and you<br />
are able to proceed to the Load ODBO Cube tab.<br />
Specifying the Cube with the Load ODBC Cube Tab<br />
The Load ODBO Cube tab allows you to specify which cube you are importing from Analysis<br />
Services, along with other information. Follow these steps to fill out this tab.<br />
Steps<br />
1. Click the Load ODBO Cube tab.<br />
38 <strong>IBM</strong> <strong>Cognos</strong> <strong>TM1</strong>
Chapter 5: Importing from MSAS<br />
2. Choose a cube action. The choices are described in the following table:<br />
Option<br />
Create Cube<br />
Description<br />
Copies data and metadata from the ODBO data source, and<br />
create a new cube in <strong>TM1</strong>. Use this option only when none of<br />
the cubes and dimensions you are importing exist on the <strong>TM1</strong><br />
server.<br />
Recreate Cube<br />
Destroys a currently existing <strong>TM1</strong> cube, and rebuilds it using<br />
data and metadata from the ODBO data source. Use this option<br />
only when the <strong>TM1</strong> cubes and dimensions exist, and you want<br />
to replace them with new structures and data.<br />
Update Cube<br />
Copies data from an existing ODBO cube, and inserts it into an<br />
existing <strong>TM1</strong> cube. This option does not change the structure<br />
of cubes and dimensions on the <strong>TM1</strong> server.<br />
No Action<br />
The default value for the screen. Processes that specify No Action<br />
do not affect the cube’s data or metadata. Use this to test and<br />
debug processes or to define your own custom operations.<br />
For this example, choose Create Cube.<br />
3. Click Select ODBO Cube From and choose an Analysis Services cube to import into <strong>TM1</strong>.<br />
4. Click in the Select <strong>TM1</strong> Cube to Load To field. Enter a unique name for your <strong>TM1</strong> cube.<br />
5. In the Data Action panel, choose Store Values. This option writes cell values in the ODBO cube<br />
to the <strong>TM1</strong> cube. The Accumulate Values option allows you to aggregate values as they are<br />
being imported.<br />
Using the Cube Dimensions Tab<br />
The Cube Dimensions tab allows you to manipulate imported dimensions as they are imported into<br />
<strong>TM1</strong>.<br />
By default, all of the dimensions in the ODBO cube are imported. They are created in <strong>TM1</strong> as<br />
name_. For example, when the [customer] dimension in Analysis Services is imported, the corresponding<br />
dimension in <strong>TM1</strong> is called Customer_.<br />
This dialog box presents the following options:<br />
●<br />
●<br />
You can choose to map an ODBO dimension to an existing dimension in <strong>TM1</strong>. To do this,<br />
click any dimension in the <strong>TM1</strong> Dimension column, and choose another <strong>TM1</strong> dimension.<br />
You can also import the ODBO dimension’s elements into an entirely new <strong>TM1</strong> dimension.<br />
Click in the corresponding cell underneath the <strong>TM1</strong> Dimension column, then type the name<br />
of the new dimension. For example, replace the customer_ dimension with a dimension called<br />
MyCustomerDim.<br />
TurboIntegrator Guide 39
Chapter 5: Importing from MSAS<br />
●<br />
For each imported dimension, you must choose a <strong>TM1</strong> Dimension Action. Choose one of the<br />
following options:<br />
Option<br />
Create<br />
Description<br />
Imports dimension data from the ODBO cube, and creates a<br />
new dimension in <strong>TM1</strong> with the entire set of element from the<br />
dimension. This is the default action.<br />
Filter Only - MDX<br />
Imports dimension data from the ODBO cube, and creates a<br />
new dimension in <strong>TM1</strong> with a limited set of elements.<br />
No Action<br />
Do not import this dimension from the ODBO data source.<br />
Saving and Executing the MAS Process<br />
Once you have completed your changes to the Cube Dimensions tab, click<br />
the process.<br />
to save and execute<br />
The Save Process As dialog box opens.<br />
Enter the name of the new process. Give the process a name related to the data you are importing.<br />
For this example, enter ODBO_Sales_Import.<br />
<strong>TM1</strong> should import your data and create the new cube. A dialog box will appear to show the progress<br />
of the import.<br />
Importing a MAS Dimension<br />
This section describes how to import a dimension from Microsoft ® Analysis Services into <strong>TM1</strong>.<br />
The following table is a representation of the dimension as displayed in Analysis Services.<br />
Dimension Members<br />
-<br />
O<br />
All store2<br />
+<br />
O<br />
Canada<br />
-<br />
O<br />
Mexico<br />
+<br />
O<br />
DF<br />
+<br />
O<br />
Guerrero<br />
+<br />
O<br />
Jalisco<br />
+<br />
O<br />
Veracruz<br />
40 <strong>IBM</strong> <strong>Cognos</strong> <strong>TM1</strong>
Chapter 5: Importing from MSAS<br />
Dimension Members<br />
+<br />
O<br />
Yucatan<br />
+<br />
O<br />
Zacatecas<br />
-<br />
O<br />
USA<br />
+<br />
O<br />
CA<br />
+<br />
O<br />
OR<br />
+<br />
O<br />
WA<br />
<strong>TM1</strong> requires that all elements in a dimension have unique names. <strong>TM1</strong> also requires that all aliases<br />
for the elements have unique names. In order to ensure that the element names are unique, <strong>TM1</strong><br />
names each consolidation and element in an imported dimension with the names of all its parents<br />
in square brackets, delimited by periods.<br />
The following figure shows the store dimension after it has been imported into <strong>TM1</strong>.<br />
After the import, the subset aliases are populated with the element names from Analysis Services.<br />
The procedure to import MAS data is similar to other import processes.<br />
Define MAS Connection Parameters<br />
The first step in importing an Analysis Services dimension into <strong>TM1</strong> is connecting to Analysis Services<br />
and choosing the ODBO Dimension option. Follow these steps:<br />
Steps<br />
1. Run <strong>TM1</strong> Architect, and log in using a valid user name and password.<br />
2. Right-click Processes and choose Create New Process.<br />
The TurboIntegrator dialog box opens.<br />
TurboIntegrator Guide 41
Chapter 5: Importing from MSAS<br />
3. Click the ODBO option and then select Dimension.<br />
4. Enter connection parameters into the dialog box as follows:<br />
Field<br />
ODBO Provider<br />
Value<br />
Choose Microsoft OLE DB Provider for OLAP Services.<br />
ODBO Location<br />
Leave this parameter blank.<br />
ODBO Datasource<br />
Enter the machine name of the server that hosts Analysis<br />
Services.<br />
ODBO Catalog<br />
Enter an Analysis Services database name. For example,<br />
to import data from the Microsoft ® sample database,<br />
enter FoodMart 2000.<br />
ODBO UserID<br />
Enter a valid user name for the Analysis Services database.<br />
ODBO Password<br />
Enter a valid password for this user for the Analysis<br />
Services database.<br />
Additional Connection Parameters<br />
Leave this field blank.<br />
5. Click Connect. The Connect button should grey out, indicating that you connected successfully.<br />
Using the Load ODBO Dimension Tab<br />
Once you are successfully connected to Analysis Services, you must specify information about the<br />
source and destination dimensions for your dimension load process. Follow these steps:<br />
Steps<br />
1. Click the Load ODBO Dimension tab.<br />
2. Choose a <strong>TM1</strong> Dimension Action. Choose one of the following options:<br />
Option<br />
Create Dimension<br />
Description<br />
Copies a dimension from the ODBO data source, and<br />
creates a new dimension in <strong>TM1</strong>.<br />
Recreate Dimension<br />
Destroys a currently existing <strong>TM1</strong> dimension, and<br />
rebuilds it using data from the ODBO data source.<br />
42 <strong>IBM</strong> <strong>Cognos</strong> <strong>TM1</strong>
Chapter 5: Importing from MSAS<br />
Option<br />
Update Dimension<br />
Description<br />
Update Dimension assumes that <strong>TM1</strong> already has a<br />
dimension into which you want to insert or delete elements.<br />
●<br />
●<br />
●<br />
If elements exist in the ODBO data source but not<br />
in <strong>TM1</strong>. The elements are added to the <strong>TM1</strong><br />
dimension.<br />
If elements exist in <strong>TM1</strong>, but not in the ODBO data<br />
source, those elements are unaffected by the import.<br />
No changes are made to the elements in the local<br />
dimension.<br />
If elements exist in the ODBO data source and the<br />
local dimension, the elements from the ODBO data<br />
source are imported, and they are created in the<br />
local dimension as _1. Note that<br />
this will increase the size of your dimension.<br />
No Action<br />
The default value for the screen. This process has no<br />
effect on the <strong>TM1</strong> dimension.<br />
3. Click the ODBO Cube Containing Dimensionlist and choose the cube that contains the<br />
dimension that you want to import from Analysis Services.<br />
4. Click the Cube Dimensionslist and choose the dimension you want to import.<br />
5. If you are updating or recreating a dimension, click the <strong>TM1</strong> Dimension to Load list and select<br />
a dimension from the list.<br />
If you are creating a new dimension, type in the name of your new dimension in the <strong>TM1</strong><br />
Dimension to Load field.<br />
Save and Run the Dimension MAS Process<br />
Once you have completed your changes to the Load ODBO Dimension tab, click<br />
execute the process.<br />
to save and<br />
The Save Process As dialog box opens.<br />
Enter the name of the new process, then click Save. The import begins, and <strong>TM1</strong> displays a dialog<br />
box showing the status of the import.<br />
<strong>TM1</strong> Message Log<br />
When the process completes, minor errors may be written to the <strong>TM1</strong> message log. If so, <strong>TM1</strong><br />
displays a message box to inform you.<br />
TurboIntegrator Guide 43
Chapter 5: Importing from MSAS<br />
To check the <strong>TM1</strong> server message log, right-click the <strong>TM1</strong> Server in the Server Explorer, and choose<br />
View Message Log. To see details about an error, double-click the error in the <strong>TM1</strong> message log.<br />
44 <strong>IBM</strong> <strong>Cognos</strong> <strong>TM1</strong>
Chapter 6: Importing Data from SAP RFC<br />
<strong>IBM</strong> ® <strong>Cognos</strong> ® <strong>TM1</strong> TurboIntegrator allows you to import data from SAP BW using Remote<br />
Function Calls (RFC). This section describes the SAP objects that you can import into <strong>TM1</strong> via<br />
SAP RFC, and the procedures for importing those objects. It also describes how to write <strong>TM1</strong> data<br />
back to SAP through ODS tables.<br />
Note: TurboIntegrator access to SAP data must be used in compliance with your SAP licensing.<br />
SAP Objects and Terminology<br />
Before you can import data and metadata from SAP BW into <strong>TM1</strong>, you must have a significant<br />
understanding of the data structures in both the SAP and <strong>TM1</strong> systems. This section describes<br />
information you need to know before you import data from SAP BW.<br />
Analogous Objects in SAP and <strong>TM1</strong><br />
The following table lists the SAP object hierarchy that have a corresponding object in <strong>TM1</strong>.<br />
SAP<br />
characteristics<br />
<strong>TM1</strong><br />
<strong>TM1</strong> dimensions.<br />
The measures dimension in a <strong>TM1</strong> cube, which defines the units<br />
being measured by the data in the cube, is directly analogous to a<br />
key figures characteristic in an SAP info cube.<br />
characteristic values<br />
query cubes<br />
hierarchies<br />
dimensions<br />
Imported as dimension elements<br />
Imported into <strong>TM1</strong> as cubes<br />
SAP characteristics may contain one or more hierarchies. Hierarchies<br />
are provided to <strong>TM1</strong> through the SAP ODBO provider as dimensions.<br />
You can choose among the hierarchies in a characteristic when you<br />
import the characteristic into <strong>TM1</strong>.<br />
No corresponding object in <strong>TM1</strong>.<br />
For example, SAP implements objects called dimensions. Dimensions<br />
in SAP are collections of characteristics. <strong>TM1</strong> has no analogous<br />
object for SAP dimensions. You can import individual characteristics<br />
into <strong>TM1</strong>, but you cannot import SAP dimensions.<br />
Licensed Materials – Property of <strong>IBM</strong><br />
© Copyright <strong>IBM</strong> Corp. 2007, 2009.<br />
45
Chapter 6: Importing Data from SAP RFC<br />
SAP Object Hierachy<br />
The following table shows the SAP object hierarchy, and the analogous objects in <strong>TM1</strong>.<br />
SAP Objects<br />
Info Cubes<br />
<strong>TM1</strong> Objects<br />
Cubes<br />
Query Cubes<br />
Cubes<br />
Dimensions<br />
Cubes<br />
Characteristics and Key Figures<br />
Dimensions<br />
Hierarchies<br />
Dimensions<br />
Characteristic Value<br />
Dimension Elements<br />
Display Attribute: display name<br />
Element Alias<br />
Display Attribute: unique name<br />
Element Name<br />
SAP RFC Software Prerequisites<br />
The following software prerequisites must be satisfied before you can run TurboIntegrator and<br />
import data from SAP RFC.<br />
●<br />
●<br />
●<br />
You must install the SAP RFC libraries that are specific for the platform and operating system<br />
on which you are running SAP. You can download the most recent SAP RFC libraries from<br />
the SAP Service Marketplace, http://service.sap.com.<br />
The Saprfc.ini file must be available on the computer where the <strong>TM1</strong> server is running.<br />
You must install the <strong>TM1</strong> interface to SAP BW, as described "Installing the <strong>TM1</strong> Interface to<br />
SAP BW" (p. 48).<br />
The Saprfc.ini File and RFC Libraries<br />
The method used to make the Saprfc.ini file and RFC libraries available varies by platform, as<br />
described in the following sections. For more information about the Saprfc.ini file, see the SAP help<br />
website.<br />
Microsoft Windows (x86)<br />
The Windows ® platforms require a dynamic link library (Librfc32.dll) and the Saprfc.ini file from<br />
the platform-specific SAP RFC SDK available from SAP.<br />
46 <strong>IBM</strong> <strong>Cognos</strong> <strong>TM1</strong>
Chapter 6: Importing Data from SAP RFC<br />
The dynamic link library can be placed in any directory on the machine, as long as the directory is<br />
added to the System PATH variable.<br />
The Saprfc.ini file can be placed anywhere on the machine where the <strong>TM1</strong> server is running. You<br />
must create a system variable called RFC_INI, which will contain the full path to the Saprfc.ini file.<br />
For example,<br />
RFC_INI = C:\Program Files\SAP_RFC_SDK\text\Saprfc.ini<br />
If you are running the <strong>TM1</strong> server on the x86 Microsoft ® Windows ® operating system and install<br />
the SAP GUI desktop client on that same system, all of the required SAP RFC files are installed for<br />
you. You can then use the SAP GUI to configure your connections.<br />
Microsoft Windows (x86, x64)<br />
The Microsoft Windows x86 and x64 platforms require the following files that are included in the<br />
platform and version-specific SAP RFC SDK (Software Development Kit) available from SAP.<br />
●<br />
●<br />
All of the dynamic link library (.dll) files contained in the sub-folders of the SAP RFC SDK<br />
The Saprfc.ini file supplied with the SAP RFC SDK<br />
Dynamic Link Library Files<br />
The exact list of SAP dynamic link library files varies, depending on which version of the SAP RFC<br />
SDK you are using. You can place the dynamic link library files in any directory on the machine,<br />
as long as the directory is added to the System PATH variable.<br />
The Saprfc.ini file<br />
The Saprfc.ini file can be placed anywhere on the machine where the <strong>TM1</strong> server is running. You<br />
must create a system variable called RFC_INI, which will contain the full path to the Saprfc.ini file.<br />
For example:<br />
RFC_INI = C:\Program Files\SAP_RFC_SDK\text\Saprfc.ini<br />
UNIX (Sun Solaris, <strong>IBM</strong> AIX)<br />
The UNIX ® platforms require brand / platform specific libraries and the Saprfc.ini file from the<br />
platform-specific SAP RFC SDK available from SAP.<br />
The libraries and Saprfc.ini can be put anywhere on the machine where the <strong>TM1</strong> server is running.<br />
You must modify one of the following system variables to include the SAP RFC library location,<br />
depending on the specific operating system.<br />
●<br />
●<br />
LD_LIBRARY_PATH (Sun Solaris)<br />
LIBPATH (<strong>IBM</strong> AIX)<br />
You must also update the RFC_INI variable so it points to the full path of the Saprfc.ini file.<br />
Sun Solaris Example<br />
Edit the LD_LIBRARY_PATH and RFC_INI variables as follows:<br />
LIBPATH=${LIBPATH}:$tm1_path:/usr/lib:/lib<br />
TurboIntegrator Guide 47
Chapter 6: Importing Data from SAP RFC<br />
LD_LIBRARY_PATH=${LD_LIBRARY_PATH}:$tm1_path:/usr/openwin/lib:/usr/lib://lib:/<br />
home/software/sap_rfc_sdk/lib<br />
SHLIB_PATH={SHLIB_PATH}:$tm1_path:/usr/lib:/lib<br />
RFC_INI=/home/software/sap_rfc_sdk/text/saprfc.ini<br />
export SHLIB_PATH<br />
export LD_LIBRARY_PATH<br />
export LIBPATH<br />
export <strong>TM1</strong>_PATH<br />
export RFC_INI<br />
<strong>IBM</strong> AIX Example<br />
Edit the LIBPATH and RFC_INI variables as follows:<br />
LIBPATH=${LIBPATH}:$tm1_path:/usr/lib:/lib:/home/software/sap_rfc_sdk/lib<br />
LD_LIBRARY_PATH=${LD_LIBRARY_PATH}:$tm1_path:/usr/openwin/lib:/usr/lib://lib<br />
SHLIB_PATH={SHLIB_PATH}:$tm1_path:/usr/lib:/lib<br />
RFC_INI=/home/software/sap_rfc_sdk/text/saprfc.ini<br />
export SHLIB_PATH<br />
export LD_LIBRARY_PATH<br />
export LIBPATH<br />
export <strong>TM1</strong>_PATH<br />
export RFC_INI<br />
Installing the <strong>TM1</strong> Interface to SAP BW<br />
To install the interface, follow the instructions in the publication titled “SAP BW Connector via<br />
RFC Installation Guide.” This publication is available on the <strong>IBM</strong> ® <strong>Cognos</strong> ® web site.<br />
Importing an InfoCube from SAP<br />
When you import an SAP InfoCube into <strong>TM1</strong>, the characteristics of the InfoCube are converted to<br />
<strong>TM1</strong> dimensions. These new dimensions are then used to create a new <strong>TM1</strong> cube.<br />
To import an InfoCube from SAP to <strong>TM1</strong>:<br />
❑<br />
❑<br />
Establish the connection to your SAP data source. See "Establishing a Connection to SAP<br />
BW" (p. 49).<br />
Map the characteristics of the SAP data to the <strong>TM1</strong> data structures. See:<br />
● "Mapping an SAP InfoCube to a <strong>TM1</strong> Cube" (p. 50).<br />
● "Mapping SAP Characteristics to <strong>TM1</strong> Dimensions" (p. 52).<br />
● "Setting Characteristic Restrictions" (p. 54).<br />
● "Selecting Characteristic Settings" (p. 56).<br />
❑ Save the process and run it. See "Saving and Executing the SAP TurboIntegrator Process" (p. 58).<br />
48 <strong>IBM</strong> <strong>Cognos</strong> <strong>TM1</strong>
Chapter 6: Importing Data from SAP RFC<br />
❑ Verify the output. See "Seeing the Results" (p. 58).<br />
Establishing a Connection to SAP BW<br />
Before you can import data from SAP or write data to an ODS table, you must first establish a<br />
connection to SAP using the following steps.<br />
Steps<br />
1. In the left pane of the <strong>TM1</strong> Server Explorer, right-click the Processes group and select Create<br />
New Process.<br />
The TurboIntegrator window opens.<br />
2. Click the SAPoption in the Data Source Type box.<br />
3. Enter connection parameter values in the Connection tab.<br />
Your SAP administrator can provide you with the correct parameter values.<br />
Note: When an SAP connection parameter value contains spaces, it must be enclosed in double<br />
quotes when connecting to SAP from TurboIntegrator.<br />
For example, Belfast BW System is a valid SAP system name, but if you attempt to connect to<br />
this system from TurboIntegrator without enclosing the system name in quotations, the connection<br />
will fail.<br />
Parameter Value<br />
System<br />
Description<br />
The name of the SAP system you want to connect to.<br />
If the system name includes spaces, you<br />
Client<br />
A number that corresponds to the UI version on the SAP server.<br />
For example, 498.<br />
User<br />
Your username on the SAP system.<br />
Password<br />
Your password on the SAP system.<br />
TurboIntegrator Guide 49
Chapter 6: Importing Data from SAP RFC<br />
Parameter Value<br />
Language<br />
Description<br />
The language you want to use to logon to the SAP system.<br />
All textual descriptions are returned in the language specified,<br />
if available.<br />
The language parameter is a two-letter abbreviation, for<br />
example, EN=English.<br />
Additional Connection<br />
Parameters<br />
Enter any other parameters and values you use to connect to<br />
your SAP BW system.<br />
Packet Size<br />
A value that limits the number of rows in each packet sent<br />
from SAP to <strong>TM1</strong>. A smaller packet size will result in increased<br />
network traffic with small packets, while a larger packet size<br />
results in decreased network traffic but larger packets per<br />
transmission.<br />
The default packet size, which is also the minimum packet size,<br />
is 50,000.<br />
4. Click Connect.<br />
Mapping an SAP InfoCube to a <strong>TM1</strong> Cube<br />
To map an SAP InfoCube to a <strong>TM1</strong> cube:<br />
Steps<br />
1. Select InfoCube from the SAP source list.<br />
2. Click the InfoCube tab.<br />
3. Decide whether you want to view SAP objects by technical names or descriptive names in<br />
TurboIntegrator<br />
To view SAP objects by technical names, select the Show SAP Technical Names option.<br />
To view SAP objects by descriptive names , clear the Show SAP Technical Names option.<br />
4. Click the Select InfoCube to Load From option and select the SAP InfoCube you want to import<br />
into <strong>TM1</strong>.<br />
If you select Show SAP technical names, InfoCubes are displayed and sorted by technical names<br />
in the first column, with the corresponding descriptive names visible in the second column to<br />
help you identify InfoCubes. When Show SAP technical names is not selected, the InfoCubes<br />
sort by their descriptive names with the technical names displayed in the second column.<br />
5. If you want to import the SAP InfoCube to an existing <strong>TM1</strong> cube, click the Select <strong>TM1</strong> Cube<br />
to Load option and select the <strong>TM1</strong> cube to receive the SAP InfoCube data.<br />
50 <strong>IBM</strong> <strong>Cognos</strong> <strong>TM1</strong>
Chapter 6: Importing Data from SAP RFC<br />
If you want to create a new <strong>TM1</strong> cube when you import the InfoCube, enter a name for the<br />
new <strong>TM1</strong> cube in the Select <strong>TM1</strong> Cube to Load to field.<br />
6. Select a <strong>TM1</strong> Cube Action.<br />
<strong>TM1</strong> Cube Action<br />
Create Cube<br />
Description<br />
Imports data and metadata from the SAP InfoCube and creates<br />
a new cube in <strong>TM1</strong>. Use this option only when none of the<br />
cubes and dimensions you are importing exist on the <strong>TM1</strong><br />
server.<br />
Recreate Cube<br />
Destroys an existing <strong>TM1</strong> cube and rebuilds it using data and<br />
metadata from the SAP InfoCube. Use this option only when<br />
the <strong>TM1</strong> cube and dimensions exist, and you want to replace<br />
them with new structures and data from the SAP InfoCube.<br />
Update Cube<br />
Imports data from an existing SAP InfoCube cube and inserts<br />
it into an existing <strong>TM1</strong> cube. This option does not change<br />
the structure of cubes and dimensions on the <strong>TM1</strong> server.<br />
No Action<br />
Processes that specify No Action do not affect the data or<br />
metadata of <strong>TM1</strong> cubes.<br />
Use this option to test and debug processes or to define your<br />
own custom operations.<br />
7. Select a Data Action.<br />
Data Action<br />
Store Values<br />
Description<br />
This option writes cell values from the SAP InfoCube to the <strong>TM1</strong><br />
cube.<br />
If you choose this option when the Update Cube option is<br />
selected, existing <strong>TM1</strong> cube values are overwritten by values<br />
imported from the InfoCube.<br />
Accumulate Values<br />
The Accumulate Values option allows you to aggregate existing<br />
<strong>TM1</strong> Cube values with values imported from the SAP InfoCube.<br />
TurboIntegrator Guide 51
Chapter 6: Importing Data from SAP RFC<br />
Data Action<br />
Zero Out Portion of<br />
Target Cube<br />
Description<br />
This option becomes available when you select the Update Cube<br />
action.<br />
Select this option if you want to set all data points in a specified<br />
cube view to zero.<br />
To define the cube view to be zeroed, you can:<br />
●<br />
●<br />
Click the View list to select an existing view to be zeroed.<br />
Click the More button next to the View option list to define<br />
a new view to be zeroed.<br />
8. To log changes to cube data while importing from an SAP InfoCube, select the Enable Cube<br />
Logging option.<br />
To disable logging while importing, clear the Enable Cube Logging option.<br />
Note: Disabling logging accelerates data loading and updating, but makes it impossible to<br />
recover any updates in the event of a system failure.<br />
Mapping SAP Characteristics to <strong>TM1</strong> Dimensions<br />
To map SAP characteristics to <strong>TM1</strong> dimensions:<br />
Steps<br />
1. Click the Characteristics tab.<br />
For each SAP characteristic listed on the Characteristic tab, complete the steps described in<br />
"Mapping an SAP InfoCube to a <strong>TM1</strong> Cube" (p. 50). Then go on to Select Hierarchies.<br />
2. Click the Select Hierarchies button.<br />
The Select Hierarchies dialog box opens.<br />
3. Click the Evaluation Date list and select an evaluation date.<br />
The selected date appears with a check mark under the Evaluation Date option.<br />
Time-dependent hierarchies are imported into <strong>TM1</strong> as they existed on the selected date. Hierarchies<br />
that are not time-dependent are imported as they exist at the time of process execution.<br />
If you do not select an evaluation date, or if you clear the check mark from the Evaluation Date<br />
option, all hierarchies are imported as they exist on the date the <strong>TM1</strong> process runs.<br />
4. Select the hierarchies you want to import into <strong>TM1</strong> and click OK.<br />
If the SAP characteristic does not contain any hierarchies, you can click Cancel to dismiss the<br />
Select Hierarchies dialog box.<br />
Important: An hierarchy with intervals cannot be imported into <strong>TM1</strong>. An attempt to import<br />
such an hierarchy causes the TurboIntegrator process to fail. You must be familiar with your<br />
52 <strong>IBM</strong> <strong>Cognos</strong> <strong>TM1</strong>
Chapter 6: Importing Data from SAP RFC<br />
SAP characteristics and ensure that you do not attempt to import any hierarchy containing<br />
intervals.<br />
5. If the characteristic maps to an existing <strong>TM1</strong> dimension, click the <strong>TM1</strong> Dimension column<br />
and select the dimension that corresponds to the characteristic.<br />
If you want to create a new <strong>TM1</strong> dimension from the characteristic, enter a name for the<br />
dimension in the <strong>TM1</strong> Dimension column.<br />
If you do not want to import the characteristic into your <strong>TM1</strong> cube, leave the <strong>TM1</strong> Dimension<br />
column empty.<br />
6. Select a <strong>TM1</strong> Dimension Action.<br />
Dimension Action<br />
Create<br />
Description<br />
Create a new <strong>TM1</strong> dimension from the SAP characteristic.<br />
Recreate<br />
Entirely recreate an existing <strong>TM1</strong>dimension with elements<br />
imported from the SAP characteristic.<br />
Update<br />
Update an existing dimension structure by adding new elements<br />
imported from the SAP characteristic.<br />
AsIs<br />
Process the characteristic through TurboIntegrator, but do not<br />
use the characteristic to create or modify any <strong>TM1</strong> dimensions.<br />
Use this option to test and debug processes or to manipulate the<br />
characteristic in the Advanced tab of TurboIntegrator.<br />
Don’t Load<br />
Do not import the SAP characteristic into <strong>TM1</strong>. The characteristic<br />
is entirely excluded when the SAP InfoCube is processed<br />
through TurboIntegrator.<br />
7. Click the Select Attributes button.<br />
The Characteristic Attributes dialog box opens.<br />
8. Click the Evaluation Date list and select an evaluation date for attributes.<br />
When an evaluation date is selected the date appears with a check mark under the Evaluation<br />
Date option and all time-dependent SAP attributes are imported into <strong>TM1</strong> as they existed on<br />
the specified date. Attributes that are not time-dependent are imported as they exist at the time<br />
of process execution.<br />
If you do not select an evaluation date, or if you clear the check mark from the Evaluation Date<br />
option, all SAP attributes are imported as they exist on the date the <strong>TM1</strong> process runs.<br />
9. Map each SAP characteristic attribute to a <strong>TM1</strong> attribute by doing one of the following:<br />
TurboIntegrator Guide 53
Chapter 6: Importing Data from SAP RFC<br />
●<br />
●<br />
To map an SAP attribute to a new <strong>TM1</strong> attribute, enter a name for the new <strong>TM1</strong> attribute<br />
in the corresponding <strong>TM1</strong> Attribute field, then select an Attribute Type. The new <strong>TM1</strong><br />
attribute will be created when you execute the TurboIntegrator process.<br />
To map an SAP attribute to an existing <strong>TM1</strong> attribute, click the corresponding <strong>TM1</strong><br />
Attribute field, select an attribute, then select an Attribute Type.<br />
Attribute<br />
Type<br />
Text<br />
Description<br />
Identifies attributes with a string value.<br />
Numeric<br />
Identifies attributes with a numeric value.<br />
Alias<br />
Identifies attributes that are alternative names for the dimensions with<br />
which they are associated. You can use this attribute to display<br />
dimensions by their alternative names in the <strong>TM1</strong> user interface. A<br />
dimension alias must be unique from all other dimension aliases or<br />
actual dimension names.<br />
You must now map the SAP key figures to a <strong>TM1</strong> dimension.<br />
The key figures appear as the last row in the Characteristics tab.<br />
10. Click Select Key Figures.<br />
The Select Key Figures dialog box opens.<br />
11. Select each key figure you want to import into <strong>TM1</strong>.<br />
12. Click OK.<br />
13. Map the key figures to a <strong>TM1</strong> dimension.<br />
If the key figures map to an existing <strong>TM1</strong> dimension, click the <strong>TM1</strong> Dimension column and<br />
select the dimension that corresponds to the key figures.<br />
If you want to create a new <strong>TM1</strong> dimension from the key figures, enter a name for the dimension<br />
in the <strong>TM1</strong> Dimension column.<br />
14. Select a <strong>TM1</strong> Dimension Action for the key figures, as described in step 5 above.<br />
Setting Characteristic Restrictions<br />
You can create a filter in your TurboIntegrator process so that only data values that are identified<br />
by characteristics which fall within specified restrictions are imported into <strong>TM1</strong>.<br />
To create a filter:<br />
Steps<br />
1. Click the Restrictions button on the Characteristics tab.<br />
54 <strong>IBM</strong> <strong>Cognos</strong> <strong>TM1</strong>
Chapter 6: Importing Data from SAP RFC<br />
2. Click Add Restriction on the Restrictions dialog box.<br />
A new row is inserted into the dialog box.<br />
3. Click the list in the SAP Characteristic column and select the characteristic for which you want<br />
to define a restriction.<br />
4. Click the list in the Sign column and select whether the restriction will be inclusive or exclusive.<br />
Choose Include if you want the TurboIntegrator process to import only those values that fall<br />
within the restriction definition.<br />
Choose Exclude if you want the TurboIntegrator process import only those values that fall<br />
outside of the restriction definition.<br />
5. Click in the Option column and select an operator for the restriction.<br />
There are eight operators to choose from, as described in the following table.<br />
Operator<br />
=<br />
Description<br />
The restriction identifies only characteristics equal to the specified Low<br />
Value.<br />
< ><br />
The restriction identifies only characteristics less than or greater than the<br />
specified Low Value.<br />
<<br />
The restriction identifies only characteristics less than the specified Low<br />
Value.<br />
><br />
The restriction identifies only characteristics greater than the specified Low<br />
Value.<br />
< =<br />
The restriction identifies only characteristics less than or equal to the specified<br />
Low Value.<br />
> =<br />
The restriction identifies only characteristics greater than or equal to the<br />
specified Low Value.<br />
[ ]<br />
The restriction identifies only characteristics that fall between the specifed<br />
Low Value and High Value, inclusive.<br />
] [<br />
The restriction identifies only characteristics that fall outside of the specifed<br />
Low Value and High Value, inclusive.<br />
6. Enter a low value for the restriction in the Low Value column.<br />
7. Enter a high value for the restriction, if required, in the High Value column.<br />
8. Repeat steps 2 through 8 for every restriction you want to add to your filter.<br />
TurboIntegrator Guide 55
Chapter 6: Importing Data from SAP RFC<br />
9. Click OK.<br />
Note: Restrictions are not validated through TurboIntegrator. You must ensure that the<br />
restrictions you enter are accurate and valid for your SAP data.<br />
Simple Filter Example<br />
The following filter example includes two restrictions. When the TurboIntegrator process runs,<br />
<strong>TM1</strong> will import only the ZUNIQUE characteristic values between 100 and 500. The process will<br />
also import all 0CALDAY characteristic values except those less than 7.<br />
SAP Characteristic<br />
Sgn<br />
Option<br />
Low Value<br />
High Value<br />
ZUNIQUE<br />
Include<br />
[ ]<br />
100<br />
500<br />
OCALDAY<br />
Exclude<br />
<<br />
7<br />
Important Note on Compound Characteristics<br />
In the case of compound characteristics, restrictions must be entered separately. For example, the<br />
time characteristic 0FISPER (fiscal period) is compounded to 0FISCVARNT (fiscal variant), so the<br />
compounded element key of 0FISCPER is 9 characters long, e.g. K42007001. If you want to restrict<br />
the fiscal period to the first three periods of 2007 and you are using the fiscal variant K4, you must<br />
define the following two restrictions:<br />
SAP Characteristic<br />
Sgn<br />
Option<br />
Low Value<br />
High Value<br />
OFISCVARNT<br />
Include<br />
=<br />
1K4<br />
OFISCPER<br />
Include<br />
[ ]<br />
2007001<br />
2007003<br />
Selecting Characteristic Settings<br />
Characteristic settings manage security, consolidation, imported aliases and other options for each<br />
characteristic you are importing.<br />
For each SAP characteristic you are importing, complete the following steps:<br />
Steps<br />
1. If you want to import the SAP security assignments for the characteristic into <strong>TM1</strong>, select the<br />
Import Security option.<br />
When you choose to import security from SAP, TurboIntegrator creates new <strong>TM1</strong> user groups<br />
and assigns dimension security privileges to those groups based on the security roles defined in<br />
SAP. Because the SAP security model supports only Read and None privileges, these are the<br />
only privileges that are created in <strong>TM1</strong>.<br />
For example, if the SAP system includes a role named Planner with Read access to the Cost<br />
Center characteristic, TurboIntegrator creates a new <strong>TM1</strong> user group named Planner and<br />
56 <strong>IBM</strong> <strong>Cognos</strong> <strong>TM1</strong>
Chapter 6: Importing Data from SAP RFC<br />
assigns the user group Read access to the <strong>TM1</strong> dimension that is created/updated from the Cost<br />
Center characteristic.<br />
2. If you want to create a top-level consolidation for the <strong>TM1</strong> dimension that is created from the<br />
characteristic, enter the name of the top-level consolidation in the Top Consolidation column.<br />
The resulting <strong>TM1</strong> dimension will include a consolidation bearing the name you entered. For<br />
example, if you enter Total in the Top Consolidation column, the dimension includes a toplevel<br />
consolidation named Total with all imported elements as children of the consolidation.<br />
3. If you want to ensure that unique <strong>TM1</strong> aliases are generated for all elements created from the<br />
SAP characteristic, select the Make Texts Unique option.<br />
When you import an SAP characteristic into <strong>TM1</strong>, characteristic values become <strong>TM1</strong> dimension<br />
elements while SAP value descriptions become <strong>TM1</strong> element aliases. In <strong>TM1</strong>, all element aliases<br />
within a dimension must be unique. If a TurboIntegrator process attempts to assign the same<br />
alias to multiple elements, the process will generate errors and alias creation will fail.<br />
When the Make Texts Unique option is selected, <strong>TM1</strong> examines the SAP descriptions that are<br />
imported and converted into <strong>TM1</strong> aliases. If <strong>TM1</strong> detects that multiple values use identical<br />
descriptions, <strong>TM1</strong> appends the value name to the description to generate unique aliases.<br />
For example, the following table shows how <strong>TM1</strong> generates aliases when multiple SAP characteristic<br />
values share the same description.<br />
SAP Characteristic<br />
Value (<strong>TM1</strong> Element)<br />
SAP Value Description<br />
<strong>TM1</strong> Alias<br />
US000<br />
Region<br />
Region<br />
US001<br />
State<br />
State<br />
US002<br />
State<br />
State US002<br />
US003<br />
State<br />
State US003<br />
Characteristic value US000 has a description of Region. This is the only value with this<br />
description, so <strong>TM1</strong> assigns Region as the alias. Values US001, US002, and US003 all share<br />
the same SAP description, State. The first value encountered in the TurboIntegrator process<br />
that uses the State description, US001, receives the alias State. To maintain uniqueness, the<br />
remaining values that use the State description receive aliases that are generated by appending<br />
the value name to the description name.<br />
It is possible to modify your TurboIntegrator scripts to use the AttrPutS function to insert<br />
unique aliases when importing an SAP characteristic. However, the Make Texts Unique option<br />
provides a simple way to generate unique aliases without requiring script modification.<br />
4. Click the button in the Evaluation Date column and select an evaluation date for the characteristic.<br />
All characteristic values that existed between the selected date and the date of process<br />
execution will be imported into <strong>TM1</strong>.<br />
TurboIntegrator Guide 57
Chapter 6: Importing Data from SAP RFC<br />
If you do not select an evaluation date, the default is the date on which the TurboIntegrator<br />
process is executed.<br />
Saving and Executing the SAP TurboIntegrator Process<br />
To save and execute the process:<br />
Steps<br />
1. Click the Execute button .<br />
<strong>TM1</strong> prompts you to name and save the process.<br />
2. Save the process as create_newcube.<br />
After a few seconds, you should see confirmation that the process executed successfully.<br />
3. Open the Server Explorer. You should see that the cube import_cube has been created and<br />
populated, and that all required dimensions have been created.<br />
Seeing the Results<br />
When you define a process to import an InfoCube into <strong>TM1</strong> and create a new <strong>TM1</strong> cube, the following<br />
actions occur:<br />
●<br />
●<br />
For each SAP characteristic you choose to include in your cube, <strong>TM1</strong> generates a process to<br />
import the characteristic and create a corresponding <strong>TM1</strong> dimension.<br />
<strong>TM1</strong> generates a master process that executes the above described dimension-creating processes,<br />
builds the <strong>TM1</strong> cube, and imports data values.<br />
The following image shows the processes that are created when you create a process named<br />
SAP import to import an InfoCube into <strong>TM1</strong>.<br />
Master process<br />
Processes to create<br />
<strong>TM1</strong> dimensions<br />
from SAP characteristics<br />
present in the InfoCube<br />
●<br />
When you define a process to create or update a <strong>TM1</strong> dimension from an SAP characteristic,<br />
all characteristic values become dimension elements.<br />
●<br />
●<br />
The technical SAP value name is the name assigned to the <strong>TM1</strong> element.<br />
The SAP description name becomes a <strong>TM1</strong> element alias.<br />
58 <strong>IBM</strong> <strong>Cognos</strong> <strong>TM1</strong>
Chapter 6: Importing Data from SAP RFC<br />
●<br />
●<br />
If you choose to import SAP characteristic attributes, <strong>TM1</strong> creates new dimension attributes<br />
and assigns attribute values based on the characteristic attribute values in SAP.<br />
If you choose to import security information for SAP characteristics, <strong>TM1</strong> creates new <strong>TM1</strong><br />
user groups and assigns dimension security privileges to those groups based on the security<br />
roles defined in SAP.<br />
Importing a Characteristic from SAP<br />
You can import a characteristic from SAP BW to a <strong>TM1</strong> dimension. When you import a characteristic,<br />
you can specify the SAP hierarchies and attributes to import and can choose to import SAP<br />
security definitions for the characteristic.<br />
To import a characteristic from SAP to <strong>TM1</strong>, follow the same procedure described for "Importing<br />
an InfoCube from SAP" (p. 48) except see "Mapping an SAP Characteristic to a <strong>TM1</strong> Dimension"<br />
(p. 59) for instructions on how to do the mapping.<br />
Mapping an SAP Characteristic to a <strong>TM1</strong> Dimension<br />
To map an SAP characteristic to a <strong>TM1</strong> dimension:<br />
Steps<br />
1. Select Characteristic from the SAP source list.<br />
2. Click the Characteristic tab.<br />
3. To view the technical names for the SAP characteristics on your system, select the Show SAP<br />
Technical Names option.<br />
To view descriptive names of the SAP characteristics on your system, clear the Show SAP<br />
Technical Names option.<br />
4. Click the the SAP InfoCube option and select the SAP InfoCube that contains the characteristic<br />
you want to import into <strong>TM1</strong>.<br />
5. Click the SAP Characteristic to Load From option and select the SAP characteristic you want<br />
to import into <strong>TM1</strong><br />
6. If you want to import the characteristic to an existing <strong>TM1</strong> dimension, click the <strong>TM1</strong> Dimension<br />
to Load into option and select the <strong>TM1</strong> dimension to receive the SAP characteristic data.<br />
If you want to create a new <strong>TM1</strong> dimension when you import the characteristic, enter a name<br />
for the new <strong>TM1</strong> dimension in the <strong>TM1</strong> Dimension to Load intofield.<br />
7. Select a <strong>TM1</strong> Dimension Action.<br />
Dimension Action<br />
Create<br />
Description<br />
Create a new <strong>TM1</strong> dimension from the SAP characteristic.<br />
TurboIntegrator Guide 59
Chapter 6: Importing Data from SAP RFC<br />
Dimension Action<br />
Recreate<br />
Description<br />
Entirely recreate an existing <strong>TM1</strong>dimension with elements<br />
imported from the SAP characteristic.<br />
Update<br />
Update an existing dimension structure by adding new elements<br />
imported from the SAP characteristic.<br />
Don’t Load<br />
Do not import the SAP characteristic into <strong>TM1</strong>.<br />
Select this action only if you want to save the process definition<br />
without actually importing the SAP characteristic. You can later<br />
change the Dimension Action to Create, Recreate, or Update (as<br />
appropriate) when you want to import the characteristic.<br />
8. If you want to import the SAP security assignments for the characteristic into <strong>TM1</strong>, select the<br />
Retrieve Security Settings option.<br />
When you choose to import security from SAP, TurboIntegrator creates new <strong>TM1</strong> user groups<br />
and assigns dimension security privileges to those groups based on the security roles defined in<br />
SAP. Because the SAP security model supports only Read and None privileges, these are the<br />
only privileges that are created in <strong>TM1</strong>.<br />
For example, if the SAP system includes a role named Planner with Read access to the Cost<br />
Center characteristic, TurboIntegrator creates a new <strong>TM1</strong> user group named Planner and<br />
assigns the user group Read access to the <strong>TM1</strong> dimension that is created/updated from the Cost<br />
Center characteristic.<br />
9. If you want to create a top-level consolidation for the <strong>TM1</strong> dimension that is created from the<br />
characteristic, enter the name of the top-level consolidation in the Top Consolidation box.<br />
10. Click the Select Hierarchies button.<br />
The Select Hierarchies dialog box opens.<br />
11. Click the Evaluation Date list and select an evaluation date.<br />
The selected date appears with a check mark under the Evaluation Date option.<br />
All hierarchies that existed between the selected evaluation date and the date of process execution<br />
are imported into <strong>TM1</strong><br />
If you do not select an evaluation date, or if you clear the check mark from the Evaluation Date<br />
option, hierarchies are imported as they exist on the date the <strong>TM1</strong> process runs.<br />
12. Select the hierarchies you want to import into <strong>TM1</strong> and click OK.<br />
If the SAP characteristic does not contain any hierarchies, you can click Cancel to dismiss the<br />
Select Hierarchies dialog box.<br />
Important: Any hierarchy with intervals cannot be imported into <strong>TM1</strong>. An attempt to import<br />
such an hierarchy causes the TurboIntegrator process to fail. You must be familiar with your<br />
60 <strong>IBM</strong> <strong>Cognos</strong> <strong>TM1</strong>
Chapter 6: Importing Data from SAP RFC<br />
SAP characteristics and ensure that you do not attempt to import an hierarchy containing<br />
intervals.<br />
13. Click the Select Attributes button.<br />
The Characteristic Attributes dialog box opens.<br />
14. Click theEvaluation Date list and select an evaluation date for attributes<br />
The selected date appears with a check mark under the Evaluation Date option and all SAP<br />
attributes that existed between the selected evaluation date and the date of process execution<br />
are imported into <strong>TM1</strong>.<br />
If you do not select an evaluation date, or if you clear the check mark from the Evaluation Date<br />
option, SAP attributes are imported as they exist on the date the <strong>TM1</strong> process runs.<br />
15. Map each SAP characteristic attribute to a <strong>TM1</strong> attribute by doing one of the following:<br />
●<br />
●<br />
Enter a corresponding <strong>TM1</strong> Attribute name for each SAP attribute, then select an Attribute<br />
Type.<br />
Click to select an existing <strong>TM1</strong> Attribute name for each SAP attribute, then select an<br />
Attribute Type.<br />
Attribute Type<br />
Text<br />
Description<br />
Identifies attributes with a string value.<br />
Numeric<br />
Identifies attributes with a numeric value.<br />
Alias<br />
Identifies attributes that are alternative names for the dimensions<br />
with which they are associated. You can use this attribute to display<br />
dimensions by their alternative names in the <strong>TM1</strong> user interface.<br />
A dimension alias must be unique from all other dimension<br />
aliases or actual dimension names.<br />
16. If you want to ensure that unique <strong>TM1</strong> aliases are generated for all elements created from the<br />
SAP characteristic, select the Make Texts Unique option. For further details, see"Selecting<br />
Characteristic Settings" (p. 56).<br />
17. Click the Evaluation Date list and select an evaluation date for the characteristic. All characteristic<br />
values that existed between the selected date and the date of process execution will be<br />
imported into <strong>TM1</strong>.<br />
If you do not select an evaluation date, the default is the date on which the TurboIntegrator<br />
process is executed.<br />
Save and execute the process.<br />
TurboIntegrator Guide 61
Chapter 6: Importing Data from SAP RFC<br />
Importing Security from SAP<br />
You can import both SAP roles and usernames into <strong>TM1</strong>. When you import SAP security definitions,<br />
SAP roles are converted into <strong>TM1</strong> user groups, while SAP usernames become <strong>TM1</strong> users.<br />
Note: When you import SAP usernames into <strong>TM1</strong>, corresponding passwords for the usernames are<br />
not imported into <strong>TM1</strong>. The resulting <strong>TM1</strong> users have an empty password in <strong>TM1</strong>.<br />
To import security from SAP, follow the same procedure described in "Importing an InfoCube from<br />
SAP" (p. 48) except see "Select the SAP Security Definitions to Import" (p. 62) to identify the<br />
selections.<br />
Select the SAP Security Definitions to Import<br />
To specify which SAP security definitions you want to import:<br />
Steps<br />
1. Select Security from the SAP source list.<br />
2. Click the Security tab.<br />
You can choose to import any combination of roles and usernames.<br />
●<br />
●<br />
●<br />
●<br />
If you specify only a Role Filter string, <strong>TM1</strong> imports only the SAP roles that match the<br />
filter string and uses those roles to create <strong>TM1</strong> user groups.<br />
If you specify only a UserName Filter string, <strong>TM1</strong> imports only the SAP usernames that<br />
match the filter string and uses those usernames to create <strong>TM1</strong> users.<br />
If you specify both a Role Filter string and a UserName Filter string, <strong>TM1</strong> imports the SAP<br />
roles and usernames that satisfy the respective strings. The SAP roles are converted to <strong>TM1</strong><br />
user groups and the SAP user names are converted to <strong>TM1</strong> users. The <strong>TM1</strong> users are then<br />
assigned to the appropriate <strong>TM1</strong> user groups, according to the role/username associations<br />
in SAP.<br />
If you leave both the Role Filter and UserName Filter boxes empty, <strong>TM1</strong> imports all SAP<br />
roles and usernames.<br />
3. To specify a Role Filter, enter a search string in the Role Filter box.<br />
The search string can include the % wildcard character, which represents any number of<br />
characters.<br />
You can also click the list to select a specific role name to import into <strong>TM1</strong>.<br />
4. To specify a UserName Filter, enter a search string in the UserName Filter box.<br />
As in the Role Filter, you can use the % wildcard character in the search string.<br />
Save and execute the process.<br />
62 <strong>IBM</strong> <strong>Cognos</strong> <strong>TM1</strong>
Chapter 6: Importing Data from SAP RFC<br />
Import Security Results<br />
When you import security from SAP, all SAP roles are converted to <strong>TM1</strong> user groups and all SAP<br />
user names are converted to <strong>TM1</strong> users. The <strong>TM1</strong> users are then assigned to the appropriate <strong>TM1</strong><br />
user groups, according to the role/username associations in SAP.<br />
Importing and Converting Currency Data from SAP<br />
You can import currency data from SAP BW to a <strong>TM1</strong> cube. The cube receiving the currency data<br />
must contain exactly three dimensions: one for the initial currency (the ‘from’ currency), one for<br />
the second currency (the ‘to’ currency), and one for the currency conversion method.<br />
To import currency data from SAP to <strong>TM1</strong> follow the same procedure described in "Importing an<br />
InfoCube from SAP" (p. 48) except see "Mapping SAP Currencies to <strong>TM1</strong> Cubes and Dimensions"<br />
(p. 63) to map the currencies.<br />
Mapping SAP Currencies to <strong>TM1</strong> Cubes and Dimensions<br />
To map SAP currency data to <strong>TM1</strong> cubes and dimensions:<br />
Steps<br />
1. Select Currency from the SAP source list.<br />
2. Click the SAP Currency tab.<br />
3. To view technical names for SAP currencies and conversion types, select the Show SAP Technical<br />
Names option.<br />
To view descriptive names, clear the Show SAP Technical Names option.<br />
Note: The <strong>TM1</strong> elements created during the import process always use SAP technical names,<br />
regardless of the Show SAP Technical Names option setting.<br />
4. To import currency data to an existing three-dimensional cube on your <strong>TM1</strong> server, click Enter<br />
CubeName field and select the cub.<br />
To create a new cube to store SAP currency data, enter a cube name in the Enter CubeName<br />
field.<br />
5. Click the From Currency field to select the initial currency to import from SAP.<br />
The list of available currencies reflects the currencies defined in your SAP system.<br />
6. In the adjacent Target Dimension field, specify the <strong>TM1</strong> dimension to receive the SAP currency<br />
strings.<br />
7. Click the To Currency field to select the second currency to import from SAP.<br />
The list of available currencies reflects the currencies defined in your SAP system.<br />
8. In the adjacent Target Dimension field, specify the <strong>TM1</strong> dimension to receive the SAP currency<br />
strings.<br />
TurboIntegrator Guide 63
Chapter 6: Importing Data from SAP RFC<br />
9. Click the Conversion Type field to select the conversion method to use when converting the<br />
initial currency to the second currency.<br />
The list of available conversion types reflects the conversion methods defined in your SAP system.<br />
10. In the adjacent Target Dimension field, specify the <strong>TM1</strong> dimension to receive the SAP conversion<br />
type.<br />
Using Wildcards in the SAP Currency Tab<br />
Wildcard strings are valid only when the Show SAP Technical Names option is selected.<br />
Instead of selecting a single item from the From Currency, To Currency, and Conversion Type lists,<br />
you can enter a wildcard string to return all matching items from SAP. The only valid wildcard<br />
character is %, which matches any string of 0 or more characters.<br />
For example, enter the single wildcard character % in the From Currency, To Currency, and<br />
Conversion Type field to return all currencies/conversion types from SAP.<br />
You can also use the % character in combination with other characters. For example, enter EU%<br />
in the From Currency field to return all currencies beginning with the characters “EU”, or enter<br />
001% in the Conversion Type field to return all conversion types beginning with the characters<br />
001.<br />
When you use wildcards, only those SAP records that match all specified wildcard strings are<br />
imported into <strong>TM1</strong>. For instance, assume your SAP source contains the records shown in the following<br />
table.<br />
From Currency<br />
To Currency<br />
Conversion Type<br />
Value<br />
RUB<br />
EUR<br />
EURX20010101<br />
26.98000-<br />
SAR<br />
EUR<br />
EURX20010101<br />
3.54000-<br />
64 <strong>IBM</strong> <strong>Cognos</strong> <strong>TM1</strong>
Chapter 6: Importing Data from SAP RFC<br />
From Currency<br />
To Currency<br />
Conversion Type<br />
Value<br />
DEM<br />
USD<br />
200119970101<br />
1.64110-<br />
If the SAP Currency tab uses the wildcard strings shown below, no records would be returned.<br />
None of the records in the SAP source match all of the specified wildcard strings.<br />
Save and execute the process.<br />
Currency Results<br />
When you import currency data from SAP, the following actions occur:<br />
●<br />
●<br />
●<br />
●<br />
The specified From Currency (or currencies, if wildcards are used) is created as an element in<br />
the specified target dimension.<br />
The specified To Currency (or currencies, if wildcards are used) is created as an element in the<br />
specified target dimension.<br />
The specified Conversion Type (or types, if wildcards are used) is created as an element in the<br />
specified target dimension.<br />
Currency values are written to the specified <strong>TM1</strong> cube.<br />
The following image shows a cube created by importing all SAP currency data into <strong>TM1</strong>, using<br />
wildcards as shown above. The elements created in the currency1 and currency2 dimensions are<br />
easily identified as currency codes. The title element M is a conversion type in SAP.<br />
TurboIntegrator Guide 65
Chapter 6: Importing Data from SAP RFC<br />
Save and execute the process.<br />
Importing an SAP Table<br />
To use TurboIntegrator to import an SAP R3 table to a <strong>TM1</strong> cube, follow the same procedure<br />
described in "Importing an InfoCube from SAP" (p. 48) except see "Creating an SAP Table<br />
Query" (p. 66) and "Identifying and Mapping Variables" (p. 67).<br />
Creating an SAP Table Query<br />
To query a table that exists on your SAP system:<br />
Steps<br />
1. Select SAP Table from the SAP source list.<br />
2. Click the SAP Table tab.<br />
3. Enter the name of the SAP table to be queried in the Table Name box.<br />
4. In the Filter String box, enter an SQL filter string to be used in the WHERE clause when the<br />
SQL SELECT statement that is generated by TurboIntegrator is executed against the SAP table.<br />
For example, to return only customers with a value of R110, enter CUSTOMER = 'R110'.<br />
Note: There must be a space on both sides of the equal sign (=) in the filter string that you<br />
enter. A missing space on either side of the equal sign will result in a syntax error. Any syntax<br />
error in the filter string that you enter will cause the TurboIntegrator process to abort.<br />
CUSTOMER = 'R110' will execute successfully.<br />
66 <strong>IBM</strong> <strong>Cognos</strong> <strong>TM1</strong>
Chapter 6: Importing Data from SAP RFC<br />
CUSTOMER='R110' will cause a syntax error.<br />
If you do not enter a filter string, the generated SELECT statement returns the entire table.<br />
Identifying and Mapping Variables<br />
Once the SAP table is queried, TurboIntegrator generates a series of variables based on the query<br />
result, with one variable for each column in the SAP table. You must identify and map each variable<br />
to successfully import data from the SAP table.<br />
For details on identifying and mapping variables, see “Identifying Variables in the Data Source.”<br />
Writing <strong>TM1</strong> Data to SAP<br />
You can write <strong>TM1</strong> data to SAP by creating a TurboIntegrator process that exports data to a<br />
transactional ODS table. The ODS table must be created by an SAP administrator and must exist<br />
on the SAP system before you create the TurboIntegrator process.<br />
Once <strong>TM1</strong> data is successfully exported to the ODS table, an SAP administrator can use standard<br />
SAP functionality to move data from the ODS table to an SAP InfoCube. In many circumstances,<br />
the cycle of importing SAP data into <strong>TM1</strong> and exporting back from <strong>TM1</strong> to SAP will look something<br />
like this:<br />
Import SAP InfoCube<br />
into <strong>TM1</strong><br />
Transfer data<br />
from ODS table to<br />
original InfoCube<br />
Work with data in <strong>TM1</strong><br />
Export <strong>TM1</strong> cube view<br />
to ODS table<br />
To export data from a <strong>TM1</strong> cube view to an ODS table follow the same procedures for importing<br />
data except see "Mapping Dimensions and Values from a <strong>TM1</strong> View to an ODS Table" (p. 68) to<br />
map dimensions and values.<br />
TurboIntegrator Guide 67
Chapter 6: Importing Data from SAP RFC<br />
Mapping Dimensions and Values from a <strong>TM1</strong> View to an ODS Table<br />
To map dimensions and values from a <strong>TM1</strong> cube view to an existing ODS table:<br />
Steps<br />
1. Select ODS Table from the SAP source list.<br />
2. Click the ODS Setup tab.<br />
3. Click the Browse button next to the Select <strong>TM1</strong> View field to choose the view you want to<br />
export.<br />
You can also enter a view name directly in the Select <strong>TM1</strong> View field. The name must be<br />
formatted as follows:<br />
:-><br />
For example, to export the Region view of the SalesCube cube on the sdata1 server, you would<br />
use the following string:<br />
sdata1:SalesCube->Region<br />
Note: When exporting from a cube view to an ODS table, the last dimension in the cube must<br />
be the measures dimension. If the measures dimension is not the last dimension in the cube,<br />
you will not be able to properly map values from the cube to the key figures column(s) in the<br />
ODS table.<br />
4. To view technical names for ODS tables on your SAP system, select the Show Technical Names<br />
option.<br />
To view descriptive names, clear the Show Technical Names option.<br />
5. Click the Select ODS Table field to select the ODS table to which you want to export <strong>TM1</strong><br />
data.<br />
When you select an ODS table, the ODS Table Column displays all columns in the selected<br />
table.<br />
Columns may be either SAP characteristics or key figures. You must be familiar with the<br />
structure of the ODS table to know which columns are characteristics and which are key figures;<br />
TurboIntegrator does not differentiate the ODS table column types.<br />
6. Map <strong>TM1</strong> dimensions to the characteristic columns in the ODS table.<br />
To map a dimension, click the list and select the dimension you want to map to the corresponding<br />
table column. For example, the following table is a representation of the <strong>TM1</strong> dimension<br />
account1 mapped to the 0QUANTITY table column.<br />
ODS Table Column<br />
OQUANTITY<br />
<strong>TM1</strong> Dimension<br />
account1<br />
Select Measure<br />
You should be aware of the following details when mapping dimensions to characteristics:<br />
68 <strong>IBM</strong> <strong>Cognos</strong> <strong>TM1</strong>
Chapter 6: Importing Data from SAP RFC<br />
●<br />
●<br />
●<br />
You do not have to map a dimension to every characteristic column in the ODS table. Some<br />
columns may not have a corresponding <strong>TM1</strong> dimension when the mapping is complete.<br />
In this case, any characteristic column that is not mapped will be empty when the export<br />
is completed.<br />
You should not map a single <strong>TM1</strong> dimension to multiple ODS characteristic table columns.<br />
The TurboIntegrator user interface does not prevent you from doing so, but such mapping<br />
will result in redundant column values in the ODS table.<br />
When you map a <strong>TM1</strong> view title dimension to a characteristic, and the title dimension does<br />
not use a named subset, only the last element in the current unnamed title subset is exported<br />
to the ODS table. If the title dimension does use a named subset, all subset elements are<br />
exported to the ODS table.<br />
7. Map the <strong>TM1</strong> measures dimension to all key figure columns in the ODS table.<br />
The last dimension in the source cube view is assumed to be the measures dimension. When<br />
you map a measures dimension to an ODS table column, the Select Measure button becomes<br />
available.<br />
The following table is a representation of the account1 dimension mapped to the 0QUANTITY<br />
key figure column in the ODS table. Because account1 is the last dimension in the <strong>TM1</strong> cube,<br />
the Select Measure button is available.<br />
ODS Table Column<br />
<strong>TM1</strong> Dimension<br />
Select Measure<br />
OAMOUNT<br />
OQUANTITY<br />
account1<br />
Select Measure<br />
8. Click the Select Measure button.<br />
The Subset Editor opens.<br />
9. Select the single element that maps directly to the key figure column in the ODS table, then<br />
click OK.<br />
The selected element displays as a label on the Select Measures button.<br />
ODS Table Column<br />
<strong>TM1</strong> Dimension<br />
Select Measure<br />
OAMOUNT<br />
OQUANTITY<br />
account1<br />
Units<br />
If your ODS table includes a single key figure column, you can also use the alternate key figure<br />
mapping instructions described in the next section.<br />
10. Repeat steps 7 through 9 for all key figure columns in the ODS table.<br />
TurboIntegrator Guide 69
Chapter 6: Importing Data from SAP RFC<br />
If your ODS table contains multiple key figure columns, the <strong>TM1</strong> measures dimension should<br />
be mapped to all these columns, but a unique element should be selected for each key figure,<br />
as in the following representation:<br />
ODS Table Column<br />
OAMOUNT<br />
<strong>TM1</strong> Dimension<br />
account1<br />
Select Measure<br />
Sales<br />
OQUANTITY<br />
account1<br />
Units<br />
OPRICE<br />
account1<br />
Price<br />
Alternate Key Figure Mapping Instructions<br />
If your ODS table includes a single key figure column, you can use the _<strong>TM1</strong>CellValue_ option to<br />
map <strong>TM1</strong> cube values to the ODS table. You cannot use the _<strong>TM1</strong>CellValue_ option if your ODS<br />
table contains multiple key figure columns.<br />
To use the _<strong>TM1</strong>CellValue_ option:<br />
Steps<br />
1. Complete steps 1 through 6 in"Mapping Dimensions and Values from a <strong>TM1</strong> View to an ODS<br />
Table" (p. 68).<br />
2. Do NOT map the <strong>TM1</strong> measures dimension to the key figure column. Instead, click the <strong>TM1</strong><br />
Dimension column and select _<strong>TM1</strong>CellValue_.<br />
For example, the following table is a representation of cube values mapped to the 0SALES_UNIT<br />
key figure column.<br />
ODS Table Column<br />
OSALES_UNIT<br />
<strong>TM1</strong> Dimension<br />
_<strong>TM1</strong>CellValue_<br />
OQUANTITY<br />
account1<br />
When you use this alternate method to map <strong>TM1</strong> cube values, the <strong>TM1</strong> measures dimension<br />
should not be mapped to any ODS column.<br />
Save and execute the process.<br />
ODS Results<br />
Upon successful execution, <strong>TM1</strong> data is written to the specified ODS table using the mappings you<br />
specified.<br />
70 <strong>IBM</strong> <strong>Cognos</strong> <strong>TM1</strong>
Chapter 7: Editing Advanced Procedures and<br />
Chores<br />
This section describes managing <strong>IBM</strong> ® <strong>Cognos</strong> ® TurboIntegrator processes including chores, the<br />
scheduling of processes to run automatically.<br />
Using Bulk Load Mode<br />
Bulk Load mode enables <strong>TM1</strong> to run in a special optimized single-user or single chore/process<br />
mode. This mode can maximize performance for dedicated tasks during times when little or no<br />
other activity is expected.<br />
Some examples of using Bulk Load mode include:<br />
●<br />
●<br />
A <strong>TM1</strong> administrator that needs to manually perform maintenance operations.<br />
A night-time window to load large amounts of data.<br />
<strong>TM1</strong> typically runs in a multi-user mode where multiple users, chores and processes can all run<br />
concurrently accessing <strong>TM1</strong> data. In Bulk Load mode, the <strong>TM1</strong> server prevents concurrent activity<br />
by temporarily suspending other users, chores and processes and eliminates the overhead required<br />
by a multi-user environment.<br />
Bulk Load mode doesn’t actually log out users, but only suspends their interaction with <strong>TM1</strong>. As<br />
soon as Bulk Load mode is done, any users that were previously logged in are reactivated and userinteraction<br />
with <strong>TM1</strong> resumes.<br />
You can enable Bulk Load mode directly within a TI process or with the <strong>TM1</strong> API. In either case,<br />
you use commands to enter and leave Bulk Load mode.<br />
Considerations for Using Bulk Load Mode<br />
You should consider the following when using Bulk Load mode:<br />
●<br />
●<br />
●<br />
●<br />
Bulk Load mode does not display a message to end-users to alert them. You will need to plan<br />
and coordinate your usage of Bulk Load mode accordingly.<br />
Only a single user or process may be active during Bulk Load mode. No new connections can<br />
be established to the server while it is operating in Bulk Load mode.<br />
A TI process can not use the ExecuteCommand to launch a command line program that attempts<br />
to log back into the same <strong>TM1</strong> server. The login attempt will fail.<br />
Any scheduled chores that are scheduled to execute during the time Bulk Load mode is enabled<br />
are deactivated and not run.<br />
Licensed Materials – Property of <strong>IBM</strong><br />
© Copyright <strong>IBM</strong> Corp. 2007, 2009.<br />
71
Chapter 7: Editing Advanced Procedures and Chores<br />
Starting Bulk Load Mode<br />
When the server enters Bulk Load mode, all processing by other threads is paused. Any existing<br />
user threads and running chores will be suspended. Only the thread that initiated Bulk Load mode<br />
will remain active. All scheduled chores will be deactivated, except the chore that initiates Bulk<br />
Load mode. All system-specific threads and <strong>TM1</strong>Top connections will also be suspended.<br />
Ending Bulk Load Mode<br />
When Bulk Load mode is disabled, all system and user threads will be resumed and user logins will<br />
be allowed.<br />
Custom applications that use the <strong>TM1</strong> API to enable Bulk Load mode should also call the necessary<br />
<strong>TM1</strong> API function to exit Bulk Load mode. However, if the client connection is severed (the network<br />
fails or the client logs out, crashes or disconnects), the server will automatically exit Bulk Load<br />
mode.<br />
Similarly, if a TI process/chore is running in Bulk Load mode and the process exits, whether<br />
successfully or with errors, the server will automatically exit Bulk Load mode.<br />
When the server returns to normal multi-user mode, any chores that were deactivated get reactivated<br />
and return to their normal schedule. If the chores were scheduled to run, but were prevented by<br />
Bulk Load mode, they will not get executed immediately, but will execute according to the schedule.<br />
You may have to adjust the launch time of your scheduled chores to prevent them from getting<br />
locked out during the times you enable Bulk Load mode.<br />
TurboIntegrator Process Commands for Bulk Load Mode<br />
You can enable Bulk Load mode in either the Prolog or Epilog section of a TI process. For efficiency,<br />
we recommend enabling Bulk Load mode in the first, or very close to the first, statement in the<br />
Prolog section of your process.<br />
After enabling Bulk Load mode in a process, it can only be disabled on the last line in the Epilog<br />
section. If you attempt to disable Bulk Load mode anywhere else in the process, the process will<br />
not compile.<br />
If the mode is enabled in one TI process, it remains enabled until explicitly disabled or until the<br />
chore completes. This means you can enable the mode in a process within a chore and then run a<br />
series of TI processes before disabling it. You can also enter and exit Bulk Load mode repeatedly,<br />
using the mode only for certain critical parts of a chore.<br />
Use the following TI commands to enable and disable Bulk Load mode in a TI process.<br />
EnableBulkLoadMode()<br />
DisableBulkLoadMode() - This function can only be used on the last line in the Epilog section of<br />
your TI process when using Bulk Load mode.<br />
<strong>TM1</strong> C API Functions for Bulk Load Mode<br />
The following <strong>TM1</strong> C API functions are available for enabling and disabling Bulk Load mode.<br />
●<br />
●<br />
<strong>TM1</strong>ServerEnableBulkLoadMode<br />
<strong>TM1</strong>ServerDisableBulkLoadMode<br />
72 <strong>IBM</strong> <strong>Cognos</strong> <strong>TM1</strong>
Chapter 7: Editing Advanced Procedures and Chores<br />
For details, see the <strong>IBM</strong> <strong>Cognos</strong> <strong>TM1</strong> API Guide.<br />
Editing Procedures<br />
After you specify a data source, identify all variables, and define all mapping instructions, TurboIntegrator<br />
generates four procedures that are based on the options you selected in the TurboIntegrator<br />
tabs. These procedures are identified as sub-tabs of the Advanced tab.<br />
The procedures are:<br />
Tab<br />
Prolog<br />
Description<br />
A series of statements to be executed before the data source is processed.<br />
Metadata<br />
A series of statements that update or create cube, dimensions, and<br />
other metadata structures during processing.<br />
Data<br />
A series of statements that manipulate values for each record in the<br />
data source.<br />
Epilog<br />
A series of statements to be executed after the data source is processed.<br />
You can edit these procedures to include TurboIntegrator functions and <strong>TM1</strong> rules functions that<br />
extend the capabilities of TurboIntegrator. For example, you can edit the Data procedure to include<br />
statements that instruct the process to skip records containing zero values, or to write imported<br />
records to an external file.<br />
For a complete list of all available TurboIntegrator and <strong>TM1</strong> rules functions, see the <strong>IBM</strong> <strong>Cognos</strong><br />
<strong>TM1</strong> Reference Guide.<br />
When editing procedures, keep in mind that each procedure is intended to execute certain types of<br />
actions at specific times in a process. Accordingly, you should create actions or statements that are<br />
appropriate for a given procedure.<br />
TurboIntegrator Guide 73
Chapter 7: Editing Advanced Procedures and Chores<br />
Note: When the data source for a process is NONE, the Data and Metadata procedures are ignored<br />
when the process is executed. Any functions or statements on the Data or Metadata sub-tabs are<br />
not executed, but <strong>TM1</strong> does not issue an error or warn you that part of the process was not executed.<br />
To edit a procedure:<br />
Steps<br />
1. Click the Advanced tab.<br />
2. Click the sub-tab for the procedure you want to edit.<br />
3. Enter your statements in the text box either before this line:<br />
#****GENERATED STATEMENTS START****<br />
or after this line:<br />
#****GENERATED STATEMENTS FINISH****<br />
Important: User-created statements can be inserted either before or after the generated statements,<br />
but cannot be inserted within the statements generated by TurboIntegrator.<br />
Executing a Process on Demand<br />
To execute a process on demand, select the process in the Server Explorer and choose Process,<br />
Execute Process.<br />
You can also execute a process from within TurboIntegrator by choosing File, Execute .<br />
Scheduling a Process for Automatic Execution with Chores<br />
You can execute processes on demand and you can create a chore to execute processes at defined<br />
intervals. These two methods of execution are not mutually exclusive. You can execute any process<br />
on demand at any time, even if the process is scheduled for automatic execution as a chore.<br />
A chore is a <strong>TM1</strong> object that executes one or more processes at a user-defined frequency. A chore<br />
is comprised of:<br />
●<br />
●<br />
●<br />
A list of processes to be executed.<br />
A start date and time for the initial execution of the chore.<br />
A frequency at which the chore is subsequently executed.<br />
Once defined, chores can be activated and deactivated as required.<br />
Access to chores functionality is controlled by user group security privileges. You must be a member<br />
of the ADMIN or DataAdmin group to create chores on a <strong>TM1</strong> server. Users must have Read<br />
privilege to a chore to be able to view the chore in the Server Explorer and to manually execute the<br />
chore.<br />
74 <strong>IBM</strong> <strong>Cognos</strong> <strong>TM1</strong>
Chapter 7: Editing Advanced Procedures and Chores<br />
You can schedule a process for automatic execution as a chore from within TurboIntegrator.<br />
Steps<br />
1. Click the Schedule tab in the TurboIntegrator window.<br />
2. Select the Schedule this Process as a Chore Named option.<br />
3. Enter a name for the process in the adjacent field. By default TurboIntegrator assigns the name<br />
of the process to the chore.<br />
4. Click a date on the calendar to specify a start date for the initial execution of the chore.<br />
5. Enter a Time to specify the start time for the initial execution of the chore.<br />
6. Set the fields in the Chore Execution Frequency box to define the interval at which the chore<br />
is executed.<br />
7. Choose File, Save to save the process with the scheduling information.<br />
When you schedule a process from within TurboIntegrator, the chore is automatically activated<br />
and will be executed at the specified start time.<br />
You can also create a chore for a process (or a collection of processes) directly from the Server<br />
Explorer.<br />
8. In the Server Explorer, select the Chores icon beneath the server on which you want to create<br />
the chore.<br />
TurboIntegrator Guide 75
Chapter 7: Editing Advanced Procedures and Chores<br />
9. Choose Chores , Create New Chore.<br />
The Chore Setup Wizard opens.<br />
10. In the Available list, select the process for which you want to create a chore.<br />
11. Click<br />
12. Click Next.<br />
13. Click a date on the calendar to specify a start date for the initial execution of the chore.<br />
14. Enter a time to specify the start time for the initial execution of the chore.<br />
15. Set the fields in the Chore Execution Frequency box to define the interval at which the chore<br />
is executed.<br />
16. Fill the Chore Schedule is Active box.<br />
17. Click Finish.<br />
The Save Chore As dialog box opens.<br />
18. Enter a name for the chore and click Save.<br />
Important Note on Chore Start Times<br />
Chore start date/time is stored in Greenwich Mean Time (GMT) format and chore execution is<br />
based on GMT. <strong>TM1</strong> provides no automatic accomodation for Daylight Saving Time/Summer<br />
Time. If the system clock on the <strong>TM1</strong> server is set to use local Daylight Saving Time/Summer Time,<br />
you must edit the chore start date/time at the beginning and end of Daylight Saving Time/Summer<br />
Time to maintain a consistent local chore execution schedule.<br />
On the day that Daylight Saving Time/Summer Time begins, edit the chore to use the current date<br />
and desired start time.<br />
On the day the Daylight Saving Time/Summer Time ends, again edit the chore to use the current<br />
date and desired start time.<br />
76 <strong>IBM</strong> <strong>Cognos</strong> <strong>TM1</strong>
Chapter 7: Editing Advanced Procedures and Chores<br />
Editing a Chore<br />
To open a chore for editing in the Chore Setup Wizard:<br />
Steps<br />
1. Select the chore in the left pane of the Server Explorer.<br />
2. Choose Chore , Edit Chore.<br />
Activating a Chore<br />
To activate a chore that is currently deactivated:<br />
Steps<br />
1. Select the chore in the left pane of the Server Explorer.<br />
2. Toggle the Chore , Activate option on.<br />
Deactivating a Chore<br />
To suspend the regularly scheduled execution of a chore:<br />
Steps<br />
1. Select the chore in the left pane of the Server Explorer.<br />
2. Toggle the Chore , Activate option off.<br />
Deleting a Chore<br />
To delete a chore:<br />
Steps<br />
1. Select the chore in the left pane of the Server Explorer.<br />
2. Choose Chore, Delete.<br />
Note: You cannot delete an active chore. You must deactivate a chore before you can successfully<br />
delete it.<br />
Executing a Chore on Demand<br />
To execute a chore on demand:<br />
Steps<br />
1. Select the chore in the left pane of the Server Explorer.<br />
2. Choose Chore, Execute.<br />
TurboIntegrator Guide 77
Chapter 7: Editing Advanced Procedures and Chores<br />
78 <strong>IBM</strong> <strong>Cognos</strong> <strong>TM1</strong>
Appendix A: TurboIntegrator Tutorial<br />
This tutorial guides you through advanced <strong>IBM</strong> ® <strong>Cognos</strong> ® TurboIntegrator features.<br />
This tutorial is designed for users responsible for implementing <strong>TM1</strong> and developing utilization<br />
strategies within their organization. The advanced <strong>TM1</strong> user, or developer, will typically be<br />
responsible for creating, maintaining, and developing <strong>TM1</strong> cubes and dimensions as well as data<br />
import processes. Before working through this tutorial, you should have a good understanding of<br />
<strong>TM1</strong> concepts and a working knowledge of <strong>TM1</strong> functionality.<br />
The tutorial teaches you how to use TurboIntegrator to create dimensions and cubes, import flat<br />
files and ODBC data sources. It will also show you how to expand TurboIntegrator’s power by<br />
using advanced scripting features. This tutorial also includes hints and tips on how to approach a<br />
<strong>TM1</strong> TurboIntegrator problem.<br />
Setting the Tutorial Data Directory<br />
This tutorial relies on sample data shipped with <strong>TM1</strong>. Before beginning this tutorial, you must set<br />
your local server data directory to reference the sample data.<br />
To set your data directory:<br />
Steps<br />
1. Click <strong>TM1</strong> in the left pane of the Server Explorer and select File, Options.<br />
The Options dialog box opens.<br />
2. Click the Browse button for the Local Server Data Directory to navigate to the TurboIntegrator<br />
sample data directory.<br />
The sample data directory is named TI_data, and it is located in your<br />
\Custom\<strong>TM1</strong>Data\ directory. If you installed <strong>TM1</strong> to the default installation<br />
directory the full path to this sample data directory is C:\Program Files\<strong>Cognos</strong>\<strong>TM1</strong>\Custom\<br />
<strong>TM1</strong>Data\TI_Data.<br />
3. Click OK on the Options dialog box to set the data directory and restart the local server.<br />
TurboIntegrator Overview<br />
<strong>TM1</strong> TurboIntegrator lets you create processes that automate data importation, metadata management,<br />
and other tasks.<br />
A process is a <strong>TM1</strong> object that consists of:<br />
●<br />
●<br />
A description of a data source<br />
A set of variables corresponding to each column in the data source<br />
Licensed Materials – Property of <strong>IBM</strong><br />
© Copyright <strong>IBM</strong> Corp. 2007, 2009.<br />
79
Appendix A: TurboIntegrator Tutorial<br />
●<br />
●<br />
●<br />
●<br />
●<br />
●<br />
A set of maps that define relationships between variables and data structures in the <strong>TM1</strong><br />
database.<br />
A prolog procedure, consisting of a series of actions to be executed before the data source is<br />
processed.<br />
A metadata procedure, consisting of a series of actions that update or create cubes, dimensions,<br />
and other metadata structures.<br />
A data procedure, consisting of a series of actions to be executed for each record in the data<br />
source.<br />
An epilog procedure to be executed after the data source is processed.<br />
A set of parameters that can be used to generalize a process so it can be used in multiple situations.<br />
You can use TurboIntegrator to import data from ODBC sources, ASCII files, <strong>TM1</strong> cube views,<br />
and <strong>TM1</strong> dimension subsets.<br />
TurboIntegrator includes a complete set of functions that you can use to enhance process capabilities.<br />
You can use these functions to create scripts that export data to ASCII files and ODBC sources, or<br />
that use conditional expressions to control processing. In addition to these TurboIntegrator functions,<br />
you can also incorporate all standard <strong>TM1</strong> rules functions in a process definition, with the exception<br />
of the STET and UNDEFVALS functions.<br />
Access to TurboIntegrator is controlled user groups. You must be a member of the ADMIN group<br />
to gain access to all TurboIntegrator features and define processes on a networked <strong>TM1</strong> server.<br />
There is no interface to assist in the creation of TurboIntegrator functions. You must enter functions<br />
by hand directly in the appropriate sub-tab within the Advanced tab. String arguments to TurboIntegrator<br />
functions must be enclosed in single quotation marks. A semi-colon (;) must be included<br />
to indicate the end of each function in the TurboIntegrator window.<br />
Creating a TurboIntegrator Process<br />
There are five steps to creating a process. Each step is completed by setting options or editing values<br />
in an individual tab of the TurboIntegrator window.<br />
The steps required to create a process include:<br />
Steps<br />
1. Defining a data source<br />
2. Setting variables<br />
3. Mapping data<br />
4. Editing advanced scripting<br />
5. Scheduling the completed process<br />
80 <strong>IBM</strong> <strong>Cognos</strong> <strong>TM1</strong>
Appendix A: TurboIntegrator Tutorial<br />
You must complete each tab of the TurboIntegrator window in sequential order to create a<br />
process. TurboIntegrator does not let you proceed to a new tab until you supply all required<br />
information in the current tab.<br />
Creating Dimensions Using TurboIntegrator<br />
You can use <strong>TM1</strong> TurboIntegrator to create a list of elements for a dimension from one of several<br />
possible data sources, including ODBC and ASCII files. This is the fast approach to creating a long<br />
list of elements, such as a thousand names along a customer dimension.<br />
Sample ASCII File<br />
Here is the delimited ASCII file (example.cma) that you will use to build a dimension and import<br />
data.<br />
"New England", "Massachusetts", "Boston", "SuperMart",<br />
"Feb" , 2000000"New England", "Massachusetts", "Springfield", "SuperMart",<br />
"Feb" , 1400000"New England", "Massachusetts", "Worcester", "SuperMart",<br />
"Feb" , 2200000<br />
Each record in this source file has six fields, three of which will be used to create the Example<br />
dimension. The first two fields will become consolidated elements. The third field will become a<br />
numeric element. The remainder of the fields will be ignored.<br />
In the Dimension Editor, the Example dimension will appear as follows.<br />
The numeric values from Boston, Springfield, and Worcester will consolidate into Massachusetts<br />
totals, which will consolidate into New England totals.<br />
Creating a Dimension from an ASCII File<br />
To create a dimension using the example.cma sample file:<br />
Steps<br />
1. In the left pane of the Server Explorer, select Processes beneath the local server.<br />
2. Choose Process, Create New Process.<br />
The TurboIntegrator window opens.<br />
3. Select Text as the Data Source Type.<br />
4. Click the Browse button for the Data Source Name and select example.cma in your TI_data<br />
directory.<br />
5. Leave the Data Source Name on Server field empty.<br />
6. Set the Delimiter Type to Delimited and the Delimiter to Comma.<br />
TurboIntegrator Guide 81
Appendix A: TurboIntegrator Tutorial<br />
7. Disregard the Quote Character and the Number of Title Records fields, as there are no quotes<br />
and no title records in the input file.<br />
The Decimal Separator should be period (.) and the Thousand Separator should be comma (,).<br />
8. Click the Preview button to view records from the example.cma source file. These records let<br />
you examine the structure of records in the data source.<br />
Identifying Variables<br />
After loading the source data into TurboIntegrator, you must identify the contents of each field in<br />
the source. <strong>TM1</strong> assigns a variable to each field in the source.<br />
Steps<br />
1. Click the Variables tab to reveal the following grid, which displays a row for each variable in<br />
the data source.<br />
The first column of the grid assigns a Variable Name to each data source field. To assign your<br />
own variables, click the appropriate cell and enter a new variable name.<br />
The second column assigns a Variable Type for each variable. This identifies the type of data<br />
in the source field. You can change the type by selecting one from the drop-down list.<br />
The third column, Sample Value, lists the contents of the first record of the data source. In the<br />
above image, New England is the contents of the first field in the first record of example.cma.<br />
The Contents column determines the <strong>TM1</strong> data type (Element, Consolidation, Data, Attribute,<br />
Other, or Ignore) each variable identifies. In the example, the first three variables identify<br />
consolidations and elements of a regional hierarchy.<br />
2. In the Contents column for variable V1, select Consolidation from the drop-down list.<br />
3. Do the same for theMassachusetts variable.<br />
4. For the Boston variable, select Element.<br />
5. Select Ignore for all other variables, as they will not be used to create the dimension.<br />
82 <strong>IBM</strong> <strong>Cognos</strong> <strong>TM1</strong>
Appendix A: TurboIntegrator Tutorial<br />
Mapping Variables<br />
After identifying variables in the data source, you must map them to <strong>TM1</strong> objects.<br />
Steps<br />
1. Click the Maps tab, then the Cube sub-tab.<br />
2. You are not creating a cube, so select No Action in the Cube Action box.<br />
3. The Data Action is irrelevant, as you are not creating or updating a cube. You can disregard<br />
this box.<br />
4. The Cube Logging option is not relevant, as you are not processing data values. Leave this<br />
option unselected.<br />
5. Click the Dimensions sub-tab.<br />
This grid has a row for each variable that you identified as an Element content type. You must<br />
specify an element type and identify the dimension to which the element belongs.<br />
6. You are creating a new dimension, so type Example in the Dimension column for the Boston<br />
variable.<br />
7. Select Create from the Action drop-down list.<br />
8. Select Numeric from the Element Type drop-down list. The Dimensions sub-tab should look<br />
like this:<br />
The Boston variable is now mapped as a numeric element of a new dimension named Example.<br />
You can now map the variables identified as consolidations.<br />
9. Click the Consolidations sub-tab.<br />
<strong>TM1</strong> correctly identifies both consolidation variables as members of the new Example dimension.<br />
All you have to do is identify the child variable for each consolidation.<br />
TurboIntegrator Guide 83
Appendix A: TurboIntegrator Tutorial<br />
10. For the V1Consolidation Variable, select Massachusetts as the Child Variable.<br />
11. For the Massachusetts Consolidation Variable, select Boston as the Child Variable.<br />
12. Do not edit the Weight of either consolidation variable.<br />
When you are done, the Consolidations sub-tab should appear as follows.<br />
All mapping is complete. If you want, you can click the Advanced tab and then click through<br />
the various sub-tabs to view the scripts generated by TurboIntegrator that create the new<br />
Example dimension and insert consolidations and elements. We’ll take a closer look at TurboIntegrator<br />
scripts later in this tutorial.<br />
Saving and Executing the Process<br />
To save and execute the process:<br />
Steps<br />
1. Click the Run button .<br />
<strong>TM1</strong> prompts you to save the process.<br />
2. Save the process as create_Example_dimension.<br />
It’s a good idea to save processes with descriptive names.<br />
After a few seconds, you should see a message box displaying a confirmation that the process<br />
executed successfully.<br />
3. Close the TurboIntegrator window.<br />
4. Open the Server Explorer.<br />
5. Right-click the new Example dimension and select Edit Dimension Structure.<br />
The Example dimension opens in the Dimension Editor.<br />
6. Click to sort the dimension members by hierarchy level.<br />
84 <strong>IBM</strong> <strong>Cognos</strong> <strong>TM1</strong>
Appendix A: TurboIntegrator Tutorial<br />
The Example dimension was successfully created. New England is a consolidated element<br />
containing Massachusetts (consolidated element), which in turn contains Boston, Springfield,<br />
and Worcester (numeric elements).<br />
Creating a Dimension from an ODBC Source<br />
This part of the tutorial guides you through the creation of a dimension from an ODBC data source.<br />
The procedure is very similar to creating a dimension from an ASCII file.<br />
Defining the Data Source<br />
Before continuing with the tutorial, you must add an Access database as an ODBC data source to<br />
make it available to TurboIntegrator.<br />
Steps<br />
1. Open the Windows ODBC Data Source Administrator dialog box.<br />
The procedure required to access this dialog box varies according to the version of Windows<br />
you are running. See the Windows online help for details.<br />
2. On the User DSN tab, click the Add button.<br />
The Create New Data Source dialog box opens.<br />
3. Select Microsoft Access Driverand click Finish.<br />
The ODBC Access Setup dialog box opens.<br />
4. Type NewDB in the Data Source Name field.<br />
5. Click the Select button.<br />
The Select Database dialog box opens.<br />
6. Navigate to you TI_Data directory and select NewDB.mdb.<br />
7. Click OK to exit the Select Database dialog box.<br />
8. Click OK to exit the ODBC Administrator dialog box.<br />
The NewDB Access database is now available as an ODBC source.<br />
TurboIntegrator Guide 85
Appendix A: TurboIntegrator Tutorial<br />
Querying the Data Source<br />
To query the data source:<br />
Steps<br />
1. From the Server Explorer, right-click the Processes icon and select Create New Process.<br />
The TurboIntegrator window opens.<br />
2. Select ODBC as the Data Source Type.<br />
3. Click the Browse button next to the Data Source Name field.<br />
4. The ODBC Data Sources dialog box opens.<br />
5. Select NewDB and click OK.<br />
NewDB.mdb has one table, ACCOUNT, which has 27 fields. You will write an SQL query to<br />
select information from six of them. All ODBC queries must use the SQL dialect of the underlying<br />
DBMS. The syntax of an MS Access query will be different from that of an Informix<br />
query, an SQL Server query, and so on.<br />
To guarantee the correct syntax, you can first create the query using the querying facility of<br />
the underlying DBMS, then copy the query and paste it into the TurboIntegrator Query field.<br />
6. In the Query field, type the following statement exactly as it opens:<br />
SELECT [ACCOUNT_ID], [PARENT_ID], [NAME], [TYPE], [SALESREP],<br />
[SALESTEAM] FROM ACCOUNT;<br />
7. Click Preview to view the first ten records returned by the query.<br />
Identifying Variables<br />
After querying the source data, you must identify the contents of each field in the query results.<br />
Steps<br />
1. Click the Variables tab.<br />
The grid on the variables tab should appear as follows:<br />
Note that the Variable Name column has been filled with the correct column names from the<br />
database.<br />
2. Change the selections in the Contents column to these selections.<br />
Variable Name<br />
ACCOUNT_ID<br />
Contents<br />
Ignore<br />
86 <strong>IBM</strong> <strong>Cognos</strong> <strong>TM1</strong>
Appendix A: TurboIntegrator Tutorial<br />
Variable Name<br />
PARENT_ID<br />
NAME<br />
TYPE<br />
SALESREP<br />
SALESTEAM<br />
Contents<br />
Ignore<br />
Element<br />
Consolidation<br />
Consolidation<br />
Consolidation<br />
You are now ready to map variables.<br />
Mapping Variables<br />
First, you have to map elements to dimensions.<br />
Steps<br />
1. Click the Maps tab, then click the Dimensions sub-tab.<br />
The single variable you identified as an element displays in the grid.<br />
2. In the Dimension column, type DB.<br />
3. Select Create from the Action drop-down menu.<br />
4. Select Numeric from the Element Type drop-down menu.<br />
The Dimensions sub-tab should appear as follows:<br />
You’re now ready to map consolidation variables.<br />
Steps<br />
1. Click the Consolidations sub-tab.<br />
<strong>TM1</strong> correctly identifies each consolidation variable as mapping to the DB dimension.<br />
2. Set the Child Variable for each consolidation variable.<br />
Cons. Variable<br />
TYPE<br />
SALESREP<br />
Child Variable<br />
SALESREP<br />
NAME<br />
TurboIntegrator Guide 87
Appendix A: TurboIntegrator Tutorial<br />
Cons. Variable<br />
SALESTEAM<br />
Child Variable<br />
TYPE<br />
When you’ve set all the Child Variables, the Consolidations sub-tab should appear as follows:<br />
Saving and Executing the Process<br />
To save and execute the process:<br />
Steps<br />
1. Click the Run button .<br />
<strong>TM1</strong> prompts you to save the process.<br />
2. Save the process as create_DB_dimension.<br />
After a few seconds, you should see confirmation that the process executed successfully.<br />
3. Close the TurboIntegrator window.<br />
4. Open the Server Explorer.<br />
5. Double-click the new DB dimension.<br />
The DB dimension opens in the Subset Editor.<br />
6. Select Edit → Sort → Hierarchy from the Subset Editor menu bar to display the dimension<br />
elements and consolidations.<br />
The DB dimension contains over 40 elements and has four hierarchy levels.<br />
Creating a Cube and Processing Data<br />
The next example shows how to use <strong>TM1</strong> TurboIntegrator to create a cube, dimensions, and elements<br />
and process data at the same time.<br />
Defining the Data Source<br />
Perform the following steps to define a data source.<br />
Steps<br />
1. In the left pane of the Server Explorer, right-click the Processes icon and select Create New<br />
Process.<br />
88 <strong>IBM</strong> <strong>Cognos</strong> <strong>TM1</strong>
Appendix A: TurboIntegrator Tutorial<br />
The TurboIntegrator window opens.<br />
2. Click the Data Source tab on the TurboIntegrator window.<br />
3. Set the Data Source Type as Text; the Delimiter Type as Delimited; and the Delimiter as Colon.<br />
Ignore the Quote Char and Number of Title Records fields.<br />
4. Make sure the Decimal Separator is period (.) and the Thousand Separator is comma (,).<br />
5. Click the Browse button next to the Data Source Name field and select the file newcube.csv in<br />
your TI_data directory.<br />
6. Click Preview to view the first ten records of the data source.<br />
Each record in newcube.csv contains 20 fields. You can scroll across the display grid to view<br />
all fields.<br />
Identifying Variables<br />
After loading the source data into TurboIntegrator, you must identify the contents of each field in<br />
the source.<br />
Steps<br />
1. Click the Variables tab.<br />
Some variables will use the Vn naming convention while others will use names corresponding<br />
to the first record in the source file.<br />
2. To simplify the editing process, rename all variables using the Vn convention. The first variable<br />
should be named V1, the second variable V2, and so on. When you are done, the Variables tab<br />
should appear as follows:<br />
TurboIntegrator Guide 89
Appendix A: TurboIntegrator Tutorial<br />
3. For each variable, select a type from the associated Variable Type drop-down list.<br />
For variables V1, V2, and V3, the type is Numeric. For all other variables, the type is String.<br />
4. For each variable, select a content type from the associated Contents drop-down list. Refer to<br />
the following table to identify the content type for each variable.<br />
Variable Name<br />
Contents<br />
Variable Name<br />
Contents<br />
V1<br />
Data<br />
V11<br />
Consolidation<br />
V2<br />
Data<br />
V12<br />
Consolidation<br />
V3<br />
Data<br />
V13<br />
Consolidation<br />
V4<br />
Element<br />
V14<br />
Element<br />
V5<br />
Consolidation<br />
V15<br />
Consolidation<br />
V6<br />
Consolidation<br />
V16<br />
Consolidation<br />
V7<br />
Consolidation<br />
V17<br />
Element<br />
90 <strong>IBM</strong> <strong>Cognos</strong> <strong>TM1</strong>
Appendix A: TurboIntegrator Tutorial<br />
Variable Name<br />
Contents<br />
Variable Name<br />
Contents<br />
V8<br />
Consolidation<br />
V18<br />
Element<br />
V9<br />
Consolidation<br />
V19<br />
Element<br />
V10<br />
Element<br />
V20<br />
Element<br />
When you are finished, the Variables grid should appear as follows:<br />
Mapping Variables<br />
You’ve identified variables for data, elements, and consolidations. Now you have to map the variables<br />
and provide instructions for creating a new cube.<br />
Mapping the Cube<br />
To provide cube mapping instructions:<br />
Steps<br />
1. Click the Maps tab.<br />
2. Click the Cube sub-tab.<br />
TurboIntegrator Guide 91
Appendix A: TurboIntegrator Tutorial<br />
3. Select Create for the Cube Action.<br />
4. Type NewCube in the Cube Name field.<br />
5. Select Store Values for the Data Action.<br />
6. Do not turn on the Enable Cube Logging option.<br />
When you enable cube logging, <strong>TM1</strong> logs changes to cube data during processing. You are<br />
creating a new cube, so there is no need to log changes.<br />
Mapping Element Variables to Dimensions<br />
You can now map all variables you identified as having an Element type to appropriate dimensions.<br />
Steps<br />
1. Click the Dimensions sub-tab.<br />
2. Using the following table as a guide, specify a Dimension, Action, and Element Type for each<br />
element variable.<br />
Element Variable<br />
Dimension<br />
Action<br />
Element Type<br />
V4<br />
date<br />
Create<br />
Numeric<br />
V10<br />
item<br />
Create<br />
Numeric<br />
V14<br />
customer<br />
Create<br />
Numeric<br />
V17<br />
job<br />
Create<br />
Numeric<br />
V18<br />
country<br />
Create<br />
Numeric<br />
V19<br />
agent<br />
Create<br />
Numeric<br />
V20<br />
book<br />
Create<br />
Numeric<br />
Data variables<br />
measure<br />
Create<br />
Numeric<br />
You can accept the default Order in Cube values for each variable.<br />
When you are finished, the Dimensions sub-tab should appear as follows:<br />
92 <strong>IBM</strong> <strong>Cognos</strong> <strong>TM1</strong>
Appendix A: TurboIntegrator Tutorial<br />
Mapping Data Variables<br />
You must now map variables you identified as having a Data type to individual elements.<br />
Steps<br />
1. Click the Data sub-tab.<br />
2. For data variable V1, enter weight as the element to which the variable will map.<br />
3. For V2, enter conversion.<br />
4. For V3, enter pieces.<br />
5. In the Element Type column, select Numeric for all three elements.<br />
The Data sub-tab should display as follows:<br />
Mapping Consolidation Variables<br />
You must now map consolidation paths for all variables you identified as having a Consolidation<br />
content.<br />
Steps<br />
1. Click the Consolidations sub-tab.<br />
2. Using the following table as a guide, specify a Dimension and Child Variable for each consolidation<br />
variable.<br />
TurboIntegrator Guide 93
Appendix A: TurboIntegrator Tutorial<br />
Consolidation Variable<br />
V5<br />
Dimension<br />
item<br />
Child Variable<br />
V6<br />
V6<br />
item<br />
V7<br />
V7<br />
item<br />
V8<br />
V8<br />
item<br />
V9<br />
V9<br />
item<br />
V10<br />
V11<br />
customer<br />
V12<br />
V12<br />
customer<br />
V13<br />
V13<br />
customer<br />
V14<br />
V15<br />
job<br />
V16<br />
V16<br />
job<br />
V17<br />
3. You can accept the default Weight and Component Order for all consolidation variables.<br />
When you are done, the Consolidation sub-tab should appear as follows:<br />
You’ve now completed mapping to create new dimensions, insert elements and consolidations<br />
into the dimensions, create a new cube, and populate the cube with data.<br />
94 <strong>IBM</strong> <strong>Cognos</strong> <strong>TM1</strong>
Appendix A: TurboIntegrator Tutorial<br />
Saving and Executing the Process<br />
To save and execute the process:<br />
Steps<br />
1. Click the Run button .<br />
<strong>TM1</strong> prompts you to save the process.<br />
2. Save the process as create_newcube.<br />
After a few seconds, you should see confirmation that the process executed successfully.<br />
3. Open the Server Explorer and note that the cube NewCube has been created and populated,<br />
and that all required dimensions have been created.<br />
Browse the new cube (it’s very sparsely populated) and examine the newly created dimensions.<br />
Advanced Scripting<br />
Use the Advanced tab of TurboIntegrator to create parameters that can be passed to a process at<br />
runtime or to edit process procedures, thereby enhancing the capabilities of TurboIntegrator. Procedures<br />
are edited by creating scripts that incorporate both TurboIntegrator functions and <strong>TM1</strong><br />
rules functions.<br />
Editing the Prolog, Metadata, Data, and Epilog Procedures<br />
You can enhance the capabilities of TurboIntegrator by editing the procedures that define the actions<br />
of a process. A procedure is a group of statements that manipulate <strong>TM1</strong> data or metadata.<br />
A process includes four procedures that are executed in sequence. Each procedure contains generated<br />
statements that are created by <strong>TM1</strong> based on the options you select elsewhere in the TurboIntegrator<br />
window. You can edit these procedures by adding your own statements that incorporate TurboIntegrator<br />
functions and Rules functions.<br />
The procedures contained within a process are:<br />
TurboIntegrator Guide 95
Appendix A: TurboIntegrator Tutorial<br />
Tab<br />
Prolog<br />
Description<br />
A series of actions to be executed before the data source is processed<br />
Metadata<br />
A series of actions that update or create cube, dimensions, and<br />
other metadata structures during processing.<br />
Data<br />
A series of data actions to be executed for each record in the data<br />
source.<br />
Epilog<br />
A series of actions to be executed after the data source is processed.<br />
When editing procedures, keep in mind that each procedure is intended to execute certain types of<br />
actions at specific times in a process. Accordingly, you should create actions or statements that are<br />
appropriate for a given procedure.<br />
For example, to export processed data to an ASCII file, you would add an ASCIIOutput function<br />
to the Data procedure. ASCIIOutput is a function that manipulates data, and it should be executed<br />
during processing. Therefore, the Data procedure is the correct location for the function.<br />
Editing a Procedure<br />
To edit a procedure:<br />
Steps<br />
1. Click the Advanced tab on the TurboIntegrator window.<br />
2. Click the sub-tab for the procedure you want to edit.<br />
3. Enter your statements in the text box before the<br />
#****GENERATED STATEMENTS START**** line<br />
or after the<br />
#****GENERATED STATEMENTS FINISH**** line.<br />
You should not edit generated statements between these two lines.<br />
Creating a Dimension with Unbalanced Hierarchies<br />
In this exercise, you’ll use the following input file to create a dimension with unbalanced hierarchies.<br />
TOTAL,NORTH,TK1,G1<br />
TOTAL,NORTH,TK1,G2<br />
TOTAL,NORTH,TK1,G3<br />
TOTAL,NORTH,TK1,G4<br />
TOTAL,NORTH,TK2,G5<br />
TOTAL,NORTH,TK2,G6<br />
TOTAL,SOUTH,TK3,G7<br />
TOTAL,SOUTH,TK3,G8<br />
96 <strong>IBM</strong> <strong>Cognos</strong> <strong>TM1</strong>
Appendix A: TurboIntegrator Tutorial<br />
TOTAL,SOUTH,TK3,G9<br />
TOTAL,SOUTH,TK4,G10<br />
TOTAL,SOUTH,TK4,G11<br />
TOTAL,SOUTH,TK4,G12<br />
TOTAL,TK5,G13<br />
TOTAL,TK5,G14<br />
TOTAL,TK6,G15<br />
TOTAL,TK6,G16<br />
TOTAL,TK6,G17<br />
TOTAL,G18<br />
TOTAL,G19<br />
The final result will look like this:<br />
To begin creating the dimension:<br />
Steps<br />
1. In the left pane of the Server Explorer, right-click the Processes icon and select Create New<br />
Process.<br />
The TurboIntegrator window opens.<br />
TurboIntegrator Guide 97
Appendix A: TurboIntegrator Tutorial<br />
2. Select the Text Data Source Type.<br />
3. Click Browse next to the Data Source Name field and select unbalanced.csv in your TI_data<br />
directory.<br />
4. Leave all other options on the Data Source tab at their default settings.<br />
5. Click Update to view the first ten records in the data source.<br />
Identifying Variables<br />
After loading the source data into TurboIntegrator, you must identify the contents of each field in<br />
the source.<br />
Steps<br />
1. Click the Variables tab.<br />
2. In the Contents column, select Consolidation for variables Total, North, and TK1.<br />
3. Select Element for variable G1.<br />
Mapping Variables<br />
You’ve identified variables elements and consolidations. Now you have to map the variables to a<br />
dimension and define consolidation paths.<br />
Steps<br />
1. Click the Maps tab.<br />
2. Click the Dimensions sub-tab.<br />
3. For element variable G1, enter unbalanced as the Dimension; Create for the Action; and Numeric<br />
for the Element Type.<br />
4. Click the Consolidations sub-tab.<br />
5. In the Dimension column, select unbalanced from the drop-down list for the three variables.<br />
6. For the Cons. VariableTotal, select North as the Child Variable.<br />
98 <strong>IBM</strong> <strong>Cognos</strong> <strong>TM1</strong>
Appendix A: TurboIntegrator Tutorial<br />
7. For the Cons. VariableNorth, select TK1 as the Child Variable.<br />
8. For the Cons. VariableTK1, select G1 as the Child Variable.<br />
Copying Generated Statements<br />
<strong>TM1</strong> generates statements dynamically as you change options in the TurboIntegrator window.<br />
You’re going to edit the generated statements on the Prolog and Metadata subtabs of the Advanced<br />
tab to accomodate an unblanced dimension hierarchy. To make things a little easier, you’ll copy<br />
and paste the generated statements so that they’ll be available after you change options in the TurboIntegrator<br />
window.<br />
Steps<br />
1. Click the Advanced tab, then the Prolog sub-tab.<br />
2. Copy the DimensionDestroyand DimensionCreate functions between the comment lines<br />
#****GENERATED STATEMENTS START****<br />
#****GENERATED STATEMENTS FINISH****<br />
and paste them below the comment lines.<br />
3. Click the Metadata sub-tab.<br />
There are two functions:<br />
The DimensionElementInsert function adds a simple (leaf) element to a dimension. You can<br />
use this function to add both numeric and string elements.<br />
The DimensionElementComponentAdd function adds a component (child) to a consolidated<br />
element.<br />
4. Copy all the generated statements and paste them below the last comment line.<br />
TurboIntegrator Guide 99
Appendix A: TurboIntegrator Tutorial<br />
Removing the Generated Statements Permanently<br />
To permanently remove generated statements:<br />
Steps<br />
1. Click the Variables tab and change the selections in the Contents column to Other.<br />
When a variable is identified as Other, the variable is available to be used in advanced scripts.<br />
If a variable is identified as Ignore, it is not processed by TurboIntegrator and thus cannot be<br />
referenced in advanced scripts.<br />
2. To verify that the statements have been removed, click on the Advanced tab, then the Prolog<br />
and Metadata sub-tabs.<br />
The statements should appear as follows:<br />
Prolog><br />
#****GENERATED STATEMENTS START****<br />
#****GENERATED STATEMENTS FINISH****<br />
DIMENSIONDESTROY('unbalanced');<br />
DIMENSIONCREATE('unbalanced');<br />
Metadata><br />
#****GENERATED STATEMENTS START****<br />
#****GENERATED STATEMENTS FINISH****<br />
DIMENSIONELEMENTINSERT('unbalanced','',G1,'n');<br />
DIMENSIONELEMENTINSERT('unbalanced','',TOTAL,'c');<br />
DIMENSIONELEMENTINSERT('unbalanced','',NORTH,'c');<br />
100 <strong>IBM</strong> <strong>Cognos</strong> <strong>TM1</strong>
Appendix A: TurboIntegrator Tutorial<br />
DIMENSIONELEMENTINSERT('unbalanced','',TK1,'c');<br />
DIMENSIONELEMENTCOMPONENTADD('unbalanced',TOTAL,NORTH,1.000000);<br />
DIMENSIONELEMENTCOMPONENTADD('unbalanced',NORTH,TK1,1.000000);<br />
DIMENSIONELEMENTCOMPONENTADD('unbalanced',TK1,G1,1.000000);<br />
Editing the TurboIntegrator Statements<br />
Examine the script that currently exists on the Metadata sub-tab, which appear as follows.<br />
DIMENSIONELEMENTINSERT('unbalanced','',G1,'n');<br />
DIMENSIONELEMENTINSERT('unbalanced','',TOTAL,'c');<br />
DIMENSIONELEMENTINSERT('unbalanced','',NORTH,'c');<br />
DIMENSIONELEMENTINSERT('unbalanced','',TK1,'c');<br />
DIMENSIONELEMENTCOMPONENTADD('unbalanced',TOTAL,NORTH,1.000000);<br />
DIMENSIONELEMENTCOMPONENTADD('unbalanced',NORTH,TK1,1.000000);<br />
DIMENSIONELEMENTCOMPONENTADD('unbalanced',TK1,G1,1.000000);<br />
This script, which was generated based on the first record in unbalanced.csv, is valid for records<br />
that contain four fields. The script creates dimension elements from each field in the source, then<br />
creates a hierarchy. The script, however, is not valid for records containing less than four fields.<br />
Because the source file unbalanced.csv contains records of varying length, you must modify the<br />
script to evaluate each record in the source. The script should determine the correct level of consolidation<br />
and specify an appropriate consolidation path for each possible level of consolidation. This<br />
can be accomplished by editing the script to include an IF function, which allows you to execute<br />
other TurboIntegrator statements based on defined conditions.<br />
Steps<br />
1. Click the Advanced tab, then the Metadata sub-tab.<br />
2. Insert the line<br />
IF (G1@'');<br />
before the first DIMENSIONELEMENTINSERT statement. This IF statement indicates that<br />
if the string variable G1is not empty, the statements that follow should be executed. If V4is<br />
empty, processing should skip to the next conditional statement.<br />
The Metadata sub-tab now appear as follows.<br />
#****GENERATED STATEMENTS START****<br />
#****GENERATED STATEMENTS FINISH****<br />
IF (G1@'');<br />
DIMENSIONELEMENTINSERT('unbalanced','',G1,'n');<br />
DIMENSIONELEMENTINSERT('unbalanced','',TOTAL,'c');<br />
DIMENSIONELEMENTINSERT('unbalanced','',NORTH,'c');<br />
DIMENSIONELEMENTINSERT('unbalanced','',TK1,'c');<br />
DIMENSIONELEMENTCOMPONENTADD('unbalanced',TOTAL,NORTH,1.000000);<br />
DIMENSIONELEMENTCOMPONENTADD('unbalanced',NORTH,TK1,1.000000);<br />
DIMENSIONELEMENTCOMPONENTADD('unbalanced',TK1,G1,1.000000);<br />
When IF (G1@'') is true, TurboIntegrator inserts three consolidated elements (Total, North,<br />
TK1) and a single numeric element (G1) into the unbalanced dimension. TurboIntegrator also<br />
TurboIntegrator Guide 101
Appendix A: TurboIntegrator Tutorial<br />
creates a four-level hierarchy where Total is the parent of North, North is the parent of TK1,<br />
and TK1 is the parent of G1.<br />
3. Insert the line<br />
ELSEIF (TK1@'');<br />
after the last DIMENSIONELEMENTCOMPONENTADD statement.<br />
This conditional ELSEIF, statement indicates that if the string variable V3is not empty, the<br />
statements that follow should be executed. If V3is empty, processing should skip to the next<br />
conditional statement.<br />
4. You must now insert statements to be executed when ELSEIF (TK1@'') is true.<br />
When ELSEIF (TK1@'') is true, the source record contains three fields. Accordingly, the<br />
statements should create a dimension element from each field, then create a hierarchy of three<br />
levels.<br />
5. Insert the following statements immediately after ELSEIF (TK1@'');.<br />
DIMENSIONELEMENTINSERT('unbalanced','',TOTAL,'c');<br />
DIMENSIONELEMENTINSERT('unbalanced','',NORTH,'c');<br />
DIMENSIONELEMENTINSERT('unbalanced','',TK1,'n');<br />
DIMENSIONELEMENTCOMPONENTADD('unbalanced',TOTAL,NORTH,1.000000);<br />
DIMENSIONELEMENTCOMPONENTADD('unbalanced',NORTH,TK1,1.000000);<br />
When IF (TK1@'') is true, TurboIntegrator inserts two consolidated elements (TOTAL,<br />
NORTH) and a single numeric element (TK1) into the unbalanced dimension. TurboIntegrator<br />
also creates a three-level hierarchy where TOTAL is the parent of NORTH and NORTH is<br />
the parent of TK1.<br />
6. Insert the line<br />
ELSE;<br />
after the last DIMENSIONELEMENTCOMPONENTADD statement.<br />
7. You must now insert statements to be executed when processing reaches the ELSE statement.<br />
(This occurs when both IF (G1@'') and ELSEIF (TK1@'') are false.)<br />
When processing reaches the ELSE statement, the source record contains two fields. The<br />
statements you insert should create a dimension element from each field, then create a hierarchy<br />
of two levels.<br />
8. Insert the following statements immediately after ELSE;.<br />
DIMENSIONELEMENTINSERT('unbalanced','',TOTAL,'c');<br />
DIMENSIONELEMENTINSERT('unbalanced','',NORTH,'n');<br />
DIMENSIONELEMENTCOMPONENTADD('unbalanced',TOTAL,NORTH,1.000000);<br />
These statements instruct TurboIntegrator to insert the consolidated element TOTAL and the<br />
numeric element NORTH into the unbalanced dimension, and to create a hierarchy where<br />
TOTAL is the parent of NORTH.<br />
9. Insert the line<br />
ENDIF;<br />
102 <strong>IBM</strong> <strong>Cognos</strong> <strong>TM1</strong>
Appendix A: TurboIntegrator Tutorial<br />
after the final DIMENSIONELEMENTCOMPONENTADD statement. ENDIF indicates the<br />
end of the IF statement.<br />
When you are done, the completed Metadata sub-tab should appear as follows:<br />
#****GENERATED STATEMENTS START****<br />
#****GENERATED STATEMENTS FINISH****<br />
IF (G1@'');<br />
DIMENSIONELEMENTINSERT('unbalanced','',G1,'n');<br />
DIMENSIONELEMENTINSERT('unbalanced','',TOTAL,'c');<br />
DIMENSIONELEMENTINSERT('unbalanced','',NORTH,'c');<br />
DIMENSIONELEMENTINSERT('unbalanced','',TK1,'c');<br />
DIMENSIONELEMENTCOMPONENTADD('unbalanced',TOTAL,NORTH,1.000000);<br />
DIMENSIONELEMENTCOMPONENTADD('unbalanced',NORTH,TK1,1.000000);<br />
DIMENSIONELEMENTCOMPONENTADD('unbalanced',TK1,G1,1.000000);<br />
ELSEIF (TK1@'');<br />
DIMENSIONELEMENTINSERT('unbalanced','',TOTAL,'c');<br />
DIMENSIONELEMENTINSERT('unbalanced','',NORTH,'c');<br />
DIMENSIONELEMENTINSERT('unbalanced','',TK1,'n');<br />
DIMENSIONELEMENTCOMPONENTADD('unbalanced',TOTAL,NORTH,1.000000);<br />
DIMENSIONELEMENTCOMPONENTADD('unbalanced',NORTH,TK1,1.000000);<br />
ELSE;<br />
DIMENSIONELEMENTINSERT('unbalanced','',TOTAL,'c');<br />
DIMENSIONELEMENTINSERT('unbalanced','',NORTH,'n');<br />
DIMENSIONELEMENTCOMPONENTADD('unbalanced',TOTAL,NORTH,1.000000);<br />
ENDIF;<br />
10. Choose File, Save and name the process create_unbalanced_dim.<br />
11. Choose File , Run to execute the process.<br />
12. To verify that the dimension was built correctly, open the unbalanced dimension in the<br />
Dimension Editor. It should look like the following image.<br />
TurboIntegrator Guide 103
Appendix A: TurboIntegrator Tutorial<br />
Creating Subsets<br />
In this exercise you create subsets for the dimension newdim, which is created by the dimension<br />
process.<br />
Steps<br />
1. Open the process subsets in the TurboIntegrator window.<br />
You might have to edit the data source to point to region.csv in your TI_data directory. If you<br />
change the data source, you will be prompted to specify how process variables should be<br />
handled. Select Keep All Variables.<br />
This example uses the <strong>TM1</strong> TurboIntegrator functions SubsetCreate() and SubsetElementInsert<br />
() to create and populate dimension subsets.<br />
The preview of the source file looks like this:<br />
104 <strong>IBM</strong> <strong>Cognos</strong> <strong>TM1</strong>
Appendix A: TurboIntegrator Tutorial<br />
Here are the scripts for the process subsets:<br />
Prolog><br />
#****GENERATED STATEMENTS START****<br />
#****GENERATED STATEMENTS FINISH****<br />
SubsetCreate('NewDim','Europe');<br />
SubsetCreate('NewDim','US');<br />
SubsetCreate('NewDim','ROW');<br />
Metadata><br />
#****GENERATED STATEMENTS START****<br />
#****GENERATED STATEMENTS FINISH****<br />
SubsetElementInsert('NewDim',V4,V0,0);<br />
2. Execute the process.<br />
3. In the Server Explorer, expand the newdim dimension and view the newly created subsets.<br />
Creating Attributes<br />
The AttrPutS function assigns a value to a string element attribute. If you want to assign the string<br />
Europe to the Continent attribute of the country Sweden in the NewDim dimension, you would<br />
write the AttrPutS function this way:<br />
AttrPutS(‘Europe’,'NewDim',’Sweden’,'Continent');<br />
Steps<br />
1. Open the Attributes process in TurboIntegrator.<br />
You might have to edit the data source to point to region.csv in your TI_data directory. If you<br />
change the data source, you will be prompted to specify how process variables should be<br />
handled. Select Keep All Variables.<br />
TurboIntegrator Guide 105
Appendix A: TurboIntegrator Tutorial<br />
2. Click the Variables tab.<br />
Note that V4 and V5 have been identified as Attribute.<br />
3. Click the Formula cell for V5.<br />
It reads V5=V0|V4;<br />
This formula concatenates the values of the V4 and V5 variables.<br />
4. Click the Maps tab and the Attributes sub-tab.<br />
The attribute type for variable V4 has been defined as Text and the type for V5 as Alias.<br />
5. Click the Advanced tab and the Data sub-tab to show the generated statements and two additional<br />
statements.<br />
#****GENERATED STATEMENTS START****<br />
V5=v0|v4;<br />
AttrPutS(V4,'newdim',V0,'continent');<br />
AttrPutS(V5,'newdim',V0,'cont');<br />
#****GENERATED STATEMENTS FINISH****<br />
AttrPutS(V4,'newdim',V1,'continent');<br />
AttrPutS(V4,'newdim',V2,'continent');<br />
The two statements above were added manually because V1 and V2 were not declared as<br />
contents in the Variables tab. They must, however, be assigned the text attribute Continent.<br />
6. Save and execute the Attributes process<br />
Viewing the Attributes<br />
After assigning an attribute value, you can view the assignment as follows.<br />
Steps<br />
1. In the Server Explorer, double-click the newdim dimension to open the Subset Editor.<br />
2. Click the Subset All button .<br />
3. Choose Edit , Filter By , Attribute from the menu to display the Filter by Attribute dialog box.<br />
4. Select an attribute value from the drop-down list on the Filter by Attribute dialog box to display<br />
all countries for a specific continent in the Subset Editor.<br />
106 <strong>IBM</strong> <strong>Cognos</strong> <strong>TM1</strong>
Appendix B: TurboIntegrator Reserved Words<br />
This appendix lists <strong>IBM</strong> ® <strong>Cognos</strong> ® TurboIntegrator reserved words. To prevent errors in your<br />
TurboIntegrator scripts, you should avoid creating <strong>TM1</strong> variables with names that match any of<br />
the words listed in the following tables.<br />
There are four categories of reserved words in TurboIntegrator:<br />
●<br />
●<br />
●<br />
●<br />
Rule Function Names<br />
Process Function Names<br />
Implicit Variable Names<br />
TurboIntegrator Keywords<br />
Rule Function Names<br />
These are the reserved words for <strong>TM1</strong> rule functions:<br />
●<br />
●<br />
●<br />
●<br />
●<br />
●<br />
●<br />
●<br />
●<br />
●<br />
●<br />
●<br />
●<br />
●<br />
●<br />
●<br />
●<br />
ABS<br />
ACOS<br />
ASIN<br />
ATAN<br />
ATTRN<br />
ATTRS<br />
AVG<br />
BANNR<br />
BDATE<br />
BDAYN<br />
CAPIT<br />
CENTR<br />
CHAR<br />
CNT<br />
CODE<br />
COL<br />
Consolidate Children<br />
Licensed Materials – Property of <strong>IBM</strong><br />
© Copyright <strong>IBM</strong> Corp. 2007, 2009.<br />
107
Appendix B: TurboIntegrator Reserved Words<br />
●<br />
●<br />
●<br />
●<br />
●<br />
●<br />
●<br />
●<br />
●<br />
●<br />
●<br />
●<br />
●<br />
●<br />
●<br />
●<br />
●<br />
●<br />
●<br />
●<br />
●<br />
●<br />
●<br />
●<br />
●<br />
●<br />
●<br />
●<br />
●<br />
●<br />
COS<br />
DATE<br />
DATES<br />
DATFM<br />
DAY<br />
DAYNO<br />
DBG16<br />
DBGEN<br />
DELET<br />
DFRST<br />
DIMIX<br />
DIMNM<br />
DIMSIZ<br />
DISPLY<br />
DNEXT<br />
DNLEV<br />
DTYPE<br />
DYS<br />
ELCOMP<br />
ELCOMPN<br />
ELISANC<br />
ELISCOMP<br />
ELISPAR<br />
ELLEV<br />
ELPAR<br />
ELPARN<br />
ELWEIGHT<br />
EXP<br />
FILL<br />
FV<br />
108 <strong>IBM</strong> <strong>Cognos</strong> <strong>TM1</strong>
●<br />
HEX<br />
●<br />
IF<br />
●<br />
INSRT<br />
●<br />
INT<br />
●<br />
IRR<br />
●<br />
ISLEAF<br />
●<br />
ISUND<br />
●<br />
LIN<br />
●<br />
LN<br />
●<br />
LOG<br />
●<br />
LONG<br />
●<br />
LOOK<br />
●<br />
LOWER<br />
●<br />
MAX<br />
●<br />
MEM<br />
●<br />
MIN<br />
●<br />
MOD<br />
●<br />
MONTH<br />
●<br />
MOS<br />
●<br />
NCELL<br />
●<br />
NOW<br />
●<br />
NPV<br />
●<br />
PAYMT<br />
●<br />
PV<br />
●<br />
RAND<br />
●<br />
RIGHT<br />
●<br />
ROUND<br />
●<br />
ROUNDP<br />
●<br />
SCAN<br />
●<br />
SCELL<br />
TurboIntegrator Guide 109<br />
Appendix B: TurboIntegrator Reserved Words
Appendix B: TurboIntegrator Reserved Words<br />
●<br />
●<br />
●<br />
●<br />
●<br />
●<br />
●<br />
●<br />
●<br />
●<br />
●<br />
●<br />
●<br />
●<br />
●<br />
●<br />
●<br />
●<br />
●<br />
●<br />
●<br />
●<br />
●<br />
SIGN<br />
SIN<br />
SLEEP<br />
SQRT<br />
STDDV<br />
STR<br />
SUBSIZ<br />
SUBST<br />
SUM<br />
TABDIM<br />
TAN<br />
TIME<br />
TIMST<br />
TIMVL<br />
TODAY<br />
TRIM<br />
UNDEF<br />
UPPER<br />
VAR<br />
WHOAMI<br />
WIDTH<br />
YEAR<br />
YRS<br />
Process Function Names<br />
These are the TurboIntegrator process function names:<br />
●<br />
●<br />
●<br />
●<br />
AddClient<br />
AddGroup<br />
AllowExternalRequests<br />
ASCIIDelete<br />
110 <strong>IBM</strong> <strong>Cognos</strong> <strong>TM1</strong>
●<br />
ASCIIOutput<br />
●<br />
AssignClientPassword<br />
●<br />
AssignClientToGroup<br />
●<br />
AttrDelete<br />
●<br />
AttrInsert<br />
●<br />
AttrPutN<br />
●<br />
AttrPutS<br />
●<br />
AttrToAlias<br />
●<br />
BatchUpdateFinish<br />
●<br />
BatchUpdateStart<br />
●<br />
CellGetN<br />
●<br />
CellGetS<br />
●<br />
CellIsUpdateable<br />
●<br />
CellPutN<br />
●<br />
CellPutProportionalSpread<br />
●<br />
CellPutS<br />
●<br />
ChoreQuit<br />
●<br />
CubeCreate<br />
●<br />
CubeDestroy<br />
●<br />
CubeExists<br />
●<br />
CubeGetLogChanges<br />
●<br />
CubeLockOverride<br />
●<br />
CubeProcessFeeders<br />
●<br />
CubeSetConnParams<br />
●<br />
CubeSetIsVirtual<br />
●<br />
CubeSetLogChanges<br />
●<br />
CubeSetSAPVariablesClause<br />
●<br />
CubeSetSlicerMembers<br />
●<br />
CubeUnload<br />
●<br />
DeleteClient<br />
TurboIntegrator Guide 111<br />
Appendix B: TurboIntegrator Reserved Words
Appendix B: TurboIntegrator Reserved Words<br />
●<br />
●<br />
●<br />
●<br />
●<br />
●<br />
●<br />
●<br />
●<br />
●<br />
●<br />
●<br />
●<br />
●<br />
●<br />
●<br />
●<br />
●<br />
●<br />
●<br />
●<br />
●<br />
●<br />
●<br />
●<br />
●<br />
●<br />
●<br />
●<br />
●<br />
DeleteGroup<br />
DimensionCreate<br />
DimensionDeleteAllElements<br />
DimensionDestroy<br />
DimensionEditingAliasSet<br />
DimensionElementComponentAdd<br />
DimensionElementComponentDelete<br />
DimensionElementDelete<br />
DimensionElementInsert<br />
DimensionElementInsertByAlias<br />
DimensionElementPrincipalName<br />
DimensionExists<br />
DimensionSortOrder<br />
ElementSecurityGet<br />
ElementSecurityPut<br />
EncodePassword<br />
ExecuteCommand<br />
ExecuteProcess<br />
Expand<br />
FileExists<br />
GetProcessErrorFileDirectory<br />
GetProcessErrorFilename<br />
IsNull<br />
ItemReject<br />
ItemSkip<br />
LockOff<br />
LockOn<br />
NumberToString<br />
NumberToStringEx<br />
NumericGlobalVariable<br />
112 <strong>IBM</strong> <strong>Cognos</strong> <strong>TM1</strong>
●<br />
NumericSessionVariable<br />
●<br />
ODBCClose<br />
●<br />
ODBCOpen<br />
●<br />
ODBCOutput<br />
●<br />
ProcessBreak<br />
●<br />
ProcessError<br />
●<br />
ProcessExitByBreak<br />
●<br />
ProcessExitByChoreQuit<br />
●<br />
ProcessExitByQuit<br />
●<br />
ProcessExitMinorError<br />
●<br />
ProcessExitNormal<br />
●<br />
ProcessExitOnInit<br />
●<br />
ProcessExitSeriousError<br />
●<br />
ProcessExitWithMessage<br />
●<br />
ProcessQuit<br />
●<br />
PublishView<br />
●<br />
RemoveClientFromGroup<br />
●<br />
ReturnSQLTableHandle<br />
●<br />
ReturnViewHandle<br />
●<br />
RuleLoadFromFile<br />
●<br />
SaveDataAll<br />
●<br />
SecurityRefresh<br />
●<br />
ServerShutDown<br />
●<br />
SetChoreVerboseMessages<br />
●<br />
StringGlobalVariable<br />
●<br />
StringSessionVariable<br />
●<br />
StringToNumber<br />
●<br />
StringToNumberEx<br />
●<br />
SubsetAliasSet<br />
●<br />
SubsetCreate<br />
TurboIntegrator Guide 113<br />
Appendix B: TurboIntegrator Reserved Words
Appendix B: TurboIntegrator Reserved Words<br />
●<br />
●<br />
●<br />
●<br />
●<br />
●<br />
●<br />
●<br />
●<br />
●<br />
●<br />
●<br />
●<br />
●<br />
●<br />
●<br />
●<br />
●<br />
●<br />
●<br />
●<br />
●<br />
●<br />
●<br />
●<br />
●<br />
●<br />
●<br />
●<br />
●<br />
SubsetCreateByMDX<br />
SubsetDeleteAllElements<br />
SubsetDestroy<br />
SubsetElementDelete<br />
SubsetElementInsert<br />
SubsetExists<br />
SubsetFormatStyleSet<br />
SubsetGetElementName<br />
SubsetGetSize<br />
SubsetIsAllSet<br />
SwapAliasWithPrincipalName<br />
ViewColumnDimensionSet<br />
ViewColumnSuppressZeroesSet<br />
ViewConstruct<br />
ViewCreate<br />
ViewDestroy<br />
ViewExists<br />
ViewExtractSkipRuleValuesSet<br />
ViewExtractSkipRuleValuesSet<br />
ViewExtractSkipZeroesSet<br />
ViewRowDimensionSet<br />
ViewRowSuppressZeroesSet<br />
ViewSetSkipCalcs<br />
ViewSetSkipRuleValues<br />
ViewSetSkipZeroes<br />
ViewSubsetAssign<br />
ViewSuppressZeroesSet<br />
ViewTitleDimensionSet<br />
ViewTitleElementSet<br />
ViewZeroOut<br />
114 <strong>IBM</strong> <strong>Cognos</strong> <strong>TM1</strong>
Appendix B: TurboIntegrator Reserved Words<br />
●<br />
WildcardFileSearch<br />
Implicit Variable Names<br />
These are the implicit variable names for TurboIntegrator:<br />
●<br />
●<br />
●<br />
●<br />
●<br />
●<br />
●<br />
●<br />
●<br />
●<br />
●<br />
●<br />
●<br />
●<br />
●<br />
●<br />
●<br />
●<br />
●<br />
●<br />
●<br />
●<br />
●<br />
●<br />
●<br />
●<br />
DatasourceASCIIDecimalSeparator<br />
DatasourceASCIIDelimiter<br />
DatasourceASCIIHeaderRecords<br />
DatasourceASCIIQuoteCharacter<br />
DatasourceASCIIThousandSeparator<br />
DatasourceCubeview<br />
DatasourceDimensionSubset<br />
DatasourceNameForClient<br />
DatasourceNameForServer<br />
DatasourceODBOCatalog<br />
DatasourceODBOConnectionString<br />
DatasourceODBOCubeName<br />
DatasourceODBOHierarchyName<br />
DatasourceODBOLocation<br />
DatasourceODBOProvider<br />
DatasourceODBOSAPClientId<br />
DatasourceODBOSAPClientLanguage<br />
DatasourcePassword<br />
DatasourceQuery<br />
DatasourceType<br />
DatasourceUseCallerProcessConnection<br />
DatasourceUsername<br />
MinorErrorLogMax<br />
NValue<br />
OnMinorErrorDoItemSkip<br />
SValue<br />
TurboIntegrator Guide 115
Appendix B: TurboIntegrator Reserved Words<br />
●<br />
Value_Is_String<br />
TurboIntegrator Keywords<br />
These are the reserved TurboIntegrator keywords.<br />
●<br />
●<br />
●<br />
●<br />
●<br />
●<br />
●<br />
break<br />
else<br />
elseif<br />
end<br />
endif<br />
if<br />
while<br />
116 <strong>IBM</strong> <strong>Cognos</strong> <strong>TM1</strong>
Index<br />
A<br />
additional connection parameters, 50<br />
alias in TI functions, 13<br />
ASCII<br />
files, 9<br />
flat file, 23<br />
sample file, 81<br />
B<br />
bulk load mode, 71<br />
C<br />
characteristic, 59<br />
mapping, 52<br />
chore<br />
automatic execution, 74<br />
definition, 10, 74<br />
setup wizard, 74<br />
client, 49<br />
connection<br />
MSAS string, 35<br />
SAP parameters, 49<br />
<strong>TM1</strong>string, 35<br />
consolidations<br />
dimension subset, 33<br />
mapping, 21<br />
multiple, 21<br />
cube<br />
ASCII flat file, 23<br />
creating, 23<br />
data source, 23<br />
mapping, 21, 24<br />
variables, 24<br />
view, 31<br />
currency<br />
importing from SAP, 63<br />
D<br />
data<br />
mapping, 21<br />
ODBC source, 27<br />
procedure, 11<br />
source, 11, 15, 17, 23, 31<br />
variables, 25<br />
dimension<br />
ASCII flat file, 15<br />
mapping, 21<br />
mapping consolidation variables, 25<br />
mapping data variables, 25<br />
mapping element variables, 25<br />
ODBO, 42<br />
subset consolidations, 33<br />
subset data source, 31<br />
E<br />
elements<br />
importing from data sources, 15<br />
Epilog procedure, 11<br />
F<br />
Filter String field, 66<br />
fixed length records, 17<br />
functions<br />
use in TurboIntegrator processes, 10<br />
I<br />
importing data<br />
overview, 9<br />
InfoCube, 50, 63<br />
K<br />
key figures, 52, 68<br />
L<br />
language, 50<br />
M<br />
mapping<br />
consolidations, 21<br />
consolidation variables to dimension, 25<br />
cube, 21, 24<br />
Licensed Materials – Property of <strong>IBM</strong><br />
© Copyright <strong>IBM</strong> Corp. 2007, 2009.<br />
117
Index<br />
cube variables, 24<br />
data, 21<br />
dimension, 21<br />
dimension element variables, 25<br />
dimension subset, 33<br />
variables, 20<br />
MDX, 28<br />
message log, 43<br />
metadata procedure, 11<br />
Microsoft Analysis Services, 35, 40, 43<br />
connecting, 38<br />
connection string, 35<br />
importing a cube, 37<br />
importing a dimension, 40<br />
MSAS<br />
connection string, 35<br />
O<br />
ODBC, 9<br />
catalog, 35<br />
data source, 27<br />
define data source, 27<br />
ODBO<br />
Catalog, 35<br />
cube, 38<br />
cube dimensions, 38, 39<br />
data source, 35<br />
Data Source, 35<br />
dimension, 42<br />
location, 35<br />
Location, 35<br />
Provider Name, 35<br />
saving cube, 40<br />
saving dimension, 42<br />
ODS tables, 68<br />
exporting to, 67<br />
OLAP, 35<br />
OLE_LINK1, 96<br />
OLE DB, 35<br />
P<br />
packet size, 50<br />
password, 49<br />
process<br />
definition, 10<br />
editing, 73<br />
executing, 22, 74<br />
procedures, 11<br />
running ODBO, 43<br />
saving, 22, 43<br />
tips, 12<br />
prolog procedure, 11<br />
Q<br />
query<br />
SQL, 27<br />
R<br />
records, fixed length, 17<br />
registered server, 35<br />
reserved words<br />
implicit variable names, 115<br />
overview, 107<br />
process functions, 110<br />
rule functions, 107<br />
TurboIntegrator keywords, 116<br />
role filter, 62<br />
S<br />
sample ASCII file, 81<br />
sandbox<br />
running with a TurboIntegrator process, 13<br />
TurboIntegrator functions, 13<br />
using with TurboIntegrator processes, 13<br />
SAP<br />
BW, 49<br />
characteristics, 45, 52, 59<br />
connection parameters, 49<br />
currency, 63<br />
dimensions, 45<br />
establishg a connection to BW, 49<br />
hierarchies, 45, 52, 59<br />
importing, 59<br />
importing security, 62<br />
key figures, 52, 68<br />
mapping, 50, 52, 59, 63, 66, 68<br />
object hierarchy, 46<br />
query cube, 46<br />
query cubes, 45<br />
RFC, 46<br />
roles, 62<br />
technical names, 46<br />
118 <strong>IBM</strong> <strong>Cognos</strong> <strong>TM1</strong>
Index<br />
terminology, 45<br />
using wildcards, 64<br />
security<br />
importing from SAP, 59, 62<br />
SQL query, 27<br />
STET, 12<br />
system, 49<br />
W<br />
WHERE clause, 66<br />
wildcards, 64<br />
T<br />
Table Name field, 66<br />
TI processes<br />
recommedations, 12<br />
<strong>TM1</strong>, 9<br />
cube, 9<br />
message log, 43<br />
TurboIntegrator<br />
functions, 10<br />
importing data, 10<br />
importing from MDX, 28<br />
ODBC, 27<br />
process, 11<br />
reserved words, 107<br />
tutorial, 79<br />
tutorial<br />
creating, 80, 81, 88, 104, 105<br />
creating dimensions, 81<br />
data directory, 79<br />
editing procedures within a process, 95<br />
overview, 79<br />
U<br />
UNC, 15<br />
Universal Naming Convention<br />
data source, 15<br />
user, 49<br />
username filter, 62<br />
V<br />
variables<br />
cube, 24<br />
data source, 17<br />
default names, 17<br />
map cube, 24<br />
mapping, 20<br />
mapping consolidation to dimension, 25<br />
mapping to dimension, 25<br />
TurboIntegrator Guide 119