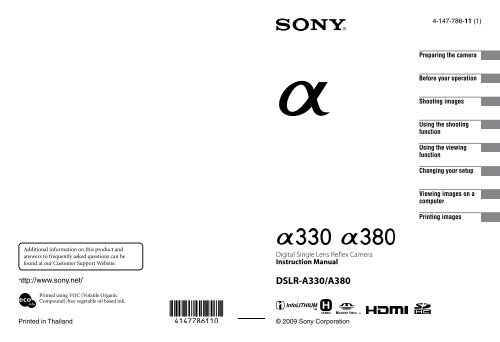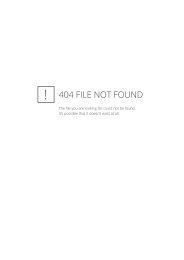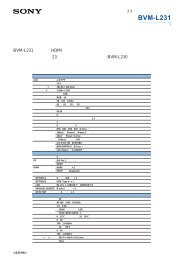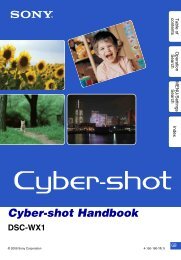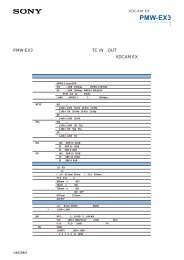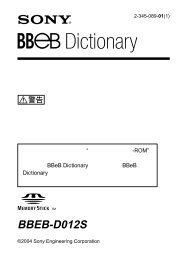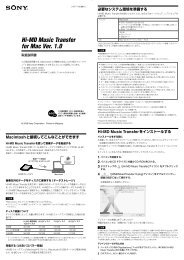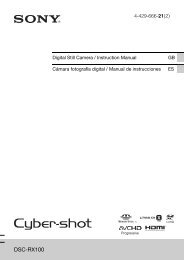Create successful ePaper yourself
Turn your PDF publications into a flip-book with our unique Google optimized e-Paper software.
Additional information on this product and<br />
answers to frequently asked questions can be<br />
found at our Customer Support Website.<br />
Printed using VOC (Volatile Organic<br />
Compound)-free vegetable oil based ink.<br />
Digital Single Lens Reflex Camera<br />
Instruction Manual<br />
<strong>DSLR</strong>-<strong>A330</strong>/<strong>A380</strong><br />
Preparing the camera<br />
Before your operation<br />
Shooting images<br />
Using the shooting<br />
function<br />
Using the viewing<br />
function<br />
Changing your setup<br />
Viewing images on a<br />
computer<br />
Printing images
Owner’s Record<br />
The model and serial numbers are located<br />
on the bottom.<br />
Record the serial number in the space<br />
provided below.<br />
Refer to these numbers whenever you call<br />
upon your Sony dealer regarding this<br />
product.<br />
Model No. <strong>DSLR</strong>-<strong>A330</strong>/<strong>A380</strong><br />
Serial No. __________________________<br />
To reduce fire or shock hazard, do<br />
not expose the unit to rain or<br />
moisture.<br />
2<br />
WARNING<br />
IMPORTANT SAFETY<br />
INSTRUCTIONS<br />
SAVE THESE<br />
INSTRUCTIONS.<br />
DANGER - TO<br />
REDUCE THE RISK<br />
OF FIRE OR<br />
ELECTRIC SHOCK,<br />
CAREFULLY<br />
FOLLOW THESE<br />
INSTRUCTIONS.<br />
If the shape of the plug does not fit the<br />
power outlet, use an attachment plug<br />
adaptor of the proper configuration for the<br />
power outlet.<br />
Caution<br />
Battery pack<br />
If the battery pack is mishandled, the<br />
battery pack can burst, cause a fire or even<br />
chemical burns. Observe the following<br />
cautions.<br />
• Do not disassemble.<br />
Do not crush and do not expose the<br />
battery pack to any shock or force such as<br />
hammering, dropping or stepping on it.<br />
Do not short circuit and do not allow<br />
metal objects to come into contact with<br />
the battery terminals.<br />
Do not expose to high temperature above<br />
60°C (140°F) such as in direct sunlight or<br />
in a car parked in the sun.<br />
Do not incinerate or dispose of in fire.<br />
Do not handle damaged or leaking<br />
lithium ion batteries.<br />
Be sure to charge the battery pack using a<br />
genuine Sony battery charger or a device<br />
that can charge the battery pack.
Keep the battery pack out of the reach of<br />
small children.<br />
Keep the battery pack dry.<br />
Replace only with the same or equivalent<br />
type recommended by Sony.<br />
Dispose of used battery pack promptly<br />
described the instructions.<br />
Battery charger<br />
Even if the CHARGE lamp is not lit, the<br />
battery charger is not disconnected from the<br />
AC power source (mains) as long as it is<br />
connected to the wall outlet (wall socket).<br />
If some trouble occurs while using the<br />
battery charger, immediately shut off the<br />
power by disconnecting the plug from the<br />
wall outlet (wall socket).<br />
For Customers in the U.S.A.<br />
and Canada<br />
RECYCLING LITHIUM-ION<br />
BATTERIES<br />
Lithium-Ion batteries are<br />
recyclable.<br />
You can help preserve<br />
our environment by<br />
returning your used<br />
rechargeable batteries to<br />
the collection and<br />
recycling location nearest you.<br />
For more information regarding recycling<br />
of rechargeable batteries, call toll free<br />
1-800-822-8837, or visit http://<br />
www.rbrc.org/<br />
Caution: Do not handle damaged or<br />
leaking Lithium-Ion batteries.<br />
Battery pack<br />
This device complies with Part 15 of the<br />
FCC Rules, Operation is subject to the<br />
following two conditions:<br />
(1) This device may not cause harmful<br />
interference, and (2) this device must<br />
accept any interference received, including<br />
interference that may cause undesired<br />
operation.<br />
This Class B digital apparatus complies<br />
with Canadian ICES-003.<br />
For Customers in the U.S.A.<br />
UL is an internationally recognized safety<br />
organization.<br />
This product has received UL Listing.<br />
If you have any questions about this<br />
product, you may call:<br />
Sony Customer Information Services<br />
Center<br />
1-800-222-SONY (7669)<br />
The number below is for the FCC related<br />
matters only.<br />
3
Regulatory Information<br />
Declaration of Conformity<br />
Trade Name: SONY<br />
Model No.: <strong>DSLR</strong>-<strong>A330</strong><br />
Responsible Party: Sony Electronics<br />
Inc.<br />
Address:16530 Via Esprillo,<br />
San Diego, CA 92127 U.S.A.<br />
Telephone No.: 858-942-2230<br />
This device complies with Part 15 of the<br />
FCC Rules. Operation is subject to the<br />
following two conditions: (1) This<br />
device may not cause harmful<br />
interference, and (2) this device must<br />
accept any interference received,<br />
including interference that may cause<br />
undesired operation.<br />
Declaration of Conformity<br />
Trade Name: SONY<br />
Model No.: <strong>DSLR</strong>-<strong>A380</strong><br />
Responsible Party: Sony Electronics<br />
Inc.<br />
Address:16530 Via Esprillo,<br />
San Diego, CA 92127 U.S.A.<br />
Telephone No.: 858-942-2230<br />
This device complies with Part 15 of the<br />
FCC Rules. Operation is subject to the<br />
following two conditions: (1) This<br />
device may not cause harmful<br />
interference, and (2) this device must<br />
accept any interference received,<br />
including interference that may cause<br />
undesired operation.<br />
CAUTION<br />
You are cautioned that any changes or<br />
modifications not expressly approved in<br />
this manual could void your authority to<br />
operate this equipment.<br />
4<br />
Note:<br />
This equipment has been tested and found<br />
to comply with the limits for a Class B<br />
digital device, pursuant to Part 15 of the<br />
FCC Rules.<br />
These limits are designed to provide<br />
reasonable protection against harmful<br />
interference in a residential installation.<br />
This equipment generates, uses, and can<br />
radiate radio frequency energy and, if not<br />
installed and used in accordance with the<br />
instructions, may cause harmful<br />
interference to radio communications.<br />
However, there is no guarantee that<br />
interference will not occur in a particular<br />
installation. If this equipment does cause<br />
harmful interference to radio or television<br />
reception, which can be determined by<br />
turning the equipment off and on, the user<br />
is encouraged to try to correct the<br />
interference by one or more of the<br />
following measures:<br />
– Reorient or relocate the receiving<br />
antenna.<br />
– Increase the separation between the<br />
equipment and receiver.<br />
– Connect the equipment into an outlet<br />
on a circuit different from that to which<br />
the receiver is connected.<br />
– Consult the dealer or an experienced<br />
radio/TV technician for help.<br />
The supplied interface cable must be used<br />
with the equipment in order to comply with<br />
the limits for a digital device pursuant to<br />
Subpart B of Part 15 of FCC Rules.
For Customers in Europe<br />
Notice for the customers in the<br />
countries applying EU Directives<br />
The manufacturer of this product is Sony<br />
Corporation, 1-7-1 Konan Minato-ku<br />
Tokyo, 108-0075 Japan. The Authorized<br />
Representative for EMC and product safety<br />
is Sony Deutschland GmbH, Hedelfinger<br />
Strasse 61, 70327 Stuttgart, Germany. For<br />
any service or guarantee matters please<br />
refer to the addresses given in separate<br />
service or guarantee documents.<br />
This product has been tested and found<br />
compliant with the limits set out in the<br />
EMC Directive for using connection cables<br />
shorter than 3 meters (9.8 feet).<br />
Attention<br />
The electromagnetic fields at the specific<br />
frequencies may influence the picture and<br />
sound of this unit.<br />
Notice<br />
If static electricity or electromagnetism<br />
causes data transfer to discontinue midway<br />
(fail), restart the application or disconnect<br />
and connect the communication cable<br />
(USB, etc.) again.<br />
Disposal of Old Electrical &<br />
Electronic Equipment (Applicable in<br />
the European Union and other<br />
European countries with separate<br />
collection systems)<br />
This symbol on the product or on its<br />
packaging indicates that this product shall<br />
not be treated as household waste. Instead it<br />
shall be handed over to the applicable<br />
collection point for the recycling of<br />
electrical and electronic equipment. By<br />
ensuring this product is disposed of<br />
correctly, you will help prevent potential<br />
negative consequences for the environment<br />
and human health, which could otherwise<br />
be caused by inappropriate waste handling<br />
of this product. The recycling of materials<br />
will help to conserve natural resources. For<br />
more detailed information about recycling<br />
of this product, please contact your local<br />
Civic Office, your household waste<br />
disposal service or the shop where you<br />
purchased the product.<br />
5
Disposal of waste batteries<br />
(applicable in the European Union<br />
and other European countries with<br />
separate collection systems)<br />
This symbol on the battery or on the<br />
packaging indicates that the battery<br />
provided with this product shall not be<br />
treated as household waste.<br />
By ensuring these batteries are disposed of<br />
correctly, you will help prevent potentially<br />
negative consequences for the environment<br />
and human health which could otherwise be<br />
caused by inappropriate waste handling of<br />
the battery. The recycling of the materials<br />
will help to conserve natural resources.<br />
In case of products that for safety,<br />
performance or data integrity reasons<br />
require a permanent connection with an<br />
incorporated battery, this battery should be<br />
replaced by qualified service staff only.<br />
To ensure that the battery will be treated<br />
properly, hand over the product at end-oflife<br />
to the applicable collection point for the<br />
recycling of electrical and electronic<br />
equipment.<br />
For all other batteries, please view the<br />
section on how to remove the battery from<br />
the product safely. Hand the battery over to<br />
the applicable collection point for the<br />
recycling of waste batteries.<br />
For more detailed information about<br />
recycling of this product or battery, please<br />
contact your local Civic Office, your<br />
household waste disposal service or the<br />
shop where you purchased the product.<br />
6<br />
Notice for customers in the<br />
United Kingdom<br />
A moulded plug complying with BS 1363<br />
is fitted to this equipment for your safety<br />
and convenience.<br />
Should the fuse in the plug supplied need to<br />
be replaced, a fuse of the same rating as the<br />
supplied one and approved by ASTA or<br />
BSI to BS 1362, (i.e., marked with an or<br />
mark) must be used.<br />
If the plug supplied with this equipment has<br />
a detachable fuse cover, be sure to attach<br />
the fuse cover after you change the fuse.<br />
Never use the plug without the fuse cover.<br />
If you should lose the fuse cover, please<br />
contact your nearest Sony service station.
Notes on using your camera<br />
Shooting procedure<br />
This camera has two modes for shooting:<br />
the Live View mode using the LCD<br />
monitor, and the viewfinder mode using<br />
the viewfinder (OVF).<br />
There may be differences between an<br />
image recorded in Live View mode and<br />
an image recorded in viewfinder mode,<br />
such as exposure, white balance, or Drange<br />
optimizer, depending on the<br />
method used of metering or the exposure<br />
mode.<br />
In Live View mode, the recorded image<br />
may be different from the image you<br />
monitored with the LCD monitor. The<br />
difference becomes larger in the<br />
following or other cases:<br />
– When firing the flash.<br />
– When shooting a low-intensity subject,<br />
such as night scenery.<br />
– When the difference of the intensity of<br />
a subject is too large.<br />
– When attaching a Circular PL Filter.<br />
No compensation for contents of the<br />
recording<br />
The contents of the recording cannot be<br />
compensated for if recording or playback is<br />
not possible due to a malfunction of your<br />
camera or a memory card, etc.<br />
Back up recommendation<br />
To avoid the potential risk of data loss,<br />
always copy (back up) data to other<br />
medium.<br />
Notes on the LCD monitor and lens<br />
The LCD monitor is manufactured using<br />
extremely high-precision technology so<br />
over 99.99% of the pixels are operational<br />
for effective use. However, there may be<br />
some tiny black points and/or bright<br />
points (white, red, blue or green in color)<br />
that constantly appear on the LCD<br />
monitor. These points are normal in the<br />
manufacturing process and do not affect<br />
the images in any way.<br />
To deal with such issues that may appear<br />
in Live View mode, you may reduce the<br />
effect by using the “Pixel mapping”<br />
function (page 158).<br />
Black, white, red,<br />
blue and green<br />
points<br />
Do not hold the camera by taking hold of<br />
the LCD monitor.<br />
Do not expose the camera to direct<br />
sunlight. If sunlight is focused on a<br />
nearby object, it may cause a fire. When<br />
you must place the camera under direct<br />
sunlight, attach the lens cap.<br />
Images may trail across on the LCD<br />
monitor in a cold location. This is not a<br />
malfunction. When turning on the camera<br />
in a cold location, the LCD monitor may<br />
become temporarily dark. When the<br />
camera warms up, the monitor will<br />
function normally.<br />
Do not press against the LCD monitor.<br />
The monitor may be discolored and that<br />
may cause a malfunction.<br />
Warning on copyright<br />
Television programs, films, videotapes, and<br />
other materials may be copyrighted.<br />
Unauthorized recording of such materials<br />
may be contrary to the provisions of the<br />
copyright laws.<br />
The pictures used in this manual<br />
The photographs used as examples of<br />
pictures in this manual are reproduced<br />
images, and are not actual images shot<br />
using this camera.<br />
7
On the data specifications described<br />
in this Instruction Manual<br />
The data on performance and specifications<br />
is defined under the following conditions,<br />
except as described in this Instruction<br />
Manual: at an ordinary ambient<br />
temperature of 25ºC (77°F), and using a<br />
fully charged battery pack.<br />
8
Table of Contents<br />
Preparing the<br />
camera<br />
Before your<br />
operation<br />
Notes on using your camera .............................................. 7<br />
Checking the accessories supplied .................................. 13<br />
Preparing the battery pack ............................................... 14<br />
Attaching a lens ............................................................... 20<br />
Inserting a memory card .................................................. 22<br />
Preparing the camera ....................................................... 25<br />
Using the accessories supplied ........................................ 27<br />
Checking the number of recordable images .................... 29<br />
Cleaning ........................................................................... 32<br />
Identifying parts and screen indicators ............................ 35<br />
Front side .................................................................... 35<br />
Rear side ..................................................................... 36<br />
Sides/Bottom .............................................................. 37<br />
LCD monitor .............................................................. 38<br />
Selecting a function/setting ............................................. 40<br />
The functions selected by the Control button ............ 41<br />
The functions selected by the Fn (Function) button ... 42<br />
The functions selected by the MENU button ............. 42<br />
Shooting images Adjusting the angle of the LCD monitor ......................... 44<br />
Shooting an image without camera shake ....................... 45<br />
Correct posture ........................................................... 45<br />
Using the SteadyShot function ................................... 46<br />
Using a tripod ............................................................. 47<br />
/ Shooting with the automatic setting............... 48<br />
Shooting with a suitable setting for the subject (Scene<br />
Selection) .................................................................... 50<br />
Taking portrait photos .......................................... 51<br />
Taking landscape photos ...................................... 52<br />
Taking small-subject photos ................................ 53<br />
Taking moving-subject photos ............................. 54<br />
Taking sunset photos ........................................... 55<br />
Taking night view photos .................................... 56<br />
9
Using the<br />
shooting function<br />
10<br />
Shooting an image the way you want it (Exposure mode)<br />
..................................................................................... 57<br />
Shooting with program auto .................................. 59<br />
Shooting by controlling the blur of the background<br />
(Aperture priority) ............................................. 60<br />
Shooting a moving subject with various expressions<br />
(Shutter speed priority) ..................................... 62<br />
Shooting with the exposure adjusted manually<br />
(Manual exposure) ............................................ 64<br />
Shooting trails with long exposure (BULB) .......... 66<br />
Shooting with the viewfinder (OVF) ............................... 68<br />
Switching to the viewfinder ....................................... 68<br />
Adjusting the focus of the finder (diopter adjustment)<br />
............................................................................ 69<br />
Switching the recording information display (DISP)<br />
............................................................................ 70<br />
LCD monitor (Graphic Display) ................................ 71<br />
LCD monitor (Standard Display) ............................... 73<br />
Viewfinder .................................................................. 75<br />
Selecting the focus method .............................................. 76<br />
Using autofocus .......................................................... 76<br />
Shooting with your desired composition (Focus-lock)<br />
............................................................................ 78<br />
Selecting the focus method to suit the movement of the<br />
subject (Autofocus mode) ................................. 79<br />
Selecting the focus area (AF area) ............................. 80<br />
Adjusting the focus manually (Manual focus) ........... 81<br />
Zooming in in one step .................................................... 82<br />
Using the flash ................................................................. 84<br />
Performing wireless flash shooting ............................ 87<br />
Adjusting the brightness of the image (Exposure, Flash<br />
compensation, Metering) ............................................ 88<br />
Using brightness compensation for the entire image<br />
(Exposure compensation) .................................. 88<br />
Adjusting the amount of flash light (Flash compensation)<br />
............................................................................ 90<br />
Selecting the method for measuring the brightness of a<br />
subject (Metering mode) ................................... 91
Using the viewing<br />
function<br />
Changing your<br />
setup<br />
Viewing images<br />
on a computer<br />
Setting ISO ...................................................................... 92<br />
Adjusting the color tones (White balance) ...................... 93<br />
Adjusting the white balance to suit a specific light source<br />
(Auto/Preset white balance) .............................. 93<br />
Registering the color tones (Custom white balance) .. 94<br />
Image processing ............................................................. 96<br />
Correcting the brightness of the image (D-Range<br />
Optimizer) ......................................................... 96<br />
Selecting your desired image processing (Creative Style)<br />
............................................................................ 96<br />
Changing the range of color reproduction (Color Space)<br />
............................................................................ 98<br />
Selecting the drive mode .................................... 99<br />
Shooting single shot ................................................... 99<br />
Shooting continuously ................................................ 99<br />
Using the self-timer .................................................. 100<br />
Shooting images with the exposure shifted (Exposure<br />
bracket) ............................................................ 101<br />
Shooting with the Remote Commander ................... 103<br />
Playing back images ...................................................... 104<br />
Checking the information of recorded images .............. 108<br />
Protecting images (Protect) ........................................... 111<br />
Deleting images (Delete) ............................................... 112<br />
Viewing images on a TV screen .................................... 114<br />
Setting image size and image quality ............................ 118<br />
Setting the method for recording on a memory card ..... 120<br />
Changing the noise reduction setting ............................ 122<br />
Changing the functions of the control dial .................... 123<br />
Changing other settings ................................................. 124<br />
Setting the LCD monitor ............................................... 126<br />
Confirming the version of the camera ........................... 128<br />
Resetting to the default .................................................. 129<br />
Copying images to your computer ................................ 131<br />
Viewing images on your computer ............................... 135<br />
Using the software ......................................................... 139<br />
Printing images Specifying DPOF .......................................................... 145<br />
Printing images by connecting the camera to a PictBridge<br />
compliant printer ...................................................... 147<br />
11
Others Specifications ................................................................ 150<br />
Troubleshooting ............................................................. 154<br />
Warning messages ......................................................... 164<br />
Precautions .................................................................... 167<br />
Index .............................................................................. 169<br />
12
Preparing the camera<br />
Checking the accessories supplied<br />
The number in parentheses indicates the number of pieces.<br />
BC-VH1 Battery charger (1)<br />
Power cord (mains lead) (1) (not<br />
supplied in the U.S.A. and<br />
Canada)<br />
Rechargeable battery pack NP-<br />
FH50 (1)<br />
USB cable (1)<br />
Shoulder strap (1)<br />
Eyepiece cover (1)<br />
Body cap (1) (Attached on the<br />
camera)<br />
Eyecup (1) (Attached on the<br />
camera)<br />
CD-ROM (Application Software<br />
for α camera) (1)<br />
Quick Start Guide (1)<br />
Instruction Manual (This manual)<br />
(1)<br />
13<br />
Preparing the camera
Preparing the battery pack<br />
When using the camera for the first time, be sure to charge the NP-FH50<br />
“InfoLITHIUM” battery pack (supplied).<br />
Charging the battery pack<br />
The “InfoLITHIUM” battery pack can be charged even when it has not<br />
been fully depleted.<br />
It can also be used when it has not been fully charged.<br />
1 Insert the battery pack on the<br />
battery charger.<br />
Push the battery pack until it clicks.<br />
14
2 Connect the battery charger to the<br />
wall outlet (wall socket).<br />
Light on: Charging<br />
Light off: Normal charge completed<br />
One hour after the lamp is turned off: Full<br />
charge completed<br />
About charging time<br />
Time required to charge a fully depleted battery pack (supplied) at a<br />
temperature of 25°C (77°F) is as follows.<br />
Full charge Normal charge<br />
Approx. 265 min. Approx. 205 min.<br />
For customers in the U.S.A. and<br />
Canada<br />
Plug<br />
CHARGE lamp<br />
For customers in countries/regions<br />
other than the U.S.A. and Canada<br />
CHARGE lamp<br />
To the wall<br />
outlet (wall<br />
socket)<br />
Power cord<br />
(mains lead)<br />
The charging time differs depending on the remaining capacity of the<br />
battery back or charging conditions.<br />
When the CHARGE lamp flashes<br />
The CHARGE lamp of the supplied battery charger flashes in either way:<br />
– Fast flashing: Turns the light on and off repeatedly at the interval of<br />
0.15 seconds.<br />
– Slow flashing: Turns the light on and off repeatedly at the interval of<br />
1.5 seconds.<br />
15<br />
Preparing the camera
When the CHARGE lamp flashes fast, remove the battery pack being<br />
charged, and then insert the same battery pack into the battery charger<br />
securely again. When the CHARGE lamp flashes fast again, this may<br />
indicate a battery error or that a battery pack other than the specified type<br />
has been inserted. Check that the battery pack is the specified type. If the<br />
battery pack is the specified type, remove the battery pack, replace it with<br />
a new one or another one and check if the battery charger operates<br />
correctly. If the battery charger operates correctly, a battery error may<br />
have occurred.<br />
When the CHARGE lamp flashes slowly, it indicates that the battery<br />
charger stops charging temporarily on standby. The battery charger stops<br />
charging and enters the standby status automatically when the<br />
temperature is outside of the recommended operating temperature. When<br />
the temperature gets back within the appropriate range, the battery<br />
charger resumes charging and the CHARGE lamp lights up again. We<br />
recommend charging the battery pack in an ambient temperature of<br />
between 10°C to 30°C (50°F to 86°F).<br />
Notes<br />
Connect the battery charger to the nearest wall outlet (wall socket).<br />
When charging is finished, disconnect the power cord (mains lead) from the wall<br />
outlet (wall socket), and remove the battery pack from the battery charger. If you<br />
leave the charged battery pack on the charger, battery life may be decreased.<br />
Do not charge any battery pack other than the “InfoLITHIUM” H series battery pack<br />
in the battery charger (supplied) with your camera. Batteries other than the specified<br />
kind may leak, overheat, or explode if you attempt to charge them, posing a risk of<br />
injury from electrocution and burns.<br />
If the battery charger is dirty, charging may not be performed successfully. Clean the<br />
battery charger with dry cloth, etc.<br />
To use your camera abroad — Power sources<br />
You can use your camera and the battery charger and the AC-PW10AM<br />
AC Adaptor (sold separately) in any country or region where the power<br />
supply is within 100 V to 240 V AC, 50/60 Hz.<br />
Note<br />
Do not use an electronic transformer (travel converter), as this may cause a<br />
malfunction.<br />
16
Inserting the charged battery pack<br />
1 While sliding the battery cover<br />
open lever, open the battery<br />
cover.<br />
2 Firmly insert the battery pack all<br />
the way while pressing the lock<br />
lever with the tip of the battery.<br />
3 Close the battery cover.<br />
To remove the battery pack<br />
Turn off the camera and slide the lock<br />
lever in the direction of the arrow. Be<br />
careful not to drop the battery pack.<br />
Lock lever<br />
Lock lever<br />
17<br />
Preparing the camera
To check the remaining battery level<br />
Set the power switch to ON and check the level on the LCD monitor.<br />
Battery level<br />
What is an “InfoLITHIUM” battery pack?<br />
An “InfoLITHIUM” battery pack is a lithium-ion battery pack that has<br />
functions for exchanging information related to operating conditions with<br />
your camera.<br />
Notes<br />
The displayed level may not be correct under certain circumstances.<br />
Do not expose the battery pack to water. The battery pack is not water-resistant.<br />
Do not leave the battery pack in extremely hot places, such as in a car or under direct<br />
sunlight.<br />
Available battery packs<br />
Only an NP-FH50 battery pack can be used with the camera. Note that the<br />
NP-FH30 and NP-FH40 cannot be used.<br />
Effective use of the battery pack<br />
Battery performance decreases in low temperature surroundings. So, the<br />
time that the battery pack can be used is shorter in cold places and the<br />
speed of continuous shooting slows down. We recommend that you put<br />
the battery pack in a pocket close to your body to warm it up, and insert it<br />
in your camera immediately before you start shooting.<br />
The battery pack will run out quickly if you use the flash frequently, use<br />
continuous shooting often, or turn the camera on and off frequently.<br />
The time available in the Live View mode is shorter than that in the<br />
viewfinder mode. When you feel that the battery consumption is too fast,<br />
switch to the viewfinder mode. Doing so makes the battery last longer.<br />
Battery life<br />
The battery life is limited. Battery capacity decreases little by little as you<br />
use it more and more, and as time passes. If the battery operating time<br />
seems shortened considerably, a probable cause is that the battery pack<br />
has reached the end of its life. Buy a new battery pack.<br />
18<br />
High Low<br />
“Battery<br />
exhausted”<br />
You cannot shoot<br />
any more pictures.
The battery life varies according to how it is stored and the operating<br />
conditions and environment in which each battery pack is used.<br />
How to store the battery pack<br />
If the battery pack is not to be used for a long time, fully charge it and then<br />
fully use it up once a year on your camera before storing the battery pack in<br />
a dry, cool place to prolong the battery life.<br />
19<br />
Preparing the camera
Attaching a lens<br />
1 Remove the body cap from the<br />
camera and the packaging lid<br />
from the rear of the lens.<br />
When changing the lens, quickly<br />
change the lens away from dusty<br />
locations so as to keep dust or debris<br />
from getting inside the camera.<br />
2 Mount the lens by aligning the<br />
orange index marks on the lens<br />
and camera.<br />
3 Turn the lens clockwise until it<br />
clicks into the locked position.<br />
Notes<br />
A rear lens cap is not supplied with the DT 18-55mm F3.5-5.6 SAM Lens Kit. When<br />
you store the lens without attaching it to the camera, purchase the Rear Lens Cap<br />
ALC-R55.<br />
When attaching a lens, do not press the lens release button.<br />
Do not use force when attaching a lens.<br />
20<br />
Packaging lid<br />
Body cap<br />
Orange index marks
To remove the lens<br />
1 Press the lens release button all<br />
the way in and turn the lens<br />
counterclockwise until it stops.<br />
2 Replace the packaging lid on the<br />
lens and attach the body cap to<br />
the camera.<br />
Before you attach them, remove dust<br />
from them.<br />
When you purchase the DT 18 – 55 mm<br />
F3.5 – 5.6 SAM Lens Kit, purchase the<br />
Rear Lens Cap ALC-R55 also.<br />
Lens release button<br />
Note on changing the lens<br />
When changing the lens, if dust or debris gets inside the camera and lands<br />
on the surface of the image sensor (the part that acts as the film), it may<br />
appear on the image, depending on the shooting environment.<br />
The camera is equipped with an anti-dust function to prevent dust from<br />
landing on the image sensor. However, quickly change the lens away from<br />
dusty locations when attaching/removing a lens.<br />
If dust or debris lands on the image sensor<br />
Clean the image sensor using [Cleaning mode] in the Setup menu<br />
(page 33).<br />
21<br />
Preparing the camera
Inserting a memory card<br />
Only “Memory Stick PRO Duo” media, “Memory Stick PRO-HG Duo”<br />
media, SD memory cards and SDHC memory cards can be used with this<br />
camera. A MultiMediaCard cannot be used with this camera.<br />
The “Memory Stick PRO Duo” media and “Memory Stick PRO-HG Duo”<br />
media are referred to as the “Memory Stick PRO Duo” media and the SD<br />
memory card and SDHC memory card are referred to as the “SD memory<br />
card” in this Instruction Manual.<br />
1 Open the memory card cover.<br />
2 Insert “Memory Stick PRO Duo”<br />
media or an SD memory card.<br />
Insert the memory card until it clicks as<br />
illustrated.<br />
3 Select the type of memory card<br />
you want to use using the memory<br />
card switch.<br />
22<br />
Terminal part<br />
Face side (SD memory card)<br />
Terminal part<br />
Face side (“Memory Stick PRO<br />
Duo”)
4 Close the memory card cover.<br />
To remove the memory card<br />
Check that the access lamp is not lit, then<br />
open the memory card cover, and push<br />
the memory card once.<br />
Notes on using memory cards<br />
Access lamp<br />
Do not strike, bend or drop the memory card.<br />
Do not use or store the memory card under the following conditions:<br />
– High temperature locations such as the hot interior of a car parked in<br />
direct sunlight.<br />
– Locations exposed to direct sunlight.<br />
– Humid locations or locations with corrosive substances present.<br />
The memory card may be hot just after it has been used for a long time.<br />
Be careful when you handle it.<br />
When the access lamp is lit, do not remove the memory card or the<br />
battery pack, or turn off the power. The data may be corrupted.<br />
Data may be damaged if you place the memory card near stronglymagnetized<br />
material or use the memory card in a static-prone or<br />
electrically noisy environment.<br />
We recommend backing up important data, such as to a hard disk of a<br />
computer.<br />
When you carry or store the memory card, put it in the case supplied with<br />
it.<br />
Do not expose the memory card to water.<br />
Do not touch the terminal section of the memory card with your hand or a<br />
metal object.<br />
When the write-protect switch of a memory card is set to the LOCK<br />
position, you cannot perform operations, such as recording or deleting<br />
images.<br />
23<br />
Preparing the camera
The “Memory Stick PRO Duo” media with a capacity up to 16 GB or the<br />
SD memory cards with a capacity up to 32 GB have been confirmed to<br />
operate properly with this camera.<br />
The memory cards formatted with a computer are not guaranteed to<br />
operate with this camera.<br />
Data read/write speeds differ depending on the combination of the<br />
memory cards and the equipment used.<br />
Do not press down hard when you write down on the memo area.<br />
Do not attach a label on the memory cards themselves.<br />
Do not disassemble or modify the memory cards.<br />
Do not leave the memory cards within the reach of small children. They<br />
might accidentally swallow it.<br />
Notes on the “Memory Stick” media used with the camera<br />
The types of “Memory Stick” media that can be used with this camera are<br />
listed in the table below. However, proper operation cannot be guaranteed<br />
for all “Memory Stick PRO Duo” media functions.<br />
“Memory Stick PRO Duo”<br />
media*<br />
“Memory Stick PRO-HG Duo”<br />
media*<br />
* This is equipped with MagicGate function. MagicGate is copyright protection<br />
technology that uses encryption technology. Data recording/playback that requires<br />
MagicGate functions cannot be performed with this camera.<br />
* Supports high-speed data transfer using a parallel interface.<br />
24<br />
Available with your camera<br />
“Memory Stick Duo” media Unavailable with your camera<br />
“Memory Stick” media and<br />
“Memory Stick PRO” media<br />
Unavailable with your camera
Preparing the camera<br />
Setting up the date<br />
When you turn the camera on for the first time, the date/time setup screen<br />
appears.<br />
1 Set the power switch to ON to turn<br />
the camera on.<br />
To turn the camera off, set it to OFF.<br />
2 Verify that [OK] is selected on the<br />
LCD monitor, then press the<br />
center of the control button.<br />
3 Select each item with b/B and<br />
set the numeric value with v/V.<br />
When changing the sequence of<br />
[YYYY/MM/DD], first select [YYYY/<br />
MM/DD] with b/B, then change it<br />
with v/V.<br />
4 Repeat step 3 to set other items, then press the center of the<br />
control button.<br />
25<br />
Preparing the camera
5 Verify that [OK] is selected, then press the center of the control<br />
button.<br />
To cancel the date/time setting operation<br />
Press the MENU button.<br />
To set up the date/time again<br />
MENU button t 2 t [Date/Time setup]<br />
26
Using the accessories supplied<br />
This section describes how to use the shoulder strap, the eyepiece cover,<br />
and eyecup. The other accessories are described in the following pages.<br />
Rechargeable battery pack (page 14)<br />
Battery charger (page 14)<br />
Power cord (mains lead) (not supplied in the U.S.A. and Canada)<br />
(page 14)<br />
USB cable (pages 132, 148)<br />
CD-ROM (page140)<br />
Attaching the shoulder strap<br />
Attach both ends of the strap onto<br />
the camera.<br />
You can also attach the eyepiece cover<br />
(page 28) on the strap.<br />
Eyepiece cover<br />
27<br />
Preparing the camera
Using the eyepiece cover and eyecup<br />
You can prevent light from entering through the viewfinder and affecting<br />
the exposure. When the shutter is released without the use of the viewfinder<br />
in viewfinder mode, as in shooting with the self-timer, attach the eyepiece<br />
cover.<br />
1 Tilt the LCD monitor downward.<br />
2 Carefully slide the eyecup off by<br />
pushing on each side of the<br />
eyecup.<br />
Put your fingers under the eyecup, and<br />
slide it upward.<br />
3 Slide the eyepiece cover over the<br />
viewfinder.<br />
Note<br />
The eyepiece sensors located below the viewfinder may be activated depending on<br />
the situation, and the focus may be adjusted or the LCD monitor may continue to<br />
flash. In such cases, turn off both [Eye-Start AF] (page 68) and [Auto off w/ VF]<br />
(page 127).<br />
28
Checking the number of recordable<br />
images<br />
Once you insert a memory card into the<br />
camera and set the power switch to ON,<br />
the number of images that can be<br />
recorded (should you continue to shoot<br />
using the current settings) is displayed on<br />
the LCD monitor.<br />
Notes<br />
When “0” (the number of recordable images) flashes in yellow, the memory card is<br />
full. Replace the memory card with another one, or delete images in the current<br />
memory card (page 112).<br />
When “NO CARD” (the number of recordable images) flashes in yellow, it means<br />
no memory card has been inserted. Insert a memory card.<br />
The number of images that can be recorded on a memory<br />
card<br />
The table shows the approximate number of images that can be recorded on<br />
a memory card formatted with this camera. The values are defined using<br />
Sony standard memory cards for testing. The values may vary depending<br />
on the shooting conditions.<br />
Image size: L 14M (<strong>DSLR</strong>-<strong>A380</strong>)/L 10M (<strong>DSLR</strong>-<strong>A330</strong>)<br />
Aspect ratio: 3:2*<br />
“Memory Stick PRO Duo” media<br />
<strong>DSLR</strong>-<strong>A380</strong> (Units: Images)<br />
Size<br />
Capacity<br />
1GB 2GB 4GB 8GB 16GB<br />
Standard 271 548 1085 2180 4421<br />
Fine 194 393 779 1566 3176<br />
RAW & JPEG 35 72 144 291 592<br />
RAW 43 89 178 358 728<br />
29<br />
Preparing the camera
<strong>DSLR</strong>-<strong>A330</strong> (Units: Images)<br />
Size<br />
Capacity<br />
1GB 2GB 4GB 8GB 16GB<br />
Standard 320 647 1281 2575 5221<br />
Fine 237 480 951 1910 3874<br />
RAW & JPEG 48 98 195 392 797<br />
RAW 60 123 245 494 1004<br />
SD memory card<br />
<strong>DSLR</strong>-<strong>A380</strong> (Units: Images)<br />
Size<br />
Capacity<br />
1GB 2GB 4GB 8GB 16GB<br />
Standard 270 537 1081 2177 4421<br />
Fine 193 385 776 1564 3176<br />
RAW & JPEG 35 71 144 291 592<br />
RAW 43 87 177 358 728<br />
<strong>DSLR</strong>-<strong>A330</strong> (Units: Images)<br />
Size<br />
Capacity<br />
1GB 2GB 4GB 8GB 16GB<br />
Standard 319 634 1277 2571 5221<br />
Fine 236 470 947 1908 3874<br />
RAW & JPEG 47 96 194 392 797<br />
RAW 60 121 245 494 1004<br />
* When [Aspect ratio] is set to [16:9], you can record more images than the numbers<br />
shown in the table above. However, if it is set to [RAW], the number is the same as<br />
that of the [3:2] aspect ratio.<br />
30
The number of images that can be recorded using a battery<br />
pack<br />
The approximate number of images that can be recorded is as follows when<br />
you use the camera with the battery pack (supplied) at full capacity.<br />
Note that the actual numbers may be less than those indicated depending on<br />
the conditions of use.<br />
<strong>DSLR</strong>-<strong>A380</strong> <strong>DSLR</strong>-<strong>A330</strong><br />
Live View mode Approx. 230 images Approx. 230 images<br />
Viewfinder mode Approx. 500 images Approx. 510 images<br />
The number is calculated with a battery pack at full capacity and in the<br />
following situation:<br />
– At an ambient temperature of 25°C (77°F).<br />
– [Quality] is set to [Fine].<br />
– [Autofocus mode] is set to (Automatic AF).<br />
– Shooting once every 30 seconds.<br />
– The flash strobes once every two times.<br />
– The power turns on and off once every ten times.<br />
The measurement method is based on the CIPA standard.<br />
(CIPA: Camera & Imaging Products Association)<br />
31<br />
Preparing the camera
Cleaning<br />
Cleaning the LCD monitor<br />
Wipe the screen surface with a commercially available LCD cleaning kit to<br />
remove fingerprints, dust, etc.<br />
Cleaning the lens<br />
When cleaning the lens surface, remove dust using a commercially<br />
available blower. In case of dust that sticks to the surface, wipe it off with<br />
a soft cloth or tissue paper slightly moistened with lens cleaning solution.<br />
Wipe in a spiral pattern from the center to the outside. Do not spray lens<br />
cleaning solution directly onto the lens surface.<br />
Do not touch the inside of the camera, such as lens contacts, or the mirror.<br />
Since dust on the mirror or around the mirror may affect the autofocus<br />
system, blow away dust using a commercially available blower. If dust<br />
lands on the image sensor, it may appear on the photo image. Turn the<br />
camera to the cleaning mode, then clean it using a blower (page 33). Do<br />
not use a spray blower to clean the inside of the camera. Using this may<br />
cause a malfunction.<br />
Do not use a cleaning solution containing organic solvents, such as<br />
thinner, or benzine.<br />
Cleaning the camera surface<br />
Clean the camera surface with a soft cloth slightly moistened with water,<br />
then wipe the surface with a dry cloth. Do not use the following as they<br />
may damage the finish or the casing.<br />
Chemical products such as thinner, benzine, alcohol, disposable cloths,<br />
insect repellent, sunscreen or insecticide, etc.<br />
Do not touch the camera with the above on your hand.<br />
Do not leave the camera in contact with rubber or vinyl for a long time.<br />
32
Cleaning the image sensor<br />
If dust or debris enters the camera and lands on the image sensor (the part<br />
that acts as the film), it may appear on the photo image, depending on the<br />
shooting environment. If there is dust on the image sensor, use a<br />
commercially available blower and clean the image sensor following the<br />
steps below. You can easily clean the image sensor using only the blower<br />
and the anti-dust function.<br />
Notes<br />
Cleaning can be performed only when the battery level is (three remaining<br />
battery icons) or more. Low battery power during cleaning can cause damage to the<br />
shutter. The cleaning should be completed quickly. The use of an AC-PW10AM AC<br />
Adaptor (sold separately) is recommended.<br />
Do not use a spray blower because it may scatter water droplets inside the camera<br />
body.<br />
1 Confirm that the battery is fully charged (page 18).<br />
2 Press the MENU button, then<br />
select 3 with b/B on the<br />
control button.<br />
3 Select [Cleaning mode] with v/V,<br />
then press the center of the<br />
control button.<br />
The message “After cleaning, turn<br />
camera off. Continue?” appears.<br />
MENU button<br />
4 Select [OK] with v on the control button, and press the center<br />
of the control button.<br />
After the image sensor vibrates for a short time, the mirror in front is lifted.<br />
33<br />
Preparing the camera
5 Detach the lens (page 21).<br />
6 Use the blower to clean the image<br />
sensor surface and the<br />
surrounding area.<br />
Do not touch the image sensor with the<br />
tip of the blower. Complete the<br />
cleaning quickly.<br />
Hold the camera’s face downward to<br />
prevent the dust from resettling in the<br />
camera.<br />
When cleaning the image sensor, do not<br />
put the tip of a blower into the cavity<br />
beyond the mount.<br />
7 Attach the lens and turn the camera off.<br />
Note<br />
The camera starts beeping if the battery pack becomes low during cleaning. Stop<br />
cleaning immediately and turn the camera off.<br />
34
Before your operation<br />
Identifying parts and screen indicators<br />
See the pages in parentheses for details of operation.<br />
Front side<br />
A Shutter button (48)<br />
B Power switch (25)<br />
C Control dial (61, 123)<br />
D Self-timer lamp (100)<br />
E Lens contacts*<br />
F Remote sensor<br />
G Mirror*<br />
H Mount<br />
I Built-in flash* (84)<br />
J Image sensor position<br />
mark (78)<br />
K Mode dial (48 – 67)<br />
L Lens release button (21)<br />
M Focus mode switch (76, 81)<br />
* Do not directly touch these<br />
parts.<br />
35<br />
Before your operation
Rear side<br />
A Accessory shoe (87)<br />
B Viewfinder* (68)<br />
C MENU button (42)<br />
D Eyepiece sensors (68, 127)<br />
E LCD monitor (38, 44, 104, 108)<br />
F Light sensor (126)<br />
G Diopter-adjustment dial (69)<br />
H LIVE VIEW/OVF switch (68)<br />
I (Smart teleconverter)<br />
button (82)<br />
J For shooting: (Exposure)<br />
button (88)<br />
For viewing: (Zoom in)<br />
button (105)<br />
K Fn (Function) button (42)<br />
L Control button (Enter) (40)/<br />
Spot AF button (80)<br />
36<br />
M Control button<br />
When the menu is turned on: v/<br />
V/b/B (40)<br />
When the menu is turned off:<br />
DISP (39, 70, 104)/ (99)/<br />
ISO (92)/ (84)<br />
N (Delete) button (112)<br />
O (Playback) button (104)<br />
* Do not directly touch these<br />
parts.
Sides/Bottom<br />
A HDMI terminal (114)<br />
B Memory card switch<br />
C Memory card cover<br />
D “Memory Stick PRO Duo”<br />
media insertion slot (22)<br />
E SD memory card insertion slot<br />
(22)<br />
F (USB) terminal (132, 148)<br />
G Access lamp (23)<br />
H Hooks for shoulder strap (27)<br />
I DC IN terminal<br />
When connecting the AC-<br />
PW10AM AC Adaptor (sold<br />
separately) to the camera, turn<br />
the camera off, then plug the<br />
connector of the AC Adaptor to<br />
the DC IN terminal on the<br />
camera.<br />
J Battery cover (17)<br />
K Tripod receptacle<br />
Use a tripod with a screw length<br />
of less than 5.5 mm (7/32 inch).<br />
You will be unable to firmly<br />
secure the camera to tripods<br />
having screws longer than 5.5<br />
mm (7/32 inch), and may<br />
damage the camera.<br />
37<br />
Before your operation
LCD monitor<br />
The indicators on the monitor are displayed as follows in Live View mode.<br />
For the indicators in viewfinder mode, see page 71.<br />
A B<br />
Display Indication<br />
Remaining battery (18)<br />
×1.4 Smart teleconverter (82)<br />
38<br />
Image quality (119)<br />
Image size (118)/Aspect<br />
ratio (118)<br />
Memory card (22)<br />
100 Remaining number of<br />
recordable images (29)<br />
G9<br />
7500K<br />
White balance (Auto,<br />
Preset, Custom, Color<br />
temperature, Color filter)<br />
(93)<br />
D-Range Optimizer (96)<br />
Creative Style (96)<br />
Display Indication<br />
P A S M<br />
Drive mode (99)<br />
Histogram (89)<br />
Focus mode (79)<br />
AF area (80)<br />
Metering (91)<br />
Mode dial (48 – 67)<br />
Flash mode (84)<br />
+2.0<br />
Red-eye reduction (86)<br />
Flash compensation (90)<br />
ISO 400 ISO sensitivity (92)
C<br />
Display Indication<br />
z Focus (77)<br />
1/125 Shutter speed (62)<br />
F3.5 Aperture (60)<br />
EV scale (65, 102)<br />
Camera shake warning<br />
(46)<br />
SteadyShot scale (46)<br />
To switch the recording information display<br />
Each time you press DISP on the control<br />
button, the screen changes as follows.<br />
Indicators on<br />
Histogram on Indicators off<br />
Histogram (page 89)<br />
39<br />
Before your operation
Selecting a function/setting<br />
You can select a function for shooting or playback from the menu list. To<br />
display the menu list, press the control button, Fn (Function) button, or<br />
MENU button.<br />
Example: When the Fn button is pressed.<br />
From the menu list, use the control button<br />
to move the cursor to the setting of your<br />
choice and execute the selection.<br />
: Press v/V/b/B on the control<br />
button to move the cursor.<br />
z: Press the center button to execute the<br />
selection.<br />
In this Instruction Manual, the process of selecting a function with the<br />
control button from the menu list is described as follows:<br />
Example: Fn button t [White balance] t Select the desired<br />
setting<br />
When you start an operation, an operation guide of control button functions<br />
will be displayed at the bottom of the screen. Please refer to the guide when<br />
operating the camera. The step-by-step description of the above example is<br />
as follows:<br />
1 Press the Fn button.<br />
40
2 Select [White balance] with v/V/<br />
b/B on the control button, then<br />
press the center z to execute.<br />
3 Following the operation guide,<br />
select and execute the desired<br />
function.<br />
For example, to change , select with<br />
v/V, adjust the value to +/– with b/B,<br />
then press the center z to execute.<br />
The operation guide list<br />
The operation guide also indicates operations other than the control button<br />
operation. The indications of icons are as follows.<br />
MENU button<br />
Returns with MENU button<br />
Fn button<br />
(Delete) button<br />
(Zoom in) button<br />
(Playback) button<br />
Control dial<br />
The functions selected by the Control button<br />
Functions that will be used frequently in various shooting situations are<br />
assigned to the control button. You can set up these shooting functions<br />
directly and also switch the display status with the control button.<br />
DISP (Display) (pages 39, 70, 104)<br />
(Flash) (page 84)<br />
ISO (page 92)<br />
(Drive mode) (page 99)<br />
Single-shot adv. (page 99)<br />
Operation guide<br />
41<br />
Before your operation
42<br />
Continuous adv. (page 99)<br />
Self-timer (page 100)<br />
Self-timer(Cont.) (page 100)<br />
Bracket: Cont. (page 101)<br />
Remote Commander (page 103)<br />
The functions selected by the Fn (Function) button<br />
This button calls up the screens that are used for setting up or executing<br />
functions used frequently in shooting or viewing.<br />
Shooting mode Viewing mode<br />
Autofocus mode (79)<br />
Metering mode (91)<br />
White balance (93)<br />
AF area (80)<br />
D-RangeOptimizer (96)<br />
Creative Style (96)<br />
Delete (112)<br />
Image Index (106)<br />
Specify Printing (145)<br />
Slide show (107)<br />
Protect (111)<br />
Rotate (105)<br />
The functions selected by the MENU button<br />
You can set up the basic settings for the camera as a whole or execute<br />
functions such as shooting, playback, or other operations.<br />
Recording menu<br />
Image size (118)<br />
Aspect ratio (118)<br />
Quality (119)<br />
1<br />
Flash compens. (90)<br />
AF illuminator (86)<br />
SteadyShot (46)<br />
Custom menu<br />
Eye-Start AF (68)<br />
Ctrl dial setup (123)<br />
1 Red eye reduc. (86)<br />
Auto review (126)<br />
Auto off w/ VF (127)<br />
2<br />
Color Space (98)<br />
Long exp.NR (122)<br />
High ISO NR (122)
Playback menu<br />
Delete (112)<br />
Format (121)<br />
Slide show (107)<br />
1<br />
Protect (111)<br />
Specify Printing (145)<br />
PlaybackDisplay (104)<br />
Setup menu<br />
LCD brightness (126)<br />
Power Save (LV) (124)<br />
Power Save (OVF) (124)<br />
1<br />
CTRL FOR HDMI (116)<br />
Display Color (124)<br />
Help Guide disp. (124)<br />
3<br />
USB connection (132, 147)<br />
Audio signals (124)<br />
Pixel mapping (158)<br />
Cleaning mode (33)<br />
Version (128)<br />
Reset default (129)<br />
2<br />
Date/Time setup (125)<br />
Language (125)<br />
File number (120)<br />
Folder name (120)<br />
Select folder (121)<br />
New folder (121)<br />
43<br />
Before your operation
Shooting images<br />
Adjusting the angle of the LCD monitor<br />
You can adjust the angle of the LCD<br />
monitor to meet various shooting<br />
situations.<br />
You can shoot from various shooting<br />
positions.<br />
Adjust the LCD monitor to an easily<br />
viewable angle.<br />
44<br />
Low position High position
Shooting an image without camera shake<br />
“Camera shake” refers to unwanted movement of the camera that occurs<br />
after the shutter button has been pressed, resulting in a blurred image.<br />
To reduce camera shake, follow the instructions below.<br />
Correct posture<br />
Stabilize your upper body and take a position that keeps the<br />
camera from moving.<br />
In Live View mode In viewfinder mode<br />
Point 1<br />
One hand holds the grip of the camera, and the other hand supports the lens.<br />
Point 2<br />
Take a secure stance with your feet shoulder-width apart.<br />
45<br />
Shooting images
Point 3<br />
Lightly tuck your elbows against your body.<br />
When shooting in a kneeling position, steady your upper body by placing<br />
your elbow on your knee.<br />
Camera shake warning indicator<br />
Due to potential camera shake, the<br />
(Camera shake warning) indicator<br />
flashes. In this case, use a tripod or the<br />
flash.<br />
Note<br />
The (Camera shake warning) indicator is displayed only in the modes that<br />
automatically set the shutter speed. This indicator is not displayed in M/S modes.<br />
Using the SteadyShot function<br />
This SteadyShot function can reduce the effect of camera shake by the<br />
equivalent of approximately 2.5 to 3.5 increments of shutter speed.<br />
The SteadyShot function is set to [On] in the default setting.<br />
The SteadyShot scale indicator<br />
The (SteadyShot scale) indicator<br />
shows the camera shake status. Wait until<br />
the scale becomes low, then start<br />
shooting.<br />
To deactivate the SteadyShot function<br />
MENU button t 1 t [SteadyShot] t [Off]<br />
46<br />
(Camera shake warning) indicator<br />
(SteadyShot scale) indicator
Note<br />
The SteadyShot function may not work optimally when the power has just been<br />
turned on or when the shutter button has been pressed all the way down without<br />
stopping halfway. Wait for the (SteadyShot scale) indicator scale to go down,<br />
and then press the shutter button down slowly.<br />
Using a tripod<br />
In the following cases, we recommend that you mount the camera on a<br />
tripod.<br />
Shooting without a flash under dark conditions.<br />
Shooting with slow shutter speeds, which are typically used in night-time<br />
shooting.<br />
Shooting a close subject, such as in macro shooting.<br />
Shooting with a telescopic lens.<br />
Note<br />
When using a tripod, deactivate the SteadyShot function because there is a potential<br />
for malfunction of the SteadyShot function (page 46).<br />
47<br />
Shooting images
Shooting with the automatic<br />
setting<br />
The “AUTO” mode allows you to easily shoot any subject under any<br />
conditions because the camera makes appropriate judgments on the<br />
situation to adjust the settings.<br />
Select when shooting in a location where the use of a flash is restricted.<br />
When you turn the mode dial, the explanation of the selected mode and<br />
methods of shooting are displayed on the screen (Help Guide disp.). You<br />
can clear the Help Guide (page 124).<br />
1 Set the mode dial to or<br />
(Flash Off).<br />
2 Adjust the LCD monitor to an easily viewable angle and hold<br />
the camera.<br />
3 Place the desired subject within<br />
the focus area.<br />
If the (Camera shake warning)<br />
indicator flashes, carefully shoot the<br />
subject, holding the camera steady, or<br />
by using a tripod.<br />
4 When using a zoom lens, turn the<br />
zoom ring, then decide on your<br />
shot.<br />
48<br />
Focus area<br />
Zoom ring<br />
or<br />
(Camera shake<br />
warning) indicator
5 Press the shutter button halfway<br />
down to focus.<br />
When the focus is confirmed, z or<br />
(Focus indicator) lights up (page 77).<br />
6 Press the shutter button fully<br />
down to shoot.<br />
Pressing the shutter button after the<br />
(SteadyShot scale) indicator becomes<br />
low makes the SteadyShot function<br />
more effective.<br />
Focus indicator<br />
(SteadyShot scale) indicator<br />
Note<br />
Since the camera turns on the automatic setting function, many features will be<br />
unavailable, such as exposure compensation, ISO setting. If you want to adjust<br />
various settings, set the mode dial to P, then shoot your subject.<br />
49<br />
Shooting images
Shooting with a suitable setting for the<br />
subject (Scene Selection)<br />
Selecting an appropriate mode for the subject or the shooting conditions<br />
allows you to shoot the image with a suitable setting for the subject.<br />
When you turn the mode dial, the explanation of the selected mode and<br />
methods of shooting are displayed on the screen (Help Guide disp.). You<br />
can clear the Help Guide (page 124).<br />
Note<br />
The camera makes appropriate judgments on the situation to adjust the settings.<br />
Since the camera turns on the automatic setting function, many features will be<br />
unavailable, such as exposure compensation, ISO setting.<br />
50
Taking portrait photos<br />
This mode is suitable for<br />
z Blurring away backgrounds and<br />
sharpening the subject.<br />
z Expressing skin tones softly.<br />
Set the mode dial to (Portrait).<br />
Shooting techniques<br />
To blur the background more, set the lens to the telephoto position.<br />
You can shoot a vivid image by focusing on the eye that is closer to the<br />
lens.<br />
Use the lens hood (sold separately) to shoot backlit subjects.<br />
Use the red-eye reduction function if the eyes of your subject turn red<br />
from the flash (page 86).<br />
Set the flash mode to (Flash Off) when you shoot without the flash<br />
(page 84).<br />
51<br />
Shooting images
Set the mode dial to (Landscape).<br />
To accentuate the openness of the scenery, set the lens to wide angle.<br />
Set the flash mode to (Fill-flash) when you shoot with the flash<br />
(page 84).<br />
52<br />
Taking landscape photos<br />
This mode is suitable for<br />
z Shooting the entire range of scenery<br />
in sharp focus with vivid colors.<br />
Shooting techniques
Taking small-subject photos<br />
This mode is suitable for<br />
z Shooting close subjects such as<br />
flowers, insects, dishes, or small<br />
goods.<br />
Set the mode dial to (Macro).<br />
Shooting techniques<br />
Get close to the subject and shoot at the minimum distance of the lens.<br />
You can shoot a closer subject using a macro lens (sold separately).<br />
Set the flash mode to (Flash Off) when you shoot a subject within 1 m<br />
(3.3 feet).<br />
When shooting in macro mode, the SteadyShot function will not be fully<br />
effective. Use a tripod to achieve better results.<br />
Set the flash mode to (Flash Off) when you shoot without the flash<br />
(page 84).<br />
53<br />
Shooting images
Set the mode dial to (Sports Action).<br />
The camera shoots images continuously while the shutter button is<br />
pressed.<br />
Press and hold the shutter button halfway down until the right moment.<br />
Set the flash mode to (Fill-flash) when you shoot with the flash<br />
(page 84).<br />
54<br />
Taking moving-subject photos<br />
This mode is suitable for<br />
z Shooting moving subjects outdoors<br />
or in bright places.<br />
Shooting techniques
Taking sunset photos<br />
This mode is suitable for<br />
z Shooting the red of the sunset<br />
beautifully.<br />
Set the mode dial to (Sunset).<br />
Shooting techniques<br />
Used to shoot an image accentuating the red color compared with other<br />
modes. This is also suitable for shooting the beautiful red of the sunrise.<br />
Set the flash mode to (Fill-flash) when you shoot with the flash<br />
(page 84).<br />
55<br />
Shooting images
Set the mode dial to (Night Port./View).<br />
Set the flash mode to (Flash Off) when you shoot a night view without<br />
persons (page 84).<br />
Take care that the subject does not move to prevent the image from<br />
blurring.<br />
The shutter speed is slower, so using a tripod is recommended.<br />
Note<br />
The picture may not be taken properly when shooting a wholly dark night scene.<br />
56<br />
Taking night view photos<br />
This mode is suitable for<br />
z Shooting night scenes at a distance<br />
without losing the dark atmosphere<br />
of the surroundings.<br />
Shooting techniques
Shooting an image the way you want it<br />
(Exposure mode)<br />
With a single lens reflex camera, you can adjust the shutter speed (how<br />
long the shutter is open) and aperture (the range that is in focus: depth of<br />
field) to enjoy a variety of photographic expressions.<br />
For example, you can use a fast shutter speed to shoot the ephemeral shape<br />
of a wave, or you can accentuate a flower by opening the aperture to put<br />
everything in front of and beyond the flower out of focus. These are a few<br />
of the effects you can enjoy with your camera (pages 60, 62).<br />
Adjusting the shutter speed and aperture not only creates the photographic<br />
effects of movement and focus, but also determines the brightness of the<br />
image by controlling the amount of exposure (the amount of light the<br />
camera takes in), which is the most important factor in photo shooting.<br />
Changing the brightness of the picture by the amount of exposure<br />
Amount of<br />
exposure<br />
low high<br />
When using a faster shutter speed, the camera opens the shutter for a<br />
shorter time. This means less time for the camera to take in light, resulting<br />
in a darker picture. To take a brighter picture, you can open the aperture<br />
(the hole through which the light passes) to some extent in order to adjust<br />
the amount of light the camera takes in at one time.<br />
The brightness of the picture adjusted by the shutter speed and aperture is<br />
called “exposure.”<br />
This section will show you how to adjust the exposure and enjoy various<br />
photo expressions by the use of movement, focus, and light. You can find<br />
out the right way to shoot the image and the subject you like.<br />
57<br />
Shooting images
When you turn the mode dial, the explanation of the selected mode and<br />
methods of shooting are displayed on the screen (Help Guide disp.). You<br />
can clear the Help Guide (page 124).<br />
58
Shooting with program auto<br />
This mode is suitable for<br />
z Using the automatic exposure, while<br />
keeping the custom settings for ISO<br />
sensitivity, Creative Style, D-Range<br />
optimizer, etc.<br />
1 Set the mode dial to P.<br />
2 Set the shooting functions to your desired settings (pages 76 to<br />
103).<br />
Set the flash mode to (Fill-flash) when you shoot with the flash<br />
(page 84).<br />
3 Adjust the focus and shoot the subject.<br />
59<br />
Shooting images
Shooting by controlling the blur of the background<br />
(Aperture priority)<br />
60<br />
This mode is suitable for<br />
z Putting the subject in sharp focus<br />
and blur everything in front of and<br />
beyond the subject. Opening the<br />
aperture narrows the range that is in<br />
focus. (Depth of field becomes<br />
shallower.)<br />
z Shooting the depth of the scenery.<br />
Narrowing down the aperture widens<br />
the range that is in focus. (Depth of<br />
field becomes deeper.)<br />
1 Set the mode dial to A.
2 Select the aperture value (Fnumber)<br />
with the control dial.<br />
Smaller F-number: The foreground and<br />
background of the subject are blurred.<br />
Larger F-number: The subject and its<br />
foreground and background are all in<br />
focus.<br />
You cannot check the blurring of an<br />
image on the LCD monitor or in the<br />
viewfinder. Check the recorded image<br />
and adjust the aperture.<br />
3 Adjust the focus and shoot the<br />
subject.<br />
The shutter speed is automatically<br />
adjusted to obtain correct exposure.<br />
When the camera judges that the proper<br />
exposure is not obtained with the<br />
selected aperture value, the shutter<br />
speed flashes. In such cases, adjust the<br />
aperture again.<br />
Shooting techniques<br />
Aperture (F-number)<br />
Shutter speed<br />
The shutter speed may become slower depending on the aperture value.<br />
When the shutter speed is slower, use a tripod.<br />
To blur the background more, use a telephoto lens or a lens that is<br />
equipped with a smaller diaphragm (bright lens).<br />
Set the flash mode to (Fill-flash) when you shoot with the flash<br />
(page 84). However, the flash range differs according to the aperture<br />
value. When you shoot with the flash, check the flash range (page 86).<br />
61<br />
Shooting images
Shooting a moving subject with various expressions<br />
(Shutter speed priority)<br />
62<br />
This mode is suitable for<br />
z Shooting a moving subject at a<br />
moment in time. Use a faster shutter<br />
speed to crisply shoot an instant of<br />
the movement.<br />
z Tracing the movement to express the<br />
dynamism and flow. Use a slower<br />
shutter speed to shoot a trailing<br />
image of the moving subject.<br />
1 Set the mode dial to S.
2 Select the shutter speed with the<br />
control dial.<br />
3 Adjust the focus and shoot the<br />
subject.<br />
The aperture is automatically adjusted to<br />
obtain correct exposure.<br />
When the camera judges that the proper<br />
exposure is not obtained with the<br />
selected shutter speed, the aperture<br />
value flashes. In such cases, adjust the<br />
shutter speed again.<br />
Shooting techniques<br />
Shutter speed<br />
When the shutter speed is slower, use a tripod.<br />
When shooting an indoor sport, select a higher ISO sensitivity.<br />
Aperture (F-number)<br />
Notes<br />
The (Camera shake warning) indicator is not indicated in shutter speed priority<br />
mode.<br />
The higher the ISO sensitivity, the more conspicuous the noise.<br />
When the shutter speed is one second or more, noise reduction (Long exp.NR) will<br />
be done after shooting. You cannot do any further shooting during the reduction.<br />
Set the flash mode to (Fill-flash) when you shoot with the flash (page 84).<br />
However, when using the flash, if you close the aperture (a larger F-number) by<br />
making the shutter speed slower, the light of the flash will not reach distant subjects.<br />
63<br />
Shooting images
Shooting with the exposure adjusted manually (Manual<br />
exposure)<br />
64<br />
This mode is suitable for<br />
z Shooting with the desired exposure<br />
setting by adjusting both the shutter<br />
speed and aperture.<br />
1 Set the mode dial to M.<br />
2 Rotate the control dial to adjust<br />
the shutter speed, and while<br />
pressing the button, rotate the<br />
control dial to adjust the aperture.<br />
You can select the item the control dial<br />
adjusts (shutter speed or aperture) with<br />
[Ctrl dial setup] (page 123).<br />
button<br />
Shutter speed<br />
Aperture (F-number)
3 Shoot the image after the<br />
exposure is set.<br />
Check the exposure value on the EV<br />
scale.<br />
Toward +: Images become brighter.<br />
Toward –: Images become darker.<br />
The b B arrow appears if the set<br />
exposure is beyond the range of the EV<br />
scale. The arrow starts flashing if the<br />
difference becomes greater.<br />
Standard value<br />
Notes<br />
The (Camera shake warning) indicator is not indicated in manual exposure<br />
mode.<br />
When the mode dial is set to M, the ISO setting [AUTO] is set to [100]. In M mode,<br />
the ISO setting [AUTO] is not available. Set the ISO sensitivity as necessary<br />
(page 92).<br />
Set the flash mode to (Fill-flash) when you shoot with the flash (page 84).<br />
However, the flash range differs according to the aperture value. When you shoot<br />
with the flash, check the flash range (page 86).<br />
65<br />
Shooting images
66<br />
Shooting trails with long exposure (BULB)<br />
This mode is suitable for<br />
z Shooting trails of light, such as<br />
fireworks.<br />
z Shooting trails of stars.<br />
1 Set the mode dial to M.<br />
2 Rotate the control dial to the left<br />
until [BULB] is indicated.<br />
3 While pressing the button,<br />
rotate the control dial to adjust<br />
the aperture (F-number).<br />
BULB<br />
button
4 Press the shutter button halfway down to adjust the focus.<br />
5 Press and hold the shutter button for the duration of the<br />
shooting.<br />
As long as the shutter button is pressed, the shutter remains open.<br />
Shooting techniques<br />
Use a tripod.<br />
Set the focus to infinity in manual focus mode when shooting fireworks,<br />
etc.<br />
Use the wireless Remote Commander (sold separately) (page 103).<br />
Pressing the SHUTTER button on the Remote Commander triggers<br />
BULB shooting and pressing it again stops BULB shooting. You do not<br />
need to press and hold the SHUTTER button on the Remote Commander.<br />
Notes<br />
When using a tripod, turn off the SteadyShot function (page 46).<br />
The longer the exposure time, the more conspicuous the noise on the image.<br />
After shooting, noise reduction (Long exp.NR) will be done for the same amount of<br />
time that the shutter was open. You cannot do any further shooting during the<br />
reduction.<br />
67<br />
Shooting images
Shooting with the viewfinder (OVF)<br />
You can select either the LCD monitor (Live View) or the viewfinder<br />
(OVF) to shoot images.<br />
Switching to the viewfinder<br />
Set the LIVE VIEW/OVF switch to<br />
“OVF.”<br />
The screen status changes as follows:<br />
When you look into the viewfinder, the subject inside the focus area comes<br />
into focus automatically (Eye-Start AF).<br />
To deactivate the Eye-Start AF function<br />
MENU button t 1 t [Eye-Start AF] t [Off]<br />
When attaching the FDA-M1AM Magnifier (sold separately) or the FDA-<br />
A1AM Angle Finder (sold separately) to the camera, setting [Eye-Start<br />
AF] to [Off] is recommended because the eyepiece sensors located below<br />
the viewfinder may be activated.<br />
68<br />
Viewfinder display LCD monitor display
Adjusting the focus of the finder (diopter adjustment)<br />
Adjust the diopter-adjustment dial<br />
to your eyesight until the indicators<br />
appear clearly in the viewfinder.<br />
Turn the dial toward + when you are farsighted,<br />
toward – when you are near-sighted.<br />
Training the camera on a light allows you to<br />
adjust the diopter easily.<br />
When it is hard to rotate the diopter-adjustment dial<br />
Put your fingers under the eyecup, and<br />
slide it upward to remove the eyecup,<br />
then adjust the diopter.<br />
When attaching the FDA-M1AM Magnifier<br />
(sold separately) or the FDA-A1AM Angle<br />
Finder (sold separately) to the camera,<br />
remove the eyecup as illustrated and attach<br />
them.<br />
69<br />
Shooting images
Switching the recording information display (DISP)<br />
Press DISP on the control button to<br />
switch between the Graphic Display and<br />
the Standard Display.<br />
When you rotate the camera to a vertical<br />
position, the display automatically rotates<br />
to adjust to the camera position.<br />
Graphic Display<br />
(Default setting)<br />
70<br />
Standard Display<br />
No display
LCD monitor (Graphic Display)<br />
The Graphic Display graphically shows the shutter speed and aperture<br />
value and clearly illustrates how the exposure works. In AUTO or Scene<br />
Selection mode, only the items that can be set are displayed. See the pages<br />
in parentheses for details of operation.<br />
A<br />
Display Indication<br />
P A S M Mode dial (48 – 67)<br />
1/125 Shutter speed (62)<br />
F5.6 Aperture (60)<br />
SteadyShot (46)<br />
B<br />
Display Indication<br />
Shutter speed indicator*<br />
(62)<br />
Aperture indicator* (60)<br />
* The pointer indicates the current<br />
value.<br />
C<br />
Display Indication<br />
Flash mode (84)/Red-eye<br />
reduction (86)<br />
Drive mode (99)<br />
+2.0 Exposure compensation<br />
(88)<br />
ISO AUTO ISO sensitivity (92)<br />
71<br />
Shooting images
D<br />
Display Indication<br />
Remaining battery (18)<br />
72<br />
Image quality (119)<br />
Image size (118)/Aspect<br />
ratio (118)<br />
Memory card (22)<br />
100 Remaining number of<br />
recordable images (29)
LCD monitor (Standard Display)<br />
See pages in parentheses for details of operation.<br />
A<br />
B<br />
In AUTO or Scene Selection mode In P/A/S/M mode<br />
Display Indication<br />
P A S M Mode dial (48 – 67)<br />
1/125 Shutter speed (62)<br />
F5.6 Aperture (60)<br />
+2.0 Exposure (88)<br />
SteadyShot (46)<br />
Display Indication<br />
Flash mode (84)/Red-eye<br />
reduction (86)<br />
Exposure compensation<br />
(88)<br />
Flash compensation (90)<br />
EV scale (65, 102)<br />
ISO AUTO ISO sensitivity (92)<br />
Drive mode (99)<br />
Display Indication<br />
AWB<br />
7500K G9<br />
Focus mode (79)<br />
AF area (80)<br />
Metering mode (91)<br />
Creative Style (96)<br />
White balance (Auto,<br />
Preset, Custom, Color<br />
temperature, Color filter)<br />
(93)<br />
D-Range Optimizer (96)<br />
73<br />
Shooting images
C<br />
Display Indication<br />
Remaining battery (18)<br />
74<br />
Image quality (119)<br />
Image size (118)/Aspect<br />
ratio (118)<br />
Memory card (22)<br />
100 Remaining number of<br />
recordable images (29)
Viewfinder<br />
A<br />
Display Indication<br />
AF area (80)<br />
Shooting area for aspect<br />
ratio 16:9 (118)<br />
B<br />
Display Indication<br />
Flash compensation (90)<br />
Flash charging (84)<br />
WL Wireless flash (87)<br />
High-speed sync*<br />
Manual focus (81)<br />
z Focus<br />
125 Shutter speed (62)<br />
5.6 Aperture (60)<br />
EV scale (65, 102)<br />
0 “Shooting unavailable”<br />
warning (99)<br />
Camera shake warning<br />
(46)<br />
SteadyShot scale (46)<br />
Aspect ratio 16:9 (118)<br />
* When using the HVL-F58AM/HVL-<br />
F42AM Flash (sold separately), you<br />
can shoot with the High-speed sync<br />
feature at any shutter speed. For<br />
details, refer to the operating<br />
instructions supplied with the flash.<br />
75<br />
Shooting images
Using the shooting function<br />
Selecting the focus method<br />
There are two methods for adjusting the focus: autofocus and manual focus.<br />
Depending on the lens, the method for switching between the auto focus<br />
and manual focus is different.<br />
The type of lens<br />
The switch to be<br />
used<br />
The lens is Lens (Always set<br />
equipped with a the focus mode<br />
focus mode switch switch on the<br />
camera to AF.)<br />
The lens is not<br />
equipped with a<br />
focus mode switch<br />
Using autofocus<br />
76<br />
To switch to auto<br />
focus<br />
Set the focus mode<br />
switch on the lens to<br />
AF.<br />
Camera Set the focus mode<br />
switch on the camera<br />
to AF.<br />
1 Set the focus mode switch on the<br />
camera to AF.<br />
2 When the lens is equipped with<br />
the focus mode switch, set it to<br />
AF.<br />
To switch to manual<br />
focus<br />
Set the focus mode<br />
switch on the lens to<br />
MF.<br />
Set the focus mode<br />
switch on the camera<br />
to MF.
3 Press the shutter button halfway<br />
down to check the focus and shoot<br />
the image.<br />
When the focus is confirmed, the focus<br />
indicator changes to z or (below).<br />
The green frames are indicated at an<br />
area where the focus has been<br />
confirmed.<br />
Shooting technique<br />
To select the area used for focusing, set up [AF area] (page 80).<br />
Focus indicator<br />
Focus area sensor<br />
Focus indicator<br />
Focus area<br />
Focus indicator Status<br />
z lit Focus locked. Ready to shoot.<br />
lit Focus is confirmed. Focal point moves following a moving<br />
subject. Ready to shoot.<br />
lit Still focusing. You cannot release the shutter.<br />
z flashing Cannot focus. The shutter is locked.<br />
Subjects that may require special focusing<br />
Using the autofocus, it is hard to focus on the following subjects. In such<br />
cases, use the focus lock shooting feature (page 78) or manual focus<br />
(page 81).<br />
A subject that is low in contrast, such as blue sky or a white wall.<br />
Two subjects at different distances overlapping in the AF area.<br />
A subject that is composed of repeating patterns, such as the facade of a<br />
building.<br />
A subject that is very bright or glittering, such as the sun, the body of an<br />
automobile, or the surface of water.<br />
Ambient light is not sufficient.<br />
77<br />
Using the shooting function
To measure the exact distance to the subject<br />
The mark located on the top of the<br />
camera shows the location of the image<br />
sensor*. When you measure the exact<br />
distance between the camera and the<br />
subject, refer to the position of the<br />
horizontal line.<br />
* The image sensor is the part of the<br />
camera that acts as the film.<br />
Notes<br />
If the subject is closer than the minimum shooting distance of the attached lens, the<br />
focus cannot be confirmed. Make sure you put enough distance between the subject<br />
and the camera.<br />
When the focus mode switch on the camera is set to MF, the correct focus is not<br />
achieved, even if the focus mode switch on the lens is set to AF. To switch to auto<br />
focus, set the focus mode switch on the camera to AF.<br />
Shooting with your desired composition (Focus-lock)<br />
1 Place the subject within the AF<br />
area and press the shutter button<br />
halfway down.<br />
The focus and exposure are fixed.<br />
2 Keep the shutter button halfway<br />
down, and put the subject back in<br />
the original position to recompose<br />
the shot.<br />
3 Press the shutter button fully down to take the picture.<br />
78
Selecting the focus method to suit the movement of the<br />
subject (Autofocus mode)<br />
Fn button t [Autofocus mode] t Select the desired setting<br />
AF)<br />
AF)<br />
(Single-shot The camera focuses and the focus is locked when you press<br />
the shutter button halfway down.<br />
(Automatic AF) The [Autofocus mode] is switched between Single-shot AF<br />
and Continuous AF according to the movement of the<br />
subject.<br />
When you press and hold the shutter button halfway down, if<br />
the subject is motionless, the focus is locked and if the<br />
subject is in motion, the camera continues to focus.<br />
(Continuous<br />
Shooting techniques<br />
The camera continues to focus while the shutter button is<br />
pressed and held halfway down.<br />
The audio signals will not sound when the subject is in<br />
focus.<br />
Use (Single-shot AF) when the subject is motionless.<br />
Use (Continuous AF) when the subject is in motion.<br />
Note<br />
(Automatic AF) is selected when the exposure mode is set to AUTO or one of<br />
the following Scene Selection modes:<br />
(Night Port./View).<br />
(Portrait), (Landscape), (Sunset), or<br />
(Single-shot AF) is selected when the exposure mode is set to<br />
Scene Selection.<br />
(Macro) in<br />
(Continuous AF) is selected when the exposure mode is set to<br />
Action) in Scene Selection.<br />
(Sports<br />
79<br />
Using the shooting function
Selecting the focus area (AF area)<br />
Select the desired AF area to suit the<br />
shooting conditions or your preference.<br />
The green frames are indicated at an area<br />
where the focus has been confirmed.<br />
The area used for focusing is<br />
illuminated briefly in viewfinder mode.<br />
Fn button t [AF area] t Select the desired setting<br />
Notes<br />
When the exposure mode is set to AUTO or Scene Selection, [AF area] is fixed to<br />
(Wide) and you cannot select the other settings.<br />
The AF area may not be illuminated during continuous shooting or when the shutter<br />
button is pressed all the way down without pause.<br />
The green frames that are displayed when the focus has been confirmed indicate the<br />
area used for focusing. They do not indicate the size of the area. The AF area and the<br />
frames may not be located on the same position. This is not a malfunction.<br />
80<br />
Area<br />
AF area<br />
(Wide) The camera determines which of the nine AF areas is used in<br />
focusing within the AF area. If you press and hold the center<br />
of the control button, you can adjust the focus using the AF<br />
areas located in the center area.<br />
(Spot) The camera uses the AF area located in the center area<br />
exclusively.<br />
(Local) Choose the area for which you want to activate the focus<br />
from among nine areas with the control button. If you press<br />
and hold the center of the control button during the shooting,<br />
you can temporarily adjust the focus using the AF areas<br />
located in the center area.
Adjusting the focus manually (Manual focus)<br />
When it is difficult to get the proper focus in autofocus mode, you can<br />
adjust the focus manually.<br />
1 Set the focus mode switch on the<br />
lens to MF.<br />
2 When the lens is not equipped<br />
with the focus mode switch, set<br />
the focus mode switch on the<br />
camera to MF.<br />
3 Rotate the focusing ring of the<br />
lens to achieve a sharp focus.<br />
Focusing<br />
ring<br />
Notes<br />
In the case of a subject that can be focused in autofocus mode, the z indicator lights<br />
up when the focus is confirmed. When the Wide AF area is used, the center area is<br />
used, and when the Local AF area is used, the area that is selected with the control<br />
button is used.<br />
When using a tele converter (sold separately), etc., rotation of the focusing ring may<br />
not be smooth.<br />
The correct focus in the viewfinder is not achieved if the diopter is not adjusted<br />
properly in viewfinder mode (page 69).<br />
The direct manual focus function is not available on this camera.<br />
81<br />
Using the shooting function
Zooming in in one step<br />
You can zoom in to the center of an image using the smart teleconverter<br />
(Digital zoom) and record the image.<br />
1 Set the LIVE VIEW/OVF switch to<br />
“LIVE VIEW.”<br />
2 Press the button.<br />
Each time you press the button, the<br />
zoom scaling changes as follows:<br />
Approx. ×1.4 t Approx. ×2 t Off<br />
The image size is automatically set to the following regardless of the<br />
selected image size.<br />
Zoom scaling Image size<br />
Approx. ×1.4 M*<br />
Approx. ×2 S*<br />
* The number of pixels in the image size selected here is different from that<br />
of the image size selected in normal mode.<br />
M: 3264 × 2176 pixels (<strong>DSLR</strong>-<strong>A380</strong>)/<br />
2768 × 1840 pixels (<strong>DSLR</strong>-<strong>A330</strong>)<br />
S: 2416 × 1600 pixels (<strong>DSLR</strong>-<strong>A380</strong>)/<br />
2032 × 1360 pixels (<strong>DSLR</strong>-<strong>A330</strong>)<br />
Notes<br />
When the LIVE VIEW/OVF switch is set to “OVF,” the smart teleconverter is<br />
unavailable.<br />
When [Quality] is set to (RAW) or (RAW & JPEG), the smart<br />
teleconverter is unavailable.<br />
When the smart teleconverter is available (when in autofocus mode), [AF area] is set<br />
to (Spot).<br />
82<br />
button
When the smart teleconverter is available, [Metering mode] is set to (Multi<br />
segment).<br />
83<br />
Using the shooting function
Using the flash<br />
In a dark location, using the flash allows you to shoot the subject brightly,<br />
and it also helps to prevent camera shake. When shooting into the sun, you<br />
can use the flash to shoot a bright image of the backlit subject.<br />
When the mode dial is set to AUTO, the flash pops up automatically if it is<br />
dark or you are shooting into the light.<br />
1 on the control button t Select<br />
the desired setting<br />
2 After the flash has finished<br />
charging, shoot the subject.<br />
Flashing: The flash is being charged.<br />
When the indicator flashes, you cannot<br />
release the shutter.<br />
Lit: The flash has been charged and is<br />
ready to fire.<br />
When you press the shutter button<br />
halfway down under dark lighting in<br />
autofocus mode, the flash may be fired<br />
to help focus on a subject (AF<br />
illuminator).<br />
84<br />
(Flash charging)<br />
indicator
(Flash Off) Does not fire even if it is dark.<br />
(Autoflash) Fires if it is dark or against light.<br />
(Fill-flash) Fires every time you trigger the shutter.<br />
(Slow sync.) Fires every time you trigger the shutter. Slow sync shooting<br />
allows you to shoot a clear image of both the subject and the<br />
background by slowing the shutter speed.<br />
(Rear sync.) Fires right before the exposure is completed everytime you<br />
trigger the shutter.<br />
(Wireless) Fires an external flash (sold separately) that is off the camera<br />
and away from it (Wireless flash shooting).<br />
Shooting techniques<br />
The lens hood (sold separately) may block the light of the flash. Remove<br />
the lens hood when using the flash.<br />
When using the flash, shoot the subject at a distance of 1 m (3.3 feet) or<br />
greater.<br />
When shooting indoors or shooting nightscapes, you can use slow sync to<br />
shoot a brighter image of people and backgrounds.<br />
You can use rear sync to shoot a natural image of the trail of a moving<br />
subject such as a moving bicycle or a walking person.<br />
Notes<br />
Do not hold the camera by grabbing the flash emitter.<br />
Shooting conditions required to prevent shadows from appearing on an image vary,<br />
depending on the lens.<br />
When the exposure mode is set to AUTO or Scene Selection, the (Slow sync.),<br />
(Rear sync.), and (Wireless) items cannot be selected.<br />
85<br />
Using the shooting function
The flash range<br />
The range of the built-in flash depends on the ISO sensitivity and aperture<br />
value. Refer to the following table.<br />
Aperture F2.8 F4.0 F5.6<br />
ISO<br />
setting<br />
The AF illuminator<br />
AF illuminator does not operate when [Autofocus mode] is set to<br />
(Continuous AF) or the subject is moving in (Automatic AF). (The<br />
or indicator lights.)<br />
The AF illuminator may not operate with focal lengths of 300 mm or longer.<br />
When an external flash is attached, the AF illuminator of the external<br />
flash is used.<br />
To deactivate the AF illuminator<br />
MENU button t 1 t [AF illuminator] t [Off]<br />
To use the red-eye reduction<br />
The red-eye reduction reduces the red-eye phenomenon by providing preflash<br />
(low-flash light) a few times before shooting when using the flash.<br />
MENU button t 1 t [Red eye reduc.] t [On]<br />
86<br />
AUTO 1.4 – 7.1 m (4.6 – 23<br />
feet)<br />
100 1 – 3.6 m (3.3 – 11<br />
feet)<br />
200 1 – 5.1 m (3.3 – 16<br />
feet)<br />
400 1.4 – 7.1 m (4.6 – 23<br />
feet)<br />
800 2 – 10 m (6.6 – 32<br />
feet)<br />
1600 2.8 – 14 m (9.2 – 46<br />
feet)<br />
3200 4 – 20 m (13 – 66<br />
feet)<br />
1 – 5 m (3.3 – 16<br />
feet)<br />
1 – 2.5 m (3.3 – 8.2<br />
feet)<br />
1 – 3.5 m (3.3 – 11<br />
feet)<br />
1 – 5 m (3.3 – 16<br />
feet)<br />
1.4 – 7.1 m (4.6 – 23<br />
feet)<br />
2 – 10 m (6.6 – 32<br />
feet)<br />
2.8 – 14 m (9.2 – 46<br />
feet)<br />
1 – 3.6 m (3.3 – 11<br />
feet)<br />
1 – 1.8 m (3.3 – 5.9<br />
feet)<br />
1 – 2.5 m (3.3 – 8.2<br />
feet)<br />
1 – 3.6 m (3.3 – 11<br />
feet)<br />
1 – 5.1 m (3.3 – 16<br />
feet)<br />
1.4 – 7.1 m (4.6 – 23<br />
feet)<br />
2 – 10 m (6.6 – 32<br />
feet)
Performing wireless flash shooting<br />
With an external wireless flash (sold separately), you can shoot with the<br />
flash without a cord when the external flash is not attached to the camera.<br />
By changing the position of the flash, you can shoot an image with a three<br />
dimensional feel by highlighting the contrast of light and shadow on the<br />
subject.<br />
For the actual steps of shooting, refer to the operating instructions of the<br />
flash.<br />
1 Attach the wireless flash to the accessory shoe and turn both<br />
the camera and the flash on.<br />
2 on the control button t<br />
(Wireless)<br />
3 Remove the wireless flash from the accessory shoe.<br />
Notes<br />
The camera cannot perform a pre-flash test of the wireless flash. Confirm that the<br />
flash fires properly by releasing the shutter.<br />
The camera cannot carry out the wireless lighting ratio control.<br />
Turn off the wireless flash mode after wireless flash shooting. If the built-in flash is<br />
used while the wireless flash mode is still active, inaccurate flash exposures will<br />
result.<br />
Change the channel of the external flash when another photographer is using a<br />
wireless flash nearby and his/her built-in flash light causes your external flash to fire.<br />
To change the channel of the external flash, refer to the operating instructions<br />
supplied with it.<br />
87<br />
Using the shooting function
Adjusting the brightness of the image<br />
(Exposure, Flash compensation,<br />
Metering)<br />
Using brightness compensation for the entire image<br />
(Exposure compensation)<br />
Except for recording mode M, the exposure is automatically selected<br />
(Automatic exposure).<br />
Based on the exposure acquired by the automatic exposure, you can<br />
perform exposure compensation by shifting the exposure to either the +<br />
side or the – side, depending on your preference. You can make the entire<br />
image brighter by shifting to the + side. The entire image becomes darker<br />
when you shift it to the – side.<br />
Adjust in the –<br />
direction<br />
1 Press the button.<br />
The exposure compensation screen is<br />
displayed in the viewfinder mode.<br />
2 Adjust the exposure with the<br />
control dial.<br />
Toward + (over): Brightens an image.<br />
Toward – (under): Darkens an image.<br />
88<br />
Base exposure Adjust in the +<br />
direction<br />
button<br />
Standard exposure
3 Adjust the focus and shoot the subject.<br />
Shooting techniques<br />
Adjust the compensation level by checking the recorded image.<br />
Using bracket shooting, you can shoot multiple images with the exposure<br />
shifted to the plus or minus sides (page 101).<br />
Note<br />
This item cannot be set when the exposure mode is set to AUTO or Scene Selection.<br />
To shoot while checking the screen using the histogram<br />
The histogram displays the luminance<br />
distribution that shows how many pixels<br />
of a particular brightness exist in the<br />
picture. To display the histogram, press<br />
DISP on the control button (pages 39 and<br />
104).<br />
The exposure compensation will change<br />
the histogram accordingly. The right<br />
illustration is an example.<br />
Shooting with the exposure<br />
compensation on the positive side<br />
brightens the whole picture, making the<br />
entire histogram shift to the bright side<br />
(right side). If the exposure compensation<br />
is applied on the negative side, the<br />
histogram will shift to the other side.<br />
Both ends of the histogram show a highkey<br />
or low-key portion. It is impossible to<br />
restore these area with a computer later.<br />
Adjust the exposure if necessary and<br />
shoot again.<br />
Number of pixels<br />
Dark Light<br />
89<br />
Using the shooting function
Notes<br />
The histogram displayed in Live View mode does not indicate the final recorded<br />
image. It indicates the condition of the image just monitored on the LCD monitor.<br />
The histogram will differ based on aperture setting, etc.<br />
The histogram differs between shooting and playback in the following situations:<br />
– When firing the flash.<br />
– When the subject has low intensity, such as night scenery.<br />
Adjusting the amount of flash light (Flash compensation)<br />
When shooting with the flash, you can adjust the amount of flash light<br />
alone, without changing the exposure compensation. You can only change<br />
the exposure of a main subject which is within the flash range.<br />
MENU button t 1 t [Flash compens.] t Select the<br />
desired setting<br />
Toward +: Makes the flash level higher.<br />
Toward –: Makes the flash level lower.<br />
Notes<br />
This item cannot be set when the exposure mode is set to AUTO or Scene Selection.<br />
If you have adjusted the flash level, appears on the LCD monitor/in the<br />
viewfinder when the built-in flash is pulled up. When you adjust it, be careful not to<br />
forget to reset the value.<br />
The higher flash effect may not be visible due to the limited amount of flash light, if<br />
the subject is outside the maximum range of the flash. If the subject is very close, the<br />
lower flash effect may not be visible.<br />
Exposure compensation and flash compensation<br />
Exposure compensation changes the shutter speed, aperture, and ISO sensitivity (when<br />
[AUTO] is selected) to perform the compensation. If the flash is used, the amount of<br />
flash light is also changed.<br />
However, flash compensation only changes the amount of flash light.<br />
90
Selecting the method for measuring the brightness of a<br />
subject (Metering mode)<br />
Fn button t [Metering mode] t Select the desired mode<br />
(Multi segment) This mode measures light on each area after dividing the total<br />
area into multiple areas and determines the proper exposure<br />
of the entire screen.<br />
(Center weighted) While emphasizing the central area of the screen, this mode<br />
measures the average brightness of the entire screen.<br />
(Spot) This mode measures light at or around the focus area located<br />
in the center of the frame.<br />
Shooting technique<br />
Use (Multi segment) metering for general shooting.<br />
Note<br />
When the exposure mode is set to AUTO or Scene Selection, [Metering mode] is<br />
fixed to (Multi segment) and you cannot select other modes.<br />
91<br />
Using the shooting function
Setting ISO<br />
Sensitivity to light is expressed by the ISO number (recommended<br />
exposure index). The larger the number, the higher the sensitivity.<br />
1 Press ISO on the control button to<br />
display the ISO screen.<br />
2 Select the desired value with v/V on the control button.<br />
The larger the number, the higher the noise level.<br />
Notes<br />
When the exposure mode is set to AUTO or Scene Selection, ISO is fixed to AUTO<br />
and you cannot select other ISO numbers.<br />
When the exposure mode is set to P/A/S and ISO is set to [AUTO], ISO is<br />
automatically set between ISO 100 and ISO 400.<br />
The [AUTO] setting is not provided in recording mode M. If you change the<br />
recording mode to M with the [AUTO] setting, it is switched to [100]. Set the ISO<br />
according to your shooting conditions.<br />
92
Adjusting the color tones (White balance)<br />
The color tone of the subject changes depending on the characteristics of<br />
the light source. The table below shows how the color tone changes based<br />
on various light sources, compared with a subject that appears white under<br />
the sunlight.<br />
Weather/<br />
lighting<br />
Characteristics<br />
of light<br />
Daylight Cloudy Fluorescent Incandescent<br />
White Bluish Green-tinged Reddish<br />
White balance is a feature that adjusts the color tone to approximate what<br />
you see. Use this feature when the color tone of the image did not come out<br />
as you expected, or when you want to change the color tone on purpose for<br />
photographic expression.<br />
Notes<br />
When the exposure mode is set to AUTO or Scene Selection, [White balance] is<br />
fixed to AWB (Auto WB) and you cannot select other modes.<br />
If the only light source available is a mercury lamp or a sodium lamp, the camera<br />
will not be able to acquire the accurate white balance because of the characteristics<br />
of the light source. Use the flash in such cases.<br />
Adjusting the white balance to suit a specific light source<br />
(Auto/Preset white balance)<br />
Fn button t [White balance] t Select the desired setting<br />
When [AWB] is not selected, you can fine tune the color tone with b/B<br />
on the control button. Adjusting it toward + turns the image reddish and<br />
adjusting it toward – turns the image bluish.<br />
93<br />
Using the shooting function
AWB (Auto WB) The camera automatically detects a light source and adjusts<br />
the color tones.<br />
(Daylight) If you select an option to suit a specific light source, the color<br />
(Shade)<br />
tones are adjusted for the light source (preset white balance).<br />
(Cloudy)<br />
(Tungsten)<br />
(Fluorescent)<br />
(Flash)<br />
Shooting technique<br />
94<br />
When you select (Custom), you can register your setting (below).<br />
Registering the color tones (Custom white balance)<br />
In a scene where the ambient light consists of multiple types of light source,<br />
use of custom white balance is recommended in order to accurately<br />
reproduce the whiteness.<br />
1 Fn button t [White balance] t<br />
2 Select [ SET] with b/B on the control button, then press the<br />
center of the control button.<br />
3 Hold the camera so that the white area fully covers the focus<br />
area located in the center, and then press the shutter button<br />
down.<br />
The shutter clicks and the calibrated values (ColorTemperature and Color<br />
filter) are displayed.
4 Press the center of the control button.<br />
The monitor returns to the recording information display with the memorized<br />
custom white balance setting retained.<br />
The custom white balance setting registered in this operation is effective<br />
until a new setting is registered.<br />
Note<br />
The message “Custom WB error” indicates that the value is beyond the expected<br />
range. (When the flash is used on a subject in close proximity or a subject with a<br />
bright color is in the frame.) If you register this value, the indicator turns yellow<br />
on the recording information display on the LCD monitor. You can shoot at this<br />
point, but it is recommended that you set the white balance again to get a more<br />
correct white balance value.<br />
To call the custom white balance setting<br />
Fn button t [White balance] t (Custom)<br />
Note<br />
If the flash is used when the shutter button is pressed, a custom white balance is<br />
registered with the flash light taken into account. Take pictures with the flash in later<br />
shootings.<br />
95<br />
Using the shooting function
Image processing<br />
Correcting the brightness of the image (D-Range<br />
Optimizer)<br />
Fn button t [D-RangeOptimizer] t Select the desired setting<br />
Notes<br />
(Advanced) is selected when the exposure mode is set to AUTO or one of the<br />
following Scene Selection modes: (Portrait), (Landscape) or (Macro).<br />
(Standard) is selected when the exposure mode is set to (Sports Action) in<br />
Scene Selection.<br />
(Off) is selected when the exposure mode is set to (Sunset) or (Night<br />
Port./View) in Scene Selection.<br />
For enlarged RAW images, the effects of the D-Range optimizer other than<br />
(Standard) cannot be checked on the camera.<br />
When shooting with the D-Range optimizer, the image may be noisy.<br />
96<br />
(Off) No optimization.<br />
(Standard) When there is a sharp contrast of light and shadow between<br />
the subject and the background, which is common when<br />
shooting into the sun, the camera attenuates the contrast<br />
across the entire image to produce an image with proper<br />
brightness and contrast.<br />
(Advanced) By dividing the image into small areas, the camera analyses<br />
the contrast of light and shadow between the subject and the<br />
background, producing the image with the optimal brightness<br />
and gradation.<br />
Selecting your desired image processing (Creative Style)<br />
1 Fn button t [Creative Style] t Select the desired setting<br />
2 When you want to adjust (Contrast), (Saturation), or<br />
(Sharpness), select the desired item with b/B, then adjust the<br />
value with v/V.
(Standard) For shooting various scenes with rich gradation and beautiful<br />
colors.<br />
(Vivid) The saturation and contrast are heightened for shooting<br />
striking images of colorful scenes and subjects such as<br />
flowers, spring greenery, blue sky, or ocean views.<br />
(Portrait) For shooting the skin color in a soft tone, ideally suited to<br />
shooting portraits.<br />
(Landscape) The saturation, contrast, and sharpness are heightened for<br />
shooting vivid and crisp scenery. Distant landscapes also<br />
stand out more.<br />
(Night view) The contrast is attenuated for shooting a nightscape that is<br />
more faithful to the real view.<br />
(Sunset) For shooting the beautiful red of the setting sun.<br />
(B/W) For shooting images in black and white monotone.<br />
(Contrast), (Saturation), and (Sharpness) can be adjusted for each<br />
Creative Style item.<br />
(Contrast) The higher the value selected, the more the difference of light<br />
and shadow is accentuated, thus making an impact on an<br />
image.<br />
(Saturation) The higher the value selected, the more vivid the color. When<br />
a lower value is selected, the color of the image is restrained<br />
and subdued.<br />
(Sharpness) Adjusts the sharpness. The higher the value selected, the<br />
more the contours are accentuated, and the lower the value<br />
selected, the more the contours are softened.<br />
Notes<br />
When the exposure mode is set to AUTO or Scene Selection, [Creative Style] is<br />
fixed to (Standard) and you cannot select other settings.<br />
When (B/W) is selected, you cannot adjust the saturation.<br />
97<br />
Using the shooting function
Changing the range of color reproduction (Color Space)<br />
The way colors are represented with combinations of numbers or the range<br />
of color reproduction is called “color space.” You can change the color<br />
space, depending on your purpose.<br />
MENU button t 2 t [Color Space] t Select the desired<br />
setting<br />
sRGB This is the standard color space of the digital camera. Use<br />
sRGB in normal shooting, such as when you intend to print<br />
out the images without any modification.<br />
Adobe RGB This has a wide range of color reproduction. When a large<br />
part of the subject is vivid green or red, Adobe RGB is<br />
effective.<br />
The file name of the image starts with “_DSC.”<br />
Notes<br />
Adobe RGB is for applications or printers that support color management and<br />
DCF2.0 option color space. Using some applications or printers that do not support<br />
them may result in or print images that do not faithfully reproduce the color.<br />
When displaying images that were recorded with Adobe RGB on the camera or non-<br />
Adobe RGB-compliant devices, the images are displayed with low saturation.<br />
98
Selecting the drive mode<br />
This camera has five drive modes, such as single-shot advanced, and<br />
continuous advanced. Use them to suit your purpose.<br />
Shooting single shot<br />
This mode is for normal shooting.<br />
on the control button t<br />
(Single-shot adv.)<br />
Note<br />
When the exposure mode is set to (Sports Action) in Scene Selection, you cannot<br />
shoot single shot.<br />
Shooting continuously<br />
The camera records the images continuously at the following speeds*.<br />
Live View mode<br />
Viewfinder mode<br />
Maximum 2 images per<br />
second<br />
Maximum 2.5 images per<br />
second<br />
* Our measurement conditions. The speed of continuous shooting is slower,<br />
depending on shooting conditions.<br />
1 on the control button t<br />
(Continuous adv.)<br />
99<br />
Using the shooting function
2 Adjust the focus and shoot the subject.<br />
When you press and hold the shutter button, the recording continues.<br />
The maximum number of continuous shots<br />
The number of continuous shooting images obtainable has an upper limit.<br />
Fine/Standard No limit (Until the memory card is full)<br />
RAW & JPEG 3 images<br />
RAW 6 images<br />
Notes<br />
You cannot shoot images continuously when “0” flashes in the viewfinder. Wait<br />
until the indicator disappears.<br />
When the exposure mode is set to a Scene Selection mode other than (Sports<br />
Action), you cannot shoot continuously.<br />
The speed of continuous shooting may be slower when the battery level is<br />
insufficient or at low ambient temperatures.<br />
Using the self-timer<br />
The 10-second self-timer is convenient when the photographer appears in a<br />
photo and the 2-second self-timer is convenient to reduce the camera shake.<br />
[Self-timer(Cont.)] is convenient to prevent failure because the camera<br />
continuously shoots either three or five images after a 10 second pause.<br />
1 on the control button t<br />
(Self-timer) t Select the<br />
desired setting<br />
The number after is the number of<br />
seconds that is currently selected.<br />
Select to use the continuous selftimer.<br />
100
2 Adjust the focus and shoot the subject.<br />
When the self-timer is activated, audio signals and the self-timer lamp<br />
indicate the condition. The self-timer lamp flashes quickly and the audio<br />
signal sounds quickly right before the shooting.<br />
To cancel the self-timer<br />
Press on the control button.<br />
Note<br />
When you shoot images using the viewfinder, use the eyepiece cover (page 28).<br />
Shooting images with the exposure shifted (Exposure<br />
bracket)<br />
Base exposure – direction + direction<br />
Bracket shooting allows you to shoot several images, each with different<br />
degrees of exposure. This camera is equipped with an auto bracket<br />
function. Specify the value of deviation (steps) from the base exposure, and<br />
the camera shoots while automatically shifting the exposure. You can<br />
choose an image that has the brightness you like after shooting is finished.<br />
When the flash is fired, flash bracket shooting is used to shift the amount of<br />
flash light. To shoot, press the shutter button shot by shot.<br />
1 on the control button t<br />
(Bracket: Cont.) t Select<br />
the desired bracket step<br />
2 Adjust the focus and shoot the subject.<br />
The base exposure is set at the first shot in the bracket.<br />
101<br />
Using the shooting function
* (Bracket:<br />
Cont.)<br />
* _ EV displayed with is the step currently selected.<br />
Notes<br />
When the mode dial is set to M, the exposure is shifted by adjusting the shutter<br />
speed.<br />
When you adjust the exposure, the exposure is shifted based on the compensated<br />
value.<br />
The bracket cannot be used when the recording mode is set to AUTO or Scene<br />
Selection.<br />
The EV scale in bracket shooting<br />
LCD monitor (Live View<br />
mode)<br />
LCD monitor<br />
(Viewfinder mode/<br />
Standard Display)<br />
Viewfinder<br />
* Ambient light: Any light other than the flash light that shines on the scene<br />
for an extended period of time, such as natural light, a light bulb, or a<br />
fluorescent light.<br />
In bracket shooting, the same number of indices as the number of<br />
recordable images is displayed on the EV scale. However, in flash bracket<br />
shooting, the indices are not displayed in the viewfinder.<br />
When the bracket shooting starts, the indices that indicate already<br />
recorded images start to disappear one by one.<br />
102<br />
Shoots three images with the exposure shifted by a selected<br />
step.<br />
Press and hold the shutter button until the recording stops.<br />
When the flash is fired, press the shutter button shot by shot.<br />
Ambient light* bracket<br />
0.3 steps, three shots<br />
Exposure compensation 0<br />
Flash bracket<br />
0.7 steps, three shots<br />
Flash compensation –1.0<br />
Shown in the top row. Shown in the bottom row.
In viewfinder mode, if the shutter button is pressed halfway down and<br />
released, “br 1” appears. “Fbr 1” appears for the flash bracket. When<br />
flash bracket shooting starts, it indicates what number the next frame is,<br />
for instance, “Fbr 2,” “Fbr 3.”<br />
Shooting with the Remote Commander<br />
You can shoot using the SHUTTER and 2SEC (the shutter is released after<br />
2 seconds) buttons on the RMT-<strong>DSLR</strong>1 Wireless Remote Commander<br />
(sold separately). Also, refer to the operating instructions supplied with the<br />
Wireless Remote Commander.<br />
1 on the control button t<br />
(Remote Commander)<br />
2 Focus on the subject, point the transmitter of the Remote<br />
Commander to the remote sensor, and shoot the image.<br />
Note<br />
When you shoot images using the viewfinder, use the eyepiece cover (page 28).<br />
103<br />
Using the shooting function
Using the viewing function<br />
Playing back images<br />
The last recorded image is displayed on the LCD monitor.<br />
1 Press the button.<br />
2 Select an image with b/B on the control button.<br />
To return to the shooting mode<br />
Press the button again.<br />
To switch the recording data display<br />
Press DISP on the control button.<br />
Each time you press DISP on the control button, the screen changes as<br />
follows.<br />
With recording<br />
data<br />
To select the orientation when playing back an image recorded in the<br />
portrait position<br />
MENU button t 1 t [PlaybackDisplay] t Select the<br />
desired setting<br />
Note<br />
When you play back the image on a TV or a computer, the image will be displayed<br />
in the portrait position even if [Manual rotate] is selected.<br />
104<br />
Histogram display Without recording<br />
data<br />
button
Rotating an image<br />
1 Fn button t [Rotate]<br />
2 Press the center of the control button.<br />
The image is rotated counter-clockwise. When you want to do another<br />
rotation, repeat step 2.<br />
Once you rotate the image, the image is played back in the rotated position,<br />
even if you turn off the power.<br />
To return to the normal playback screen<br />
Press the button.<br />
Note<br />
When you copy rotated images to a computer, “PMB” contained on the CD-ROM<br />
(supplied) can display the rotated images correctly. However, the images may not be<br />
rotated depending on the software.<br />
Enlarging images<br />
An image can be enlarged for closer examination. This is convenient to<br />
check the focus condition of a recorded image.<br />
1 Display the image you want to<br />
button<br />
enlarge, then press the button.<br />
2 Zoom the image in or out with the<br />
control dial.<br />
105<br />
Using the viewing function
3 Select the portion you want to enlarge with v/V/b/B on the<br />
control button.<br />
To cancel the enlarged playback<br />
Press the button so that the image returns to the normal size.<br />
Scaling range<br />
The scaling range is as follows.<br />
Image size<br />
Scaling range<br />
<strong>DSLR</strong>-<strong>A380</strong> <strong>DSLR</strong>-<strong>A330</strong><br />
L Approx. ×1.1 – ×14 Approx. ×1.1 – ×12<br />
M Approx. ×1.1 – ×11 Approx. ×1.1 – ×9.1<br />
S Approx. ×1.1 – ×7.2 Approx. ×1.1 – ×6.1<br />
Switching to the display of the image list<br />
Fn button t [Image Index] t Select the desired number of<br />
images to be displayed<br />
The screen changes to the image index screen.<br />
To return to the single-image screen<br />
Press the center of the control button when you select the desired image.<br />
To select a folder<br />
1Select the folder bar with b/B on the<br />
control button, then press the center.<br />
2Select the desired folder with v/V,<br />
then press the center.<br />
106<br />
Folder bar
Playing back images automatically (Slide show)<br />
The slide show can be operated either using the Fn button or the MENU<br />
button. Here operation using the Fn button is described.<br />
Fn button t [Slide show]t [OK]<br />
Plays back recorded images in order (Slide show). The slide show<br />
automatically stops after all the images have been played back.<br />
You can view the previous/next image with b/B on the control button.<br />
To pause the slide show<br />
Press the center of the control button. Pressing again starts the slide show<br />
again.<br />
To end in the middle of the slide show<br />
Press the button.<br />
To choose the interval between the images in slide show<br />
Fn button t [Slide show] t [Interval] t Select the desired<br />
number of seconds<br />
To play back repeatedly<br />
Fn button t [Slide show] t [Repeat] t [On]<br />
107<br />
Using the viewing function
Checking the information of recorded<br />
images<br />
Each time you press DISP on the control button, the information display<br />
changes (page 104).<br />
Basic information display<br />
Display Indication<br />
Memory card (22)<br />
100-0003 Folder - file number<br />
(137)<br />
- Protect (111)<br />
DPOF3 DPOF set (145)<br />
108<br />
Image quality (119)<br />
Image size (118)/Aspect<br />
ratio (118)<br />
Remaining battery<br />
warning (18)<br />
1/125 Shutter speed (62)<br />
F3.5 Aperture (60)<br />
ISO100 ISO sensitivity (92)<br />
2009 1 1 Date of recording<br />
10:37AM<br />
3/7 File number/total number<br />
of images<br />
Display Indication<br />
NO CARD “No card” warning
Histogram display<br />
A<br />
Display Indication<br />
Memory card (22)<br />
100-0003 Folder - file number<br />
(137)<br />
- Protect (111)<br />
DPOF3 DPOF set (145)<br />
B<br />
Image quality (119)<br />
Image size (118)/Aspect<br />
ratio (118)<br />
Remaining battery<br />
warning (18)<br />
Display Indication<br />
Histogram (89)<br />
P A S M Mode dial (48 – 67)<br />
1/125 Shutter speed (62)<br />
F3.5 Aperture (60)<br />
ISO100 ISO sensitivity (92)<br />
–0.3 Exposure compensation<br />
(88)<br />
Display Indication<br />
–0.3 Flash compensation (90)<br />
Metering mode (91)<br />
35mm Focal length (152)<br />
AWB +1<br />
5500K M1<br />
Creative Style (96)<br />
White balance (Auto,<br />
Preset, Color<br />
temperature, Color filter)<br />
(93)<br />
D-Range Optimizer (96)<br />
2009 1 1 Date of recording<br />
10:37AM<br />
3/7 File number/total number<br />
of images<br />
109<br />
Using the viewing function
About the flashing segments on the histogram display<br />
When the image has a high-key or low- Flashing<br />
key portion, that portion is flashed on the<br />
histogram display (Luminance limit<br />
warning).<br />
110<br />
R (Red)<br />
Luminance<br />
G (Green) B (Blue)
Protecting images (Protect)<br />
You can protect images against accidental erasure.<br />
The protect function can be operated either using the Fn button or the<br />
MENU button. Here operation using the Fn button is described.<br />
Protecting selected images/canceling the protection of the<br />
selected images<br />
1 Fn button t [Protect] t [Marked images]<br />
2 Select the image you want to<br />
protect with b/B on the control<br />
button, then press the center of<br />
the control button.<br />
A - mark appears on the selected<br />
image.<br />
To cancel a selection, press the center<br />
again.<br />
3 To protect other images, repeat step 2.<br />
4 Press the Fn button.<br />
-<br />
5 Select [OK] with v on the control button, then press the center<br />
of the control button.<br />
Protecting all the images/canceling the protection of all the<br />
images<br />
Fn button t [Protect] t [All images] or [Cancel all] t [OK]<br />
111<br />
Using the viewing function
Deleting images (Delete)<br />
Once you have deleted an image, you cannot restore it. Check whether to<br />
delete the image or not beforehand.<br />
The delete function can be operated either from the Fn button or from the<br />
MENU button. Here operation using the Fn button is described.<br />
Note<br />
Protected images cannot be deleted.<br />
Deleting the image that is currently displayed<br />
1 Display the image you want to<br />
delete and press the button.<br />
2 Select [Delete] with v, then press the center of the control<br />
button.<br />
Deleting the selected images<br />
1 Fn button t [Delete] t [Marked images]<br />
2 Select the images you want to<br />
delete with the control button,<br />
then press the center of the<br />
control button.<br />
A mark appears on the selected<br />
image.<br />
3 To delete other images, repeat step 2.<br />
112<br />
Total number<br />
button
4 Press the Fn button.<br />
5 Select [Delete] with v on the control button, then press the<br />
center of the control button.<br />
Deleting all the images in the folder<br />
1 Fn button t [Image Index] t Select the desired number of<br />
images<br />
2 Select the folder bar with b on<br />
the control button.<br />
Fn button t [Delete] t [All images] t [Delete]<br />
Folder bar<br />
3 Press the center of the control button, then select the folder you<br />
want to delete with v/V.<br />
4 Press the button.<br />
5 Select [Delete] with v, then press the center of the control<br />
button.<br />
Deleting all the images all at once<br />
Note<br />
It may take a long time to delete a lot of images by selecting [All images]. It is<br />
recommended that you delete images on a computer or format the memory card<br />
using the camera.<br />
113<br />
Using the viewing function
Viewing images on a TV screen<br />
To view images recorded on the camera on a TV set, an HDMI cable (sold<br />
separately) and an HD TV equipped with an HDMI connector are required.<br />
1 Turn off both your camera and the<br />
TV, and connect the camera to the<br />
TV.<br />
2 Turn on the TV and switch the input.<br />
See also the operating instructions supplied with the TV.<br />
3 Turn on the camera.<br />
Images shot with the camera appear on<br />
the TV screen.<br />
Select the desired image with b/B on the<br />
control button.<br />
The LCD monitor on the camera does<br />
not turned on.<br />
Notes<br />
Use an HDMI cable with the HDMI logo.<br />
Use an HDMI mini connector on one end (for the camera), and a connector suitable<br />
for connection to your TV on the other end.<br />
114<br />
1 To the HDMI<br />
connector<br />
HDMI cable<br />
(sold separately)<br />
2 To the<br />
HDMI terminal<br />
Control button
By connecting your camera to Sony’s VIDEO-A compatible TV using an HDMI<br />
cable, the TV automatically selects the appropriate image quality for viewing still<br />
pictures. Please refer to the operating instructions of Sony’s VIDEO-A compatible<br />
TV for more details.<br />
Some devices may not work properly.<br />
Do not connect the output connector of the device with the HDMI terminal on the<br />
camera. This may cause a malfunction.<br />
On “PhotoTV HD”<br />
This camera is compatible with the “PhotoTV HD” standard.<br />
By connecting Sony’s PhotoTV HD-compatible devices using an HDMI<br />
cable, a whole new world of photos can be enjoyed in breathtaking Full HD<br />
quality.<br />
“PhotoTV HD” allows for a highly-detailed, photo-like expression of<br />
subtle textures and colors.<br />
To use your camera abroad<br />
The camera automatically detects the color system to match that of the<br />
connected video device.<br />
On TV color systems<br />
If you want to view images on a TV screen, you need a TV with a video<br />
input jack and the video cable. The color system of the TV must match that<br />
of your digital still camera. Check the following lists for the TV color<br />
system of the country or region where the camera is used.<br />
NTSC system<br />
Bahama Islands, Bolivia, Canada, Central America, Chile, Colombia, Ecuador,<br />
Jamaica, Japan, Korea, Mexico, Peru, Surinam, Taiwan, the Philippines, the U.S.A.,<br />
Venezuela, etc.<br />
PAL system<br />
Australia, Austria, Belgium, China, Czech Republic, Denmark, Finland, Germany,<br />
Holland, Hong Kong, Hungary, Italy, Kuwait, Malaysia, New Zealand, Norway,<br />
Poland, Portugal, Singapore, Slovak Republic, Spain, Sweden, Switzerland, Thailand,<br />
United Kingdom, etc.<br />
PAL-M system<br />
Brazil<br />
115<br />
Using the viewing function
PAL-N system<br />
Argentina, Paraguay, Uruguay<br />
SECAM system<br />
Bulgaria, France, Guiana, Iran, Iraq, Monaco, Russia, Ukraine, etc.<br />
Using “BRAVIA” Sync<br />
By connecting the camera to a TV that supports “BRAVIA” Sync using an<br />
HDMI cable, you can operate the camera with the TV Remote Control.<br />
1 Connect a TV that supports “BRAVIA” Sync to the camera<br />
(page 114).<br />
The input is automatically switched and the image shot with the camera<br />
appears on the TV screen.<br />
2 Press the LINK MENU button on the TV Remote Control.<br />
3 Operate with the control button on the TV Remote Control.<br />
The items for Link Menu<br />
Delete Selects the method for deleting images from single or all<br />
images (page 112).<br />
Image Index Switches to the image index screen.<br />
Slide show Plays back images automatically (page 107).<br />
Protect Protects all the images/cancels the protections of all the<br />
images (page 111).<br />
Specify Printing Specifies/unspecifies DPOF on all the images (page 145).<br />
Specifies the number of images to be printed.<br />
Dates images or not.<br />
Single-image Returns to the single-image screen.<br />
playback<br />
Notes<br />
The operations available are restricted when the camera is connected to a TV using<br />
an HDMI cable.<br />
Only TVs that support “BRAVIA” Sync can provide these operations. For details,<br />
refer to the operating instructions supplied with the TV.<br />
116
If the camera performs unnecessary operations in response to the TV Remote<br />
Control when the camera is connected to another manufacturer’s TV using an HDMI<br />
connection, set [CTRL FOR HDMI] in the Setup menu to [Off].<br />
117<br />
Using the viewing function
Changing your setup<br />
Setting image size and image quality<br />
Image size<br />
MENU button t 1 t [Image size] t Select the desired size<br />
[Aspect ratio]: [3:2]<br />
<strong>DSLR</strong>-<strong>A380</strong><br />
L:14M 4592 × 3056 pixels<br />
M:7.7M 3408 × 2272 pixels<br />
S:3.5M 2288 × 1520 pixels<br />
<strong>DSLR</strong>-<strong>A330</strong><br />
L:10M 3872 × 2592 pixels<br />
M:5.6M 2896 × 1936 pixels<br />
S:2.5M 1920 × 1280 pixels<br />
[Aspect ratio]: [16:9]<br />
<strong>DSLR</strong>-<strong>A380</strong><br />
L:12M 4592 × 2576 pixels<br />
M:6.5M 3408 × 1920 pixels<br />
S:2.9M 2288 × 1280 pixels<br />
<strong>DSLR</strong>-<strong>A330</strong><br />
L:8.4M 3872 × 2176 pixels<br />
M:4.7M 2896 × 1632 pixels<br />
S:2.1M 1920 × 1088 pixels<br />
Note<br />
When you select a RAW image with [Quality], the image size of the RAW image<br />
corresponds to L. This size is not displayed on the LCD monitor.<br />
Aspect ratio<br />
MENU button t 1 t [Aspect ratio] t Select the desired<br />
ratio<br />
118
3:2 A normal ratio.<br />
16:9 An HDTV ratio.<br />
Quality<br />
MENU button t 1 t [Quality] t Select the desired setting<br />
(RAW) File format: RAW (raw data)<br />
This format does not perform any digital processing on the<br />
images. Select this format to process images on a computer<br />
for professional purposes.<br />
The image size is fixed to the maximum size. The image<br />
size is not displayed on the LCD monitor.<br />
(RAW & File format: RAW (raw data) + JPEG<br />
JPEG)<br />
A RAW image and a JPEG image are created at the same<br />
time. This is suitable when you need two image files, a JPEG<br />
for viewing, and a RAW for editing.<br />
The image quality is fixed to [Fine] and the image size is<br />
fixed to [L].<br />
(Fine) File format: JPEG<br />
(Standard)<br />
The image is compressed in the JPEG format when recorded.<br />
Since the compression rate of (Standard) is higher than<br />
that of (Fine), the file size of is smaller than that<br />
of . This will allow more files to be recorded on one<br />
memory card, but the image quality will be lower.<br />
Note<br />
For details on the number of images that can be taken when the image quality is<br />
changed, see page 29.<br />
About RAW images<br />
You need the “Image Data Converter SR” software included on the CD-ROM<br />
(supplied) in order to open a RAW image recorded on this camera. With this software,<br />
a RAW image can be opened and converted to a common format, such as JPEG or<br />
TIFF, and its white balance, color saturation, contrast, etc., can be readjusted.<br />
The RAW format image cannot be printed using a DPOF (print) designated printer<br />
or a PictBridge compliant printer.<br />
You cannot verify the effects of D-Range Optimizer other than those of<br />
(Standard) if you play back and enlarge an image recorded in RAW format.<br />
119<br />
Changing your setup
Setting the method for recording on a<br />
memory card<br />
Selecting the method for assigning file numbers to images<br />
MENU button t 2 t [File number] t Select the desired<br />
setting<br />
Series The camera does not reset numbers and assigns numbers to<br />
files in sequence until the number reaches “9999.”<br />
Reset The camera resets numbers in the following cases and assigns<br />
numbers to files from “0001.” When the recording folder<br />
contains a file, a number one higher than the largest number<br />
is assigned.<br />
– When the folder format is changed.<br />
– When all the images in the folder are deleted.<br />
– When the memory card is replaced.<br />
– When the memory card is formatted.<br />
Selecting the folder name format<br />
The recorded images are stored in automatically-created folders in the<br />
DCIM folder of the memory card.<br />
MENU button t 2 t [Folder name] t Select the desired<br />
setting<br />
Standard form The folder name format is as follows: folder number +<br />
MSDCF.<br />
Example: 100MSDCF<br />
Date form The folder name format is as follows: folder number + Y (the<br />
last digit)/MM/DD.<br />
Example: 10090405 (Folder name: 100, date: 04/05/2009)<br />
120
Creating a new folder<br />
You can create a folder in a memory card for recording images.<br />
A new folder is created with a number incremented one higher than the<br />
largest number currently used, and the folder becomes the current recording<br />
folder.<br />
MENU button t 2 t [New folder]<br />
Selecting the recording folder<br />
When a standard form folder is selected and there are two or more folders,<br />
you can select the recording folder to be used to record images.<br />
MENU button t 2 t [Select folder]t Select the desired<br />
folder<br />
Note<br />
You cannot select the folder when you select the setting [Date form].<br />
Formatting the memory card<br />
Note that formatting irrevocably erases all data on a memory card,<br />
including protected images.<br />
MENU button t 1 t [Format]t [OK]<br />
Notes<br />
During the format, the access lamp lights up. Do not eject the memory card while the<br />
lamp is lit.<br />
Format the memory card using the camera. If you format it on a computer, the<br />
memory card may not be usable with the camera, depending on the format type used.<br />
Formatting may take several minutes depending on the memory card.<br />
121<br />
Changing your setup
Changing the noise reduction setting<br />
Disabling the noise reduction during long exposure<br />
shootings<br />
When you set the shutter speed to a second or longer (Long exposure<br />
shooting), noise reduction is turned on for the same duration that the shutter<br />
is open.<br />
This is to reduce the grainy noise typical in a long exposure. When noise<br />
reduction is in progress, a message appears and you cannot take another<br />
picture. Select [On] to prioritize the image quality. Select [Off] to prioritize<br />
the timing of shooting.<br />
MENU button t 2 t [Long exp.NR] t [Off]<br />
Notes<br />
Noise reduction is not performed on continuous shooting, continuous bracketing, or<br />
continuous self-timer images even when it is set to [On].<br />
When the exposure mode is set to AUTO or Scene Selection, you cannot turn off<br />
noise reduction.<br />
Disabling the noise reduction at high ISO sensitivity<br />
settings<br />
When shooting with the ISO set at 1600 or above, the camera reduces the<br />
noise that becomes more noticeable when the camera sensitivity is high.<br />
Select [On] to prioritize the image quality. Select [Off] to prioritize the<br />
timing of shooting.<br />
MENU button t 2 t [High ISO NR] t [Off]<br />
Notes<br />
Noise reduction is not performed on continuous shooting, continuous bracketing, or<br />
continuous self-timer images even when it is set to [On].<br />
When the exposure mode is set to AUTO or Scene Selection, you cannot turn off<br />
noise reduction.<br />
122
Changing the functions of the control dial<br />
Changing the function of the control dial<br />
When the recording mode is M (Manual exposure), you can set the camera<br />
so that the adjustable item (the shutter speed or the aperture value) can be<br />
selected using only the control dial.<br />
It is convenient if you select the most commonly-used item when adjusting<br />
the exposure.<br />
MENU button t 1 t [Ctrl dial setup] t Select the desired<br />
setting<br />
123<br />
Changing your setup
Changing other settings<br />
Setting the sound on/off<br />
Selects the sound produced when the shutter is locked, during self-timer<br />
countdown, etc.<br />
MENU button t 3 t [Audio signals] t Select the desired<br />
setting<br />
Selecting the background color of the screen display<br />
You can select the background color of the LCD monitor from [Black],<br />
[White], [Brown], or [Pink].<br />
MENU button t 1 t [Display Color] t Select the desired<br />
setting<br />
Removing the Help Guide from the screen<br />
You can turn off the Help Guide that is displayed when you operate the<br />
camera. This is convenient when you want to perform the next operation<br />
quickly.<br />
MENU button t 1 t [Help Guide disp.] t [Off]<br />
Setting the time to turn the camera to the power save mode<br />
You can set different time intervals for the camera to switch to power save<br />
mode (Power save) for the Live View (LV) and viewfinder modes (OVF).<br />
Pressing the shutter button halfway down returns the camera to the<br />
shooting mode.<br />
MENU button t 1 t [Power Save (LV)] or [Power Save<br />
(OVF)] t Select the desired time<br />
124
Note<br />
Regardless of the setting here, the camera turns to power save mode after 30 minutes<br />
when the camera is connected to a TV or the drive mode is set to (Remote<br />
Commander).<br />
Setting the date<br />
Resets the date. See page 25 for details.<br />
MENU button t 2 t [Date/Time setup] t Set up the date<br />
and time<br />
Selecting the language<br />
MENU button t 2 t [ Language] t Select the language<br />
125<br />
Changing your setup
Setting the LCD monitor<br />
Setting the brightness of the LCD monitor manually<br />
The brightness of the LCD monitor is automatically adjusted to the<br />
surrounding lighting conditions using the light sensor (page 36).<br />
You can set the brightness of the LCD monitor manually.<br />
MENU button t 1 t [LCD brightness] t [Manual] t<br />
Select the desired setting<br />
Notes<br />
When it is set to [Auto], do not cover the light sensor with your hand and so on.<br />
When using the camera with the AC-PW10AM AC Adaptor (sold separately), the<br />
brightness of the LCD monitor is always set to the brightest setting even if you select<br />
[Auto].<br />
Setting the displayed time of the image right after shooting<br />
(Auto review)<br />
You can check the recorded image on the LCD monitor right after the<br />
shooting. You can change the displayed time.<br />
MENU button t 1 t [Auto review] t Select the desired<br />
setting<br />
Note<br />
In auto review, the image will not be displayed in the vertical position even if<br />
[PlaybackDisplay] is set to [Auto rotate] (page 104).<br />
126
Keeping the LCD monitor tuned on while looking into the<br />
viewfinder<br />
When the LIVE VIEW/OVF switch is set to “OVF,” looking into the<br />
viewfinder turns off the LCD monitor.<br />
In the default setting, while looking into the viewfinder, the LCD monitor<br />
is turned off to prevent the battery pack from wearing down.<br />
If you want to turn on the LCD monitor while looking into the viewfinder,<br />
select [Off].<br />
MENU button t 1 t [Auto off w/ VF] t [Off]<br />
127<br />
Changing your setup
Confirming the version of the camera<br />
Displaying the version<br />
Displays the version of your camera. Confirm the version when a firmware<br />
update is released.<br />
MENU button t 3 t [Version]<br />
Note<br />
An update can be performed only when the battery level is (three remaining<br />
battery icons) or more. We recommend that you use a sufficient battery or the AC-<br />
PW10AM AC Adaptor (sold separately).<br />
128
Resetting to the default<br />
You can reset the main functions of the camera.<br />
MENU button t 3 t [Reset default] t [OK]<br />
The items to be reset are as follows.<br />
Items Reset to<br />
Exposure compensation (88) ±0.0<br />
Recording information display (70) Graphic Display<br />
Playback display (104) Single-image screen (with recording<br />
information)<br />
Drive mode (99) Single-shot adv.<br />
ISO (92) AUTO<br />
Flash mode (84) Autoflash or Flash Off<br />
Metering mode (91) Multi segment<br />
Autofocus mode (79) AF-A<br />
White balance (93) AWB (Auto white balance)<br />
Custom white balance (94) 5500K<br />
D-RangeOptimizer (96) Standard<br />
Creative Style (96) Standard<br />
Recording menu<br />
Items Reset to<br />
Image size (118) L:14M (<strong>DSLR</strong>-<strong>A380</strong>)/<br />
L:10M (<strong>DSLR</strong>-<strong>A330</strong>)<br />
Aspect ratio (118) 3:2<br />
Quality (119) Fine<br />
Flash compens. (90) ±0.0<br />
AF illuminator (86) Auto<br />
Long exp.NR (122) On<br />
High ISO NR (122) On<br />
129<br />
Changing your setup
Custom menu<br />
Items Reset to<br />
Eye-Start AF (68) On<br />
Ctrl dial setup (123) Shutter speed<br />
Red eye reduc. (86) Off<br />
Auto review (126) 2 sec<br />
Auto off w/ VF (127) On<br />
Playback menu<br />
Items Reset to<br />
Specify Printing – Date imprint (149) Off<br />
Slide show – Interval (107) 3 sec<br />
Slide show – Repeat (107) Off<br />
PlaybackDisplay (104) Auto rotate<br />
Setup menu<br />
Items Reset to<br />
LCD brightness (126) Auto<br />
Power Save (LV) (124) 20 sec<br />
Power Save (OVF) (124) 10 sec<br />
CTRL FOR HDMI (116) On<br />
Display Color (124) White<br />
Help Guide disp. (124) On<br />
File number (120) Series<br />
Folder name (120) Standard form<br />
USB connection (132, 148) Mass Storage<br />
Audio signals (124) On<br />
130
Viewing images on a computer<br />
Copying images to your computer<br />
This section describes how to copy images in a memory card to a computer<br />
connected using a USB cable.<br />
Recommended computer environment<br />
The following environment is recommended for a computer connected to<br />
the camera to import images.<br />
x Windows<br />
OS (pre-installed): Microsoft Windows 2000 Professional SP4/ Windows<br />
XP* 1 SP3/Windows Vista* 2 SP1<br />
Operation is not assured in an environment based on an upgrade of the<br />
operating systems described above or in a multi-boot environment.<br />
*1 64-bit editions and Starter (Edition) are not supported.<br />
*2 Starter (Edition) is not supported.<br />
USB jack: Provided as standard<br />
x Macintosh<br />
OS (pre-installed): Mac OS X (v10.1.3 – v10.5)<br />
USB jack: Provided as standard<br />
Notes on connecting your camera to a computer<br />
Operations are not guaranteed for all the recommended computer environments<br />
mentioned above.<br />
If you connect two or more USB devices to a single computer at the same time, some<br />
devices, including your camera, may not operate, depending on the types of USB<br />
devices you are using.<br />
Operations are not guaranteed when using a USB hub or an extension cable.<br />
Connecting your camera using a USB interface that is compatible with Hi-Speed<br />
USB (USB 2.0 compliant) allows advanced transfer (high speed transfer) as this<br />
camera is compatible with Hi-Speed USB (USB 2.0 compliant).<br />
When your computer resumes from a suspend or sleep mode, communication<br />
between your camera and your computer may not recover at the same time.<br />
131<br />
Viewing images on a computer
Stage 1: Connecting the camera and your computer<br />
1 Insert a memory card with recorded images into the camera.<br />
2 Select the type of memory card you want to copy images from<br />
using the memory card switch.<br />
3 Insert the sufficiently charged battery pack in the camera, or<br />
connect the camera to a wall outlet (wall socket) with the AC<br />
Adaptor (sold separately).<br />
When you copy images to your computer using an insufficiently charged<br />
battery pack, copying may fail or image data may become corrupted if the<br />
battery pack shuts down too soon.<br />
4 Turn on the camera and the computer.<br />
5 Check that [USB connection] in 3 is set to [Mass Storage].<br />
6 Connect the camera and your<br />
computer.<br />
The AutoPlay wizard appears on the<br />
desktop.<br />
132<br />
1 To the USB<br />
terminal<br />
USB cable<br />
2 To the<br />
USB terminal
Stage 2: Copying images to a computer<br />
For Windows<br />
This section describes an example of copying images to a “Documents”<br />
(For Windows XP: “My Documents”) folder.<br />
When you use the supplied “PMB” software, you can copy images easily<br />
(page 139).<br />
1 Click [Open folder to view files]<br />
(For Windows XP: [Open folder to<br />
view files] t [OK]) as the wizard<br />
screen appears automatically on<br />
the desktop.<br />
When the wizard screen does not<br />
appear, click [Computer] (For<br />
Windows XP: [My Computer]) t<br />
[Removable Disk].<br />
2 Double-click [DCIM].<br />
You can also import images directly using “PMB.”<br />
3 Double-click the folder where the<br />
image files you want to copy are<br />
stored.<br />
Then, right-click an image file to<br />
display the menu and click<br />
[Copy].<br />
On the storage destination of the image<br />
files, see page 137.<br />
133<br />
Viewing images on a computer
4 Double-click the [Documents]<br />
folder. Then, right-click on the<br />
“Documents” window to display<br />
the menu and click [Paste].<br />
The image files are copied to the<br />
“Documents” folder.<br />
When an image with the same file<br />
name exists in the copy destination<br />
folder, the overwrite confirmation<br />
message appears. When you overwrite<br />
an existing image with a new one, the<br />
original file data is deleted. To copy an<br />
image file to the computer without<br />
overwriting, change the file name to a<br />
different name and then copy the image<br />
file. However, note that if you change<br />
the file name, you may not be able to<br />
play back that image with your camera<br />
(page 137).<br />
For Macintosh<br />
1 Double-click the newly recognized icon t [DCIM] t the<br />
folder where the images you want to copy are stored.<br />
2 Drag and drop the image files to the hard disk icon.<br />
The image files are copied to the hard disk.<br />
134
Viewing images on your computer<br />
For Windows<br />
This section describes the procedure for viewing copied images in the<br />
“Documents” (For Windows XP: “My Documents”) folder.<br />
To view RAW images, the supplied “Image Data Converter SR” software<br />
is required (page 142).<br />
1 Click [Start] t [Documents].<br />
If you are using Windows 2000,<br />
double-click [My Documents] on the<br />
desktop.<br />
2 Double-click the desired image file.<br />
The image is displayed.<br />
For Macintosh<br />
Double-click the hard disk icon t the desired image file to open<br />
the image file.<br />
Deleting the USB connection<br />
Perform each procedure for Windows or Macintosh listed below<br />
beforehand when:<br />
Disconnecting the USB cable.<br />
Removing the memory card.<br />
Turning off the camera.<br />
135<br />
Viewing images on a computer
x For Windows<br />
Double-click on the tasktray, then click (USB Mass Storage Device)<br />
t [Stop]. Confirm the device on the confirmation window, then click<br />
[OK].<br />
The device is disconnected.<br />
x For Macintosh<br />
Drag and drop the drive icon or the icon of the memory card to the<br />
“Trash” icon.<br />
The camera is disconnected from the computer.<br />
136
Image file storage destinations and file names<br />
The image files recorded with your camera are grouped as folders on the<br />
memory card.<br />
Example: viewing folders on Windows Vista<br />
AFolders containing image data recorded<br />
using this camera. (The first three digits<br />
show the folder number.)<br />
BYou can create a folder in date form<br />
(page 120).<br />
You cannot record/play back any images in<br />
the “MISC” folder.<br />
Image files are named as follows. ssss<br />
(file number) stands for any number within<br />
the range of 0001 to 9999. The numerical<br />
portions of the name of a RAW data file and<br />
its corresponding JPEG file are the same.<br />
– JPEG files: DSC0ssss.JPG<br />
– JPEG files (Adobe RGB):<br />
_DSCssss.JPG<br />
– RAW data file (other than Adobe RGB):<br />
DSC0ssss.ARW<br />
– RAW data file (Adobe RGB):<br />
_DSCssss.ARW<br />
The extension may not be displayed<br />
depending on the computer.<br />
Copying images stored on a computer to a memory card<br />
and viewing the images<br />
This section describes the process using a Windows computer as an<br />
example. Step 1 is not necessary if the file name has not been changed.<br />
When you use the supplied “PMB” software, you can copy images easily<br />
(page 139).<br />
137<br />
Viewing images on a computer
1 Right-click the image file, then<br />
click [Rename]. Change the file<br />
name to “DSC0ssss.”<br />
Notes<br />
You may be unable to play back some images depending on the image size.<br />
When an image file has been processed by a computer or when the image file was<br />
recorded using a model other than that of your camera, playback on your camera is<br />
not guaranteed.<br />
When there is no folder, first create a folder with your camera (page 121) and then<br />
copy the image file.<br />
138<br />
Enter a number from 0001 to 9999 for<br />
ssss.<br />
If the overwrite confirmation message<br />
appears, enter a different number.<br />
An extension may be displayed<br />
depending on the computer settings.<br />
The extension for images is JPG. Do<br />
not change the extension.<br />
2 Copy the image file to the<br />
memory card folder in the<br />
following order.<br />
1 Right-click the image file, then click<br />
[Copy].<br />
2 Double-click [Removable Disk] in<br />
[Computer] (For Windows XP: [My<br />
Computer]).<br />
3 Right-click the [sssMSDCF]<br />
folder in the [DCIM] folder, then click<br />
[Paste].<br />
sss stands for any number within<br />
the range of 100 to 999.
Using the software<br />
To utilize images recorded with the camera, the following software is<br />
provided:<br />
Sony Image Data Suite<br />
“Image Data Converter SR”<br />
“Image Data Lightbox SR”<br />
Sony Picture Utility<br />
“PMB” (Picture Motion Browser)<br />
Note<br />
“PMB” is not compatible with Macintosh computers.<br />
Recommended computer environment<br />
x Windows<br />
Recommended environment for using “Image Data Converter SR Ver.3”/<br />
“Image Data Lightbox SR”<br />
OS (pre-installed): Microsoft Windows XP* 1 SP3/Windows Vista* 2 SP1<br />
*1 64-bit editions and Starter (Edition) are not supported.<br />
*2 Starter (Edition) is not supported.<br />
CPU/Memory: Pentium 4 or faster is recommended, RAM 1 GB or more is<br />
recommended.<br />
Display: 1024 × 768 dots or more<br />
Recommended environment for using “PMB”<br />
OS (pre-installed): Microsoft Windows XP* 1 SP3/Windows Vista* 2 SP1<br />
*1 64-bit editions and Starter (Edition) are not supported.<br />
*2 Starter (Edition) is not supported.<br />
CPU/Memory: Pentium III 500 MHz or faster, 256 MB of RAM or more<br />
(Recommended: Pentium III 800 MHz or faster and 512 MB of RAM or<br />
more)<br />
Hard Disk: Disk space required for installation—500 MB or more<br />
Display: 1024 × 768 dots or more<br />
139<br />
Viewing images on a computer
x Macintosh<br />
Recommended environment for using “Image Data Converter SR Ver.3”/<br />
“Image Data Lightbox SR”<br />
OS (pre-installed): Mac OS X (v10.4/v10.5)<br />
CPU: Power PC G4/G5 series (1.0 GHz or faster is recommended)/Intel<br />
Core Solo/Core Duo/Core 2 Duo or faster<br />
Memory: 1 GB or more is recommended.<br />
Display: 1024 × 768 dots or more<br />
Installing the software<br />
x Windows<br />
Log on as Administrator.<br />
1 Turn on your computer, and insert<br />
the CD-ROM (supplied) into the<br />
CD-ROM drive.<br />
The installation menu screen appears.<br />
If it does not appear, double-click<br />
[Computer] (For Windows XP: [My<br />
Computer]) t (SONYPICTUTIL)<br />
t [Install.exe].<br />
Under Windows Vista, the AutoPlay<br />
screen may appear. Select “Run<br />
Install.exe” and follow the instructions<br />
that appear on the screen to proceed<br />
with the installation.<br />
2 Click [Install].<br />
Verify that both “Sony Image Data Suite” and “Sony Picture Utility” are<br />
checked and follow the instructions on the screen.<br />
140
3 Remove the CD-ROM after the installation is complete.<br />
The following software is installed and shortcut icons appear on the desktop.<br />
Sony Image Data Suite<br />
“Image Data Converter SR”<br />
“Image Data Lightbox SR”<br />
Sony Picture Utility<br />
“PMB”<br />
“PMB Guide”<br />
x Macintosh<br />
Log on as Administrator.<br />
1 Turn on your Macintosh computer, and insert the CD-ROM<br />
(supplied) into the CD-ROM drive.<br />
2 Double-click the CD-ROM icon.<br />
3 Copy the [IDS_INST.pkg] file in the [MAC] folder to the hard<br />
disk icon.<br />
4 Double-click the [IDS_INST.pkg] file in the copy-to folder.<br />
Follow the instructions on the screen to complete the installation.<br />
Note<br />
When the restart confirmation message appears, restart the computer following the<br />
instructions on the screen.<br />
141<br />
Viewing images on a computer
Using “Image Data Converter SR”<br />
Note<br />
If you save an image as RAW data, the image is saved in the ARW2.1 format.<br />
With “Image Data Converter SR” you can:<br />
Edit images recorded in RAW format with various corrections, such as<br />
tone curve, and sharpness.<br />
Adjust images with white balance, exposure, and creative style, etc.<br />
Save the images displayed and edited on a computer. You can either save<br />
the image as RAW format or save it in the general file format.<br />
For details on “Image Data Converter SR,” refer to Help.<br />
To start Help, click [Start] t [All Programs] t [Sony Image Data Suite]<br />
t [Help] t [Image Data Converter SR Ver.3].<br />
To start up/exit “Image Data Converter SR”<br />
x Windows<br />
Double-click the shortcut of “Image Data Converter SR Ver.3” on the<br />
desktop.<br />
When starting up from the Start menu, click [Start] t [All Programs] t<br />
[Sony Image Data Suite] t [Image Data Converter SR Ver.3].<br />
To exit, click the button on the upper-right corner of the screen.<br />
x Macintosh<br />
Double-click [Image Data Converter SR Ver.3] in the [Sony Image Data<br />
Suite] folder from the [Applications] folder.<br />
To exit, click a quit item from the [IDC SR] menu.<br />
Using “Image Data Lightbox SR”<br />
With “Image Data Lightbox SR” you can:<br />
Display and compare RAW/JPEG images recorded with this camera.<br />
Rate the images on a scale of five.<br />
Set color labels and so on.<br />
Display an image with “Image Data Converter SR” and make adjustments<br />
to it.<br />
For details on “Image Data Lightbox SR,” refer to Help.<br />
142
To start Help from the Start menu, click [Start] t [All Programs] t<br />
[Sony Image Data Suite] t [Help] t [Image Data Lightbox SR].<br />
To start up/exit “Image Data Lightbox SR”<br />
x Windows<br />
Double-click [Image Data Lightbox SR] on the desktop.<br />
When starting up from the Start menu, click [Start] t [All Programs] t<br />
[Sony Image Data Suite] t [Image Data Lightbox SR].<br />
To exit, click the button on the upper-right corner of the screen.<br />
The dialogue used for saving a collection appears.<br />
x Macintosh<br />
Double-click [Image Data Lightbox SR] in the [Sony Image Data Suite]<br />
folder from the [Applications] folder.<br />
To exit, click a quit item from the [Image Data Lightbox SR] menu.<br />
Using “PMB”<br />
Note<br />
“PMB” is not compatible with Macintosh computers.<br />
With “PMB” you can:<br />
Import images shot with the camera and<br />
display them on the computer.<br />
Organize images on the computer on a<br />
calendar by shooting date to view them.<br />
Retouch (Red Eye Correction, etc.),<br />
print, and send still images as e-mail<br />
attachments, change the shooting date<br />
and more.<br />
Print or save still images with the date.<br />
Create a data disc using a CD burner drive or DVD burner drive.<br />
For details on “PMB,” refer to “PMB Guide.”<br />
To start “PMB Guide,” double-click the shortcut of (PMB Guide) on<br />
the desktop. When starting up from the start menu, click [Start] t [All<br />
Programs] t [Sony Picture Utility] t [Help] t [PMB Guide].<br />
143<br />
Viewing images on a computer
To start up/exit “PMB”<br />
Double-click the (PMB) icon on the desktop.<br />
Or, from the Start menu: Click [Start] t [All Programs] t [Sony Picture<br />
Utility] t [PMB].<br />
To exit the “PMB,” click button on the upper-right corner of the screen.<br />
Note<br />
The confirmation message of the Information tool appears on the screen when<br />
starting “PMB” for the first time. Select [Start]. This function informs you of news,<br />
such as software updates. You can change the setting later.<br />
144
Printing images<br />
Specifying DPOF<br />
Using the camera, you can specify the images and the number of images to<br />
print before you print images at a shop or with your printer. Follow the<br />
procedure below.<br />
DPOF specifications are left with images after printing. It is recommended<br />
that you unspecify them after printing.<br />
Specifying /unspecifying DPOF on selected images<br />
DPOF specifications can be operated either using the Fn button or the<br />
MENU button. Here operation using the Fn button is described.<br />
1 Fn button t [Specify Printing] t [DPOF setup] t [Marked<br />
images] t [OK]<br />
2 Select the image with b/B on the control button.<br />
3 Select the number of sheets with the center of the control<br />
button.<br />
To unspecify DPOF, set the number to “0.”<br />
4 Press the Fn button.<br />
5 Select [OK] with v on the control button, then press the center<br />
of the control button.<br />
Notes<br />
You cannot specify DPOF on RAW data files.<br />
You can specify any number up to 9.<br />
Specifying/unspecifying DPOF on all the images<br />
Fn button t [Specify Printing] t [DPOF setup] t [All images]<br />
or [Cancel all] t [OK] t [OK]<br />
145<br />
Printing images
You can select a value for the number of images to be printed after you<br />
have selected [All images]. The same value will be used for all images.<br />
Dating images<br />
You can date images when printing them. The position of the date (inside<br />
or outside the image, character size, etc.) depends on your printer.<br />
Fn button t [Specify Printing] t [Date imprint] t [On]<br />
Note<br />
This function may not be provided, depending on the printer.<br />
146
Printing images by connecting the<br />
camera to a PictBridge compliant printer<br />
Even if you do not have a computer, you<br />
can print images shot using your camera<br />
by connecting the camera directly to a<br />
PictBridge compliant printer.<br />
“PictBridge” is based on the CIPA<br />
standard. (CIPA: Camera & Imaging<br />
Products Association)<br />
Note<br />
You cannot print RAW images.<br />
Stage 1: Setting the camera<br />
Note<br />
It is recommended to use the AC Adaptor (sold separately) to prevent the power<br />
from turning off partway through printing.<br />
1 MENU button t 3 t [USB connection] t [PTP]<br />
2 Turn the camera off and insert the memory card that the images<br />
have been recorded on.<br />
3 Select the type of memory card you want to print images from<br />
using the memory card switch.<br />
147<br />
Printing images
Stage 2: Connecting the camera to the printer<br />
1 Connect the camera to the printer.<br />
2 Turn on your camera and the printer.<br />
The screen used for selecting images you want to print appears.<br />
Stage 3: Printing<br />
1 Select the image to print with b/B on the control button, then<br />
press the center of the control button.<br />
148<br />
To cancel, press the center again.<br />
1 To the<br />
USB terminal<br />
USB cable<br />
2 To the<br />
USB terminal<br />
2 Repeat step 1 if you want to print other images.<br />
3 Press the MENU button and set up each item.<br />
For details on setting items, see “PictBridge menu.”<br />
4 Select [Print] t [OK] in the menu, then press the center of the<br />
control button.<br />
The image is printed.<br />
After the screen indicating that the print is completed appears, press the<br />
center of the control button.
To cancel the print<br />
During printing, pressing the center of the control button cancels the print.<br />
Remove the USB cable or turn off the camera. When you want to print<br />
again, follow the procedure (Stages 1 to 3) above.<br />
PictBridge menu<br />
Print<br />
Prints the selected images. For details, see “Stage 3: Printing.”<br />
Set print q’ty<br />
You can specify the number of prints, up to 20. The same number of prints<br />
is specified on all the selected images.<br />
Paper size<br />
Auto Printer setup<br />
9×13cm/3.5"×5" 89×127 mm<br />
Hagaki 100×147 mm<br />
10×15cm 10×15 cm<br />
4"×6" 101.6×152.4 mm<br />
A6/4.1"×5.8" 105×148.5 mm<br />
13×18cm/5"×7" 127×178 mm<br />
Letter 216×279.4 mm<br />
A4/8.3"×11.7" 210×297 mm<br />
A3/11.7"×16.5" 297×420 mm<br />
Date imprint<br />
Day and time Attaches the date and time.<br />
Date Attaches the date.<br />
Off Does not attach the date.<br />
Unmark all<br />
After the message appears, select [OK], then press the center of the control<br />
button. on each image is cleared after printing images. When you cancel<br />
your specification without printing images, select this item.<br />
149<br />
Printing images
Others<br />
Specifications<br />
Camera<br />
[System]<br />
Camera Type<br />
Digital Single Lens Reflex<br />
Camera with built-in flash<br />
and interchangeable lenses<br />
Lens All of α Lenses<br />
[Image sensor]<br />
Total pixel number of camera<br />
<strong>DSLR</strong>-<strong>A380</strong><br />
Approx. 14 900 000 pixels<br />
<strong>DSLR</strong>-<strong>A330</strong><br />
Approx. 10 800 000 pixels<br />
Effective pixel number of camera<br />
<strong>DSLR</strong>-<strong>A380</strong><br />
Approx. 14 200 000 pixels<br />
<strong>DSLR</strong>-<strong>A330</strong><br />
Approx. 10 200 000 pixels<br />
Image format<br />
<strong>DSLR</strong>-<strong>A380</strong><br />
23.5×15.7 mm (APS-C<br />
format) Interlace scan<br />
Primary Color<br />
<strong>DSLR</strong>-<strong>A330</strong><br />
23.6×15.8 mm (APS-C<br />
format) Interlace scan<br />
Primary Color<br />
[SteadyShot]<br />
System Image sensor-shift<br />
mechanism<br />
SteadyShot Compensation capability<br />
Approximately 2.5 to 3.5<br />
EV decrease in shutter<br />
speed (varies according to<br />
shooting conditions and<br />
lens used)<br />
150<br />
[Anti-Dust]<br />
System Charge protection coating<br />
on Low-Pass Filter and<br />
image sensor-shift<br />
mechanism<br />
[Auto Focus System]<br />
System TTL phase-detection<br />
system, CCD line sensors<br />
(9 points, 8 lines with<br />
center cross-hair sensor)<br />
Sensitivity Range<br />
0 to 18 EV (at ISO 100<br />
equivalent)<br />
AF illuminator<br />
Approx. 1 to 5 m (3.3 to<br />
16.4 feet)<br />
[Live View]<br />
Type Pentamirror tilt mechanism<br />
Image format<br />
Exclusive image sensor for<br />
Live View<br />
Metering method<br />
1200-zone evaluative<br />
metering<br />
Metering range<br />
2 to 17 EV (Multi segment,<br />
Center weighted, Spot) (at<br />
ISO 100 with F1.4 lens)<br />
Field of View<br />
0.90<br />
[Viewfinder]<br />
Type Fixed eye-level penta-<br />
Dach-mirror<br />
Field of View<br />
0.95<br />
Magnification<br />
0.74 × with 50 mm lens at<br />
infinity, –1 m –1
Eye Relief Approximately 19.7 mm<br />
from the eyepiece,<br />
14.1 mm from the eyepiece<br />
frame at –1 diopter<br />
(–1 m –1 )<br />
Dioptor Adjustment<br />
–3.0 to +1.0 m –1<br />
[Exposure control]<br />
Metering Cell<br />
SPC<br />
Metering method<br />
40-segment honeycombpattern,<br />
the exclusive<br />
image sensor for Live<br />
View in Live View mode<br />
Metering Range<br />
2 to 20 EV (4 to 20 EV<br />
with Spot metering), (at<br />
ISO 100 with F1.4 lens)<br />
2 to 17 EV in Live View<br />
mode (on all metering<br />
modes, at ISO 100 with<br />
F1.4 lens)<br />
ISO sensitivity (Recommended<br />
exposure index)<br />
AUTO, ISO 100 to 3200<br />
Exposure compensation<br />
±2.0 EV (1/3 EV step)<br />
[Shutter]<br />
Type Electronically-controlled,<br />
vertical-traverse, focalplane<br />
type<br />
Speed range 1/4000 second to 30<br />
seconds, bulb, (1/3 EV<br />
step)<br />
Flash sync speed<br />
1/160 second<br />
[Built-In-Flash]<br />
Flash G.No.<br />
GN 10 (in meters at ISO<br />
100)<br />
Recycling time<br />
Approx. 4 seconds<br />
Flash coverage<br />
Covering 18 mm lens<br />
(focal length that the lens<br />
indicates)<br />
Flash compensation<br />
±2.0 EV (1/3 EV step)<br />
[Recording media]<br />
“Memory Stick PRO Duo”<br />
media, SD memory card,<br />
SDHC memory card<br />
[LCD monitor]<br />
LCD panel 6.7 cm (2.7 type) TFT<br />
drive<br />
Total number of dots<br />
230 400 (960 × 240) dots<br />
[Input/output terminals]<br />
USB miniB<br />
HDMI HDMI type C minijack<br />
[Power, general]<br />
Used battery pack<br />
Rechargeable battery pack<br />
NP-FH50<br />
[Others]<br />
PictBridge Compatible<br />
Exif Print Compatible<br />
PRINT Image Matching III<br />
Compatible<br />
Dimensions Approx. 128 × 97 ×<br />
71.4 mm (5 1/8 × 3 7/8 ×<br />
2 7/8 inches) (W/H/D,<br />
excluding protrusions)<br />
Mass Approx.490 g (1 lb 1.3 oz)<br />
(without batteries, memory<br />
card and body accessories)<br />
Operating temperature<br />
0 to 40°C (32 to 104°F)<br />
151<br />
Others
File format JPEG (DCF Ver. 2.0, Exif<br />
Ver. 2.21, MPF Baseline)<br />
compliant, DPOF<br />
compatible<br />
USB communication<br />
Hi-Speed USB (USB 2.0<br />
compliant)<br />
BC-VH1 Battery charger<br />
Input rating 100 V – 240 V AC, 50/60<br />
Hz, 4 W<br />
Output rating<br />
8.4 V DC, 0.28 A<br />
Operating temperature range<br />
0 to 40°C (32 to 104°F)<br />
Storage temperature range<br />
–20 to +60°C (–4 to<br />
+140°F)<br />
Maximum dimensions<br />
Approx. 60 × 25 × 95 mm<br />
(2 3/8 × 1× 3 3/4 inches)<br />
(W/H/D)<br />
Mass Approx. 75 g (2.6 oz)<br />
Rechargeable battery pack<br />
NP-FH50<br />
Used battery<br />
Lithium-ion battery<br />
Maximum voltage<br />
DC 8.4 V<br />
Nominal voltage<br />
DC 6.8 V<br />
Maximum charge current<br />
1.75 A<br />
Maximum charge voltage<br />
DC 8.4 V<br />
152<br />
Capacity<br />
Typical 6.1 Wh (900 mAh)<br />
Minimum 5.9 Wh (870 mAh)<br />
Maximum dimensions<br />
Approx. 31.8 × 18.5 × 45.0<br />
mm (1 5/16 × 3/4 × 1 13/16<br />
inches) (W/H/D)<br />
Mass Approx. 50 g (1.8 oz)<br />
Design and specifications are subject<br />
to change without notice.<br />
On focal length<br />
The picture angle of this camera is<br />
narrower than that of a 35 mm-format<br />
film camera. You can find the<br />
approximate equivalent of the focal<br />
length of a 35 mm-format film<br />
camera, and shoot with the same<br />
picture angle, by increasing the focal<br />
length of your lens by half.<br />
For example, by using a 50 mm lens,<br />
you can get the approximate<br />
equivalent of a 75 mm lens of a 35<br />
mm-format film camera.<br />
On image data compatibility<br />
This camera conforms with DCF<br />
(Design rule for Camera File<br />
system) universal standard<br />
established by JEITA (Japan<br />
Electronics and Information<br />
Technology Industries<br />
Association).<br />
Playback of images recorded with<br />
your camera on other equipment<br />
and playback of images recorded or<br />
edited with other equipment on<br />
your camera are not guaranteed.
Trademarks<br />
is a trademark of Sony<br />
Corporation.<br />
“Memory Stick,” , “Memory<br />
Stick PRO,” ,<br />
“Memory Stick Duo,”<br />
, “Memory Stick<br />
PRO Duo,” ,<br />
“Memory Stick PRO-HG Duo,”<br />
, “Memory<br />
Stick Micro,” “MagicGate,” and<br />
are trademarks of<br />
Sony Corporation.<br />
“InfoLITHIUM” is a trademark of<br />
Sony Corporation.<br />
“PhotoTV HD” is a trademark of<br />
Sony Corporation.<br />
Microsoft, Windows, and Windows<br />
Vista are either registered<br />
trademarks or trademarks of<br />
Microsoft Corporation in the<br />
United States and/or other<br />
countries.<br />
HDMI, the HDMI logo and High-<br />
Definition Multimedia Interface are<br />
trademarks or registered trademarks<br />
of HDMI Licensing LLC.<br />
Macintosh and Mac OS are<br />
trademarks or registered trademarks<br />
of Apple Inc.<br />
PowerPC is a registered trademark<br />
of IBM Corporation in the United<br />
States.<br />
The SDHC logo is a trademark.<br />
MultiMediaCard is a trademark of<br />
MultiMediaCard Association.<br />
Intel, Intel Core, MMX, and<br />
Pentium are trademarks or<br />
registered trademarks of Intel<br />
Corporation.<br />
Adobe is a registered trademark or<br />
a trademark of Adobe Systems<br />
Incorporated in the United States<br />
and/or other countries.<br />
D-Range Optimizer Advanced uses<br />
technology provided by Apical<br />
Limited.<br />
In addition, system and product<br />
names used in this manual are, in<br />
general, trademarks or registered<br />
trademarks of their respective<br />
developers or manufacturers.<br />
However, the or ® marks are not<br />
used in all cases in this manual.<br />
153<br />
Others
Troubleshooting<br />
If you experience trouble with your camera, try the following solutions.<br />
Check the items on pages 154 to 163. Consult your Sony dealer or local<br />
authorized Sony service facility.<br />
1 Check the following items.<br />
2 Remove the battery pack, and insert the battery pack again after<br />
about one minute, and turn on the power.<br />
3 Reset the settings (page 129).<br />
4 Consult your Sony dealer or local authorized Sony service facility.<br />
Battery pack and power<br />
The battery pack cannot be installed.<br />
As you insert the battery pack, use the tip of the battery pack to push the<br />
lock lever (page 17).<br />
Check the model number of the battery pack (pages 13, 18).<br />
The remaining battery indicator is incorrect, or sufficient remaining<br />
battery indicator is displayed but the power runs out too quickly.<br />
154<br />
This phenomenon occurs when you use the camera in an extremely hot or<br />
cold location (page 167).<br />
The battery pack is discharged. Install a charged battery pack (page 14).<br />
The battery pack is dead (page 18). Replace it with a new one.<br />
Cannot turn on the camera.<br />
Install the battery pack correctly (page 17).<br />
The battery pack is discharged. Install a charged battery pack (page 14).<br />
The battery pack is dead (page 18). Replace it with a new one.
The power turns off suddenly.<br />
If you do not operate the camera for given period of time, the camera turns<br />
to power saving mode and nearly shuts down. To cancel the power save,<br />
operate the camera, such as pressing the shutter button halfway down<br />
(page 124).<br />
The CHARGE lamp flashes when charging the battery pack.<br />
Remove and re-insert the battery pack correctly.<br />
Charge the battery pack under the suitable temperatures between 10 and<br />
30°C (50 and 86°F).<br />
Shooting images<br />
Nothing is displayed on the LCD monitor in viewfinder mode when the<br />
power is turned on.<br />
In the default setting, the LCD monitor will turn off if no operation is<br />
registered for more than 10 seconds to minimize the battery consumption.<br />
The image is not clear in the viewfinder.<br />
Adjust the diopter scale properly using the diopter-adjustment dial<br />
(page 69).<br />
No images in the viewfinder.<br />
The LIVE VIEW/OVF switch is set to “LIVE VIEW.” Set it to “OVF”<br />
(page 68).<br />
The image has not been recorded.<br />
A memory card is not inserted.<br />
The shutter does not release.<br />
You are using a memory card with a write-protect switch, and the switch is<br />
set to the LOCK position. Set the switch to the recording position.<br />
The position of the memory card switch is wrong. Set it to the correct<br />
position (page 22).<br />
Check the free capacity of the memory card (page 29). If it is full, do one of<br />
the following:<br />
– Delete unnecessary images (page 112).<br />
– Change the memory card.<br />
155<br />
Others
156<br />
You cannot record images while charging the built-in flash (page 84).<br />
The shutter cannot be released when the subject is out of focus.<br />
The lens is not attached properly. Attach the lens properly (page 20).<br />
When an astronomical telescope, etc., is attached to the camera, set the<br />
recording mode to M and do your shooting.<br />
The subject may require special focusing (page 77). Use the focus-lock or<br />
manual focus function (pages 78, 81).<br />
Recording takes a long time.<br />
The noise reduction function is turned on (page 122). This is not a<br />
malfunction.<br />
You are shooting in RAW mode (page 119). Since the RAW data file is<br />
large, the RAW mode shooting may take time.<br />
The image is out of focus.<br />
The subject is too close. Check the minimum focal distance of the lens.<br />
You are shooting in manual focus mode, set the focus mode lever to AF<br />
(autofocus) (page 76).<br />
When the focus mode switch is equipped with the lens, set it to AF.<br />
Ambient light is insufficient.<br />
Eye-Start AF does not work.<br />
Set [Eye-Start AF] to [On] (page 68).<br />
Press the shutter button halfway down.<br />
The flash does not work.<br />
The flash mode is set to [Autoflash]. If you want to make sure the flash fires<br />
without fail, set the flash mode to [Fill-flash] (page 84).<br />
Fuzzy specks appear in images shot using the flash.<br />
Dust in the air reflected the flash light and appeared in the image. This is<br />
not a malfunction.<br />
The flash takes too long to recharge.<br />
The flash has been fired in succession in a short period. When the flash has<br />
been fired in succession, the recharging process may take longer than usual<br />
to avoid overheating of the camera.
A picture taken with the flash is too dark.<br />
If the subject is beyond the flash range (the distance that the flash can<br />
reach), the pictures will be dark because the flash light does not reach the<br />
subject. If the ISO is changed, the flash range also changes with it<br />
(page 86).<br />
In the following cases, the image may be dark. Remove these accessories,<br />
then shoot.<br />
– An ND filter or a PL filter.<br />
– A diffuser.<br />
– A wide panel for the HVL-F36AM flash.<br />
The date and time are recorded incorrectly.<br />
Set the correct date and time (pages 25, 125).<br />
The aperture value and/or shutter speed flashes when you press the<br />
shutter button halfway down.<br />
Since the subject is too bright or too dark, it is beyond the available range of<br />
the camera. Adjust the setting again.<br />
The image is whitish (Flare).<br />
Blurring of light appears on the image (Ghosting).<br />
The picture was taken under a strong light source, and excessive light has<br />
entered the lens. Attach a lens hood (sold separately).<br />
The corners of the picture are too dark.<br />
If any filter or hood is used, take it off and try shooting again. Depending on<br />
the thickness of the filter and improper attachment of the hood, the filter or<br />
the hood may partially appear in the image. The optical properties of some<br />
lenses may cause the periphery of the image to appear too dark (insufficient<br />
light).<br />
The eyes of the subject come out red.<br />
Activate the red eye reduction function (page 86).<br />
Get close to the subject, and shoot the subject within the flash range using<br />
the flash (page 86).<br />
157<br />
Others
Dots appear and remain on the LCD monitor.<br />
This is not a malfunction. These dots are not recorded (page 7).<br />
You may reduce the effect of these issues using the “Pixel mapping”<br />
function.<br />
1 Set the LIVE VIEW/OVF switch to “LIVE VIEW.”<br />
2 Attach the lens cap.<br />
3 MENU button t 3 t [Pixel mapping] t [OK]<br />
The image is blurred.<br />
158<br />
The picture was taken in a dark location without the flash, resulting in<br />
camera shake. The use of a tripod or the flash is recommended (pages 47,<br />
84).<br />
The EV scale b B is flashing on the LCD monitor or in the viewfinder.<br />
The subject is too bright or too dark for the metering range of the camera.<br />
The color of an image recorded in Live View mode is strange.<br />
In Live View mode, carefully check the image displayed on the LCD<br />
monitor before shooting. The camera may not be able to recognize the color<br />
of the image right after switching to the Live View mode. In such cases, the<br />
expected result may not be obtained.<br />
Viewing images<br />
Your camera cannot play back images.<br />
The folder/file name has been changed on your computer (page 137).<br />
When an image file has been processed by a computer or when the image<br />
file was recorded using a model other than that of your camera, playback on<br />
your camera is not guaranteed.<br />
The camera is in USB mode. Delete the USB connection (page 135).<br />
The image does not appear on the TV screen.<br />
Check whether the connection is correct (page 114).<br />
Deleting/Editing images<br />
Your camera cannot delete an image.<br />
Cancel the protection (page 111).
You have deleted an image by mistake.<br />
Once you have deleted an image, you cannot restore it. We recommend that<br />
you protect images that you do not want to delete (page 111).<br />
You cannot mark a DPOF mark.<br />
You cannot mark DPOF marks on RAW images.<br />
Computers<br />
You do not know if the OS of your computer is compatible with the<br />
camera.<br />
Check “Recommended computer environment” (pages 131, 139).<br />
Your computer does not recognize your camera.<br />
Check that the camera is turned on.<br />
When the battery level is low, install the charged battery pack (page 14), or<br />
use the AC Adaptor (sold separately).<br />
Use the USB cable (supplied) (page 132).<br />
Disconnect the USB cable, and connect it again firmly.<br />
Set [USB connection] to [Mass Storage] (page 132).<br />
Disconnect all equipment other than the camera, the keyboard and the<br />
mouse from the USB jacks of your computer.<br />
Connect the camera directly to your computer without passing through a<br />
USB hub or other device (page 131).<br />
You cannot copy images.<br />
Make the USB connection by properly connecting the camera with your<br />
computer (page 132).<br />
Follow the designated copy procedure for your OS (page 133).<br />
When you shoot images with a memory card formatted by a computer, you<br />
may not be able to copy the images to a computer. Shoot using a memory<br />
card formatted by your camera (page 121).<br />
The image cannot be played back on a computer.<br />
If you are using “PMB,” refer to the “PMB Guide.”<br />
Consult the computer or software manufacturer.<br />
159<br />
Others
After making a USB connection, “PMB” does not start automatically.<br />
160<br />
Make the USB connection after the computer is turned on (page 132).<br />
You do not know how to operate the software (supplied).<br />
See help or the guide of each software.<br />
Memory card<br />
Cannot insert a memory card.<br />
Insertion direction of the memory card is wrong. Insert it in the correct<br />
direction (page 22).<br />
Cannot record on a memory card.<br />
The memory card is full. Delete unnecessary images (page 112).<br />
An unusable memory card is inserted (page 23).<br />
You have formatted a memory card by mistake.<br />
All the data on the memory card is deleted by formatting. You cannot<br />
restore it.<br />
“Memory Stick PRO Duo” media are not recognized by a computer with a<br />
“Memory Stick” media slot.<br />
If “Memory Stick PRO Duo” media are not supported on your computer’s<br />
“Memory Stick” media slot, connect the camera to the computer<br />
(page 132). The computer will recognize the “Memory Stick PRO Duo”<br />
media.<br />
Printing<br />
Also see “PictBridge compliant printer” (as follows) in conjunction with<br />
the following items.<br />
The color of the image is strange.<br />
When you print the images recorded in Adobe RGB mode using sRGB<br />
printers that are not compatible with Adobe RGB (DCF2.0/Exif2.21), the<br />
images are printed at a lower intensity level (page 98).
Images are printed with both edges cut off.<br />
Depending on your printer, the left, right, top, and bottom edges of the<br />
image may be cut off. Especially when you print an image shot with the<br />
aspect ratio set to [16:9], the lateral end of the image may be cut off.<br />
When printing images using your own printer, cancel the trimming or<br />
borderless settings. Consult the printer manufacturer as to whether the<br />
printer provides these functions or not.<br />
When having images printed at a digital print shop, ask the shop whether<br />
they can print the images without cutting off both edges.<br />
Cannot print images with the date.<br />
Using “PMB,” you can print images with date (page 143).<br />
This camera does not have a feature for superimposing dates on images.<br />
However, because the images shot with the camera include information on<br />
the recording date, you can print images with the date superimposed if the<br />
printer or the software can recognize Exif information. For compatibility<br />
with Exif information, consult the manufacturer of the printer or the<br />
software.<br />
When you print images at a shop, images can be printed with the date if you<br />
ask them to do so.<br />
PictBridge compliant printer<br />
For details, refer to the operating instructions supplied with the printer or<br />
consult with the manufacturer of the printer.<br />
A connection cannot be established.<br />
The camera cannot be connected directly to a printer that is not compliant<br />
with the PictBridge standard. Consult the printer manufacturer as to<br />
whether the printer is compliant with PictBridge or not.<br />
Set [USB connection] to [PTP] (page 147).<br />
Disconnect and connect the USB cable again. If an error message is<br />
indicated on the printer, refer to the operating instructions supplied with the<br />
printer.<br />
161<br />
Others
Cannot print images.<br />
162<br />
Check that the camera and the printer are properly connected using the USB<br />
cable.<br />
RAW images cannot be printed.<br />
Images shot using cameras other than this camera or images modified with<br />
a computer may not be printed.<br />
“---- -- --” is printed on the date-inserted part of the image.<br />
Images that do not have the recording data/time information cannot be<br />
printed with the date inserted. Set [Date imprint] to [Off] and print the<br />
image again (page 149).<br />
Cannot print the image at the size selected.<br />
Disconnect the USB cable and reconnect it whenever you change the paper<br />
size after the printer has been connected to the camera.<br />
The print setting of the camera differs from that of the printer. Change the<br />
setting of either the camera (page 149) or the printer.<br />
Cannot operate the camera after canceling printing.<br />
Wait for a while as the printer is carrying out the cancellation. It may take<br />
some time depending on the printer.<br />
Others<br />
The lens gets fogged.<br />
Moisture condensation has occurred. Turn off the camera and leave it for<br />
about an hour before using it (page 167).<br />
The message “Set date and time?” appears when you turn on the camera.<br />
The camera has been left unused for sometime with a low battery or no<br />
battery pack. Charge the battery pack and set the date again (pages 25, 167).<br />
If the date setting is lost every time the battery pack is charged, consult your<br />
Sony dealer or local authorized Sony service facility.<br />
The number of recordable images does not decrease or decreases two at<br />
a time.<br />
This is because the compression rate and the image size after compression<br />
change depending on the image when you shoot a JPEG image (page 119).
The setting is reset without the resetting operation.<br />
The battery pack was removed when the power switch was set to ON. When<br />
removing the battery pack, make sure the camera is turned off and the<br />
access lamp is not illuminated (pages 17, 37).<br />
The camera does not work properly.<br />
Turn off the camera. Remove the battery pack and insert it again. If an AC<br />
Adaptor (sold separately) is used, disconnect the power cord. If the camera<br />
is hot, allow it to cool down before trying this corrective procedure. If the<br />
camera does not work after doing these solutions, consult your Sony dealer<br />
or local authorized Sony service facility.<br />
The five bars of the SteadyShot scale flashes.<br />
The SteadyShot function does not work. You can continue to shoot but the<br />
SteadyShot function will not work. Turn the camera off and on. If the<br />
SteadyShot scale continues to flash, consult your Sony dealer or local<br />
authorized Sony service facility.<br />
“--E-” is indicated on the screen.<br />
Remove the memory card, and insert it again. If this procedure does not turn<br />
off the indication, format the memory card.<br />
163<br />
Others
Warning messages<br />
If the following messages appear,<br />
follow the instructions below.<br />
Incompatible battery. Use correct<br />
model.<br />
An incompatible battery pack is<br />
being used (page 18).<br />
Set date and time?<br />
Set the date and time. If you<br />
have not used the camera for a<br />
long time, charge the internal<br />
rechargeable battery (pages 25,<br />
167).<br />
Power insufficient<br />
You tried to perform [Cleaning<br />
mode] when the battery level is<br />
insufficient. Charge the battery<br />
pack or use the AC Adaptor<br />
(sold separately).<br />
Unable to use “Memory Stick.”<br />
Format?<br />
Unable to use SD memory card.<br />
Format?<br />
The memory card was formatted<br />
on a computer and the file format<br />
was modified.<br />
Select [OK], then format the<br />
memory card. You can use the<br />
memory card again, however, all<br />
previous data in the memory card<br />
is erased. It may take a some time<br />
to complete the format.<br />
164<br />
If the message still appears,<br />
change the memory card.<br />
Card error<br />
An incompatible memory card is<br />
inserted or the format has failed.<br />
Reinsert “Memory Stick.”<br />
Reinsert SD memory card.<br />
The inserted memory card<br />
cannot be used in your camera.<br />
The memory card is damaged.<br />
The terminal section of the<br />
memory card is dirty.<br />
This “Memory Stick” is not<br />
supported.<br />
Use “Memory Stick” media<br />
available on this camera<br />
(page 23).<br />
No “Memory Stick” inserted.<br />
Shutter is locked.<br />
No SD memory card inserted.<br />
Shutter is locked.<br />
No memory card of the type<br />
selected using the memory card<br />
switch is inserted. Insert a<br />
memory card, or change the type<br />
of the memory card using the<br />
memory card switch.<br />
Processing...<br />
When Long exposure noise<br />
reduction will be done for the<br />
same amount of time that the<br />
shutter was open. You cannot do<br />
any further shooting during this<br />
reduction.
Unable to display.<br />
Images recorded with other<br />
cameras or images modified with<br />
a computer may not be able to be<br />
displayed.<br />
No lens attached. Shutter is<br />
locked.<br />
The lens is not attached properly,<br />
or the lens is not attached.<br />
When attaching the camera to an<br />
astronomical telescope or<br />
something similar, set the<br />
recording mode to M.<br />
No images<br />
There is no image in the memory<br />
card.<br />
Image protected<br />
You tried to delete protected<br />
images.<br />
Unable to print.<br />
You tried to mark RAW images<br />
with a DPOF mark.<br />
Initializing USB connection...<br />
A USB connection has been<br />
established. Do not disconnect<br />
the USB cable.<br />
Check the connected device.<br />
A PictBridge connection cannot<br />
be established. Disconnect the<br />
USB cable and connect it again.<br />
Camera overheating. Allow it to<br />
cool.<br />
The camera has become hot<br />
because you have been shooting<br />
continuously.<br />
Turn the power off. Cool the<br />
camera and wait until the camera<br />
is ready to shoot again.<br />
Camera error<br />
System error<br />
Turn the power off, remove the<br />
battery pack, then re-insert it. If<br />
the message appears frequently,<br />
consult your Sony dealer or local<br />
authorized Sony service facility.<br />
Unable to magnify.<br />
Unable to rotate image.<br />
Images recorded with other cameras<br />
may not be enlarged or rotated.<br />
No images changed<br />
You attempted to protect images<br />
or specified DPOF without<br />
changing the specification of<br />
those images.<br />
Cannot create more folders.<br />
The folder with a name beginning<br />
with “999” exists on the memory<br />
card. You cannot create any<br />
folders if this is the case.<br />
Printing canceled<br />
The print job was canceled.<br />
Disconnect the USB cable or<br />
turn the camera off.<br />
165<br />
Others
Unable to mark.<br />
166<br />
You attempted to mark RAW<br />
images on the PictBridge screen.<br />
Printer error<br />
Check the printer.<br />
Check if the image you want to<br />
print is corrupted.<br />
Printer busy<br />
Check the printer.
Precautions<br />
Do not use/store the camera in<br />
the following places<br />
In an extremely hot, dry or humid<br />
place<br />
In places such as in a car parked in<br />
the sun, the camera body may<br />
become deformed and this may<br />
cause a malfunction.<br />
Under direct sunlight or near a<br />
heater<br />
The camera body may become<br />
discolored or deformed, and this<br />
may cause a malfunction.<br />
In a location subject to rocking<br />
vibration<br />
Near strong magnetic place<br />
In sandy or dusty places<br />
Be careful not to let sand or dust get<br />
into the camera. This may cause the<br />
camera to malfunction, and in some<br />
cases this malfunction cannot be<br />
repaired.<br />
On storing<br />
Be sure to attach the lens cap or<br />
body cap when not using the<br />
camera. When attaching the body<br />
cap, remove all the dust from the<br />
cap before placing it on the camera.<br />
When you purchase the DT 18 – 55<br />
mm F3.5 – 5.6 SAM Lens Kit,<br />
purchase the Rear Lens Cap ALC-<br />
R55 also.<br />
On operating temperatures<br />
Your camera is designed for use<br />
under the temperatures between 0 and<br />
40°C (32 and 104°F). Shooting in<br />
extremely cold or hot places that<br />
exceed this range is not<br />
recommended.<br />
On moisture condensation<br />
If the camera is brought directly from<br />
a cold to a warm location, moisture<br />
may condense inside or outside the<br />
camera. This moisture condensation<br />
may cause a malfunction of the<br />
camera.<br />
How to prevent moisture<br />
condensation<br />
When bringing the camera from a<br />
cold place to a warm place, seal the<br />
camera in a plastic bag and allow it to<br />
adapt to conditions at the new<br />
location over about an hour.<br />
If moisture condensation occurs<br />
Turn off the camera and wait about an<br />
hour for the moisture to evaporate.<br />
Note that if you attempt to shoot with<br />
moisture remaining inside the lens,<br />
you will be unable to record clear<br />
images.<br />
On the internal rechargeable<br />
battery<br />
This camera has an internal<br />
rechargeable battery for maintaining<br />
the date and time and other settings<br />
regardless of whether the power is on<br />
or off.<br />
167<br />
Others
This rechargeable battery is<br />
continually charged as long as you<br />
are using the camera. However, if you<br />
use the camera for only short periods,<br />
it discharges gradually, and if you do<br />
not use the camera at all for about 3<br />
months it becomes completely<br />
discharged. In this case, be sure to<br />
charge this rechargeable battery<br />
before using the camera.<br />
However, even if this rechargeable<br />
battery is not charged, you can still<br />
use the camera as long as you do not<br />
record the date and time. If the<br />
camera resets the settings to the<br />
defaults each time you charge the<br />
battery, the internal rechargeable<br />
battery may be dead. Consult your<br />
Sony dealer or local authorized Sony<br />
service facility.<br />
Charging method of the internal<br />
rechargeable battery<br />
Insert a charged battery pack in the<br />
camera, or connect the camera to a<br />
wall outlet (wall socket) using the AC<br />
Adaptor (sold separately), and leave<br />
the camera for 24 hours or more with<br />
the power off.<br />
Notes on recording/playback<br />
Before you record one-time events,<br />
make a trial recording to make sure<br />
that the camera is working<br />
correctly.<br />
This camera is neither dust-proof,<br />
nor splash-proof, nor water-proof.<br />
Do not look at the sun or a strong<br />
light through a removed lens or the<br />
viewfinder. This may cause<br />
irrecoverable damage to your eyes.<br />
168<br />
Or it may cause a malfunction of<br />
your camera.<br />
Do not use the camera near a<br />
location that generates strong radio<br />
waves or emits radiation. The<br />
camera may not be able to record or<br />
play back properly.<br />
Using the camera in sandy or dusty<br />
locations may cause malfunctions.<br />
If moisture condensation occurs,<br />
remove it before using the camera<br />
(page 167).<br />
Do not shake or strike the camera.<br />
In addition to malfunctions and an<br />
inability to record images, this may<br />
render the memory card unusable,<br />
or cause image data breakdown,<br />
damage or loss.<br />
Clean the flash surface before use.<br />
The heat of flash emission may<br />
cause dirt on the flash surface to<br />
become discolored or to stick to the<br />
flash surface, resulting in<br />
insufficient light emission.<br />
Keep the camera, supplied<br />
accessories, etc., out of the reach of<br />
children. A memory card, etc., may<br />
be swallowed. If such a problem<br />
occurs, consult a doctor<br />
immediately.
Index<br />
Index<br />
Numerics<br />
40-segment honeycomb pattern<br />
metering............................... 151<br />
A<br />
Adobe RGB................................ 98<br />
AF area....................................... 80<br />
AF illuminator............................ 86<br />
Ambient light ........................... 102<br />
Amount of exposure................... 57<br />
Anti-dust function ...................... 33<br />
Aperture ............................... 57, 60<br />
Aperture priority ........................ 60<br />
Aspect ratio .............................. 118<br />
Audio signals ........................... 124<br />
Auto off w/ VF......................... 127<br />
Auto review.............................. 126<br />
Autoflash.................................... 84<br />
Autofocus................................... 76<br />
Autofocus mode......................... 79<br />
B<br />
Battery pack ......................... 14, 17<br />
Bracket ..................................... 101<br />
BULB shooting .......................... 66<br />
C<br />
Center weighted ......................... 91<br />
Charging battery pack................ 14<br />
Cleaning mode ........................... 33<br />
Color Space ................................ 98<br />
Compression ratio .................... 119<br />
Continuous AF ........................... 79<br />
Continuous bracket .................. 101<br />
Continuous shooting .................. 99<br />
Contrast ...................................... 96<br />
Control button ...................... 40, 41<br />
Creative Style............................. 96<br />
Ctrl dial setup ........................... 123<br />
CTRL FOR HDMI ................... 116<br />
Custom white balance ................ 94<br />
D<br />
Date imprint ............................. 146<br />
Date/Time setup ................. 25, 125<br />
DC IN terminal........................... 37<br />
Delete ....................................... 112<br />
Depth of field ............................. 57<br />
Diopter-adjustment..................... 69<br />
Display Color ........................... 124<br />
DPOF setup .............................. 145<br />
D-Range Optimizer .................... 96<br />
Drive mode................................. 99<br />
E<br />
Enlarged image ........................ 105<br />
EV scale ............................. 65, 102<br />
Exposure..................................... 57<br />
Exposure compensation ............. 88<br />
Exposure mode........................... 57<br />
169<br />
Index
Eyecup ........................................28<br />
Eyepiece cover............................28<br />
Eyepiece sensors.................68, 127<br />
Eye-Start AF...............................68<br />
F<br />
File number...............................120<br />
Fill-flash .....................................84<br />
Flash bracket.............................101<br />
Flash compensation ....................90<br />
Flash mode..................................84<br />
Flash Off...............................48, 84<br />
Fn button.....................................40<br />
Focal length ..............................152<br />
Focus...........................................76<br />
Focus indicator ...........................77<br />
Focus mode.................................79<br />
Focus-lock ..................................78<br />
Folder name ..............................120<br />
Format.......................................121<br />
H<br />
Help Guide disp........................124<br />
High ISO NR ............................122<br />
High-speed sync .........................75<br />
Histogram ...........................89, 110<br />
I<br />
Image Data Converter SR.........142<br />
Image Data Lightbox SR ..........142<br />
Image Index ..............................106<br />
Image quality ............................119<br />
Image size.................................118<br />
170<br />
ISO sensitivity ........................... 92<br />
J<br />
JPEG ........................................ 119<br />
L<br />
Landscape .................................. 52<br />
Language.................................. 125<br />
LCD brightness........................ 126<br />
LCD monitor................ 38, 70, 108<br />
Lens............................................ 20<br />
Live View .............................. 7, 68<br />
Long exp.NR............................ 122<br />
M<br />
Macro......................................... 53<br />
Manual exposure........................ 64<br />
Manual focus ............................. 81<br />
Memory card switch .................. 22<br />
“Memory Stick Duo”................. 22<br />
“Memory Stick PRO Duo” ........ 22<br />
Menu .......................................... 42<br />
Metering mode........................... 91<br />
Moisture condensation............. 167<br />
Multi segment ............................ 91<br />
N<br />
New folder ............................... 121<br />
Night Port./View........................ 56<br />
Noise reduction........................ 122<br />
Number of recordable images<br />
......................................... 29, 31
O<br />
OVF ........................................... 68<br />
P<br />
PictBridge ................................ 147<br />
Pixel mapping .......................... 158<br />
PlaybackDisplay ...................... 104<br />
PMB ......................................... 143<br />
Portrait ....................................... 51<br />
Power Save .............................. 124<br />
Preset white balance................... 93<br />
Pressing halfway down .............. 49<br />
Print.................................. 145, 147<br />
Program auto.............................. 59<br />
Protect ...................................... 111<br />
Q<br />
Quality ..................................... 119<br />
R<br />
RAW ................................ 119, 142<br />
Rear sync.................................... 84<br />
Red eye reduc............................. 86<br />
Reducing camera shake ............. 45<br />
Remote Commander ................ 103<br />
Reset......................................... 129<br />
Rotate ....................................... 105<br />
S<br />
Saturation ................................... 96<br />
Scene Selection .......................... 50<br />
SD memory card ........................ 22<br />
Select folder ............................. 121<br />
Self-timer ................................. 100<br />
Set the clock....................... 25, 125<br />
Sharpness ................................... 96<br />
Shooting ..................................... 48<br />
Shoulder strap ............................ 27<br />
Shutter speed ........................ 57, 62<br />
Shutter speed priority ................. 62<br />
Single-shot AF ........................... 79<br />
Slide show ................................ 107<br />
Slow sync. .................................. 84<br />
Smart teleconverter .................... 82<br />
Specifications ........................... 150<br />
Sports Action.............................. 54<br />
Spot ............................................ 91<br />
SteadyShot function ................... 46<br />
Sunset ......................................... 55<br />
U<br />
USB connection ............... 132, 148<br />
V<br />
Version ..................................... 128<br />
Viewfinder ........................... 68, 75<br />
Viewing image ......................... 104<br />
Viewing images on a TV screen<br />
............................................. 114<br />
W<br />
White balance............................. 93<br />
Wireless flash............................. 87<br />
Z<br />
Zoom .......................................... 82<br />
171<br />
Index