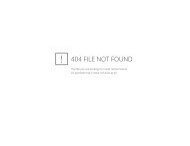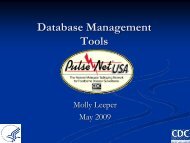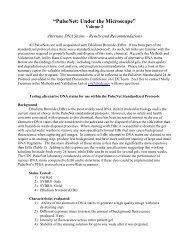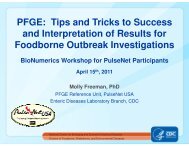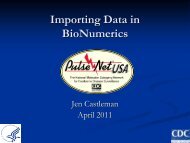4.Creation and File Location of PulseNet Bundle Files
4.Creation and File Location of PulseNet Bundle Files
4.Creation and File Location of PulseNet Bundle Files
You also want an ePaper? Increase the reach of your titles
YUMPU automatically turns print PDFs into web optimized ePapers that Google loves.
Creation <strong>and</strong> <strong>File</strong> <strong>Location</strong> <strong>of</strong><br />
<strong>PulseNet</strong> <strong>Bundle</strong> <strong>File</strong>s<br />
Chris Bailey<br />
April 2011
Overview<br />
• Create a <strong>PulseNet</strong> <strong>Bundle</strong> <strong>File</strong><br />
• <strong>Bundle</strong> <strong>File</strong> Information Options<br />
• Open a <strong>Bundle</strong> <strong>File</strong><br />
• Select Entries from <strong>Bundle</strong> <strong>File</strong>s
What is a <strong>Bundle</strong> <strong>File</strong><br />
• Allows you to view <strong>and</strong> compare an isolate from<br />
an external database within your database<br />
• Only bundle file information fields can be<br />
modified. The original Tiff image cannot be<br />
opened or modified<br />
• Automatically closed once you exit the database<br />
• <strong>Bundle</strong> can be saved to always open inside the<br />
database by adding @_ to the front <strong>of</strong> the file<br />
name
Create a <strong>PulseNet</strong> <strong>Bundle</strong> <strong>File</strong><br />
Step 1: Entry Selection<br />
Selection Options:<br />
-Ctrl + left-click<br />
-Shift + left-click<br />
-Left click + space bar<br />
-Query
Create a <strong>PulseNet</strong> <strong>Bundle</strong> <strong>File</strong><br />
Step 2 : <strong>Bundle</strong> <strong>File</strong> Creation<br />
Click “create <strong>PulseNet</strong><br />
bundle” icon<br />
Note: Always use the<br />
<strong>PulseNet</strong> bundle icon
Create a <strong>PulseNet</strong> <strong>Bundle</strong> <strong>File</strong><br />
Step 3: Saving the <strong>Bundle</strong> <strong>File</strong><br />
Name the bundle<br />
according to the <strong>PulseNet</strong><br />
guidelines<br />
**Be sure to check<br />
included experiments<br />
Default has all fields<br />
selected. Particular fields<br />
can be deselected by<br />
holding ctrl + clicking
Create a <strong>PulseNet</strong> <strong>Bundle</strong> <strong>File</strong><br />
• <strong>PulseNet</strong> guidelines for naming a bundle file<br />
• Sample <strong>Bundle</strong> name: LAC11001<br />
This is the first bundle sent from LA county<br />
during 2011<br />
• <strong>Bundle</strong> numbers should increase with each one<br />
created, regardless <strong>of</strong> which database they are<br />
made for<br />
Note: Do not add “PN” to your bundle file name. It is<br />
automatically added once you save. This slide shows<br />
an example <strong>of</strong> what the finished file name will look like.
Opening a <strong>Bundle</strong> <strong>File</strong><br />
<strong>Bundle</strong> <strong>Location</strong>
<strong>Bundle</strong> <strong>File</strong> Information<br />
Select<br />
bundle file<br />
Click to check<br />
bundle information<br />
Recommendation: ALWAYS check a bundle file’s information<br />
before opening it. If it has extraneous fields, request a <strong>PulseNet</strong><br />
bundle from the person from which you received the bundle file.
<strong>Bundle</strong> <strong>File</strong> Information<br />
You will notice that<br />
the fields <strong>and</strong><br />
experiments<br />
contained in the<br />
bundle file that are<br />
NOT in your<br />
database have a red<br />
dot by them
<strong>Bundle</strong> <strong>File</strong> Information<br />
If you decide to go<br />
ahead <strong>and</strong> open the<br />
non-<strong>PulseNet</strong> bundle<br />
anyway, the red dots<br />
will then be green<br />
the next time you<br />
look at the<br />
information.<br />
This is because<br />
these fields <strong>and</strong><br />
experiments have<br />
now been added to<br />
your database.
Open a <strong>Bundle</strong> <strong>File</strong><br />
Click to open bundle<br />
Once opened,<br />
click “Select<br />
entries”
Select Entries from <strong>Bundle</strong> <strong>File</strong>s<br />
The <strong>Location</strong> field will show whether an isolate is<br />
included in a bundle
Changing Field Layout<br />
Hold ctrl <strong>and</strong> use left <strong>and</strong> right arrow keys to<br />
rearrange fields
Questions<br />
Thank you for your attention<br />
The findings <strong>and</strong> conclusions in this presentation<br />
are those <strong>of</strong> the author <strong>and</strong> do not necessarily<br />
represent the views <strong>of</strong> the Centers for Disease<br />
Control <strong>and</strong> Prevention
Exercise 3