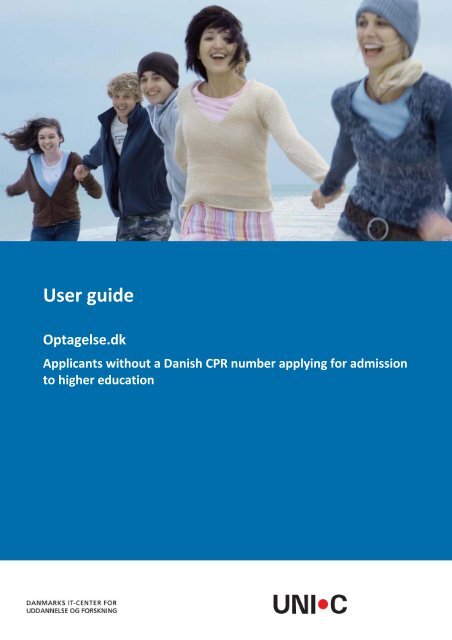KOT application guide - ZIBAT
KOT application guide - ZIBAT
KOT application guide - ZIBAT
You also want an ePaper? Increase the reach of your titles
YUMPU automatically turns print PDFs into web optimized ePapers that Google loves.
User <strong>guide</strong><br />
Optagelse.dk<br />
Applicants without a Danish CPR number applying for admission<br />
to higher education<br />
31. januar 2013
2 © UNI•C, 31. januar 2013
1 INTRODUCTION ............................................................................................................................. 4<br />
1.1 TARGET GROUP ............................................................................................................................... 4<br />
1.2 CONCERNING OPTAGELSE.DK 2012..................................................................................................... 4<br />
1.2.1 Attestation of <strong>application</strong> choices .......................................................................................... 4<br />
1.2.1 Changes in the priority order .................................................................................................. 4<br />
1.2.2 Enclosures ............................................................................................................................... 5<br />
1.2.1 Text fields tailored to your <strong>application</strong> ................................................................................... 5<br />
1.3 ’PLEASE NOTE’ TEXT FIELDS ................................................................................................................ 5<br />
2 IMPORTANT INFORMATION AND LOGGING IN .............................................................................. 6<br />
2.1 GETTING STARTED ............................................................................................................................ 6<br />
3 INFORMATION ABOUT YOU ........................................................................................................ 11<br />
4 ENTRY QUALIFICATIONS .............................................................................................................. 16<br />
5 CHOICE OF EDUCATION PROGRAMME ........................................................................................ 21<br />
5.1 FINDING YOUR EDUCATION CHOICES .................................................................................................. 21<br />
5.2 ADDING CHOICES OF EDUCATION PROGRAMMES IN QUOTA 2 ................................................................. 27<br />
5.3 ADDING CHOICES OF PROGRAMMES TO QUOTA 1 ................................................................................. 38<br />
5.4 CHANGING PRIORITIES ..................................................................................................................... 45<br />
5.5 APPROVE EDUCATION PROGRAMMES AND THE SIGNATURE PAGE ............................................................. 47<br />
5.6 PRINTING YOUR APPLICATION ........................................................................................................... 50<br />
6 DIGITAL ENCLOSURES .................................................................................................................. 52
1.1 Target Group<br />
1 Introduction<br />
These <strong>guide</strong>lines are for applicants applying for higher education programmes through the <strong>KOT</strong><br />
system (The Coordinated Enrolment) in Denmark. The <strong>guide</strong>lines can help you in the <strong>application</strong><br />
process if you do not have a Danish CPR number.<br />
If you are in doubt about which higher education programme you wish to apply for, then it<br />
may be a good idea to seek guidance counseling before you log on to optagelse.dk:<br />
<br />
<br />
<br />
eVejledning – via email, sms, chat or telephone (page in Danish).<br />
Studievalg – if you wish to meet in person with a guidance counsellor at one of the<br />
centres for choosing a higher education programme (page in Danish).<br />
UddannelsesGuiden – you can find information about various higher education programmes<br />
here (Mostly in Danish, but some pages are in English).<br />
1.1 Target Group<br />
These <strong>guide</strong>lines are intended for applicants who do not have a Danish CPR number.<br />
If you have a Danish CPR number, then you will need to send your <strong>application</strong> by using your<br />
NemID or Digital signatur. You can read more about this in the <strong>guide</strong>lines for applicants with a<br />
Danish CPR number.<br />
When you apply without a Danish CPR number, you need to approve your <strong>application</strong> choices,<br />
print a signature page, sign it and send it by post to the relevant educational institution. Please<br />
note that the signature page needs to have reached the educational institution before the<br />
deadline which is 15 March 12 noon for Quota 2 and 5 July 12 noon for Quota 1. It is the date<br />
and time that the signature page reaches the relevant educational institution that decides<br />
whether or not the <strong>application</strong> has been received within the designated deadline and not the<br />
date when the <strong>application</strong> was filled out online.<br />
1.2 Concerning Optagelse.dk 2012<br />
1.2.1 Attestation of <strong>application</strong> choices<br />
You will need to approve your <strong>application</strong> choices and send the signature page to each and<br />
every educational institutions to which you apply. Once you have done this for your first<br />
choice, you can no longer make changes in the tabs Information about you and Application<br />
background, as the information given here is shared by all the education programmes. You will<br />
also be unable to make changes in the information given, and choices made, for the specific<br />
choice of education programme to which you have sent the signature page.<br />
1.2.1 Changes in the priority order<br />
You are allowed to change the priority order in your choices of <strong>application</strong> up until 5 July, 12<br />
noon. You are also allowed to change the priority order even if you have sent the signature<br />
page and approved your <strong>application</strong>.<br />
4 © UNI•C, 31. januar 2013
It is your responsibility to make sure that you have approved all your <strong>application</strong>s and send off<br />
the signature page(s) in good time to ensure that it is / they are received by the relevant educational<br />
institutions before the <strong>application</strong> deadline.<br />
It is not possible to make any changes in your <strong>application</strong>, or change the priority order of your<br />
<strong>application</strong>s, after 5 July 12 noon when Optagelse.dk closes.<br />
1.2.2 Enclosures<br />
If you need to include documentation in your <strong>application</strong>, you should include any digital enclosures<br />
with your choice of education programmes. You may not include the signature page in<br />
this, as this must be sent separately. You must make sure to check on the deadline(s) for uploading<br />
documentation to the relevant educational institutions. These deadlines can be<br />
checked on the homepage for the relevant educational institutions. Please note that the deadlines<br />
for uploading documentation may differ.<br />
It is your responsibility to check that all relevant documentation is uploaded and attached to<br />
the relevant education programmes before the deadline. Documentation can be attached to<br />
the relevant programme at the tab Enclosures.<br />
You can only attach documentation in PDF format. You can save files as PDF files in Word, or<br />
you can use a PDF printer to print a document as a PDF file. You can download a free PDF<br />
printer here.<br />
1.2.1 Text fields tailored to your <strong>application</strong><br />
At Optagelse.dk you can only fill in the text fields that are relevant to your specific <strong>application</strong><br />
and choice of education programme. As a result of this, you will not be able to fill any text<br />
fields that are only relevant to a Quota 2 <strong>application</strong> after 15 March 12 noon. The content of<br />
any Quota 2 text fields filled out will not be sent as part of the <strong>application</strong> for any programme<br />
choices for which the signature page is received after 15 March 12 noon.<br />
1.3 ’Please note’ text fields<br />
There are various places in the <strong>guide</strong>lines where you will see a<br />
’Please note’ text field.<br />
These text fields highlight and inform you of any special circumstances you need to be aware<br />
of in connection with the relevant activity.<br />
5 © UNI•C, 31. januar 2013
2.1 Getting started<br />
2 Important information and logging in<br />
Applicants who do not have a Danish CPR number, and therefore do not have a NemID or Digital<br />
Signatur, will need to approve their <strong>application</strong>s, print the signature page, sign it and send it<br />
by post to the relevant educational institutions. The signature page may not be uploaded as an<br />
electronic enclosure as these cannot be seen by the educational institutions.<br />
You can choose to interrupt your <strong>application</strong> process at any time, and continue it at a later<br />
date. However, you must remember to approve your <strong>application</strong> choices and ensure that the<br />
relevant places of higher education have received the signature page before the deadline – 15<br />
March 12 noon for Quota 2 and 5 July 12 noon for Quota 1. Please note that if you have non<br />
Danish entry qualifications the <strong>application</strong> deadline is always 15 March. You will receive an answer<br />
to your <strong>application</strong> on 30 July. Regardless of how many programmes you have applied<br />
for, you will only receive one answer, either from the education programme to which you have<br />
been offered a place, or a letter informing you that you have not been accepted to any of the<br />
programmes applied for.<br />
It is possible to change your <strong>application</strong> choices after you have approved your <strong>application</strong>;<br />
however any changes made must be completed before the given deadline. You should only<br />
send the signature page once per education programme.<br />
2.1 Getting started<br />
step 1<br />
Go to Optagelse.dk<br />
Choose Apply for higher education in English (the blue arrow)<br />
Please note<br />
When you fill out your <strong>application</strong> in English, you can only apply for education programmes<br />
which are fully-taught in English. If you wish to apply for a programme<br />
taught in Danish, you will need to fill out the <strong>application</strong> in Danish (use the pink arrow).<br />
6 © UNI•C, 31. januar 2013
2.1 Getting started<br />
step 2<br />
You will now be able to see the front page for applicants to higher education.<br />
You will need to click on Apply for higher education in order to log on.<br />
Please note<br />
step 3<br />
At the bottom of this page is a section containing important, current information.<br />
Just above this, you will find links to <strong>guide</strong>lines, help in <strong>application</strong> choices and other<br />
useful information.<br />
When you click ”Apply for higher education”, a new window will pop up which will<br />
ask you whether or not you have a Danish CPR number.<br />
Choose No, and then click on Next<br />
Please note<br />
These <strong>guide</strong>lines are intended for applicants without a Danish CPR number only. If<br />
you have a Danish CPR number, and are therefore eligible for a NemID or Digital<br />
Signatur, then you should choose Yes and read <strong>guide</strong>lines for applicants with a Dan-<br />
7 © UNI•C, 31. januar 2013
2.1 Getting started<br />
step 4<br />
ish CPR number instead.<br />
The next window that opens will ask you to type in your e-mail address.<br />
When you have given your email address you should click Ok.<br />
You will then receive a message that your <strong>application</strong> process has been registered at<br />
Optagelse.dk, and a link will be sent to your e-mail address. You will now only be allowed<br />
to access your <strong>application</strong> via the link in this email.<br />
Please note<br />
If you have previously started an <strong>application</strong> with the same email address, you will<br />
be re-sent the same link as before. You can only register one <strong>application</strong> process per<br />
email address given.<br />
8 © UNI•C, 31. januar 2013
2.1 Getting started<br />
If you have started an <strong>application</strong> using NemID or Digital Signatur, which you registered<br />
with the same email address, you will need to complete your <strong>application</strong> using<br />
NemID or Digital Signatur.<br />
step 5<br />
You will now need to login to your email account and find the e-mail from<br />
Optagelse.dk which has just been sent to you. You should click on the link (or copy<br />
and paste it into your browser). You will need to use this link every time you want to<br />
access your <strong>application</strong>.<br />
It can take up to 30 minutes to receive the email from Optagelse.dk with the link. If<br />
you cannot find the email after this period of time, then you should check your spam<br />
filter.<br />
step 6<br />
The first time you click on the link, you will come to a window where you will need<br />
to give your name, date of birth and sex. When you have given this information, click<br />
Ok.<br />
9 © UNI•C, 31. januar 2013
2.1 Getting started<br />
Please note<br />
step 7<br />
You will only need to fill out this information the first time you click on the link. Every<br />
time you click on the link after this, you will be directed straight to your <strong>application</strong>.<br />
You have now logged on to Optagelse.dk and you are ready to begin your <strong>application</strong>.<br />
Please note<br />
The first time you log on, you will come to the page called Information about you.<br />
You will continue to come to this page each time you log on, until you have added<br />
your choices of education programmes for which you wish to apply. After you have<br />
added your choices of <strong>application</strong>, you will come to the Choice of education programme,<br />
where you will be able to see which education programmes you have chosen.<br />
It is here that you are able to add new choices, delete any choices and change<br />
the priority order of your <strong>application</strong> choices.<br />
10 © UNI•C, 31. januar 2013
2.1 Getting started<br />
3 Information about you<br />
In the section Information about you you will need to fill out your personal details. This information<br />
cannot be changed after you have approved your first <strong>application</strong> and sent the signature<br />
page.<br />
step 1<br />
You will need to choose the tab Information about you, if you wish to change any of<br />
your personal information.<br />
The tab looks like this.<br />
step 2<br />
CPR number and name<br />
The information you have given in Step 6, Part 2 has been used to create an identification<br />
number instead of a CPR number. You cannot change this identification number.<br />
Your name is also given, however you may change this, if you can see that there<br />
is a mistake.<br />
11 © UNI•C, 31. januar 2013
2.1 Getting started<br />
step 3<br />
Address<br />
You will need to enter your address complete with your postal code.<br />
When you type in a Danish postal code, Optagelse.dk automatically finds the relevant<br />
town.<br />
Please note<br />
step 4<br />
The only way to change your address after you have approved your <strong>application</strong> and<br />
sent the signature page, is to contact the educational institution to which you have<br />
applied.<br />
Some educational institutions will send you a username and a password to a selfservice<br />
system which you can use to inform them of any changes in address.<br />
E-mail and telephone details<br />
Your e-mail is the one which you gave when you started your <strong>application</strong>. You cannot<br />
change your e-mail address in the <strong>application</strong>.<br />
You will now need to give your telephone number. It is a good idea to give your mobile<br />
number. The educational institutions to which you are applying, or <strong>KOT</strong> (The<br />
Coordinated Enrollment) may need to contact you by phone.<br />
step 5<br />
Citizenship<br />
You will need to choose which country you are a citizen of. Denmark is automatically<br />
chosen when you come to this part, so if you are a Danish citizen, you will not need<br />
to change the country here.<br />
12 © UNI•C, 31. januar 2013
2.1 Getting started<br />
If you are a citizen of a country other than Denmark, you will need to choose the<br />
relevant country on the list given when you click on the arrow on the right-hand<br />
side.<br />
step 6<br />
Any previous admissions to higher education.<br />
You will need to answer whether or not you have previously been admitted to a<br />
higher education programme.<br />
If you have not previously been admitted to a higher education programme and<br />
therefore say no, then you do not need to fill out anything further for this question.<br />
If you have previously been admitted to a higher education programme, you will<br />
need to answer whether or not you have completed a Master’s degree.<br />
If you answer is yes, you have previously been admitted to a higher education programme,<br />
you will need to note the education programme, or any parts of it passed,<br />
in this text field.<br />
13 © UNI•C, 31. januar 2013
2.1 Getting started<br />
You can enter text in this field by clicking on the pencil icon.<br />
You will now be able to fill out this text field.<br />
When you have filled out this information, you can add it to your <strong>application</strong> by ticking<br />
the box at the end of the line.<br />
The information has now been added. Should you wish to edit the information, you<br />
can do so by clicking on the pencil icon. Should you wish to delete the information,<br />
you can do so by clicking on the rubbish bin icon. Should you wish to add a new line,<br />
you can do so by clicking on the plus icon.<br />
Clicking on the plus icon will give you a new line in which you can enter information.<br />
14 © UNI•C, 31. januar 2013
2.1 Getting started<br />
These steps can be repeated until you have entered all the relevant information.<br />
You must be able to document the information that you enter in these text fields.<br />
You can upload documentation by clicking Add enclosures at the bottom of the page.<br />
You can read more about adding digital enclosures in section 6. Digital enclosures<br />
can also be added at the tab Enclosures. Please note, that you have to check if your<br />
documentation is attached to the right <strong>application</strong>s once you have approved your<br />
<strong>application</strong>s.<br />
step 7<br />
Finally, you will need to click Save in order to save all the information you have entered.<br />
15 © UNI•C, 31. januar 2013
2.1 Getting started<br />
4 Entry qualifications<br />
In this section of Optagelse.dk, you will need to give your background (entry qualifications) on<br />
which basis you are applying for higher education. Your entry qualifications cannot be edited<br />
once you have approved and sent the signature page for your first choice of <strong>application</strong>.<br />
You should be aware that documentation on your upper secondary education or any other diplomas<br />
is not automatically transferred from your school to the educational institution to<br />
which you are applying. It is therefore important that you remember to upload any relevant<br />
diplomas under the tab Enclosures. Please note, that you have to check if your documentation<br />
is attached to the right <strong>application</strong>s once you have approved your <strong>application</strong>s. You can read<br />
more about uploading enclosures in section 6.<br />
step 1<br />
You should first switch to the tab Entry qualifications.<br />
step 2<br />
You will now come to the page where you will need to give your Entry qualification.<br />
step 3<br />
You will first need to choose which type of entry qualifying exam you have as the basis<br />
for applying for higher education.<br />
16 © UNI•C, 31. januar 2013
2.1 Getting started<br />
For this example, we have chosen Danish upper secondary education.<br />
Please note<br />
The number of text fields here can vary. This is dependent upon which type of entry<br />
qualifying exam you hold. You can read a description of the different forms of entry<br />
qualifying exams below. Please note, that you have to check if your documentation<br />
is attached to the right <strong>application</strong>s once you have approved your <strong>application</strong>s.<br />
Danish upper secondary education<br />
If you have a Danish upper secondary education, you will need to clarify exactly<br />
what type of exam you hold, in the section Entry qualifications. You will also need to<br />
give the exam year, the exam result and the grading scale used.<br />
If you have taken a Qualifying Examination for Technical Science, then you should<br />
note that the <strong>application</strong> deadline is always 15 March, 12 noon.<br />
You must upload a copy of your diploma before the deadline.<br />
International Baccalaureate (IB)<br />
If you have an IB, you will need to note it here. You will need to give the exam year<br />
and the Total Points here. Remember to upload a copy of your diploma before the<br />
deadline. Please note that the <strong>application</strong> deadline always is 15 March, 12 noon.<br />
Non Danish exam<br />
You will need to give your Entry qualification. When you choose Other as your entry<br />
qualification, you will need to enter which exam you have. You will also need to give<br />
the exam year.<br />
A copy of your diploma should be uploaded before the deadline. Please note that<br />
the <strong>application</strong> deadline always is 15 March, 12 noon.<br />
Vocational Training Exam (EUD)<br />
You will need to give the Exam year. Remember to upload a copy of your diploma<br />
before the deadline. Please note that the <strong>application</strong> deadline always is 15 March,<br />
12 noon.<br />
Other entry qualifications<br />
Other entry qualifications can, for example, be a combination of specific courses at<br />
upper secondary education level. Remember to upload documentation before the<br />
deadline. Please note that the <strong>application</strong> deadline always is 15 March, 12 noon.<br />
17 © UNI•C, 31. januar 2013
2.1 Getting started<br />
No entry qualifying exam<br />
You must apply for dispensation in relation to your specific <strong>application</strong>. However,<br />
this does not apply to the higher education programmes where the entry qualification<br />
alone is to pass an admission test (such as, for example, for the Danish journalist<br />
education programme at Danmarks Medie- og Journalisthøjskole). Dispensation<br />
<strong>application</strong>s should be uploaded to your <strong>application</strong> before the deadline. You can<br />
read more about the requirements for a dispensation <strong>application</strong> on the respective<br />
homepages of the educational institutions to which you are applying.<br />
step 4<br />
You will now need to choose your concrete entry qualifications. In this example we<br />
have chosen Upper secondary school leaving examination (stx).<br />
You will now need to give the Exam year, Exam result and the scale of marks. If your<br />
exam results are based on the Danish 13-scale they will be automatically converted<br />
to the Danish 7-scale.<br />
Please note<br />
If you are expecting to pass your final exams this year (2013), you can leave the text<br />
box concerning your exam result empty. Please note, that you have to check if your<br />
documentation is attached to the right <strong>application</strong>s once you have approved your<br />
<strong>application</strong>s. If you are expecting your final exam 2013, you must remember to upload<br />
your diploma as soon as you receive it. You must also be aware that you have<br />
to upload documentation before the deadline.<br />
18 © UNI•C, 31. januar 2013
2.1 Getting started<br />
step 5<br />
Bonus for an early start to higher education<br />
If your entry qualifying exam is 2 years old or less, then your grade point average<br />
(GPA) will be adjusted. This adjustment is done by multiplying your exam result by<br />
1.08. The average is rounded to the nearest decimal point. You must not make this<br />
adjustment yourself. This adjustment will be undertaken by the receiving educational<br />
institution.<br />
It is possible to apply for dispensation from the two-year rule under certain circumstances.<br />
If you wish to apply for dispensation, you should tick the relevant box. You<br />
will then need to upload documentation as the basis on which you are applying for<br />
dispensation under the tab Enclosures. Please note, that you have to check if your<br />
documentation is attached to the right <strong>application</strong>s once you have approved your<br />
<strong>application</strong>s.<br />
Please note<br />
step 6<br />
You must not multiply your grade point average (GPA) by 1.08 yourself to get your<br />
bonus. This adjustment will be made by the educational institution to which you are<br />
applying. If your entry qualification exam can be converted to the Danish grading<br />
scale the adjustment will not take place before after the conversion to the Danish<br />
grading scale.<br />
Supplementary courses<br />
If you need to supplement your entry qualifications with extra courses in order to<br />
achieve the correct level required, and you have not yet completed this courses,<br />
then you need to tick the relevant box(es) here.<br />
You will need to inform whether you will complete these courses before or after 5<br />
July. If you have already completed the necessary supplementary courses, then you<br />
do not need to fill in this section, you simply need to inform us of the passed courses<br />
later on in the <strong>application</strong>. If the educational institution to which you are applying<br />
expects limited admittance, they can choose not to accept any supplements which<br />
19 © UNI•C, 31. januar 2013
0<br />
are passed after 5 July. You will therefore need to check whether or not the educational<br />
institution to which you are applying accepts supplements passed during the<br />
summer.<br />
Please note<br />
step 7<br />
You will always need to upload the relevant documentation before the deadline. If<br />
you are starting the course after 5 July, the documentation can be a statement from<br />
the school saying that you have been admitted to the course. You can research at<br />
the educational institutions to see what type of documentation they require. Please<br />
note, that you have to check at the tab Enclosures if your documentation is attached<br />
to the right <strong>application</strong>s once you have approved your <strong>application</strong>s<br />
You can finish the section Entry qualifications by clicking Save at the top of the page<br />
and thereby saving all the information you have given.<br />
20 © UNI•C, 31. januar 2013
5.1 Finding your education choices<br />
5 Choice of education programme<br />
The following section describes how you add your choices of education programmes to your<br />
<strong>application</strong>. You have to approve each choice individually and you will need to send a signature<br />
page for each education programme for which you apply. You can edit your choices until you<br />
finally approve them. After approving you have to send the signature page. The places to<br />
which you have applied must have received the signature page before the deadline. Your <strong>application</strong><br />
choices which you wish to be considered in Quota 2 need to be attested and the signature<br />
page needs to have been received by the place of higher education by 15 March 12<br />
noon at the very latest.<br />
Please note that some education programmes only have one deadline that is 15 March 12<br />
noon, and it is impossible to apply for these programmes after this date.<br />
You can find information about the evaluation criteria in Quota 2 and information about the<br />
deadline for uploading enclosures on the webpage of the educational institutions to which you<br />
are applying.<br />
5.1 Finding your education choices<br />
step 1<br />
You will first need to switch to the tab Choice of education programme.<br />
step 2<br />
You are now on the page where you can add your choices of education programmes.<br />
Start by reading the text in the blue text box. If you have not added any choices, the<br />
page will be empty and your only option will be to click Add education programme<br />
once you have read the text. Please note that your choices will be added in a prioritized<br />
order. You can, however, change the order of priority after you have added<br />
your choices.<br />
21 © UNI•C, 31. januar 2013
5.1 Finding your education choices<br />
If you have already added choices of education to your <strong>application</strong>, you will be able<br />
to see these in the window. You can add a new choice by clicking on Add education<br />
programme. Please note that your choices are added in order of priority. You can<br />
however change the order of priority after you have added your choices.<br />
step 3<br />
You will now come to the page where you can search through your options.<br />
As a start point you will be shown all higher education programmes divided into 50<br />
education programmes per page.<br />
22 © UNI•C, 31. januar 2013
5.1 Finding your education choices<br />
step 4<br />
Region and language<br />
You can choose to limit your options by region<br />
You can choose to limit your option regionally by choosing a region. When you have<br />
chosen the region, the list of education programmes will be updated to fit your<br />
search.<br />
You will be automatically shown the education programmes which are taught in<br />
English. Should you wish to apply for a programme that is taught in Danish, you will<br />
need to fill out the <strong>application</strong> in Danish.<br />
step 5<br />
Education programme name, town and study start<br />
You can also limit your search by name of education programme, town and study<br />
start in the grey section.<br />
If you wish to search by name of education programme or town, then start by typing<br />
the word which you are searching for. You can either write part of the name or the<br />
whole name. When you are pausing in your typing, the website will search based on<br />
what you have typed and the list of education programmes will be updated accordingly.<br />
You can choose whether you want to see programmes that start in the summer,<br />
start in the winter, or start both in the winter and the summer. When you have chosen<br />
the study start, the list of education programmes you can see will be updated<br />
accordingly.<br />
Please note<br />
Optagelse.dk only supports <strong>application</strong> via <strong>KOT</strong> (The Coordinated Enrollment) in the<br />
period between 1 February and 5 July.<br />
23 © UNI•C, 31. januar 2013
5.1 Finding your education choices<br />
step 6<br />
Type of education, area of education and show more options.<br />
If you click on the text Show more options, you will be able to see more search options.<br />
More search options:<br />
If you no longer wish to see these search options, you can remove them by clicking<br />
Show few search options.<br />
You will first need to choose the type of education that you wish to search for, before<br />
you can choose the area. When you have chosen the type of education, the list<br />
of programmes that you will see will be updated accordingly.<br />
24 © UNI•C, 31. januar 2013
5.1 Finding your education choices<br />
You can choose the Professional bachelor programmes here.<br />
In the next box you can choose the area of education. Once you have chosen the area<br />
of education, the list of programmes you see will be updated accordingly.<br />
Finally, you can use the last box, which is a text field in which you can type key<br />
words, the whole programme name or part of the programme name. When you are<br />
finished with typing in your search, you will need to press ‘enter’ on your keyboard<br />
before your search can start. When you search, the list is updated accordingly.<br />
Please note<br />
If you cannot find the programme you are searching for, it may be because it cannot<br />
be found within the categories you have selected. Try using fewer search categories.<br />
If you have given a region, it could help, for example, to remove that choice so that<br />
your search continues in all regions.<br />
If you are in doubt about which education programme you should choose, you can<br />
receive help and guidance via eVejledningen, Studievalg or find information at<br />
UddannelsesGuiden. See section 1.<br />
25 © UNI•C, 31. januar 2013
5.1 Finding your education choices<br />
step 7<br />
In the overview of the programmes, you can see the name of the programme, the<br />
town in which it is taught, the start period and any comments.<br />
You will only be able to see part of the comments that have been given. You will be<br />
able to see the rest by clicking on the arrow next to the programme.<br />
In the left-hand column, you can see general information about the programme,<br />
such as where it is taught, the language the programme is taught in and any comments<br />
concerning the programme. On the right-hand side, you can read all about<br />
the entry requirements / access route for the programme.<br />
In the left-hand column, you will also be able to see a link to the Quota 2 criteria for<br />
the programme.<br />
26 © UNI•C, 31. januar 2013
5.2 Adding choices of education programmes in Quota 2<br />
Please note<br />
’<br />
Please note the icons used for study start.<br />
means summer start<br />
means winter start<br />
means that there is both summer and winter start and that you can choose<br />
which one you prefer, but ultimately the educational institution decides when<br />
you will be offered to start.<br />
At Optagelse.dk you can search for programmes that start both in the summer and<br />
the winter. Some places of higher education also admit students for the winter start<br />
at a later date. Contact the educational institutions or look at UddannelsesGuiden<br />
for more information about this (the page is in Danish).<br />
5.2 Adding choices of education programmes in Quota 2<br />
When you have searched for the education programmes you are interested in, you will need to<br />
add them to your programme choices. The information below explains what you need to consider<br />
when adding a programme to your Quota 2 <strong>application</strong>. This will only be possible until 15<br />
March 12 noon.<br />
If you approve an <strong>application</strong> and the educational institution receives your signature page before<br />
15 March 12 noon, your <strong>application</strong> will automatically be considered in both Quota 1 and<br />
Quota 2 if you have a Danish Upper Secondary Education or a non-Danish Education that can<br />
be compared with a Danish Upper Secondary Education. You do not need to apply for the<br />
same programme twice for it to be assessed in both Quota 1 and Quota 2.<br />
You should only fill out the parts that you wish to be considered in Quota 2. If you do not wish<br />
your <strong>application</strong> to be assessed on anything other than the grade point average (GPA) of your<br />
qualifying entry exam (plus any possible supplementary courses you may have), you should only<br />
fill out that which equates to a Quota 1 <strong>application</strong>. You can read more about this in the next<br />
section.<br />
step 1 You will first need to search for the programme in the way described in section 5.1.<br />
Once you have found the programme, you should click on the corresponding arrow.<br />
27 © UNI•C, 31. januar 2013
5.2 Adding choices of education programmes in Quota 2<br />
You will now be able to see all the information about the programme. If this is the<br />
programme for which you wish to apply, then you should click Choose.<br />
step 2<br />
You will now be able to see the programme with a series of text fields. Choices that<br />
are marked with an asterisk (*) are things which you must fill out. You can fill out the<br />
rest if it is relevant for your <strong>application</strong>.<br />
28 © UNI•C, 31. januar 2013
5.2 Adding choices of education programmes in Quota 2<br />
29 © UNI•C, 31. januar 2013
5.2 Adding choices of education programmes in Quota 2<br />
step 3<br />
Field of study<br />
It is possible to choose a field of study for some of the education programmes.<br />
In this example, the field of study is as part of a professional bachelor program.<br />
You will need to choose a field of study for any education programme that has different<br />
options for this. You will only be able to choose a field for the relevant programme.<br />
Not all education programmes have different fields of study. If you cannot<br />
see any options for field of study, it is because the education programme does not<br />
have different options for field of study.<br />
step 4<br />
Standby<br />
You will need to choose whether or not you wish to apply for standby. You can see<br />
the explanation about standby in the fact box or by holding your mouse over the<br />
Please note<br />
Standby is a waiting list system. Applicants that fulfill the admission requirements,<br />
but cannot be immediately offered a study place, can instead be offered a standby<br />
place. If a place becomes vacant on the programme, the educational institution can<br />
offer it to a standby student already the same year. If no places become vacant,<br />
then the standby student will be offered a pre-approved place the following year.<br />
You can apply for standby on each programme for which you apply. If you are offered<br />
a standby place, then you will not also be offered a place on a lower priority.<br />
You can only apply for standby at the same time as when you apply for admission.<br />
That is to say, you cannot apply for a place a year in advance. Standby places are only<br />
offered to students who have chosen standby.<br />
You can read more about standby in the explanation about standby at<br />
Uddannelses<strong>guide</strong>n (the page is in Danish).<br />
30 © UNI•C, 31. januar 2013
5.2 Adding choices of education programmes in Quota 2<br />
step 5<br />
Winter study start<br />
If the programme has this icon in the overview, then you will need to consider if<br />
you want to start during the winter.<br />
You should answer yes in this text field, if you prefer to start during the winter rather<br />
than during the summer. You should say No if you prefer to start in the summer.<br />
The place of education can divide applicants according to their own sorting criteria.<br />
Because of this, you cannot be certain that you will have your preferences for<br />
study start should you be admitted to the programme.<br />
step 6<br />
Pre-approval<br />
If you have pre-approval from the previous year, then you should note this here.<br />
If you answer yes, then you will need to upload documentation. The documentation<br />
should be the pre-approval documentation you received from the educational institution.<br />
When you answer ’yes’, a button will appear which you can click on to upload<br />
documentation. Please see section 6 to see how to attach digital documentation.<br />
Please note<br />
You should be aware that you will still need to fulfill the admission criteria for the<br />
education programme, even if you have a pre-approval from the previous year. Even<br />
if you have pre-approval for a particular programme, you can still apply for admission<br />
to other education programmes as a higher priority. If you apply for another<br />
programme as a higher priority, your pre-approval will only be activated if you are<br />
not admitted to a higher priority than the one to which you have pre-approval.<br />
31 © UNI•C, 31. januar 2013
5.2 Adding choices of education programmes in Quota 2<br />
step 7<br />
Entry qualifying exam<br />
You should mention whether or not you expect to have an entry qualifying exam before<br />
5 July.<br />
If you answer No, you will need to say whether you are applying for a special permission<br />
to apply for the programme, or whether you have previously been granted a<br />
special permission to apply for this programme.<br />
If you have previously been granted a special permission to apply, you will need to<br />
give the reference number and the date. You can choose the date by clicking on the<br />
icon. After this you can click on the date in the calendar and it will be automatically<br />
added to your <strong>application</strong>. If you do not have a journal number you can give your<br />
CPR number or identification number instead.<br />
32 © UNI•C, 31. januar 2013
5.2 Adding choices of education programmes in Quota 2<br />
Please note<br />
step 8<br />
If you do not have an entry qualifying exam, you can apply for a special permission<br />
to apply. You can read more about it here (the page is in Danish).<br />
General information about adding activities in the following text boxes.<br />
The same sort of rules apply when adding activities in the following text boxes. You<br />
need to click on the pencil icon in order to be able to write in the line about activities.<br />
When you have clicked on the pencil, you will be able to type in the text fields.<br />
When you have finished, you need to tick the box.<br />
All your information has now been added. Should you wish to edit the information,<br />
you should click on the pencil icon. Should you wish to delete the information, you<br />
should click on the rubbish bin icon. Should you wish to add a new line, you should<br />
click on the plus icon.<br />
If you click on the plus icon, a new line will appear in which you can type information.<br />
When you fill out more than one choice of education programme in the priority list,<br />
all the information that you filled out in the text fields of the previous choice is copied<br />
into the text fields for the new programme. You can delete, edit or keep the information<br />
in these text fields according to what is relevant for the new choice of<br />
programme in your <strong>application</strong>. You can also add new lines.<br />
33 © UNI•C, 31. januar 2013
5.2 Adding choices of education programmes in Quota 2<br />
You can add a maximum of 20 lines to each text box.<br />
step 9<br />
Passed courses and expected passed courses in addition to the entry qualifications.<br />
You should type in any supplementary courses that you may need to fulfill the specific<br />
entry requirements for the relevant choice of programme in this text field.<br />
The text field should also be used if you have passed other relevant courses that you<br />
wish to be included in your Quota 2 <strong>application</strong>.<br />
You read how to add extra lines in step 8. You can add a maximum of 20 lines.<br />
You must remember to document your supplementary courses by uploading any<br />
relevant enclosures. If you are applying in Quota 2, you will need to check the relevant<br />
place of study to see what the deadline is for uploading documentation.<br />
Remember that all documentation must be included as an enclosure. Digital enclosures<br />
can be added at the tab Enclosures. Please note, that you have to check if your<br />
documentation is attached to the right <strong>application</strong>s once you have approved your<br />
<strong>application</strong>s. You can read more in section 6 about how to attach documentation.<br />
Please note<br />
The following text fields will only show once the choice has been attested for and<br />
the signature page has reached the relevant place of study by 15 March 12 noon at<br />
the latest. You must also fill in any information that you wish to be considered as<br />
part of your Quota 2 <strong>application</strong> in the text fields.<br />
By clicking the link for Quota 2 criteria, you can see which criteria are important for<br />
the specific programme for which you wish to apply.<br />
You must be able to document any information you give in the text fields by upload-<br />
34 © UNI•C, 31. januar 2013
5.2 Adding choices of education programmes in Quota 2<br />
ing relevant documentation. You can see which activities the educational institution<br />
consider as important and you can find the deadline for uploading documentation<br />
on the website of the educational institution.<br />
step 10<br />
Work experience, trainee service, military service and maternity/paternity leave<br />
may be entered here in chronological order.<br />
You should mention any work experience, military service, and maternity/paternity<br />
leave here. You should mention any information you wish considered as part of your<br />
Quota 2 <strong>application</strong>. You can read more in step 8 about how to add extra lines. You<br />
can add a maximum of 20 lines.<br />
You should mention your former employer and what kind of job you had. You should<br />
mention when you started, when you finished as well as for how many months you<br />
had the job and how many weekly hours you worked in. Remember to document<br />
everything by uploading documentation. Digital enclosures can be added at the tab<br />
Enclosures. Please note, that you have to check if your documentation is attached to<br />
the right <strong>application</strong>s once you have approved your <strong>application</strong>s. You can read more<br />
in section 6 about how to upload enclosures.<br />
step 11<br />
Other activities after the age of 15 including extra-curricular activities<br />
You can type in any other activities here. Such activities could be if you have been a<br />
scout leader, a football trainer, if you have worked in any volunteer leadership role,<br />
or any other type of voluntary work. You should only give the information that you<br />
wish to be included in your quota 2 <strong>application</strong>. You can read more in step 8 on how<br />
to add extra lines. You can add a maximum of 20 lines.<br />
You should mention for which organization, union or club you have worked. You<br />
should describe what you have done and a start and finish date, approximately how<br />
many hours per week you worked and for how many months you worked.<br />
Remember that you must be able to document everything. The documentation can<br />
be a statement from the scout group leader or the leader of the football club etc.<br />
Digital enclosures can be added at the tab Enclosures. Please note, that you have to<br />
check if your documentation is attached to the right <strong>application</strong>s once you have approved<br />
your <strong>application</strong>s. You can read more in section 6 on how to upload enclosures.<br />
35 © UNI•C, 31. januar 2013
5.2 Adding choices of education programmes in Quota 2<br />
step 12<br />
Courses at folk high schools, day high schools and schools of home economics<br />
You can type in if you have been attending a course at a folk high school or at a<br />
school of home economics here. You should only give the information you wish to<br />
be included in your Quota 2 <strong>application</strong>. You can read more in step 8 about how to<br />
add extra lines. You can add a maximum of 20 lines.<br />
You should write the name of the school and the start and finish dates as well as the<br />
number of months you attended.<br />
Remember that you must document your residency. Digital enclosures can be added<br />
at the tab Enclosures. Please note, that you have to check if your documentation is<br />
attached to the right <strong>application</strong>s once you have approved your <strong>application</strong>s. You<br />
can read more in section 6 about how to attach documentation.<br />
step 13<br />
Stays abroad (outside your country of residence)<br />
You should mention whether or not you have been abroad for a longer period of<br />
time. This can be, as examples, at an orphanage in Guatemala, working in a hotel in<br />
Switzerland, a study trip to England or similar. You should only give the information<br />
you wish to be included as part of your Quota 2 <strong>application</strong>. You can read more in<br />
step 8 about how to add extra lines. You can add a maximum of 20 lines.<br />
You will need to mention which country you visited and what you did there. You will<br />
also need to mention when you were there and for how many months.<br />
Remember that you must document any stays abroad. This could be a statement<br />
from the leader of the orphanange, a statement from your boss, any diplomas or<br />
similar. Digital enclosures can be added at the tab Enclosures. Please note, that you<br />
have to check if your documentation is attached to the right <strong>application</strong>s once you<br />
have approved your <strong>application</strong>s. You can read more in section 6 about how to attach<br />
documentation.<br />
step 14<br />
You can upload enclosures at the bottom of the page. Digital enclosures can also be added at<br />
the tab Enclosures. Please note, that you have to check if your documentation is attached to<br />
the right <strong>application</strong>s once you have approved your <strong>application</strong>s. You can read more about<br />
uploading enclosures in section 6.<br />
36 © UNI•C, 31. januar 2013
5.2 Adding choices of education programmes in Quota 2<br />
step 15<br />
Finally, you will need to click Add at the bottom of the page. Your choice of programme<br />
will not be added until you have clicked here.<br />
Your choice of programme has now been added.<br />
You can now add more choices of education programmes (read more in section 5.1)<br />
or approve your choices of <strong>application</strong> (read more in section 5.5).<br />
Please note<br />
step 16<br />
If you click on Cancel in step 15 or go back to the list of priorities without having<br />
clicked to add your chosen education programme, then you will need to find the relevant<br />
programme in the list once again.<br />
You can edit any information given until you have approved your <strong>application</strong>. You do<br />
this by clicking on the name of the programme. You will now be given the option to<br />
edit the information. Remember to save any edited information.<br />
37 © UNI•C, 31. januar 2013
5.3 Adding choices of programmes to Quota 1<br />
5.3 Adding choices of programmes to Quota 1<br />
Once you have found the programme you are looking for, you will need to add your choice of<br />
education programmes. Below you can see what you need to consider as part of a Quota 1 <strong>application</strong>.<br />
If you have a Danish upper secondary school education, you can add further choices<br />
to a Quota 1 <strong>application</strong> right up until 5 July 12 noon.<br />
step 1<br />
You will first need to find the programme as described in section 5.1. Once you have<br />
found the programme, you should click on the arrow.<br />
You will now be able to see all the information about the programme. If this is the<br />
programme for which you wish to apply, then you should click on Choose.<br />
38 © UNI•C, 31. januar 2013
5.3 Adding choices of programmes to Quota 1<br />
step 2<br />
You will now be able to see the programme with a series of text fields. Choices that<br />
are marked with an asterisk (*) are things which you must fill out. You can fill out the<br />
rest if it is relevant for your <strong>application</strong>.<br />
step 3<br />
Field of study<br />
It is possible to choose a field of study for some of the education programmes.<br />
39 © UNI•C, 31. januar 2013
5.3 Adding choices of programmes to Quota 1<br />
In this example, the field of study is as part of a professional bachelor program.<br />
You will need to choose a field of study for any education programme that has different<br />
options for this. You will only be able to choose a field for the relevant programme.<br />
Not all education programmes have different fields of study. If you cannot<br />
see any options for field of study, it is because the education programme does not<br />
have different options for field of study.<br />
step 4<br />
Standby<br />
You will need to choose whether or not you wish to apply for standby.<br />
You can see the explanation about standby in the fact box or by holding your mouse<br />
over the<br />
Please note<br />
Standby is a waiting list system. Applicants that fulfill the admission requirements,<br />
but cannot be immediately offered a study place, can instead be offered a standby<br />
place. If a place becomes vacant on the programme, the educational institution can<br />
offer it to a standby student already the same year. If no places become vacant,<br />
then the standby student will be offered a pre-approved place the following year.<br />
You can apply for standby on each programme for which you apply. If you are offered<br />
a standby place, then you will not also be offered a place on a lower priority.<br />
You can only apply for standby at the same time as when you apply for admission.<br />
That is to say, you cannot apply for a study place a year in advance. Standby places<br />
are only offered to students who have chosen standby.<br />
You can read more about standby here (the page is in Danish).<br />
40 © UNI•C, 31. januar 2013
5.3 Adding choices of programmes to Quota 1<br />
step 5<br />
Winter study start<br />
If the programme has this icon in the overview, then you will need to consider if<br />
you want to start during the winter.<br />
You should answer yes in this text field, if you prefer to start during the winter rather<br />
than during the summer. You should say No if you prefer to start in the summer.<br />
The place of education can divide applicants according to their own sorting criteria.<br />
Because of this, you cannot be certain that you will have your preferences for<br />
study start should you be admitted to the programme.<br />
step 6<br />
Pre-approval<br />
If you have pre-approval from the previous year, then you should note this here.<br />
If you answer yes, then you will need to upload documentation. The documentation<br />
should be the pre-approval you received from the educational institution. When<br />
you answer yes, a button will appear which you can click on to upload documentation.<br />
Please see section 6 to see how to attach digital documentation.<br />
Please note<br />
You should be aware that you will still need to fulfill the admission criteria for the<br />
education programme, even if you have a pre-approval letter from the previous<br />
year. Even if you have pre-approval for a particular programme, you can still apply<br />
for admission to other education programmes as a higher priority. If you apply for<br />
another programme as a higher priority, your pre-approval will only be activated if<br />
you are not admitted to a higher priority than the programme to which you have<br />
pre-approval.<br />
41 © UNI•C, 31. januar 2013
5.3 Adding choices of programmes to Quota 1<br />
step 7<br />
Entry qualifying exam<br />
You should mention whether or not you expect to have an entry qualifying exam before<br />
5 July.<br />
If you answer No, you cannot apply to Quota 1. See section 5.2 instead.<br />
step 8<br />
Passed courses in addition to the entry qualifications.<br />
You should type in any supplementary courses that you may need to fulfill the specific<br />
entry requirements for the relevant choice of programme in this text field.<br />
The text field should also be used if you have passed other relevant courses that you<br />
wish to be included in your Quota 1 <strong>application</strong>.<br />
You need to click on the pencil icon in order to be able write in the line about activities.<br />
When you have clicked on the pencil, you will be able to type in the text fields.<br />
When you have finished, you need to tick the box.<br />
42 © UNI•C, 31. januar 2013
5.3 Adding choices of programmes to Quota 1<br />
All your information has now been added. Should you wish to edit the information,<br />
you should click on the pencil icon. Should you wish to delete the information, you<br />
should click on the rubbish bin icon. Should you wish to add a new line, you should<br />
click on the plus icon.<br />
If you click on the plus icon, a new line will appear in which you can type information.<br />
When you fill out more than one choice of education programme in the priority list,<br />
all the information that you filled out in the text fields of the previous choice is copied<br />
into the new line of text fields. You can delete, edit or keep the information in<br />
these text fields according to what is relevant for the new choice of programme in<br />
your <strong>application</strong>. You can also add new lines.<br />
You can add a maximum of 20 lines to each text box.<br />
You must remember to document your supplementary courses by uploading any<br />
relevant enclosures. Digital enclosures can be added at the tab Enclosures. Please<br />
note, that you have to check if your documentation is attached to the right <strong>application</strong>s<br />
once you have approved your <strong>application</strong>s.<br />
. You can read more in section 6 about how to attach documentation.<br />
step 9<br />
You upload enclosures at the bottom of the page. Digital enclosures can also be added at the<br />
tab Enclosures. Please note, that you have to check if your documentation is attached to the<br />
right <strong>application</strong>s once you have approved your <strong>application</strong>s. You can read more about uploading<br />
enclosures in section 6.<br />
43 © UNI•C, 31. januar 2013
0<br />
step 10<br />
Finally, you will need to click Add at the bottom of the page. Your choice of programme<br />
will not be added until you have clicked here.<br />
Your choice of programme has now been added.<br />
You can now add more choices of education (read more in section 5.1) or attest your<br />
choices of <strong>application</strong> (read more in section 5.5).<br />
Please note<br />
step 11<br />
If you click on Cancel in step 15 or go back to the list of priorities without having<br />
clicked to add your chosen programme of study, then you will need to find the relevant<br />
programme in the list once again.<br />
You can edit any information given up until you have approved your <strong>application</strong>. You<br />
do this by clicking on the name of the programme. You will now be given the option<br />
to edit the information. Remember to save any edited information.<br />
44 © UNI•C, 31. januar 2013
5.4 Changing priorities<br />
5.4 Changing priorities<br />
You can change the order of priorities of your education programmes, and you can also cancel<br />
programmes.<br />
You can change the order and delete programmes until 12 noon on the 5 of July. You can also<br />
change or cancel education programmes you have already approved, even if you have already<br />
sent the signature page and the educational institution has retrieved your education programme.<br />
Please note that for Quota 2 <strong>application</strong>s only education programmes which you<br />
have approved and for which the education institution has received the signature page prior to<br />
12 noon on the 15 of March will be considered. If you cancel an approved education programme<br />
after noon on the 15 of March and then add it again at a later time, it will no longer<br />
be assessed under Quota 2, even if you have sent confirmation before March 15.<br />
step 1<br />
Click the Choice of education programme tab, to see a list of your priorities.<br />
step 2<br />
Changing the priority of education programmes.<br />
Use the arrows on the left-hand side to change the priority of your study programmes.<br />
If you click on you move the preference down on the list. If you click on<br />
you move the preference up.<br />
45 © UNI•C, 31. januar 2013
5.4 Changing priorities<br />
step 3<br />
Cancelling study programmes.<br />
If you click on the waste bin to the right, you remove the preference from your list.<br />
If you have cancelled an approved study programme, Cancelled <strong>application</strong>s will be<br />
displayed as a link in the top right corner.<br />
Click the link to view a list of your cancelled <strong>application</strong>s.<br />
Please note<br />
If you change or delete an education programme before you have approved any of<br />
your education programmes, you will not be notified of the change.<br />
If you have approved one of your education programmes you will be notified every<br />
time you make a change, irrespective of whether you change the priority or cancel a<br />
study programme, and irrespective of whether the approved education programme<br />
is impacted.<br />
Click Yes in order to affect your change. If you do not wish to make the change you<br />
46 © UNI•C, 31. januar 2013
5.5 Approve education programmes and the signature page<br />
should click on No.<br />
5.5 Approve education programmes and the signature page<br />
Once you have added your education programmes they must be approved, and the signature<br />
page must be sent to the educational institutions. Please note that you have to approve each<br />
education programme. Only education programmes which have been approved and for which<br />
the education institution has received the signature page before the deadline will be considering<br />
when the <strong>application</strong> is processed.<br />
step 1<br />
You can view your education programmes under the Choice of education programme<br />
tab.<br />
This is also where you approve your education programmes and print the signature<br />
page which you must send to each of the educational institutions before they can<br />
view your <strong>application</strong><br />
step 2<br />
Select the education programme you wish to approve and print the signature page<br />
for.<br />
Click on the Approve button to confirm your choice and generate the signature page<br />
The <strong>application</strong> is not complete until the signature page is printed and sent to the<br />
educational institution. The educational institution must receive the signature page<br />
before the <strong>application</strong> deadline.<br />
47 © UNI•C, 31. januar 2013
5.5 Approve education programmes and the signature page<br />
If you have not yet approved any education programmes, you will be warned that<br />
you will no longer be able to edit personal information and previous qualifications<br />
information once you have clicked Yes to confirm (approve) a education programme<br />
If you still need to add or edit your personal information or previous qualifications,<br />
click No.<br />
Please note<br />
step 3<br />
Please note that you must confirm and submit a signature page for all education<br />
programmes you wish to apply. Your <strong>application</strong> for an education programme is only<br />
received when the education institution has received the signature page. An <strong>application</strong><br />
has been submitted on time if the education institution has received the signed<br />
signature page prior to the <strong>application</strong> deadline.<br />
Once you have clicked on the Approve button, a message will be displayed containing<br />
a link to the signature page (in the PDF file format).<br />
Click on the link to generate the signature page<br />
48 © UNI•C, 31. januar 2013
5.5 Approve education programmes and the signature page<br />
You must print the page, sign it, and send it to the address at the top of the page:<br />
The documents you need to send or attach will also be listed on the signature page,<br />
as marked by a red hand on the above screenshot. Remember to consult the website<br />
of the educational institution regarding the deadline for receiving documentation.<br />
Please note<br />
If needed, you can always regenerate the signature page by clicking on the printer<br />
icon.<br />
49 © UNI•C, 31. januar 2013
5.6 Printing your <strong>application</strong><br />
Please note that if you delete an approved education programme, but regrets and<br />
add it again, you must send a new signature page to the education institution. Otherwise<br />
they will not be able to see your new education programme because it has<br />
got a new Application ID.<br />
step 4<br />
When an education programme has been approved it will be marked with an envelope<br />
icon indicating that you are ready to send the signature page to the receiving<br />
institution.<br />
Once the educational institution has received your <strong>application</strong>, the sealed envelope<br />
will change to an open envelope with a green check mark:<br />
Please note<br />
Note that you can still change your priorities even after you have approved an education<br />
programme. You can change the priority, add or cancel study programmes, or<br />
add enclosures. All changes must be carried the deadlines. The signature page must<br />
be send so it is received by the educational institution before the deadline. Documents<br />
must be sent or attached electronically before the deadline.<br />
5.6 Printing your <strong>application</strong><br />
If you wish to have a hard copy of your <strong>application</strong>, then you can print it. You do this by clicking<br />
on the printer icon in the right-hand corner.<br />
50 © UNI•C, 31. januar 2013
5.6 Printing your <strong>application</strong><br />
Depending upon which browser you are using, you will either be asked if you wish to open the<br />
document, or download it. You can either print or save it as a PDF document. The paper <strong>application</strong><br />
is for personal use only and cannot be used to apply to the educational institutions.<br />
51 © UNI•C, 31. januar 2013
5.6 Printing your <strong>application</strong><br />
6 Digital enclosures<br />
You can upload enclosures at several points in the <strong>application</strong> process as well as in the tab<br />
called Enclosures. The procedure is the same regardless of where in the process you upload<br />
the enclosure. You can see here how to upload enclosures at the tab Enclosures.<br />
Remember that any enclosures must be uploaded by the deadline given on the respective<br />
homepage of the educational institution.<br />
trin 1<br />
Click on the tab Enclosures.<br />
trin 2<br />
You can click Add enclosures here.<br />
Note that you can see your choices of programmes and their priority numbers in<br />
your <strong>application</strong> on the right-hand side.<br />
Please note<br />
You can also see the status of your <strong>application</strong> here, as well as approve the choices<br />
that have not yet been approved.<br />
52 © UNI•C, 31. januar 2013
5.6 Printing your <strong>application</strong><br />
trin 3<br />
When you click on Add enclosures a pop-up box will appear. Click on Browse.<br />
If you do not wish to upload documentation at this point, click on Close.<br />
trin 4<br />
You should now be able to find the document on your computer.<br />
Double-click on the file which needs to be uploaded.<br />
trin 5<br />
Give the enclosure a recognizable name. This could, for example, be ’Chemistry_C_Diploma’<br />
You can see the name of the file at the top of the window.<br />
Click on Ok.<br />
53 © UNI•C, 31. januar 2013
5.6 Printing your <strong>application</strong><br />
trin 6<br />
A message will now appear telling you when the document has been successfully uploaded.<br />
If you upload enclosures from the tab Information about you, you will need to save<br />
any changes before the enclosures are uploaded.<br />
If you upload enclosures from the tab with your choice of education programmes,<br />
you will need to add the choice of programme before the enclosure is uploaded. (Or<br />
save if you have edited a choice that has already been added).<br />
Please note<br />
You can only attach documents in PDF format. You can save files in PDF format in<br />
Word, or you can use a PDF printer, that prints a document as a PDF file. You can<br />
download a free PDF printer here.<br />
54 © UNI•C, 31. januar 2013
5.6 Printing your <strong>application</strong><br />
trin 7<br />
The enclosure is now uploaded to Optagelse.dk, but has not yet been added to a<br />
specific choice of education programme, if you have attached it under the tab Enclosures.<br />
You will now need to say for which choices of programme your enclosure is relevant.<br />
You should tick the box next to the relevant programme for attaching the enclosure.<br />
You can see the priority number of the individual choices of programme on the<br />
right-hand side. In this example, the enclosure ’Chemistry_C_Diploma’ has been attached<br />
to priority number 3, ‘Professionsbachelor i animation’.<br />
If you have added enclosures to the tab Information about you, it will be automatically<br />
attached to all your programme choices. You can untick the box if the enclosure<br />
should not be attached to a specific programme choice.<br />
If you add the enclosure directly to a programme, the document will automatically<br />
be attached to that choice only. You can add further choices if it is relevant.<br />
55 © UNI•C, 31. januar 2013
5.6 Printing your <strong>application</strong><br />
trin 8<br />
You can add all the enclosures you wish and you can add different documents to different<br />
choices.<br />
You can also delete the enclosures from the overview, if you click on the red cross.<br />
You can delete documents from individual choices of programmes by unticking the<br />
relevant box for that choice. The enclosure can however still be downloaded by the<br />
place of study, so if you upload a document that you do not wish to be considered as<br />
part of your <strong>application</strong>, you will need to contact the relevant educational institution<br />
to tell them that you have inadvertently uploaded an incorrect document.<br />
Please note<br />
The enclosures are only sent to the places of education that are marked. That is to<br />
say those enclosures that have not been marked for a specific choice of programme<br />
cannot be seen by that respective educational institution.<br />
Enclosures are part of a choice of programme and if you edit that choice in the priority<br />
list, the enclosures will also be moved along with the programme choice.<br />
You should also note that when you add an enclosure, the status changes from an<br />
open to a closed envelope. This shows that the new information has not yet been<br />
downloaded by the relevant educational institution. Once the educational institution<br />
has downloaded the document, the envelope will show as open again.<br />
56 © UNI•C, 31. januar 2013