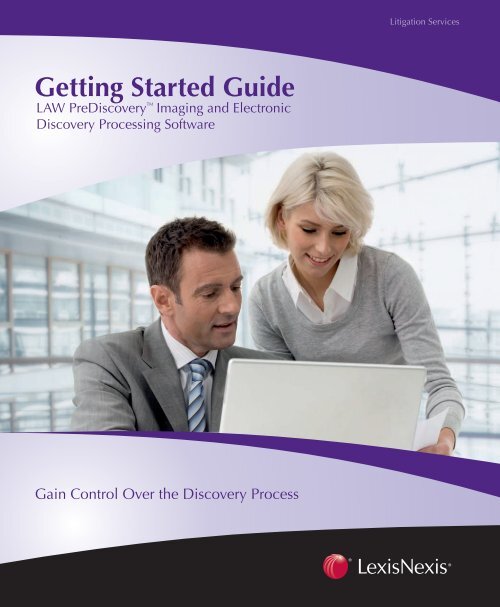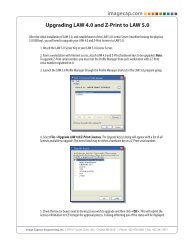Getting Started Guide - LexisNexis
Getting Started Guide - LexisNexis
Getting Started Guide - LexisNexis
You also want an ePaper? Increase the reach of your titles
YUMPU automatically turns print PDFs into web optimized ePapers that Google loves.
Litigation Services<br />
<strong>Getting</strong> <strong>Started</strong> <strong>Guide</strong><br />
LAW PreDiscovery Imaging and Electronic<br />
Discovery Processing Software<br />
Gain Control Over the Discovery Process
GETTING<br />
STARTED<br />
TABLE OF CONTENTS<br />
FEATURES . . . . . . . . . . . . . . . . . . . . . . . . . . . . . . . . . . . . . . . . . . . . . . . . . . . . . . . . . . . . . . . . . . . . . . . . . . . . 4<br />
CHAPTER 1: GETTING STARTED—INSTALLATION. . . . . . . . . . . . . . . . . . . . . . . . . . . . . . . . . . . . . . . . . 5<br />
n Demo Restrictions . . . . . . . . . . . . . . . . . . . . . . . . . . . . . . . . . . . . . . . . . . . . . . . . . . . . . . . . . . . . . . . . . . . 5<br />
n System Requirements for LAW PreDiscovery Software . . . . . . . . . . . . . . . . . . . . . . . . . . . . . . . . . . . . . . 6<br />
n Installing LAW PreDiscovery . . . . . . . . . . . . . . . . . . . . . . . . . . . . . . . . . . . . . . . . . . . . . . . . . . . . . . . . . . . 8<br />
n LAW Profile Manager . . . . . . . . . . . . . . . . . . . . . . . . . . . . . . . . . . . . . . . . . . . . . . . . . . . . . . . . . . . . . . . . 13<br />
n Checking License Availability . . . . . . . . . . . . . . . . . . . . . . . . . . . . . . . . . . . . . . . . . . . . . . . . . . . . . . . . . . 16<br />
n Creating Custom Profiles . . . . . . . . . . . . . . . . . . . . . . . . . . . . . . . . . . . . . . . . . . . . . . . . . . . . . . . . . . . . . 17<br />
CHAPTER 2: GETTING STARTED—LAW PREDISCOVERY OVERVIEW . . . . . . . . . . . . . . . . . . . . . 18<br />
n Sample Project Scenario . . . . . . . . . . . . . . . . . . . . . . . . . . . . . . . . . . . . . . . . . . . . . . . . . . . . . . . . . . . . . 19<br />
CHAPTER 3: WALK-THROUGH—LAW PREDISCOVERY INTERFACE. . . . . . . . . . . . . . . . . . . . 20<br />
n Main User Interface . . . . . . . . . . . . . . . . . . . . . . . . . . . . . . . . . . . . . . . . . . . . . . . . . . . . . . . . . . . . . . . . . 20<br />
CHAPTER 4: WALK-THROUGH—CREATING A LAW PREDISCOVERY CASE. . . . . . . . . . . . . 22<br />
CHAPTER 5: WALK-THROUGH—BUILDING THE CASE. . . . . . . . . . . . . . . . . . . . . . . . . . . . . . . 25<br />
n Importing Electronic Discovery . . . . . . . . . . . . . . . . . . . . . . . . . . . . . . . . . . . . . . . . . . . . . . . . . . . . . . . . 25<br />
n Unicode Support . . . . . . . . . . . . . . . . . . . . . . . . . . . . . . . . . . . . . . . . . . . . . . . . . . . . . . . . . . . . . . . . . . . 31<br />
n Scanning Documents . . . . . . . . . . . . . . . . . . . . . . . . . . . . . . . . . . . . . . . . . . . . . . . . . . . . . . . . . . . . . . . 31<br />
n Adding Documents . . . . . . . . . . . . . . . . . . . . . . . . . . . . . . . . . . . . . . . . . . . . . . . . . . . . . . . . . . . . . . . . . 32<br />
n Adding Attachments . . . . . . . . . . . . . . . . . . . . . . . . . . . . . . . . . . . . . . . . . . . . . . . . . . . . . . . . . . . . . . . . 32<br />
n Inserting Documents . . . . . . . . . . . . . . . . . . . . . . . . . . . . . . . . . . . . . . . . . . . . . . . . . . . . . . . . . . . . . . . . 32<br />
n Appending Pages . . . . . . . . . . . . . . . . . . . . . . . . . . . . . . . . . . . . . . . . . . . . . . . . . . . . . . . . . . . . . . . . . . 32<br />
n Inserting Pages . . . . . . . . . . . . . . . . . . . . . . . . . . . . . . . . . . . . . . . . . . . . . . . . . . . . . . . . . . . . . . . . . . . . 32<br />
n Replacing Pages/Documents . . . . . . . . . . . . . . . . . . . . . . . . . . . . . . . . . . . . . . . . . . . . . . . . . . . . . . . . . . 32
GETTING<br />
STARTED<br />
TABLE OF CONTENTS<br />
CHAPTER 6: WALK-THROUGH—QUALITY CONTROL . . . . . . . . . . . . . . . . . . . . . . . . . . . . . . . 33<br />
n Creating and Editing Index Fields . . . . . . . . . . . . . . . . . . . . . . . . . . . . . . . . . . . . . . . . . . . . . . . . . . . . . . . 33<br />
n Culling Record Sets . . . . . . . . . . . . . . . . . . . . . . . . . . . . . . . . . . . . . . . . . . . . . . . . . . . . . . . . . . . . . . . . . 36<br />
n Filtering in the Grids . . . . . . . . . . . . . . . . . . . . . . . . . . . . . . . . . . . . . . . . . . . . . . . . . . . . . . . . . . . . . . . . 36<br />
n Deduplication. . . . . . . . . . . . . . . . . . . . . . . . . . . . . . . . . . . . . . . . . . . . . . . . . . . . . . . . . . . . . . . . . . . . . . 37<br />
n Searching Using Query Tools . . . . . . . . . . . . . . . . . . . . . . . . . . . . . . . . . . . . . . . . . . . . . . . . . . . . . . . . . . 41<br />
n Tagging Documents . . . . . . . . . . . . . . . . . . . . . . . . . . . . . . . . . . . . . . . . . . . . . . . . . . . . . . . . . . . . . . . . . 44<br />
CHAPTER 7: WALK-THROUGH—BATCH PROCESSING . . . . . . . . . . . . . . . . . . . . . . . . . . . . . . . 48<br />
n TIFF Conversion. . . . . . . . . . . . . . . . . . . . . . . . . . . . . . . . . . . . . . . . . . . . . . . . . . . . . . . . . . . . . . . . . . . . 50<br />
n Distributed Batch Processing. . . . . . . . . . . . . . . . . . . . . . . . . . . . . . . . . . . . . . . . . . . . . . . . . . . . . . . . . . 52<br />
n Document Numbering . . . . . . . . . . . . . . . . . . . . . . . . . . . . . . . . . . . . . . . . . . . . . . . . . . . . . . . . . . . . . . . 54<br />
n Endorsing . . . . . . . . . . . . . . . . . . . . . . . . . . . . . . . . . . . . . . . . . . . . . . . . . . . . . . . . . . . . . . . . . . . . . . . . 55<br />
CHAPTER 8: WALK-THROUGH—EXPORTING. . . . . . . . . . . . . . . . . . . . . . . . . . . . . . . . . . . . . . . 57<br />
n Export Profiles . . . . . . . . . . . . . . . . . . . . . . . . . . . . . . . . . . . . . . . . . . . . . . . . . . . . . . . . . . . . . . . . . . . . . 57<br />
n Export Utility . . . . . . . . . . . . . . . . . . . . . . . . . . . . . . . . . . . . . . . . . . . . . . . . . . . . . . . . . . . . . . . . . . . . . . 59<br />
CONCLUSION . . . . . . . . . . . . . . . . . . . . . . . . . . . . . . . . . . . . . . . . . . . . . . . . . . . . . . . . . . . . . . . . . . . 68
GETTING STARTED GUIDE I LAW PREDISCOVERY <br />
FEATURES<br />
Success in litigation goes hand in hand with clear and concise discovery. LAW PreDiscovery software<br />
concentrates on the first phase of discovery, enabling your litigation team to eliminate extraneous<br />
documents before production to save time, effort and money and provide better client service.<br />
The unique application features a highly intuitive interface that can be customized to suit your processing needs.<br />
It allows you to capture and process both paper and electronic files and underlying metadata, cull duplicate,<br />
immaterial and non-responsive documents, begin searching for relevant information faster, review natively,<br />
convert to TIFF or print to paper, and export directly to Concordance ® discovery management software or<br />
other popular applications for review. The tools in LAW PreDiscovery help you cut extensive document<br />
sets down to size, identify important case facts sooner and quickly respond to urgent data requests.<br />
Use LAW PreDiscovery to:<br />
n Process paper documents and electronic files efficiently—Law PreDiscovery is a production-level<br />
imaging and electronic discovery solution that manages scanning and ESI—Electronically<br />
Stored Data—and enables you to process, pre-review and cull hundreds of native document<br />
types and e-mails prior to scanning and reviewing<br />
n Extract text and metadata from e-documents, emails and attachments<br />
n Cull duplicate and immaterial files prior to production and review to reduce processing<br />
costs and review time by 50 percent, on average<br />
n Filter by file type<br />
n Search full text<br />
n Index and code your data<br />
n Convert files to TIFF or print to paper<br />
n Perform batch processes such as document numbering, endorsing, optical character recognition<br />
(OCR), printing and TIFF conversion to streamline processing and optimize your resources<br />
n Export native files, images, coded data and OCR text to the desired litigation support application<br />
n Export directly to Concordance discovery management software or generate load files for<br />
import into CaseMap ® fact and issue management software<br />
n Review and produce discovery documents in various languages, including many European<br />
languages as well as Chinese, Russian, Japanese, Arabic, Korean and Greek—and even conduct<br />
mixed-language searches within documents—all using Unicode support<br />
n Increase control and efficiency to gain a return on your investment typically in as little as two months<br />
FEATURES<br />
4
GETTING STARTED GUIDE I LAW PREDISCOVERY <br />
CHAPTER 1: GETTING STARTED—INSTALLATION<br />
Thank you for choosing LAW PreDiscovery software, designed to provide law professionals with first-class litigation support.<br />
LAW PreDiscovery delivers the most cost-effective, time-efficient way to process paper documents<br />
and electronic files. Now you can build your case by scanning paper documents and importing electronic<br />
files quickly and easily. Prepare your document set for review by coding, culling duplicates and applying<br />
endorsements. Then export your responsive document data set for further review in Concordance software.<br />
This <strong>Getting</strong> <strong>Started</strong> <strong>Guide</strong> will help you get up to speed on the basics quickly. It’s not often that you find<br />
so much power and flexibility in such an easy-to-use program.<br />
Demo Restrictions<br />
If you are using the evaluation version of LAW PreDiscovery (if you have not yet ordered the full software), you may<br />
open the evaluation version 30 times. Your use is limited to 100 documents per case. Cases containing more than 100<br />
documents cannot be opened in a demo version of LAW PreDiscovery. A subset of the most commonly used ISIS scanner<br />
drivers is included with the evaluation version of LAW PreDiscovery. If your scanner is not found in the driver list, please<br />
send an email to LAWsupport@lexisnexis.com to request a driver for your brand of scanner.<br />
Note: To avoid inadvertently adding more than 100 documents to a demo case, thereby preventing yourself<br />
from re-opening LAW PreDiscovery later, be wary of scanning with document break sheets or to single pages.<br />
Scanning in these ways can bring unexpected results once the document limit has been reached. Any remaining<br />
pages scanned in a batch after the limit has been reached will be added to the current document.<br />
CHAPTER 1<br />
5
GETTING STARTED GUIDE I LAW PREDISCOVERY <br />
System Requirements for LAW PreDiscovery Software<br />
Hardware and Software<br />
Minimum<br />
Recommended<br />
Processor Speed (CPU)<br />
(Not specifically written to support<br />
Dual-CPU systems so performance<br />
increase may not be significant)<br />
Memory (RAM)<br />
Hard Drive (Installation)<br />
Supported Operating Systems<br />
(both 32- and 64-bit)<br />
Case Storage<br />
1.7 GHz<br />
1.0 GB<br />
100 MB<br />
Windows ® XP SP 2+<br />
Windows Vista ® (see notes below)<br />
Windows 7 (see note below)<br />
Windows 2000 Server**<br />
Windows Server 2003**<br />
Windows Server 2008**<br />
**Host for server only (storage of images<br />
and database files)—not recommended for<br />
client stations<br />
Single computer with LAW PreDiscovery cases stored<br />
on the local hard drive<br />
3.0 GHz<br />
3.0 GB<br />
2.0 GB<br />
Extra hard drive space is needed for case<br />
databases, documents, etc. High speed hard drives<br />
(7200+ RPM) for workstations.<br />
Windows XP SP 2+<br />
Windows 7<br />
LAW PreDiscovery cases stored on a network server<br />
for access by LAW PreDiscovery client stations<br />
Case Databases<br />
Network<br />
Scanner Hardware<br />
Software Required for Native File<br />
Printing (Microsoft ® Outlook ® and Lotus<br />
Notes ® required for ED Loader mail<br />
store processing)<br />
Registration<br />
Backups<br />
LAW PreDiscovery supports the following back-end databases: SQL Server ® 2005 and 2008, SQL Express 2005<br />
and 2008, and Access ® 2000 (library included with LAW PreDiscovery, does not have to be installed separately).<br />
SQL is the recommended database solution.<br />
10/100 network required for production<br />
into shared cases<br />
A scanner supporting ISIS drivers; for a list of supported scanners, see<br />
http://www.scannerdrivers.com. LAWtsi supports TWAIN devices.<br />
Gigabit network recommended<br />
if working across network<br />
Office Professional (with current service packs): 2003 or 2007<br />
Internet Explorer 6.1 Service Pack 1 or higher<br />
Adobe ® Standard or Professional 7.0 or higher (Adobe Reader supported but not recommended)<br />
AutoVue Viewer<br />
eDrawings Viewer<br />
Lotus Notes Version 6.5 or higher<br />
Microsoft Visio ® 2003 or higher<br />
Up-to-date anti-virus software<br />
Network-based USB hardware key. At least one available USB port located on a computer accessible<br />
by all LAW PreDiscovery client stations via the network is required.<br />
Depending on workload and number of cases, it is strongly recommended that LAW PreDiscovery cases are backed up.<br />
The backups become extremely valuable in case of hardware failure or other unforeseen circumstances.<br />
CHAPTER 1<br />
6
GETTING STARTED GUIDE I LAW PREDISCOVERY <br />
Note: LAW PreDiscovery requires the installation of source applications for all native document<br />
types that will be printed or converted to TIFF. For example, Microsoft Word must be installed to print<br />
Word documents. Microsoft Excel ® must be installed to print Excel, Lotus 1-2-3, and Quattro Pro<br />
worksheets. Microsoft PowerPoint ® must be installed to print PowerPoint slideshows/presentations,<br />
and so on.<br />
Note: Although anti-virus software is not required, we highly recommend having up-to-date anti-virus<br />
software installed and running on the LAW PreDiscovery machines during processing. <strong>LexisNexis</strong> is<br />
not liable for any damage caused by viruses embedded within processed documents.<br />
Note: If using Windows Vista or Windows 7, please note the following:<br />
■■When using LAW PreDiscovery with UAC (User Account Control) enabled, it is<br />
recommended users do not create cases under the Program Files folder. This is a<br />
“protected” location in Windows 7 and Windows Vista and therefore the case folder<br />
will be redirected to the virtual store, a location in the current user’s profile (i.e., C:\<br />
Users\\AppData\Local\VirtualStore\Program Files\Law50\Cases). Certain<br />
functions in LAW PreDiscovery will not work properly when this data redirection occurs.<br />
To avoid this issue, disable UAC (at your own risk) or create cases in a network location or<br />
other location not treated as a protected location by Windows 7 and Windows Vista.<br />
Note: If using Windows Vista, please note the following:<br />
■■Users may experience a decrease in processing speeds when using LAW PreDiscovery<br />
with Windows Vista. This can be caused by any number of issues including fundamental<br />
differences in the Windows Vista TCP stack, new Windows Vista network settings (there is<br />
a wealth of knowledge on the Web for tweaks in this area), incompatible NIC drivers and<br />
the particular virus scanner in use. If general navigation in LAW PreDiscovery or processing<br />
speeds (TIFF, OCR, Endorse) seem unusually slow, you are likely affected by one or more of<br />
these issues and there may or may not be a solution depending on the actual cause.<br />
CHAPTER 1<br />
7
GETTING STARTED GUIDE I LAW PREDISCOVERY <br />
Installing LAW PreDiscovery<br />
When installing LAW PreDiscovery software for the first time on a computer, you will need to download and execute<br />
the latest full installation file for the software or use an installation CD if available. Be sure that all LAW PreDiscovery<br />
4.x and 5.x dongles (hardware keys) have been removed from the computer prior to the installation.<br />
To install using a link provided by <strong>LexisNexis</strong>, download the full installation file for LAW PreDiscovery<br />
software and double-click the installation file.<br />
To install using a CD provided by <strong>LexisNexis</strong>, insert the installation CD. The installation wizard should automatically<br />
start up. If the install program does not start up, go to the main directory of the CD and run law_full_5.2.13.exe.<br />
Note: The portion of the filename indicating the LAW PreDiscovery version (5.2.13 in the above example)<br />
may vary depending on the version included on the demo CD. Locate the law_full_.exe file in<br />
the root of your CD and double-click to begin the installation.<br />
(See Pages 9-12 for Installation Setup).<br />
CHAPTER 1<br />
8
GETTING STARTED GUIDE I LAW PREDISCOVERY <br />
GETTING STARTED: INSTALLATION<br />
1<br />
Click the link provided by <strong>LexisNexis</strong>.<br />
To start the installation right away, choose the Run option.<br />
The Save option will allow you to store the downloaded file<br />
on the computer’s hard drive and install LAW PreDiscovery later.<br />
2<br />
This screen will give a download status for copying<br />
the install programs onto your computer.<br />
3<br />
Depending on the security settings on the computer, this screen may<br />
ask permission to run the LAW PreDiscovery install program.<br />
Click the Run option to continue the installation.<br />
4<br />
If you are evaluating LAW PreDiscovery, enter DEMO in the password<br />
text box on this screen (then, the title bars in your installation screens<br />
will show “DEMO MODE”). Alternately, if you hold an active<br />
LAW PreDiscovery license, enter the password provided to you<br />
by <strong>LexisNexis</strong>. Click OK.<br />
CHAPTER 1<br />
9
GETTING STARTED GUIDE I LAW PREDISCOVERY <br />
GETTING STARTED: INSTALLATION<br />
5<br />
The installation screen is informational. Click Next to continue.<br />
6<br />
This screen has the End-User License Agreement (EULA) for<br />
LAW PreDiscovery. Please follow the instructions on this screen.<br />
If you accept the license agreement, click the option “I accept<br />
the licensing terms” and then click Next.<br />
7<br />
With the first two items selected in the component selection screen,<br />
the LAW PreDiscovery software and <strong>LexisNexis</strong> ® Image Driver<br />
(used to convert files to TIFF images in LAW PreDiscovery)<br />
will be installed. The third item, Sentinel Server 7.4, is a driver<br />
for the LAW PreDiscovery license key. This component is not<br />
needed for demo installations but is required if you are installing<br />
a licensed version of LAW PreDiscovery. Click Next to continue.<br />
8<br />
This screen allows you to select the location of the LAW PreDiscovery<br />
files. Select Next when the destination path has been selected.<br />
CHAPTER 1<br />
10
GETTING STARTED GUIDE I LAW PREDISCOVERY <br />
GETTING STARTED: INSTALLATION<br />
9<br />
This screen allows you to back up the files<br />
replaced during installation.<br />
10<br />
If you chose Yes on the previous screen, select the destination<br />
directory for the backup files. Click Next to continue.<br />
11<br />
Select the name of the Programs folder. The default folder<br />
is LAW PreDiscovery (Start > Programs > LAW PreDiscovery).<br />
Click Next.<br />
12<br />
Click Next to begin the installation.<br />
CHAPTER 1<br />
11
GETTING STARTED GUIDE I LAW PREDISCOVERY <br />
GETTING STARTED: INSTALLATION<br />
13<br />
This screen will indicate the status as files<br />
are copied onto the user’s computer.<br />
14<br />
Select Finish to complete the installation.<br />
15<br />
Selecting OK will restart the computer.<br />
After the computer starts, the installation is complete.<br />
CHAPTER 1<br />
12
GETTING STARTED GUIDE I LAW PREDISCOVERY <br />
LAW Profile Manager<br />
LAW PreDiscovery uses a server-based licensing scheme, making it easier to track and assign licenses. All<br />
licenses are maintained on one or more hardware dongles installed on a host computer, referred to as the<br />
“License Server.” Each workstation is then able to access the License Server through the network to “check<br />
out” available licenses for use on that individual workstation.<br />
The LAW Profile Manager enables you to quickly select licenses, create profiles, identify the licenses in<br />
use, and identify the licenses currently available.<br />
The LAW Profile Manager is used to establish or change the hostname of the computer that is hosting the<br />
license hardware key, or the License Server. Ensure at least one hardware dongle is attached to a computer<br />
before launching LAW PreDiscovery software.<br />
To initially launch LAW PreDiscovery software:<br />
1. Start the LAW PreDiscovery software from your program folder or from the shortcut icon on your desktop.<br />
2. Enter the hostname of the server with the LAW PreDiscovery dongle attached, and click OK.<br />
Note: If LAW PreDiscovery is installed on a network and the program file, Law50.exe, is shared, the<br />
hostname needs to be entered only once. If LAW PreDiscovery is executed locally, the hostname needs to<br />
be entered for each workstation when the product is launched.<br />
CHAPTER 1<br />
13
GETTING STARTED GUIDE I LAW PREDISCOVERY <br />
If a hardware key is not found on the specified server, the following message is displayed.<br />
Click Yes to specify another hostname.<br />
3. Select the license profile and click OK.<br />
The default license profiles include:<br />
n “Checks out” one of each available license. These licenses will not be available<br />
to other workstations using the same license key. Clicking OK starts LAW PreDiscovery software.<br />
n Users can check out specific licenses based on their tasks. For example, if a user needs to scan<br />
documents, that individual can choose only the Scan license. Clicking OK opens the list of licenses.<br />
CHAPTER 1<br />
14
GETTING STARTED GUIDE I LAW PREDISCOVERY <br />
Select the licenses needed for the session, and click OK. Only the selected licenses will be checked out<br />
and available on that workstation.<br />
From the LAW Profile Manager, you can also:<br />
n Click the<br />
button located to the right of the License Server name to change the license server hostname.<br />
n Click Advanced to check for license availability. For more details, see the following section,<br />
“Checking License Availability.”<br />
n Click Add to create a license profile. For more information, see the section further below,<br />
“Creating Custom Profiles.”<br />
CHAPTER 1<br />
15
GETTING STARTED GUIDE I LAW PREDISCOVERY <br />
Checking License Availability<br />
The LAW Profile Manager (Administrative Mode) dialog box displays the license profiles and the availability<br />
of licenses, including the total number of licenses, licenses in use, and available licenses. Users can<br />
add new profiles, change the administrative password, and refresh the key to ensure the proper number of<br />
licenses is shown.<br />
To open the Administrative Mode dialog box:<br />
1. From the LAW Profile Manager dialog box, click Advanced.<br />
2. Enter and confirm the administrative password. It must have a minimum of six characters.<br />
This password is used to perform administrative functions in the LAW Profile Manager. Click OK.<br />
CHAPTER 1<br />
16
GETTING STARTED GUIDE I LAW PREDISCOVERY <br />
Creating Custom Profiles<br />
New license profiles can be created and added to the LAW Profile Manager dialog box.<br />
To create a new custom profile:<br />
1. From the LAW Profile Manager dialog box, click Add.<br />
2. Enter the administrative password created when the Profile Manager was first launched.<br />
3. Enter the name of the new profile. Optionally, a description can be entered.<br />
4. Select the licenses to include in the profile.<br />
5. To set this as the default profile for the current user, select Default Profile.<br />
6. Click OK.<br />
The new license profile is displayed in the LAW Profile Manager dialog box. If selected as the default<br />
profile, it is automatically highlighted.<br />
Tip: To automatically “check out” licenses and bypass the LAW Profile Manager, select the profile<br />
as the default profile. Then clear the checkbox “Prompt for profile when starting LAW PreDiscovery”<br />
in the LAW Profile Manager dialog box.<br />
CHAPTER 1<br />
17
GETTING STARTED GUIDE I LAW PREDISCOVERY <br />
CHAPTER 2: GETTING STARTED—LAW PREDISCOVERY OVERVIEW<br />
LAW PreDiscovery allows you to scan paper documents, import load files and raw images, and import<br />
electronic discovery (ED). Once you have your discovery documents loaded, you can then cull<br />
duplicate and non-responsive files, review native documents, and search text and metadata for relevance.<br />
This prediscovery process gives you the control you need to produce and review only the documents that<br />
are most relevant to your case. This guide discusses the five key processes performed in LAW PreDiscovery.<br />
1. Creating a New Case<br />
2. Building the Case<br />
n Importing Electronic Discovery<br />
n Importing Load Files or Raw Images<br />
n Scanning Paper Documents<br />
5. Exporting<br />
n Load Files<br />
n Native Files<br />
n Images<br />
n Text Files<br />
3. Quality Control and Editing<br />
n Quality Control and Editing<br />
n Coding<br />
n Culling<br />
4. Batch Processing<br />
n Bates Numbering<br />
n Image Cleanup<br />
n Endorsing<br />
n OCR<br />
n Printing<br />
n TIFF Conversion<br />
CHAPTER 2<br />
18
GETTING STARTED GUIDE I LAW PREDISCOVERY <br />
Sample Project Scenario<br />
Let’s say that you have received some CDs and DVDs, and you need to identify specific documents on<br />
the media through search phrases and metadata searches. Once you identify the documents, you need to<br />
convert them to TIFF and produce TIFF images, text files and metadata in a specific load file format. You<br />
can use the following processes to handle this project in LAW PreDiscovery:<br />
n Create the Case in LAW PreDiscovery and enable e-discovery to create the necessary fields for electronic<br />
discovery processing.<br />
n Import native files into LAW PreDiscovery via File > Import > Electronic Discovery.<br />
n Perform Quality Control/Edit/Cull (Search) to eliminate any errors or issues from the import<br />
process. Begin to perform the culling process through searching. Tag relevant documents.<br />
n Batch Process and convert relevant documents to TIFF. Possibly Bates number and endorse.<br />
n Perform QC on converted documents.<br />
n Export to application of choice.<br />
The upcoming sections will walk you through LAW PreDiscovery and provide more detail on how to scan<br />
jobs and perform basic e-discovery processing.<br />
CHAPTER 2<br />
19
GETTING STARTED GUIDE I LAW PREDISCOVERY <br />
CHAPTER 3: WALK-THROUGH—LAW PREDISCOVERY INTERFACE<br />
Main User Interface<br />
The main form in LAW PreDiscovery is divided into seven sections that provide easy access to index field<br />
information, images, text, native files and more.<br />
1. Image: This area displays images (supported types) that were imported as raw images, imported as<br />
part of a load file and/or imported with a LAW PreDiscovery case, as well as scanned images, and/or<br />
images that were created using the TIFF conversion batch process. Supported image types loaded via<br />
the ED Loader also will be displayed. When no image file exists for a record, the default “NO IMAGE<br />
AVAILABLE” image will display. The View menu contains options to display the image only, thumbnails<br />
only, or both image and thumbnails (default).<br />
CHAPTER 3<br />
20
GETTING STARTED GUIDE I LAW PREDISCOVERY <br />
2. Text: This section displays the associated text file for the record. The text may have been extracted<br />
during the ED Loader import, created during the OCR process in LAW PreDiscovery, captured as<br />
printed text during a TIFF conversion by the <strong>LexisNexis</strong> Image Driver, or imported during a raw image,<br />
load file, or LAW PreDiscovery case import.<br />
3. Open File: This button launches the native file that exists in the case folder, if applicable. Files loaded<br />
through the ED Loader have native files tied to the records unless a filter was applied in the settings,<br />
such as deduplicating or file type filtering. EDRM XML imports may also have associated native files.<br />
The pull-down list attached to the Open File button allows users to choose a different source application<br />
with which to open the native file.<br />
4. Index: System and/or user-defined index fields are displayed here. You can add/remove fields from<br />
this display using the Modify Fields dialog box, accessible via the Index menu. You can create profiles<br />
in the Modify Fields dialog box as well.<br />
5. Grid View: This embedded grid is one of two grid displays provided in LAW PreDiscovery. The grid<br />
is an important tool when you perform certain tasks, such as filtering records, tagging documents,<br />
running the OCR process and reviewing metadata. For a more detailed discussion of grid displays,<br />
including how to launch them, see the section of this guide titled Walk-through: Quality Control.<br />
(Please note: the two grid displays in LAW PreDiscovery do not support Unicode foreign language<br />
capabilities. However, if Unicode characters exist in a field, they will display in a pop-up text box<br />
when you rest the pointer over the cell.)<br />
6. Folder View: This pane displays the folder structure that was built for the specified case. You can<br />
manually create folders, or they can be automatically created when you import load files, raw images,<br />
LAW PreDiscovery cases or e-discovery. The Folder button on the main menu bar contains functions<br />
that apply to this area of the interface, such as creating and renaming folders, summarizing a folder<br />
of images, and sending a folder of records to one of the grid views.<br />
7. Document List: This pane lists records for each folder in a LAW PreDiscovery case. In this grid,<br />
you can view up to six different fields, including DocID, Page Range (BegDoc#-EndDoc#), and Pages<br />
(total page count of the associated images). The Edit button on the main menu bar applies to this pane<br />
on the main interface. You can perform tasks such as inserting and replacing, auto-numbering,<br />
splitting and merging, and deleting records.<br />
Now that you are familiar with the main interface of LAW PreDiscovery, let’s create a case.<br />
CHAPTER 3<br />
21
GETTING STARTED GUIDE I LAW PREDISCOVERY <br />
CHAPTER 4: WALK-THROUGH—CREATING A LAW PREDISCOVERY CASE<br />
To begin any scanning or electronic discovery project, you must first create a case. You will store<br />
the database, native files, text and image information in the case.<br />
To create a case:<br />
1. Select File > New Case. The Select Database Engine dialog box will appear.<br />
2. Choose your available database engine. If SQL is installed and configured, choose SQL Server/SQL Express<br />
2005 option; otherwise choose Microsoft Access 2000. SQL is the recommended database solution.<br />
3. Click OK. The New Case - Properties dialog box will appear.<br />
CHAPTER 4<br />
22
GETTING STARTED GUIDE I LAW PREDISCOVERY <br />
4. Now you need to name your case. For this example, we used EDD_001. (Note: Unicode is not<br />
supported in LAW PreDiscovery case names. While the rest of the case path can contain Unicode,<br />
it is recommended that you not include Unicode characters in the case paths to avoid potential issues<br />
with third-party applications.)<br />
5. Now enter a case description. For this example, we used Disks 1-200. The description will help<br />
you identify the contents of the case later.<br />
6. Click the checkbox to Enable Electronic Discovery for this case. This will automatically create<br />
the index fields for processing electronic discovery.<br />
7. Now assign a Client or Project Name to the case. Click Edit List to add a new entry to the pull-down<br />
list. The Project Administration dialog box will appear. Click New Project. The New Project<br />
dialog box will appear. For this example we entered Project001 for the name and Test ED Project<br />
for the description. Click OK to continue.<br />
CHAPTER 4<br />
23
GETTING STARTED GUIDE I LAW PREDISCOVERY <br />
8. The Project Administration dialog box will appear once again. Click OK to return to the New Case -<br />
Properties dialog box. Select Project001 from the pull-down list.<br />
9. The case paths will default to C:\Program Files\LAW50\Cases. Click OK to create the case.<br />
10. That is all there is to it! You created your first case. Now let’s build your case by importing electronic<br />
discovery and scanning paper documents.<br />
CHAPTER 4<br />
24
GETTING STARTED GUIDE I LAW PREDISCOVERY <br />
CHAPTER 5: WALK-THROUGH—BUILDING THE CASE<br />
Importing Electronic Discovery<br />
The Import Electronic Discovery feature provides an easy way to import electronic discovery files into your<br />
case. LAW PreDiscovery makes it simple to include both emails and documents in a single import for greater<br />
efficiency. Once the import process is complete, you may launch and review native files, execute database<br />
and full-text searches, tag documents, and convert files to TIFF.<br />
To import electronic documents:<br />
1. Launch LAW PreDiscovery and open a case, such as the sample case EDD_001.<br />
2. Click File, then Import > Electronic Discovery. The LAW PreDiscovery Electronic Discovery Loader (“ED<br />
Loader”) will appear. If you are using the DEMO version, then [Demonstration Mode] will appear in the ED<br />
Loader title bar.<br />
3. The first step is to select a target folder. This will default to the folder that was selected<br />
in LAW PreDiscovery prior to launching the ED Loader.<br />
CHAPTER 5<br />
25
GETTING STARTED GUIDE I LAW PREDISCOVERY <br />
4. Next, assign a custodian to the batch by typing a name into the Default Custodian text box.<br />
This custodian will be assigned to all sources added to the queue.<br />
5. Now, let’s enter a beginning DocID number in the DocID Seed text box. This feature will increment<br />
a document-level value for each record based on the specified DocID Seed.<br />
6. Now it’s time to add sources to the Source Queue. To add a mail store (PST or NSF) to the queue,<br />
click the Mail Store button, select the files and click OK. To add a file list, click the File List<br />
button and browse to the file list.<br />
7. Now, let’s select some folders. To add one or more folders of documents, click the Folder(s) button;<br />
the Select Folder(s) dialog box will appear. Click the checkbox next to the folder(s) to include<br />
them for processing. Check Recurse Subfolders to include all subfolders below the selected folder(s).<br />
Click Accept to add the folder(s) to the Source Queue.<br />
CHAPTER 5<br />
26
GETTING STARTED GUIDE I LAW PREDISCOVERY <br />
8. Now, to select files, click the File(s) button; the Select File(s) dialog box will appear.<br />
Select the folder from the tree view containing the desired files, then highlight one or more<br />
files to include them for processing. Click Accept to add the file(s) to the Source Queue.<br />
(If you are using the DEMO version, the ED Loader will stop loading after the demo limit<br />
of 100 documents is reached.)<br />
9. Now let’s move to the Settings tab. In this area of the ED Loader, you can deduplicate,<br />
choose to include or exclude file types, and configure options for text extraction,<br />
folder structure, archives, email and more.<br />
CHAPTER 5<br />
27
GETTING STARTED GUIDE I LAW PREDISCOVERY <br />
10. To find duplicate files, click Deduplication on the Settings tab, and then click the checkbox<br />
next to Enable Duplicate Detection. There are two options for the working digest, or hash<br />
method used to check for duplicates: MD5 or SHA-1. SHA-1 is often considered to be<br />
the stronger of the two options. Choose the scope (case- or custodian-level) and the action<br />
for the duplicates, if any are detected.<br />
CHAPTER 5<br />
28
GETTING STARTED GUIDE I LAW PREDISCOVERY <br />
11. Now, let’s perform text extraction. Click Text Extraction on the Settings tab, and click<br />
the checkbox to Enable Text Extraction. Options will apply to text that is pulled during<br />
the extraction process.<br />
CHAPTER 5<br />
29
GETTING STARTED GUIDE I LAW PREDISCOVERY <br />
12. Next, let’s try file type filtering. If Enable File Filtering is not checked, then all selected files in the Source<br />
Queue will be imported into LAW PreDiscovery, regardless of their type (record is created for each and<br />
native file is copied). If filtering is needed, enable this option, then click the File type manager: Edit button<br />
in the File Types settings. This will launch the File Type Manager, which allows users to set files as Included<br />
or Excluded prior to loading into LAW PreDiscovery. This feature will be useful when unwanted files,<br />
such as system files, exist in the selected sources and need to be excluded.<br />
13. Now that sources have been added and options have been set, click Start.<br />
14. After you click the Start button, the Confirm Settings dialog box appears.<br />
You may use it to verify that the desired settings are configured prior to extraction.<br />
After confirming the settings, click OK to begin the import.<br />
LAW PreDiscovery will first inventory the sources to gain a file count. Once this process is complete,<br />
extraction will commence on all selected sources and records will be written to the LAW PreDiscovery<br />
case database. When the import process is complete, the Complete dialog box will appear, providing<br />
a quick summary of each source as well as a summary of all sources, including total number of records<br />
written to LAW PreDiscovery, number of warnings, etc.<br />
CHAPTER 5<br />
30
GETTING STARTED GUIDE I LAW PREDISCOVERY <br />
Unicode Support<br />
In cases where you need to review and produce discovery documents in foreign languages or even conduct<br />
mixed-language searches within documents, you can benefit from the Unicode support in LAW PreDiscovery.<br />
LAW PreDiscovery versions 5.2 and higher support the Unicode standard for universal character encoding.<br />
Proper language packs must be installed on the computer in order for the associated Unicode characters<br />
to display within the LAW PreDiscovery user interface.<br />
You can use the ED Loader to import files that have Unicode file names or are residing in a Unicode path.<br />
You can retain and display these Unicode paths in the main folder view and in any other applicable LAW<br />
PreDiscovery folder view. Unicode existing in the metadata will be retained and can be displayed in the<br />
Index display.<br />
Scanning Documents<br />
LAW PreDiscovery is made up of several different licenses that are sold individually or in bundles. If you need<br />
to process paper documents, you will need the Scan or LAWtsi (touch screen interface) scan license (available<br />
for order separately). Let’s go over some scanning basics.<br />
Before scanning any documents, you must first select a scanner. All scan functions will be disabled until a<br />
scanner has been recognized. First, choose Select Scanner from the Scan menu to display a list of all available<br />
scanner drivers.<br />
The next step is to set options such as black border removal and barcode detection (Scan >Scan Options), as<br />
well as scanner settings such as mode (black & white, color, grayscale), resolution (DPI), page size, brightness<br />
and contrast (Scan >Scanner Settings). Once you have selected your scanner and set up your options, you are<br />
ready to scan. All newly scanned documents will be saved in the current folder, so we recommend that you<br />
make periodic checks to ensure documents are in the intended folder. When scanning documents, you should<br />
remove any staples, clips, rubber bands or other bindery materials, and then place the page(s) to be scanned<br />
in the auto-document feeder or on the flatbed.<br />
CHAPTER 5<br />
31
GETTING STARTED GUIDE I LAW PREDISCOVERY <br />
Adding Documents<br />
To add new documents to the current folder, open the desired folder and select New Document () from the<br />
Scan menu. All new documents will be added to the end of the folder. If you are scanning from the document<br />
feeder, LAW PreDiscovery will scan until the feeder is empty.<br />
Adding Attachments<br />
You can also add documents as attachments to other documents. This allows logical grouping of related<br />
documents. To manually add an attachment, select New Attachment () from the Scan menu.<br />
The new document will be added as an attachment to the last document in the current folder. Attachments<br />
cannot be added at scan time to intermediate documents in a folder. If documents have been scanned<br />
out of order, you will need to scan the attachment as a normal document to the end of the folder,<br />
move it immediately behind the appropriate parent document, and then manually attach it.<br />
Inserting Documents<br />
LAW PreDiscovery allows you to insert documents in a particular location within the current folder by selecting<br />
Edit > Insert > Scanned Document. In this way, you can insert a document that was missed at scan time.<br />
This feature is very important because, unless documents are specified by a query, all processing functions<br />
(batch processing, exports) are executed in scan order. The inserted document will be placed above<br />
the currently selected document in the current folder.<br />
Appending Pages<br />
This function allows you to append new pages to an existing document. Select the document to which the<br />
pages should be appended, and select Append () from the Scan menu. The new page(s) will be added to<br />
the end of the selected document.<br />
Inserting Pages<br />
LAW PreDiscovery also allows you to insert pages into existing documents in the event that pages<br />
were missed or acquired from another source. If you need to insert new pages from the scanner, select<br />
Edit > Insert > New Page(s). The new pages will be inserted before the currently selected page. To insert pages<br />
from existing documents, select the Existing Page(s) menu item from the Insert menu. If you are inserting existing<br />
pages, you will be prompted to select one or more existing images to insert.<br />
Replacing Pages/Documents<br />
The Replace function allows you to replace pages within a document or replace the entire document.<br />
Select Edit > Replace > Page(s) to replace individual pages within a document, or select Document to replace<br />
the entire document. If you are replacing pages, the new pages will replace the current page, moving forward<br />
for as many new pages that are scanned.<br />
CHAPTER 5<br />
32
GETTING STARTED GUIDE I LAW PREDISCOVERY <br />
CHAPTER 6: WALK-THROUGH—QUALITY CONTROL<br />
Creating and Editing Index Fields<br />
Index fields store information about the records in a LAW PreDiscovery case. The index information<br />
for each record is displayed on the Index display on the main form to the right of the main image<br />
window. This information is helpful when you need to retrieve records from within LAW PreDiscovery,<br />
once records are exported to the litigation support applications. You can enter nearly an unlimited number<br />
of user-defined index fields in each case. When you have created a new case and selected Enable Electronic<br />
Discovery for this case from the New Case - Properties dialog box, the index fields necessary for processing<br />
electronic discovery are created automatically.<br />
Creating index fields is one of the first things you should do after creating a new case. You can<br />
enter folder level index information when scanning images or tag relevant documents when processing<br />
electronic discovery. Use the Modify Fields form to add, delete and update existing fields. To open this form,<br />
select Index > Modify Fields from the main form. The Modify Fields dialog box will appear, displaying all<br />
system and user-defined (if any) index fields. Fields shown in gray are system fields and cannot be deleted<br />
or edited. Fields shown in black are user-defined fields.<br />
1<br />
2 3 4 5 6<br />
7<br />
8 9 10 11 12 13 14 15<br />
16 17 18 19<br />
CHAPTER 6<br />
33
GETTING STARTED GUIDE I LAW PREDISCOVERY <br />
1. Add Field: Launches Add Field dialog box.<br />
2. Delete Field: Deletes a user-defined index field.<br />
3. Save Changes: Saves changes after you edit field properties.<br />
4. Apply Template: Applies an existing case template.<br />
5. Save Template: Saves a case template based on the current LAW PreDiscovery case.<br />
6. Edit List: Launches the List Editor to allow editing of list field values.<br />
7. Name: Displays names of system- and user-defined fields.<br />
8. Table: Indicates if a field is contained in the document- or page-level table of the database.<br />
9. Type: Lists the type of field.<br />
10. Row Span: Indicates how many rows of data will be visible in the Index display.<br />
11. Indexed: Indicates if a field is indexed.<br />
12. Locked: Indicates if a field is locked. All system fields will be locked, meaning they cannot be edited.<br />
13. Unique: Indicates if a field is set to unique; if so, then values in this field must be unique for each record.<br />
14. Visible: Indicates if the field is visible on the Index display.<br />
15. Field Order: Displays the order of fields in the Index display.<br />
16. Active Profile: Displays the name of the profile currently applied in the Index display.<br />
17. Add New Profile: Allows users to create profiles to be used for storing field order and visibility.<br />
18. Delete Profile: Deletes a user-defined Index profile.<br />
19. Close: Closes the Modify Fields dialog box.<br />
CHAPTER 6<br />
34
GETTING STARTED GUIDE I LAW PREDISCOVERY <br />
Adding a Field<br />
To create a new field, click the Add Field button. The Add Field dialog box will appear. Enter a name for<br />
the field. (Index field names cannot contain Unicode characters.) The Table option allows you to select<br />
either Document-Level or Page-Level. Document-level field values will be the same for all pages of a<br />
document. Page-level field values will apply to only the selected page.<br />
Field Types<br />
Seven field types are available when you create new fields:<br />
n Text: This standard text field can contain up to 255 text characters.<br />
n Auto-Increment: This is the same as the text field, except it will automatically increment<br />
from one document to the next if no value is specified.<br />
n Date: This field requires entry of a valid date format with a 4-digit year (i.e., mm/dd/yyyy).<br />
n List: This is the same as the text field, but allows entry of pre-specified values, which appear<br />
in a pull-down list for the field on the index tab. You can modify the list values by selecting<br />
the Edit List button once a list field has been selected from the fields list.<br />
n Memo: This field type is for large text field values that exceed 255 characters—the Span Height<br />
setting adjusts the number of rows displayed on the main form (memo fields cannot be indexed).<br />
n Numeric: This field accepts numeric values between the values of -2147483647 and 2147483648.<br />
n Tag (Boolean): This field has one of two states (Yes/No). Yes is represented by a green checkmark<br />
in the grid displays. The field, when viewed in the Index display, contains Yes and No in a pull-down list.<br />
CHAPTER 6<br />
35
GETTING STARTED GUIDE I LAW PREDISCOVERY <br />
Culling Record Sets<br />
In many cases, not all the files on the media you receive are useful or needed by the client. As a result<br />
of the extraction process, you will be able to locate records that need to be produced. This will potentially<br />
reduce the number of files that need to be handled. In LAW PreDiscovery, once a grid is launched,<br />
documents may be searched, culled and flagged for further processing. You may use queries, filtering<br />
options and tagging options to locate the files. After flagging the necessary documents, you may query<br />
those flags and send the returned documents for batch processing or exporting.<br />
Filtering in the Grids<br />
Documents may be filtered in the grids based on values present in the index fields. This feature allows you<br />
to choose any field value in the current case, quickly locate any records with that same value, and remove<br />
the records without that value from the grid.<br />
To filter records based on a field value:<br />
1. Launch a grid display by clicking the globe icon located on the main toolbar.<br />
CHAPTER 6<br />
36
GETTING STARTED GUIDE I LAW PREDISCOVERY <br />
2. Ensure that the DocExt field is currently displayed in the grid. If not, launch the Field List<br />
(View > Field List) and click the checkbox next to this field. The DocExt field contains the<br />
file extensions of files loaded through the ED Loader.<br />
3. Right-click in any populated cell in the DocExt column—for example, a cell containing the xls value.<br />
Filtering options will appear.<br />
4. Choose Filter by Selection. Only records containing the selected value will remain in the grid.<br />
5. If you wish to return documents that do not contain the selected value, choose Filter Excluding Selection.<br />
Only records that do not contain the specified value will be returned to the grid.<br />
Note: To process the filtered documents, simply launch the Batch Process or Export Utility from the grid;<br />
only the current record set will be selected for processing.<br />
LAW PreDiscovery allows you to easily remove the filter and return the previous set of records when needed.<br />
To remove a filter:<br />
1. Right-click in any cell in the grid. The filtering options will appear.<br />
2. Choose Remove All Filters. The original record set that was loaded prior to filtering will return to the grid.<br />
Deduplication<br />
A duplicate file is an exact replica of another file. This is often apparent in electronic discovery containing<br />
multiple mail stores from individuals receiving the same email or when electronic files have been created<br />
and saved in multiple locations. Duplicate files are determined by hashing either the entire file (e-docs)<br />
or key metadata fields (emails). The scope of the project determines whether or not deduplication will be<br />
performed and which methods will be used.<br />
To perform deduplication after the ED Loader import process:<br />
1. Click Tools-Deduplication Utility to load the current duplicate information.<br />
2. On the Info tab, click the Load button to retrieve the current deduplication statistics for the LAW<br />
PreDiscovery case, such as number of duplicates (global or custodian level) and number of root<br />
duplicate records. If deduplication has not yet been performed on the records, the values for each<br />
displayed item will be zero.<br />
CHAPTER 6<br />
37
GETTING STARTED GUIDE I LAW PREDISCOVERY <br />
3. Click each item in the Info tab to view its description (as shown in the above image).<br />
4. On the Tools tab, consider whether to click the Deduplication Status Reset button<br />
or the Verify Deduplication Log. The Deduplication Status Reset option flushes all items<br />
from the current deduplication log and resets the deduplication-related fields for all records<br />
in the case. In other words, the entire case will be in a state as if deduplication has never<br />
been performed. The Verify Deduplication Log verifies that all entries in the log exist<br />
in the LAW PreDiscovery case. This tool is included for troubleshooting purposes.<br />
5. Go to the Settings tab and select options.<br />
6. Click Start.<br />
CHAPTER 6<br />
38
GETTING STARTED GUIDE I LAW PREDISCOVERY <br />
Alternately, you can perform deduplication earlier—during the ED Loader<br />
import process described previously in the section “Walk-through—Building the Case”:<br />
1. Select File > Import > Electronic Discovery from the main menu to open the ED Loader.<br />
2. Click the Settings tab and select Deduplication from the side menu to reach the list of available options.<br />
3. Click the checkbox to enable duplicate detection.<br />
4. Select the working digest you want to use. This is the method of hashing that will be used<br />
to determine duplicates. The hash values are obtained through metadata fields (email)<br />
or by hashing the entire file (e-docs). LAW PreDiscovery uses two types of hashing methods:<br />
a. MD5: 128-bit output<br />
b. SHA-1: 160-bit output<br />
5. Now, select the Test to deduplicate against (Scope). During the import process, deduplication<br />
can be performed at one or two levels. Select Case Level (Globally) if you want to deduplicate<br />
documents against the entire incoming collection and against existing records in the LAW<br />
PreDiscovery case. Select Custodian Level if you want to deduplicate documents against records<br />
with identical custodian values.<br />
6. Next, you will need to select an action from the pull-down list under “If record is considered<br />
a duplicate then (Action).” Select Include if you would like to create a record for the duplicate<br />
in the database and copy the native file into the case folder. Select Partially Exclude if you would<br />
like to create a record in the database, but not copy the native file. Select Exclude if you do not<br />
want to create a record and do not want to copy the native file to the case folder.<br />
CHAPTER 6<br />
39
GETTING STARTED GUIDE I LAW PREDISCOVERY <br />
CHAPTER 6<br />
40
GETTING STARTED GUIDE I LAW PREDISCOVERY <br />
Searching Using Query Tools<br />
Clients commonly request that documents be produced based on certain criteria. LAW PreDiscovery has<br />
searching tools that allow you to perform advanced database and full-text searches to locate the requested<br />
records. You may easily return the flagged records when needed for processing by using the filtering methods<br />
in the previous section or the tool discussed in the next section.<br />
Query Builder<br />
The Query Builder is ideal for running advanced database and full-text searches to locate desired records<br />
in a case. Now you can build more advanced searches by adding multiple conditions to searches and<br />
clauses within searches, save common queries and re-execute them as needed, and search a greater number<br />
of system fields in the case.<br />
The Query Builder contains three tabs: Advanced, Saved Filters and Search History. New queries are built<br />
in the Advanced tab.<br />
To build a query (Advanced tab):<br />
1. To launch the Query Builder tool, click Tools > Search Records or click the binoculars<br />
icon on the main toolbar. The Database Query Builder dialog box will appear.<br />
CHAPTER 6<br />
41
GETTING STARTED GUIDE I LAW PREDISCOVERY <br />
2. The Field Name pull-down list allows you to choose the index field to be searched;<br />
for this example, we will choose DocExt.<br />
3. The Operator determines the type of search to be performed on the specified field. Choose Equals.<br />
4. The Value field is used to enter the value the user wishes to locate in the selected field.<br />
For this example, enter DOC. This search will return any records containing a value of DOC<br />
in the DocExt index field.<br />
5. Click Add Condition to add the search criteria to the list of Current Conditions. To apply additional<br />
conditions, choose AND or OR from the Join pull-down list, and then add the new condition(s).<br />
6. You can save the current query by clicking File > Save. The Save As dialog box will appear.<br />
CHAPTER 6<br />
42
GETTING STARTED GUIDE I LAW PREDISCOVERY <br />
7. Choose User or Shared for the storage level to determine whether the query will be available later<br />
to only the currently logged-in user or to all users who enter the case. Enter a name for the query<br />
and a description. Click Accept. The query will be available in the Saved Filters tab each time<br />
the Query Builder is accessed in the current case.<br />
8. Click Execute on the Advanced tab to execute the query. The query results will be returned to your default grid.<br />
To execute a saved query (Saved Filters tab)<br />
The purpose of saving the query is to allow you to easily re-execute a common or complex query that has<br />
been previously executed in the same LAW PreDiscovery case.<br />
1. Click the binoculars icon on the main toolbar.<br />
The Query Builder dialog box will appear.<br />
2. Click the Saved Filters tab.<br />
3. Choose User, Shared or All Available Views from<br />
the Storage Level/Scope pull-down list. This will<br />
determine which queries will display in the form.<br />
4. Click the Title to view a description and preview<br />
of the selected filter. Double-click the Title to<br />
apply the query to the Advanced tab.<br />
5. Click Execute. The results will be returned to<br />
the grid view.<br />
CHAPTER 6<br />
43
GETTING STARTED GUIDE I LAW PREDISCOVERY <br />
Search History Tab<br />
The Search History tab will save the last 50 filters that were executed from the Query Builder.<br />
1. Click the Search History tab in the Query Builder.<br />
2. Double-click a filter in the list to send the query to the clause list in the Advanced tab.<br />
3. Click Execute. The results will be returned to the designated grid.<br />
Once the desired records have been returned in the grid, the records may be flagged and sent for further<br />
processing. When the Batch Process or Export Utility is executed while a culled set of records is displayed<br />
in the grid, only that record set will be selected for processing. You can change the documents to be<br />
processed by using the folder selection options within each of these utilities.<br />
Tagging Documents<br />
When you filter and search to locate documents, you will likely also need to tag the returned records<br />
so you can locate them for processing later. LAW PreDiscovery allows you to create a number of tag<br />
fields—for example, to be used for flagging records marked privileged or confidential.<br />
LAW PreDiscovery enables you to create a number of tag fields for flagging these records. You may also<br />
want to tag documents that need reprocessing during the QC process.<br />
Tagging Individual Documents<br />
The grid displays in LAW PreDiscovery are well suited for locating and tagging documents.<br />
Multiple tagging-related options are available to make the task easier to perform. Documents may be<br />
tagged individually or in batches.<br />
In order to perform the next steps, a tag field will need to exist in the case. To create a tag field,<br />
click Index > Modify Fields, click Add Field, enter a name such as Print in the Name field, choose<br />
Document-Level for the Table, and choose Tag for the Type.<br />
CHAPTER 6<br />
44
GETTING STARTED GUIDE I LAW PREDISCOVERY <br />
To tag a document:<br />
1. Launch the grid and load records.<br />
2. If a tag field, such as the Print field created above, is not displayed in the grid currently,<br />
launch the Field List and click the checkbox next to the tag field to display it. Close the Field List.<br />
3. Choose a document and tag it by clicking in the desired tag field. A green checkmark will appear<br />
in the cell when a record is tagged as Yes. Tag one or two other documents using the same method.<br />
You also can tag documents by using hot keys. Now that a document is tagged, it may be easily<br />
returned in a filter or query for further processing, if needed.<br />
Tagging Multiple Documents<br />
You can find additional tagging options by right-clicking a tag field in the grid displays. Select from three<br />
options that apply to selected rows in the grid; select rows by using the Shift and/or Ctrl keys to highlight<br />
multiple rows. The three options are:<br />
1. Tag Selected Rows as Yes assigns a Yes flag (green checkmark) in the selected tag field for all highlighted rows.<br />
2. Tag Selected Rows as No assigns a No flag to all highlighted rows.<br />
3. Toggle Tag for Selected Rows toggles the tag for all highlighted rows; any Yes flags will be changed<br />
to No and any No flags will be changed to Yes.<br />
You also can select from three batch tagging options that apply to all records currently loaded in the grid.<br />
1. Tag All Rows as Yes assigns a Yes flag in the selected tag field to all records currently loaded in the grid.<br />
2. Tag All Rows as No assigns a No flag to all records in the grid.<br />
3. Toggle Tag for All Rows toggles the tag in the selected field for all records in the grid (changes Yes to<br />
No or vice versa).<br />
CHAPTER 6<br />
45
GETTING STARTED GUIDE I LAW PREDISCOVERY <br />
Importing a Tag List<br />
The Import Tag List feature is used to flag multiple records using a *.txt or *.csv file containing a list of document<br />
identifiers (i.e., DocIDs). This method of flagging is useful when the client is using a different type of database to<br />
flag records and later exports a list of documents to be produced. You may easily import this list into the existing<br />
LAW PreDiscovery case and query it later to locate the records for further processing.<br />
To import a tag list:<br />
1. Click File > Import > Tag List. The Import Tag List dialog box will appear.<br />
2. Click Browse… and then locate the file containing a list of DocIDs (or some other value that is unique<br />
for each record). Click Open. If the field name is listed in the first line of the import file, be sure to check<br />
the First row contains field names option. The range delimiter may be used if row(s) in the import file<br />
contain ranges, such as ID0001-ID0075 (the hyphen would be the range delimiter in this example).<br />
CHAPTER 6<br />
46
GETTING STARTED GUIDE I LAW PREDISCOVERY <br />
3. Next, select the field that contains the values listed in the file from<br />
the Document ID Field pull-down list (i.e., DocID).<br />
4. In the Target Field area, choose the field to update upon importing, such as a tag field<br />
(i.e., Print tag field created in a previous section). System fields that are not editable will<br />
not be listed in this pull-down list.<br />
5. Choose the desired action for the target field. If using a tag field, choose Update or Reverse.<br />
Update will change the affected field to a true or false value, depending on the selected option.<br />
Reverse will simply toggle the value for the affected fields; if the existing value is true, it will<br />
change to false and vice versa. An Append option will be available, instead of Reverse,<br />
for other field types, allowing you to add data to a field vs. overwriting the current values.<br />
For this example, choose Update.<br />
CHAPTER 6<br />
47
GETTING STARTED GUIDE I LAW PREDISCOVERY <br />
6. The two available options for a tag field update are True and False. Choose True for this example.<br />
7. Click Add. The condition will be added to the list of selected fields. Additional fields may<br />
be updated during the same import using steps 4 through 7.<br />
8. Click OK to begin importing.<br />
The chosen field(s) will be updated with the specified value. These records may then be returned<br />
by a search using the filter functions or query tools.<br />
CHAPTER 7: WALK-THROUGH—BATCH PROCESSING<br />
This guide has discussed methods of searching and tagging documents to prepare for other processes,<br />
such as TIFF conversion, Bates numbering and endorsing. The Batch Process utility in LAW PreDiscovery<br />
performs these processes on one or all documents in a case. The following section will provide a brief<br />
description of each available batch process; please note, all but two of these processes apply only<br />
to images; TIFF conversion and e-Print are the only batch processes that apply to native-file-only records.<br />
Document Numbering<br />
Document numbering allows users to assign numbering schemes at a document- and/or page-level, including<br />
the assignment of Page IDs to uniquely identify each page of a document with an associated image. Documentlevel<br />
fields may also be numbered using this process. Users will choose Page or Document to determine which<br />
fields will show in the Target Field pull-down. Then, the field to be numbered is selected as the Target Field and a<br />
starting # is entered. The value will increment by one for each document in the batch based on the starting #.<br />
Image Cleanup<br />
This process offers three options for cleaning an image: Deskew, Black Border Removal, and Noise Removal<br />
(despeckle). These functions may be performed as each page is scanned or all at once in a batch process.<br />
Endorse<br />
This process will stamp the specified header and/or footer, such as the Page ID, onto the image.<br />
Headers and footers may be customized in Options > Header/Footer (in the Batch Processing dialog box)<br />
and removed if necessary.<br />
CHAPTER 7<br />
48
GETTING STARTED GUIDE I LAW PREDISCOVERY <br />
OCR<br />
The optical character recognition (OCR) process will create a text file for each of the selected image<br />
records, providing enhanced searching and retrieval capabilities when fed into the target application<br />
following LAW PreDiscovery. The OCR process can be quite time consuming. This time is dependent<br />
on the quality of the originals, the type of data on the page and the amount of data.<br />
Regarding Unicode and OCR: the Expervision and TextBridge OCR engines do not currently support Unicode.<br />
To find supported languages, go to the Tools menu and select Options. Click the OCR tab and click the<br />
down arrow to open the Language pull-down menu. Printed and extracted text will contain Unicode data<br />
if it exists in the original file and can be displayed, provided the proper language pack(s) are installed on<br />
the system.<br />
Print (Standard-Image Only)<br />
This process prints the selected images (no native files, see E-Print) to the printer specified in<br />
Options > Print Options. If a header and/or footer is specified, you can apply it to the image at this time<br />
by selecting Yes to the prompt that appears before printing begins.<br />
Regarding Unicode and Print: the Text/RTF Printer does not support Unicode text files. It supports rich text<br />
files with Unicode. This is a limitation of the underlying component. To print Unicode text files, use either<br />
Microsoft Word or the Shell Printer as the source application. If you use the Shell Printer, you must ensure<br />
that the application registered on the system for text files supports shell prints. For example, Notepad<br />
supports shell prints.<br />
E-Print (ED-Native Files)<br />
This process is used to print native files stored in LAW PreDiscovery to paper. Use the print batch process<br />
to print documents along with images associated with them. Use the E-Print Options to configure settings<br />
for this process.<br />
Scan for Suspect Footers<br />
This feature scans all pages for suspect footers (those appearing to be 1 inch or larger) and flags an index field<br />
of your choosing with Y if any pages in a document contain suspect footers, N if not. This feature is useful<br />
if images that have been imported already contained an endorsement and the documents were endorsed<br />
again, creating a double endorsement.<br />
CHAPTER 7<br />
49
GETTING STARTED GUIDE I LAW PREDISCOVERY <br />
TIFF Conversion<br />
This process uses the <strong>LexisNexis</strong> Image Driver, Informatik Image Driver, or Peernet 7 driver to convert the<br />
selected files to TIFF images. The TIFF conversion batch process may be used to convert native files to TIFF<br />
images or to reprocess TIFF files.<br />
Update Page Data<br />
This process can be used to populate the PageColor, PageSize, PageWidth, and PageHeight fields for any<br />
images in the selected recordset missing this information. PageSource is not affected during this process as<br />
the source can be captured only at the time the image is acquired.<br />
The TIFF Conversion Process<br />
Use the TIFF conversion process to batch-convert native files to TIFF images or to reprocess TIFF files. The<br />
documents to be included for processing are determined by the user; you can send anywhere from one<br />
document to the entire case for TIFF conversion at one time. The following steps will demonstrate one<br />
method of selecting documents and initiating the TIFF conversion process. In this example, we will filter<br />
documents in the grid using the DocExt field.<br />
To convert images to TIFF based on a filtered set:<br />
1. Launch one of the grid displays by clicking the Grid View tab or by clicking the globe icon on the main toolbar.<br />
CHAPTER 7<br />
50
GETTING STARTED GUIDE I LAW PREDISCOVERY <br />
2. Ensure that the DocExt field is displayed in the grid; if it is not, use the Field List<br />
(right-click any column header) to include the field.<br />
3. Create a grouping by dragging the DocExt field into the grouping area located above<br />
the column headers. Expand a group of similar file extensions by clicking the plus sign next<br />
to one of the groups—XLS, for example. Right-click the XLS extension in the DocExt column,<br />
then choose Filter by Selection. Only documents containing the XLS value in the DocExt field<br />
will appear in the grid.<br />
4. Next, click the Batch Process button on the toolbar in the grid, or click Tools > Batch Process<br />
from the grid’s menu bar. The Batch Processing dialog box will appear.<br />
5. In the Selected Documents section, the Current Record Set option should be selected and the total<br />
number of documents/pages listed (number of pages will be listed only if images already exist<br />
for any of the selected records). The selected documents will consist of only those that were returned<br />
after applying the filter.<br />
6. Click Options > TIFF Options. The TIFF Conversion Options dialog box will appear. This contains<br />
options related to the TIFF Conversion batch process, such as color and compression settings,<br />
placeholder options and TIFF format selection. The Options dialog box also includes tabs with native<br />
application-specific settings (e.g., Word, Excel, etc.) to control certain features during the conversion.<br />
These include automatic field replacements, Excel page orientation and several other options related<br />
to handling Excel worksheets, such as printing gridlines and hidden columns/rows. The TIFF Output<br />
settings allow users to choose the image printer and color settings. Make any desired changes to these<br />
options, and then click OK to close the window and return to the Batch Processing dialog box.<br />
7. Click the checkbox next to the TIFF Conversion option.<br />
8. Click Begin. The TIFF conversion will begin on the selected documents.<br />
If errors occurred during the TIFF conversion, review the error messages in the Log Viewer to determine<br />
if the items should be reprocessed, perhaps after making changes in the Options dialog box.<br />
CHAPTER 7<br />
51
GETTING STARTED GUIDE I LAW PREDISCOVERY <br />
Distributed Batch Processing<br />
Distributed batch processing allows multiple LAW PreDiscovery stations to process the same batch<br />
simultaneously, while using the same settings that were specified on the machine that initiated the shared job.<br />
Only the documents selected on this initial machine will be processed.<br />
This shared processing is available for the following batch processes:<br />
n Image Cleanup<br />
n Endorse<br />
n OCR<br />
n TIFF Conversion<br />
n Update Page Data<br />
When a batch has been generated, an INI file will be placed in the case folder (\$UserData\BatchProcessing\<br />
All Users) that uniquely identifies the batch. This directory is scanned for INI files when the Batch Process<br />
utility is launched. If any INI files are present, the user will be given the option to “join” processing.<br />
The next steps will demonstrate how to create, join and delete a shared batch.<br />
To initialize a shared batch:<br />
1. In the Batch Processing dialog box (Tools menu), choose the documents to include for processing.<br />
CHAPTER 7<br />
52
GETTING STARTED GUIDE I LAW PREDISCOVERY <br />
2. Now choose a process that is supported for distributed processing (see above list).<br />
Let’s use TIFF Conversion in this example. Click the checkbox next to TIFF Conversion,<br />
and then click Options > TIFF Options if any settings need to be changed, such<br />
as the image printer, color settings or application-specific settings (e.g., Excel).<br />
3. Click the checkbox to Enable Distributed Batch Processing. Enter a title for the batch<br />
in the Name field, such as Tiff001. This is just a reference for the batch and is useful when<br />
other machines join the batch. Since multiple batches may exist for the same case,<br />
it is important to use a descriptive name to ensure the proper batch is joined when<br />
prompted on another station.<br />
4. Click Begin to initialize the TIFF conversion on the first machine.<br />
5. Next, open the same LAW PreDiscovery case on another station. Launch the Batch Processing<br />
dialog box. In front of this dialog box, the Running Batches dialog box will appear.<br />
All batches that were created in this case, whether currently running or not, will be listed.<br />
CHAPTER 7<br />
53
GETTING STARTED GUIDE I LAW PREDISCOVERY <br />
6. Locate the desired batch, highlight the name in the grid, and then click Join. LAW PreDiscovery<br />
will locate the next unprocessed document in the batch and begin processing it using the exact<br />
settings that applied when initializing the batch on the other station.<br />
Deleting Shared Batches<br />
If a shared batch is no longer needed, you can delete the batch from the Running Batches dialog box.<br />
1. Click Tools > Batch Process from the main menu bar. If shared jobs exist in this case,<br />
the Running Batches dialog box will appear.<br />
2. Click the batch to be deleted. Click Edit > Delete. Click Yes to the warning message.<br />
The shared batch will be deleted from the list.<br />
When the TIFF conversion has completed, newly created TIFF images will be viewable in the image<br />
display (Image tab on main interface), and an orange image indicator will appear next to each document<br />
in the document list (lower right pane on the main LAW PreDiscovery form) that now has an image<br />
associated with it.<br />
Document Numbering<br />
Once images exist in the LAW PreDiscovery case, you may want to number the documents prior<br />
to exporting. Use the Batch Processing dialog box to initialize these processes, just as you would to begin<br />
a TIFF conversion.<br />
To number documents:<br />
1. Click Tools > Batch Process from the main interface or from the grid. The Batch Processing dialog box will appear.<br />
2. Click the checkbox beside Document Numbering.<br />
3. Select “Page” or “Document” to determine which fields are available for numbering: page-level<br />
or document-level. If images exist for the selected records, a page-level field such as PageID<br />
may be chosen. Choose the Target Field from the pull-down list.<br />
CHAPTER 7<br />
54
GETTING STARTED GUIDE I LAW PREDISCOVERY <br />
4. Enter a beginning number in the Starting # field. This value will increase by one for each page<br />
of each document in the case if a page-level field is selected. If a document-level field was chosen,<br />
the starting value will increase by one for each document.<br />
5. If you launched the Batch Processing dialog box from one of the grid displays, the Current<br />
Record Set option will be selected in the Selected Documents section and only the records<br />
currently in the grid will be processed. If you launched from the main interface, choose<br />
All Documents to process everything in the case or Selected Documents to choose certain<br />
folders and/or ranges of documents in folders. Distributed processing cannot be used<br />
with the Document Numbering process.<br />
6. Click Begin. The selected documents will be updated with the specified numbering scheme.<br />
Endorsing<br />
The Endorse process will apply the specified header and/or footer to the selected images, whether the images<br />
were imported, scanned or created by converting to TIFF within LAW PreDiscovery. You may specify the header/<br />
footer value, size, location and font in the options available through the Batch Processing dialog box.<br />
To endorse documents:<br />
1. Ensure only image records exist in the grid display.<br />
2. Click Tools > Batch Process from the grid display. The Batch Processing dialog box will appear.<br />
CHAPTER 7<br />
55
GETTING STARTED GUIDE I LAW PREDISCOVERY <br />
3. Click the checkbox beside Endorse Image.<br />
4. Click Options > Header/Footer… . The Header/Footer dialog box will appear.<br />
5. Choose one or more of the six available sections for the endorsement. Click in the desired<br />
header or footer section. In this example, the Page ID will be endorsed in the right footer<br />
section and the word PRIVILEGED will be endorsed in the left footer section. To do this,<br />
click in the right footer section, then click the Page ID button (<br />
<br />
) (If no Page IDs exist<br />
in the case, ignore this step.) Next, click in the left footer section, then type the word<br />
PRIVILEGED. The font may be selected by clicking the button with the letter A on it (<br />
<br />
).<br />
CHAPTER 7<br />
56
GETTING STARTED GUIDE I LAW PREDISCOVERY <br />
6. Once the desired selections have been made, click OK to return to the Batch Processing dialog box.<br />
7. If needed, click the checkbox to Enable Distributed Batch Processing. This will allow<br />
users to process the same batch, using the same settings, from multiple workstations.<br />
See the Distributed Batch Processing section in this guide for more information.<br />
8. Click Begin. The selected images will be endorsed with the specified footer values.<br />
Depending on the project, the final step may be to export the images, native files and text to a litigation<br />
support database for review.<br />
CHAPTER 8: WALK-THROUGH—EXPORTING<br />
Export Profiles<br />
The Export Utility allows you to export one or a combination of the following items to the desired litigation<br />
support software: native files, images, field data and full text. Because the supported export formats are<br />
quite different from each other, LAW PreDiscovery provides you with target application-specific settings to<br />
help with each set of options. We will go over a description of each export option to help get you started.<br />
Export profiles allow you to save settings that are used in a particular export, such as index field selection<br />
and format-specific settings. This enables you to re-open the profile and apply or review those settings<br />
later. Profiles will be created, saved, modified and opened from the Advanced Export Utility; they are<br />
saved in a *.pfl file and stored in the location of your choosing.<br />
To create a profile:<br />
1. Choose Tools > Export Utility. The Export Utility will appear.<br />
CHAPTER 8<br />
57
GETTING STARTED GUIDE I LAW PREDISCOVERY <br />
2. Click File on the menu bar, then choose Save As… . The Save As dialog box will appear.<br />
3. Enter a name for the profile, such as EDD_001. This profile will store the settings that are chosen<br />
in the Export Utility. Click Save. The EDD_001.pfl file will be saved in the designated directory.<br />
The profile can also be created after clicking Finish. A prompt will appear prior to the export process,<br />
asking if you want to save the current settings. If Yes is chosen, you will be able to enter a file name for<br />
the profile and a location in which to save the file. If a profile is already applied, as in the above example,<br />
clicking Yes will force the settings to be saved to the currently selected profile.<br />
You can apply saved profiles to additional exports for any LAW PreDiscovery case, provided they match,<br />
or closely match, the settings needed for a particular export. If the profile does not meet the requirements,<br />
you may edit it within the Export Utility by simply opening the profile, changing the desired settings, and<br />
then saving changes. The following steps will explain how to open a pre-existing profile.<br />
CHAPTER 8<br />
58
GETTING STARTED GUIDE I LAW PREDISCOVERY <br />
To open a saved profile:<br />
1. In the Export Utility, click File > Open. The Open dialog box will appear.<br />
2. Browse to the *.pfl file you wish to apply, and then click Open.<br />
All settings saved to this profile will be applied to the Export Utility.<br />
Export Utility<br />
It is extremely important to understand how the Export Utility works and how each option will affect<br />
the resulting output. If exporting is performed incorrectly, the files may not load properly, or at all, into<br />
the chosen litigation support application. This section of the guide provides a brief overview of each feature.<br />
Formats/Documents tab<br />
The Formats/Documents tab is used to specify the export type, the files to be included for exporting<br />
and the type of files (i.e., native files), the target application and its configuration settings (if any),<br />
and image format.<br />
File Types<br />
Because LAW PreDiscovery is both a scanning and an electronic discovery application, the Export<br />
Utility allows you to choose which type of data should be included in the export. The Export Types section<br />
contains three options:<br />
n All Records: Use this option when you have a LAW PreDiscovery case that contains both scanned<br />
(or imported) images and native files and you want to include both types in the export. You may<br />
also use this option if the case is all e-discovery or all scanned data.<br />
n Scanned Data: Use this option when you want to export only scanned images—or images imported<br />
using a feature other than the ED Loader (such as Import Raw Images).<br />
n Electronic Discovery: Use this option when you want to export files that were imported as e-discovery<br />
only. This may include native files and/or the TIFF images for each electronic discovery (ED) record.<br />
Note: Keep in mind, not all target applications support native file review. Currently, native file exports<br />
apply only to Blue Trace, CaseLogistix, Concordance, Concordance Direct (DCB), Delimited Text, EDRM<br />
XML 1.0, iCONECT ® , Introspect eCM, Ringtail CaseBook and Summation.<br />
CHAPTER 8<br />
59
GETTING STARTED GUIDE I LAW PREDISCOVERY <br />
Regarding Unicode:<br />
Unicode data is supported in the Export Utility in the following export formats:<br />
n CaseLogistix<br />
n Delimited text<br />
n EDRM XML 1.0<br />
Unicode data is automatically included in the CaseLogistix and EDRM load files. For delimited text exports,<br />
Unicode data is included only if the “Allow Unicode data (UCS-2 format)” option is enabled in this format’s<br />
configuration settings.<br />
You can also retain Unicode data when exporting field data from the two grid displays. In order to retain<br />
Unicode data when saving results from the grids, select Unicode Text (Tab delimited)(*.csv) as the file type.<br />
In the Export Utility, when exporting to a format that does not support Unicode, do not use the Mirror<br />
Original folder naming scheme if Unicode folders exist in the case. Also ensure that the export path does<br />
not contain Unicode. Unicode paths and file names may prevent target applications from opening the<br />
associated image, text and/or native files.<br />
You can also choose which document states to include in the export. These are the available options:<br />
n Include Images includes scanned images, images imported via Import Raw Images or Import Load File, and<br />
images created during the TIFF conversion batch process or using the single document TIFF conversion feature.<br />
n Include Full Text includes full text files for any records with an associated text file. This full text may have<br />
been extracted during the ED Loader import, created during the OCR process, created during the TIFF<br />
conversion batch process or created during a single document TIFF conversion.<br />
Options include text-specific selections such as setting the priority of text types to include<br />
in the export (Printed, OCR or Extracted).<br />
n Include Native includes the native files imported during the e-discovery import process.<br />
Again, not all export formats support native file review. If the only option selected is Include Native,<br />
then only certain formats (listed in the above note) will appear.<br />
CHAPTER 8<br />
60
GETTING STARTED GUIDE I LAW PREDISCOVERY <br />
Documents<br />
The Documents section allows you to choose which documents to include in the export.<br />
n All Documents includes all documents in the case, depending on the selected Export Type. For example,<br />
if this option is selected, and Electronic Discovery is chosen in the File Types section, LAW PreDiscovery<br />
exports only records imported as e-discovery; scanned data will not be included in the export.<br />
n Search Results includes all records currently displayed in the grid. This option will be enabled only if the<br />
Export Utility is launched while a grid display is active or if the utility is launched directly from a grid.<br />
n Selected Documents allows you to choose certain folders and/or ranges of documents within folders for<br />
processing. Click Select to launch the Select Folders dialog box, then click the checkboxes next to any<br />
folders that need to be included for export. To select a range of documents, click the folder containing the<br />
desired records, and then click the Set Range button. Click the checkboxes next to the starting and ending<br />
documents.<br />
Formats<br />
This section is used to specify the target application(s), as well as the load file/image format. It is important<br />
to realize that there are many applications to choose from and not all support the same options or image<br />
formats. Also, certain applications have special configuration settings available in the Export Utility.<br />
To select a format:<br />
1. Single-click the desired application title, such as Concordance, in the Available Formats list.<br />
2. Directly below this list, Single-page and Multi-page image format options appear. Choose the desired<br />
format by clicking the appropriate radio button.<br />
3. To move the format to the Selected Formats list, simply double-click the application title or ensure the<br />
title is highlighted and click the Select button.<br />
Note: You must select Single- or Multi-page while the format is under the Available Formats list; once it<br />
is moved to Selected Formats, the Single- or Multi-page selection cannot be changed without moving the<br />
format back to the previous side.<br />
CHAPTER 8<br />
61
GETTING STARTED GUIDE I LAW PREDISCOVERY <br />
As mentioned, certain formats will have additional configuration settings specific to that application.<br />
Use the following steps to determine if an application has additional settings.<br />
1. Single-click the application title in the Selected Formats list.<br />
2. If the application has additional settings available, the Configure button (located in between<br />
the Available Formats list and Selected Formats list) will be enabled. If applicable, click<br />
the Configure button.<br />
3. View and edit (if needed) the necessary settings, then click OK to return to the Formats<br />
tab of the Export Utility.<br />
Fields Tab<br />
Use the Fields tab in the Export Utility to select the index fields to be included in the load files and to select<br />
the Image Tag, or document identifier that will be used to link the index field data to the correct image<br />
or native document. The sections below provide a brief description of each area in the Fields tab.<br />
Selected Format<br />
This pull-down list contains up to five items, depending on the formats selected in the Formats/Documents<br />
tab: Default, Summation, Concordance, Concordance Direct (DCB) and Ringtail CaseBook. In the example,<br />
only Concordance is selected and therefore, Default and Concordance will show in the pull-down list.<br />
When Default is chosen, any fields that are selected will be included in all of the selected formats’<br />
load files. In some situations, you may need to include certain fields in a Summation load file<br />
and different fields in a Concordance load file, for example, but want to perform both exports at one time.<br />
LAW PreDiscovery provides the ability to customize the field selection and field names for each of the<br />
four aforementioned formats, while still maintaining a default field assignment for other selected formats.<br />
This will prevent the need to perform multiple exports when simply changing index field information<br />
for one or more of the formats.<br />
To use this feature, ensure that one of the previously mentioned formats, such as Concordance, is selected<br />
on the Formats/Documents tab, and then choose Concordance from the Selected Format pull-down list on<br />
the Fields tab. Then, select the option explained in the next section.<br />
CHAPTER 8<br />
62
GETTING STARTED GUIDE I LAW PREDISCOVERY <br />
“Use format specific fields over default selections” Option<br />
After choosing Concordance (for example) in the Selected Format pull-down list, place a check beside the<br />
“Use format specific fields over default selections” option.<br />
This will enable the Available and Selected Fields selection, as well as the image tag option, and allow<br />
users to make the Concordance specific field selections. This option is not mandatory for Summation,<br />
Concordance and Ringtail exports; this is necessary only if you need to use different fields/field aliases for<br />
one or all of these formats.<br />
Available Fields<br />
This area of the Fields tab displays a list of user-defined and system fields available for export.<br />
To include a field in the export, highlight an index field from the list, then click Select or simply double-click<br />
the field name. The field will then be moved to the Selected Fields section.<br />
Selected Fields<br />
This area will contain any fields that were chosen from the list of Available fields. It is divided into two sections:<br />
n Field Name displays the name of the index field, as assigned in the LAW PreDiscovery case.<br />
n Export As allows users to rename the field upon export. This does not rename the field in the<br />
LAW PreDiscovery case itself, just in the load file. This is useful for applications that require fields<br />
to be named a certain way.<br />
Image Tag<br />
The Image Tag field, or document identifier, is used to link images or native documents to the matching<br />
index field data.<br />
The BegDoc# and DocID fields are commonly used for this purpose, but you can use any other userdefined<br />
field, provided it contains a unique value and is not blank for any record. The DocID field will be<br />
used for this example.<br />
Options Tab<br />
The Options tab contains settings for the output path (for images, native, text and load files), folder and<br />
file naming schemes, export logging, and various other output settings, such as file format. Following are<br />
brief descriptions of each export option.<br />
CHAPTER 8<br />
63
GETTING STARTED GUIDE I LAW PREDISCOVERY <br />
Output Path<br />
This section contains settings related to the location in which the files will be exported.<br />
n The Export Path value is the location in which the exported files will be saved. These files may include<br />
images, native files, full text and load files, depending on the selected options.<br />
n The Partition Size is used to determine how much data is written to each volume. The last folder listed<br />
in the output path is considered to be the volume name. For example, if the export path listed is C:\Exports\<br />
EDD_001\Vol001, then the first volume will be Vol001. When the partition size has been reached, a Vol002<br />
folder will be created, and so on. You should use the default of 650 MB if you plan to burn the exported<br />
data to CDs, but you may increase or decrease the size as needed (0=unlimited, all records will be written<br />
to one volume).<br />
n When the Prompt to continue export when volume is full option is enabled, a prompt will appear on the<br />
screen each time a volume is full and a new volume must be created. The user must click Yes each time<br />
in order for LAW PreDiscovery to create the new volume and continue with the export.<br />
File Naming Scheme<br />
The file naming grid is used to specify the type of file name to be used for images, native files and full text.<br />
The following items briefly describe each column in the grid and its purpose:<br />
n File Type lists each type of file included in the export as well as a Default option, which applies to all types<br />
unless the Override option is used. Only file types that are selected on the Formats/Documents tab will be<br />
displayed; the Default option will always be displayed. Having each listed separately allows you to apply<br />
different options to each file type (native, images, full text), if desired.<br />
n Override enables you to override the Default settings for the desired file type. For example, if BegDoc# is<br />
needed as the filename for images and the original filename field is needed for native files, simply check<br />
the Override option in the Native row and choose Original Filename in the File Naming column.<br />
CHAPTER 8<br />
64
GETTING STARTED GUIDE I LAW PREDISCOVERY <br />
n File Naming enables you to specify a file naming scheme for the exported files. Options include BegDoc#,<br />
DocID, Original Filename, Auto Number and many other fields.<br />
n Exts ensures that the file extension is included in the exported filename. This is useful for single-page<br />
imports when you use a document-level file naming scheme (usually resulting in extensions such as .001,<br />
.002, etc.).<br />
n Starting Num is available only when you use the Auto Number file naming scheme. Enter a starting number<br />
for the exported files; the value will increase by one for each file.<br />
n Reset Num is available only when you use the Auto Number file naming scheme. Enabling this option will<br />
force the auto-numbering to restart to the specified starting number for each new folder.<br />
The Create control list file for extracted full text option, when enabled, provides a control list (*.lst file)<br />
that consists of a unique document identifier for each record with full text, as well as a path to the text<br />
file. This is commonly used to import text into a Summation case with existing records, but may be used<br />
for other purposes if needed. The .lst file is created in the currently specified Export Path, also found in<br />
the Options tab.<br />
Folder Naming Scheme<br />
The folder naming grid is used to specify the folder structure for images, native files and full text.<br />
Each option in this grid is explained below.<br />
n File Type: This lists each type of file included in the export as well as a Default option, which applies to all<br />
types unless the Override option is used.<br />
n Override: Use this to override the Default settings for the desired file type.<br />
CHAPTER 8<br />
65
GETTING STARTED GUIDE I LAW PREDISCOVERY <br />
n Root Folder: If a root folder value is specified here, the file type(s) (images, native and/or full text) are<br />
placed in the following folder structure: \. For example, if a Text root folder is<br />
specified for the Full Text file type, and the specified export path is C:\Exports\EDD_001\vol001, then the<br />
full text will be placed in C:\Exports\EDD_001\vol001\Text. The Folder Naming scheme (see next option)<br />
will be applied following the Root Folder.<br />
n Folder Naming: Three options exist for folder naming, as shown below. You can apply one option to all by<br />
selecting an option as the Default. Or use the Override setting and choose different options for each.<br />
Custom uses 1 to 3 of the specified index fields to create a folder structure when exporting<br />
(see Files/Folder option below).<br />
Mirror Original mirrors the current structure, as shown in the folder tree in the main<br />
interface of LAW PreDiscovery.<br />
Incremental places the specified number of files in a 001 folder, then creates a 002 folder,<br />
and so on (see Files/Folder option below).<br />
n Files/Folder: This column applies only to the Incremental and Custom folder naming schemes.<br />
If Incremental was chosen, enter the desired number of files to be placed in each folder or use<br />
the default of 250. If Custom was chosen, use this field to launch the Custom Folder Structure<br />
dialog box and choose the field or fields containing the folder structure.<br />
CHAPTER 8<br />
66
GETTING STARTED GUIDE I LAW PREDISCOVERY <br />
Output Settings<br />
The Output Settings section contains options related to output image files, annotations and other<br />
miscellaneous settings.<br />
Export Status<br />
This feature allows users to track whether or not a file has been exported.<br />
A user-defined field must be selected to store the export status from the pull-down list. Exported files receive<br />
a value of Y; records that did not export receive a value of N. If an index field was created for this purpose,<br />
enable this setting and choose the field from the list.<br />
Initializing the Export<br />
Once the settings are in place, click Finish to begin exporting. You will be prompted to save the settings.<br />
Click Yes to save the changes to the profile selected earlier in the guide. Next, LAW PreDiscovery will<br />
inform the user of the available space in the export path. Click Yes to proceed.<br />
If the export completes without errors, you will be prompted to open the output folder. Click Yes to open<br />
the folder and view the output. If errors occurred, click Yes to view the errors in the Log Viewer.<br />
CHAPTER 8<br />
67
GETTING STARTED GUIDE I LAW PREDISCOVERY <br />
Conclusion<br />
LAW PreDiscovery gives legal professionals the tools they need to prepare discovery with confidence<br />
and control. We hope this guide helps you make the most of LAW PreDiscovery.<br />
CONCLUSION<br />
68
Litigation Services<br />
GETTING STARTED GUIDE I LAW PREDISCOVERY | 69<br />
Achieve greater control, efficiency and insight with integrated Discovery Solutions from <strong>LexisNexis</strong><br />
The suite of Discovery Services from <strong>LexisNexis</strong> brings together all the elements you need to<br />
succeed in litigation—from litigation readiness to leading software applications. Our aim is<br />
to enable you to feel confident about every stage of the discovery process. And with so much<br />
riding on the outcome of a case, it is vital to have a company that understands your discovery<br />
needs today and tomorrow. <strong>LexisNexis</strong> is that company. We have both the legal and technological<br />
savvy to help you solve the many unplanned twists and turns of litigation.<br />
In addition to LAW PreDiscovery imaging and electronic discovery processing software,<br />
<strong>LexisNexis</strong> offers the broadest discovery portfolio—including CaseMap with DocPreviewer <br />
e-mail discovery review tools, Concordance litigation management software, and Hosted<br />
FYI —empowering law firms, corporations, and government agencies to litigate successfully in<br />
the face of overwhelming data volumes and rapidly changing technology.<br />
To find out more, go to www.lexisnexis.com/lawprediscovery or contact a discovery services<br />
specialist today at 866.831.0497 or lawsales@lexisnexis.com.<br />
<strong>LexisNexis</strong> and the Knowledge Burst logo are registered trademarks and DocPreviewer is a trademark of Reed Elsevier Properties Inc., used under license.<br />
Concordance and CaseMap are registered trademarks and FYI and PreDiscovery are trademarks of <strong>LexisNexis</strong>, a division of Reed Elsevier Inc.<br />
Other products or services may be trademarks or registered trademarks of their respective companies.<br />
© 2010 <strong>LexisNexis</strong>, a division of Reed Elsevier Inc. All rights reserved. LLG00831-3 0710