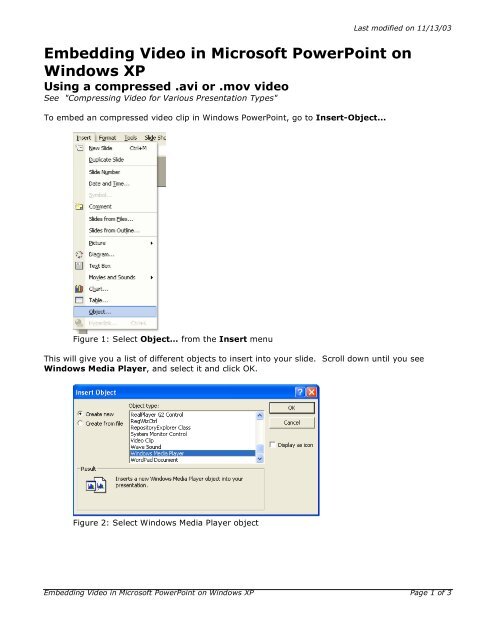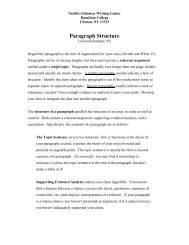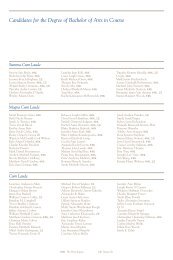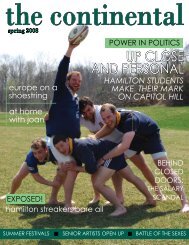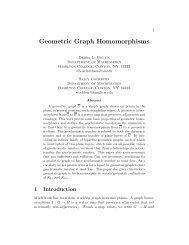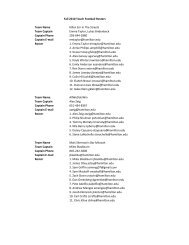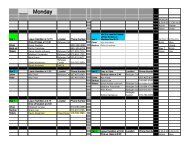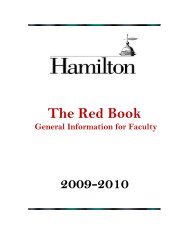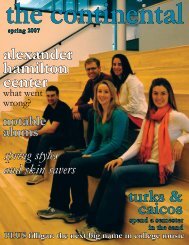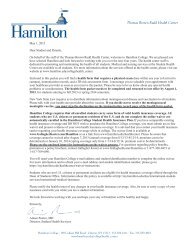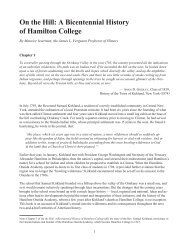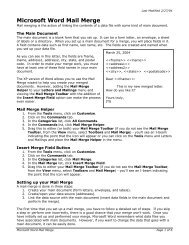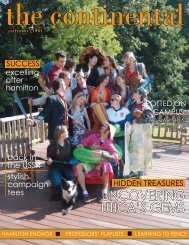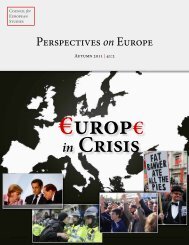Embedding Video in Microsoft PowerPoint on Windows XP
Embedding Video in Microsoft PowerPoint on Windows XP
Embedding Video in Microsoft PowerPoint on Windows XP
Create successful ePaper yourself
Turn your PDF publications into a flip-book with our unique Google optimized e-Paper software.
Last modified <strong>on</strong> 11/13/03<br />
<str<strong>on</strong>g>Embedd<str<strong>on</strong>g>in</str<strong>on</strong>g>g</str<strong>on</strong>g> <str<strong>on</strong>g>Video</str<strong>on</strong>g> <str<strong>on</strong>g>in</str<strong>on</strong>g> <str<strong>on</strong>g>Microsoft</str<strong>on</strong>g> PowerPo<str<strong>on</strong>g>in</str<strong>on</strong>g>t <strong>on</strong><br />
W<str<strong>on</strong>g>in</str<strong>on</strong>g>dows <strong>XP</strong><br />
Us<str<strong>on</strong>g>in</str<strong>on</strong>g>g a compressed .avi or .mov video<br />
See "Compress<str<strong>on</strong>g>in</str<strong>on</strong>g>g <str<strong>on</strong>g>Video</str<strong>on</strong>g> for Various Presentati<strong>on</strong> Types"<br />
To embed an compressed video clip <str<strong>on</strong>g>in</str<strong>on</strong>g> W<str<strong>on</strong>g>in</str<strong>on</strong>g>dows PowerPo<str<strong>on</strong>g>in</str<strong>on</strong>g>t, go to Insert-Object...<br />
Figure 1: Select Object… from the Insert menu<br />
This will give you a list of different objects to <str<strong>on</strong>g>in</str<strong>on</strong>g>sert <str<strong>on</strong>g>in</str<strong>on</strong>g>to your slide. Scroll down until you see<br />
W<str<strong>on</strong>g>in</str<strong>on</strong>g>dows Media Player, and select it and click OK.<br />
Figure 2: Select W<str<strong>on</strong>g>in</str<strong>on</strong>g>dows Media Player object<br />
<str<strong>on</strong>g>Embedd<str<strong>on</strong>g>in</str<strong>on</strong>g>g</str<strong>on</strong>g> <str<strong>on</strong>g>Video</str<strong>on</strong>g> <str<strong>on</strong>g>in</str<strong>on</strong>g> <str<strong>on</strong>g>Microsoft</str<strong>on</strong>g> PowerPo<str<strong>on</strong>g>in</str<strong>on</strong>g>t <strong>on</strong> W<str<strong>on</strong>g>in</str<strong>on</strong>g>dows <strong>XP</strong> Page 1 of 3
Last modified <strong>on</strong> 11/13/03<br />
A W<str<strong>on</strong>g>in</str<strong>on</strong>g>dows Media Player object will appear <str<strong>on</strong>g>in</str<strong>on</strong>g> your slide, which you may size as you need. Rightclick<br />
<strong>on</strong> the object and select Properties to br<str<strong>on</strong>g>in</str<strong>on</strong>g>g up the Properties w<str<strong>on</strong>g>in</str<strong>on</strong>g>dow. Here you can<br />
manually enter the desired dimensi<strong>on</strong>s for the movie clip (they should be the same as the<br />
dimensi<strong>on</strong>s of the movie itself). To edit the other properties of the movie object, positi<strong>on</strong> your<br />
cursor <str<strong>on</strong>g>in</str<strong>on</strong>g> the box to the right of Custom, then click the butt<strong>on</strong> labeled . . .<br />
Figure 3: The Properties w<str<strong>on</strong>g>in</str<strong>on</strong>g>dow; click the … butt<strong>on</strong> to access the full dialog<br />
This should br<str<strong>on</strong>g>in</str<strong>on</strong>g>g up a w<str<strong>on</strong>g>in</str<strong>on</strong>g>dow that will allow you to determ<str<strong>on</strong>g>in</str<strong>on</strong>g>e how the embedded movie will act.<br />
The first th<str<strong>on</strong>g>in</str<strong>on</strong>g>g to do is f<str<strong>on</strong>g>in</str<strong>on</strong>g>d the file, either by typ<str<strong>on</strong>g>in</str<strong>on</strong>g>g its path <str<strong>on</strong>g>in</str<strong>on</strong>g> the box provided, or simply click<str<strong>on</strong>g>in</str<strong>on</strong>g>g<br />
Browse... and locat<str<strong>on</strong>g>in</str<strong>on</strong>g>g the file.<br />
<str<strong>on</strong>g>Embedd<str<strong>on</strong>g>in</str<strong>on</strong>g>g</str<strong>on</strong>g> <str<strong>on</strong>g>Video</str<strong>on</strong>g> <str<strong>on</strong>g>in</str<strong>on</strong>g> <str<strong>on</strong>g>Microsoft</str<strong>on</strong>g> PowerPo<str<strong>on</strong>g>in</str<strong>on</strong>g>t <strong>on</strong> W<str<strong>on</strong>g>in</str<strong>on</strong>g>dows <strong>XP</strong> Page 2 of 3
Last modified <strong>on</strong> 11/13/03<br />
Figure 4: Full Properties dialog<br />
NOTE: If you wish to show this presentati<strong>on</strong> <strong>on</strong> a computer other than the <strong>on</strong>e <strong>on</strong> which you are<br />
creat<str<strong>on</strong>g>in</str<strong>on</strong>g>g it, you should keep the movie and PowerPo<str<strong>on</strong>g>in</str<strong>on</strong>g>t file <str<strong>on</strong>g>in</str<strong>on</strong>g> the same folder, and type <strong>on</strong>ly the<br />
filename <str<strong>on</strong>g>in</str<strong>on</strong>g> the Locati<strong>on</strong> box.<br />
To make the embedd<str<strong>on</strong>g>in</str<strong>on</strong>g>g as seamless as possible, you may wish to select N<strong>on</strong>e under the C<strong>on</strong>trols<br />
popup menu; this will hide the c<strong>on</strong>trols beneath the movie. To make it play as so<strong>on</strong> as the slide<br />
comes up, you should ensure that the Auto start checkbox is checked.<br />
After click<str<strong>on</strong>g>in</str<strong>on</strong>g>g the OK butt<strong>on</strong>, you should play the slide to make sure the movie plays properly. If it<br />
does not, you should check that the name of the movie file is correct (if you typed it <str<strong>on</strong>g>in</str<strong>on</strong>g> by hand),<br />
and that the computer you are <strong>on</strong> has the Envivio plug<str<strong>on</strong>g>in</str<strong>on</strong>g> <str<strong>on</strong>g>in</str<strong>on</strong>g>stalled.<br />
NOTE: The result<str<strong>on</strong>g>in</str<strong>on</strong>g>g embedded video clip will <strong>on</strong>ly display computers runn<str<strong>on</strong>g>in</str<strong>on</strong>g>g Office <strong>XP</strong> that have<br />
the Envivio-TV 1.5 plug<str<strong>on</strong>g>in</str<strong>on</strong>g> for W<str<strong>on</strong>g>in</str<strong>on</strong>g>dows Media Player <str<strong>on</strong>g>in</str<strong>on</strong>g>stalled.<br />
For questi<strong>on</strong>s or comments regard<str<strong>on</strong>g>in</str<strong>on</strong>g>g this document, please email docxteam@hamilt<strong>on</strong>.edu.<br />
<str<strong>on</strong>g>Embedd<str<strong>on</strong>g>in</str<strong>on</strong>g>g</str<strong>on</strong>g> <str<strong>on</strong>g>Video</str<strong>on</strong>g> <str<strong>on</strong>g>in</str<strong>on</strong>g> <str<strong>on</strong>g>Microsoft</str<strong>on</strong>g> PowerPo<str<strong>on</strong>g>in</str<strong>on</strong>g>t <strong>on</strong> W<str<strong>on</strong>g>in</str<strong>on</strong>g>dows <strong>XP</strong> Page 3 of 3