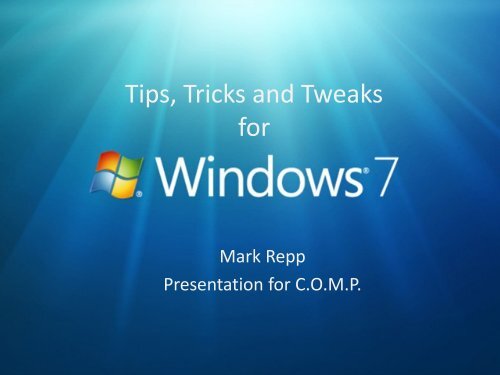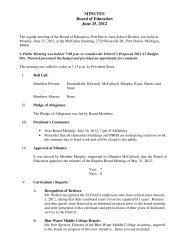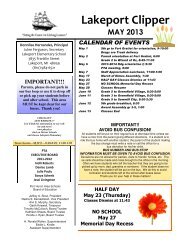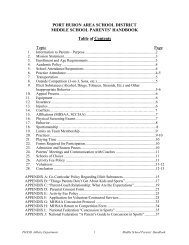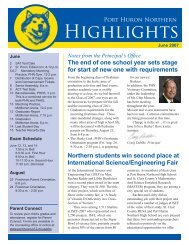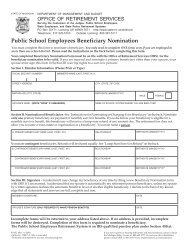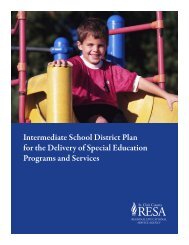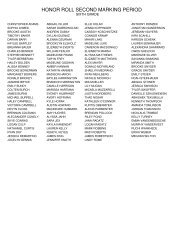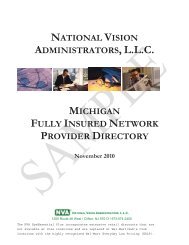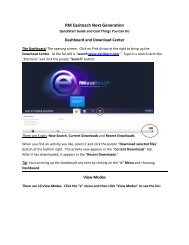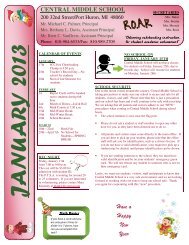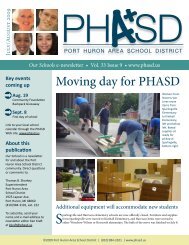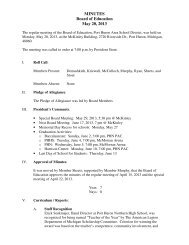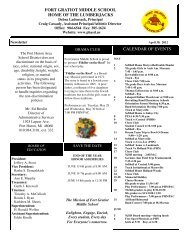You also want an ePaper? Increase the reach of your titles
YUMPU automatically turns print PDFs into web optimized ePapers that Google loves.
Tips, Tricks and Tweaks<br />
for<br />
Mark Repp<br />
Presentation for C.O.M.P.
The Tips & Tweaks<br />
(Things I Wished I’d Known at the Beginning)<br />
Ways to Improve Windows 7’s<br />
• Stability<br />
• Recoverability<br />
• Make it Work Faster,<br />
• Increase its Ease of Use and<br />
• Maximize your On-Screen Real Estate
The Tips: Safety & Security<br />
1. Create a System Repair Disc<br />
• An Emergency Boot Disk lets you start your PC<br />
and perform repairs,<br />
• Even if the hard drive is trashed or the OS is<br />
unbootable.<br />
• Having an Emergency Boot Disk on hand can<br />
allow you to do a quick repair and not have to<br />
send it off to the repair shop.
The Tips<br />
1. Create a System Repair Disc<br />
• The built-in System Repair Disc tool creates<br />
emergency boot disks.<br />
• The process takes just a couple of minutes.<br />
1. Click the Start button.<br />
2. Type system repair into the Search box.<br />
3. You see Create a System Repair Disc at the<br />
top (under Programs)<br />
4. Click it and follow the prompts. That’s it!
The Tips<br />
1. Create a System Repair Disc<br />
• It can be used to boot your computer.<br />
• Contains Windows system recovery tools to help you<br />
recover from a serious error or restore your<br />
computer from a system image.<br />
• Keep it in a safe place where you can grab it quickly if<br />
needed.
The Tips:<br />
2. Create a System Image<br />
• The Create a System Image tool is new in 7.<br />
• It creates a complete image backup of your setup.<br />
• A compressed byte-for-byte Clone of your entire<br />
hard drive’s contents.<br />
• Restoring a saved image puts your hard drive back<br />
into exactly the same state as when you made the<br />
image.<br />
• It's the only way to completely roll back a system to<br />
a prior state: all programs, all settings, all files.
The Tips:<br />
2. Create a System Image<br />
1. Open the Control Panel. Go to System and Security<br />
2. Click “Back Up Your Computer.”
The Tips:<br />
2. Create a System Image<br />
1. Open the Control Panel. Go to System and Security<br />
2. Click “Back Up Your Computer.”<br />
3. Select “Create System Image” and follow the steps.
The Tips:<br />
2. Create a System Image<br />
4. You can use an external hard drive, one or more<br />
DVDs, a network location or if you have a 2nd hard<br />
drive installed, use that.
The Tips:<br />
Restoring a System Image<br />
To restore your saved System Image, follow these steps:<br />
1. Go to the Control Panel<br />
2. Under System and Security, click “Back Up Your<br />
Computer”<br />
3. Click “Recover system settings or your computer”<br />
4. Click “Advanced recovery methods”
The Tips:<br />
Restoring a System Image
The Tips:<br />
3. Automate Your Backups<br />
• Image Backups are great for rolling back an entire<br />
system, but<br />
• File-by-file Backups are best for restoring one or more<br />
individual documents, photos, or anything accidentally<br />
deleted or corrupted.<br />
1. Open the Control Panel<br />
2. Click on the phrase System and Security<br />
3. Click on the phrase Backup and Restore
The Tips:<br />
3. Automate Your Backups<br />
4. Click “Set up backup” at the far right, and follow the<br />
steps.<br />
5. Saving your backup to an External Hard Drive is<br />
recommended.
The Tips:<br />
3. Automate Your Backups<br />
• At the end of the process, before clicking “Save<br />
settings and run backup” you can change your backup<br />
schedule by clicking “Change schedule.”<br />
• Here is a video that shows more info on backup and<br />
restore.<br />
• This great Microsoft FAQ talks about Windows 7’s<br />
built-in Restore previous versions feature and how it<br />
works. It also explains how to turn on System<br />
Protection.
The Tips:<br />
4. Install Microsoft Security Essentials<br />
• Most commercial security suites are bloatware that bog<br />
down your system.<br />
• To download MSE, go to http://www.microsoft.com/enus/security_essentials/default.aspx<br />
• It is small, fast and free. Works well and quietly.<br />
Protects you from malware.
The Tweaks: Make Windows 7<br />
Run Faster & Work Better<br />
5. Give Internet Explorer Better Speed<br />
• Your Web Browser is probably your most important app.<br />
• Windows 7 ships with Internet Explorer 8 and is preconfigured<br />
with many unnecessary add-ons and<br />
features that can slow it down.<br />
• Slower than Firefox and Chrome.<br />
• Turn off most default options. Here is how:
The Tweaks: Make Windows 7<br />
Run Faster & Work Better<br />
5. Give Internet Explorer Better Speed<br />
• When you first launch IE8, you’ll be asked to choose<br />
your settings. Select “Choose Custom Settings.”<br />
• When asked whether you want to turn on IE8’s<br />
“Suggested Sites,” select No, don’t turn on.<br />
• When asked to choose the default search provider,<br />
select “Show me a webpage after setup to choose<br />
more search providers.” Type in Google and make it<br />
your default search provider. Unless you actually prefer<br />
Bing (the default).<br />
• The Point: Avoid accepting the intial built-in defaults.
The Tweaks:Run Faster & Work Better<br />
5. Give Internet Explorer Better Speed<br />
• When asked to download Search Provider Updates,<br />
select No.<br />
• When offered a choice of Accelerators, select “Turn off<br />
all Accelerators that are included with Internet<br />
Explorer.” They don’t really accelerate anything.
The Tweaks: Run Faster & Work Better<br />
5. Give Internet Explorer Better Speed<br />
• When asked whether you want to use Compatibility<br />
View updates, answer Yes. Compatibility View is useful<br />
on older and non-standard websites. Having it enabled<br />
doesn’t seem to slow down normal browsing.<br />
• Later on, IE8 will ask if you ant to turn on AutoComplete.<br />
Select Yes. It is a time saver.
The Tweaks: Run Faster & Work Better<br />
6. Resize the Recycle Bin (Smaller)<br />
• Internet Explorer and System Restore’s caches are reeled<br />
in a bit in Windows 7. However, the Recycle Bin can still<br />
be ridiculously large.<br />
• Especially when Windows 7 is installed on a large hard<br />
drive.<br />
• A needlessly large Recycle Bin size creates an<br />
unnecessary waste of disk space.<br />
• Right-click the Recycle Bin, choose Properties, and set a<br />
more reasonable Custom size – typically 250 mb to 500<br />
mb.
The Tweaks: Run Faster & Work Better<br />
7. Improve the Folder Options<br />
• Windows tries to keep novices out of trouble by hiding<br />
some system-related settings & features.<br />
• Example: Windows normally hides System folders & files.<br />
• Most experienced Windows users find these safety<br />
features annoying.<br />
• When setting up a new system (or upgrading an older<br />
one), I make four changes to the default folder view<br />
options:
The Tweaks: Run Faster & Work Better<br />
7. Improve the Folder Options<br />
1. Click STARTControl PanelAppearance and<br />
Personalization<br />
2. Click Folder Options.<br />
3. Check (enable) two items that are normally un-checked:<br />
Always show menus and Show hidden files, folders,<br />
and drives.<br />
4. The latter is under the “Hidden files and folders”<br />
subsection.
The Tweaks: Run Faster & Work Better<br />
7. Improve the Folder Options<br />
• Uncheck (disable) two<br />
items that are checked<br />
by default:<br />
1. Hide extensions for<br />
known file types<br />
2. Hide protected<br />
operating system<br />
files.<br />
*Windows will ask “Are you sure”<br />
Go ahead & take the training wheels off.
The Tweaks: Run Faster & Work Better<br />
7. Improve the Folder Options<br />
• Click the “Apply to<br />
Folders” button at the<br />
top, and these changes<br />
will propagate throughout<br />
your system.<br />
• If you see a desktop.ini<br />
file on your Desktop, it’s<br />
OK to delete it.<br />
--It occurs when you unhide<br />
system files.
The Tweaks: Organize Your<br />
Windows 7 Desktop<br />
8. Put Frequently-Used Items<br />
on the Desktop<br />
• I like Frequently-used features like Shortcuts<br />
to Computer, Network, Control Panel and<br />
User’s files – instantly available on the<br />
Desktop. It’s easy to do:<br />
• Right-click any empty spot on the Desktop and<br />
select Personalize.<br />
• In top left corner, click Change Desktop Icons.<br />
• I check them all.
The Tweaks: Organize Your<br />
Windows 7 Desktop<br />
8. Put Frequently-Used Items<br />
on the Desktop
The Tweaks: What You Didn’t Know<br />
9. Ultra-Customize Your Desktop Icon Size<br />
• You can make your desktop icons almost any<br />
size you want with your mouse’s scroll wheel.<br />
• This trick also works on a Mac.<br />
• Make sure the Desktop has the Focus (no<br />
other window is selected). Then, press and<br />
hold the Ctrl key while rolling the mouse<br />
wheel up or down.<br />
• The desktop icons will step through many<br />
sizes, from huge to tiny. Smaller saves space.
The Tweaks: What You Didn’t Know<br />
9. Ultra-Customize Your Desktop Icon Size<br />
• A good site for tips & tricks is<br />
www.addictivetips.com and<br />
• This article is excellent on How to Resize<br />
Desktop Icons in Windows 7 & Vista.<br />
• It’s a good example of what you’ll find on the<br />
AddictiveTips site.
The Tweaks: What You Didn’t Know<br />
10. Adjust the Taskbar Properties<br />
• Windows 7’s new Taskbar is one of its best<br />
features. First, let’s tweak its basic behavior:<br />
1. Right-click on any empty spot on the Taskbar<br />
and choose Properties.<br />
2. Under the Taskbar tab, un-check “Lock the<br />
taskbar” and check “Use small icons.”
The Tweaks: What You Didn’t Know<br />
10. Adjust the Taskbar Properties<br />
2. Under the Taskbar tab, un-check Lock the<br />
taskbar and check Use<br />
small icons.<br />
--This makes the Taskbar<br />
smaller and less obtrusive,<br />
yet keeps it visible, easily<br />
accessible and fully<br />
functional.<br />
3. Right-click & drag any<br />
program shortcut here.
The Tweaks: What You Didn’t Know<br />
10. Adjust the Taskbar Properties<br />
• For more Taskbar options, visit Microsoft’s<br />
excellent “The Taskbar Overview” page for<br />
Windows 7.<br />
• This nice article covers Jump Lists, Aero Peek,<br />
and ways to change how buttons appear on<br />
the Taskbar. All of this is covered in one page.
The Tricks: What You Didn’t Know<br />
11. How to Really Use the New Taskbar<br />
• Once you get the hang of the new taskbar,<br />
you’ll love it! It’s a major time-saver.<br />
• Microsoft’s Video Tour of Windows 7’s Taskbar<br />
shows you the basics.<br />
• For more depth, see Lifehacker.com’s article:<br />
“The Power User’s Guide to the Windows 7<br />
Taskbar.”
The Tricks: Hidden Tools<br />
12. Windows DVD Maker<br />
• Windows DVD Maker has been around since Vista.<br />
Remains one of its best hidden features.<br />
• Click on the START button & type “DVD Maker”<br />
• This article covers how to use DVD Maker.
The Tricks: Hidden Tools<br />
13. Where’s Windows Movie Maker<br />
• Windows Live Movie Maker is available for Windows 7<br />
as a<br />
download<br />
• It is now<br />
part of<br />
the<br />
Windows<br />
Live<br />
Essentials<br />
package:<br />
• Along with many<br />
other goodies<br />
for Windows 7.
Thanks for Joining Me for<br />
Tips, Tricks and Tweaks<br />
for<br />
Mark Repp<br />
Presentation for C.O.M.P.