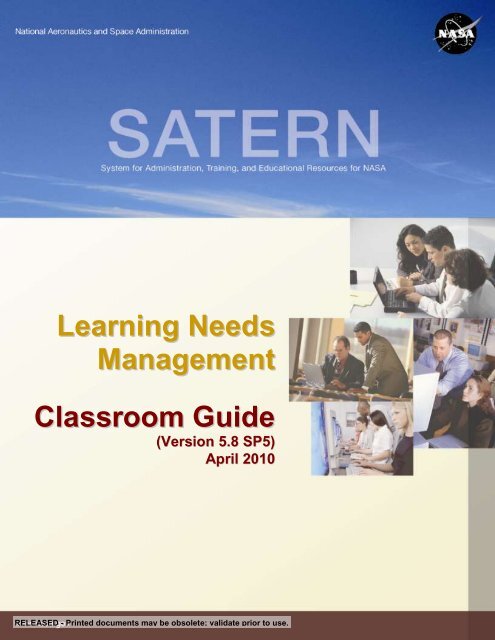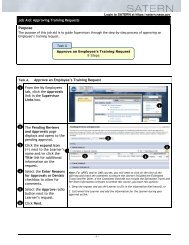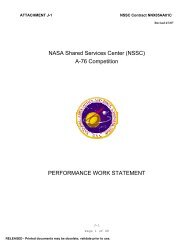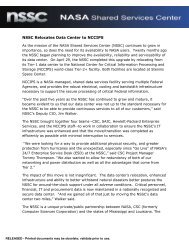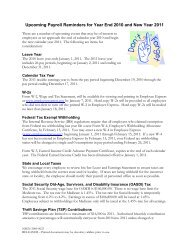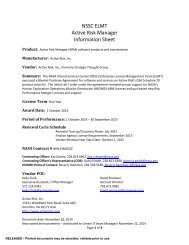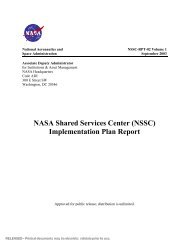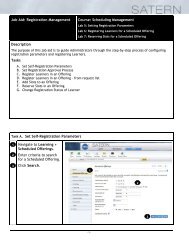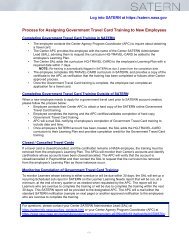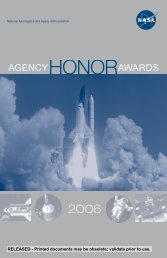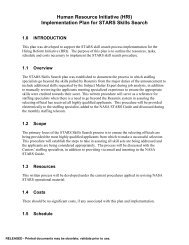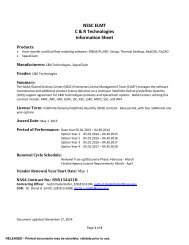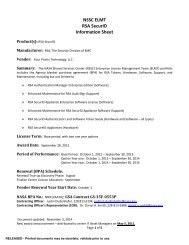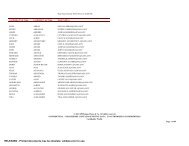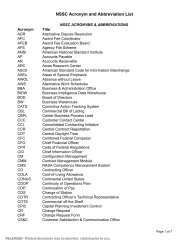Basic_Version_1.0 - NSSC Public Search Engine - NASA
Basic_Version_1.0 - NSSC Public Search Engine - NASA
Basic_Version_1.0 - NSSC Public Search Engine - NASA
You also want an ePaper? Increase the reach of your titles
YUMPU automatically turns print PDFs into web optimized ePapers that Google loves.
Learning Needs<br />
Management<br />
Classroom Guide<br />
(<strong>Version</strong> 5.8 SP5)<br />
April 2010<br />
RELEASED - Printed documents may be obsolete; validate prior to use.
SATERN<br />
For SATERN v 5.8 SP5<br />
Last Modified 04/282010<br />
The software described in this document is furnished under a license agreement. The<br />
software may be used only for learning and development purposes of the <strong>NASA</strong><br />
employees. No part of this training may be reproduced or transmitted in any form or by<br />
any means, electronic or mechanical, without the express written permission of <strong>NASA</strong>.<br />
From the <strong>NASA</strong> SATERN Program Office:<br />
All SATERN administrator training materials must be used alongside the SATERN<br />
Rules and Process Guide for administrators. The Guide identifies areas where SATERN<br />
functionality cannot enforce the Agency-defined usage of the system at <strong>NASA</strong> and<br />
provide guidance to enable administrator compliance with Agency-defined methods and<br />
procedures.<br />
RELEASED - Printed documents may be obsolete; validate prior to use.
SATERN<br />
Table of Contents<br />
Course Introduction ........................................................................................................ 1<br />
Course Objectives ................................................................................................ 1<br />
Target Audience ................................................................................................... 2<br />
Using this Guide ................................................................................................... 2<br />
Additional Resources ............................................................................................ 3<br />
Lesson 1: Items ............................................................................................................... 5<br />
Objectives ............................................................................................................. 5<br />
Item Main Concepts .............................................................................................. 5<br />
Adding an Item ..................................................................................................... 6<br />
Item Key ..................................................................................................... 6<br />
Lab 1. Add an Item ......................................................................................................... 9<br />
Associating Competencies with Items ..................................................... 10<br />
Main Tabs of Item Record .................................................................................. 10<br />
Summary Tab .......................................................................................... 12<br />
Design Data Tab ...................................................................................... 15<br />
Lab 2. Edit Items: Design Data Tab ............................................................................ 18<br />
Delivery Data Tab .................................................................................... 19<br />
Lab 3. Edit Items: Delivery Data Tab .......................................................................... 21<br />
Catalogs Tab ........................................................................................... 22<br />
Lab 4. Edit Items: Catalogs Tab .................................................................................. 23<br />
Subject Areas Tab ................................................................................... 24<br />
Lab 5. Edit Items: Subject Areas Tab ......................................................................... 25<br />
Custom Fields Tab ................................................................................... 26<br />
SATERN Mandatory Fields for Items .................................................................. 28<br />
Lesson-Related Reports ..................................................................................... 29<br />
Conclusion .......................................................................................................... 29<br />
Lesson Check ..................................................................................................... 30<br />
Lesson 2: Curricula ....................................................................................................... 31<br />
Objectives ........................................................................................................... 31<br />
RELEASED - Printed documents may be obsolete; validate prior to use.<br />
Learning Needs Management<br />
Page i
SATERN<br />
Curriculum Main Concepts ................................................................................. 31<br />
Characteristics of Curricula ...................................................................... 31<br />
Curriculum Status .................................................................................... 32<br />
Curriculum ID ........................................................................................... 33<br />
Lab 6. Add a New Curriculum ..................................................................................... 34<br />
Main Tabs of Curriculum Record ........................................................................ 35<br />
Summary Tab .......................................................................................... 35<br />
Items Tab ................................................................................................. 36<br />
Lab 7. Add Items to Curriculum .................................................................................. 39<br />
Assignment Profiles Tab .......................................................................... 40<br />
Catalogs Tab ........................................................................................... 40<br />
Lab 8. Add Curriculum to a Catalog ........................................................................... 41<br />
Sub-Curricula ........................................................................................... 42<br />
Lab 9. Adding a Subcurriculum .................................................................................. 43<br />
Lesson-Related Reports ..................................................................................... 44<br />
Conclusion .......................................................................................................... 44<br />
Lesson Check ..................................................................................................... 45<br />
Lesson 3: Period-Based Curricula ............................................................................... 47<br />
Objectives ........................................................................................................... 47<br />
Period-Based Curriculum ................................................................................... 47<br />
Event vs. Calendar Basis ......................................................................... 49<br />
Effective Date .......................................................................................... 52<br />
Assignment Type ..................................................................................... 53<br />
Sequence Number ................................................................................... 53<br />
Lab 10. Setting Item Periods within a Curriculum .................................................... 54<br />
Lab 11. Setting a Fixed, Initial Required By Date ..................................................... 55<br />
Conclusion .......................................................................................................... 58<br />
Lesson Check ..................................................................................................... 59<br />
Lesson 4: Manual Learning Assignments ................................................................... 61<br />
Objectives ........................................................................................................... 61<br />
Learning Assignment Main Concepts ................................................................. 61<br />
Assigning an Item using the Learning Plan Tab ................................................. 62<br />
Lab 12. Assign Items Directly to Learner Record ..................................................... 64<br />
RELEASED - Printed documents may be obsolete; validate prior to use.<br />
Learning Needs Management<br />
Page ii
SATERN<br />
Assign a Curriculum ........................................................................................... 65<br />
Lab 13. Assign Curricula Directly to Learner Record .............................................. 66<br />
Batch Learning Assignments .............................................................................. 67<br />
Lab 14. Assign an Item Using Learner Needs Management Tool ........................... 68<br />
Lesson-Related Reports ..................................................................................... 69<br />
Conclusion .......................................................................................................... 69<br />
Lesson Check ..................................................................................................... 70<br />
Lesson 5: Automated Learning Assignments ............................................................ 71<br />
Objectives ........................................................................................................... 71<br />
Learning Assignment Main Concepts ................................................................. 71<br />
Catalogs ............................................................................................................. 72<br />
Assignment Profiles ............................................................................................ 72<br />
Assignment Profile for Catalogs ............................................................... 74<br />
Groups and Attributes ......................................................................................... 77<br />
Associating Curricula ............................................................................... 81<br />
Lab 15. Add a New Assignment Profile ..................................................................... 83<br />
Lesson-Related Reports ..................................................................................... 86<br />
Conclusion .......................................................................................................... 86<br />
Lesson Check ..................................................................................................... 87<br />
Lesson 6: Record Learning Events ............................................................................. 89<br />
Objectives ........................................................................................................... 89<br />
Learning Event Main Concepts ........................................................................... 89<br />
Types of Learning Events ................................................................................... 90<br />
Item-Based Events .................................................................................. 90<br />
External Events ........................................................................................ 90<br />
Data Recorded in a Learning Event .................................................................... 91<br />
Accessing the Learning Event Recorder ............................................................ 92<br />
Lab 16. Recording a Learning Event for an Item ...................................................... 94<br />
Learning History ....................................................................................... 96<br />
Items with Retraining ............................................................................... 96<br />
Certificate of Completion .......................................................................... 97<br />
Learning Event Editor ......................................................................................... 97<br />
RELEASED - Printed documents may be obsolete; validate prior to use.<br />
Learning Needs Management<br />
Page iii
SATERN<br />
Lesson-Related Reports ..................................................................................... 98<br />
Conclusion .......................................................................................................... 98<br />
Lesson Check ..................................................................................................... 99<br />
Course Summary......................................................................................................... 101<br />
Learning Extras ........................................................................................................... 103<br />
Substitutes and Prerequisites ........................................................................... 103<br />
Topic Objectives .................................................................................... 103<br />
Substitute Items ..................................................................................... 103<br />
Force Credit ........................................................................................... 104<br />
Effective Date ........................................................................................ 105<br />
Lab 17. Establish a Substitute Relationship Using the Previous Example .......... 106<br />
Prerequisites .......................................................................................... 107<br />
Lab 18. Establish a Prerequisite Relationship ........................................................ 109<br />
Topic Related Reports ........................................................................... 110<br />
Topic Conclusion ................................................................................... 110<br />
Topic Check ........................................................................................... 111<br />
Item Revision Assistant .................................................................................... 113<br />
Topic Objectives .................................................................................... 113<br />
Revising Items ....................................................................................... 113<br />
Lab 19. Revise an Item .............................................................................................. 116<br />
Curriculum Clean Up.............................................................................. 117<br />
Topic Conclusion ................................................................................... 117<br />
Topic Check ........................................................................................... 118<br />
Requirements-Based Curricula ......................................................................... 120<br />
Topic Objectives .................................................................................... 120<br />
Requirement-Based Curricula ................................................................ 120<br />
What is a Requirement ........................................................................ 120<br />
Requirement Types ............................................................................... 121<br />
Lab 20. Create a Requirement .................................................................................. 122<br />
Requirement Group ............................................................................... 123<br />
Lab 21. Assign Requirements to a Curriculum ....................................................... 124<br />
Topic Conclusion ................................................................................... 125<br />
Topic Check ........................................................................................... 126<br />
RELEASED - Printed documents may be obsolete; validate prior to use.<br />
Learning Needs Management<br />
Page iv
SATERN<br />
Required Dates Assistant ................................................................................. 127<br />
Topic Objectives .................................................................................... 127<br />
Required Dates Assistant ...................................................................... 127<br />
Lab 22. Use the Required Dates Assistant .............................................................. 129<br />
Learning Event Synchronization ............................................................ 131<br />
Topic Conclusion ................................................................................... 131<br />
Topic Check ........................................................................................... 132<br />
Learner Management Tools ............................................................................. 133<br />
Topic Objectives .................................................................................... 133<br />
Notification Assistant.............................................................................. 133<br />
Lab 23. Send Item/Curriculum Assignment Notification........................................ 135<br />
Topic Conclusion ................................................................................... 137<br />
Topic Check ........................................................................................... 138<br />
RELEASED - Printed documents may be obsolete; validate prior to use.<br />
Learning Needs Management<br />
Page v
SATERN<br />
Course Introduction<br />
Through discussion, demonstration, and hands-on computer lab<br />
work, this course uses the concepts and terminology associated<br />
with SATERN’s Learning Needs Management Model, and will help<br />
you develop a working knowledge of this model for use in<br />
implementation of your learning needs management strategy. You<br />
will gain basic skills in how to use SATERN to create and modify<br />
item and curriculum records, assign learning, and record learning<br />
events using the step-by-step, hands-on lab exercises.<br />
COURSE OBJECTIVES<br />
Upon completion of this course, you will be able to:<br />
‣ Identify items in SATERN<br />
‣ Add and modify items using step-by-step instructions contained<br />
in this classroom guide<br />
‣ Identify curricula in SATERN<br />
‣ Add and modify curricula using step-by-step instructions<br />
contained in this classroom guide<br />
‣ Configure period-based curriculum assignments<br />
‣ Assign learning to learners using step-by-step instructions<br />
contained in this classroom guide<br />
‣ Propagate automated learning assignments to learners<br />
‣ Record a learning event for an item<br />
RELEASED - Printed documents may be obsolete; validate prior to use.<br />
Learning Needs Management Page 1
SATERN<br />
TARGET AUDIENCE<br />
SATERN administrators (admins) responsible for:<br />
Adding and editing item (course) records<br />
Adding and editing curricula<br />
Assigning training in SATERN<br />
Recording learning events<br />
USING THIS GUIDE<br />
This classroom guide is designed to be used in conjunction with an<br />
instructor. The guide provides general information that will be<br />
elaborated upon by the instructor. For additional information, refer<br />
to the online help.<br />
Throughout the guide, you encounter icons that call out various<br />
types of information. The following table illustrates how this guide<br />
uses icons to indicate different types of comments, activities, labs,<br />
etc. that support the text.<br />
Icon<br />
Definition<br />
Activity: Indicates an activity for you to complete that helps<br />
reinforce the information you just learned.<br />
Note or Tip: Indicates additional information that is related to the<br />
information presented. It also provides helpful hints and tips or<br />
other guidance that further explains the information it<br />
accompanies.<br />
Lab: Indicates a hands-on computer lab. Follow the step-by-step<br />
process outlined to perform specific tasks in the system.<br />
Warning: Warns against particular actions, or that a particular<br />
condition might indicate a problem.<br />
RELEASED - Printed documents may be obsolete; validate prior to use.<br />
Learning Needs Management Page 2
SATERN<br />
ADDITIONAL RESOURCES<br />
There are a number of additional resources that can provide you<br />
more information about the SATERN system. These resources<br />
include:<br />
Online SATERN system help<br />
Task-specific job aids<br />
RELEASED - Printed documents may be obsolete; validate prior to use.<br />
Learning Needs Management Page 3
SATERN<br />
Notes<br />
RELEASED - Printed documents may be obsolete; validate prior to use.<br />
Learning Needs Management Page 4
SATERN<br />
Lesson 1:<br />
Items<br />
The goal for Lesson 1 is to provide detailed information about items<br />
and how to add and work with them in SATERN.<br />
OBJECTIVES<br />
Upon completion of this lesson, you will be able to:<br />
‣ Describe the item key<br />
‣ Describe the purpose of important item record tabs and fields<br />
‣ Add an item using the provided step-by-step instructions<br />
‣ Identify and populate SATERN mandatory fields for item records<br />
ITEM MAIN CONCEPTS<br />
An item is an assignable unit that can be tracked in SATERN. It<br />
may be a learning or non-learning activity. Items are not created for<br />
External Training Requests in SATERN.<br />
Items are usually thought of as “courses”; however, they can be<br />
much more. Other examples of items include:<br />
Fast Track to Pro <strong>Engine</strong>er Wild Fire 3.0<br />
Post Award Accountability<br />
Leadership Development at <strong>NASA</strong><br />
Advanced Federal Contract Law<br />
RELEASED - Printed documents may be obsolete; validate prior to use.<br />
Learning Needs Management Page 5
SATERN<br />
ADDING AN ITEM<br />
When creating a new item, administrators use the Add New<br />
Learning Item wizard to enter key data. There are two types of<br />
mandatory fields in SATERN. The first type is fields that are<br />
required for the software to work properly, for example, every item<br />
must have an item ID, and be placed into a domain. These fields<br />
are identified in the system with red asterisks (*) so that<br />
administrators are reminded to populate those fields.<br />
The second type is fields that <strong>NASA</strong> has determined are required to<br />
achieve usability, data integrity, and reporting needs. For example,<br />
the Transition Team determined that the Description field in the<br />
item record be made <strong>NASA</strong>-mandatory. This is an optional field in<br />
SATERN, but it should be made mandatory to ensure that learners<br />
have a clear understanding of the resources that are available to<br />
them to make informed decisions.<br />
Item Key<br />
First, an item key needs to be established. The item key is the<br />
unique identifier in the database and is made up of three parts:<br />
Item type (reference): This is a globally defined reference that<br />
helps categorize items. When administrators create a new item,<br />
they must choose from the defined list. Subsequently, each<br />
“type” has an associated “completion status.” This is an admindefined<br />
reference used when recording a learning event.<br />
Examples include: Assess, Briefing, Conference, Document,<br />
Physical, and Workbook.<br />
Item ID: This is a unique identifier for each item within the<br />
SATERN database. It is recommended that a standard ID<br />
naming convention be applied to items and all records in the<br />
system.<br />
RELEASED - Printed documents may be obsolete; validate prior to use.<br />
Learning Needs Management Page 6
SATERN<br />
<strong>NASA</strong> Business Rule<br />
IDs start with the Center or Discipline acronym followed by a<br />
hyphen (-) followed by all upper case alpha or numeric characters<br />
to briefly identify the item.<br />
For example:<br />
KSC-BOOK-ATR - A TEAM OF RIVALS: THE POLITICAL<br />
GENIUS OF ABRAHAM LINCOLN<br />
JSC-DA-TAWS - TEAM ACCELERATOR WORKSHOP<br />
GRC-MEA-AS - AEROSPACE SYMPOSIUM<br />
Revision date/time stamp: SATERN automatically populates<br />
these fields if the administrator does not edit them when adding<br />
a new item. If needed, the administrator can manually enter<br />
data into these fields. This field uniquely identifies when the item<br />
has been revised.<br />
Some examples of item keys include:<br />
BOOK KSC-BOOK-ATR 1/25/2008 01:25 PM EST<br />
WORKSHOP JSC-DA-TAWS 1/17/2007 04:17 PM EST<br />
RELEASED - Printed documents may be obsolete; validate prior to use.<br />
Learning Needs Management Page 7
SATERN<br />
Activity<br />
Create an item key for items that you will create in the upcoming lab:<br />
RELEASED - Printed documents may be obsolete; validate prior to use.<br />
Learning Needs Management Page 8
SATERN<br />
Lab 1.<br />
Add an Item<br />
Step<br />
1. Click the Quick Links drop-down menu in the top menu frame.<br />
2. Select Add New Learning Item.<br />
3. Select an item type from the drop-down menu.<br />
4. Enter an item ID.<br />
5. Enter a revision date and time.<br />
6. Enter a description of the item.<br />
7. Enter the item title.<br />
8. Select a domain for the item – domain clarification provided later.<br />
9. If there is an entry in the Approval Process field, remove it.<br />
(If there is a drop-down menu, scroll to the very top of the list and select<br />
the blank entry.)<br />
10. Uncheck the Approval Required checkbox (if it is currently checked).<br />
11. Leave all other fields blank.<br />
12. Click the Next button four times.<br />
Note: No approval process is used in this lab. All other fields will be discussed in later<br />
lessons. The skipped steps of the Add New Learning Item wizard will be covered in later labs.<br />
13. Review the information and if everything looks okay, click the Save button.<br />
Note: The Previous button may be used to go back to an earlier step and make changes.<br />
RELEASED - Printed documents may be obsolete; validate prior to use.<br />
Learning Needs Management Page 9
SATERN<br />
Associating Competencies with Items<br />
The ability to associate a competency with an item provides a<br />
benefit to learners when they are adding competency-related goals<br />
and activities to their IDP. It also provides benefit to the Center<br />
whose Training Offices and Workforce Planning Offices wish to run<br />
reports associated with training on certain competencies.<br />
Situation: Since neither the Centers nor the <strong>NSSC</strong> are associating<br />
competencies with items, there is no infrastructure in place to<br />
support the function to add competency-related goals and activities<br />
to the IDP, yet we have developed training materials and Quick<br />
Reference Guides that train our learners how to do this. This often<br />
leads to learners’ frustration with the IDP when they search for<br />
competency-related items and yield no results.<br />
<strong>NASA</strong> Business Rule<br />
When new items are added to SATERN, the administrator must<br />
associate at least one primary competency to the item. The Center<br />
may associate as many competencies as they feel necessary to<br />
capture data needed for reports and to better assist the learner in<br />
identifying competency-related activities on the IDP. Because<br />
competency ratings serve no purpose in SATERN, the<br />
administrator should leave the rating at "1".<br />
MAIN TABS OF ITEM RECORD<br />
The item is organized into functional areas by tabs (Figure 1).<br />
These tabs provide administrators with access to fundamental<br />
information regarding the item. Several important fields on these<br />
tabs are not required, but provide administrators a way to locate<br />
RELEASED - Printed documents may be obsolete; validate prior to use.<br />
Learning Needs Management Page 10
SATERN<br />
items with similar attributes and conduct more detailed searches<br />
when running reports or assigning training to learners.<br />
Figure 1. Item Record: Standard Tabs<br />
The main tabs of the item record include:<br />
Summary<br />
Design Data<br />
Delivery Data<br />
Catalogs<br />
Subject Areas<br />
Curricula (covered in Lesson 3)<br />
Custom Fields<br />
RELEASED - Printed documents may be obsolete; validate prior to use.<br />
Learning Needs Management Page 11
SATERN<br />
Summary Tab<br />
You can use the Summary tab of the selected item to create and/or<br />
update the basic attributes of the item. Some of these attributes<br />
include, for example, its source, domain, delivery method,<br />
assignment type, and so on. You can also view and maintain a<br />
description of the item, and update the date the selected item was<br />
created.<br />
Table 1 provides the fields found on the item record Summary tab,<br />
a description of each field, and whether the field is displayed to the<br />
learner. A + indicates a <strong>NASA</strong> required field. A * indicates a system<br />
required field.<br />
Table 1. Item Record: Summary Tab Fields and Descriptions<br />
Field Description Displays<br />
to<br />
Learner<br />
Title +<br />
Displays on the learner’s Learning Plan and in<br />
the catalog.<br />
X<br />
Classification<br />
<strong>NASA</strong> Business Rule: Entered in all upper<br />
case.<br />
Determined by the SATERN system based on<br />
the data in the item record (and whether<br />
scheduled offerings have been created for the<br />
item):<br />
Instructor-Led: Includes segments (and/or<br />
scheduled offerings), and no online settings<br />
Online Item: Includes online settings, and no<br />
segments<br />
Blended: Includes both online settings and<br />
segments (and/or scheduled offerings)<br />
Other: Includes neither online settings nor<br />
any segments or scheduled offerings.<br />
Therefore, never scheduled and cannot be<br />
launched<br />
X<br />
RELEASED - Printed documents may be obsolete; validate prior to use.<br />
Learning Needs Management Page 12
SATERN<br />
Field Description Displays<br />
to<br />
Learner<br />
Source ID +<br />
Indicates where an item came from (internal or<br />
external).<br />
X<br />
Domain*<br />
<strong>NASA</strong> Business Rule: Select INTERNAL for onsite<br />
training and EXTERNAL as the source ID for<br />
all off-site/external training.<br />
INTERNAL – On-site training coordinated by the<br />
training organization or discipline for multiple<br />
employees, which may or may not include any<br />
cost. All <strong>NASA</strong>-sponsored web-based training<br />
(e.g., SkillSoft) is considered INTERNAL.<br />
EXTERNAL – Off-site training – External training<br />
provided to individuals or groups such as<br />
conferences, seminars, academic classes, etc.<br />
usually requires the submission of a SF-182 via<br />
SATERN for approval and processing. The only<br />
exception to the <strong>NSSC</strong> processing external<br />
training, captured on the SF-182, would include<br />
Reportable conferences. Reportable<br />
conferences, as defined per NID 3712.1,<br />
“Requirements Relating to Conference<br />
Attendance, Obligations and Expenditures” shall<br />
be submitted as a No Cost entity on the SF-182,<br />
with all pertinent cost information captured in the<br />
“course comments” section for Center processing<br />
and registration purposes.<br />
Identifies administrative ownership of the record.<br />
Method ID +<br />
<strong>NASA</strong> Business Rule: Agency discipline items<br />
will be placed in the Discipline domain and then<br />
added to a catalog when appropriate. When a<br />
Center has created or owns Center-specific<br />
training items, those items will be placed in the<br />
Center Domain, regardless of their relationship to<br />
discipline subject areas.<br />
Indicates how an item is delivered (ILT, WBT,<br />
book, video, etc.).<br />
X<br />
RELEASED - Printed documents may be obsolete; validate prior to use.<br />
Learning Needs Management Page 13
SATERN<br />
Field Description Displays<br />
to<br />
Learner<br />
Assign. Type<br />
ID<br />
Approval<br />
Process ID<br />
Approval<br />
Required<br />
Shipping<br />
Required<br />
Safety<br />
Related<br />
Approved<br />
Active<br />
Auto Fill<br />
Registration<br />
Enable<br />
Learner<br />
Requests<br />
Enable<br />
Learners to<br />
Waitlist<br />
Do Auto<br />
Competency<br />
Sets the default indicator on whether an item is<br />
required or optional when assigned to a learner.<br />
<strong>NASA</strong> Business Rule: The mandatory<br />
assignment type should be assigned only to<br />
courses that have been approved through the<br />
formal federally mandated training vetting<br />
process. Approved courses will have been vetted<br />
by the Office of Human Capital Management and<br />
the Office of General Council, and will meet the<br />
Office of Personnel Management definition for<br />
federally mandated training. No other courses<br />
should be labeled as mandatory. Once an<br />
approved course has been given an assignment<br />
type of mandatory, the SATERN administrator<br />
should not override the assignment type without<br />
prior approval from the content owner.<br />
Indicates a default approval process (if<br />
applicable) that a learner must complete before<br />
being able to complete the self-registration<br />
process or launching of an online item.<br />
This checkbox triggers the approval process<br />
entered in the Approval Process ID field.<br />
This checkbox is used to indicate whether the<br />
shipping of materials is required. (Note: <strong>NASA</strong><br />
does not use this functionality)<br />
This checkbox is for admin informational<br />
purposes only.<br />
This checkbox is for admin informational<br />
purposes only.<br />
This checkbox is used to indicate whether an<br />
item is active and available to learners.<br />
Sets the default for scheduled offerings of this<br />
item, so that learners are automatically moved<br />
from the waitlist to registration slots that open up<br />
when previously registered learners withdraw.<br />
Selecting this checkbox enables the Request<br />
Schedule button to be visible to learners.<br />
Selecting this checkbox indicates that the system<br />
will allow learners to be waitlisted for the<br />
scheduled offerings created from the item.<br />
Waitlisted learners automatically replace learners<br />
who are withdrawn from the item if you select the<br />
Auto Fill Registration check box.<br />
Sets the default within the Learning Event<br />
Recorder to give learners the corresponding<br />
rating for each competency tied to the item (if<br />
completed with a “For Credit” status).<br />
X<br />
X<br />
X<br />
RELEASED - Printed documents may be obsolete; validate prior to use.<br />
Learning Needs Management Page 14
SATERN<br />
Field Description Displays<br />
to<br />
Learner<br />
Learner can<br />
record<br />
Learning<br />
Events for<br />
themselves<br />
Supervisors<br />
can record<br />
Learning<br />
Events for<br />
subordinates<br />
Create Date<br />
Registration<br />
Threshold<br />
Days<br />
Description +<br />
Comments<br />
Instructor<br />
Materials<br />
Learner<br />
Materials<br />
Rating<br />
This checkbox indicates whether a learner can<br />
self-record a learning event for this item.<br />
This checkbox indicates whether a supervisor<br />
can record a learning event for his/her<br />
subordinates.<br />
Indicates the creation date of the course content.<br />
Determines the number of days before a learner<br />
can self-register into another offering of an item<br />
in which they are already registered.<br />
A 2,000-character field that is used to describe<br />
the item to learners, entered in sentence case.<br />
This field is for admin informational purposes<br />
only.<br />
This field is for admin informational purposes<br />
only.<br />
This field is for admin informational purposes<br />
only.<br />
Used to display a rating of the item to learners in<br />
the catalog. This rating setting is manually<br />
selected by administrators.<br />
X<br />
X<br />
Design Data Tab<br />
You can use the Design Data tab (Figure 2) to review and revise<br />
design information of the selected item including:<br />
Who revised the item<br />
The approving official/individual or group<br />
Default credit values (contact, credit and CPE hours) of the item<br />
Location where the lesson materials are stored<br />
Target audience for the item<br />
Default initial assignments: The number of days (weeks, months,<br />
quarters or years) a learner is allowed between the assignment<br />
RELEASED - Printed documents may be obsolete; validate prior to use.<br />
Learning Needs Management Page 15
SATERN<br />
of a learning requirement and the required completion of that<br />
requirement. For example, if an item is assigned an initial period<br />
of 30 days, whenever that item is assigned to a learner, that<br />
learner has 30 days to successfully complete the item before<br />
their learning requirement becomes overdue. Each item can<br />
have an initial period assigned to it, and initial periods can be<br />
overridden on assignment.<br />
Default retraining assignments: Refers to the number of days<br />
(weeks, months, quarters or years) between the last time a<br />
learner completed an item and when he/she must complete it<br />
again. This applies only to items for which there is a requirement<br />
for recurring training. If a retraining interval passes without<br />
completion, the curriculum becomes incomplete.<br />
Retraining period: Refers to the number of days (weeks, months,<br />
quarters or years) between the last time a learner completed an<br />
item and when he/she must complete it again.<br />
Note: These options above are only applicable to a curriculum.<br />
Other information on this tab includes:<br />
Contact’s email: An e-mail will be sent to this address when the<br />
Item Scheduling Demand Automatic Process is run.<br />
<strong>NASA</strong> Business Rule<br />
Enter a contact e-mail in this field.<br />
RELEASED - Printed documents may be obsolete; validate prior to use.<br />
Learning Needs Management Page 16
SATERN<br />
Figure 2. Item Record: Design Data Tab<br />
Required and mandatory fields on the Design Data tab of the item<br />
record include:<br />
Contact Hours<br />
Audience<br />
Contact E-mail<br />
RELEASED - Printed documents may be obsolete; validate prior to use.<br />
Learning Needs Management Page 17
SATERN<br />
Lab 2.<br />
Edit Items: Design Data Tab<br />
Step<br />
1. Using the item created in Lab 1, select the Design Data tab.<br />
2. Enter the target audience for your item.<br />
3. Enter the default initial period.<br />
4. Enter the default retraining interval.<br />
5. Enter a contact’s email address.<br />
6. Enter goals for the item.<br />
7. Click the Apply Changes button.<br />
RELEASED - Printed documents may be obsolete; validate prior to use.<br />
Learning Needs Management Page 18
SATERN<br />
Delivery Data Tab<br />
This tab allows an administrator to establish the default scheduling<br />
structure of the item. The administrator can enter a default<br />
minimum and maximum registration (# of seats) which can both be<br />
overridden at the time the item is scheduled. The admin can also<br />
indicate the prep time that should be allocated for the instructor.<br />
Complete the minimum registration field for items classified as<br />
“instructor-led”. This field is used when the Item Scheduling<br />
Demand automatic process is run. When the number of learner<br />
request for the item equals the number entered in the minimum<br />
registration field, SATERN will send an e-mail to the e-mail address<br />
entered in the Contact field on the Design Data tab.<br />
The Delivery Data tab contains the default segments added when<br />
the item was created. A segment is a block of time within a<br />
scheduled offering. The defaults are used when the item is<br />
scheduled. At the item level, the admin can indicate the day,<br />
duration, location type, materials, and equipment needed for each<br />
segment. Once a scheduled offering of the item is created, a<br />
specific date, time, instructor, location, and equipment can be<br />
indicated for each segment.<br />
Additional information on the Delivery Data tab (Figure 3) includes:<br />
Length (this is the total hours value)<br />
Prep Time (Instructor)<br />
Default Minimum Registration: When the number of learners<br />
who have requested this item reaches this number, an email is<br />
sent to the contact (on Design Data tab) to recommend<br />
scheduling this item.<br />
RELEASED - Printed documents may be obsolete; validate prior to use.<br />
Learning Needs Management Page 19
SATERN<br />
Default Maximum Registration<br />
Self Registration checkbox<br />
Figure 3. Item Record: Delivery Data Tab<br />
<strong>NASA</strong> Business Rule<br />
Course duration is written to history based on the segment time that is<br />
entered. For a full, eight-hour day, if administrators do not exclude the<br />
lunch break, the break will be included in official course time recorded<br />
to the learner’s history. Therefore, when scheduling an eight-hour day,<br />
enter two four-hour blocks/segments with a half-hour or hour time<br />
block for lunch so that only 8 hours is recorded. This is time block is<br />
referred to as a “segment offset.” The offset will represent the break<br />
between two segments occurring on the same day; therefore, offsets<br />
should not be entered on the first segment of the day.<br />
RELEASED - Printed documents may be obsolete; validate prior to use.<br />
Learning Needs Management Page 20
SATERN<br />
Lab 3.<br />
Edit Items: Delivery Data Tab<br />
Step<br />
1. Using the item created in Lab 1, select the Delivery Data tab.<br />
2. In the Update the Delivery Data for the Item section:<br />
a. Enter the prep time (in hours).<br />
b. Enter the minimum registration.<br />
c. Enter the maximum registration.<br />
d. Click the Self Registration checkbox.<br />
e. Click the Apply Changes button.<br />
3. In the Add a Default Segment to the Item section:<br />
a. Enter a description for segment 1 in the Segment field.<br />
b. Change the duration.<br />
c. Optional: Add another segment for the same day.<br />
Note: Change the day in the Day field. If you add another segment to the same day,<br />
enter 1 in the offset field. This causes a 1-hour gap between segments. This can be<br />
useful to account for lunch or an extended break.<br />
d. Select a location type from the drop-down menu.<br />
e. Click Add.<br />
4. Repeat steps 3a-3e to create another default segment for the item with<br />
“Afternoon Lab” as the description.<br />
RELEASED - Printed documents may be obsolete; validate prior to use.<br />
Learning Needs Management Page 21
SATERN<br />
Catalogs Tab<br />
A catalog is used to make items, not assigned by administrators or<br />
supervisors, available (viewable) to learners. Access to a catalog is<br />
provided through an assignment profile. Learners may have access<br />
to more than one catalog, although from the learner’s perspective,<br />
they only see a list of available items. An item may reside in<br />
multiple catalogs.<br />
In order for a learner to self-assign an item or self-register for a<br />
scheduled offering of an item, the item must reside in a catalog to<br />
which they have access (Figure 4).<br />
Figure 4. Item Record: Catalogs Tab<br />
An admin can flag an item in a catalog as new, featured, or revised<br />
until a given date. The item displays on the bottom of the learner’s<br />
home page as well as the catalog marked by a special icon. An<br />
admin can also set an expiration date which determines when the<br />
item will be removed from a particular catalog (also requires an<br />
APM). This does not inactivate the item, but does ensure that it is<br />
not part of a particular catalog after the set expiration date.<br />
RELEASED - Printed documents may be obsolete; validate prior to use.<br />
Learning Needs Management Page 22
SATERN<br />
Lab 4.<br />
Edit Items: Catalogs Tab<br />
Step<br />
1. Using the item created in Lab 1, select the Catalogs tab.<br />
2. Click the add one or more from list link.<br />
3. Enter search criteria to search for the desired catalog in which to add the<br />
item.<br />
4. Click <strong>Search</strong>.<br />
5. Click the Add checkbox next to all catalogs in which to add the item.<br />
Note: The Add Schedules checkbox should be checked if you also want to add all<br />
existing scheduled offerings to this catalog.<br />
6. Click the Add button.<br />
7. Verify that all selected catalogs are displayed.<br />
8. Click the Flag Reason drop-down menu.<br />
9. Select one of the display options.<br />
10. Click the Until select date icon.<br />
11. Select the desired date to display the flag.<br />
12. Enter an expiration date (if desired).<br />
Note: This date determines when the item is to be automatically removed from the catalog.<br />
13. Click Apply Changes.<br />
RELEASED - Printed documents may be obsolete; validate prior to use.<br />
Learning Needs Management Page 23
SATERN<br />
Subject Areas Tab<br />
Learners have the ability to browse catalog/s by subject area. An<br />
item can be associated with one or more subject areas (Figure 5). If<br />
an item has a subject area and is available to a learner through the<br />
catalog, the subject areas display on the Browse Catalog page.<br />
<strong>NASA</strong> Business Rule<br />
Administrators must associate one subject area to each item.<br />
Figure 5. Item Record: Subject Areas Tab<br />
RELEASED - Printed documents may be obsolete; validate prior to use.<br />
Learning Needs Management Page 24
SATERN<br />
Lab 5.<br />
Edit Items: Subject Areas Tab<br />
Step<br />
1. Using the item created in Lab 1, select the Subject Areas tab.<br />
2. Click the add one or more from list link.<br />
3. Enter search criteria for the desired subject areas to add the item.<br />
4. Click <strong>Search</strong>.<br />
5. Locate the appropriate subject area(s) in which to categorize the item.<br />
6. Click the Add checkbox next to all subject areas applicable to the item.<br />
7. Click the Add button.<br />
RELEASED - Printed documents may be obsolete; validate prior to use.<br />
Learning Needs Management Page 25
SATERN<br />
Custom Fields Tab<br />
<strong>NASA</strong> uses custom columns, also referred to as custom fields, to<br />
capture <strong>NASA</strong>-specific information that would not otherwise be<br />
possible if the SATERN software were implemented out of the box.<br />
The custom fields can be referenced (pre-populated list) or nonreferenced<br />
(free text field). The item custom fields in SATERN<br />
(Figure 6) include:<br />
Filling in the custom columns is mandatory. The first 16 custom<br />
columns are required by <strong>NASA</strong> to satisfy specific reporting<br />
requirements mandated by OPM. The column numbers 5, 6, 8,<br />
9, 10, 14, and 25 are required for <strong>NASA</strong> use and vary by Center<br />
(Figure 6). Refer to “Appendix C: Acceptable Code for Custom<br />
Fields for Data Definition Table” of the Rules and Process Guide<br />
for Administrators.<br />
<strong>NASA</strong> Business Rule<br />
Enter all non-referenced data in all upper case letters.<br />
Figure 6. Item Record: Custom Fields Tab<br />
RELEASED - Printed documents may be obsolete; validate prior to use.<br />
Learning Needs Management Page 26
SATERN<br />
With regard to filling in the mandatory custom column information,<br />
administrators have two areas where they can enter this<br />
information: at the item level or at the scheduled offering level.<br />
Entering the information at both levels would be inefficient because<br />
the information is redundant. In addition, there is no need to fill in<br />
the custom fields in the scheduled offering because they are copied<br />
from the item when the scheduled offering is added. The exception<br />
is the Metrics that Matter (MTM) field which does not exist at the<br />
scheduled offering level.<br />
<strong>NASA</strong> Business Rule<br />
The custom columns are mandatory fields and must be filled in at<br />
the item level. Therefore, administrators shall:<br />
Enter the custom column information at the item level for all<br />
items.<br />
Enter non-referenced custom columns fields in upper case.<br />
Edit the scheduled offering custom columns that typically vary<br />
per scheduled offering (i.e., POC, Funding Org).<br />
Table 2 lists the custom fields for items in SATERN.<br />
Table 2. Item Custom Fields<br />
Item Custom Field Col # Referenced<br />
Type of Training Sub-Code 5 Yes<br />
Source of Training 6 Yes<br />
Academic Credit Code 8 Yes<br />
Training Credit Type Code 9 Yes<br />
Direct Cost Code 10 Yes<br />
Indirect Cost Code 14 Yes<br />
PO Number 17 No<br />
Category Code 18 No<br />
Sub Category Code 19 No<br />
Funding Organization 20 No<br />
POC 21 No<br />
RELEASED - Printed documents may be obsolete; validate prior to use.<br />
Learning Needs Management Page 27
SATERN<br />
Item Custom Field Col # Referenced<br />
Budget Line Item 22 No<br />
Metrics That Matter (MTM) 23 Yes<br />
P/PM Re-certification 24 Yes<br />
Training Vendor (ORG ID) 25 Yes<br />
SATERN MANDATORY FIELDS FOR ITEMS<br />
Table 3 presents the mandatory item fields in SATERN and the<br />
location of the field by tab.<br />
Table 3. SATERN Mandatory Item Fields<br />
Location (Tab)<br />
Summary Tab<br />
Design Data<br />
Delivery Data<br />
Catalogs<br />
Subject Area<br />
Custom Fields – Refer to<br />
Appendix C: Acceptable<br />
Code for Custom Fields<br />
of the Rules and<br />
Process Guide for<br />
Administrators for Data<br />
Definition Table<br />
Field<br />
Title<br />
Source (Internal/External)<br />
Delivery Method<br />
Assignment Type (Only if the item is mandatory, e.g.,<br />
Ethics, Security)<br />
Approval Process (Only if approval is required)<br />
Approval Required (Only if approval process ID is<br />
populated).<br />
Description (Only for items that will go into a catalog)<br />
Contact Hours (Only for online course and internal<br />
items)<br />
Audience (Only for items that will go into a catalog)<br />
Contact’s Email<br />
Segment Description<br />
Minimum Registration (Highly recommended for Item<br />
Request APM)<br />
Catalog ID (Only for items that will go into a catalog)<br />
Subject Area (Only for items that will go into a<br />
catalog)<br />
Type of Training Sub-Code<br />
Source of Training<br />
Academic Credit Code<br />
Training Credit Type Code<br />
Direct Cost Code<br />
Indirect Cost Code<br />
Metrics That Matter (MTM)<br />
Training Vendor (ORG ID) (Required for ILT courses<br />
– not required for online courses but highly<br />
recommended)<br />
RELEASED - Printed documents may be obsolete; validate prior to use.<br />
Learning Needs Management Page 28
SATERN<br />
Location (Tab)<br />
Competency<br />
Field<br />
Must add at least one primary competency<br />
Lesson-Related Reports<br />
The following are reports in SATERN that relate to this lesson:<br />
Item Data<br />
Item List<br />
CONCLUSION<br />
In Lesson 1, you were introduced to the main tabs of item record<br />
and the information contained in each tab. Step-by-step instructions<br />
were provided and you created a new item and entered key<br />
information.<br />
You should now be able to:<br />
‣ Describe the item key<br />
‣ Describe the purpose of important item record tabs and fields<br />
‣ Add an item using the provided step-by-step instructions<br />
‣ Identify and populate SATERN mandatory fields for items<br />
In the next lesson, you will learn how to use items to build curricula.<br />
RELEASED - Printed documents may be obsolete; validate prior to use.<br />
Learning Needs Management Page 29
SATERN<br />
LESSON CHECK<br />
Use what you learned in this lesson to answer the following<br />
questions.<br />
1. List the three parts of the item key:<br />
a.<br />
b.<br />
c.<br />
2. Your manager has given you the following task:<br />
Create a new “Communicating Effectively” item that will be<br />
scheduled for two 4-hour days.<br />
Inform learners what topics are covered in the course.<br />
Learners should receive 8 credit hours upon successful<br />
completion of this item.<br />
Using the information from this lesson and SATERN (online<br />
help), perform the task assigned by your boss.<br />
RELEASED - Printed documents may be obsolete; validate prior to use.<br />
Learning Needs Management Page 30
SATERN<br />
Lesson 2:<br />
Curricula<br />
The goal for Lesson 2 is to provide detailed information about<br />
curricula, including how to add and work with them in SATERN.<br />
OBJECTIVES<br />
Upon completion of this lesson, you will be able to:<br />
‣ Describe the benefits of using curricula<br />
‣ Describe the characteristics of curricula<br />
‣ Create a curriculum using the provided step-by-step instructions<br />
‣ Modify item defaults within curricula<br />
‣ Set up subcurricula<br />
CURRICULUM MAIN CONCEPTS<br />
A curriculum is a grouping of one or more items for the purpose of<br />
assigning and tracking as a single entity. Curricula provide the<br />
functionality to recalculate required by dates on items that have<br />
been completed but must be repeated on a recurring basis.<br />
Characteristics of Curricula<br />
General characteristics of curricula include:<br />
Items can be used in one or multiple curricula with different date<br />
and requirement settings in each.<br />
RELEASED - Printed documents may be obsolete; validate prior to use.<br />
Learning Needs Management Page 31
SATERN<br />
Modifications made to a curriculum have an immediate impact<br />
on all learners who have the curriculum currently assigned.<br />
Curricula can be linked to a job position or assignment profile<br />
and automatically assigned when a learner is given that job<br />
position or meets the profile attributes.<br />
Curriculum can contain requirements (covered in the “Learning<br />
Extras” section of this guide)<br />
# of Hours<br />
# of Hours from an Item Pool<br />
# of Items from an Item Pool<br />
Curriculum Status<br />
Curricula can have one of two statuses:<br />
Complete<br />
Incomplete<br />
The Complete status is achieved when any of the following occur:<br />
All required items in the curriculum have been successfully<br />
completed and recorded<br />
The effective date (defined later in this lesson) of each item is in<br />
the future<br />
Some of the required items are complete and the remaining<br />
required items have an effective date in the future<br />
The requirements have been met as described on the<br />
Requirements tab (see “Learning Extras” section for more<br />
information)<br />
RELEASED - Printed documents may be obsolete; validate prior to use.<br />
Learning Needs Management Page 32
SATERN<br />
The Incomplete status is in effect when any of the following occur:<br />
A new curriculum is assigned to a learner and the effective date<br />
for any required items is in the past<br />
Any required item has not been successfully completed and<br />
recorded<br />
A completed item’s retraining interval date has passed<br />
The curriculum is modified with a new or revised item, and the<br />
effective date is not set for a future date<br />
The requirements have not been met as described on the<br />
Requirements tab (see “Learning Extras” section for more<br />
information)<br />
Curriculum ID<br />
The curriculum ID is a unique identifier in the SATERN database.<br />
The ID is a free text space; however, it is a <strong>NASA</strong> business rule to<br />
follow a strict naming convention. This will help when searching,<br />
assigning, or running reports for curricula.<br />
<strong>NASA</strong> Business Rule<br />
Curriculum IDs start with the Center or Discipline acronym, followed<br />
a hyphen, followed by all upper case alpha or numeric characters.<br />
Some sample curriculum IDs include:<br />
ARC-DAU - DEFENSE ACQUISITION UNIVERSITY COURSES<br />
GRC-ETHICS – ANNUAL ETHICS TRAINING FOR FINANCIAL<br />
FILERS<br />
JSC-AH-JSCNEO - JSC NEW EMPLOYEE ORIENTATION<br />
RELEASED - Printed documents may be obsolete; validate prior to use.<br />
Learning Needs Management Page 33
SATERN<br />
Lab 6.<br />
Add a New Curriculum<br />
Step<br />
1. Navigate to Learning > Curricula.<br />
2. Click the Add New link.<br />
3. Enter a curriculum ID.<br />
4. Enter a title for the curriculum.<br />
5. Enter a description of the curriculum, if desired.<br />
6. Select a domain.<br />
7. Select a curriculum type from the drop-down menu.<br />
8. Leave the Force Incomplete checkbox unchecked.<br />
Note: When you select the Force Incomplete checkbox, the system calculates whether<br />
the status should be complete or incomplete based on the learner’s latest attempt at<br />
completing the item. If the learner’s latest attempt is incomplete, the system calculates the<br />
expiration and required dates based on the date and time of the last unsuccessful attempt.<br />
9. Click the Add button.<br />
RELEASED - Printed documents may be obsolete; validate prior to use.<br />
Learning Needs Management Page 34
SATERN<br />
MAIN TABS OF CURRICULUM RECORD<br />
Once a curriculum record is added to SATERN, it is organized into<br />
functional areas by tabs. These tabs provide administrators with<br />
access to fundamental information regarding the curriculum:<br />
Summary<br />
Items<br />
Requirements<br />
Subcurricula<br />
Documents<br />
Job Positions<br />
Assignment Profiles<br />
Catalogs<br />
Summary Tab<br />
The Summary tab contains general information about the<br />
curriculum (Figure 7).<br />
Figure 7. Curriculum Record: Summary Tab<br />
RELEASED - Printed documents may be obsolete; validate prior to use.<br />
Learning Needs Management Page 35
SATERN<br />
Table 4 provides the fields found on the curricula record Summary<br />
tab, a description of each field, and whether the field is displayed to<br />
the learner. A + indicates a <strong>NASA</strong> required field. A * indicates a<br />
system required field.<br />
Table 4. Curriculum Record: Summary Tab Fields and Descriptions<br />
Field Description Displays<br />
to<br />
Learner<br />
Title +<br />
Creation Date<br />
Active<br />
Domain*<br />
Curriculum<br />
Type<br />
Force<br />
Incomplete<br />
Description +<br />
Displays to the learner on the Curriculum<br />
Status screen.<br />
Indicates the date the curriculum was<br />
created.<br />
This checkbox indicates whether the<br />
curriculum is active or inactive in the<br />
database.<br />
Identifies administrative ownership of the<br />
record.<br />
Indicates an area that the curriculum is<br />
specific to (HR, IT, Safety, etc.). Note:<br />
<strong>NASA</strong> does not use this field.<br />
This checkbox calculates whether the<br />
status of the curriculum should be<br />
complete or incomplete based on a<br />
learner’s latest attempt at completing any<br />
required item assigned to the curriculum.<br />
This field is for admin informational<br />
purposes only.<br />
<strong>NASA</strong> Business Rule: Enter in sentence<br />
case.<br />
X<br />
Items Tab<br />
The Items tab is used to add items to the curriculum and, if<br />
necessary, modify the default settings carried over from the item<br />
record (Figure 8). There is no limit to the number of items that may<br />
be added to a curriculum.<br />
RELEASED - Printed documents may be obsolete; validate prior to use.<br />
Learning Needs Management Page 36
SATERN<br />
Figure 8. Curriculum Record: Items Tab<br />
Using the Edit link for each item, administrators can change:<br />
Initial Assignment (covered in Lesson 3): The amount of time<br />
a learner has to initially complete the item.<br />
Retraining Assignment (covered in Lesson 3): The amount of<br />
time a learner has to retake and complete the item once he/she<br />
successfully completes the item.<br />
Effective Date: The date when the item has an impact on the<br />
curriculum status. For example, if the effective date of an item is<br />
placed in the future, the system does not take that item into<br />
account when calculating the curriculum status of the learner.<br />
More information is provided in Lesson 3.<br />
RELEASED - Printed documents may be obsolete; validate prior to use.<br />
Learning Needs Management Page 37
SATERN<br />
Assignment Type: Indicates the assignment type that the item<br />
has within the curriculum. Items that do not have an assigned<br />
assignment type are treated as not required; and are not<br />
captured when the system determines the curriculum status of<br />
the learner.<br />
Basis Date (covered in Lesson 3): Defines the beginning point<br />
of the time-periods. The time-periods themselves are built using<br />
either the initial assignment information, or the retraining<br />
assignment information. Once the item is complete, it is not due<br />
again until the end of the next period. Using the basis date, you<br />
can assign learning that is due once a quarter, or once a year,<br />
but permit the learner to complete it at any time during the<br />
quarter or year.<br />
RELEASED - Printed documents may be obsolete; validate prior to use.<br />
Learning Needs Management Page 38
SATERN<br />
Lab 7.<br />
Add Items to Curriculum<br />
Step<br />
1. Using the curriculum created in Lab 6, select the Items tab.<br />
2. Click the add one or more from list link.<br />
3. Enter search criteria to search for the items to include in the curriculum.<br />
4. Click <strong>Search</strong>.<br />
5. Check the Add checkbox next to each item to add to the curriculum.<br />
6. Click the Add button.<br />
7. In the Update the Items for the Curriculum section of the screen, click the<br />
Edit link next to the first listed item.<br />
8. Enter an initial number.<br />
9. Select an initial period.<br />
10. Select an initial basis.<br />
11. Do not enter a retraining number.<br />
12. Enter an effective date of today.<br />
13. Select a required assignment type.<br />
14. Do not enter a sequence number.<br />
15. Click Apply Changes.<br />
16. Repeat steps 7-15 for each item in the curriculum.<br />
RELEASED - Printed documents may be obsolete; validate prior to use.<br />
Learning Needs Management Page 39
SATERN<br />
Assignment Profiles Tab<br />
The Assignment Profiles tab is used to add the curriculum to one or<br />
more assignment profiles. Assignment profiles are used to<br />
automatically assign curricula to learners who have a particular<br />
grouping of attributes. Assignment profiles are covered in Lesson 5.<br />
Catalogs Tab<br />
The Catalogs tab is used to add the curriculum to one or more<br />
catalogs. Doing so allows learners to self-assign the curriculum and<br />
all its items. Supervisors can assign curricula that they can see in<br />
their catalog to their subordinates.<br />
Note: If a learner self-assigns a curriculum, the learner is held to the timeframes<br />
and assignment types set by the administrator. This differs from self-assignment<br />
of an individual item when the timeframe and assignment types are ignored by<br />
SATERN.<br />
RELEASED - Printed documents may be obsolete; validate prior to use.<br />
Learning Needs Management Page 40
SATERN<br />
Lab 8.<br />
Add Curriculum to a Catalog<br />
Step<br />
1. Using the curriculum created in Lab 6, select the Catalogs tab.<br />
2. Click the add one or more from list link.<br />
3. Enter search criteria to search for the catalog in which to add the<br />
curriculum.<br />
4. Click <strong>Search</strong>.<br />
5. Check the Add checkbox next to each catalog to add to the curriculum.<br />
Note: The Add Items checkbox should be checked if you want to add all the items of this<br />
curriculum to this catalog.<br />
6. Click the Add button.<br />
7. Verify the selected catalog is displayed in the Update the Catalog for the<br />
Curriculum section.<br />
8. Click Apply Changes.<br />
RELEASED - Printed documents may be obsolete; validate prior to use.<br />
Learning Needs Management Page 41
SATERN<br />
Sub-Curricula<br />
The Subcurricula tab is used to create a hierarchical structure<br />
between two or more curricula (Figure 9). When the curriculum<br />
designated as the parent (main) is assigned to a learner, all items<br />
in the parent curriculum and nested (subcurricula) curricula are<br />
added to the learner’s Learning Plan. The main curriculum is not<br />
Complete until all subcurricula are complete. Therefore, the learner<br />
must complete all required items and/or requirements within all<br />
curricula to complete the parent curriculum. Each subcurriculum<br />
status is tracked individually.<br />
Account Maintainer<br />
Parent curriculum<br />
IEM GENERAL<br />
Nested curriculum:<br />
Subcurriculum<br />
Figure 9. Hierarchy of Curriculum and Subcurriculum<br />
If at any time an item contained in a nested curriculum gets revised<br />
or goes past its required by date, the parent curriculum along with<br />
the curriculum that contains the overdue/revised item will go to a<br />
status of Incomplete.<br />
RELEASED - Printed documents may be obsolete; validate prior to use.<br />
Learning Needs Management Page 42
SATERN<br />
Lab 9.<br />
Adding a Subcurriculum<br />
Step<br />
1. Using the curriculum created in Lab 6, select the Subcurricula tab.<br />
2. Click the add one or more from list link.<br />
3. Enter search criteria to search for the curriculum to next under the parent<br />
curriculum.<br />
4. Click <strong>Search</strong>.<br />
5. Check the Add checkbox next to each curriculum to next under the parent.<br />
6. Click the Add button.<br />
7. Verify the selected catalog is displayed in the Update the Subcurricula for<br />
the Curriculum section.<br />
RELEASED - Printed documents may be obsolete; validate prior to use.<br />
Learning Needs Management Page 43
SATERN<br />
LESSON-RELATED REPORTS<br />
The Curriculum Data report in SATERN relates to this lesson.<br />
CONCLUSION<br />
In Lesson 2, you were introduced to key curriculum concepts. The<br />
main tabs of the curriculum and the information contained on each<br />
were covered. Step-by-step instructions were provided for adding a<br />
new curriculum, associating items to the curriculum, modifying item<br />
defaults within the curriculum, and adding subcurricula to a parent<br />
curriculum.<br />
You should now be able to:<br />
‣ Describe the benefits of using curricula<br />
‣ Describe the characteristics of curricula<br />
‣ Create a curriculum using the provided step-by-step instructions<br />
‣ Modify item defaults within curricula<br />
‣ Set up subcurricula<br />
RELEASED - Printed documents may be obsolete; validate prior to use.<br />
Learning Needs Management Page 44
SATERN<br />
LESSON CHECK<br />
Use what you learned in this lesson to answer the following<br />
questions.<br />
1. When an item is added to a curriculum, which of the following<br />
cannot be edited<br />
a) Required Type<br />
b) Effective Date<br />
c) Initial Period<br />
d) Item ID<br />
2. True or false:<br />
When an item within a curriculum has a status of Required, an<br />
effective date must be entered.<br />
3. True or false:<br />
An item can be used in multiple curricula.<br />
4. True or false:<br />
For a curriculum status to be Complete, all items in the<br />
curriculum must be complete.<br />
RELEASED - Printed documents may be obsolete; validate prior to use.<br />
Learning Needs Management Page 45
SATERN<br />
5. If an item in a subcurriculum is past its required by date, what<br />
happens to the parent curriculum<br />
a) Has no effect on the overall curriculum<br />
b) The subcurriculum status changes to incomplete<br />
c) The curriculum status changes to incomplete<br />
d) B & C only<br />
e) All of the above<br />
RELEASED - Printed documents may be obsolete; validate prior to use.<br />
Learning Needs Management Page 46
SATERN<br />
Lesson 3:<br />
Period-Based Curricula<br />
The goal for Lesson 3 is to provide detailed information about initial<br />
and retraining assignments within a curriculum and how to work<br />
with them in SATERN.<br />
OBJECTIVES<br />
Upon completion of this lesson, you will be able to:<br />
‣ Set up a period-based curriculum<br />
‣ Explain the differences between initial basis: event and calendar<br />
‣ Predict the required date of item based on the period<br />
specifications<br />
PERIOD-BASED CURRICULUM<br />
After an admin groups items into a curriculum, the following<br />
questions need to be answered:<br />
How much initial completion time should be granted to the<br />
learner<br />
Does an item within a curriculum have a firm required by date<br />
for all learners regardless of when it is assigned<br />
Do the items within the curriculum require retraining<br />
When a learner needs to complete an item on a recurring basis, it<br />
must be in a curriculum and have a retraining period.<br />
RELEASED - Printed documents may be obsolete; validate prior to use.<br />
Learning Needs Management Page 47
SATERN<br />
In review of characteristics of a curriculum, each item in a<br />
curriculum has the following settings (Figure 10):<br />
Initial assignment<br />
Retraining assignment<br />
Effective date<br />
Assignment type<br />
Sequence number<br />
Figure 10. Edit Item Settings within a Curriculum Record<br />
RELEASED - Printed documents may be obsolete; validate prior to use.<br />
Learning Needs Management Page 48
SATERN<br />
Event vs. Calendar Basis<br />
Administrators have two options available when setting initial and<br />
retraining assignment, initial basis: event and calendar.<br />
Initial basis event uses the assignment date of the curriculum (item)<br />
to determine the original required by date (initial assignment) and<br />
the Learning History completion date to determine the next required<br />
by date (retaining assignment).<br />
Initial basis calendar uses a basis date which is set at the item level<br />
within a curriculum. This allows administrators to set a fixed required<br />
by date for initial assignments and intervals for retraining periods.<br />
Basis: Event<br />
Using basis: event, SATERN calculates the required date by<br />
completing the current period and then adding the initial/retraining<br />
assignment. The trigger for initial basis: event is the assignment<br />
date (initial assignment) and the retrain basis: event is the Learning<br />
History completion date (retraining assignment). Using the days,<br />
weeks, months, quarters, or years periods, SATERN does not start<br />
counting until the current day, week, month, quarter, or year ends.<br />
Therefore, learners receive the rest of the current period plus all of<br />
the specified period.<br />
For example, a learner is assigned an item with an initial<br />
assignment of 30 days, initial basis: event, and an assignment date<br />
of 10/16/2008. SATERN calculates a required by date of<br />
11/16/2008. It completes the current day period 10/16, then counts<br />
30 days. Using the same dates but setting an initial assignment of<br />
one month, SATERN generates a required by date of 11/30/2008. It<br />
completes the current month period, October, then counts one<br />
month.<br />
RELEASED - Printed documents may be obsolete; validate prior to use.<br />
Learning Needs Management Page 49
SATERN<br />
Finally, using the same dates but changing the initial assignment to<br />
one year, SATERN calculates a required by date of 12/31/2009. It<br />
completes the current year period, 2008, then counts one year.<br />
Basis: Calendar<br />
Calendar basis, for retraining periods, allows administrators to create<br />
different intervals using the basis date. This prompts the system to<br />
start its date calculations from that basis date instead of January 1st.<br />
This can be useful for training that is due at the end of a fiscal year.<br />
An admin specifies the start of the calendar basis date in the item<br />
details. In the following grid, the basis date is 10/01/2008 and has<br />
calendar basis 6-month initial period. Therefore, SATERN creates<br />
intervals starting on 10/01/2008, each running for six months.<br />
Interval 1<br />
Interval 2<br />
October 2008 November 2008 December 2008<br />
January 2009 February 2009 March 2009<br />
April 2009 May 2009 June 2009<br />
July 2009 August 2009 September 2009<br />
A learner completes an item on 02/11/2009 with a retraining<br />
assignment of six months and the above retraining basis: calendar.<br />
SATERN generates a new required by date of 09/30/2009. It<br />
completes the current calendar period, Interval 1, and then looks for<br />
the end of the next interval.<br />
If the completion date is 04/15/2009, SATERN calculates a new<br />
required by date of 03/31/2010. It completes the current calendar<br />
period, Interval 2, and then looks for the end of the next interval.<br />
RELEASED - Printed documents may be obsolete; validate prior to use.<br />
Learning Needs Management Page 50
SATERN<br />
For initial assignments, if administrators use initial basis: calendar,<br />
they can set a fixed required by date for all learners regardless of<br />
what date the curriculum (item) is assigned (Figure 11).<br />
Figure 11. Edit Item Settings within a Curriculum<br />
Using the settings in Figure 11, a learner who has this item<br />
assigned through this curriculum between the dates of 10/01/2008<br />
and 09/30/2009 would have a required by date of 09/30/2009.<br />
If a learner has the item assigned close to the fixed required by<br />
date, the admin can configure the item to give learners the rest of<br />
the current period plus the next full period. This is accomplished by<br />
setting the threshold days with the number of days into the period,<br />
that when an assignment occurs, it should skip the remainder of the<br />
current period set the required by date to the end of the next full<br />
period (Figure 12).<br />
RELEASED - Printed documents may be obsolete; validate prior to use.<br />
Learning Needs Management Page 51
SATERN<br />
Figure 12. Edit Item Settings within a Curriculum<br />
Using the settings in Figure 12, a learner who has this item<br />
assigned through this curriculum between the dates of 10/01/2008<br />
and 08/31/2009 would have a required by date of 09/30/2009.<br />
Learners who have the item assigned between the dates of<br />
09/01/2009 and 09/30/2009 would have a required by date of<br />
09/30/2010.<br />
Effective Date<br />
The effective date identifies when the curriculum status changes to<br />
Incomplete if the learner does not complete a required item. This is<br />
equivalent to a grace period.<br />
For example, the effective date is set in the future to allow learners who<br />
completed the original version of an item time to complete the revised<br />
item. Since the effective date is set in the future, the new version will<br />
not affect the completion status of the curriculum until it becomes<br />
effective. Therefore, the learner’s curriculum status does not revert to<br />
Incomplete. Effective dates only affect Incomplete and Complete<br />
curricula status and does not interfere or change required dates.<br />
RELEASED - Printed documents may be obsolete; validate prior to use.<br />
Learning Needs Management Page 52
SATERN<br />
Assignment Type<br />
The assignment type is a status assigned to an item that indicates<br />
the level of importance to the learner (i.e., Required, Optional,<br />
Recommended, etc.). A learner must complete all required items<br />
(and any requirements on the Requirements tab of the curriculum)<br />
to obtain Complete curriculum status.<br />
Sequence Number<br />
Sequence numbers designate the order that SATERN schedules<br />
instructor-led items within a curriculum. This field is required when<br />
using the Curriculum Scheduling tool. This can also be used to<br />
present the items in a specific order within the curriculum to<br />
administrators (this does not work with learners).<br />
RELEASED - Printed documents may be obsolete; validate prior to use.<br />
Learning Needs Management Page 53
SATERN<br />
Lab 10.<br />
Setting Item Periods within a Curriculum<br />
Step<br />
1. Using the curriculum created in Lab 6, select the Items tab.<br />
2. Click the Edit link of your first listed item.<br />
3. In the Initial Assignments section, enter an initial number.<br />
4. Select an initial period.<br />
5. Select an initial basis.<br />
Note: If you select Calendar as the initial basis, select a Threshold (Entire Period or<br />
Days).<br />
6. In the Retraining Assignments section, enter a retraining number.<br />
7. Select a retraining period.<br />
Note: Once a learner completes this item, he/she will be required to complete this item<br />
again within the set retraining assignment timeframe.<br />
8. Select a retraining basis.<br />
9. Enter an effective date.<br />
10. Select an assignment type.<br />
11. Click the Apply Changes button.<br />
RELEASED - Printed documents may be obsolete; validate prior to use.<br />
Learning Needs Management Page 54
SATERN<br />
Lab 11.<br />
Setting a Fixed, Initial Required By Date<br />
Step<br />
1. Using the curriculum created in Lab 6, select the Items tab.<br />
2. Add an item to the curriculum.<br />
3. Click the Edit link of that new item.<br />
4. In the Initial Assignments section, enter an initial number.<br />
5. Select an initial period.<br />
6. Select the Calendar initial basis.<br />
7. Select the Days threshold.<br />
8. Enter the number of days in the Days textbox.<br />
9. Select a retraining basis.<br />
10. Enter an effective date.<br />
11. Select an assignment type.<br />
12. Click the Apply Changes button.<br />
RELEASED - Printed documents may be obsolete; validate prior to use.<br />
Learning Needs Management Page 55
SATERN<br />
Event and Calendar Basis Activity<br />
Example item:<br />
Initial basis: Event Required Date<br />
Initial period:<br />
Months<br />
Initial number: 5<br />
06/30/2010<br />
Assignment date: 01/24/2010<br />
1/1 2/1 3/1 4/1 5/1 6/1 7/1 8/1 9/1 10/1 11/1<br />
Item A<br />
Initial basis: Event Required Date<br />
Initial period:<br />
Years<br />
Initial number: 2<br />
Assignment date: 01/24/2010<br />
Item B – Entire Period is Selected<br />
Initial basis: Calendar Required Date<br />
Basis date: 10/01/2010<br />
Initial period:<br />
Months<br />
Initial number: 5<br />
Assignment date: 01/24/2011<br />
RELEASED - Printed documents may be obsolete; validate prior to use.<br />
Learning Needs Management Page 56
SATERN<br />
Event and Calendar Basis Activity (continued)<br />
Item C<br />
Initial basis: Event Required Date<br />
Initial period:<br />
Days<br />
Initial number: 365<br />
Assignment date: 01/24/2010<br />
Item D – Threshold of 180 days<br />
Initial basis: Calendar Required Date<br />
Basis date: 10/01/2010<br />
Initial period:<br />
Years<br />
Initial number: 2<br />
Assignment date: 01/24/2011<br />
RELEASED - Printed documents may be obsolete; validate prior to use.<br />
Learning Needs Management Page 57
SATERN<br />
CONCLUSION<br />
In Lesson 3, you were introduced to the functionality of period based<br />
curricula. Using initial basis: calendar or event, an admin specifies<br />
the amount of time a learner has to complete an item once assigned<br />
as part of a curriculum. If recurring training is necessary, the item<br />
must be assigned as part of a curriculum. Finally, subcurricula<br />
provide the ability to group curricula into a hierarchical structure.<br />
You should now be able to:<br />
‣ Set up a period-based curriculum<br />
‣ Explain the differences between initial basis: event and calendar<br />
‣ Predict the required date of item based on the period<br />
specifications<br />
RELEASED - Printed documents may be obsolete; validate prior to use.<br />
Learning Needs Management Page 58
SATERN<br />
LESSON CHECK<br />
Use what you learned in this lesson to answer the following<br />
questions.<br />
1. What does the effective date of an item within a curriculum<br />
impact<br />
a) Required by date<br />
b) Curriculum status<br />
c) Both A & B<br />
d) None of the above<br />
2. What is the major difference between initial basis: event and<br />
calendar basis<br />
3. True or false:<br />
A fixed required by date can be set for an item within a<br />
curriculum.<br />
RELEASED - Printed documents may be obsolete; validate prior to use.<br />
Learning Needs Management Page 59
SATERN<br />
Notes<br />
RELEASED - Printed documents may be obsolete; validate prior to use.<br />
Learning Needs Management Page 60
SATERN<br />
Lesson 4:<br />
Manual Learning Assignments<br />
The goal for Lesson 4 is to provide detailed information about<br />
manually assigning training to learners in SATERN. Now that items<br />
and curricula records have been created, you are ready to make<br />
the necessary manual learning assignments to your learners.<br />
<strong>NASA</strong> Business Rule<br />
Training Officers at the Training Office are responsible for assigning<br />
mandatory Agency-wide training within SATERN.<br />
OBJECTIVES<br />
Upon completion of this lesson, you will be able to:<br />
‣ Assign an item and curriculum directly to a learner<br />
‣ Batch assign an item/curriculum to a group of learners<br />
LEARNING ASSIGNMENT MAIN CONCEPTS<br />
This lesson focuses on the manual methods of assigning learning<br />
to learners. Both items and curricula can be assigned through<br />
manual assignment methods.<br />
The admin can make manual learning assignments using:<br />
Direct assignment of an item to an individual learner<br />
Direct assignment of a curriculum to an individual learner<br />
Batch assignments of items and curricula to a group of learners<br />
RELEASED - Printed documents may be obsolete; validate prior to use.<br />
Learning Needs Management Page 61
SATERN<br />
ASSIGNING AN ITEM USING THE LEARNING PLAN TAB<br />
When an admin needs to assign an item to one learner, the easiest<br />
way to accomplish this task is navigating to the Learning Plan tab of<br />
the learner record (Figure 13). This is called assigning a freefloating<br />
item. Free-floating item assignments are a one-time<br />
requirement. There are no retraining periods associated with this<br />
type of assignment. If a free-floating assignment is made by an<br />
admin, the item displays on the learner’s Learning Plan, even if<br />
they have previously completed the item (successful Learning<br />
History record). Also, if an admin assigns an item to a learner,<br />
neither the learner nor his/her supervisor can remove the<br />
assignment.<br />
Figure 13. Learner Record: Learning Plan Tab<br />
RELEASED - Printed documents may be obsolete; validate prior to use.<br />
Learning Needs Management Page 62
SATERN<br />
Using the Type and Item ID fields or the add one or more from list link,<br />
admins can add items to the learner’s Learning Plan. Once added, the<br />
admin can change the required date and assignment type (Figure 14).<br />
Figure 14. Learner Record: Learning Plan Tab<br />
RELEASED - Printed documents may be obsolete; validate prior to use.<br />
Learning Needs Management Page 63
SATERN<br />
Lab 12.<br />
Assign Items Directly to Learner Record<br />
Step<br />
1. Navigate to Learner Management > Learners.<br />
2. Enter search criteria to search for the learner to add the item.<br />
3. Click <strong>Search</strong>.<br />
4. Click the Edit icon.<br />
5. Select the Learning Plan tab.<br />
6. Click add one or more from list.<br />
7. Enter search criteria to search for the item to add.<br />
8. Click <strong>Search</strong>.<br />
9. Click the Add checkbox next to the item(s) to add.<br />
10. Click the Add button.<br />
11. Locate the item in the displayed list.<br />
12. Select an assignment type.<br />
Note: If you selected the required assignment type, enter a required by date.<br />
13. Click the Apply Changes button.<br />
RELEASED - Printed documents may be obsolete; validate prior to use.<br />
Learning Needs Management Page 64
SATERN<br />
ASSIGN A CURRICULUM<br />
When an admin needs to assign a curriculum to one learner, the<br />
easiest way to accomplish this task is by navigating to the Curricula<br />
tab in the learner record (Figure 15).<br />
Figure 15. Learner Record: Curricula Tab<br />
Using the Curriculum ID field or the add one or more from list<br />
link, the admin can assign curricula to the learner. When a<br />
curriculum is assigned to a learner, the system checks the learner’s<br />
Learning History. If any of the items found in the curriculum are also<br />
found in the learner’s Learning History (as previously completed for<br />
credit), the system will flag the item as completed in the new<br />
curriculum and will not place the item onto the learner’s Learning<br />
Plan (unless there is a retraining period). Once the curriculum<br />
assignment is made, the admin can change the required date of the<br />
items assigned via the curriculum on the Learning Plan tab.<br />
RELEASED - Printed documents may be obsolete; validate prior to use.<br />
Learning Needs Management Page 65
SATERN<br />
Lab 13.<br />
Assign Curricula Directly to Learner Record<br />
Step<br />
1. Navigate to Learner Management > Learners.<br />
2. Enter search criteria to search for the learner to add the curriculum.<br />
3. Click <strong>Search</strong>.<br />
4. Click the Edit icon.<br />
5. Select the Curricula tab.<br />
6. Click add one or more from list.<br />
7. Enter search criteria to search for the curriculum to add.<br />
8. Click <strong>Search</strong>.<br />
9. Click the Add checkbox next to the curricula to add.<br />
10. Click the Add button.<br />
11. Verify the curricula are added to the learner record.<br />
12. Select the Learning Plan tab.<br />
13. View the items that are added based on the curricula added.<br />
RELEASED - Printed documents may be obsolete; validate prior to use.<br />
Learning Needs Management Page 66
SATERN<br />
BATCH LEARNING ASSIGNMENTS<br />
If an admin needs to do a one-time manual batch assignment of<br />
one or more items or curricula to a group of learners, it is easiest to<br />
use the Learner Needs Management tool (Figure 16). The admin is<br />
presented with a wizard containing the step-by-step process to<br />
make batch assignments. Using this tool, the admin has the ability<br />
to select multiple learners and assign one or more items or<br />
curricula to the selected learners.<br />
Figure 16. Learner Needs Management Tool: Curricula Assignment<br />
The Learner Needs Management tool has full learner search<br />
capabilities using the add one or more from list link (Figure 17).<br />
Figure 17. Learner Needs Management Tool: <strong>Search</strong> for Learners<br />
RELEASED - Printed documents may be obsolete; validate prior to use.<br />
Learning Needs Management Page 67
SATERN<br />
Lab 14.<br />
Assign an Item Using Learner Needs Management Tool<br />
Step<br />
1. Navigate to Learner Management > Tools > Learner Needs Mgmt.<br />
2. Click the Add Items radio button.<br />
3. Click Next.<br />
4. Click the add one or more from list link.<br />
5. Enter search criteria to search for the learners to have the item added, and<br />
click <strong>Search</strong>.<br />
6. Click the Add checkboxes next to each learner who needs the item.<br />
7. Click the Add button.<br />
8. Click Next.<br />
9. Click add one or more from list.<br />
10. Enter search criteria to search for the item to add, and click <strong>Search</strong>.<br />
11. Click the Add checkbox(es) next to the item(s) to add.<br />
12. Click the Add button.<br />
13. Click Next.<br />
14. Select the assignment type from the drop-down menu as appropriate.<br />
15. Note the assign date, which defaults to the current date. Modify as appropriate.<br />
16. Click Next.<br />
17. Note the required date, which defaults to the current date. Modify as appropriate.<br />
18. Click Run Job Now.<br />
RELEASED - Printed documents may be obsolete; validate prior to use.<br />
Learning Needs Management Page 68
SATERN<br />
LESSON-RELATED REPORTS<br />
The following are reports in SATERN that relate to this lesson:<br />
Learning Needs<br />
Learning Plan<br />
Curriculum Status<br />
Curriculum Item Status<br />
CONCLUSION<br />
In Lesson 4, you were introduced to making manual assignments to<br />
learners. An admin can assign one or more items directly to a<br />
learner from the Learning Plan tab within a learner record. An<br />
admin can assign one or more curricula directly to a learner from<br />
the Curricula tab within a learner record. An administrator can<br />
assign one or more items to a group of learners using the Learner<br />
Needs Management (Manage Learner Needs) tool.<br />
You should now be able to:<br />
‣ Assign an item and curriculum directly to a learner<br />
‣ Batch assign an item/curriculum to a group of learners<br />
RELEASED - Printed documents may be obsolete; validate prior to use.<br />
Learning Needs Management Page 69
SATERN<br />
LESSON CHECK<br />
Use what you learned in this lesson to answer the following<br />
questions.<br />
1. True or false:<br />
Administrators can assign multiple curricula to a learner from<br />
within a learner record.<br />
2. True or false:<br />
Administrators can assign multiple items to multiple learners<br />
from within the item record.<br />
3. True or false:<br />
The Learner Needs Management (Manage Learner Needs) tool<br />
can be used to batch assign items and curricula.<br />
RELEASED - Printed documents may be obsolete; validate prior to use.<br />
Learning Needs Management Page 70
SATERN<br />
Lesson 5:<br />
Automated Learning Assignments<br />
The goal for Lesson 5 is to provide detailed information about setting<br />
up and propagating automated learning assignments to learners in<br />
SATERN. Now that you have created item and curriculum records,<br />
you are ready to assign learning assignments to your learners.<br />
OBJECTIVES<br />
Upon completion of this lesson, you will be able to:<br />
‣ Add a curriculum to an assignment profile and propagate to<br />
current learners<br />
‣ Describe how the assignment profile synchronization Automatic<br />
Process Manager (APM) works<br />
LEARNING ASSIGNMENT MAIN CONCEPTS<br />
This lesson focuses on the automated methods of assigning learning<br />
to learners. Only curricula can be assigned through automated<br />
assignment methods. There is no way in SATERN to automate the<br />
assignment of a “free-floating” item; however, it is possible to set up a<br />
curriculum that contains one item, if necessary.<br />
The admin can set up automated learning assignments using<br />
assignment profiles.<br />
RELEASED - Printed documents may be obsolete; validate prior to use.<br />
Learning Needs Management Page 71
SATERN<br />
CATALOGS<br />
A catalog is used to make items and curricula that are not part of a<br />
Learning Plan viewable to users. Access to one or more catalogs is<br />
based on attributes in an assignment profile.<br />
Situation: An item or curriculum may reside in more than one<br />
catalog. In order for a user to self-assign an item, curriculum, or<br />
self-enroll in a scheduled offering of an item, the item or curriculum<br />
must reside in a catalog to which the user has access.<br />
<strong>NASA</strong> Business Rule<br />
Only admins with the “All” role or “Regional Admin Level 1” role<br />
have the authorized workflow to create an assignment profile.<br />
Therefore, any catalog creations for the Disciplines, (e.g., ITS, SMA)<br />
must be created by an admin at the <strong>NASA</strong> Shared Services Center<br />
(<strong>NSSC</strong>), who has the authorized workflow. Assignment profiles for<br />
Center catalogs will be created by an admin at the Center who has<br />
the authorized workflow. The assignment profile shall follow the<br />
naming convention listed in the Data Entry and Data Consistency<br />
section of the Business Rules Guide.<br />
ASSIGNMENT PROFILES<br />
The assignment profile functionality provides a way to automate<br />
assigning curricula to a group of learners who share the same<br />
training needs. The assignment profile uses the common attributes of<br />
a group of learners to assign curricula. One useful way to group<br />
learners at <strong>NASA</strong> is to assign training based on information<br />
contained in a learner’s custom fields. For example, if you want to<br />
push out training to all supervisors, you can set up an assignment<br />
profile containing all supervisors at a Center and assign a curriculum<br />
RELEASED - Printed documents may be obsolete; validate prior to use.<br />
Learning Needs Management Page 72
SATERN<br />
to that group. In addition to being efficient, the group that you defined<br />
in the assignment profile is automatically updated as members of that<br />
group take on or lose a supervisory role. SATERN will add or delete<br />
the curriculum from the learner’s Learning Plan based on the code or<br />
codes you used when you set up the assignment profile.<br />
Situation: It is desirable for <strong>NASA</strong> to utilize the assignment profile<br />
functionality; however, according to the Privacy Act of 1974, as<br />
amended, “disclosure of Agency records that contain individually<br />
identifiable information is prohibited.” The Act restricts an employee’s<br />
personal data to only those administrators with a “need to know.”<br />
SATERN currently contains individually identifiable information but<br />
that data is restricted to Level 1 Regional Administrators only.<br />
Normally, to add an assignment profile based on learner custom<br />
column codes, administrators would go to the Assignment Profile tab<br />
under Resources and follow the process: click Add New, search for<br />
and select a group of learners. To comply with the Privacy Act of<br />
1974, however, the search custom fields functionality has been<br />
turned off for all administrators and thus even Level 1 administrators<br />
may not search custom fields to identify or group learners. As a result,<br />
an Agency process is needed to enable administrators to utilize the<br />
assignment profiles functionality while ensuring compliance with the<br />
Privacy Act of 1974 provisions.<br />
Agency Process: To enable administrators to utilize SATERN’s<br />
assignment profile functionality in light of the Privacy Act of 1974 as<br />
amended, only SATERN Level 1 Regional Administrators will have<br />
the ability to preview the learners that match the assignment profile.<br />
Level 1 Administrators can also use the Learner Reference Code<br />
Values table in the Appendix of the Rules and Process Guide to<br />
select a group of learners for use in assignment profiles where a<br />
RELEASED - Printed documents may be obsolete; validate prior to use.<br />
Learning Needs Management Page 73
SATERN<br />
referenced learner attribute does not exist (i.e., <strong>NASA</strong> Class Code).<br />
The following section contains SATERN screen shots that describe<br />
the process that can be used.<br />
Assignment Profile for Catalogs<br />
Access to view catalogs is given through the assignment profile<br />
process. Only administrators with the ALL or Level 1 (RA-1) have the<br />
workflows to create assignment profiles. Therefore, Center Level 1<br />
Administrator will be responsible for creating and propagating<br />
assignment profiles for their Center catalogs. <strong>NSSC</strong> will be<br />
responsible for creating and propagating the assignment profile for<br />
the <strong>NASA</strong> and Discipline catalogs. Naming convention for catalog<br />
assignment profiles should follow the guidelines under the “Data<br />
Entry and Data Consistency” section on p. 9 of the Rules and<br />
Process Guide (e.g., <strong>NASA</strong>-CATALOG-ALL, GRC-CATALOG-CS).<br />
To add a new assignment profile:<br />
1. Navigate to Learner Management > Assignment Profiles<br />
(Figure 18).<br />
Figure 18. Learner Management > Assignment Profiles<br />
2. Click Add New.<br />
RELEASED - Printed documents may be obsolete; validate prior to use.<br />
Learning Needs Management Page 74
SATERN<br />
The add new assignment profiles screen displays (Figure 19).<br />
Figure 19. Add New Assignment Profiles Screen<br />
3. Enter the assignment profile ID.<br />
4. Enter a description for the assignment profile.<br />
5. Select a domain.<br />
6. Enter the e-mail address of person responsible for this<br />
assignment profile.<br />
7. Click the Add button.<br />
The new assignment profile record is displayed (Figure 20).<br />
8. Select the Domains tab.<br />
Figure 20. New Assignment Profile Record<br />
9. Add a domain to the assignment profile.<br />
RELEASED - Printed documents may be obsolete; validate prior to use.<br />
Learning Needs Management Page 75
SATERN<br />
10. Add an attribute or attributes to specifically identify the group:<br />
a. Give the group a number in the Group ID field.<br />
b. Select the attribute (in our example, Supervisory Status)<br />
from the drop-down menu.<br />
c. Click Apply Changes.<br />
11. Select Values for the attribute.<br />
12. Refer to the Learner Custom Fields Reference Code Values for<br />
code definitions, and add an attribute value. You can also click<br />
add one or more from list to view a list of values.<br />
13. Click Apply Changes.<br />
Note: Some of the values for a given attribute are not contained in SATERN.<br />
Refer to the Learner Custom Fields Guide to Human Resources Reporting<br />
located in Appendix C of the Rules and Process Guide. This document contains<br />
the allowable values for each learner custom field. Level 1<br />
Administrators can refer to the Rules and Process Guide when<br />
creating an assignment profile or for reporting on the learner<br />
custom fields.<br />
14. Click Return to the Main Attributes Page.<br />
To verify your group of learners:<br />
1. Scroll down and see the Learner Tools section.<br />
2. Click Assignment Profile Learner Preview to preview the<br />
learners matching your defined profile.<br />
Note: Only Level 1 Administrators have access to the Learner Preview button.<br />
To add a course, curriculum, or competency profile to the group<br />
you defined in the assignment profile, administrators add it to the<br />
assignment profile just as they would assign a curriculum to a<br />
learner. The only difference is that they should click the Propagate<br />
Assignment Profile… button instead of assigning it to the learner’s<br />
Learning Plan.<br />
RELEASED - Printed documents may be obsolete; validate prior to use.<br />
Learning Needs Management Page 76
SATERN<br />
GROUPS AND ATTRIBUTES<br />
For each assignment profile, one or more groups of attributes may<br />
be created; the groups are formed by the group number of the<br />
attributes. If you have multiple attributes with a group number of 1,<br />
then the system creates an “and” relationship between those<br />
attributes. If you create a second group of attributes with a group<br />
number of two, it would create an “or” relationship between the two<br />
groups. A learner’s attributes must match one value from each of<br />
the attributes in any one group in order for the learner to be<br />
assigned the curricula in the assignment profile.<br />
Note: The learner’s record must also reside on one of the domains listed on the<br />
Domains tab of the assignment profile record.<br />
Attributes that may be added to groups include:<br />
Important fields on the Summary tab of the learner record such<br />
as:<br />
Learner ID<br />
Address<br />
City<br />
State<br />
Country<br />
Gender<br />
Domain<br />
Organization<br />
Employee Status<br />
Employee Type<br />
Job Position<br />
Hire Date<br />
Supervisor ID<br />
RELEASED - Printed documents may be obsolete; validate prior to use.<br />
Learning Needs Management Page 77
SATERN<br />
Configurable fields on the Custom Fields tab of the learner<br />
record, for example, UUPIC, <strong>NASA</strong> Class Code, and Degree<br />
Level<br />
Item completion (may be used to find learners who have a<br />
particular item in their Learning History)<br />
Once an attribute has been added to a group, the specific values<br />
for the attribute must also be added. An operator must be selected<br />
to restrict these values. Figure 21 shows the available operators for<br />
assignment profiles.<br />
Figure 21. Assignment Profile Attribute Operators<br />
Table 5 lists and defines the assignment profile attribute operators.<br />
Table 5. Assignment Profile Operators and Definitions<br />
Operator<br />
Matches<br />
Between<br />
Contains<br />
Is Empty<br />
Equals<br />
Definition<br />
Allows multiple values to be entered. Selected learner<br />
attribute must exactly match one of the entered values.<br />
Used to set a numeric or date range.<br />
Entered value must be part of selected learner attribute.<br />
Selected learner attribute must be null.<br />
Allows one value to be entered.<br />
RELEASED - Printed documents may be obsolete; validate prior to use.<br />
Learning Needs Management Page 78
SATERN<br />
Operator<br />
Greater Than or<br />
Equal To<br />
Include Sub<br />
Records Of<br />
Less Than or<br />
Equal To<br />
Starts With<br />
Does Not Match<br />
Does Not<br />
Contain<br />
Is Not Empty<br />
Does Not Equal<br />
Does Not Start<br />
With<br />
On or After<br />
On or Before<br />
Definition<br />
Used to set a numeric value and all values greater than that<br />
number.<br />
Used to include subrecords, if any, of the selected value.<br />
Used to set a numeric value and all values less than that<br />
number.<br />
Entered value must be the first part of a selected learner<br />
attribute.<br />
Allows multiple values to be entered. Selected learner<br />
attribute must not have one of the entered values.<br />
Entered value must not be part of selected learner attribute.<br />
Selected learner attribute must not be null.<br />
Allows one value to be entered. Entered value must not be<br />
part of selected learner attribute.<br />
Entered value must not be the first part of a selected learner<br />
attribute.<br />
Used to set a specific date and dates in the future.<br />
Used to set a specific date and dates in the past.<br />
The defined attributes are then listed in the Update the Attributes<br />
for the Assignment Profile section of the screen. The selected<br />
operator for each attribute is also listed (Figure 22).<br />
Figure 22. Assignment Profile Attributes<br />
RELEASED - Printed documents may be obsolete; validate prior to use.<br />
Learning Needs Management Page 79
SATERN<br />
Activity<br />
Does the learner match the profile<br />
Domains tab:<br />
KSC – Kennedy Space Center<br />
JSC – Johnson Space Center<br />
Attributes tab<br />
Group Attribute Operator Value<br />
1 Pay Plan/Grade Exact GS-15<br />
1 Hire date Between 01/01/2000 – 12/31/2010<br />
Learners<br />
Learner Learner Attributes Match<br />
Tom Smith<br />
Jane Williams<br />
Bob Thomas<br />
Jan Jones<br />
Domain: KSC<br />
Pay Plan/Grade: GS-15<br />
Hire date: 06/15/2008<br />
Domain: JSC<br />
Pay Plan/Grade: GS-15<br />
Hire date: 04/05/2007<br />
Domain: MSFC<br />
Pay Plan/Grade: GS-15<br />
Hire date: 07/08/2007<br />
Domain: KSC<br />
Pay Plan/Grade: GS-14<br />
Hire date: 10/30/2006<br />
Once you have the Domain tab and Attributes tab populated with<br />
the desired data, use the Assignment Profile Learner Preview<br />
button to see which learners currently match your settings. This<br />
helps to verify that you have the correct target audience for the<br />
curricula assignment.<br />
RELEASED - Printed documents may be obsolete; validate prior to use.<br />
Learning Needs Management Page 80
SATERN<br />
Associating Curricula<br />
Curricula are added to the assignment profile from the Curricula tab<br />
(Figure 23).<br />
Figure 23. Assignment Profile Record: Curricula Tab<br />
To “push” the curricula out to learners that currently match the<br />
assignment profile criteria, click the Propagate Assignment Profile<br />
button. Manual propagation only needs to be done when the<br />
assignment profile is initially created or if the domains or attributes<br />
change.<br />
Once the assignment profile is propagated, the Assignment Profile<br />
Synchronization APM runs on a regularly scheduled basis. The<br />
Assignment Profile Synchronization APM looks at every active<br />
learner record to see if there are any learners who now meet or no<br />
RELEASED - Printed documents may be obsolete; validate prior to use.<br />
Learning Needs Management Page 81
SATERN<br />
longer meet the assignment profile criteria. For learners who now<br />
meet the criteria, the curricula assignment is made; for learners<br />
who no longer meet the criteria, if the curricula assignment was<br />
originally made through the assignment profile, the curricula is<br />
removed (unassigned) from the learner.<br />
RELEASED - Printed documents may be obsolete; validate prior to use.<br />
Learning Needs Management Page 82
SATERN<br />
Lab 15.<br />
Add a New Assignment Profile<br />
The goal of the assignment profile created in the next lab is to assign all<br />
learners who have a supervisor status of Supervisor or Manager, a pay<br />
plan/grade of GS-15, an employee status of full-time, and are in the Kennedy<br />
Space Center (KSC) domain or any sub-domains of KSC.<br />
Step<br />
1. Navigate to Learner Management > Assignment Profile.<br />
2. Click Add New.<br />
3. Enter an assignment profile ID.<br />
4. Enter a description.<br />
5. Select a domain.<br />
6. Click the Add button.<br />
7. Select the Domains tab.<br />
8. <strong>Search</strong> for the KSC domain.<br />
9. Select KSC and sub-domains.<br />
10. Click Add.<br />
Note: You can also use the add one or more from list link to search for and select the<br />
domain.<br />
11. Select the Attributes tab.<br />
12. Enter a 1 in the group number.<br />
13. Select the Supervisor Status attribute from the Attribute drop-down<br />
menu.<br />
14. Select Equals from the Operator drop-down menu.<br />
RELEASED - Printed documents may be obsolete; validate prior to use.<br />
Learning Needs Management Page 83
SATERN<br />
15. Click the Add button.<br />
16. Click the Values link to select specific values for the attribute you selected.<br />
17. Click the add one or more from list link to search for and select an<br />
attribute.<br />
18. Check the Select checkbox for the Supervisor or Manager value.<br />
19. Click the Add button.<br />
Note: If you know the exact attribute value, enter it in the Value textbox, and click Add.<br />
20. Click the Return to Main Attributes Page button.<br />
21. Enter a 1 in the group number.<br />
22. Select the Pay Plan/Grade attribute from the Attribute drop-down menu.<br />
23. Select Equals from the Operator drop-down menu.<br />
24. Click the Add button.<br />
25. Click the Values link to select specific values for the attribute you selected.<br />
26. Click the add one or more from list link to search for and select an<br />
attribute.<br />
27. Check the Select checkbox for the GS-15 Pay Plan/Grade.<br />
28. Click the Add button.<br />
29. Click the Return to Main Attributes Page button.<br />
30. Enter a 1 in the group number.<br />
31. Select the Employee Status attribute from the Attribute drop-down menu.<br />
32. Select Equals from the Operator drop-down menu.<br />
RELEASED - Printed documents may be obsolete; validate prior to use.<br />
Learning Needs Management Page 84
SATERN<br />
33. Click the Add button.<br />
34. Click the Values link to select specific values for the attribute you selected.<br />
35. Click the add one or more from list link to search for and select an<br />
attribute.<br />
36. Check the Select checkbox for the FULL-TIME Employee Status.<br />
37. Click the Add button.<br />
38. Click the Return to Main Attributes Page button.<br />
39. Repeat steps 12-20 for each attribute you want to add to the profile.<br />
40. Select the Curricula tab.<br />
41. Click add one or more from list.<br />
42. <strong>Search</strong> for curricula.<br />
43. Select the Add checkbox for each curricula you would like to assign.<br />
44. Click Add.<br />
45. Repeat steps 41-44 for each curriculum to add to the profile.<br />
46. Click the Propagate Assignment Profile button. The system may require<br />
you to schedule this as a background job. Once this job runs, all learners<br />
with the attributes you specified will be assigned the selected curricula.<br />
RELEASED - Printed documents may be obsolete; validate prior to use.<br />
Learning Needs Management Page 85
SATERN<br />
LESSON-RELATED REPORTS<br />
The following are reports in SATERN that relate to this lesson:<br />
Learning Needs<br />
Learning Plan<br />
Curriculum Status<br />
Curriculum Item Status<br />
CONCLUSION<br />
In Lesson 5, you were introduced to automated learner<br />
assignments. Curricula can be associated to a job position and<br />
assignment profiles and automatically assigned to learners whose<br />
attributes match the criteria.<br />
You should now be able to:<br />
‣ Add a curriculum to an assignment profile and propagate to<br />
current learners<br />
‣ Describe how the assignment profile synchronization automatic<br />
process (APM) works<br />
RELEASED - Printed documents may be obsolete; validate prior to use.<br />
Learning Needs Management Page 86
SATERN<br />
LESSON CHECK<br />
Use what you learned in this lesson to answer the following<br />
questions.<br />
1. True or false:<br />
An assignment profile must be propagated when it is created in<br />
order to “push” out the curriculum to learners.<br />
2. True or false:<br />
At least one domain, user attribute, and value must be selected<br />
in order to create a valid assignment profile.<br />
3. True or false:<br />
The system will unassign curricula from learners that no longer<br />
match the assignment profile criteria.<br />
RELEASED - Printed documents may be obsolete; validate prior to use.<br />
Learning Needs Management Page 87
SATERN<br />
Notes<br />
RELEASED - Printed documents may be obsolete; validate prior to use.<br />
Learning Needs Management Page 88
SATERN<br />
Lesson 6:<br />
Record Learning Events<br />
The goal of Lesson 6 is to provide a general understanding of the<br />
Learning Event Recorder. Recording a learning event creates a<br />
Learning History record for learners and allows those learners who<br />
successfully complete an item to generate a certificate of<br />
completion.<br />
OBJECTIVES<br />
Upon completion of this lesson, you will be able to:<br />
‣ Identify the two types of learning events that can be recorded<br />
‣ Record a learning event<br />
‣ View the learning event in the Learning History<br />
LEARNING EVENT MAIN CONCEPTS<br />
In the Learning Event Recorder section of the Learner Management<br />
menu, an admin may record the completed learning of all learners<br />
for whom they have administrative rights. When an admin has been<br />
informed of an external event, item, or scheduled offering<br />
completion, he/she uses the Learning Event Recorder to capture<br />
this information. Once the event is recorded, a Learning History<br />
record is created for the learner. If an error is recorded, the<br />
administrator may have the ability to edit it with the Learning Event<br />
Editor (if he/she has been given the appropriate workflow).<br />
RELEASED - Printed documents may be obsolete; validate prior to use.<br />
Learning Needs Management Page 89
SATERN<br />
A learning event is the record of:<br />
A completed item<br />
An unsuccessful attempt to complete an item<br />
A record of the attendance or completion of any external event<br />
that is considered important enough to document but not related<br />
directly to learning needs<br />
TYPES OF LEARNING EVENTS<br />
There are two types of learning events:<br />
Item-based events (including scheduled offerings)<br />
External events<br />
Item-Based Events<br />
Items are the primary events found in the list of learning events for<br />
learners. Learning events for items include those that were created<br />
as scheduled offerings and those with online content where the<br />
system records the learning event when the learner completes the<br />
content. All items may have a learning event recorded against them<br />
for any learner, even if the item was not a part of his or her<br />
Learning Plan.<br />
External Events<br />
An external event would be an event completed by a learner or<br />
group of learners that an item has not been created for and an<br />
external training request process has not carried out. This external<br />
event allows for a description and comment field to further identify<br />
the nature of the training.<br />
RELEASED - Printed documents may be obsolete; validate prior to use.<br />
Learning Needs Management Page 90
SATERN<br />
DATA RECORDED IN A LEARNING EVENT<br />
The following information can be captured when recording the<br />
learning event:<br />
Learners to receive a completion status for the item<br />
Item key and title<br />
Instructor<br />
Item completion status and/or completion grade: Indicates<br />
whether or not an item was successfully completed.<br />
Completion date/time<br />
Note: Enter the actual completion date of the item. This is extremely important in<br />
times when the course requires the learner to complete it on an on-going interval<br />
as retraining due dates are based upon last completion.<br />
Hour types: Total, credit, contact, and CPE hours<br />
Comments<br />
Figure 24 indicates the SATERN mandatory fields when recording<br />
a learning event:<br />
Instructor- required if MTM is being used – otherwise highly<br />
recommended or Center mandatory<br />
Total Hours – Pre-populated from segments<br />
Credit Hours – Pre-populated from Design Data tab<br />
RELEASED - Printed documents may be obsolete; validate prior to use.<br />
Learning Needs Management Page 91
SATERN<br />
Figure 24. Learning Event Recorder<br />
ACCESSING THE LEARNING EVENT RECORDER<br />
To access the Learning Event Recorder, navigate to Learner<br />
Management > Tools > Learning Event Recorder (Figure 25).<br />
Figure 25. Learning Event Recorder<br />
RELEASED - Printed documents may be obsolete; validate prior to use.<br />
Learning Needs Management Page 92
SATERN<br />
When recording a learning event through Quick Links, Record<br />
Learning Tool, the Custom Fields, Per Diem, Travel,<br />
Book_Material_Cost, and Per_Participant_Cost are not available to<br />
complete. These fields only show up if you use the Learning Event<br />
Recorder (Learner Management>Tools>Learning Event recorder).<br />
<strong>NASA</strong> Business Rule<br />
The Record Learning Event feature through Quick Links shall never<br />
be used to record a learning event. All recorded learning events<br />
shall use the Learning Event Recorder (Learner Management ><br />
Tools > Learning Event recorder).<br />
RELEASED - Printed documents may be obsolete; validate prior to use.<br />
Learning Needs Management Page 93
SATERN<br />
Lab 16.<br />
Recording a Learning Event for an Item<br />
Step<br />
1. Navigate to Learner Management > Tools > Learning Event Recorder.<br />
2. Click the Item radio button.<br />
3. Click Next.<br />
4. Click the item search icon.<br />
5. Enter search criteria to search for the item.<br />
6. Click <strong>Search</strong>.<br />
7. Click the Select link next to the item to select.<br />
8. Click Next.<br />
9. Select an instructor, default completion status, and completion date and<br />
time.<br />
10. Click Next.<br />
11. Click the add one or more from list link.<br />
12. Enter search criteria to search for learners who have participated in the<br />
learning event.<br />
13. Click <strong>Search</strong>.<br />
14. Click the Add checkboxes next to the learners for which to record the<br />
learning event.<br />
15. Click the Add button.<br />
16. Click Next.<br />
RELEASED - Printed documents may be obsolete; validate prior to use.<br />
Learning Needs Management Page 94
SATERN<br />
17. Enter any comments for the learner(s). Note: These comments will be<br />
displayed in the learning history.<br />
18. Change the status and grade, if necessary for individual learners.<br />
19. Click Next.<br />
20. Enter learning event financial information if identified.<br />
21. Review the information.<br />
22. Click Finish.<br />
Note: The Start Over button allows the admin to repeat the process of recording another<br />
learning event for the same set of learners.<br />
RELEASED - Printed documents may be obsolete; validate prior to use.<br />
Learning Needs Management Page 95
SATERN<br />
Learning History<br />
After a learning event is recorded, the learner’s Learning History in<br />
SATERN displays the learning events that have just been<br />
completed. From the learner record’s Learning History tab, the<br />
admin is able to view the history of all SATERN entered events<br />
(Figure 26).<br />
Figure 26. Learner Record: Learning History Tab<br />
Items with Retraining<br />
Select items within a curriculum that must be repeated on a<br />
recurring interval will have a retraining assignment. Once the item<br />
is complete and recorded (in the learner’s Learning History), it is<br />
flagged as complete and the next required by date it is due<br />
according to the date calculated by the retraining assignment. In<br />
this situation, the admin will see the item in the Learning Plan with<br />
the new date for completion and in the Learning History with the<br />
date completed.<br />
RELEASED - Printed documents may be obsolete; validate prior to use.<br />
Learning Needs Management Page 96
SATERN<br />
Certificate of Completion<br />
Admins or learners can print certificates upon successful<br />
completion of an item. Certificates are generated in .pdf format and<br />
will open in Adobe Acrobat Reader. Certificates are not generated<br />
within SATERN for external events.<br />
LEARNING EVENT EDITOR<br />
Learning events may be edited with the Learning Event Editor<br />
found under the Learner Management menu. Admins need to be<br />
given permissions to edit or delete learning event records.<br />
RELEASED - Printed documents may be obsolete; validate prior to use.<br />
Learning Needs Management Page 97
SATERN<br />
LESSON-RELATED REPORTS<br />
The following are reports in SATERN that relate to this lesson:<br />
Learning History<br />
Item Status<br />
Curriculum Item Status<br />
CONCLUSION<br />
In Lesson 6, you were introduced to recording learning events.<br />
Learning events can be recorded against items (including<br />
scheduled offerings) and external event. Regardless of which is<br />
recorded, a Learning History record is created for the learner.<br />
You should now be able to:<br />
‣ Identify the two types of learning events that can be recorded<br />
‣ Record a learning event<br />
‣ View the learning event in the Learning History<br />
RELEASED - Printed documents may be obsolete; validate prior to use.<br />
Learning Needs Management Page 98
SATERN<br />
LESSON CHECK<br />
Use what you learned in this lesson to answer the following<br />
questions.<br />
1. True or false:<br />
Only For Credit completions are displayed in a Learning History.<br />
2. For which of the following may a learning event be recorded<br />
a) Item<br />
b) External event<br />
c) Schedule block<br />
d) Scheduled offering<br />
3. True or false:<br />
Learners can edit their Learning History record.<br />
RELEASED - Printed documents may be obsolete; validate prior to use.<br />
Learning Needs Management Page 99
SATERN<br />
Notes<br />
RELEASED - Printed documents may be obsolete; validate prior to use.<br />
Learning Needs Management Page 100
SATERN<br />
Course Summary<br />
Through lecture, activities, and hands-on computer lab work, this<br />
course taught you the concepts and terminology associated to<br />
SATERN’s Learning Needs Management Model. You developed a<br />
working knowledge of this model for use in implementation of your<br />
learning needs management strategy. You also gained basic,<br />
hands-on experience using the system functions in order to create<br />
and modify items and curricula, assign learning through manual<br />
and automated methods, and record learning events.<br />
You should now be able to:<br />
‣ Identify items in SATERN<br />
‣ Add and modify items using step-by-step instructions contained<br />
in this classroom guide<br />
‣ Identify curricula in SATERN<br />
‣ Add and modify curricula using step-by-step instructions<br />
contained in this classroom guide<br />
‣ Configure period-based curriculum assignments<br />
‣ Assign learning to learners using step-by-step instructions<br />
contained in this classroom guide<br />
‣ Propagate automated learning assignments to learners<br />
‣ Record a learning event for an item<br />
RELEASED - Printed documents may be obsolete; validate prior to use.<br />
Learning Needs Management Page 101
SATERN<br />
Final Activity<br />
1. Identify an actual curriculum in your organization that requires at<br />
least two items to be completed by a group of learners. Identify<br />
the types of items and the kind of information you need to<br />
include on the various tabs.<br />
2. Decide whether or not any of the items should be retaken after a<br />
given number of days.<br />
3. Be sure to perform, at a minimum, the functions below:<br />
a. Add two new items.<br />
b. Add a curriculum and associate the items created in Step a.<br />
c. Assign the curriculum to a group of learners.<br />
d. Record a learning event for a group of learners against one<br />
of the items from Step a.<br />
e. View a learner’s Learning History for which you recorded the<br />
learning event and verify the item is listed.<br />
RELEASED - Printed documents may be obsolete; validate prior to use.<br />
Learning Needs Management Page 102
SATERN<br />
Learning Extras<br />
This section provides some extra learning-related topics, including:<br />
Substitutes and prerequisites<br />
Item Revision Assistant<br />
Requirements-based curricula<br />
Required Dates Editor<br />
Learner management tools<br />
Merging the models<br />
SUBSTITUTES AND PREREQUISITES<br />
In some training situations, it is necessary to grant a learner<br />
substitute credit for item A after completing item B (this is especially<br />
useful in curricula). Also, it may be necessary to prevent a learner<br />
from registering into an advanced item until after the successful<br />
completion of the prerequisite basic item.<br />
Topic Objectives<br />
Upon completion of this topic, you will be able to:<br />
‣ Establish substitute relationships<br />
‣ Establish prerequisite relationships<br />
Substitute Items<br />
Upon successful completion of a substitute item, SATERN grants<br />
credit for another item by recording two learning events.<br />
RELEASED - Printed documents may be obsolete; validate prior to use.<br />
Learning Needs Management Page 103
SATERN<br />
For example, the MICROSOFT OFFICE 2000 - BEGINNING<br />
EXCEL item is listed on Chase’s Learning Plan. MICROSOFT<br />
OFFICE 2000 - ADVANCED EXCEL is a substitute for<br />
MICROSOFT OFFICE 2000 - BEGINNING EXCEL. Chase<br />
completes and passes MICROSOFT OFFICE 2000 - ADVANCED<br />
EXCEL. After an admin records the advanced course as a learning<br />
event for Chase, SATERN records an additional learning event for<br />
the basic course. Therefore, Chase’s Learning History displays the<br />
learning events depicted in Figure 27.<br />
Figure 27. Learning History of a Substitute Item<br />
This is particularly useful in a curriculum. For example, the<br />
MICROSOFT OFFICE CURRICULUM requires the completion of<br />
MICROSOFT OFFICE 2000 - BEGINNING EXCEL. The learner<br />
assigned this curriculum must have MICROSOFT OFFICE 2000 -<br />
BEGINNING EXCEL on his/her Learning History to fulfill the<br />
requirement. Substitutes record a learning event of the required<br />
item in the learner’s Learning History in order to satisfy the<br />
curriculum requirement.<br />
Force Credit<br />
If Force Credit is not checked when setting up the curriculum, then<br />
learners must have the item receiving substitute credit in their<br />
Learning Plans in order for SATERN to record the substitute<br />
learning event. When Force Credit is checked, learners always<br />
RELEASED - Printed documents may be obsolete; validate prior to use.<br />
Learning Needs Management Page 104
SATERN<br />
receive substitute credit for the item regardless whether it is<br />
assigned to their Learning Plans.<br />
Effective Date<br />
If an effective date is set when a substitute relationship is created,<br />
all learners that have the grant item, with a completion date on or<br />
after the effective date, will be given retroactive credit for the item<br />
receiving the credit.<br />
RELEASED - Printed documents may be obsolete; validate prior to use.<br />
Learning Needs Management Page 105
SATERN<br />
Lab 17.<br />
Establish a Substitute Relationship Using the Previous Example<br />
Step<br />
1. <strong>Search</strong> for the MICROSOFT OFFICE 2000 - BEGINNING EXCEL item.<br />
2. Click the Edit icon to access the item record in edit mode.<br />
3. Select the Substitutes tab.<br />
4. Click add one or more from list.<br />
5. Enter search criteria to find the MICROSOFT OFFICE 2000 - ADVANCED<br />
EXCEL item.<br />
6. Click <strong>Search</strong>.<br />
7. Select the substitute completion status from the drop-down menu.<br />
Note: This is the completion status for the item the learner will receive substitute credit<br />
for.<br />
8. Check the Force Credit checkbox.<br />
9. Enter an effective date (when you would like to apply retroactive substitute<br />
credit to learners).<br />
10. Check the Add checkbox.<br />
11. Click the Add button.<br />
12. Verify the selected item is displayed with the correct settings.<br />
13. Record a learning event for the item that grants credit.<br />
14. Check the learner’s Learning History.<br />
RELEASED - Printed documents may be obsolete; validate prior to use.<br />
Learning Needs Management Page 106
SATERN<br />
Prerequisites<br />
Prerequisites are identified in the item’s Prerequisite tab. This tab is<br />
used to establish which items must be completed before a learner<br />
can self-register or launch the current item. A learner will be unable<br />
to self-register into a scheduled offering of this item until the<br />
prerequisite is either entered in his/her Learning History or he/she<br />
is registered into a scheduled offering of the prerequisite that has<br />
an end date prior to the start date of this item. In the case of an<br />
online item, the prerequisite must be in the learner’s Learning<br />
History before he/she is able to launch this item.<br />
RELEASED - Printed documents may be obsolete; validate prior to use.<br />
Learning Needs Management Page 107
SATERN<br />
Activity<br />
Answer the questions using the information provided.<br />
Item<br />
A<br />
Registered (Enrolled)<br />
Start: 04/05/2010<br />
End: 04/06/2010<br />
Item<br />
B<br />
Prerequisite: Item A<br />
Classification: Online Item<br />
Can this learner<br />
launch Item B<br />
Item<br />
C<br />
Prerequisite: Item A<br />
Classification: Instructor-Led<br />
Can this learner<br />
register into a<br />
scheduled offering<br />
of Item C if it is<br />
offered on<br />
04/21/2010<br />
RELEASED - Printed documents may be obsolete; validate prior to use.<br />
Learning Needs Management Page 108
SATERN<br />
Lab 18.<br />
Establish a Prerequisite Relationship<br />
Step<br />
1. Navigate to Learning > Items.<br />
2. <strong>Search</strong> for and edit the item that has a prerequisite.<br />
3. Select the Prerequisites tab.<br />
4. Click add one or more from list.<br />
5. Enter search criteria to search for the prerequisite item.<br />
6. Click <strong>Search</strong>.<br />
7. Check the Add checkbox.<br />
8. Click the Add button.<br />
9. Verify the selected item is displayed.<br />
RELEASED - Printed documents may be obsolete; validate prior to use.<br />
Learning Needs Management Page 109
SATERN<br />
Topic Related Reports<br />
The following are reports in SATERN that relate to this topic:<br />
Item with Item Prerequisites<br />
Substitute Relationships<br />
Topic Conclusion<br />
In this topic, you learned about substitutes and prerequisites. Using<br />
these features in SATERN allows learners to take differing items to<br />
satisfy their curriculum requirements, or prevents learners from<br />
registering into items they are not prepared to take. In any case,<br />
these features are not required, but provide additional flexibility in<br />
your training solution.<br />
You should now be able to:<br />
‣ Establish substitute relationships<br />
‣ Establish prerequisite relationships<br />
RELEASED - Printed documents may be obsolete; validate prior to use.<br />
Learning Needs Management Page 110
SATERN<br />
Topic Check<br />
Use what you learned in this topic to answer the following questions.<br />
1. How many learning events are recorded on completion of a<br />
substitute item when Force Credit is used<br />
2. True or false:<br />
It is possible to set up an or relationship of items on the<br />
Prerequisites tab of the item record.<br />
3. Why would you check the Force Credit checkbox on the<br />
Substitute tab of the item record<br />
4. Explain a situation where you need to create a substitute<br />
relationship.<br />
RELEASED - Printed documents may be obsolete; validate prior to use.<br />
Learning Needs Management Page 111
SATERN<br />
Activity<br />
Consider the following situation:<br />
Item A grants credit for Item B.<br />
Item B grants credit for Item C.<br />
Force Credit is not checked.<br />
Effective date is not set.<br />
Answer the following question:<br />
1. If the learner is assigned all three items to his/her Learning Plan<br />
and completes Item A, the learner:<br />
a) Only receives credit for items A and B.<br />
b) Receives credit for items A, B, and C.<br />
c) Only receives credit for Item A, since Force Credit is not<br />
checked.<br />
RELEASED - Printed documents may be obsolete; validate prior to use.<br />
Learning Needs Management Page 112
SATERN<br />
ITEM REVISION ASSISTANT<br />
There are times when content for an item changes so dramatically<br />
it is required for employees to re-complete the new revised item.<br />
The Revision Assistant allows the administrator to create a new<br />
version of the item. The item type and ID of the new item remain<br />
the same as the original item. The revision date/time stamp (and<br />
revision number) is the only part of the item key that changes. The<br />
old version of the item can and should be inactivated, but it is not<br />
deleted from SATERN. If there is a need to access the old version<br />
of the item in the future for audit purposes, it is available to the<br />
administrator that can access inactive records.<br />
The Revision Assistant enables the admin to create a new version<br />
of the item for all learners who:<br />
Are required to complete the item as a part of a curriculum<br />
Have the item as a free-floating assignment<br />
Topic Objectives<br />
Upon completion of this topic, you will be able to:<br />
‣ Revise an item using the Revision Assistant<br />
‣ Explain the function of the Curriculum Clean Up automatic<br />
process<br />
‣ Describe the affects of item revision on curriculum and free<br />
floating item assignments<br />
Revising Items<br />
As mentioned in Lesson 1, the item key is comprised of item type,<br />
item ID, and revision date/time. During item revision, SATERN<br />
creates a new item record. The item type and ID of the new item are<br />
identical to the original. The revision date/time is the updated portion<br />
RELEASED - Printed documents may be obsolete; validate prior to use.<br />
Learning Needs Management Page 113
SATERN<br />
of the item key. An admin is also prompted to update the version<br />
number. After the revision process is complete, the admin should<br />
inactivate the old item. It is not deleted from SATERN in case there is<br />
a need to access the old item for audit and reporting purposes.<br />
Making revisions to items have effects to the following:<br />
Substitutes<br />
Instructor authorization<br />
Curriculum assignment of the original item<br />
Effective date<br />
Free floating assignment of the original item<br />
Future scheduled offerings of the original item<br />
Inactivate<br />
Prerequisites<br />
Substitutes<br />
If the admin checks the appropriate checkbox in Step 2 of the<br />
Revision Assistant, SATERN copies the substitute items listed<br />
under Substitute tab of the original item to the Substitute tab of the<br />
revised item.<br />
Instructor Authorization<br />
If the admin checks the appropriate checkbox in Step 2 of the<br />
Revision Assistant, authorized instructors of the original item are<br />
authorized to teach the revised item.<br />
Curriculum Assignment of the Original Item<br />
If the admin checks the appropriate checkboxes in Step 4 of the<br />
Revision Assistant, SATERN lists the revised item on the learner’s<br />
Learning Plan (even if there is a successful learning event recorded<br />
RELEASED - Printed documents may be obsolete; validate prior to use.<br />
Learning Needs Management Page 114
SATERN<br />
for the original item). If the original item is on the Learning Plan,<br />
both items displays until SATERN runs the Curriculum Cleanup<br />
automatic process.<br />
Effective Date<br />
The effective date identifies the date when an item will cause a<br />
curriculum status to change to incomplete if the item is not completed<br />
(in the Learning History). This is equivalent to a “grace period.” This is<br />
used only within curricula. The effective date is placed in the future to<br />
allow time for everyone who has an old version of an item completed<br />
a chance to complete the revised (new version) item so his/her<br />
curriculum status does not revert to Incomplete.<br />
Free Floating Assignment of the Original Item<br />
If the admin checks the appropriate checkboxes in Step 4 of the<br />
Revision Assistant, SATERN lists the revised item on the learner’s<br />
Learning Plan. Both items displays until SATERN runs the<br />
Curriculum Cleanup automatic process.<br />
Future Scheduled Offerings of the Original Item<br />
If the admin checks the appropriate checkbox in Step 4 of the<br />
Revision Assistant, SATERN updates existing scheduled offerings<br />
that have start dates in the future with the revised item.<br />
Inactivate<br />
If the admin checks the appropriate checkbox in Step 4 of the<br />
Revision Assistant, SATERN deactivates the original item.<br />
Prerequisites<br />
Prerequisites of the original item are automatically transferred to<br />
the revised item.<br />
RELEASED - Printed documents may be obsolete; validate prior to use.<br />
Learning Needs Management Page 115
SATERN<br />
Lab 19.<br />
Revise an Item<br />
Step<br />
1. Navigate to Learning > Items.<br />
2. <strong>Search</strong> for and access an item in edit mode.<br />
3. Click the Revise... button.<br />
4. Enter a new revision date and revision time.<br />
5. Optional: Enter a revision number.<br />
6. Change the item title, if necessary.<br />
7. Click Next.<br />
8. Check the substitute relationship and authorized instructors checkboxes.<br />
9. Click Next.<br />
10. Click Make this item production ready.<br />
11. Click Next.<br />
12. Check all four checkboxes in Step 4 of the item revision process.<br />
13. Click Next.<br />
14. If this item is part of a curriculum, review the item settings within each<br />
curriculum and make any necessary changes to assignment types, initial<br />
periods, retraining periods, etc.<br />
Note: If the item has an assignment type of Required (or similar), you must enter an<br />
effective date.<br />
15. Click Next to review the displayed information.<br />
16. Click Run Job Now.<br />
RELEASED - Printed documents may be obsolete; validate prior to use.<br />
Learning Needs Management Page 116
SATERN<br />
Curriculum Clean Up<br />
Once an item is revised, there are two item records in the system.<br />
Both may be listed on the Learning Plan of the assigned learners<br />
(depending upon the choices made during the revision process).<br />
The Curriculum Clean-Up APM (Automatic Process Module)<br />
checks every Learning Plan and compares item records. If it finds<br />
two items with the same ID and type, it removes the item with the<br />
earlier revision date/time. Curriculum Clean-Up typically runs<br />
nightly, but speak with your SATERN coordinator to find the<br />
frequency.<br />
Topic Conclusion<br />
In this topic, we discussed revising items. Based upon admin<br />
specifications, the revision process can affect curriculum and/or<br />
free floating item assignments. The Revision Assistant can also<br />
maintain substitute relationships, authorized instructors, and update<br />
future scheduled offerings. Finally, the Curriculum Clean-Up<br />
automatic process removes the double item assignment from<br />
Learning Plans of the learners.<br />
You should now be able to:<br />
‣ Revise an item using the Revision Assistant<br />
‣ Explain the function of the Curriculum Clean Up automatic<br />
process<br />
‣ Describe the affects of item revision on curriculum and free<br />
floating item assignments<br />
RELEASED - Printed documents may be obsolete; validate prior to use.<br />
Learning Needs Management Page 117
SATERN<br />
Topic Check<br />
Use what you learned in this topic to answer the following questions.<br />
1. True or false:<br />
The admin can choose to not transfer prerequisites from the<br />
original item to the revised item.<br />
2. Explain a situation when you do not want to preserve substitute<br />
relationships.<br />
3. Why is it important to run Curriculum Clean-Up<br />
4. Explain a situation when you would set the effective date in the<br />
future.<br />
RELEASED - Printed documents may be obsolete; validate prior to use.<br />
Learning Needs Management Page 118
SATERN<br />
5. What part of the item key is updated during the item revision<br />
6. True or false:<br />
An admin can update all future scheduled offerings of the<br />
original item to the revised item.<br />
RELEASED - Printed documents may be obsolete; validate prior to use.<br />
Learning Needs Management Page 119
SATERN<br />
REQUIREMENTS-BASED CURRICULA<br />
Not all training situations are solved with a simple list of required<br />
items. There are other requirements that a learner must accomplish<br />
to complete his/her assigned curriculum (e.g., hours, external<br />
training, etc.). Requirements-based curricula provide this needed<br />
flexibility.<br />
Topic Objectives<br />
Upon completion of this topic, you will be able to:<br />
‣ Define a requirement and item pooling<br />
‣ Describe requirements-based curricula<br />
‣ List the three requirement types<br />
‣ Describe the functionality of a requirement group<br />
‣ Create requirements and requirement groups<br />
Requirement-Based Curricula<br />
Requirements-based assignments provide flexibility in creating and<br />
assigning multiple requirements that are used in evaluating<br />
curriculum status. External learning events can also count towards<br />
curriculum status.<br />
What is a Requirement<br />
Requirements define a set of conditions that the learner must meet<br />
to receive a Complete curriculum status. The conditions are related<br />
to the number of hours or items that the learner must successfully<br />
complete. Learners are required to meet the defined conditions of<br />
the Requirements tab and Items tab to complete the curriculum.<br />
A requirement object functions like an item. Both are assignable,<br />
use period-based assignments, and impact the curriculum status.<br />
RELEASED - Printed documents may be obsolete; validate prior to use.<br />
Learning Needs Management Page 120
SATERN<br />
Requirement Types<br />
There are three requirement types:<br />
# hours of specified hour type<br />
# hours of specified hour type from pool of items<br />
# items from pool of items<br />
# Hours of Specified Hour Type<br />
This type requires hours of one of the following hour types:<br />
Total hours<br />
Credit hours<br />
Contact hours<br />
CPE hours<br />
SATERN grants requirement hour credit for any item, scheduled<br />
offering, or external learning event.<br />
# Hours of Specified Hour Type from Pool of Items<br />
This type requires hours of one of the following hour types:<br />
Total hours<br />
Credit hours<br />
Contact hours<br />
CPE hours<br />
SATERN only grants requirement hour credit for items included in<br />
the pool.<br />
# Items from Pool of Items<br />
This type requires the learner to complete a specified number of<br />
items included in the pool.<br />
RELEASED - Printed documents may be obsolete; validate prior to use.<br />
Learning Needs Management Page 121
SATERN<br />
Lab 20.<br />
Create a Requirement<br />
Step<br />
1. Navigate to Learning > Requirements.<br />
2. Click Add New.<br />
3. Select a requirement type from the Requirement Type drop-down menu.<br />
4. Enter a requirement ID and a requirement description.<br />
5. Select a domain ID.<br />
6. Enter the requirement creation date.<br />
7. Enter any comments, as desired.<br />
8. Leave the Active checkbox checked.<br />
9. Click Next.<br />
10. Select the hour type from the Hour Type drop-down menu.<br />
11. Enter the required hours in the textbox.<br />
12. Click add one or more from list to search for items to add to the<br />
requirement.<br />
13. Enter search criteria to search for items to add.<br />
14. Click <strong>Search</strong>.<br />
15. Check Add next to items to add.<br />
16. Click the Add button.<br />
17. Verify the selected items are listed in the Item Pool for Requirement section.<br />
18. Click the Add button.<br />
RELEASED - Printed documents may be obsolete; validate prior to use.<br />
Learning Needs Management Page 122
SATERN<br />
Requirement Group<br />
The requirement group is located under the Requirements tab of<br />
the curriculum record. This gives the learner a requirements option.<br />
For example, the following requirement group contains the following<br />
requirements:<br />
50 contact hours<br />
75 total hours<br />
This group requires the learner to earn 50 contact hours or 75 total<br />
hours to complete the requirement.<br />
RELEASED - Printed documents may be obsolete; validate prior to use.<br />
Learning Needs Management Page 123
SATERN<br />
Lab 21.<br />
Assign Requirements to a Curriculum<br />
Step<br />
1. Navigate to Learning > Curricula.<br />
2. Enter search criteria to search for the curriculum to which to add requirements.<br />
3. Click <strong>Search</strong>.<br />
4. Click the Edit icon.<br />
5. Select the Requirements tab.<br />
6. Click add one or more from list to search for requirements to add.<br />
7. Enter search criteria.<br />
8. Click <strong>Search</strong>.<br />
9. Check Add next to each requirement to add.<br />
10. Click the Add button.<br />
11. Optional: Click the Edit link to enter initial and retraining information for<br />
each requirement and effective date, if desired.<br />
12. Optional: To group requirements:<br />
a. If more than one requirement is selected, check Select next to the<br />
requirements to group.<br />
b. Click Group.<br />
c. Enter group description, initial, retraining assignment information, and<br />
an effective date as appropriate.<br />
d. Click Create Group.<br />
RELEASED - Printed documents may be obsolete; validate prior to use.<br />
Learning Needs Management Page 124
SATERN<br />
Topic Conclusion<br />
In this topic, we discussed requirements-based curriculum. Using<br />
requirements an admin specifies the number of hours of a specific<br />
hour type, the number of hours of a specific hour type from an item<br />
pool, or a number of items for an item pool. In addition, the admin<br />
creates requirement groups to give the learner a choice of<br />
requirements. Using requirements provide greater flexibility than<br />
simple required items.<br />
You should now be able to:<br />
‣ Define a requirement and item pooling<br />
‣ Describe requirements-based curricula<br />
‣ List the three requirement types<br />
‣ Describe the functionality of a requirement group<br />
‣ Create requirements and requirement groups<br />
RELEASED - Printed documents may be obsolete; validate prior to use.<br />
Learning Needs Management Page 125
SATERN<br />
Topic Check<br />
Use what you learned in this topic to answer the following questions.<br />
1. List the three requirement types.<br />
2. Explain item pooling.<br />
3. True or false:<br />
External learning events count towards # Hours of specified<br />
Hour Type.<br />
4. How do you create an or situation with one or more<br />
requirements<br />
RELEASED - Printed documents may be obsolete; validate prior to use.<br />
Learning Needs Management Page 126
SATERN<br />
REQUIRED DATES ASSISTANT<br />
This topic introduces you to the Required Dates Assistant tool in<br />
SATERN.<br />
Topic Objectives<br />
Upon completion of this topic, you will be able to:<br />
‣ Update the item required date using the Required Dates<br />
Assistant<br />
‣ Identify situations to use the Required Dates Assistant<br />
‣ Describe the effect of the Learning Event Synchronization<br />
process on manual required dates<br />
Required Dates Assistant<br />
Admins can change required dates directly on the learner’s<br />
Learning Plan. This is not practical if you need to update a large<br />
number of learning records. The Required Dates Assistant is a tool<br />
used to change the required date of one or more items assigned to<br />
one or more learners. This is used when:<br />
A scheduled offering is not available until a later date.<br />
The scheduled offering has been cancelled due to lack of<br />
resources (classrooms, instructors, etc.)<br />
RELEASED - Printed documents may be obsolete; validate prior to use.<br />
Learning Needs Management Page 127
SATERN<br />
The Required Dates Assistant updates required dates of free<br />
floating and curriculum item assignments (Figure 28).<br />
Figure 28. Required Dates Editor<br />
The Required Dates Assistant requires the admin to update the<br />
required date using the same method as assignment.<br />
For example, if you assigned the Item A via the Item A curriculum,<br />
then you must update the required date by specifying the Item A<br />
curriculum in the Required Dates Assistant.<br />
Likewise, if you assigned an Advanced Project Management item<br />
directly to a learner’s Learning Plan, then you must specify the item<br />
in the Required Dates Assistant.<br />
RELEASED - Printed documents may be obsolete; validate prior to use.<br />
Learning Needs Management Page 128
SATERN<br />
Lab 22.<br />
Use the Required Dates Assistant<br />
Step<br />
1. Navigate to Learning > Tools > Required Dates Assistant.<br />
2. Click add one or more from list to add learners.<br />
3. Enter search criteria to search for learners.<br />
4. Click <strong>Search</strong>.<br />
5. Check the Add checkboxes next to each learner who needs a required<br />
date change.<br />
6. Click the Add button.<br />
7. Click Next.<br />
8. Click add one or more from list to search for curricula to add.<br />
9. Enter search criteria.<br />
10. Click <strong>Search</strong>.<br />
11. Check Add next to each curriculum to add.<br />
12. Click the Add button.<br />
13. Click Next.<br />
14. Click add one or more from list to search for free-floating items to add.<br />
15. Enter search criteria.<br />
16. Click <strong>Search</strong>.<br />
17. Check Add next to each free-floating item to add.<br />
RELEASED - Printed documents may be obsolete; validate prior to use.<br />
Learning Needs Management Page 129
SATERN<br />
18. Click the Add button.<br />
19. Click Next.<br />
20. Enter a new required date for each item listed.<br />
21. Click Finish.<br />
22. Note the message listing the number of learner records that were updated<br />
with the new required date(s).<br />
RELEASED - Printed documents may be obsolete; validate prior to use.<br />
Learning Needs Management Page 130
SATERN<br />
Learning Event Synchronization<br />
This process verifies the learning events of learners. It also recalculates<br />
required dates. Therefore, this process overrides all<br />
manually updated required dates. Including those updated with<br />
Required Dates Assistant, and resets them to calculated dates<br />
based on the item assignment.<br />
Topic Conclusion<br />
In this topic we discussed the Required Dates Assistant. This tool is<br />
useful when scheduled offerings are cancelled or unavailable and<br />
you need to provide additional time for learners to complete their<br />
item assignments. The Required Dates Assistant requires the<br />
admin to update the required date the same way the item was<br />
assigned (e.g., curriculum or free floating). Finally, if the Learning<br />
Event Synchronization process runs, it overrides the manually set<br />
required dates and resets them based on the item assignment.<br />
You should now be able to:<br />
‣ Update the item required date using the Required Dates<br />
Assistant<br />
‣ Identify situations to use the Required Dates Assistant<br />
‣ Describe the effect of the Learning Event Synchronization<br />
process on manual required dates<br />
RELEASED - Printed documents may be obsolete; validate prior to use.<br />
Learning Needs Management Page 131
SATERN<br />
Topic Check<br />
Use what you learned in this topic to answer the following questions.<br />
1. Describe a situation when you would use the Required Dates<br />
Assistant.<br />
2. Where is the Required Dates Assistant located in SATERN<br />
a) Tools > Required Dates Editor<br />
b) Learner > Tools > Required Dates Assistant<br />
c) Learning > Tools > Required Dates Assistant<br />
3. True or false:<br />
If an admin assigned an item via a curriculum, but selects the<br />
item in step 3 of the Required Date Assistant in order to change<br />
the required date, SATERN updates the required date of the<br />
item.<br />
RELEASED - Printed documents may be obsolete; validate prior to use.<br />
Learning Needs Management Page 132
SATERN<br />
LEARNER MANAGEMENT TOOLS<br />
In many situations, we need to contact learners to inform them of a<br />
change, correction, or update. The tools in Learner Management<br />
address all these situations.<br />
Topic Objectives<br />
Upon completion of this topic, you will be able to:<br />
‣ Send a notification to a learner population based on item or<br />
curriculum criteria<br />
‣ List the additional filtering options of the email notification<br />
Notification Assistant<br />
The Send Notifications wizard identifies a group of learners and<br />
then sends a message to them as an ad-hoc notification. An ad-hoc<br />
notification broadcasts email through SATERN like a standard<br />
notification, but you control the time that it is sent and the group of<br />
learners to which it is sent instead of the system automatically<br />
grouping and sending the notification.<br />
RELEASED - Printed documents may be obsolete; validate prior to use.<br />
Learning Needs Management Page 133
SATERN<br />
Item Assignment<br />
Using the Email Notification Assistant, an admin sends email to<br />
learners based on:<br />
Free floating item assignments<br />
Item assignment type<br />
Completion status<br />
Curriculum Assignment<br />
Using the Email Notification Assistant, an admin sends email to<br />
learners based on:<br />
Curriculum assignments<br />
Completion status<br />
RELEASED - Printed documents may be obsolete; validate prior to use.<br />
Learning Needs Management Page 134
SATERN<br />
Lab 23.<br />
Send Item/Curriculum Assignment Notification<br />
Step<br />
1. Navigate to Learner Management > Tools > Send Notifications.<br />
2. Click the Item (or Curriculum) radio button.<br />
3. Click Next.<br />
4. Click add one or more from list to add items/curricula.<br />
5. Enter search criteria.<br />
6. Click <strong>Search</strong>.<br />
7. Check the Add checkbox next to each item/curriculum.<br />
8. Click the Add button.<br />
9. Click Next.<br />
10. Refine your search by selecting a requirement type and/or completion<br />
status (or curriculum status for curriculum).<br />
11. Click Next.<br />
12. Verify the list of selected learners. If necessary, add additional learners.<br />
13. Click Next.<br />
14. <strong>Search</strong> for:<br />
a. Email Template (optional)<br />
b. Reply To address (optional)<br />
c. From address (required)<br />
d. CC addresses (optional)<br />
RELEASED - Printed documents may be obsolete; validate prior to use.<br />
Learning Needs Management Page 135
SATERN<br />
15. Add an attachment (optional).<br />
16. Enter a subject for the notification (required).<br />
17. Enter the body for the notification (required).<br />
18. Click Send Notification.<br />
RELEASED - Printed documents may be obsolete; validate prior to use.<br />
Learning Needs Management Page 136
SATERN<br />
Topic Conclusion<br />
In this topic, we discussed the additional tools available. If you need<br />
to send an email based on an assignment, the Learner<br />
Management tools step you through the process.<br />
You should now be able to:<br />
‣ Send a notification to a learner population based on item or<br />
curriculum criteria<br />
‣ List the additional filtering options of the email notification<br />
RELEASED - Printed documents may be obsolete; validate prior to use.<br />
Learning Needs Management Page 137
SATERN<br />
Topic Check<br />
Use what you learned in this topic to answer the following questions.<br />
1. True or false:<br />
Email notifications arrive to the learners the instant the admin<br />
presses the Send button.<br />
2. Besides the specific items and curriculum, name the additional<br />
filtering options in the Send Notifications tool.<br />
RELEASED - Printed documents may be obsolete; validate prior to use.<br />
Learning Needs Management Page 138