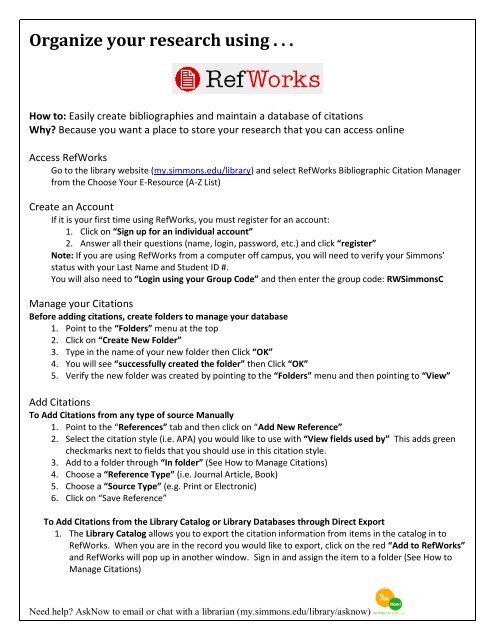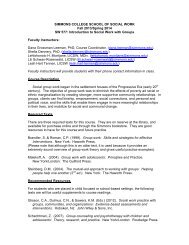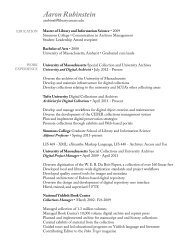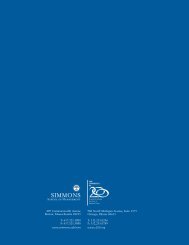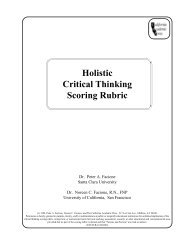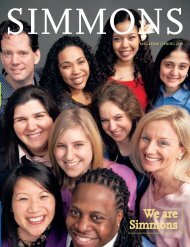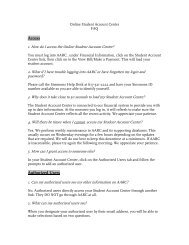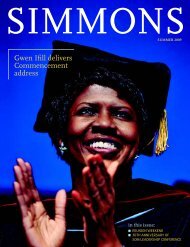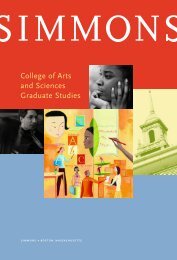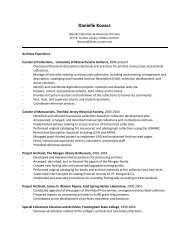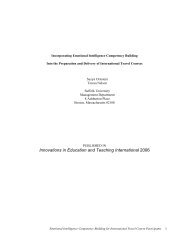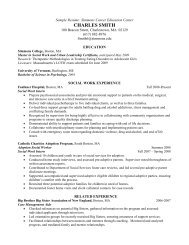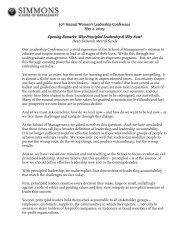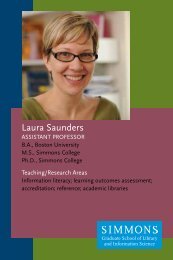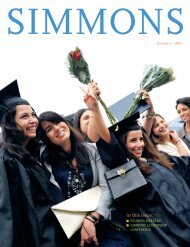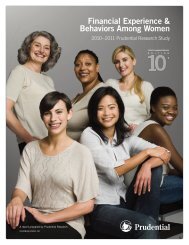RefWorks
RefWorks
RefWorks
Create successful ePaper yourself
Turn your PDF publications into a flip-book with our unique Google optimized e-Paper software.
Organize your research using . . .<br />
How to: Easily create bibliographies and maintain a database of citations<br />
Why Because you want a place to store your research that you can access online<br />
Access <strong>RefWorks</strong><br />
Go to the library website (my.simmons.edu/library) and select <strong>RefWorks</strong> Bibliographic Citation Manager<br />
from the Choose Your E-Resource (A-Z List)<br />
Create an Account<br />
If it is your first time using <strong>RefWorks</strong>, you must register for an account:<br />
1. Click on “Sign up for an individual account”<br />
2. Answer all their questions (name, login, password, etc.) and click “register”<br />
Note: If you are using <strong>RefWorks</strong> from a computer off campus, you will need to verify your Simmons’<br />
status with your Last Name and Student ID #.<br />
You will also need to “Login using your Group Code” and then enter the group code: RWSimmonsC<br />
Manage your Citations<br />
Before adding citations, create folders to manage your database<br />
1. Point to the “Folders” menu at the top<br />
2. Click on “Create New Folder”<br />
3. Type in the name of your new folder then Click “OK”<br />
4. You will see “successfully created the folder” then Click “OK”<br />
5. Verify the new folder was created by pointing to the “Folders” menu and then pointing to “View”<br />
Add Citations<br />
To Add Citations from any type of source Manually<br />
1. Point to the “References” tab and then click on “Add New Reference”<br />
2. Select the citation style (i.e. APA) you would like to use with “View fields used by” This adds green<br />
checkmarks next to fields that you should use in this citation style.<br />
3. Add to a folder through “In folder” (See How to Manage Citations)<br />
4. Choose a “Reference Type” (i.e. Journal Article, Book)<br />
5. Choose a “Source Type” (e.g. Print or Electronic)<br />
6. Click on “Save Reference”<br />
To Add Citations from the Library Catalog or Library Databases through Direct Export<br />
1. The Library Catalog allows you to export the citation information from items in the catalog in to<br />
<strong>RefWorks</strong>. When you are in the record you would like to export, click on the red “Add to <strong>RefWorks</strong>”<br />
and <strong>RefWorks</strong> will pop up in another window. Sign in and assign the item to a folder (See How to<br />
Manage Citations)<br />
Need help AskNow to email or chat with a librarian (my.simmons.edu/library/asknow)
2. Most Simmons Databases have a feature to export the citation information for articles and you<br />
should click on export directly to <strong>RefWorks</strong> and <strong>RefWorks</strong> will pop up in another window. Sign in<br />
and assign the item to a folder (See Managing Citations)<br />
3. If the Direct Export feature is not available, you can import from a Saved File. Follow the<br />
instructions in the database to save your selected items as a text file. Click on References and<br />
Import within <strong>RefWorks</strong>. You will need to know the vendor for that database, which is usually<br />
located in the upper left corner (i.e. EBSCO, Proquest). As always, please contact a librarian if you<br />
need assistance.<br />
To Add Citations from a Website using RefGrab-It<br />
RefGrab-It is a link that you can bookmark that captures the citation information from a website. It<br />
can be downloaded from <strong>RefWorks</strong> by pointing to “Tools” and then clicking on “RefGrab-It” From<br />
there it functions the same way as Direct Export.<br />
Note: When exporting information to <strong>RefWorks</strong> or using RefGrab-It, double check that all of<br />
the required information is correct<br />
Search your Database<br />
Searching by Author or Descriptor – Point to “Search” then click on “Look up by Author” or “Look up<br />
by Descriptor”<br />
Create your Bibliography<br />
1. Click on “Bibliography”<br />
2. Select your “Output Style” (i.e. APA, MLA)<br />
3. Select a “File Type to Create” (i.e. HTML, Word for Windows, Word for Mac)<br />
4. Choose References from Folder and select a folder (otherwise your bibliography will contain all of<br />
your citations, not just the ones for this specific research project)<br />
5. Click on “Create Bibliography”<br />
6. Double check your bibliography to ensure that everything looks right<br />
Write N Cite<br />
Write-N-Cite is a custom Add-In for Microsoft Word<br />
1. Select “Write-N-Cite” from the “Tools” menu<br />
2. Install the Add-In for Windows or Mac<br />
3. This will install the Add-In in Word and add a shortcut to your desktop<br />
4. Write-N-Cite allows you to use <strong>RefWorks</strong> within Word to cite your sources as you write.<br />
Online Tutorials<br />
There are some great online tutorials for <strong>RefWorks</strong>!<br />
The Simmons library has information on the How-To section of the Research Guides Wiki:<br />
http://libfs2.simmons.edu/researchguides/index.php/Category:How_To<br />
<strong>RefWorks</strong> offers fantastic tutorials at the <strong>RefWorks</strong> website, found under the Help menu:<br />
http://0-www.refworks.com.library.simmons.edu/tutorial/<br />
Need help AskNow to email or chat with a librarian (my.simmons.edu/library/asknow)
Collaboration and RefShare in<br />
There are two ways to share resources using <strong>RefWorks</strong>, each allowing different levels of access to the<br />
collaborators.<br />
Group Accounts<br />
What are they: Shared <strong>RefWorks</strong> accounts with a group login and multiple users<br />
Ref Works does not limit the number of accounts users are able to create, so you are able to easily<br />
create a new account to share among group members.<br />
All collaborators have full access, use, and rights to the <strong>RefWorks</strong> user database and can add, delete,<br />
move, and edit individual citations.<br />
<br />
<br />
<strong>RefWorks</strong> has added fifteen notes fields defined as ‘user’ to each citation to serve as a ‘comments’<br />
section for multiple users.<br />
Group Accounts work just like individual accounts, and can be created using the same e-mail<br />
address as your own individual account. You will need to enter a unique username and password<br />
for the new account.<br />
RefShare<br />
What is it: A way to share lists of resources with anyone on the Internet<br />
RefShare allows users to share their resources with anyone, even users who do not have a <strong>RefWorks</strong><br />
account.<br />
<br />
<br />
<br />
<br />
Located under the ‘Share Folders’ option in the <strong>RefWorks</strong> ‘Folders’ menu, users are able to share all<br />
of their folders or select only specific folders to share.<br />
Sharers control whether or not users are able to print, export or create bibliographies, enable or<br />
disable user comments on resources, create an RSS feed of the folder for others to access, and<br />
specify the output style of the folder.<br />
RefShare creates a custom URL to share with other users; this is how others gain access to the user’s<br />
shared folder.<br />
Users viewing the resources are unable to edit the folder or its contents in any way, but are able to<br />
view real time changes in the folder contents.<br />
Need help AskNow to email or chat with a librarian (my.simmons.edu/library/asknow)