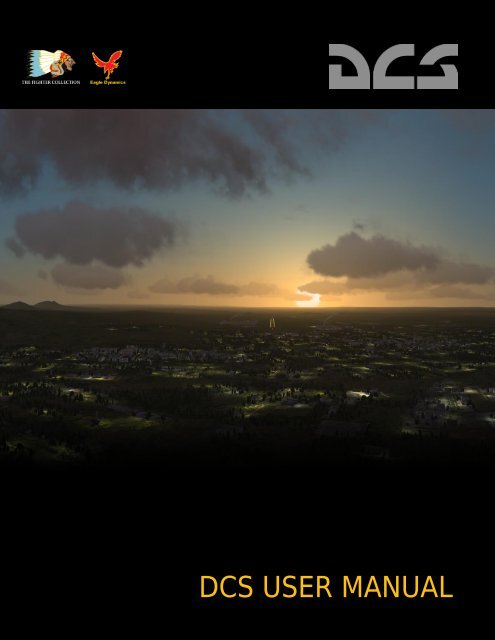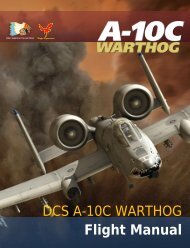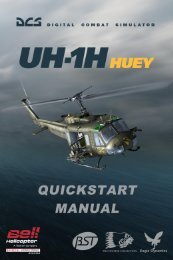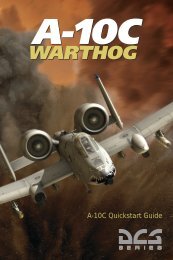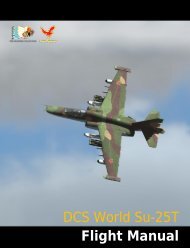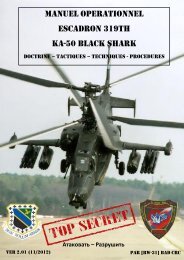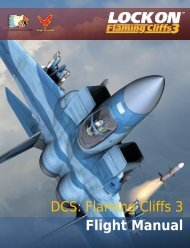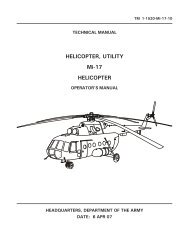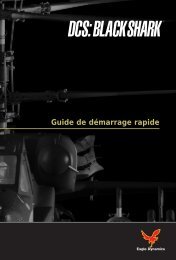Create successful ePaper yourself
Turn your PDF publications into a flip-book with our unique Google optimized e-Paper software.
ED [<strong>DCS</strong> USER MANUAL]<br />
<strong>DCS</strong> USER MANUAL<br />
0 <strong>DCS</strong> USER MANUAL<br />
<strong>DCS</strong> USER MANUAL
ED [<strong>DCS</strong> USER MANUAL]<br />
TABLE OF CONT<strong>EN</strong>TS<br />
MAIN M<strong>EN</strong>U ............................................................................................................... 4<br />
INSTANT ACTION......................................................................................................... 6<br />
LOGBOOK ................................................................................................................... 8<br />
OPTIONS ................................................................................................................... 13<br />
Controls Settings .............................................................................................................. 18<br />
Gameplay Settings ........................................................................................................... 27<br />
Audio Settings .................................................................................................................. 33<br />
Miscellaneous .................................................................................................................. 34<br />
TRAINING ................................................................................................................. 39<br />
MISSION ................................................................................................................... 42<br />
REPLAY ..................................................................................................................... 47<br />
Advanced Mode ............................................................................................................... 53<br />
MISSION EDITOR ....................................................................................................... 56<br />
Starting the Mission Editor ............................................................................................... 56<br />
The Mission Editor Map and Navigation ............................................................................ 56<br />
The System Bar ................................................................................................................ 59<br />
File ....................................................................................................................................................... 59<br />
Edit ....................................................................................................................................................... 62<br />
Flight .................................................................................................................................................... 62<br />
Customize ............................................................................................................................................ 64<br />
Mission Generator ............................................................................................................................... 68<br />
Misc ...................................................................................................................................................... 68<br />
The Tool Bar ..................................................................................................................... 69<br />
Create New Mission ............................................................................................................................. 70<br />
Open Mission ....................................................................................................................................... 70<br />
Save Mission ........................................................................................................................................ 70<br />
Create Briefing ..................................................................................................................................... 70<br />
Weather Tool ....................................................................................................................................... 72<br />
Set Triggers .......................................................................................................................................... 77<br />
Set Mission Goals ............................................................................................................................... 102<br />
Battlefield Commanders .................................................................................................................... 104<br />
Mission Options ................................................................................................................................. 105<br />
Fly ....................................................................................................................................................... 105<br />
Task Planning for Unit Groups ........................................................................................ 106<br />
Fundamental Concepts ...................................................................................................................... 106<br />
Group Route Planning ........................................................................................................................ 109<br />
1 <strong>DCS</strong> USER MANUAL
ED [<strong>DCS</strong> USER MANUAL]<br />
Place Airplane and Helicopter Group .............................................................................. 119<br />
Triggered Actions ............................................................................................................................... 142<br />
Configuring Advanced Actions ........................................................................................................... 146<br />
Place Ship ...................................................................................................................... 179<br />
Advanced Actions Mode(naval groups) ............................................................................................. 185<br />
Place Ground Unit .......................................................................................................... 187<br />
Advanced Actions Mode (ground groups) ......................................................................................... 195<br />
Place Static Object .......................................................................................................... 200<br />
Place Initial Point ........................................................................................................... 202<br />
Place Bullseye ................................................................................................................ 203<br />
Create Area Trigger Zone ................................................................................................ 204<br />
Create Unit Template ..................................................................................................... 206<br />
Area Trigger Zone List ..................................................................................................... 208<br />
Unit List ......................................................................................................................... 210<br />
Delete Unit/Object ......................................................................................................... 211<br />
Map Options .................................................................................................................. 211<br />
Distance Tool ................................................................................................................. 211<br />
Exit Mission Editor ......................................................................................................... 211<br />
View Debriefing ............................................................................................................. 212<br />
CAMPAIGN ............................................................................................................. 215<br />
CAMPAIGN BUILDER ............................................................................................... 218<br />
<strong>EN</strong>CYCLOPEDIA ....................................................................................................... 222<br />
EXIT ........................................................................................................................ 224<br />
MULTIPLAYER ......................................................................................................... 226<br />
Main Multiplayer Window .............................................................................................. 227<br />
New Server .................................................................................................................... 230<br />
Options .......................................................................................................................... 231<br />
Join ................................................................................................................................ 233<br />
In Mission Commands .................................................................................................... 238<br />
EXIT ............................................................................................................................... 238<br />
2 <strong>DCS</strong> USER MANUAL
ED [<strong>DCS</strong> USER MANUAL]<br />
MAIN M<strong>EN</strong>U<br />
3 <strong>DCS</strong> USER MANUAL
ED [<strong>DCS</strong> USER MANUAL]<br />
Dedicated to our friend and colleague Alexander "Tez" Sobol. You will be missed.<br />
MAIN M<strong>EN</strong>U<br />
Upon starting <strong>DCS</strong>, the Main Menu screen will be displayed after a brief program loading<br />
screen. From the Main Menu, you may select captions in the right main menu. Each of<br />
these captions directs you to a different aspect of the game or exits the game back to<br />
desktop. To make a selection, place your mouse over the caption and the caption will<br />
be illuminated. By then left mouse clicking, you will be directed to the selected area of<br />
the program.<br />
At the right side there are a retractable News Panel that shows the latest news about ED<br />
games and events. News can be thumbing by the two "" arrows in the upper-right<br />
panel corner.<br />
Along the bottom edge of the screen are the game icons. These icon represents<br />
available and installed <strong>DCS</strong> modules. You can read information on each module and<br />
select a background theme by clicking an icon.<br />
Main Menu buttons include:<br />
4 <strong>DCS</strong> USER MANUAL
ED [<strong>DCS</strong> USER MANUAL]<br />
<br />
<br />
<br />
<br />
<br />
<br />
<br />
<br />
<br />
<br />
<br />
<br />
<br />
<br />
INSTANT ACTION. Allows you to quickly fly a pre-built mission that bypasses<br />
the briefing screen. When you click on this button, a pop-up screen will be<br />
displayed that allows you to select an aircraft and mission scenario to fly. To exit<br />
this screen without selecting a mission, click on the yellow X in the top right<br />
corner.<br />
CREATE FAST MISSION. Using the built-in mission generator, you can quickly<br />
create missions according to your specified parameters. Missions can be created<br />
in either simple or advanced modes (increased number of mission options).<br />
TRAINING. An extensive set of training missions are provided to teach you to<br />
fly and operate the aircraft.<br />
MISSION. Open a single mission. Using the built-in Mission Editor, you can build<br />
your own missions or download them from the Internet. You can access such<br />
missions from this screen.<br />
CAMPAIGN. To select a campaign to fly or continue an existing one, select this<br />
option. Unlike Missions, Campaigns are a series of missions linked together in a<br />
logical way resulting from your mission outcomes.<br />
REPLAY. After each mission you fly, you have the option to save the mission as<br />
a replay file (Track file). You can access these replay files from this screen.<br />
MULTIPLAYER. Open the multiplayer interface to host or join an online game.<br />
MISSION EDITOR. The Mission Editor allows you to create missions big and<br />
small. These missions can then be used as single player missions, multiplayer<br />
missions, training missions, or to populate a campaign. This is a powerful tool<br />
and is the same one used to create the missions and campaigns included with<br />
the game.<br />
CAMPAIGN BUILDER. Using missions created in the Editor, you may use the<br />
Campaign Builder to create your own campaigns that you can play yourself or<br />
share with friends.<br />
<strong>EN</strong>CYCLOPEDIA. The Encyclopedia is a resource that provides data and<br />
images of all the air, land, and sea units in the game.<br />
OPTIONS. The Options screen consists of several tabs and allows you to<br />
customize your graphics, audio, input, and game play options.<br />
LOGBOOK. From this screen you may create a pilot persona(s) and track their<br />
accomplishments and statistics.<br />
MODULE MANAGER. Use the Module Manager to see special offers, purchase<br />
new <strong>DCS</strong> modules, and view purchased ones.<br />
EXIT. To exit the game and return to desktop, press the red Exit button.<br />
5 <strong>DCS</strong> USER MANUAL
ED [<strong>DCS</strong> USER MANUAL]<br />
INSTANT ACTION<br />
Pressing this caption opens a pop-up window where you can select aircraft and several<br />
missions for each aircraft. Left click on one of the aircraft tabs and then the desired<br />
mission to fly pre-generated mission. Instant Action is a handy way to quickly fly a<br />
mission.<br />
Instant<br />
Action<br />
Select aircraft<br />
Select mission<br />
6 <strong>DCS</strong> USER MANUAL
ED [<strong>DCS</strong> USER MANUAL]<br />
LOGBOOK<br />
7 <strong>DCS</strong> USER MANUAL
ED [<strong>DCS</strong> USER MANUAL]<br />
LOGBOOK<br />
From the Logbook you may create as many pilot personas as you wish. By creating a<br />
pilot and using it in missions, the pilot will accumulate mission statistics and awards.<br />
Note: For the pilot to log flight statistics and awards, it MUST be assigned as the Player<br />
aircraft in the mission!<br />
Note: All created pilots must be assigned a country. When creating a player mission,<br />
the country of the player flight must match the country of the pilot you wish to use!<br />
Otherwise, mission statistics will not be recorded in the logbook.<br />
To select the Logbook, left mouse click on the Logbook caption on the Main Menu.<br />
Logbook<br />
The Logbook is divided into three sections:<br />
8 <strong>DCS</strong> USER MANUAL
ED [<strong>DCS</strong> USER MANUAL]<br />
Pilot Page<br />
Located on the left side of the screen, the pilot page provides specific data about your<br />
pilots. At the bottom of the page are two buttons: New and Delete. To create a new<br />
pilot, press the New button. To remove an existing pilot from the logbook, select the<br />
pilot from the Name list and then press the Delete button.<br />
Select aircraft<br />
Pilot Page<br />
Nation and Awards Page<br />
General info for all<br />
aircrafts<br />
Page navigation<br />
Elements of the pilot page include:<br />
<br />
Pilot Picture. In the top left corner of the page is a 128x128 pixel space for a<br />
pilot photo. To select a new photo, left mouse click on the image and a browser<br />
window will appear. Select the desired photo (.png or .jgp) and press the OK<br />
button.<br />
9 <strong>DCS</strong> USER MANUAL
ED [<strong>DCS</strong> USER MANUAL]<br />
<br />
<br />
<br />
NAME. When creating a New pilot, enter the name of the pilot in this field.<br />
Using the drop down menu, you can select other pilots previously created for the<br />
selected country on the right Country and Awards page.<br />
CALLSIGN. When creating a New pilot, enter the callsign of the pilot in this<br />
field.<br />
RANK. As your pilots gain experience, they will grow in rank. This is done<br />
automatically. Rank will be indicated by the name of the rank and the associated<br />
shoulder board. Experience is gained through flight hours and accomplishments<br />
in battle.<br />
Pilot career statistics, broken down for each aircraft.<br />
<br />
<br />
<br />
<br />
<br />
<br />
<br />
<br />
<br />
<br />
<br />
<br />
Flight Hours. Total number of hours the pilot has been in the cockpit.<br />
Daytime. Total number of daylight flight hours.<br />
Nighttime. Total number of nighttime flight hours.<br />
Landings. Number of landings.<br />
Ejections. Number of times the pilot has ejected.<br />
Aerial Refuelings. Number of successful aerial refuelings.<br />
Total Score. Total score of pilot based on mission performance and flight hours.<br />
A-G Kills. Total number of air-to-ground unit kills by pilot.<br />
A-A Kills. Total number of air-to-air kills by pilot.<br />
Static. Total number of static object kills by pilot.<br />
Naval. Total number of naval unit kills by pilot.<br />
Deaths. If Invulnerable is set to YES, then each time the pilot would have been<br />
killed is kept track of in this field.<br />
10 <strong>DCS</strong> USER MANUAL
ED [<strong>DCS</strong> USER MANUAL]<br />
Below the basic pilot attributes are mission career statistics that are cumulated over the<br />
course of all missions and all aircrafts that the pilot flies. These are:<br />
<br />
<br />
<br />
<br />
<br />
Commissioned. The date that the pilot was created.<br />
Campaigns. The number of campaigns that the pilot has completed (either<br />
won or lost).<br />
Campaign Missions. Total number of missions in campaigns flown.<br />
Friendly A-G Kills. Total number of friendly ground units destroyed by pilot.<br />
Friendly A-A Kills. Total number of friendly air units destroyed by pilot.<br />
The STATUS of the pilot.<br />
<br />
<br />
Invulnerable. This can either be set to YES or NO and determines if the pilot<br />
can be killed in action.<br />
Kill Ratio. This ratio compares the number of times the pilot has died compared<br />
to the number of victories (player deaths / enemy kills).<br />
Nation, Squadron, and Awards Page<br />
The left side page indicates the nation, armed forces branch (squadron), and awards of<br />
the selected pilot.<br />
<br />
<br />
<br />
Nation. Use the drop down list to assign the pilot to a country.<br />
Squadron. Use the drop down list to select the armed forces branch or<br />
squadron to assign the pilot. These will be dependent upon the selected nation.<br />
Awards. In this large field will be displayed medals the pilot has earned.<br />
Page Navigation<br />
Along the very bottom of the screen are the CANCEL button which will return you to the<br />
Main Menu without saving any changes to the Logbook, and the OK button which will<br />
return you to the Main Menu page but will save your changes.<br />
You can also exit the Logbook by pressing the yellow X in the top right of the screen.<br />
11 <strong>DCS</strong> USER MANUAL
ED [<strong>DCS</strong> USER MANUAL]<br />
OPTIONS<br />
12 <strong>DCS</strong> USER MANUAL
ED [<strong>DCS</strong> USER MANUAL]<br />
OPTIONS<br />
The Options screen allows you to customize your graphics and audio settings, input<br />
options, and game play settings. To access the Options screen, left mouse click on the<br />
Options button on the Main Menu.<br />
Options<br />
The Options page has five tabs at the top that allow you to adjust your settings for<br />
graphics, audio, inputs, game play, miscellaneous and special. Left mouse click on a tab<br />
to display the desired options settings page. The selected tab is highlighted in yellow.<br />
Along the very bottom of the screen are the CANCEL button which will return you to the<br />
Main Menu without saving any changes to Options, and the OK button which will return<br />
you to the Main Menu page but will save your changes.<br />
You can also exit the Options page by pressing the yellow X in the top right of the<br />
screen.<br />
13 <strong>DCS</strong> USER MANUAL
ED [<strong>DCS</strong> USER MANUAL]<br />
System Options<br />
The System Options screen allows you to customize your graphics settings to best suit<br />
your personal preferences and hardware (CPU, RAM, and graphics card).<br />
Graphics Settings Graphics Presets Auxiliary Settings<br />
Along the very bottom of the screen are the CANCEL button which will return you to the<br />
Main Menu without saving any changes to Options, and the OK button which will return<br />
you to the Main Menu page but will save your changes.<br />
You can also exit the Options page by pressing the yellow X in the top right of the<br />
screen.<br />
Graphics Settings<br />
Note: some graphics settings may be unavailable for users on a 32-bit operating<br />
system.<br />
14 <strong>DCS</strong> USER MANUAL
ED [<strong>DCS</strong> USER MANUAL]<br />
Several graphics settings are available along the left side of the screen. Selection of a<br />
graphics option is done by using the drop down list for each item and selecting the<br />
desired setting.<br />
TEXTURES<br />
<br />
<br />
<br />
SC<strong>EN</strong>ES<br />
<br />
<br />
<br />
LOW. Low resolution textures for terrain, objects, and cockpit.<br />
MEDIUM. Medium resolution textures for terrain, objects, and cockpit.<br />
HIGH. High resolution textures for terrain, objects, and cockpit.<br />
LOW. Only basic buildings at airbases are rendered and no trees are rendered.<br />
MEDIUM. Air bases and large buildings in urban areas are rendered. Only trees<br />
in urban areas are rendered.<br />
CIV TRAFFIC<br />
<br />
<br />
WATER<br />
<br />
<br />
<br />
HIGH. All buildings and trees are rendered.<br />
OFF. No road and rail traffic.<br />
LOW, MEDIUM, HIGH. The density of road and rail traffic.<br />
LOW. Basic water without 3D surface.<br />
MEDIUM. Water has 3D surface and shelf.<br />
HIGH. Water has 3D surface, shelf and full reflections.<br />
VISIB RANGE<br />
<br />
<br />
<br />
HEAT BLUR<br />
<br />
<br />
SHADOWS<br />
<br />
<br />
<br />
LOW. Ground objects such as buildings and trees are rendered at short range.<br />
MEDIUM. Ground objects such as buildings and trees are rendered at medium<br />
range.<br />
HIGH. Ground objects such as buildings and trees are rendered at long range.<br />
ON. Heat blur from aircraft engine exhausts is visible when aircraft are at low<br />
speeds.<br />
OFF. Heat blur is not present.<br />
LOW. All objects have planar shading.<br />
MEDIUM. The object that is the focus of view will have self-casting shadows and<br />
all other objects will have planar shadows.<br />
HIGH. The object that is the focus of view will have soft shadows and all other<br />
objects will have planar shadows.<br />
15 <strong>DCS</strong> USER MANUAL
ED [<strong>DCS</strong> USER MANUAL]<br />
RESOLUTION. Select the resolution that the game will be played in. Note that the<br />
Aspect radio will automatically be set to best match the selected resolution. For users<br />
with a multi-monitor setup, the total resolution can be entered manually.<br />
ASPECT. The aspect ratio of the display will automatically be set to the current<br />
Resolution, but it may also be entered manually.<br />
MONITORS. The game allows you to output video to multiple monitors. Four default<br />
configurations are provided automatically:<br />
<br />
<br />
<br />
<br />
1 Screen. All video will be displayed on a single monitor (default).<br />
3 Screen. Video will be split equally over three monitors.<br />
Camera + RMFCD. Video will be split between 2 monitors - one for the main<br />
camera and one for the right MFCD.<br />
MFCD. Video will be split between 3 monitors - one for the main camera, one for<br />
the left MFCD and one for the right MFCD.<br />
To customize these configurations or create your own new configurations, navigate to<br />
\Config\MonitorSetup. Each configuration is defined by a separate lua file.<br />
RES. OF COCKPIT DISPLAYS. Set the resolution of cockpit displays such as mirrors,<br />
targeting video indicators, multifunction displays, moving maps, etc. Note that higher<br />
resolution settings can negatively impact the smoothness of game play.<br />
MSAA. Select the antialiasing level for game picture.<br />
HDR. Sets the option for High Dynamic Range, which enables some special visual<br />
effects (such as sun glare and color bloom).<br />
<br />
<br />
<br />
<br />
OFF. HDR effects are disabled.<br />
COLD COLORS. HDR effects are at low intensity.<br />
NORMAL. HDR effects are at medium intensity.<br />
WARM COLORS. HDR effects are at high intensity.<br />
Note: If you wish to increase frame rates, the most import graphics settings to adjust<br />
lower are SC<strong>EN</strong>ES, VISIB RANGE, WATER, SHADOWS, MSAA, and HDR.<br />
Auxiliary Settings<br />
CLUTTER/BUSHES. This slider adjusts the range from the camera at which<br />
grass/bushes are rendered on the ground.<br />
TREES VISIBILITY. This slider adjusts the range from the camera to which 3D tree<br />
rendering extends.<br />
PRELOAD RADIUS. Radius of the preloaded terrain around user position in meters. A<br />
large setting can decrease hard disk swapping but it requires more system RAM.<br />
DISABLE AERO INTERFACE. This option turns off the Windows Aero Interface, and<br />
this may provides a performance increase for some PCs.<br />
16 <strong>DCS</strong> USER MANUAL
ED [<strong>DCS</strong> USER MANUAL]<br />
TREE SHADOWS. Check this box to enable trees shadows. Enabling tree shadows may<br />
reduce PC performance.<br />
VSYNC. Check this box to enable frame rate vertical synchronization to your monitor's<br />
refresh rate.<br />
FULL SCRE<strong>EN</strong>. Check this box if you wish the game to fill up the entire screen. When<br />
full screen is unchecked, the game will run in windowed mode. If your desktop<br />
resolution is greater than your game resolution and you do not have this box selected,<br />
then the game window will be smaller than the monitor's display.<br />
COCKPIT SHADOWS. Check this box to enable dynamic cockpit shadows. Note, this<br />
can have a considerable impact on frame rates.<br />
TSSAA. Check this box to enable antialiasing of transparent objects (trees, fences, etc.).<br />
17 <strong>DCS</strong> USER MANUAL
ED [<strong>DCS</strong> USER MANUAL]<br />
Controls Settings<br />
The control settings tab allows you to customize your control input devices. Such<br />
controls can include joysticks, mice, keyboards, rudders, etc. Using the manager, you<br />
can map functions to keys, create axis curves and assignments, and adjust force<br />
feedback levels. Of note, you can create and save multiple input profiles.<br />
Aircraft Control<br />
Mode<br />
Input<br />
Category<br />
Main Listing<br />
Window<br />
Clear<br />
Category<br />
Save Input<br />
Profile<br />
Load Input<br />
Profile<br />
HTML list of<br />
commands<br />
Edit Input<br />
Modifiers<br />
Edit Input<br />
Buttons<br />
Axis<br />
Assignment<br />
Axis<br />
Tune<br />
Force-Feedback<br />
Tune<br />
Along the very bottom of the screen are the CANCEL button which will return you to the<br />
Main Menu without saving any changes to Options, and the OK button which will return<br />
you to the Main Menu page but will save your changes.<br />
You can also exit the Options page by pressing the yellow X in the top right of the<br />
screen.<br />
Main Listing Window. This vertically organized list displays each assignable action in<br />
regards to each detected input device connected to your computer. On the left side of<br />
the list is the column that lists each assignable Action. The list of Actions is determined<br />
by your Input Category and Player Mode selections. To the right of the Action column<br />
18 <strong>DCS</strong> USER MANUAL
ED [<strong>DCS</strong> USER MANUAL]<br />
are columns for each detected input device. To assign an action an input device, left<br />
mouse click in the field where the Action line and the device column intersect. This will<br />
then be indicated by a white box in the field. Note, you can test whether an input<br />
command is mapped on a particular controller by pressing the command while the<br />
controller's column is highlighted.<br />
Aircraft Control Mode. The Aircraft Control Mode drop down list shows the different<br />
control modes possible in a mission:<br />
<br />
<br />
<br />
Aircraft Game. Active when a mission is launched with Game Avionics mode on.<br />
Aircraft Sim. Active when a mission is launched with Game Avionics mode off.<br />
Free Camera. Active when a mission is launched with no player or clientcontrolled<br />
aircraft.<br />
Input Category. The Input Category drop down list displays all the general input<br />
categories of the player aircraft. To select a category from the list, left mouse click on it<br />
and the input actions of that category will be displayed in the main listing window.<br />
Input Categories<br />
Clear Category. If you wish to clear all input assignments for a controller, left click on<br />
any input command for the controller and then click on the CLEAR CATEGORY button.<br />
This will erase all input assignments for the controller column.<br />
19 <strong>DCS</strong> USER MANUAL
ED [<strong>DCS</strong> USER MANUAL]<br />
Save Input Profile. After you have modified (added, deleted, or changed) an input<br />
option to a profile, you can save it using the SAVE PROFILE AS button. Upon pressing<br />
this button, the Save Profile As browser window will be displayed. This window allows<br />
you to browse to a location on your computer and save the profile. You can either save<br />
the profile under the default name or create a new profile under a different name. As<br />
such, you can create multiple profiles for a single aircraft if you wish.<br />
Load Input Profile. Once an input profile is created, you may load it as the active<br />
profile by selecting the LOAD PROFILE button. This button will display the Load Profile<br />
browser window and allow you to select the desired profile to load. After selecting the<br />
desired profile, press the OK button.<br />
Note: The loading and saving functions are specific to the device and not global for the<br />
profile<br />
Modify Input. Pressing the MODIFIERS button will display the MODIFIERS PANEL<br />
window and allow you to set control modifiers and control switches to allow additional<br />
control assignments.<br />
Modifiers<br />
Switches<br />
The Modifiers panel consists of two parts, the Modifiers at the left and the Switches at<br />
the right.<br />
20 <strong>DCS</strong> USER MANUAL
ED [<strong>DCS</strong> USER MANUAL]<br />
Modifiers<br />
Modifiers usually use a key or button combination with Shift, Ctrl, or Alt (by default) or<br />
any custom keys assigned to act as a modifier. For example, you can assign any joystick<br />
button as a modifier and use it to expand the available joystick’s commands that can be<br />
assigned to your input device (i.e. Ctrl + T).<br />
By default, several Modifiers are included in the Modifiers window: LALT, LCTRL,<br />
LSHIFT, MOUSE_BTN_3, RALT, RCTRL, RSHIFT, and RWIN. However, by pressing the<br />
ADD button below the Modifiers list window, you can also create your own.<br />
From the ADD MODIFIER panel, first select the device you wish to set the modifier from.<br />
This could range from a keyboard, to a mouse, to a joystick or a throttle. Once the<br />
device is defined, select the specific key or button on the device from the Select Modifier<br />
Button field. Once complete, press the OK button to save your new Modifier and it will<br />
be displayed in the Modifier list window.<br />
To remove a modifier, select it from the window and then press the REMOVE button.<br />
With at least one modifier in the list, you can now assign a modifier to any Action from<br />
the Add Assignment Panel.<br />
Switches<br />
The switches window in the right part of the Modifiers Panel works as a toggle as<br />
opposed to the modifiers. With modifiers you must press the modifier and key<br />
simultaneously, for example Ctrl and T. With a switch you can first activate the switch,<br />
then press any needed keys and then turn off the switch. You can think of it as setting<br />
a key to a mode. For example, you could assign the “E” button on the throttle as a<br />
switch and the Hat on the stick to control the trim. In flight, you could then press “E”<br />
one time and use the hat to trim the aircraft instead of its default function of view<br />
panning.<br />
21 <strong>DCS</strong> USER MANUAL
ED [<strong>DCS</strong> USER MANUAL]<br />
From the ADD SWITCH panel, first select the device you wish to set the switch from.<br />
This could range from a keyboard, to a mouse, to a joystick or a throttle. Once the<br />
device is defined, select the specific key or button on the device from the Select Switch<br />
Button field. Once complete, press the OK button to save your new Switch and it will be<br />
displayed in the Switch list window.<br />
To remove a switch, select it from the window and then press the REMOVE button.<br />
With at least one switch in the list, you can now assign a switch to any Action from the<br />
Add Assignment Panel.<br />
Edit Input Buttons. When creating, editing, or deleting an Action on the Main Listing<br />
Window, the ADD, CLEAR, and DEFAULT buttons will be needed.<br />
To add, clear or set to default an input to an Action, you first need to select the<br />
Category that lists the desired Action. Once the Action is located, Left mouse click in the<br />
field that intersects between the Action and the Input Device that you want to map. For<br />
example, you may wish to change the keyboard assignment of the key that changes the<br />
landing gear cycle. In this example you would locate the Landing Gear toggle Action<br />
row and then left mouse click in the field where it intersects the Keyboard column.<br />
Once selected, the field will have a white box in it.<br />
With the Action and Input Device now selected, you can press one of three buttons:<br />
ADD. Pressing the ADD button displays the ADD ASSIGNM<strong>EN</strong>T PANEL. This panel has<br />
the following fields:<br />
22 <strong>DCS</strong> USER MANUAL
ED [<strong>DCS</strong> USER MANUAL]<br />
<br />
<br />
<br />
<br />
<br />
Action. Displays the name of the Action as displayed in the Main Listing<br />
Window.<br />
Key, Button. Pressing the desired key or by moving the desired input axis, the<br />
name of the key, button or axis will be displayed here. Additionally, you may<br />
click on the drop down arrow and display all the possible inputs that can be<br />
assigned to the Action manually.<br />
Add Modifier. Use the drop down list to view all Modifiers and Switches that<br />
can be assigned to the Action. Note that this list can be edited from the<br />
Modifiers Panel.<br />
Added Modifiers. Once you have added a modifier or switch, it will be<br />
automatically listed in this field.<br />
Currently In Use. If the assigned key or button is already in use with another<br />
Action, the conflict will be listed here.<br />
CLEAR. Once a field is selected, you can press the CLEAR button to remove the<br />
assignment.<br />
RESET. Pressing the RESET button will return the Action to its default setting.<br />
DEFAULT. With a field selected, you can press the DEFAULT button and the originally<br />
assigned assignment to the Action will be restored.<br />
23 <strong>DCS</strong> USER MANUAL
ED [<strong>DCS</strong> USER MANUAL]<br />
Input conflict<br />
Red conflict text appears when there are incorrect modifiers. For example, if you delete<br />
one of the present modifiers, then all strings with this modifier will be shown in red.<br />
Tune Input Axis. If you have assigned an input axis to an Action, you can then press<br />
the AXIS TUNE button to adjust how the axis responds. The resulting Axis Tune Panel<br />
window will then allow you fine control over each axis. Functions of the panel include:<br />
24 <strong>DCS</strong> USER MANUAL
ED [<strong>DCS</strong> USER MANUAL]<br />
Device axis<br />
curve<br />
Actual axis<br />
position<br />
Raw axis<br />
position<br />
Deadzone. Allows you to create a “dead zone” in the center of the curve. Depending<br />
on the accuracy of your joystick, you may wish to setup a deadzone value of 5-10. This<br />
will help avoid problems when trimming the aircraft due to calibration problems. Move<br />
the slider to the right to increase the deadzone and move to the left to decrease it. The<br />
actual numeric value is displayed to the right of the slider.<br />
Saturation. These sliders for both X and Y allow you to adjust the total axis travel in X<br />
and Y and will be converted to control input. For example, if you want the entire axis<br />
throw of a joystick to be used as input, you would set the X and Y limits to the corners<br />
of the window (saturation levels of 100). If however you wanted to reduce the possible<br />
input throw of a joystick by 50%, you would set the X and Y saturation levels to 50.<br />
Curvature. Moving this slider to the right and left increases and decreases the nonlinearity<br />
of the axis curve. You can use this curve to adjust how sensitive (or<br />
insensitive) the axis is. It is common to have a shallow curve near the deadzone to<br />
increase the accuracy of fine control input. The actual numeric value is displayed to the<br />
right of the slider.<br />
Slider. Allows you to set the axis in regards to a slider and not a default curve that will<br />
return to center when there is no input being generated from the device. For example,<br />
you may wish to use the Slider function for the throttle axis but the standard curve axis<br />
for a control stick.<br />
Invert. The Invert radio button will swap the axis of the device.<br />
<strong>User</strong> Curve. Rather than use the Curvature slider, you may select the <strong>User</strong> Curve radio<br />
button and display 11 vertical scales that allow you to adjust input device responses.<br />
These range for 0% input on the left side of the scale to 100% input on the right side of<br />
the scale.<br />
25 <strong>DCS</strong> USER MANUAL
ED [<strong>DCS</strong> USER MANUAL]<br />
<strong>User</strong> Curve<br />
scales<br />
Axis Tune. Use this drop down list to select the axis you wish to tune.<br />
Tune Force Feedback. If you are using a force feedback joystick, you may press the<br />
FF TUNE button to display the Force Feedback Tune Panel. This panel allows you to<br />
adjust the trimmer force and shake of the stick.<br />
Adjust trim<br />
force<br />
Adjust shake<br />
force<br />
To swap the force feedback axis, check the Swap Axis radio button.<br />
At the bottom of the panel are buttons to CANCEL changes and return to the Controls<br />
page, or OK (save) any changes and return to Controls.<br />
Create HTML Commands. You can make an HTML list of commands for selected<br />
aircraft. After pressing this button, it will open an explorer window with the HTML files<br />
for all your devices.<br />
C:\<strong>User</strong>s\\Saved Games\<strong>DCS</strong>\InputLayoutsTxt\<br />
26 <strong>DCS</strong> USER MANUAL
ED [<strong>DCS</strong> USER MANUAL]<br />
Gameplay Settings<br />
The Gameplay settings tab allows you to customize how realistic you want your<br />
simulation experience to be. Using these settings, you can have a very realistic and<br />
challenging mission experience or a much more relaxed and casual experience with little<br />
need for detailed systems knowledge and combat skills.<br />
Difficulties<br />
These difficulty options are selected as radio buttons, and when selected, the stated<br />
option is enabled. Difficulty options include:<br />
<br />
<br />
Game Flight Mode. Game Flight Mode greatly reduces the complexity and<br />
challenge of flying an aircraft. When not selected, aircraft will use a more<br />
advanced flight model system that is more authentic, but can be a challenge to<br />
first-time-fliers. The Game Flight Mode however makes flying the aircraft much<br />
easier and care-free.<br />
Game Avionics Mode. We have also included gameplay mechanics for the<br />
avionics that make the game more accessible to the casual gamer. With game<br />
avionics mode on, target indicators are added to the display and shortcuts are<br />
available for targeting and weapons firing. Note, when flying a mission with<br />
27 <strong>DCS</strong> USER MANUAL
ED [<strong>DCS</strong> USER MANUAL]<br />
<br />
<br />
<br />
<br />
<br />
<br />
Game Avionics mode on, the "Ka-50 Game" control mode will be active. With<br />
Game Avionics mode off, the "Ka-50 Sim" control mode will be active.<br />
Radio Assists. When enabled, you will get audio alerts informing you of<br />
incoming missiles, when you are within valid weapon use parameters, and<br />
information on the location of enemy units.<br />
Tool Tips. When in the cockpit, you may hover your mouse over a control and a<br />
brief note indicating the function of the control will be displayed.<br />
Permit Crash Rcvr. Crash recovery will allow you to respawn if your aircraft is<br />
destroyed or you eject during the mission.<br />
Easy Communication. With Easy Communication on, the radios will<br />
automatically tune to the selected recipient's frequency. In addition, the radio<br />
menu will only display objects present in the mission and highlight those with<br />
whom contact is possible. With Easy Communication off, the player has to tune<br />
the correct radio set to the correct frequency for the desired contact and select<br />
the correct contact out of the full radio contacts menu.<br />
Padlock. The padlock system allows you to keep your virtual eyes locked<br />
(padlocked) to either an air or surface point as long as the target is within visual<br />
constraints when viewed from within the cockpit. In addition to units and the<br />
ground, you may also padlock incoming missiles.<br />
Labels. When enabled, labels appear next to units seen in the simulation world.<br />
Labels are designed to allow you to more easily spot units and give important<br />
information about them according to their range from you. The further they are<br />
away from you will result in less information in the label. The range at which<br />
label information is provided varies by unit type. The following table summarizes<br />
this:<br />
Aircraft<br />
Label<br />
30 km '<br />
20 km + Range to object<br />
10 km + Name of object<br />
5 km + Callsign of pilot<br />
Ground<br />
Label<br />
20 km `<br />
10 km + Range to object<br />
5 km + Name of object<br />
Naval<br />
Label<br />
40 km `<br />
20 km + Range to object<br />
10 km + Name of object<br />
Weapons<br />
Label<br />
20 km `<br />
10 km + Range to object<br />
5 km + Name of object<br />
If you wish, you may manually adjust the labels by editing \Config\View\Labels.lua<br />
28 <strong>DCS</strong> USER MANUAL
ED [<strong>DCS</strong> USER MANUAL]<br />
<br />
<br />
<br />
<br />
Unlimited Fuel. When enabled, your fuel is never expended. Note though that<br />
with full fuel tanks, your aircraft performance will suffer in several ways due to<br />
the increased weight.<br />
Unlimited Weapons. When a weapon is expended, it will automatically be<br />
immediately replenished when this option is checked.<br />
Immortal. Enabling immortality will make it impossible to damage or destroy<br />
your aircraft.<br />
Allied Flight Reports. Enables the radio chatter of allied flights on the assigned<br />
radio frequencies.<br />
F10 View Options<br />
When in the simulation and having pressed the F10 key, a map of the simulation world<br />
will appear that shows both friendly and enemy units. You can use this view to gain an<br />
overall view of the battlefield outside of your cockpit. Icons are depicted according to<br />
general unit type and Blue Side units have blue icons, Red Side units have red icons,<br />
and the player’s unit has a white icon.<br />
The F10 View options allow you to set which elements are visible to player when viewing<br />
the map.<br />
<br />
<br />
<br />
<br />
<br />
<br />
MAP ONLY. No objects icons will be displayed on the map.<br />
MY A/C. Only the player's own aircraft icon will be displayed on the map.<br />
FOG OF WAR. Only hostile units detected by friendly units are displayed.<br />
ALLIES ONLY. Only units of the player's coalition will be displayed on the map.<br />
ALL. All units will be displayed on the map. Default selection.<br />
29 <strong>DCS</strong> USER MANUAL
ED [<strong>DCS</strong> USER MANUAL]<br />
Cursor coordinates<br />
and elevation<br />
Routes<br />
Targets<br />
Detection Zones<br />
Zoom In Tool<br />
Game data/time and<br />
acceleration rate window<br />
Threat Zones<br />
Unit Labels<br />
Zoom Out Tool<br />
Map 100%<br />
Map Type Buttons<br />
Distance Tool<br />
Player Center<br />
Unit Data<br />
Along the top of the screen is the tool bar with the following functions from left to right:<br />
Cursor Coordinate and elevation. As you move the mouse across the map, the<br />
geographic coordinate of the cursor’s location and elevation is displayed in this field.<br />
Detection Zones. When enabled, the detection zones of air defense units are<br />
displayed as circles around the units.<br />
Threat Zones. When enabled, zones around air defense units that indicate the<br />
engagement range of the unit are displayed.<br />
Unit Labels. When enabled, a label that indicates unit type is displayed next to each<br />
unit on the map.<br />
Distance Tool. By left mouse clicking on the map and then dragging the cursor to a<br />
new location, a line will be drawn between the two points. Right of the Distance Tool<br />
button will be displayed the distance of the line and next to the HDG (heading) label will<br />
be displayed the heading from the start point to the end point of the line.<br />
Zoom In Tool. To zoom in on the map, click this button and the cursor will become a<br />
magnifying glass with a “+” symbol in the center. Left click on the map where you want<br />
to zoom in to and re-center your map on. To disable this mode, you must click<br />
this button a second time.<br />
Zoom Out Tool. To zoom out of the map, click this button and the cursor will become<br />
a magnifying glass with a “-” symbol in the center. Left click on the map where you<br />
30 <strong>DCS</strong> USER MANUAL
ED [<strong>DCS</strong> USER MANUAL]<br />
want to zoom out from and re-center your map on. To disable this mode, you must<br />
click this button a second time.<br />
Map 100%. To quickly zoom the map out to its full, 100% size, press this button.<br />
Player Center. To center the map screen on the player, press this button.<br />
To gather more information about a unit displayed on the map, you may left click on it<br />
and the Unit Data window will appear. The selected unit’s icon will turn yellow. This is<br />
an information-only window that can display the following information, depending on the<br />
unit type:<br />
<br />
<br />
<br />
<br />
<br />
<br />
<br />
<br />
Unit type<br />
Side<br />
Unit callsign<br />
Group task<br />
Unit altitude<br />
Unit speed<br />
Unit heading<br />
Unit’s current coordinates<br />
Map Type. In the top right portion of the screen are three choices of map type. These<br />
include:<br />
<br />
<br />
<br />
MAP. Displays map view of world without elevation data.<br />
ALT. Displays map view but with elevation data relief.<br />
SAT. Displays satellite map view of world.<br />
Additional Settings<br />
On the right side of the screen are several more options that allow you to better<br />
customize the gameplay options of the simulation. These include:<br />
<br />
<br />
<br />
<br />
Editor Icon Style. When placing units and points on the map using the mission<br />
editor, you can either use western-style (NATO) military icons or Russian-style.<br />
Select between the two using this drop down list.<br />
Units. Using the drop down menu, you may select either Imperial or Metric units<br />
of measurement. This selection will determine the units of measurement used in<br />
the Mission Editor.<br />
Cockpit Language. If the flown aircraft has advisory messages in both English<br />
and Russian, this options allows you to choose which to hear.<br />
Birds. Use this slider to adjust the likelihood of bird strikes when flying at very<br />
low altitudes. A setting of 100% represents a realistic probability of a bird strike.<br />
Note, the simulation does not feature visible 3D birds as objects. Only the likely<br />
damage effects (primarily engine flameout) are simulated.<br />
31 <strong>DCS</strong> USER MANUAL
ED [<strong>DCS</strong> USER MANUAL]<br />
<br />
<br />
<br />
<br />
G-Effect. Depending on the amount of G you are loading on the aircraft, the<br />
effect of the G-force can have different effects according to the level you select<br />
from the drop down list. Options include: None, Game, and Simulation. Note<br />
that the G-model accounts for rapid-G onset which can be much more<br />
demanding on the pilot (you). As such, when using the Realistic setting, ease<br />
into the G rather than pulling very quickly.<br />
Mini HUD. If flying Flaming Cliffs 3 aircraft, this options allows you to<br />
enable/disable the Mini HUD that provides basic HUD symbols to always be<br />
displayed regardless of where the view is directed.<br />
Mirrors. Check this box to enable rear view mirrors. Note that mirrors can have<br />
a significant effect on system performance.<br />
Use These Options For All Missions. When checked, this option will force<br />
any mission you fly to use the Options you personally set. If, however, this box<br />
is unchecked, the Options used when the mission was created will be used.<br />
Presets<br />
In the lower left portion of the screen are the two Preset buttons. These allow you to<br />
quickly set the gameplay options to provide either a realistic SIMULATION experience or<br />
a GAME experience. Press either button to quickly configure your options or manually<br />
select them to your own personal preferences.<br />
Along the very bottom of the screen are the CANCEL button which will return you to the<br />
Main Menu without saving any changes to Options, and the OK button which will return<br />
you to the Main Menu page but will save your changes.<br />
You can also exit the Options page by pressing the yellow X in the top right of the<br />
screen.<br />
32 <strong>DCS</strong> USER MANUAL
ED [<strong>DCS</strong> USER MANUAL]<br />
Audio Settings<br />
Along the right side of the screen are the settings to control the audio environment in<br />
the game. This is done through a combination of six sliders and two radio buttons.<br />
The audio sliders increase volume when moved to the right and decrease when moved<br />
to the left. Each slider is dedicated to a specific audio channel:<br />
<br />
<br />
<br />
<br />
<br />
<br />
VOLUME. This controls the master volume of the audio settings and affects all<br />
channels equally.<br />
GUI. The volume of the Graphics <strong>User</strong> Interface (GUI) devices, like button clicks,<br />
is controlled with this slider.<br />
WORLD. The volume of audio sources outside of the cockpit.<br />
IN COCKPIT. This slider controls the volume levels of audio sources inside your<br />
cockpit. Examples include switches and fans.<br />
HELMET. Use this slider to adjust volume levels that would come through the<br />
pilot's headphones such as radio messages and warnings.<br />
MUSIC. The volume of the music that is heard when in the menu screens is<br />
adjusted with this slider.<br />
33 <strong>DCS</strong> USER MANUAL
ED [<strong>DCS</strong> USER MANUAL]<br />
Below the sliders are two radio buttons that act as on-off switches:<br />
RADIO SPEECH. Turn all radio speech on or off.<br />
SUBTITLES. Turn all text subtitles on or off.<br />
Miscellaneous<br />
The Miscellaneous tab includes a number of additional game options.<br />
<br />
<br />
<br />
<br />
<br />
<br />
External Views. Check this box to allow external views.<br />
F5 Nearest AC View Allow. Check this box to allow the "F5" external padlock<br />
to nearest aircraft view.<br />
F10 Map View Allow. Check this box to allow the "F10" Map view.<br />
F11 Free Camera Allow. Check this box to allow the "F11" Free Camera view.<br />
Head Movement by G-Forces in Cockpit. Check this box to enable the<br />
simulation of the pilot's slight head motion resulting from aircraft maneuvering in<br />
flight.<br />
Force Feedback Enabled. Check this box to enable force feedback effects.<br />
34 <strong>DCS</strong> USER MANUAL
ED [<strong>DCS</strong> USER MANUAL]<br />
<br />
<br />
<br />
<br />
Special<br />
Synchronize Cockpit Controls with HOTAS Controls at Mission Start.<br />
When enabled, this option will set the mapped switches in the cockpit according<br />
to their setting on your input devices.<br />
Random System Failures. Check this box to allow randomized aircraft system<br />
failures to occur during the mission. These failures are automatically generated<br />
to simulate mean time between failures of different systems and are not based<br />
on the scripted aircraft failures included as part of a mission.<br />
Coordinate Display. Selects between Lat/Long, Lat/Long Decimal and MGRS<br />
coordinate systems in the coordinate display windows of the ME and in-game<br />
panels.<br />
GUI Theme. Select background theme of the Main Menu from the drop-down<br />
list.<br />
The Special tab includes several of dedicated module tabs.<br />
Ka-50<br />
35 <strong>DCS</strong> USER MANUAL
ED [<strong>DCS</strong> USER MANUAL]<br />
<br />
Central Position Trimmer Mode. When selected, enables the alternate<br />
method of trim system implementation for non-force-feedback joystick devices.<br />
Using this mode, the player's control input is unrecognized after the trimmer<br />
button is pressed-released, until the controls are returned to a neutral position.<br />
This prevents the player from having to quickly return the controls to neutral<br />
after pressing-releasing the trimmer button, as is necessary using the default<br />
trimmer implementation.<br />
Combined Arms<br />
<br />
<br />
<br />
Compute Firing solutions. When selected, this enables a leading cue for<br />
current weapon system.<br />
Platform Shake. Enables or disables the vehicle to shake when moving over<br />
rough terrain.<br />
Target Info. Type of locked target and range to target.<br />
36 <strong>DCS</strong> USER MANUAL
ED [<strong>DCS</strong> USER MANUAL]<br />
Р-51D<br />
Auto rudder. Auto Rudder automatically eliminates any sideslip. This assist is most<br />
noticeable during flight.<br />
Take-off assistance. This slider determines the value of sideslip compensation during<br />
the taxi and take-off, as a percentage. 100% is equal to enabling the Auto Rudder<br />
option.<br />
The main difference between this and Auto Rudder is that it works while the aircraft is<br />
still on ground.<br />
P-51D Mustang note: for users using just a simple joystick, in OPTIONS/SPECIAL it is<br />
advised that "AUTO RUDDER" and "TAKE-OFF ASSISTANCE" is chosen<br />
37 <strong>DCS</strong> USER MANUAL
ED [<strong>DCS</strong> USER MANUAL]<br />
TRAINING<br />
38 <strong>DCS</strong> USER MANUAL
ED [<strong>DCS</strong> USER MANUAL]<br />
TRAINING<br />
To best help you learn how to fly the aircraft, we have created a Training module<br />
consisting of a series of interactive training missions or pre-recorded training videos. To<br />
enter the Training menu, select the Training button from the Main Menu screen.<br />
Training<br />
The Training menu is divided into the following three areas:<br />
39 <strong>DCS</strong> USER MANUAL
ED [<strong>DCS</strong> USER MANUAL]<br />
Aircraft Tabs<br />
Training Tasks<br />
Lessons<br />
Briefing<br />
<br />
<br />
<br />
<br />
Aircraft Tabs. Select the aircraft you wish to train in.<br />
Training Tasks. Training is broken down into several categories of missions<br />
and each category is listed in this window.<br />
Lessons. After selecting a Training Task category by left mouse clicking on it, a<br />
list of missions within that category are listed in this window. Each of these<br />
lessons is designed to teach a specific aspect of the selected Training Task.<br />
Briefing. Once a Lesson has been selected by left mouse clicking on it, a text<br />
briefing is displayed that provides an overview of the Lesson you selected.<br />
To access the training videos you should download and install from<br />
http://www.digitalcombatsimulator.com<br />
Along the very bottom of the screen are the BACK button which will return you to the<br />
Main Menu and the START button which begins the Lesson.<br />
You can also exit the Training page by pressing the yellow X in the top right of the<br />
screen.<br />
40 <strong>DCS</strong> USER MANUAL
ED [<strong>DCS</strong> USER MANUAL]<br />
MISSION<br />
41 <strong>DCS</strong> USER MANUAL
ED [<strong>DCS</strong> USER MANUAL]<br />
MISSION<br />
Using the Mission Editor, missions can be created and then opened to play from the<br />
Mission screen. To reach the Mission screen, click on the Mission button on the Main<br />
Menu page.<br />
Mission<br />
Selecting Mission will display the Select Mission page. This window allows you to<br />
browse your local disk(s) and select and load saved missions. Missions are stored in a<br />
.MIZ format.<br />
42 <strong>DCS</strong> USER MANUAL
ED [<strong>DCS</strong> USER MANUAL]<br />
Mission Briefing<br />
Browser<br />
Using standard Windows file browser functionality, you may select the DRIVE or<br />
dedicated aircraft folder you wish to search using the DRIVE field in the top right of the<br />
window and then select the desired mission from the folder/file listing.<br />
Once you have selected the desired mission by left mouse button clicking on it, press<br />
the OP<strong>EN</strong> button at the bottom of the window to load it. When the mission is selected,<br />
any briefing written for the mission will be displayed in the left side Mission Description<br />
window.<br />
You may also exit the window without loading a mission by pressing the CANCEL button<br />
at the bottom of the window or the X button in the top right corner.<br />
Having pressed the OP<strong>EN</strong> button, you will be directed to the Mission Briefing screen. On<br />
this screen you are presented with one or more briefing images and the data and<br />
mission text briefing.<br />
43 <strong>DCS</strong> USER MANUAL
ED [<strong>DCS</strong> USER MANUAL]<br />
Mission Details Mission Detail Page Select Mission Planner Select Mission Briefing Text<br />
The Mission Briefing screen consists of the following elements:<br />
<br />
<br />
<br />
Mission Details. Each mission can consist of one or more briefing images.<br />
These images are created by the mission designer and can consist of such<br />
content as mission maps, target area photo, target vehicle images, etc.<br />
Mission Detail Page Select. Use the left and right arrow buttons to cycle<br />
between Mission Detail briefing images.<br />
Mission Briefing Text. The scrollable text block on the right side of the screen<br />
consists of automatically generated mission data such as sides, flight<br />
information, and mission start times. Additionally, a textual briefing can also be<br />
included in the Description portion.<br />
At the bottom of the page are three additional buttons.<br />
<br />
<br />
CANCEL. Press the cancel button to return to the Mission page. You can also<br />
cancel the mission by pressing the yellow X in the top right corner of the page.<br />
FLY. Press the FLY button to start the mission and enter the simulation.<br />
44 <strong>DCS</strong> USER MANUAL
ED [<strong>DCS</strong> USER MANUAL]<br />
<br />
MISSION PLANER. Pressing the Mission Planer button will open the selected<br />
mission in the Mission Planer and allow you to view it in detail, edit route and<br />
weapons of your flight.<br />
45 <strong>DCS</strong> USER MANUAL
ED [<strong>DCS</strong> USER MANUAL]<br />
REPLAY<br />
46 <strong>DCS</strong> USER MANUAL
ED [<strong>DCS</strong> USER MANUAL]<br />
REPLAY<br />
Every time you play a mission, a replay file of the mission is automatically recorded as a<br />
.TRK (track) file. When viewing your mission debriefing, you can choose to save the<br />
Replay under a different name than the default. However, if you do not and play the<br />
same mission again, the original Replay will be overwritten.<br />
To select a Replay file, select Replay from the Main Menu page. Note that you cannot<br />
view Replays from the Open mission page or the Mission Editor.<br />
Replay<br />
Upon opening the Replay page, you are presented with a page that is very similar to the<br />
Open mission page. This page allows you to browse your local disk(s) and select and<br />
load saved Replay files (.TRK).<br />
Using standard Windows file browser functionality, you may select the DRIVE you wish<br />
to search using the DRIVE field in the top right of the window and then select the<br />
desired Replay from the folder/file listing.<br />
Once you have selected the desired Replay by left mouse button clicking in it, press the<br />
OP<strong>EN</strong> button at the bottom of the window to load it. When the Replay is selected, any<br />
briefing written for the mission that the Replay is based on will be displayed in the left<br />
side Mission Description window.<br />
You may also exit the window without loading a mission by pressing the CANCEL button<br />
at the bottom of the window or the X button in the top right corner.<br />
When saving tracks from the Debriefing menu after flying a mission, the file is saved to<br />
the default directory: C:\<strong>User</strong>s\\Saved Games\<strong>DCS</strong> Ka-50\Tracks.<br />
47 <strong>DCS</strong> USER MANUAL
ED [<strong>DCS</strong> USER MANUAL]<br />
Briefing<br />
Browser<br />
48 <strong>DCS</strong> USER MANUAL
ED [<strong>DCS</strong> USER MANUAL]<br />
CREATE FAST MISSION<br />
49 <strong>DCS</strong> USER MANUAL
ED [<strong>DCS</strong> USER MANUAL]<br />
CREATE FAST MISSION<br />
The Create Fast Mission menu allows you to quickly setup mission scenarios to fly. The<br />
Create Fast Mission menu is accessed by pressing the Create Fast Mission button on the<br />
main menu.<br />
Create Fast<br />
Mission<br />
Create Fast Mission has two modes: Simple and Advanced. When first opened from the<br />
main menu, Simple mode is selected.<br />
50 <strong>DCS</strong> USER MANUAL
ED [<strong>DCS</strong> USER MANUAL]<br />
Simple Mode<br />
The Create Fast Mission (Simple mode) panel has the following settings:<br />
AIRCRAFT. Select desired flyable aircraft.<br />
COUNTRY. Specifies the country the player will fly for.<br />
START FROM. Specifies where the player will start from.<br />
<br />
<br />
<br />
<br />
Airborne. Player’s aircraft will appear in the air.<br />
From Runway. Player’s aircraft will be located on the runway closest to the<br />
combat area and ready for takeoff.<br />
From Ramp. Player’s aircraft will be located in the aircraft parking area of the<br />
runway closest to the combat area and require a cold start.<br />
Random. Randomly selects one of the above 3 options.<br />
DIFFICULTY. Specifies mission difficulty level.<br />
<br />
<br />
Easy. The mission will contain few enemy units with low skills.<br />
Medium. The mission will contain average number of enemy units with average<br />
skills.<br />
51 <strong>DCS</strong> USER MANUAL
ED [<strong>DCS</strong> USER MANUAL]<br />
<br />
Hard. The mission will contain high number of enemy units with high skills.<br />
THEATER OF WAR. Specifies the theater of operation.<br />
<br />
Caucasus. The mission will take place in Caucasus region (Russia, Georgia,<br />
Abkhazia, South Osetia).<br />
SEASON. Specifies the time of the year.<br />
<br />
<br />
<br />
<br />
<br />
Summer.<br />
Winter.<br />
Fall.<br />
Spring.<br />
Random. Specifies any one of the above seasons.<br />
WEATHER. Specifies the weather in the mission.<br />
START TIME. Mission start time.<br />
<br />
<br />
Random.<br />
Time. Specifies the time in 24-hour format (HH:MM).<br />
ADVANCED MODE. Switches to the Fast Create Mission (Advanced mode) menu.<br />
FLY. Generates the mission and opens to the mission briefing window.<br />
CANCEL. Exits to the main menu.<br />
52 <strong>DCS</strong> USER MANUAL
ED [<strong>DCS</strong> USER MANUAL]<br />
Advanced Mode<br />
The Fast Create Mission (Advanced mode) menu consists of four main panels: OPTIONS,<br />
FORCES, BATTLE LOCATION and BRIEFING.<br />
Options<br />
This section allows you to set all the settings from the Simple Mode described above.<br />
Forces<br />
This section allows you to set force balance between Blue and Red coalitions.<br />
It contains 6 force types and each can have one of 5 balance settings:<br />
<br />
<br />
<br />
<br />
No. The set force type will not be present in the mission.<br />
Min. Minimum level.<br />
Med. Medium level.<br />
Max. Maximum level.<br />
53 <strong>DCS</strong> USER MANUAL
ED [<strong>DCS</strong> USER MANUAL]<br />
<br />
Random. Random selection among Min, Mid or Max.<br />
The number of units in each category is set according to unit type:<br />
<br />
ATTACK PLANES. Sets the number of attack planes such as Su-25 or A-10.<br />
FIGHTER PLANES. Sets the number of fighter planes such as Su-27, Mig-29, F-<br />
15.<br />
<br />
<br />
<br />
<br />
HELICOPTERS. Sets the number of helicopters such as Ka-50, Mi-24, AH-64.<br />
AAA. Sets the number of Anti-Aircraft Artillery units such as ZU-23, ZSU-23,<br />
Vulcan.<br />
SAM. Sets the number of SAM units such as M6, Hawk, Stinger, Igla, Osa, Buk,<br />
Strela-1.<br />
VEHICLES. Sets number of vehicles such as tanks, BMP’s, BTR’s, trucks.<br />
The tactical dynamics of combat between Red and Blue forces will depend on the<br />
settings in this section.<br />
Battle Location<br />
This panel allows you to choose the general location of combat. To specify the area<br />
simply click on it using the mouse.<br />
Briefing<br />
The Briefing windows will display the mission briefing once the mission is generated.<br />
Two buttons are located under the briefing text area:<br />
<br />
<br />
G<strong>EN</strong>ERATE MISSION. Generates the mission.<br />
EDIT MISSION. Opens the full mission editor that allows you to fine-tune the<br />
generated mission.<br />
Two buttons are located at the bottom of the screen:<br />
<br />
<br />
CANCEL. Exits to the main menu.<br />
FLY. Starts the mission.<br />
54 <strong>DCS</strong> USER MANUAL
MISSION EDITOR<br />
ED [<strong>DCS</strong> USER MANUAL]<br />
55 <strong>DCS</strong> USER MANUAL
ED [<strong>DCS</strong> USER MANUAL]<br />
MISSION EDITOR<br />
The Mission Editor (ME) of allows you to create stand-alone missions, campaign<br />
missions, training missions, and multiplayer missions. The ME consists of the following<br />
primary elements:<br />
1. Interactive mapping system<br />
2. Unit placement tools<br />
3. Weather editor<br />
4. File management system<br />
5. Goal creation tool<br />
6. Trigger system tool<br />
Starting the Mission Editor<br />
Located on the Main Menu screen is the EDITOR button. Place your mouse over the<br />
button and left click. You will then be directed to the ME after a brief loading screen.<br />
Mission<br />
Editor<br />
The Mission Editor Map and Navigation<br />
The ME is divided into four primary areas:<br />
<br />
World Map. This area of the screen forms the majority of the screen and<br />
displays the topographic map, units, routes, and other mission elements.<br />
56 <strong>DCS</strong> USER MANUAL
ED [<strong>DCS</strong> USER MANUAL]<br />
<br />
<br />
<br />
Mission and Map Bar. Along the bottom of the screen is the Mission and Map<br />
Bar and this provides you information on cursor location on the World Map as<br />
well as mission name and current time.<br />
System Bar. Along the top of the screen is the System Bar, and from here you<br />
control file management, access the campaign editor, the encyclopedia, credits,<br />
enable track recording, and duplicate several functions from the Tool Bar.<br />
Tool Bar. The Tool Bar, along the left side of the screen, provides you a large<br />
assortment of tools that allow you to create a mission and modify what is<br />
displayed on the World Map.<br />
Each of these areas will be discussed in more detail below.<br />
Tool Bar<br />
System Bar<br />
World Map<br />
Mission and Map Bar<br />
The World Map<br />
The World Map consists of the Black Sea region with detailed terrain along the eastern<br />
edge. While other areas of the map are represented, they are not as fully detailed as<br />
the eastern areas. Using the Options menu (described later), you may filter the data<br />
that is displayed on the map such as urban areas, rivers, roads, etc.<br />
57 <strong>DCS</strong> USER MANUAL
ED [<strong>DCS</strong> USER MANUAL]<br />
Navigating the Map<br />
A right mouse button hold while moving the mouse will pan the view and rotating the<br />
mouse wheel controls the zoom level. Selecting an object or unit is done by clicking<br />
with the left mouse button. To zoom in on a specific location on the map, place the<br />
cursor over the desired location and rotate the mouse wheel forward.<br />
The Mission and Map Bar<br />
Located along the bottom of the screen is the Mission and Map Bar. This is an<br />
informative bar that tells you the name of the loaded mission, cursor position and<br />
altitude within the World Map, map scale, map mode, and the current time according to<br />
your Windows settings (not mission time).<br />
Cursor Altitude Map Scale Real Time<br />
Mission Name Cursor Coordinate Mode<br />
Note that the coordinates and altitude are controlled according to the position of your<br />
mouse on the World Map. These numbers will change dynamically as your move your<br />
mouse and correspond to the real life coordinates and altitude of the topography. This<br />
can be a useful tool when trying to determine the coordinates of an objective for a<br />
mission briefing. Cursor displayed altitude may be set to either feet or meters,<br />
depending on your Options/Gameplay/Units setting. The coordinate display can be<br />
toggled between Lat/Long, Lat/Long Decimal and MGRS, depending on your<br />
Options/Misc/Coordinate Display setting.<br />
With no Tool Bar functions open, the Mode field will default to PAN/SELECT. However,<br />
when you select tools such as ADD HELICOPTERS, ADD ZONE, etc., the selected mode<br />
will be indicated here. Possible modes include:<br />
<br />
<br />
<br />
<br />
<br />
<br />
<br />
<br />
ADD PLANE<br />
ADD HELI<br />
ADD SHIP<br />
ADD VEHICLE<br />
ADD STATIC<br />
ADD ZONE<br />
TAPE<br />
ADD TEMPLATE<br />
58 <strong>DCS</strong> USER MANUAL
ED [<strong>DCS</strong> USER MANUAL]<br />
Note that “New Mission” will appear in the Mission Name field until you save a newly<br />
created mission.<br />
The System Bar<br />
Located along the top of the screen is the System Bar. The System Bar consists of<br />
several pull down menus. These are: FILE, EDIT, FLIGHT, CAMPAIGN, CUSTOMIZE,<br />
MISSION G<strong>EN</strong>ERATOR and MISC. To select one of these pull down menus, place your<br />
mouse over the text and left mouse click.<br />
The System Bar pull down menus provide the following functions:<br />
File<br />
The File functions provide you basic file management of missions. These include:<br />
NEW. Selecting New will allow you to exit the current mission loaded and start a new<br />
one from scratch. Before proceeding though, a consent message box is provided to you<br />
so that you do not accidentally lose a mission you are working on. After creating a new<br />
mission, you will be displayed the THEATER OF WAR and COALITIONS window. This<br />
window allows you to define a map and what countries (factions) will be assigned to one<br />
of the two sides. Unassigned countries will not take part in the mission. In the left side<br />
window all unassigned factions are listed; in the top right window the RED side factions<br />
are listed; and in the lower right window all BLUE side factions are listed. To move a<br />
faction, left click on the desired faction and then press either the left or right arrow<br />
button to move it between the unassigned window and a side window or press the up<br />
and down arrows to move the faction to the other side directly.<br />
59 <strong>DCS</strong> USER MANUAL
ED [<strong>DCS</strong> USER MANUAL]<br />
At the bottom of the window are three buttons. The SAVE button allows you to save the<br />
current faction distribution and will be set as the default. The OK button will use the<br />
current distribution for the mission but will not save it as the default, and the CANCEL<br />
button will close the window without applying any changes. You may also close the<br />
window by clicking on the X button in the top right corner.<br />
Note: When creating missions, it is up to you to decide who will be allied with whom.<br />
You are free to create realistic alliances or make very fanciful ones. We leave it to you<br />
to decide.<br />
OP<strong>EN</strong>. Selecting Open will display the Open Mission window. This window allows you<br />
to browse your dedicated mod folders or local disk(s) and select and load saved<br />
missions.<br />
60 <strong>DCS</strong> USER MANUAL
ED [<strong>DCS</strong> USER MANUAL]<br />
Using standard Windows file browser functionality, you may select the DRIVE you wish<br />
to search using the DRIVE field in the top right of the window and then select the<br />
desired mission from the folder/file listing. Once you select a mission file, the path to<br />
that file is displayed in the PATH field and the name of the mission file is displayed in<br />
the FILE field. Note that mission files are assigned a .miz extension.<br />
Once you have selected the desired mission file, press the OK button at the bottom of<br />
the window to load it. You may also exit the window without loading a mission or track<br />
file by pressing the CANCEL button at the bottom of the window or the X button in the<br />
top right corner.<br />
SAVE AS. The Save As function operates much like the Open Mission window but it<br />
allows you save a mission file and give it a unique name. The primary difference is that<br />
you may overwrite the name in the FILE field as you wish and save the file under that<br />
name. To do so, erase the current name and type in the name you wish. You may then<br />
use the browser functions to determine where you wish to save the file. Once complete,<br />
you must press the OK button to complete the save.<br />
61 <strong>DCS</strong> USER MANUAL
ED [<strong>DCS</strong> USER MANUAL]<br />
EXIT. Pressing Exit will close the ME and return you to the Main Menu.<br />
Edit<br />
The EDIT pull down provides you a second means of accessing the most important<br />
mission construction tools: ADD AIRPLANE, ADD HELICOPTER, ADD SHIP, ADD<br />
VEHICLE, ADD STATIC, ADD TEMPLATE, and REMOVE. These tools are duplicated on<br />
the Tool Bar and we will discuss them there in detail.<br />
Flight<br />
The Flight menu allows you start a loaded mission to play or start the mission to setup<br />
the player's aircraft avionics in PREPARE MISSION mode. This menu also allows you to<br />
convert a recorded (track) mission into an AVI video file and access the REPLAY menu<br />
for track playback.<br />
FLY MISSION. Selecting this option will close the ME, load the mission into the<br />
simulation, and then start the simulation. The loading time of a mission will vary<br />
according to the number of units in the mission, the amount of scripting, and how much<br />
RAM your computer has.<br />
PREPARE MISSION. The PREPARE MISSION mode is used for integrating navigation<br />
and environment data into the saved mission file. When near the end of creating a<br />
62 <strong>DCS</strong> USER MANUAL
ED [<strong>DCS</strong> USER MANUAL]<br />
mission, you can start the mission in the PREPARE MISSION mode (it will look much like<br />
usual FLY MISSION start) and configure various avionics in the cockpit. Your avionics<br />
settings can then be saved and will start in the saved states whenever other players<br />
open the mission.<br />
The following avionics settings can be saved using the PREPARE MISSION function.<br />
Ka-50<br />
<br />
<br />
<br />
<br />
<br />
ADF channel frequencies<br />
Satellites<br />
Additional ABRIS data<br />
Navigation database<br />
ABRIS routes<br />
To save custom frequency settings for the ADF channels, edit the ARK.lua file prior to<br />
running the Mission Prepare function. The ARK.lua file can be found in:<br />
\\Mods\aircrafts\Ka-50\Cockpit\Scripts\ARK\ARK.lua.<br />
A-10C<br />
<br />
<br />
<br />
<br />
<br />
<br />
<br />
CDU. All setting except a mission editor flight plan that can't be changed.<br />
IFFCC. The block of test menu.<br />
MFCD. Lower OSB buttons functionality.<br />
SADL. Network user ID, callname etc. (NET page)<br />
TAD. Profiles.<br />
TGP. Laser codes, integration, calibration method, gain settings, TAAF altitude.<br />
DSMS. Mission Control Page settings. Weapon profiles.<br />
Once your avionics are setup as desired for the mission, exit the mission and press the<br />
SAVE button in the ME once again to save all of the prepared data in the mission file.<br />
NOTE for mission makers:<br />
If you use prepare mission mode, please indicate in the briefing that the player should<br />
not use the mission planner. If he'll change the route or weapons for the mission, the<br />
avionics scripts saved in the mission file using prepare mission will conflict with the new<br />
settings.<br />
If you want to give the player the freedom of action to the use the mission planner, do<br />
not use mission prepare mode.<br />
RECORD AVI. This option allows you to convert a Track file (which can only be viewed<br />
in the game) to an AVI video file that can be viewed by anyone using video playback<br />
software.<br />
63 <strong>DCS</strong> USER MANUAL
ED [<strong>DCS</strong> USER MANUAL]<br />
Once a Track file has been created, you may load the file into this tool and then set the<br />
video quality of the AVI video output. A few notes:<br />
<br />
<br />
<br />
<br />
Track Select<br />
Because the AVI tools render the Track file frame by frame and NOT in real-time,<br />
you can create an AVI with higher or lower frame rates than when the track was<br />
originally recorded.<br />
The higher the video quality and longer the recording, the longer it will take to<br />
render the AVI. Setting the FPS slider too high will also lengthen the time it<br />
takes. Please note that rendering long, high-quality AVIs can be a very time<br />
consuming process.<br />
Once the AVI is created, you may then play it back outside of the game or<br />
convert and compress it with other codecs.<br />
Using the START and FINISH fields, you can create an AVI out of just one part of<br />
a larger Track file.<br />
Record Start and End Time<br />
Video and Audio Codecs to<br />
Use<br />
Video quality<br />
AVI Folder<br />
AVI File Name<br />
Frame Rate Play Back<br />
AVI Resolution<br />
AVI Aspect Ratio<br />
Campaign Editor<br />
The Campaign Editor is what we term a Staged Campaign System (SCS). We will<br />
describe the functionality of the Campaign Editor in detail in the Campaign Editor<br />
chapter.<br />
Customize<br />
The Customize menu allows you to configure a number of map display options and set<br />
gameplay options for the mission.<br />
64 <strong>DCS</strong> USER MANUAL
ED [<strong>DCS</strong> USER MANUAL]<br />
Mission Options<br />
The Mission Options menu can be used to lock certain gameplay options for the<br />
particular mission loaded. When the "USE THESE OPTIONS FOR ALL MISSIONS" checkbox<br />
is unchecked in the Options\Gameplay menu, the locked mission options will<br />
override the settings in the main Options. However, when the "USE THESE OPTIONS<br />
FOR ALL MISSIONS" check-box is checked, the settings in the main Options screen will<br />
take priority.<br />
Along the left side of the window are the <strong>EN</strong>FORCE buttons. Checking an <strong>EN</strong>FORCE<br />
button will force the settings of this option on the player of the mission.<br />
Along the right side of the window are the VALUE buttons. VALUE buttons operate as<br />
on/off variables. When checked, the options will be forced ON. When unchecked, the<br />
option will be forced OFF.<br />
From the left side of the Mission Options window, you may select the following mission<br />
options to enforce:<br />
PERMIT CRASH RCVR. If your aircraft is destroyed during a mission or you eject, you<br />
may respawn in an undamaged aircraft.<br />
EXTERNAL VIEWS. When Enabled, external views are allowed.<br />
F10 VIEW OPTIONS. When enabled, you may select one of the mutually exclusive<br />
radio buttons:<br />
<br />
<br />
<br />
MAP ONLY. Map only view. No aircraft, vehicles or ships are displayed.<br />
MY A/C. Only your aircraft.<br />
ALLIES. Only your aircraft and allied units.<br />
65 <strong>DCS</strong> USER MANUAL
ED [<strong>DCS</strong> USER MANUAL]<br />
<br />
ALL. All units from both sides are displayed.<br />
PADLOCK. When enabled, you press the padlock enable key to keep your eyes on the<br />
vehicle or ground point in the center of your view.<br />
UNLIMITED FUEL. When enabled, fuel will not deplete from your aircraft. Note that<br />
you will always have 100% fuel when this is selected.<br />
UNLIMITED WEAPONS. When enabled, expended weapons will automatically be<br />
replenished.<br />
RADIO ASSIST. When enabled, you are provided voice cues regarding approaching<br />
threats, when you fall within valid weapon launch parameters, and launch warnings.<br />
TOOL TIPS. When enabled and when you hover your mouse over a control in the<br />
cockpit (button, switch, dial, or lever), you will be shown a brief tool tip of the function<br />
of the control.<br />
IMMORTAL. When enabled your aircraft cannot be destroyed or even damaged.<br />
LABELS. When enabled, you can display easy-to-spot labels about friendly and enemy<br />
units. Close units will display the unit type name and the range from you. Units at<br />
medium range will only show the range to unit. Units at long range will only be marked<br />
with a tic-mark.<br />
GAME FLIGHT MODE. Easy flight makes the aircraft much easier to fly when enabled<br />
and more analogous to an arcade game.<br />
GAME AVIONICS MODE. This option allows simple targeting, an all-seeing sensor,<br />
and additional threat warnings. For a detailed explanation of Easy Avionics mode,<br />
please consult the Options/Gameplay portion of this manual.<br />
SC<strong>EN</strong>ES. When enabled, there are three levels of scenes you can choose from. Scenes<br />
consist of the object population on the map which consists of buildings, trees, power<br />
lines, etc. Your scene setting can have a big impact on how smooth your gamepaly is.<br />
If you have choppy gameplay, you may wish to lower this setting. Possible settings<br />
include LOW, MEDIUM, and HIGH.<br />
CIV TRAFFIC. When enabled, the world can be populated by moving cars, trucks and<br />
trains throughout the detailed world area. If enabled, possible settings include OFF,<br />
LOW, MEDIUM, and HIGH.<br />
G-EFFECT. When enabled, you may select the level of G-effect. Possible settings<br />
include: NONE, GAME, and SIMULATION.<br />
BIRDS. This adjust the probability of a bird strikes when flying at altitude below 200<br />
meters. 100% is the realistic bird strike probability setting. 0% - no birds. 1000% - the<br />
bird strike probability multiplier 10 times.<br />
Map Options<br />
The Map Options selection from Customization allows you to filter the information that is<br />
displayed on the World Map as layers.<br />
66 <strong>DCS</strong> USER MANUAL
ED [<strong>DCS</strong> USER MANUAL]<br />
Filter Layer List<br />
The majority of this window consists of the map filter window. Each item on the list has<br />
a check box, that when checked, displays the map data on the ME World Map. Filter<br />
items include:<br />
<br />
<br />
<br />
<br />
<br />
<br />
<br />
<br />
<br />
<br />
<br />
<br />
AIRFIELDS. Airport icons that orient in the correct runway direction.<br />
BUILDINGS. Individual buildings that are visible at low scales. This is OFF by<br />
default.<br />
ELECTRIC POWER TRANSMISSION. High tension power line towers and<br />
cables.<br />
FORESTS. Large stands of trees. Note the trees in and around urban areas are<br />
not indicated.<br />
GEOGRAPHICAL GRID. Latitude and longitude lines.<br />
ISOLINES. Continuous lines around terrain relief to indicate elevation change.<br />
MGRS GRID. Display MGRS coordinate grid over the map.<br />
RAILWAYS. Display the railway system.<br />
RIVERS. Small rivers and streams.<br />
ROADS. Small and major road network.<br />
TOWNS. Urban areas are indicated as orange shaded areas and when at small<br />
map scales, individual buildings are indicated.<br />
USER OBJECTS. Any objects placed on the map by the user.<br />
Airport Icons<br />
Helipad. The temporary place of deployment of Army aviation.<br />
Field airdrome (not present in game)<br />
General aviation airfield (not present in game)<br />
Third class airdrome. 1200…1700 meters runway (not present in game)<br />
67 <strong>DCS</strong> USER MANUAL
ED [<strong>DCS</strong> USER MANUAL]<br />
Second class airdrome. 1800…2400 meter runway.<br />
First class airdrome. 2500…3000 meter runway.<br />
To close the window, click the X button in the top right corner of the window.<br />
Mission Generator<br />
The Mission Generator selection opens the Mission Generator menu. The Mission<br />
Generator is a powerful tool, which can be used to create battle scenarios throughout<br />
the entire map. The Mission Generator creates missions for the Create Fast Mission<br />
application. Using the Mission Generator menu of the mission editor, you can edit or<br />
create new possible mission generation options for Create Fast Mission. The Mission<br />
Generator pull-down menu includes the following four items: G<strong>EN</strong>ERATE, NODES,<br />
TEMPLATES, and SAVE.<br />
<br />
<br />
<br />
<br />
Misc<br />
G<strong>EN</strong>ERATE. Opens the Fast Create Mission (Advanced Mode) menu to generate<br />
a mission.<br />
NODES. Opens the Mission Nodes panel and displays all default node templates<br />
on the map. This menu can be used to create new nodes or edit/remove default<br />
ones. Nodes define where blue and red forces can be spawned on the map.<br />
TEMPLATES. Opens the Templates Editor panel. This menu can be used to<br />
create new templates or edit/remove default ones. Templates are used to edit<br />
the unit types, numbers, and formations used when populating nodes.<br />
SAVE. Clicking SAVE will save the settings of all nodes and templates.<br />
The Misc customization consists of two items: the Encyclopedia which is described<br />
further in this manual, and the game credits.<br />
68 <strong>DCS</strong> USER MANUAL
ED [<strong>DCS</strong> USER MANUAL]<br />
The Tool Bar<br />
When creating a mission, the Tool Bar will probably be the most important tool you will<br />
be using. This bar provides quick access to common actions like unit placement,<br />
creating triggers, setting trigger zones, setting goals, and file management.<br />
Create New Mission<br />
Open Mission<br />
Save Mission<br />
Create Briefing<br />
Weather Tool<br />
Set Triggers<br />
Set Mission Goals<br />
Battlefield Commanders<br />
Place Airplane Group<br />
Place Helicopter Group<br />
Mission Options<br />
Enter Simulation<br />
Place Naval Group<br />
Place Ground Vehicle Group<br />
Place Static Object<br />
Create IP Navigation Point<br />
Edit Bullseye Locations<br />
Create Area Trigger Zone<br />
Create Template<br />
Area Trigger Zone List<br />
Unit List<br />
Delete Unit/Object<br />
Map Options<br />
Distance Tool<br />
Close Editor<br />
69 <strong>DCS</strong> USER MANUAL
ED [<strong>DCS</strong> USER MANUAL]<br />
The below sections will review each of these Tool Bar elements in detail.<br />
Create New Mission<br />
Selecting Create New Mission will allow you to exit the current mission loaded and start<br />
a new one from scratch as mentioned in the File part of The System Bar chapter.<br />
Open Mission<br />
Selecting Open will display the Open Mission window. This window allows you to<br />
browse your local disk(s) and select and load saved missions. See description in the File<br />
part of The System Bar chapter.<br />
Save Mission<br />
The Save As function. See description in the File part of The System Bar chapter.<br />
Create Briefing<br />
Upon selecting the Create Briefing button, the BRIEFING window will be displayed on<br />
the right side of the screen. From this window you can create the general mission<br />
briefing, individual briefings for Red and Blue sides, set briefing images for Red and Blue<br />
sides, and determine the starting time of the mission.<br />
70 <strong>DCS</strong> USER MANUAL
ED [<strong>DCS</strong> USER MANUAL]<br />
At the top of the window is the SORTIE. Here you may enter a name/title for the<br />
mission. When you open the mission briefing to play it, this text will appear in the Title<br />
field.<br />
Next is the RED coalition field and this will automatically list the factions assigned to the<br />
red coalition.<br />
Below that is the BLUE coalition field and this will automatically list the factions assigned<br />
to the blue coalition.<br />
Below the data fields is the PICTURE field, which consists of two boxes that allow you to<br />
assign unique briefing images for Red and Blue sides. To add a red side briefing image,<br />
click on the red + and to add a blue side briefing image, click the blue +. Upon doing<br />
so, a file/folder browser will be displayed (much like the open and save dialogs), and<br />
from here you may select an image file. From the TYPE drop down you can select the<br />
image format: .jpg, .png, .gif, or .tga. The image should be 512x512 pixels and the<br />
content can be of your choosing. For example, you may wish to include an image of the<br />
flight route, target area, specific target, or a unit type. Note that when in the simulation<br />
you can press the Print Screen button to capture an image that will be deposited in your<br />
Screen Shots folder. From there you may use an image editor to crop it, resize it, and<br />
annotate it. Once you select the image, a small version of it will be displayed in the box<br />
71 <strong>DCS</strong> USER MANUAL
ED [<strong>DCS</strong> USER MANUAL]<br />
on the Briefing tool window. To remove a briefing image, press either the red or blue X<br />
buttons.<br />
In the START field, you may edit the start time of the mission in hour : minutes :<br />
seconds / day format. Note that the mission start time will be used as the default<br />
starting time for all groups placed on the map. You can change a group's starting time<br />
using the group properties panels (described in detail further). Also note, the calendar<br />
starts with June 1st as day 0. For example, to set the mission date to July 1, set the day<br />
value to 30. To set the mission date to November 1, set the day value to 153. The<br />
default starting time for all missions is 12:00:00/0 (12:00 pm, June 1st). Changing the<br />
starting time and date will affect the position and motion of the sun, moon and stars to<br />
correspond to the time of day and year set.<br />
Note: If you wish to adjust the darkness of night missions, you can adjust<br />
the mission start date to a date when the moon is less visible.<br />
The three text boxes that comprise the lower portion of the window allow you to enter a<br />
general mission briefing and individual briefings for Red and Blue sides (handy for<br />
multiplayer missions). Enter text in the SITUATION box and this text will appear in the<br />
SITUATION field when the mission briefing is displayed. Enter text in the RED TASK and<br />
BLUE TASK boxes to have unique text for each side that will be displayed in the<br />
OBJECTIVE field of each mission briefing.<br />
Weather Tool<br />
The weather tool panel provides two options for setting the weather for the mission:<br />
Standard weather and Dynamic weather.<br />
1. Standard weather. Standard static weather formed by user settings.<br />
2. Dynamic weather. Weather formed by differences in the atmospheric pressure<br />
and dynamically changing during the mission.<br />
Standard weather<br />
The weather panel is divided into six functional sections: Season, Clouds and<br />
Atmosphere, Wind, Turbulence, Fog, and Weather Templates.<br />
72 <strong>DCS</strong> USER MANUAL
ED [<strong>DCS</strong> USER MANUAL]<br />
Standard and Dynamic<br />
weather checkboxes<br />
Season setting<br />
Clouds and<br />
Atmosphere settings<br />
Wind settings<br />
Turbulence settings<br />
Fog settings<br />
Weather Templates<br />
SEASON. The top of the window consist of the Season section and allows you to set<br />
the season the mission will take place in, and the sea level air temperature (in Celsius).<br />
The left side drop down menu allows you to select from the four seasons: Summer,<br />
Winter, Spring, and Fall. The primary effect of changing the season will be to change<br />
how the terrain looks in the simulation. Additionally, many ground vehicles will have<br />
matching camouflage for the set season.<br />
The right side field allows you to set the sea level temperature of the mission. The value<br />
can be changed by either using the left and right arrows or manually typing the value<br />
into the field. Note that air temperature will affect aircraft performance.<br />
CLOUDS AND ATMOSPHERE. This section allows you to define the cloud environment<br />
of the mission. Note that the cloud environment for the mission will be static and does<br />
not change during the course of the mission. From top to bottom, the cloud settings<br />
consist of the following controls:<br />
<br />
BASE. Defines the altitude above sea level that will form the bottom of the cloud<br />
layer. This can be set between 300 and 5,000 meters and is indicated in the<br />
right-side field. Use the left and right arrows to change the value or drag the<br />
slider bar in the left field.<br />
73 <strong>DCS</strong> USER MANUAL
ED [<strong>DCS</strong> USER MANUAL]<br />
<br />
<br />
<br />
<br />
THICKNESS. Defines cloud layer thickness from the base level. For example, if<br />
the Base were set at 2,000 meters and the Thickness was set to 1,000 meters,<br />
you would have clouds between 2,000 and 3,000 meters above sea level. Note<br />
that thickness only applies to a solid cloud deck (Density 9 and 10) and not<br />
scattered clouds (Density 1 through 8). The cloud layer thickness can be<br />
adjusted using the left and right arrows or the slider bar. The selected thickness<br />
is displayed in the right side field in meters.<br />
D<strong>EN</strong>SITY. The Density defines the population density of clouds in the mission.<br />
Note that cloud cover is uniform throughout the simulation world. Density is<br />
according to a 0 to 10 scale. 0 defines no clouds; 1 through 8 defines scattered<br />
clouds with increasing levels of density; and 9 and 10 define a solid cloud layer<br />
deck (overcast). Use the left and right arrows to select the desired density<br />
setting.<br />
PRECPTNS (Precipitations). The precipitation drop down menu allows you to set<br />
what type, if any, of precipitation will fall during the mission. Choices include:<br />
None, Rain, Thunderstorm, Snow, and Snowstorm. The selections will vary<br />
according to the selected season, temperature and cloud density.<br />
QNH. Also referred to as “Q Code”, this value sets the barometric air pressure in<br />
the mission. This is in reference to mmHg (millimeters of mercury) with Russian<br />
altimeters.<br />
WIND. Rather than a single wind direction and speed, the wind function allows you to<br />
set three distinct wind altitude bands: sea level, 2,000 meters, and 8,000 meters. These<br />
are indicated by the three lines within the Wind section of the Weather Tool. To set the<br />
speed in meters per-second (m/s), use the left and right arrows. Note that wind will be<br />
as a constant force without gusting. To the right of the wind speed setting is the wind<br />
direction setting. This can be set in two ways. The first is to click on the radial dial to<br />
denote the direction you want the wind to blow in (North is indicated as the top of the<br />
dial). The second option is to input the value using the left and right arrow buttons. The<br />
set direction that wind will blow in is indicated in the right field in degrees. For example,<br />
when set to 0 degrees (due north), the wind in the mission will blow from the south to<br />
the north.<br />
TURBUL<strong>EN</strong>CE. You may set air turbulence at 0.1 m/s increments at ground level.<br />
Turbulence will then decrease as altitude increases.<br />
FOG. The fog setting controls:<br />
<br />
<br />
<br />
FOG <strong>EN</strong>ABLE. Set fog on or off.<br />
VISIBILITY. Visibility in meters of objects obscured by fog.<br />
THICKNESS. Use the scroll bar or left and right arrows to set how thick the fog<br />
layer will be. A 0 (zero) setting denotes sea level. For example, setting a value<br />
of 50 would place a uniform fog layer in the simulation world from 0 to 50<br />
meters from sea level.<br />
WEATHER TEMPLATES. Rather than require you to create weather conditions each<br />
time you create a mission, the editor provides you the means to load saved weather<br />
74 <strong>DCS</strong> USER MANUAL
ED [<strong>DCS</strong> USER MANUAL]<br />
templates and even modify them. These can be useful tools to save time when creating<br />
missions for a campaign. The Weather Template section has the following elements:<br />
<br />
<br />
<br />
<br />
Template List. On the left side of the template section is a drop down list of<br />
saved weather templates. To select a template, you must left mouse click on it.<br />
Once selected, you will then need to click the LOAD button to load the template<br />
into the Weather settings tool.<br />
LOAD selected template button. Once you have selected a weather template<br />
from the template list, press this button to load the template into the Weather<br />
settings tool.<br />
SAVE button. If after loading a template you change its settings, you may then<br />
click the SAVE button to save those changes to the template.<br />
REMOVE button. To remove a template from the Template List, select the<br />
template and then click the REMOVE button.<br />
Dynamic weather<br />
The Dynamic Weather panel is divided into five functional sections: Season, Dynamic<br />
Weather, Turbulence, Fog, and Weather Templates.<br />
75 <strong>DCS</strong> USER MANUAL
ED [<strong>DCS</strong> USER MANUAL]<br />
Using the dynamic weather panel, you can create a weather system (areas of different<br />
atmospheric pressures), which will result in dynamic wind and cloud generation in the<br />
mission.<br />
SEASON. The top of the window consist of the Season section and allows you to set<br />
the season the mission will take place in, and the sea level air temperature (in Celsius).<br />
The left side drop down menu allows you to select from the four seasons: Summer,<br />
Winter, Spring, and Fall. The primary effect of changing the season will be to change<br />
how the terrain looks in the simulation. Additionally, many ground vehicles will have<br />
matching camouflage for the set season.<br />
The right side field allows you to set the sea level temperature of the mission. The value<br />
can be changed by either using the left and right arrows or manually typing the value<br />
into the field. Note that air temperature will affect aircraft performance.<br />
DYNAMIC WEATHER. Settings of the dynamic weather system parameters.<br />
<br />
<br />
<br />
BARIC SYSTEM. Selection between cyclone (low pressure systems),<br />
anticyclone (high pressure systems) or none.<br />
SYSTEMS QUANTITY. Quantity of baric systems on the map.<br />
PRESSURE DEVIATION. Pressure deviation in the center of the selected<br />
pressure system from ISA International Standard Atmosphere, in Pascals.<br />
G<strong>EN</strong>ERATE. Generate a randomized weather system using the set parameters.<br />
Clouds and winds are generated on the entire map dynamically in the mission according<br />
to the type, locations and pressure deviations of the pressure systems. Wind conditions<br />
evolve during the mission according to the changes in the pressures and locations of the<br />
pressure systems.<br />
TURBUL<strong>EN</strong>CE. You may set air turbulence at 0.1 m/s increments at ground level.<br />
Turbulence will then decrease as altitude increases.<br />
Fog Setting. The fog setting controls:<br />
<br />
<br />
<br />
FOG <strong>EN</strong>ABLE. Set fog on or off.<br />
VISIBILITY. Visibility in meters of objects obscured by fog.<br />
THICKNESS. Use the scroll bar or left and right arrows to set how thick the fog<br />
layer will be. A 0 (zero) setting denotes sea level. For example, setting a value<br />
of 50 would place a uniform fog layer in the simulation world from 0 to 50<br />
meters from sea level.<br />
Weather Templates. Rather than require you to create weather conditions each time<br />
you create a mission, the editor provides you the means to load saved weather<br />
templates and even modify them.<br />
At the bottom of the window are the OK and CANCEL buttons. Press the OK button to<br />
save weather changes to the mission and close the window, or press the CANCEL button<br />
to close the window without saving any weather changes. You can also cancel the<br />
window by pressing the yellow X in the top right corner of the window.<br />
76 <strong>DCS</strong> USER MANUAL
ED [<strong>DCS</strong> USER MANUAL]<br />
Set Triggers<br />
An important part of making a good mission is the ability to script actions during the<br />
mission that lead to a more immersive experience for the player. By setting actions that<br />
respond to the player and other AI units in an intelligent manner, the simulated<br />
battlefield can have a much more interactive and interesting environment. Such actions<br />
could be the activation of units, text, and voice messages, or setting a flag state. The<br />
conditions that are used to trigger such actions can range from units going in and out of<br />
defined areas of the map, units being destroyed or damaged, specified times, flag<br />
states, and even random states. Using these tools and an active imagination, you can<br />
create your own engaging missions that no automatic mission generator can match.<br />
The missions and campaigns use the same scripting system.<br />
The trigger system is not an "event" type system, but rather a "condition" type system;<br />
this means that a trigger does not occur when something occurs, but rather when a<br />
condition becomes TRUE.<br />
Setting a trigger condition is a three step process:<br />
1. Create a NEW trigger<br />
2. Create the condition(s) for the trigger<br />
3. Create the action(s) that will result from the trigger when the condition(s) are<br />
true.<br />
Trigger List Trigger Conditions Trigger Actions<br />
77 <strong>DCS</strong> USER MANUAL
ED [<strong>DCS</strong> USER MANUAL]<br />
Upon selecting the set Triggers button, the TRIGGERS window will appear. There are<br />
three primary elements to creating a mission trigger and each has its own pane in the<br />
window:<br />
Triggers List<br />
This left-most pane is used to create new triggers and list existing ones. In the triggers<br />
listing pane, each trigger will be listed as a Type of trigger and then the name of the<br />
trigger in parenthesis. For example: “ONCE (Set Area 01)”.<br />
At the bottom of the trigger list pane are four controls that allow you to manage your<br />
triggers.<br />
NEW button. Press the NEW button to create a new trigger. When you create a new<br />
trigger, you will need to set the TYPE and give it a unique name that briefly describes its<br />
function. Be careful in naming your triggers so that there is not mass-confusion when<br />
you have a long list of triggers!<br />
DELETE button. Press the DELETE button to remove a trigger from the list. You will<br />
first need to click on the trigger you wish to remove before pressing the DELETE button.<br />
TYPE drop down field. Using this drop down, you can set when and how the trigger<br />
event will be cued. For example, you may want the trigger to only happen once, or you<br />
may want it to happen each time defined conditions are met. You have four options:<br />
1. ONCE. The trigger will be executed only once after the condition is evaluated<br />
as true. Once set as true, the condition is removed from memory. For example,<br />
if you want a message to show only the first time an aircraft enters an area, you<br />
would use the ONCE option.<br />
Trigger Behavior:<br />
Condition: Evaluated Continuously, until it is evaluated as "True". Then removed<br />
from the list of evaluations.<br />
Action: Activated Once, when condition is "true".<br />
Example:<br />
You want to spawn a AAA backup-group when another Armor-group is dead.<br />
<br />
<br />
<br />
Add a "ONCE" Trigger.<br />
Add a "Group Dead" condition and select the Armored-group that must<br />
be dead.<br />
Add a "Activate Group" and select the AAA-group you want to activate.<br />
The group being activated will be activated once when the first group is dead.<br />
Hint: Remember to set the AAA-group to 23-hours of delay, so it stays inactive<br />
until activated.<br />
2. CONTINUOUS ACTION. The Continuous Action trigger checks the trigger's<br />
conditions each second. Each second the conditions return true, the actions are<br />
performed; each second the conditions are false, no action is not performed.<br />
78 <strong>DCS</strong> USER MANUAL
ED [<strong>DCS</strong> USER MANUAL]<br />
Trigger-Behavior:<br />
Condition: Evaluated Continuously.<br />
Action: Repeated every time as long as the conditions stays "True".<br />
Example:<br />
You want to set up a (short) alarm-sound after a group of units have entered a<br />
Zone.<br />
<br />
<br />
<br />
Add a "CONTINUOUS ACTION" trigger.<br />
Add a "Unit in Zone" condition, select the appropriate unit and zone to<br />
enter.<br />
Add a "Sound" action, select the in the sound browser.<br />
The sound will now replay every 1 second after the unit has entered the Zone.<br />
3. SWITCHED CONDITION. The trigger will perform the set action(s) every<br />
time the trigger's condition is checked and evaluated as true and its previous<br />
state was false. For example, such a trigger can be used to show a text<br />
message whenever a particular unit enters a trigger zone. The first time the unit<br />
enters the zone, the trigger action will be activated, because the previous check<br />
of the trigger conditions was evaluated as false (unit was not in zone). The<br />
trigger will not activate any longer as long as the unit is inside the zone, because<br />
the previous check of the trigger conditions will be evaluated as true (unit<br />
remains inside zone). However, if the unit exists the zone and then re-enters it<br />
again, the conditions will have once again switched from false to true and the<br />
trigger action will be activated.<br />
Trigger Behavior:<br />
Condition: Evaluated Continuously.<br />
Action: Repeatable, Once per condition-set changes from "False" -> "True".<br />
Actions will be performed again on the next "Switched state-change".<br />
Example:<br />
You want to perform a action each time a unit enters a zone. This differs from<br />
them "being in a zone".<br />
<br />
<br />
<br />
Add a "SWITCHED CONDITION" trigger.<br />
Add a "Unit In Zone" condition, select a unit and zone to check.<br />
Add a "Message" of "A unit is trespassing our Zone!"<br />
Now each time the unit enters the Zone you will get the message Once. The unit<br />
needs to leave and reenter the Zone again to show the message again.<br />
4. MISSION START. The trigger will only be checked at mission start. For<br />
example, if you wanted to set multiple units to a random activation, you would<br />
79 <strong>DCS</strong> USER MANUAL
ED [<strong>DCS</strong> USER MANUAL]<br />
use this option to evaluate this condition and determine which units are included<br />
in the mission according to the set percentage.<br />
Trigger Behavior:<br />
Condition: Evaluated Once, at mission startup.<br />
Action: Performed Once, at mission startup.<br />
Example:<br />
You want to activate a random group at startup of the mission.<br />
<br />
Add a "MISSION START" Trigger.<br />
Add a "RANDOM" condition, set it to 10%<br />
Add a "Activate group" action, select the group you want to give 10%<br />
chance.<br />
NAME field. <strong>Manual</strong>ly enter the name of the trigger in this field.<br />
EV<strong>EN</strong>T field. Setting an event for a trigger limits the trigger's conditions to being<br />
evaluated only when the set events occur. With no event set, trigger conditions are<br />
evaluated once per second throughout the duration of the mission, unless already<br />
expired and removed from memory. In a trigger-heavy mission, this can cost<br />
considerable CPU cycles and affect gameplay performance. Setting triggers to events<br />
can reduce the CPU workload and also provide some unique trigger mechanisms. The<br />
following events are available:<br />
<br />
<br />
<br />
<br />
<br />
<br />
<br />
<br />
<br />
<br />
ON DESTROY. Trigger's conditions are evaluated whenever any unit is destroyed.<br />
ON SHOT. Trigger's conditions are evaluated whenever any weapon is fired.<br />
ON CRASH. Trigger's conditions are evaluated whenever the player crashes.<br />
ON EJECT. Trigger's conditions are evaluated whenever the player ejects.<br />
ON REFUEL. Trigger's conditions are evaluated whenever the player begins to air<br />
refuel.<br />
ON REFUEL STOP. Trigger's conditions are evaluated whenever the player stops<br />
to air refuel.<br />
ON PILOT DEAD. Trigger's conditions are evaluated whenever the player is killed.<br />
ON BASE CAPTURED. Trigger's conditions are evaluated whenever an airbase or<br />
FARP is captured.<br />
ON TAKE CONTROL. Trigger's conditions are evaluated whenever the player<br />
takes control of an aircraft.<br />
ON FAILURE. Trigger's conditions are evaluated whenever the player's aircraft<br />
suffers a system failure.<br />
CLONE button. Used to create an identical copy of the selected trigger in the list.<br />
Up and Down arrows. Used to move a trigger up and down in the list.<br />
80 <strong>DCS</strong> USER MANUAL
ED [<strong>DCS</strong> USER MANUAL]<br />
Conditions<br />
Once you have created a trigger, you will then need to set the conditions that govern<br />
when the trigger will be set to true or false. To do so, you first need to click on the<br />
trigger you want to set conditions for by clicking on it from the trigger list. Upon doing<br />
so, press the NEW button below the CONDITIONS pane.<br />
NEW button. Press the NEW button to create a new condition for the selected trigger.<br />
Please note that you can create multiple conditions for a single trigger! When you<br />
create a new condition, you will need to set the TYPE and define additional data that<br />
varies according to the TYPE. Each new condition you create will be listed in the<br />
condition pane list.<br />
DELETE button. Press the DELETE button to remove a condition from the list. You will<br />
first need to click on the condition you wish to remove before pressing the DELETE<br />
button.<br />
TYPE drop down field. Using this drop down, you can set a condition type for the<br />
trigger. There are 50 types of conditions you can use. Conditions include:<br />
<br />
<br />
<br />
<br />
<br />
ALL OF COALITION IN ZONE. When creating a Trigger Zone, you can set a<br />
trigger to true when all of the set coalition units (aircrafts, vehicles, ships) are<br />
inside a defined trigger zone. Upon selecting this condition, two new fields will<br />
be displayed. The COALITION drop down menu allows you to select the<br />
coalition that when inside the selected trigger zone will set the condition to true.<br />
The ZONE drop down will list all the trigger zones you have created according to<br />
the names you created for them.<br />
ALL OF COALITION OUT OF ZONE. This condition works the same as the ALL<br />
OF COALITION IN ZONE, but the condition will be set to true when the all<br />
coalition's units are outside the defined zone.<br />
ALL OF GROUP IN ZONE. When creating a Trigger Zone, you can set a trigger<br />
to true when all units of the set group are inside a defined trigger zone. The<br />
GROUP drop down menu allows you to select the group that when inside the<br />
selected trigger zone will set the condition to true. The ZONE drop down will list<br />
all the trigger zones you have created according to the names you created for<br />
them.<br />
ALL OF GROUP OUT OF ZONE. This condition works the same as the ALL OF<br />
GROUP IN ZONE, but the condition will be set to true when the all group's units<br />
are outside the defined zone.<br />
COALITION HAS AIRDROME. If the set coalition has captured set airfield,<br />
the action(s) will be activated.<br />
All airfields with no aircraft assigned for take-off or landing and with no ground<br />
units of either coalition within a 2,000 m. radius are neutral. Any ground unit<br />
present within a 2,000 m. radius of an airfield will capture the airfield for the<br />
coalition of the ground unit. If ground units of both coalitions are present within<br />
a 2,000 m. radius of an airfield, the airfield is contested and not assigned to<br />
either coalition. In cases when armed ground units of one coalition are present<br />
81 <strong>DCS</strong> USER MANUAL
ED [<strong>DCS</strong> USER MANUAL]<br />
<br />
<br />
<br />
<br />
<br />
<br />
<br />
<br />
<br />
within a 2,000 m. radius of an airfield at the same time as unarmed ground units<br />
of the other coalition, the coalition of the armed units will capture the airfield.<br />
COALITION HAS HELIPAD. If the set coalition has captured set FARP, the<br />
action(s) will be activated.<br />
Note, FARP capture rules are identical to airfield capture rules (see above).<br />
FLAG EQUALS. This condition checks whether the value of a set flag is equal to<br />
the set value.<br />
FLAG EQUALS FLAG. This conditions checks whether the value of one set flag<br />
is equal to the value of another set flag.<br />
FLAG IS FALSE. When selected, a FLAG field is displayed below. By either<br />
using the left and right arrows or typing in the field, set the flag number that<br />
when set to false will set the condition to false.<br />
FLAG IS LESS. When selected, FLAG and VALUE fields are displayed below. By<br />
either using the left and right arrows or typing in the field, set the flag number to<br />
check the value for and the flag value, below which the trigger condition will be<br />
true.<br />
FLAG IS LESS THAN FLAG. This condition checks whether one set flag has a<br />
smaller value than another set flag.<br />
FLAG IS MORE. When selected, FLAG and VALUE fields are displayed below. By<br />
either using the left and right arrows or typing in the field, set the flag number to<br />
check the value for and the flag value, above which the trigger condition will be<br />
true.<br />
FLAG IS TRUE. When selected, a FLAG field is displayed below. By either<br />
using the left and right arrows or typing in the field, set the flag number that<br />
when set to true will set the condition to true.<br />
GROUP ALIVE. When selected, a GROUP drop down menu will be displayed<br />
below. From this list, select the group that will activate the trigger as long as at<br />
least one unit of the group is alive. Groups are listed according to their “NAME”<br />
from the unit placement windows.<br />
GROUP ALIVE LESS THAN. When selected, a GROUP drop down list and "%"<br />
field will be displayed below. From the GROUP list, select the group that will<br />
activate the trigger when the number of live units in the group corresponds to<br />
the per cent value set in the "%" field.<br />
<br />
<br />
For example, if the group has 10 units and you entered 40%, the trigger will<br />
activate when 3 units remain alive.<br />
GROUP DEAD. When selected, a GROUP drop down menu will be displayed<br />
below. From this list, select the group that will activate the trigger when all units<br />
of the group are destroyed (dead). Groups are listed according to their “NAME”<br />
from the unit placement windows.<br />
MISSION SCORE HIGHER THAN. If the set coalition has a score higher than<br />
the set amount, the action(s) will be activated.<br />
82 <strong>DCS</strong> USER MANUAL
ED [<strong>DCS</strong> USER MANUAL]<br />
<br />
<br />
<br />
<br />
<br />
<br />
<br />
<br />
<br />
<br />
<br />
MISSION SCORE LOWER THAN. If the set coalition has a score lower than<br />
the set amount, the action(s) will be activated.<br />
PART OF COALITION IN ZONE. The trigger will be set to true if any of<br />
coalition's unit will appear inside the selected trigger zone. The COALITION drop<br />
down menu allows you to select the coalition. The ZONE drop down will list all<br />
the trigger zones you have created according to the names you created for<br />
them.<br />
PART OF COALITION OUT OF ZONE. This condition works the same as the<br />
PART OF COALITION IN ZONE, but the condition will be set to true when the any<br />
of coalition's unit are outside the defined zone.<br />
PART OF GROUP IN ZONE. The trigger will be set to true if any of group's unit<br />
will appear inside the selected trigger zone. The GROUP drop down menu allows<br />
you to select the group. The ZONE drop down will list all the trigger zones you<br />
have created according to the names you created for them.<br />
PART OF GROUP OUT OF ZONE. This condition works the same as the PART<br />
OF GROUP IN ZONE, but the condition will be set to true when the any of<br />
group's unit are outside the defined zone.<br />
PLAYER SCORES LESS. When selected, a SCORES field is displayed below. By<br />
either using the left and right arrows or typing in the field, enter the score, below<br />
which the condition will become true.<br />
PLAYER SCORES MORE. When selected, a SCORES field is displayed below.<br />
By either using the left and right arrows or typing in the field, enter the score,<br />
above which the condition will become true.<br />
RANDOM. The Random condition allows you to set a percentage chance of<br />
action(s) assigned to the trigger from happening. Use the left and right arrows<br />
or type directly into the field to adjust the value. Values can range from 0 (no<br />
chance) to 100 (certain) as a percentage. The most common action you will use<br />
this condition with is Activate Group. This will allow you to set a random<br />
appearance of units in a mission.<br />
TIME LESS. When selected, a SECONDS field is displayed below. By either<br />
using the left and right arrows or typing in the field, enter the time in seconds<br />
when the condition will become false. For example, if you set a value of 120, the<br />
condition will become false two minutes into the mission.<br />
TIME MORE. When selected, a SECONDS field is displayed below. By either<br />
using the left and right arrows or typing in the field, enter the time in seconds<br />
when the condition will become true. For example, if you set a value of 120, the<br />
condition will become true two minutes into the mission.<br />
TIME SINCE FLAG. When selected, FLAG and SECONDS fields are displayed<br />
below. By either using the left and right arrows or typing in the field, set the flag<br />
number that when set to true will set the condition to true in the FLAG field. In<br />
the SECONDS field, enter the delay in seconds that the condition will be set to<br />
true after the flag is set to true.<br />
83 <strong>DCS</strong> USER MANUAL
ED [<strong>DCS</strong> USER MANUAL]<br />
<br />
<br />
<br />
<br />
<br />
<br />
<br />
<br />
UNIT ALIVE. When selected, a UNIT drop down menu will be displayed below.<br />
From this list, select the unit that will activate the trigger as long as the unit is<br />
alive. Units are listed according to their “UNIT NAME” from the unit placement<br />
windows.<br />
UNIT DAMAGED. When selected, a UNIT drop down menu will be displayed<br />
below. From this list, select the unit that will activate the trigger when the unit is<br />
damaged. Units are listed according to their “UNIT NAME” from the unit<br />
placement windows.<br />
UNIT DEAD. When selected, a UNIT drop down menu will be displayed below.<br />
From this list, select the unit that will activate the trigger when the unit is<br />
destroyed (dead). Units are listed according to their “UNIT NAME” from the unit<br />
placement windows.<br />
UNIT INSIDE MOVING ZONE. This trigger allows you to attach a trigger area<br />
zone to a unit and the zone will move along with the assigned unit. Note, the<br />
trigger zone can be placed anywhere on the map, but will in fact be always<br />
attached to the center of the assigned unit in-game. When selected, you should<br />
first select the unit that the area trigger will be attached to by selecting it from<br />
the ZONE UNIT drop down list. Next, select the area trigger zone that will be<br />
attached to the unit from the ZONE drop down list. Lastly, you need to set the<br />
unit that will set the trigger to true when it enters the zone unit’s zone. Do this<br />
by selecting a unit from the UNIT drop down list.<br />
UNIT INSIDE ZONE. When creating a Trigger Zone (discussed later in this<br />
document), you can set a trigger to true when a defined unit enters a defined<br />
trigger zone. Upon selecting this condition, two new fields will be displayed.<br />
The UNIT drop down menu allows you to select the unit that when inside the<br />
selected trigger zone will set the condition to true. The ZONE drop down will list<br />
all the trigger zones you have created according to the names you created for<br />
them.<br />
UNIT OUTSIDE MOVING ZONE. This trigger allows you to attach a trigger<br />
area zone to a unit and the zone will move along with the assigned unit. Note,<br />
the trigger zone can be placed anywhere on the map, but will in fact be always<br />
attached to the center of the assigned unit in-game. When selected, you should<br />
first select the unit that the area trigger will be attached to by selecting it from<br />
the ZONE UNIT drop down list. Next, select the area trigger zone that will be<br />
attached to the unit from the ZONE drop down list. Lastly, you need to set the<br />
unit that will set the trigger to true when it is outside the zone unit’s zone. Do<br />
this by selecting a unit from the UNIT drop down list.<br />
UNIT OUTSIDE ZONE. This condition works the same as the UNIT INSIDE<br />
ZONE, but the condition will be set to true when the unit is outside the defined<br />
zone.<br />
UNIT’S ALTITUDE HIGHER THAN. This condition allows you to set a unit and<br />
altitude in meters (MSL). If the set unit flies above the set altitude, the trigger<br />
will be set to true.<br />
84 <strong>DCS</strong> USER MANUAL
ED [<strong>DCS</strong> USER MANUAL]<br />
<br />
<br />
<br />
<br />
<br />
<br />
<br />
<br />
UNIT’S ALTITUDE LOWER THAN. This condition allows you to set a unit and<br />
altitude in meters. If the set unit flies below the set altitude, the trigger will be<br />
set to true.<br />
UNIT'S BANK IN LIMITS. When selected, a UNIT drop down list, MIN and<br />
MAX fields will be displayed below. From UNIT list, select the unit that will<br />
activate the trigger when the bank angle is within the MIN and MAX values set in<br />
the corresponding fields. Note, negative angles denote left bank and positive<br />
angles denote right bank.<br />
UNIT'S HEADING IN LIMITS. When selected, a UNIT drop down list, MIN and<br />
MAX fields will be displayed below. From UNIT list, select the unit that will<br />
activate the trigger when the unit's heading is within the MIN and MAX values<br />
set in the corresponding fields.<br />
UNIT'S LIFE LESS THAN. When selected, a UNIT drop down list and "%" of<br />
life will be displayed below. From the UNIT list, select the unit that will activate<br />
the trigger when the per cent of "life" of the unit corresponds to the value set in<br />
the "%" field.<br />
UNIT'S PITCH IN LIMITS. When selected, a UNIT drop down list, MIN and<br />
MAX fields will be displayed below. From UNIT list, select the unit that will<br />
activate the trigger when the pitch angle is within the MIN and MAX values set in<br />
the corresponding fields. Note, negative angles denote negative pitch (nose<br />
down) and positive angles denote positive pitch (nose up).<br />
UNIT’S SPEED HIGHER THAN. This condition allows you to set a unit and<br />
speed in indicated meters per second. If the set unit flies faster than set speed,<br />
the trigger will be set to true.<br />
UNIT’S SPEED LOWER THAN. This condition allows you to set a unit and<br />
speed in indicated meters per second. If the set unit flies under than set speed,<br />
the trigger will be set to true.<br />
UNIT'S VERTICAL SPEED IN LIMITS. When selected, a UNIT drop down list,<br />
MIN and MAX fields will be displayed below. From UNIT list, select the unit that<br />
will activate the trigger when the vertical velocity in meters per second is within<br />
the MIN and MAX values set in the corresponding fields.<br />
All conditions with the "X" prefix are designed for use in creating cockpit triggers and<br />
intended for training missions. See description next.<br />
When multiple trigger conditions are set, they operate with an "AND" operator. In other<br />
words, all of the conditions must be true for the trigger to be activated. To separate<br />
conditions with an "OR" operator, press the OR button in the conditions pane. In this<br />
case, the condition(s) either above or below the "OR" operator will activate the trigger.<br />
CLONE button. Used to create an identical copy of the selected condition in the<br />
conditions list.<br />
Up and Down arrows. Used to move a condition up and down in the conditions list.<br />
85 <strong>DCS</strong> USER MANUAL
ED [<strong>DCS</strong> USER MANUAL]<br />
Trigger Actions<br />
Once you have defined the condition(s) that will determine when a trigger will be true or<br />
false, you now define the actions that will result.<br />
To create one or more actions for a trigger, click the NEW button at the bottom of the<br />
pane.<br />
With a new action created, new functions will be displayed at the bottom on the actions<br />
pane:<br />
NEW button. Press the NEW button to create a new action for the selected trigger.<br />
Please note that you can create multiple actions for a single trigger! When you create a<br />
new action, you will need to set the ACTION and define additional data that varies<br />
according to the action. Each new action you create will be listed in the actions pane list.<br />
DELETE button. Press the DELETE button to remove an action from the list. You will<br />
first need to click on the action you wish to remove before pressing the DELETE button.<br />
ACTION drop down field. Using this drop down, you can set an action for the trigger.<br />
There are 48 types of actions that you can use. Actions include:<br />
<br />
<br />
<br />
<br />
<br />
<br />
<br />
<br />
AI TASK. An AI action set in the TRIGGERED ACTIONS panel of the AI Group<br />
Properties Advanced Actions menu will be executed. The desired AI action<br />
identified by its name should be selected from drop down list.<br />
DO SCRIPT. Runs a LUA script as entered in the TEXT filed.<br />
DO SCRIPT FILE. Runs a LUA script file that is linked to in the TEXT field.<br />
<strong>EN</strong>D MISSION. If you wish to have the mission end according one or more<br />
specified conditions being set to true, you can use this action. This can be a<br />
handy action to end a mission after all mission objectives have been met. In the<br />
text box, you can also enter text that will appear when one side has won the<br />
mission.<br />
EXPLODE UNIT. From this action, select a unit that you wish to explode as a<br />
result of this action. You can use the volume setting to determine the size of the<br />
explosion.<br />
EXPLOSION. To have an explosion appear in the mission based on a resulting<br />
action, you can use this action. The three values you need to set include the<br />
name of the zone that the explosion will occur in, the altitude the explosion will<br />
occur, and the size (volume) of the explosion.<br />
FLAG DECREASE. This action allows you to set a defined flag to decrease in<br />
value. Use the FLAG field left and right arrows to set the flag number or<br />
manually enter it in the field. Use the VALUE field left and right arrow keys to set<br />
the value by which to decrease or manually enter it in the field.<br />
FLAG INCREASE. This action allows you to set a defined flag to increase in<br />
value. Use the FLAG field left and right arrows to set the flag number or<br />
manually enter it in the field. Use the VALUE field left and right arrow keys to set<br />
the value by which to increase or manually enter it in the field.<br />
86 <strong>DCS</strong> USER MANUAL
ED [<strong>DCS</strong> USER MANUAL]<br />
<br />
<br />
<br />
<br />
<br />
<br />
<br />
<br />
<br />
<br />
<br />
<br />
FLAG OFF. This action allows you to clear a defined flag number to false. Use<br />
the FLAG field left and right arrows to set the flag number or manually enter it in<br />
the field.<br />
FLAG ON. This action allows you to set a defined flag number to be true. Use<br />
the FLAG field left and right arrows to set the flag number or manually enter it in<br />
the field.<br />
FLAG SET RANDOM VALUE. This action allows you to set a defined flag to a<br />
random value. Use the FLAG field left and right arrows to set the flag number or<br />
manually enter it in the field. Use the VALUE LIM MIN and VALUE LIM MAX fields<br />
left and right arrow keys to set the range of possible values for the flag or<br />
manually enter them in the fields.<br />
GROUP ACTIVATE. By default, units appear automatically in a mission once the<br />
mission starts. However, using the Activate group action, you can set unit<br />
groups to only appear in the mission according to the set conditions. Common<br />
rules to govern the appearance of an Activated group are TIME MORE, FLAG IS<br />
TRUE, UNIT IN ZONE and RAMDOM. IMPORTANT: FOR A GROUP TO BE<br />
ACTIVATED VIA A CONDITION YOU MUST SET THE GROUP’S START TIME<br />
BEYOND ANY ANTICIPATED PLAY TIME IN THE MISSION, SUCH AS AT LEAST 1<br />
DAY AFTER THE MISSION STARTS! For example, if the mission starting time is<br />
12:00:00/1 (default mission start time), you can set the group to start at<br />
12:00:11/2.<br />
GROUP AI OFF. Disable the artificial intelligence of all units in the selected<br />
group. The group will stop all movement, sensor operations and will not engage<br />
in combat.<br />
GROUP AI ON. Activate the artificial intelligence of all units in the selected<br />
group. Only possible after use of the GROUP AI OFF action on the group.<br />
GROUP DEACTIVATE. To have a group removed from a mission while in<br />
progress, you can use this action tied to a condition. When enabled, the specified<br />
group will disappear from the mission.<br />
GROUP MSG. Display a custom text message only to a set unit group (useful<br />
for multiplayer).<br />
GROUPE RESUME. This action orders to group to resume movement along its<br />
planned route.<br />
GROUP SND. Play a custom sound only to a set group (useful for multiplayer).<br />
ILLUMINATION BOMB. For night missions, you can use this action to have an<br />
illumination bomb appear in a specified zone at a specified altitude. You can use<br />
this to simulate artillery fired illumination rounds.<br />
LOAD MISSION. This is a very useful action that allows you to load a new<br />
mission in multiplayer, as a result of the rule conditions. As such, you could<br />
have different missions loaded depending on what is happening in the mission.<br />
This can be used for both single player and multiplayer missions. In this way,<br />
87 <strong>DCS</strong> USER MANUAL
ED [<strong>DCS</strong> USER MANUAL]<br />
<br />
<br />
<br />
<br />
<br />
<br />
you can use this action to create multiplayer campaigns. Working in the<br />
multiplayer only.<br />
MESSAGE TO ALL. To have a trigger display a text message on the screen, you<br />
will use this action. Upon selecting this action, a TEXT entry box will appear.<br />
Type the message you wish to be displayed here. Below the text box you can set<br />
how long you wish the message to be displayed in seconds.<br />
MESSAGE TO COALITION. This action allows a text message to just be sent to<br />
the defined coalition. As with the Message action, you can enter text and<br />
message duration.<br />
MESSAGE TO COUNTRY. This action allows a text message to just be sent to<br />
the defined country. As with the Message action, you can enter text and<br />
message duration.<br />
PLAY ARGUM<strong>EN</strong>T. Turn on a graphics animation argument (such as turning of<br />
a radar antenna) of the selected static object.<br />
PREV<strong>EN</strong>T CONTROLS SYNCHRONIZATION. This trigger will prevent the<br />
synchronization of cockpit switch states with the settings on the player’s actual<br />
input controllers, such as joystick and throttle switches. Intended for use with<br />
training missions.<br />
RADIO ITEM ADD. This actions allows you to add a custom radio message to<br />
the player's radio communications menu in-game. Enter the desired radio<br />
message in the RADIO TEXT field. In the FLAG field, set the flag number that will<br />
be set to ON when the player selects this radio message.<br />
Note, this trigger does not work in multiplayer.<br />
<br />
<br />
<br />
<br />
<br />
<br />
RADIO ITEM REMOVE. Delete a custom radio message from the player's radio<br />
communications menu created earlier using the RADIO ITEM ADD action.<br />
RADIO TRANSMISSION. Allows the user to define a sound file to play and the<br />
transmitter's location, emission power, frequency and modulation.<br />
SET BRIEFING. (Not implemented yet).<br />
SET FAILURE. This action is used to setup system failures for the player's<br />
aircraft. Select the system to fail in the FAILURE drop down menu. Set the<br />
probability of failure in per cent in the PROBABILITY % field. Set the desired<br />
time span after the trigger conditions are true for the failure to occur in the<br />
WITHIN field.<br />
SIGNAL FLARE. Use this action to have signal flares (flare gun) fired from a<br />
specified zone. You can also select the color of the flare. This can be a useful<br />
action to allow friendly units to mark their location to avoid friendly fire.<br />
SIGNAL FLARE ON UNIT. This works the same as the previous action, but the<br />
signal flare is fired from the location of a specified unit. This should be used<br />
when the unit is moving.<br />
88 <strong>DCS</strong> USER MANUAL
ED [<strong>DCS</strong> USER MANUAL]<br />
<br />
<br />
<br />
<br />
<br />
<br />
<br />
<br />
<br />
<br />
SMOKE MARKER. To have a white phosphorous (WP) marker appear in the<br />
mission, you can use this action. When activated, a white WP marker will appear<br />
in the specified zone and at the specified altitude. This can be a useful tool when<br />
creating Forward Air Controller (FAC) missions.<br />
SMOKE MARKER ON UNIT. This acts the same as the previous action, but<br />
instead of occurring within a specified zone, it will appear on a specified unit.<br />
SOUND TO ALL. The Sound action enables you to add an audio file to play as a<br />
trigger function. This is often used in conjunction with a Message action to add<br />
voice messages with subtitles to the mission. Once selected, a FILE field will be<br />
displayed along with an OP<strong>EN</strong> button. Press the open button and then use the<br />
file/folder browser to select the desired file (.wav or .OGG formats). The name<br />
of the audio file will then be displayed in the FILE field.<br />
SOUND TO COALITION. This action allows an audio file to just be play to the<br />
defined coalition. Once selected, a FILE field will be displayed along with an<br />
OP<strong>EN</strong> button. Press the open button and then use the file/folder browser to<br />
select the desired file (.wav or .OGG formats). The name of the audio file will<br />
then be displayed in the FILE field.<br />
SOUND TO COUNTRY. This action allows an audio file to just be play to the<br />
defined country.<br />
START WAIT USER RESPONSE. This action begins to listen for the player to<br />
press the Space bar key. Once pressed, the action sets the flag specified in the<br />
action attribute.<br />
STOP AND DEPLOY TO TEMPLATE. Using this action, an AI group can be<br />
made to stop movement along its route and take up a position as defined by a<br />
formation template (for example, an artillery battle position). To create a custom<br />
template, see the Templates panel in the Tool Bar of the mission editor.<br />
STOP WAIT USER RESPONSE. This action stops listening for the player to<br />
press the Space bar key.<br />
This action can be useful when creating mission scenarios where the player is to<br />
command AI groups to perform various actions, such as advance forward or hold<br />
position, by binding the desired AI actions to the flag number of the<br />
corresponding custom radio message.<br />
UNIT AI OFF. Disable the artificial intelligence of the selected unit. The unit will<br />
stop all movement, sensor operations and will not engage in combat.<br />
UNIT AI ON. Activate the artificial intelligence of the selected unit. Only<br />
possible after use of the UNIT AI OFF action on the unit.<br />
All actions with the "X" prefix are designed for use in creating cockpit triggers and<br />
intended for training missions. See description next.<br />
Cockpit Triggers Guide<br />
89 <strong>DCS</strong> USER MANUAL
ED [<strong>DCS</strong> USER MANUAL]<br />
The cockpit triggers utilized in ED Simulators allow a mission designer to create a wide<br />
variety of triggers that evaluate the state of cockpit switches and instruments. This data<br />
can be used to provide feedback and instruction to the player using text and voice<br />
prompts, as well as 3D graphical highlights of cockpit elements.<br />
Although cockpit triggers are considered a developer's tool, most of their functionality is<br />
open to the player. There are some examples, however, which require the use of the ingame<br />
console, which is disabled in public builds.<br />
Cockpit triggers are utilized similarly for all <strong>DCS</strong> flyable aircraft. A number of aircraft<br />
script files (.LUA) are used to obtain data used by the triggers. Each <strong>DCS</strong> aircraft<br />
includes a collection of script files in its own dedicated folder, found in X:\Game<br />
Directory\Scripts\Aircrafts. The specific .LUA files used by cockpit triggers will be<br />
referenced below. To ease the workload of a mission designer working with cockpit<br />
triggers, a cockpit arguments guide has been prepared for the A-10C cockpit and can be<br />
found here: http://files.digitalcombatsimulator.com/en/84654/<br />
.LUA files should only be opened with a proper code editor, such as Notepad++. When<br />
working with the scripts, the Search function [Ctrl +F] can be very helpful in locating the<br />
desired sections of code.<br />
CONDITIONS<br />
COCKPIT ARGUM<strong>EN</strong>T IN RANGE. The position of every cockpit control and<br />
instrument is defined by a custom argument ID and valid value range. This trigger<br />
checks for a set cockpit argument to be within a set value range. This is most often used<br />
to evaluate switch and button states with discrete argument values (such as ‘0’ for off<br />
and ‘1’ for on or in decimal values between 0 and 1 for multi-position switches).<br />
However, it can also be used to evaluate the position of needle instruments, such as<br />
airspeed or vertical velocity, etc.<br />
<br />
<br />
<br />
Argument – sets the ID number of the cockpit argument to check. Clickable<br />
cockpit functions (switches, buttons, knobs, etc.) are described in<br />
Scripts\Aircrafts\Aircraft Name\Cockpit\clickabledata.lua. Non-clickable cockpit<br />
arguments, such as instruments are described in Scripts\Aircrafts\Aircraft<br />
Name\Cockpit\mainpanel_init.lua. The variable “arg” describes the argument ID.<br />
The variable “arg_value” describes the increment of each movement of the<br />
argument. The variable “arg_limit” describes the limits of the argument’s range<br />
of movement.<br />
MIN – sets the minimum value of the set argument, which will satisfy the<br />
condition to execute the trigger. Valid value range is -1 to 1.<br />
MAX – sets the maximum value of the set argument, which will satisfy the<br />
condition to execute the trigger. Valid value range is -1 to 1.<br />
Note, to successfully evaluate an argument, you may need to enter a MIN and MAX<br />
range that is inclusive of the desired value. For example, when evaluating an argument<br />
to equal to “0.5”, enter “0.49” for MIN and “0.51” for MAX.<br />
90 <strong>DCS</strong> USER MANUAL
ED [<strong>DCS</strong> USER MANUAL]<br />
COCKPIT HIGHLIGHT IS VISIBLE. Checks for a set cockpit highlight to be displayed.<br />
Each cockpit highlight is assigned an ID by the mission designer. This trigger evaluates<br />
whether a specific highlight is displayed in the cockpit.<br />
<br />
ID – sets the ID value of the cockpit highlight to check (as set by COCKPIT<br />
HIGHLIGHT ELEM<strong>EN</strong>T/INDICATION/POINT trigger actions).<br />
COCKPIT INDICATION TEXT IS EQUAL TO (requires console) – checks the contents<br />
of a set cockpit digital indication string. Digital indicators in the cockpit are individually<br />
identified by an ID number in the .LUA files. Each indicator displays a collection of<br />
display elements. This trigger evaluates whether a specific display element of a set<br />
indicator matches the desired string of characters. This is a very useful method of<br />
evaluating whether the correct avionics parameters are set-up on the digital displays.<br />
<br />
<br />
<br />
Indicator ID – sets the ID value of the cockpit indicator containing the desired<br />
element. Indicator ID’s are described in Scripts\Aircrafts\Aircraft<br />
Name\Cockpit\device_init.lua. To quickly locate the indicator ID’s in the .LUA file,<br />
perform a search function for “indicators”. Indicator ID's begin with ‘0’ at the top<br />
of the table and are increased by 1 with each subsequent indicator in the table.<br />
For example, the HUD ID for A-10C is ‘5’.<br />
Elem name (element name) – sets the name of the display element containing<br />
the desired string. To obtain an element name, run a mission with the desired<br />
element string displayed in the cockpit, open the game console and execute the<br />
“console.out(list_indication(n))” command (where ‘n’ is the desired indicator’s<br />
ID). The game console can be accessed by pressing the “`” command in-game.<br />
The console.out(list_indication(n)) console command will list all currently<br />
displayed elements with their associated strings for the set indicator. Note, the<br />
element name entry must match the element name exactly, including capitals<br />
and spaces (spaces may be present as initial characters).<br />
String (not labeled) – sets the character string, which will satisfy the condition<br />
to execute the trigger. Note, the string entry must match the element string<br />
exactly, including capitals and spaces (spaces may be present as initial<br />
characters).<br />
EXAMPLE: To setup a trigger in A-10C that checks for the TAD map range to be set to<br />
40 miles, enter “1” for indicator ID to set this to the left MFCD, enter “TAD_scale” as the<br />
element name and enter “40” as the desired string.<br />
COCKPIT PARAM EQUAL TO (requires console) – checks for the desired setting of a<br />
set cockpit parameter. This trigger evaluates a number of specially-designed cockpit<br />
parameter trackers for the A-10C (such as TGP zoom level, steerpoint name, etc.).<br />
<br />
Param (parameter) – sets the name of the parameter to check. To obtain a<br />
parameter name, run a mission with the desired parameter active, open the<br />
game console and execute the “console.out(list_cockpit_params())” command.<br />
The game console can be accessed by pressing the “`” command in-game. The<br />
console.out(list_cockpit_params()) console command will display the current<br />
states of all cockpit parameters.<br />
91 <strong>DCS</strong> USER MANUAL
ED [<strong>DCS</strong> USER MANUAL]<br />
<br />
Value – sets the parameter setting, which will satisfy the condition to execute<br />
the trigger. Note, depending on the parameter, the value may be a numerical or<br />
alphabetical string.<br />
COCKPIT PARAM IN RANGE (requires console) – checks for the set cockpit<br />
parameter to be within the set value range. This trigger evaluates a number of speciallydesigned<br />
cockpit parameter trackers (such as TGP zoom level, steerpoint name, etc.).<br />
<br />
<br />
<br />
Param (parameter) – sets the name of the parameter to check. To obtain a<br />
parameter name, run a mission with the desired parameter in effect, open the<br />
game console and execute the “console.out(list_cockpit_params())” command.<br />
The game console can be accessed by pressing the “`” command in-game. The<br />
console.out(list_cockpit_params()) console command will display the current<br />
states of all cockpit parameters.<br />
MIN – sets the minimum value of the set parameter, which will satisfy the<br />
condition to execute the trigger. Valid value range is -1^9 to 1^9.<br />
MAX – sets the maximum value of the set parameter, which will satisfy the<br />
condition to execute the trigger. Valid value range is -1^9 to 1^9.<br />
COCKPIT PARAM IS EQUAL TO ANOTHER – checks for the set parameter value to<br />
be identical to another parameter’s value. This trigger can be used in conjunction with<br />
the COCKPIT PARAM SAVE AS action in order to compare parameter values at different<br />
points in the mission.<br />
<br />
<br />
Param (parameter) – sets the name of the first parameters to evaluate. To<br />
obtain a parameter name, run a mission with the desired parameter in effect,<br />
open the game console and execute the “console.out(list_cockpit_params())”<br />
command. The game console can be accessed by pressing the “`” command ingame.<br />
The console.out(list_cockpit_params()) console command will display the<br />
current states of all cockpit parameters.<br />
Param (parameter) – sets the name of the second parameter to evaluate.<br />
Note, one of the two parameter variables may be a custom parameter name saved using<br />
the COCKPIT PARAM SAVE AS action.<br />
ACTIONS<br />
START WAIT USER RESPONSE – start listening for input of the SPACE BAR key to set<br />
the specified flag to on. This can be a convenient way to progress a training mission<br />
based on the player’s signal. Using this trigger will prevent an input command normally<br />
mapped to the Space Bar key (usually fire gun).<br />
<br />
Flag – sets the flag number to set to on when the SPACE BAR key is pressed<br />
while the action is in effect.<br />
STOP WAIT USER RESPONSE – stop listening for input of the SPACE BAR key. This<br />
trigger disables the START WAIT USER RESPONSE action.<br />
COCKPIT HIGHLIGHT ELEM<strong>EN</strong>T – enables a cockpit highlight of the specified cockpit<br />
control (switch, button, knob, etc.).<br />
92 <strong>DCS</strong> USER MANUAL
ED [<strong>DCS</strong> USER MANUAL]<br />
<br />
<br />
<br />
ID – sets the ID of the highlight. The ID can be referenced by other triggers to<br />
evaluate the status of or remove the highlight.<br />
Elem name (element name) – sets the name of the cockpit control to highlight.<br />
Clickable cockpit functions (switches, buttons, knobs, etc.) are described in<br />
Scripts\Aircrafts\Aircraft Name\Cockpit\clickabledata.lua.<br />
Size of box – sets the span of the highlight in meters. A setting of ‘0’ will<br />
automatically conform the highlight to the 3D shape of the cockpit control.<br />
COCKPIT HIGHLIGHT INDICATION (required console) – enables a cockpit highlight<br />
of the specified digital indication element (such as HUD display elements).<br />
<br />
<br />
<br />
<br />
ID – sets the ID of the highlight. The ID can be referenced by other triggers to<br />
evaluate the status of or remove the highlight.<br />
Indicator ID – sets the ID value of the cockpit indicator containing the desired<br />
indication. Indicator ID’s are described in Scripts\Aircrafts\Aircraft<br />
Name\Cockpit\device_init.lua. To quickly locate the indicator ID’s in the lua file,<br />
perform a search function for “indicators”. Indicator ID’s begin with ‘0’ at the top<br />
of the table and are increased by 1 with each subsequent indicator in the table.<br />
For example, the HUD ID for A-10C is ‘5’.<br />
Elem name (element name) – sets the name of the display element to<br />
highlight. To obtain an element name, run a mission with the desired element<br />
string displayed in the cockpit, open the game console and execute the<br />
“console.out(list_indication(n))” command (where ‘n’ is the desired indicator’s<br />
ID). The game console can be accessed by pressing the “`” command in-game.<br />
The console.out(list_indication(n)) console command will list all current element<br />
strings of the set indicator.<br />
Size of box – sets the span of the highlight in meters.<br />
COCKPIT HIGHLIGHT POINT – enables a cockpit highlight centered at the specified<br />
3D cockpit coordinates. This action allows you to specify the 3D dimensions of the<br />
highlight, which can be useful for creating “flat” 2D highlights of panel instruments in<br />
either horizontal or vertical planes.<br />
<br />
<br />
<br />
<br />
<br />
<br />
<br />
ID – sets the ID of the highlight. The ID can be referenced by other triggers to<br />
evaluate the status of or remove the highlight.<br />
X (fwd/aft) – sets the highlight position on the X (forward/aft) axis of the<br />
cockpit in meters.<br />
Y (up/dn) – sets the highlight position on the Y (up/down) axis of the cockpit in<br />
meters.<br />
Z (rgt/lft) – sets the highlight position on the Z (right/left) axis of the cockpit in<br />
meters.<br />
Box dim, X – sets the span of the highlight’s X axis in meters.<br />
Box dim, Y – sets the span of the highlight’s Y axis in meters.<br />
Box dim, Z – sets the span of the highlight’s Z axis in meters.<br />
93 <strong>DCS</strong> USER MANUAL
ED [<strong>DCS</strong> USER MANUAL]<br />
COCKPIT PARAM SAVE AS (requires console) – save the current value of the<br />
specified cockpit parameter as a new parameter. This trigger allows you to save the<br />
state of a parameter for later evaluation during the mission.<br />
<br />
<br />
Source – sets the name of the parameter for which the value will be saved. To<br />
obtain a parameter name, run a mission with the desired parameter in effect,<br />
open the game console and execute the “console.out(list_cockpit_params())”<br />
command. The game console can be accessed by pressing the “`” command ingame.<br />
The console.out(list_cockpit_params()) console command will display the<br />
current states of all cockpit parameters.<br />
Destination – sets the name of the new parameter, under which the value of<br />
the saved parameter will be stored while the mission is running.<br />
COCKPIT PERFORM CLICKABLE ACTION – sets the specified cockpit control to the<br />
specified position. This trigger can be used to force-set a required cockpit control (for<br />
example to engage autopilot mode).<br />
<br />
<br />
<br />
Cockpit device – sets the ID value of the cockpit device manipulated by the<br />
required control. Device ID’s are described in Scripts\Aircrafts\Aircraft<br />
Name\Cockpit\devices.lua. Device ID’s begin with ‘1’ at the top of the table and<br />
are increased by 1 with each subsequent device in the table. For example, the ID<br />
for autopilot is ‘38’.<br />
Command – sets the command value for the required control, starting with a<br />
base value of 3000. Command values are described in Scripts\Aircrafts\Aircraft<br />
Name\Cockpit\clickabledata.lua, using the argument<br />
“device_commands.Button_n” (where ‘n’ is the command value of interest). To<br />
quickly locate a desired command in the .LUA file, perform a search for relevant<br />
terms (such as “autopilot” or “MFCD”). For example, the command to engage the<br />
autopilot in A-10C is scripted as “device_commands.Button_2”. As such, it would<br />
be entered in the Command field as “3002”.<br />
Value – sets the argument value (control position in the cockpit). Control<br />
arguments are described in Scripts\Aircrafts\Aircraft<br />
Name\Cockpit\clickabledata.lua. The variable “arg” describes the argument ID<br />
(not necessary for this trigger). The variable “arg_value” describes the increment<br />
of each movement of the argument. The variable “arg_limit” describes the limits<br />
of the argument’s range of movement.<br />
COCKPIT REMOVE HIGHLIGHT – removes the specified cockpit highlight.<br />
<br />
ID – sets the ID of the cockpit highlight to remove.<br />
SET COMMAND – inputs the specified game command.<br />
<br />
Command – sets the ID value of the command to input. The command ID can<br />
be obtained in the Game Options>Controls screen by hovering the mouse over<br />
the command description (left side of the screen). This functionality can be<br />
enabled in Mission Editor/Mission Editor.lua by changing the<br />
“OPTIONS_ADD_COMMAND_CODES_TO_TOOLTIP” line from “false” to “true”.<br />
94 <strong>DCS</strong> USER MANUAL
ED [<strong>DCS</strong> USER MANUAL]<br />
SET COMMAND WITH VALUE – inputs the specified game command with the<br />
specified value.<br />
<br />
<br />
Command - sets the value of the command to input. The command value can<br />
be obtained in the Game Options>Controls screen by hovering the mouse over<br />
the command description (left side of the screen). This functionality can be<br />
enabled in Mission Editor/Mission Editor.lua by changing the<br />
“OPTIONS_ADD_COMMAND_CODES_TO_TOOLTIP” line from “false” to “true”.<br />
Value – sets the value with which to enter the command.<br />
START LIST<strong>EN</strong> COCKPIT EV<strong>EN</strong>T – start listening for the specified cockpit event to set<br />
the specified flag to on. Cockpit events are limited to the Ka-50.<br />
<br />
<br />
Event – sets the event name to listen to. The following events are currently<br />
scripted in the engine.<br />
o<br />
o<br />
o<br />
o<br />
o<br />
o<br />
o<br />
o<br />
o<br />
o<br />
o<br />
o<br />
o<br />
o<br />
o<br />
o<br />
"setup_HMS"<br />
"setup_NVG"<br />
"DisableTurboGear"<br />
"GroundPowerOff"<br />
"EnableTurboGear"<br />
"GroundPowerOn"<br />
"OnNewNetHelicopter"<br />
"initChaffFlarePayload"<br />
"switch_datalink"<br />
"OnNewNetPlane"<br />
"WeaponRearmFirstStep"<br />
"WeaponRearmComplete"<br />
"initChaffFlarePayload"<br />
"repair"<br />
"LinkNOPtoNet"<br />
"UnlinkNOPfromNet"<br />
Flag – sets the flag number to set to on when the specified event occurs.<br />
START LIST<strong>EN</strong> COMMAND – start listening for the specified input command to set the<br />
specified flag to on.<br />
<br />
Command – sets the value of the command to listen to. The command value<br />
can be obtained in the Game Options>Controls screen by hovering the mouse<br />
over the command description (left side of the screen). This functionality can be<br />
enabled in Mission Editor/Mission Editor.lua by changing the<br />
“OPTIONS_ADD_COMMAND_CODES_TO_TOOLTIP” line from “false” to “true”.<br />
95 <strong>DCS</strong> USER MANUAL
ED [<strong>DCS</strong> USER MANUAL]<br />
<br />
<br />
<br />
<br />
Flag - sets the flag number to set to on when the specified event occurs.<br />
Hit Count – sets the number of times the command must be entered before the<br />
specified flag is set to on.<br />
Val Lim Min – sets the minimum value of the command input.<br />
Val Lim Max – sets the maximum value of the command input.<br />
PREV<strong>EN</strong>T CONTROLS SYNCHRONIZATION - This trigger can be used at the start of<br />
the mission to disable synchronization of cockpit controls with the actual controls on the<br />
player's input hardware. When enabled in the player's Options > Miscellaneous tab,<br />
control synchronization may negatively affect missions with cockpit triggers by<br />
automatically setting cockpit controls to positions other than default.<br />
Trigger Practical Exercise<br />
Now that we have reviewed the mechanics of the Trigger system, we will create a basic<br />
mission using trigger scripting. In this mission, we will do the following:<br />
1. Player will fly to battle area, and when nearing this area, friendly artillery will<br />
bombard an enemy position.<br />
2. As the player flies closer, they will receive a Forward Air Controller message<br />
about tasked targeting.<br />
3. When the player destroys enemy armor in the target area, friendly ground forces<br />
will advance.<br />
4. When friendly forces reach their objective, they will radio the player of a<br />
successful mission.<br />
The first thing we will do is set up the Zone triggers. So, I will create three different<br />
trigger zones, and I will call these Start Artillery, FAC Message, and Mission Success. I<br />
will set the TYPE as ONCE for each of them.<br />
96 <strong>DCS</strong> USER MANUAL
ED [<strong>DCS</strong> USER MANUAL]<br />
I will now set up the conditions and actions for each of these triggers.<br />
For the Start Artillery trigger, I will create a NEW condition and set the TYPE to UNIT<br />
INSIDE ZONE. In the UNIT field I will select the player’s aircraft (Player) and in the<br />
ZONE I will select Start Artillery. The Start Artillery zone is one I created with the<br />
trigger zone creation tool that we’ll discuss later.<br />
97 <strong>DCS</strong> USER MANUAL
ED [<strong>DCS</strong> USER MANUAL]<br />
To set the action, I will press NEW and then select GROUP ACTIVATE as the ACTION.<br />
With that selected, I will set the Arty-01 as the Group. Because this is to be an<br />
activated group, I set its START TIME in the Group Properties to a time past the<br />
anticipated mission start time.<br />
The next trigger zone we will script is the FAC Message. To do so I will select the FAC<br />
Message from the triggers list and then click the NEW button in the Conditions pane.<br />
Again I will select UNIT IN ZONE as the TYPE and the UNIT as PLAYER. However, for<br />
this trigger I will set the ZONE as FAC Message.<br />
For the action, I want both a text message and audio message to play. So, I will first<br />
press the NEW button in the Actions pane and check that the MESSAGE TO ALL action is<br />
selected. I will then enter a text message in the TEXT box.<br />
98 <strong>DCS</strong> USER MANUAL
ED [<strong>DCS</strong> USER MANUAL]<br />
I now need to set the second (audio) action for this trigger by pressing the NEW button<br />
again but this time selecting the SOUND TO ALL option as my ACTION. I will then press<br />
the OPN button and use the browser to select the audio file I wish to play.<br />
The third trigger zone condition action we will create will be for the Mission Success<br />
message. This will trigger when the friendly ground forces reach the objective. The<br />
objective will be defined as one of the trigger zones I had created.<br />
I will create a NEW condition and set the TYPE to UNIT IN ZONE. In the UNIT field, I<br />
will select one of the friendly armor units (BTR-01) and in the ZONE field, I will select<br />
Objective.<br />
99 <strong>DCS</strong> USER MANUAL
ED [<strong>DCS</strong> USER MANUAL]<br />
For the action, I want both a text message and audio message to play. So, I will first<br />
press the NEW button in the Actions pane and check that the MESSAGE TO ALL action is<br />
selected. I will then enter a text message in the TEXT box. I now need to set the<br />
second (audio) action for this trigger by pressing the NEW button again but this time<br />
selecting the SOUND TO ALL option as my ACTION. I will then press the OPN button<br />
and use the browser to select the audio file I wish to play.<br />
100 <strong>DCS</strong> USER MANUAL
ED [<strong>DCS</strong> USER MANUAL]<br />
The next trigger we will create is one that allows the friendly ground units to advance<br />
from their starting location once the blocking enemy force is destroyed. To do so, we<br />
will first create a new trigger as a ONCE TYPE and call it Advance. Now we will create a<br />
NEW condition and set the TYPE to GROUP DEAD. From there, we will set the UNIT to<br />
the enemy armor units that are blocking our path (Objective-01). For the Action, we will<br />
create a new one by clicking the NEW button and then setting the ACTION to GROUP<br />
ACTIVATE. From the GROUP drop down list I will select our friendly ground force<br />
platoon that will activate and advance when the blocking force is destroyed. Remember<br />
that I needed to set the START TIME value of the friendly ground forces (BTR-01) to a<br />
time past the mission play time.<br />
The final trigger we will place in this example is an enemy air defense that is assigned a<br />
random chance of appearing in the mission. We will create a new ONCE trigger and call<br />
it Random AAA. Next, we will create a NEW condition and set the TYPE to RANDOM. In<br />
the % field, we will choose 50 (as in 50%).<br />
101 <strong>DCS</strong> USER MANUAL
ED [<strong>DCS</strong> USER MANUAL]<br />
To set the action, we will create a NEW action and set the ACTION to GROUP<br />
ACTIVATE. From the GROUP drop down we will select the enemy air defense vehicle I<br />
placed in the mission called AAA. In the unit placement window, there is also the option<br />
to have activated unit visible or invisible before it is active in the world.<br />
Set Mission Goals<br />
When evaluating a mission for success, draw, or failure, the simulation uses point totals<br />
that are assigned by the mission builder. If total points at the end of a mission are 49<br />
or less, the mission is a failure; if total points equal 50, the mission is a draw. If total<br />
points are 51 or higher, the mission is deemed a success. This point total is also used to<br />
define which stage and mission may be chosen next in a campaign.<br />
The same set of conditions used in the Trigger system is also used to define mission<br />
goals. In the Goal window, the list of all created goals is displayed in the top pane.<br />
Once a goal is selected by clicking on it, the conditions of the goal are listed in the<br />
bottom pane.<br />
102 <strong>DCS</strong> USER MANUAL
ED [<strong>DCS</strong> USER MANUAL]<br />
Goal List<br />
Selected Goal's Condition(s)<br />
To create a New goal, press the NEW button under the MISSION GOALS pane. Upon<br />
doing so, five functions are displayed beneath the pane:<br />
<br />
<br />
<br />
<br />
NEW button. Press this button to create/add a new Goal to the Goal List.<br />
DELETE button. To remove a Goal from the list, click on it from the list and<br />
then click on the DELETE button.<br />
NAME. Type in the name you wish to assign to the Goal. This name, along with<br />
its score and assignment, will be displayed in the Goal List.<br />
SCORE. Each goal may be assigned a point score by either using the left and<br />
right buttons or manually entering it into the field.<br />
The bottom drop down field allows you to assign who the points will be awarded to.<br />
There are three options:<br />
<br />
<br />
<br />
OFFLINE. This setting is used for single player missions; points are only in<br />
regards to the Player.<br />
RED. A Goal assigned to RED will result in the assigned points awarded to the<br />
RED side.<br />
BLUE. A Goal assigned to BLUE will result in the assigned points awarded to the<br />
BLUE side.<br />
Once a Goal has been created, you must click the NEW button under the CONDITIONS<br />
pane to determine the conditions by which the Goal is based. The creation of Goal<br />
conditions is the same as that used to create Trigger conditions.<br />
NEW button. Press the NEW button to create a new Goal condition. When you create<br />
a new Goal you will need to set the TYPE. You may create multiple conditions for a<br />
single Goal.<br />
103 <strong>DCS</strong> USER MANUAL
ED [<strong>DCS</strong> USER MANUAL]<br />
DELETE button. Press the DELETE button to remove a condition from the Goal. You<br />
will first need to click on the condition you wish to remove before pressing the DELETE<br />
button.<br />
TYPE drop down field. Using this drop down, you can set the condition by which the<br />
Goal is accomplished.<br />
Battlefield Commanders<br />
The Battlefield Commanders button opens the Battlefield Commanders panel of the<br />
Mission Editor. This panel allows you to set the various roles for single and multiplayer<br />
missions.<br />
PILOT CAN CONTROL VEHICLE. This checkbox enables/disables the ability of a<br />
player assigned to an aircraft to assign movement and targeting commands to AI<br />
ground units via the F10 map view during the mission. If you are creating a single player<br />
mission, you will probably want to enable this.<br />
MULTIPLAYER ROLES (RED, BLUE). This table sets the number of slots open in a<br />
multiplayer mission for each side:<br />
<br />
<br />
<br />
Game Master. This allows the player to observe and play as JTAC and control<br />
ground units for both sides. The Game Master can view all units. As a Game<br />
Master, you can dynamically alter the ground war during the mission.<br />
Note 1: Although there are both Red and Blue side Game Master roles,<br />
both sides act the exact same and both control units from both sides.<br />
Note 2: For Head-to-Head multiplayer matches, it is best not to enable<br />
any Game Master roles.<br />
Ground Force Command (CM). This allows players to strategically control<br />
ground units from the F10 Command Map. This includes indirect fire systems like<br />
artillery and multiple rocket launcher systems. This also allows first person<br />
vehicle control, including JTAC capability.<br />
JTAC. This allows first person vehicle control, including JTAC capability, but does<br />
not have strategic control over ground units.<br />
104 <strong>DCS</strong> USER MANUAL
ED [<strong>DCS</strong> USER MANUAL]<br />
<br />
Observer. Players cannot play as JTAC or control ground units, but it has<br />
unlimited camera access to observe the action.<br />
Once a mission has been started, each player will choose which command role to play<br />
from the Choose Role window. Once you select the desired role, press the Start button.<br />
Aircraft that are set to human control will also be listed.<br />
Mission Options<br />
The Mission Options panel has been described in detail previously in the System Bar<br />
chapter of the manual.<br />
Fly<br />
Press the blue flight button to exit the Mission Editor and open the mission Briefing<br />
menu in preparation for the flight.<br />
105 <strong>DCS</strong> USER MANUAL<br />
CAMPAIGN
ED [<strong>DCS</strong> USER MANUAL]<br />
Task Planning for Unit Groups<br />
Fundamental Concepts<br />
Mission building involves creating unit groups, planning of group routes and combat<br />
tasks, and developing a dynamic battlefield atmosphere using triggered events, mission<br />
weather and time of day settings.<br />
When designing a mission, you can choose one of two basic approaches to creating<br />
battle scenarios:<br />
1. Simple: Place and route groups with minimal adjustments of default route and<br />
task settings (actions to determine behavior will be created automatically).<br />
2. Advanced: Use the Advanced Actions Panel of the Group Properties Menu for<br />
precise manual control over group actions.<br />
The first method requires minimum use of the interface to create simple missions with<br />
the idea that AI groups will act generally as envisioned by the designer, but using<br />
automatic behavior actions programmed into the AI based on factors such as presence<br />
of enemy units, contact range, etc. In this approach, the AI will generally move along its<br />
route and engage enemy units as soon as they are within engagement range, which can<br />
vary based on the unit type and task (in case of aircraft groups).<br />
However, the automated AI actions created by default may not always produce the<br />
desired results. In particular, if the mission calls for complex AI actions, for example<br />
attacking only certain types of ground units in different target areas or restrictions on<br />
the use of particular weapons, the desired behavior may be achieved more effectively by<br />
using the Advanced Actions Panel to create and configure group actions in detail.<br />
Although more time consuming and complex, this allows for much greater flexibility and<br />
control in scripting AI behavior in the mission.<br />
Actions refer to the various behaviors a mission designer can script for the AI to perform<br />
in the mission. Before we describe all of the advanced actions in detail, you should<br />
understand the following terms: Group Artificial Intelligence, Task, Enroute Task,<br />
Command and Option.<br />
Tasks and Enroute Tasks are the primary combat actions and include a number of<br />
different targeting and engagement options for air, ground and naval groups. For<br />
example, a task to attack an enemy group or to act as a Forward Air Controller (FAC) in<br />
providing targeting commands to other friendly units. All Tasks and Enroute Tasks are<br />
actions performed over a period of time. Commands are instantaneous actions, such as<br />
setting a radio frequency for the group. Options are rules or limitations imposed on the<br />
group in executing an action.<br />
All actions include a number of conditions the mission designer can set to control the<br />
starting and ending of the action. These include setting a mission time for starting<br />
and/or ending the action, action duration time, flag states (on/off), action activation<br />
probability, and custom scripting in LUA code language.<br />
106 <strong>DCS</strong> USER MANUAL
ED [<strong>DCS</strong> USER MANUAL]<br />
Group Artificial Intelligence (AI)<br />
Group Artificial Intelligence is a virtual object (represented by the lead unit of a group)<br />
that controls game units or a group of units. The AI executes the actions set for the<br />
group in the mission editor. In doing so, the object follows behavior rules programmed<br />
into the simulation by the developers, however its behavior can also be adjusted by the<br />
mission designer using the tasking options available in the Advanced Actions Panel.<br />
Note, actions are set for entire groups only and not for individual units within a group.<br />
When creating a group route, the mission designer can add or edit the actions for the<br />
group to perform at each waypoint (WP) of the route. Actions of a given waypoint are<br />
activated once the group leader reaches the waypoint. The actions are performed<br />
sequentially based on their order and/or priority setting. Priority is set as a whole<br />
number, starting with 0 as the highest priority value. Actions can also be set in the<br />
Trigger Menu of the mission editor to be activated independently of the route waypoints.<br />
Task<br />
Task actions involve combat engagement, targeting and maneuvering. By setting a<br />
Task, the mission designer commands the AI to perform a specific combat function at a<br />
specific point in the mission. For example: orbit on station, engage an enemy group,<br />
provide targeting to other groups as a FAC. Tasks have the highest execution priority for<br />
the AI and are generally used to set the primary group action for a waypoint. The AI will<br />
perform multiple Tasks one at a time according to their order or priority setting.<br />
Task execution can be ended either by the AI automatically in-game or according to the<br />
action stop conditions set by the mission designer. For example, the AI will cease to<br />
attack a designated group of enemy vehicles when all of the vehicles in the group are<br />
destroyed or the AI group has exhausted its supply of usable weapons. Alternatively, the<br />
AI can be forced to cease the attack by setting an action stop condition, such as an<br />
action duration time limit.<br />
Enroute Task<br />
Like Tasks, Enroute Tasks are combat actions that involve targeting or engagement<br />
actions. However, Enroute Tasks are designed to be active for the length of the group's<br />
route and can be executed multiple times and in multiple locations as long as the<br />
conditions for executing the Enroute Task are in effect and the AI is able to execute the<br />
action. As such, Enroute Tasks assume periodic interruptions of route navigation to<br />
perform the action, such as attacking "pop-up" enemy units detected along the route.<br />
Whereas Tasks involve definitely known and pre-set targets, Enroute Tasks allow for<br />
some uncertainty in target type or location. The key phrase to keep in mind when using<br />
Enroute Tasks is "Search For...". This means the AI will actively search for the target<br />
and perform an attack only when the target is detected.<br />
Enroute Tasks can only be ended by action stop conditions set by the mission designer.<br />
Otherwise, an Enroute Task will be active for the duration of the AI's "life" in the<br />
mission.<br />
107 <strong>DCS</strong> USER MANUAL
ED [<strong>DCS</strong> USER MANUAL]<br />
Numerous Enroute Tasks can be active simultaneously, however only one Enroute Task<br />
can be executed at a time. If conditions for multiple Enroute Tasks are true (for<br />
example, enemy groups designated in two different Enroute Tasks are detected<br />
simultaneously), one Enroute Task will be selected by the AI to perform based on its<br />
order or priority setting.<br />
Note, any Task will always have a higher priority over any concurrent Enroute Task<br />
(unless set otherwise manually by the mission designer). As such, an Enroute Task can<br />
be interrupted by a Task and resumed after its completion.<br />
Command<br />
A Command is an instantaneous group action that is executed immediately upon<br />
activation. For example, a Set Frequency command action will change the group's radio<br />
communications frequency. Like Tasks and Enroute Tasks, the conditions for executing<br />
Commands can be customized by the mission designer and include mission time, flags<br />
state, command activation probability, and custom scripting in LUA code language.<br />
Option<br />
Options set rules for the group for the duration of the mission, unless started and ended<br />
at specific waypoints. Options are set using the format:=, such as<br />
Formation=Trail. Using such options, the mission designer can control the AI's use of<br />
sensors and weapons when performing actions. For example, the option<br />
setting to can be used to script a radar-silent intercept.<br />
All actions can be tied to route waypoints or set independently of the route using the AI<br />
Task action of the Trigger Menu of the mission editor. In the latter case, the action will<br />
be executed when the rules of the trigger are in effect, as opposed to passing a<br />
waypoint.<br />
A more thorough overview of all AI actions will be provided below.<br />
Panel Flags<br />
"Flag" variables in the form of a checkbox are used extensively to enable/disable various<br />
options in the panels of the Group Properties Menu. Do not confuse this with the FLAG<br />
ON/FLAG OFF trigger rule and action in the Trigger Menu of the mission editor. You can<br />
think of panel flags as "locks".<br />
Panel Flag<br />
In conclusion, some of the main steps in creating a mission include: creating unit<br />
groups, placing the group routes on the map, setting up group main tasks (for aircraft<br />
groups), configuring the group actions using the Advanced Actions Panel (Tasks,<br />
Enroute Tasks, Commands, Options), creating triggers to script certain group actions in<br />
addition to those set with route waypoints.<br />
108 <strong>DCS</strong> USER MANUAL
ED [<strong>DCS</strong> USER MANUAL]<br />
Group Route Planning<br />
When placing group routes, one of the basic functions to set will be the desired speed<br />
("SPEED") and estimated time of arrival ("ETA") for each waypoint.<br />
Selected waypoint #<br />
Speed and ETA for the<br />
selected waypoint<br />
Depending on the plans of the mission designer, one, both or neither of these values<br />
can be "locked" at each waypoint using the panel flags. When either value is locked by<br />
the user, the mission editor automatically calculates the other value based on the known<br />
range between consecutive waypoints.<br />
Locking speed and ETA values requires a logical consistency between waypoint lock<br />
settings as not every combination of speed and ETA lock is always possible. The route<br />
waypoint locks must be arranged such that the AI always retains a reference time value<br />
somewhere along the route. Using an example of a relatively simple route consisting of<br />
4 waypoints, the following 6 combinations of lock settings are valid.<br />
109 <strong>DCS</strong> USER MANUAL
ED [<strong>DCS</strong> USER MANUAL]<br />
Example 1<br />
<strong>User</strong> locks:<br />
<br />
Group start time (Т 1 ), i.e. ETA for WP1;<br />
ETA for the final waypoint (Т 4 );<br />
In this case, the user doesn't control the speed and ETAs for waypoints 2 and 3 or the<br />
speed for WP4. These values are calculated by the mission editor automatically. The<br />
mission editor calculates the average speed for the route to reach WP4 at the<br />
designated ETA. Note that the desired speed refers to the speed to the waypoint, i.e.<br />
the speed the AI group will assume once it passes the preceding waypoint.<br />
The AI group will attempt to adjust its speed for WP2, WP3 and WP4 as necessary to<br />
arrive at WP4 at the locked ETA.<br />
110 <strong>DCS</strong> USER MANUAL
ED [<strong>DCS</strong> USER MANUAL]<br />
If the user unlocks the ETA for either WP1 or WP4, the route will no longer be valid,<br />
because the mission editor will not have a time reference for calculating the desired<br />
speeds for WP2 and WP3. When a route is invalid, the speed and ETA checkboxes<br />
become framed in red to indicate an error and a corresponding message appears when<br />
the user attempts to close the Group Properties Menu or save the mission.<br />
In order to unlock both the speed and ETA of a waypoint, at least one preceding and<br />
subsequent waypoint must have a locked ETA!<br />
Example 2<br />
<strong>User</strong> locks:<br />
<br />
<br />
Group start time (Т 1 ), i.e. ETA for WP1;<br />
Speed (V 1 - V 4 ) for each waypoint;<br />
In this case, the user doesn't control the ETAs for any waypoints after the initial<br />
waypoint, but wants to ensure the group maintains a desired speed along the route. The<br />
mission editor automatically calculates the ETAs for WP2, WP3, WP4 based on the<br />
known range and locked desired speed of the waypoints:<br />
111 <strong>DCS</strong> USER MANUAL
ED [<strong>DCS</strong> USER MANUAL]<br />
Example 3<br />
<strong>User</strong> locks:<br />
Group start time (Т 1 ), i.e. ETA for WP1;<br />
ETA for all other waypoints (Т 2 , Т 3, Т 4 );<br />
In this case, the user wants to ensure the waypoints are reached at the designated<br />
ETAs. The AI group will attempt to maintain speed for each waypoint such that it arrives<br />
at each waypoint at the designated ETA.<br />
The mission editor calculates the desired speed for each waypoint based on the known<br />
range and ETA between consecutive waypoints:<br />
112 <strong>DCS</strong> USER MANUAL
ED [<strong>DCS</strong> USER MANUAL]<br />
Example 4<br />
<strong>User</strong> locks:<br />
Group Start time (Т 1 ), i.e. ETA for WP1;<br />
Desired speed for WP2 and WP4 (V 2 , V 4 );<br />
ETA for WP3 (Т 3 );<br />
In this case, the user controls the ETA for WP3 and the travel speed for WP2 and WP4.<br />
The mission editor automatically calculates the ETAs for WP2 and WP4, as well as the<br />
speed for WP3:<br />
113 <strong>DCS</strong> USER MANUAL
ED [<strong>DCS</strong> USER MANUAL]<br />
Example 5<br />
<strong>User</strong> locks:<br />
Group start time (Т 1 ), i.e. ETA for WP1;<br />
ETA for the final waypoint (Т 4 );<br />
Desired speed for WP2 and WP4 (V 2 , V 4 );<br />
114 <strong>DCS</strong> USER MANUAL
ED [<strong>DCS</strong> USER MANUAL]<br />
In this case, the user controls the ETA for WP4 and also the travel speed for WP2 and<br />
WP4. Such a route is valid, because there is at least one waypoint (in this case WP3)<br />
between the starting and ending waypoints, which has both the speed and ETA<br />
unlocked, allowing the mission editor to automatically calculate both values as needed to<br />
meet the desired settings for WP1, WP2 and WP4.<br />
The AI group will attempt to adjust its speed for WP3 such that it will arrive at WP4 at<br />
the designated ETA and desired speed.<br />
The mission editor automatically calculates the ETA for WP2 and WP3, as well as the<br />
desired speed for WP3:<br />
115 <strong>DCS</strong> USER MANUAL
ED [<strong>DCS</strong> USER MANUAL]<br />
Example 6<br />
<strong>User</strong> locks:<br />
ETA for the final waypoint (Т 4 );<br />
Desired speed for WP2 - WP4 (V 2 - V 4 );<br />
In this case, the mission editor automatically calculates the starting time (ETA for WP1):<br />
116 <strong>DCS</strong> USER MANUAL
ED [<strong>DCS</strong> USER MANUAL]<br />
If the SPEED or ETA value is outside of the valid range for the particular unit (such as<br />
desired speed below the minimum flying speed), the SPEED and ETA fields change to<br />
red font to indicate an invalid value warning and a corresponding message appears<br />
when the user attempts to close the Group Properties Menu or save the mission. To<br />
correct such an error, enter a valid value in the locked field.<br />
If the user attempts to set an invalid route, for example lock the speed for all waypoints<br />
and at the same time lock the ETA for the starting and final waypoints, the SPEED and<br />
ETA checkboxes become framed in red to indicate a flag error warning and a<br />
corresponding message appears when the user attempts to close the group properties<br />
panel or save the mission:<br />
To correct such an error, set waypoint locks to a valid route combination.<br />
HINTS:<br />
<br />
To avoid repetitive error messages when closing the group properties panel, use<br />
the waypoint edit panel to cycle between waypoints rather than selecting<br />
waypoints on the map:<br />
117 <strong>DCS</strong> USER MANUAL
ED [<strong>DCS</strong> USER MANUAL]<br />
<br />
<br />
<br />
<br />
To correct invalid SPEED or ETA value warnings (red font), enter a valid value.<br />
To correct invalid flag warnings (red checkboxes), set the SPEED and ETA locks<br />
to a valid route combination.<br />
Every route must have at least one waypoint with a locked ETA! This can be the<br />
initial waypoint to set the group starting time or any subsequent waypoint.<br />
The Mission Editor does not prevent you from setting any combination of speed<br />
and ETA locks, however it informs you when an invalid combination is set with<br />
either an invalid value warning or invalid flag warning. A warning window will<br />
pop-up if attempt to save the group properties or the mission whenever an<br />
invalid route is present.<br />
118 <strong>DCS</strong> USER MANUAL
ED [<strong>DCS</strong> USER MANUAL]<br />
Place Airplane and Helicopter Group<br />
At the top of the Object (OBJ) Tool Bar are the Place Airplane and Place Helicopter<br />
buttons. You will use these buttons to place aircraft groups in the mission, set their<br />
routes, and the actions they will take. When placing an aircraft group, it is important to<br />
remember that the groups can consist of one to four units (aircraft). Because the<br />
placement functions of fixed wing and rotary wing (helicopters) are very similar, we will<br />
discuss them jointly.<br />
The aircraft Group Properties Menu consist of numerous functions which are described<br />
below. We will discuss them from top to bottom.<br />
COUNTRY. The Country drop down list will display all the countries that have been<br />
assigned to either the RED or BLUE sides when the mission was initially created by use<br />
of the CREATE NEW MISSION button. The Country selected will filter the TYPE of<br />
aircraft available.<br />
119 <strong>DCS</strong> USER MANUAL
ED [<strong>DCS</strong> USER MANUAL]<br />
NAME. In the Name field, you may enter in a unique name for the aircraft group. If you<br />
do not enter one, a default name will be generated. The Name you create will be used<br />
when assigning some types of Triggers such as a Group Dead condition. Always be<br />
careful not to assign more than one group with the same Name.<br />
TASK. The Task drop down menu allows you to select the group task. This setting will<br />
be in effect for the group for the duration of the mission. Note, the group task serves as<br />
a filter of available and automatically generated actions in the Advanced Actions Panel<br />
as well as the default payloads available.<br />
<br />
<br />
<br />
<br />
<br />
<br />
<br />
NOTHING. This mission task assumes a non-combat flight along a route. Such<br />
an aircraft does not take part in any active actions against enemy forces and just<br />
follows its route. Under the threat of an enemy attack the aircraft will try to<br />
evade it.<br />
AFAC. The Airborne Forward Air Controller (AFAC) mission task will set the<br />
assigned aircraft to mark targets with smoke rockets or illumination flares. For<br />
night missions, this can be a useful task to assign an airplane to support a player<br />
flying a Close Air Support (CAS) mission.<br />
ANTI-SHIP STRIKE. A mission task to attack enemy marine vessels using antiship<br />
missiles.<br />
AWACS. (Airborne Warning and Control System). The AWACS aircraft flies<br />
according to a planned straight or circular route using looped waypoints, and it<br />
alerts allied aircraft, SAM sites, and ships when it detects enemy aircraft. Certain<br />
SAM systems can receive targeting data directly from the AWACS even when<br />
their own acquisition radar systems have been destroyed. Note that AWACS<br />
detection can be limited by range, very low target altitudes, and terrain masking.<br />
CAP (Combat Air Patrol). The CAP mission task implies flying a large race-track<br />
pattern using looped waypoints around a defined route to defend an area from<br />
enemy aircraft incursion. This type of task does not involve spotting and<br />
destroying enemy ground targets or a significant deviation from the planned<br />
route to intercept aircraft. Be aware that a high altitude CAP will make life for<br />
low level interdiction easier for your aircraft. A combination of a high/low CAP<br />
sandwich is the most balanced deployment. The crucial factor while patrolling<br />
will be the fuel load limiting the distance and duration of the CAP. Unless<br />
manually disabled by the mission designer in the Advanced Actions Panel, all AI<br />
aircraft will stop patrolling and return to base in a straight route as soon as their<br />
fuel falls to the guaranteed minimum required for the return flight (Bingo fuel<br />
state).<br />
CAS (Close Air Support). CAS involves actively searching for enemy ground<br />
targets on the battlefield and destroying them in support of friendly ground units<br />
under fire. This task is most suitable for dedicated attack aircraft and helicopters.<br />
ESCORT. This mission task is allocated to fighters and attack helicopters and<br />
involves escorting allied aircraft (transport aircraft, bombers, or attack aircraft)<br />
and defending them along the route from possible attacks of enemy aircraft and<br />
120 <strong>DCS</strong> USER MANUAL
ED [<strong>DCS</strong> USER MANUAL]<br />
<br />
<br />
<br />
<br />
<br />
<br />
<br />
<br />
<br />
air defense systems. In doing so, the escorts should not engage in fights with<br />
the enemy if they do not pose a threat or are significantly off the course line.<br />
FIGHTER SWEEP. The fighter sweep mission task is a combat task that<br />
involves penetrating enemy air space to attack enemy fighters or other types of<br />
aircraft. The main objective of a fighter sweep is winning air superiority and to<br />
ensure unimpeded use of the air space by friendly aircraft. Since the aircraft<br />
taking part in a fighter sweep may find themselves at a considerable distance<br />
from their airfields and take part in prolonged dogfights, their fuel load will be a<br />
crucial factor.<br />
GROUND ATTACK. This mission task is used to attack enemy ground targets<br />
using a variety of air to surface weapons. This type of mission usually involves<br />
unguided bombs weighing from 500 to 20000 lbs. and unguided rockets. Unless<br />
otherwise set in the advanced tasking options, the AI will generally prioritize use<br />
of longer-range weapons, such as guided air-to-surface missiles, over shorterrange<br />
weapons, such as unguided rockets and cannon.<br />
INTERCEPT. This is a defensive mission task whereby the aircraft must carry<br />
out an active search of incoming enemy aircraft and/or receive targeting data<br />
from ground based or airborne radar. This type of combat task is reserved for<br />
large scale defense and active patrolling and you should not use it while<br />
defending a small area or a local installation. While chasing the enemy, the<br />
interceptor may deviate far from its planned route and the area that is to be<br />
defended will be left undefended.<br />
PINPOIONT STRIKE. The Pinpoint strike mission task involves detecting and<br />
attacking surface targets using precision-guided weapons.<br />
RECONNAISSANCE. The aircraft will fly directly over the assigned<br />
Reconnaissance Task waypoint to best acquire intelligence.<br />
REFUELING. This mission task is reserved for aerial tankers. An aircraft<br />
assigned this mission will refuel any thirsty allied aircraft during its flight.<br />
RUNWAY ATTACK. This is a specialized form of ground attack that will allow<br />
the aircraft to automatically align the axis of its attack along the length of the<br />
targeted runway. This is most useful when deploying runway denial weapons. To<br />
do so, set the Targeting area over the airfield to attack and select Airfields from<br />
the Target Categories.<br />
SEAD (Suppression Of Enemy Air Defenses). Similar to the CAS Task, this<br />
mission task allows you to use attack aircraft in a more specialized role to attack<br />
enemy air defense sites with anti-radar missiles or other weapon types.<br />
TRANSPORT. An aircraft assigned to a Transport mission task does not take<br />
part in any active actions against enemy forces and just follows its route. Under<br />
the threat of an enemy attack the aircraft will try to evade it.<br />
UNIT. The Unit selection is composed of two fields and they allow you to select how<br />
many aircraft units will be part of the flight group (1 to 4). The right field is used to set<br />
the total number of airplanes in the group; to do so, use the left and right arrow<br />
121 <strong>DCS</strong> USER MANUAL
ED [<strong>DCS</strong> USER MANUAL]<br />
buttons. The left field is used to select an airplane within the group; to do so, use the<br />
left and right arrow keys.<br />
TYPE. Depending on the Country and Task selections, a list of appropriate aircraft is<br />
listed in this pull down list.<br />
PILOT. Enter a unique name for each unit within the aircraft Group. If you do not, a<br />
default name will be created automatically. This name is important because it will be<br />
used to set Trigger Conditions. For example, if you create a condition based on the<br />
destruction of a unit, the unit will be selected from a list using its PILOT name.<br />
SKILL. The Skill level allows you to select how competent the aircraft pilot is when<br />
flown by the artificial intelligence. This setting can control such factors on how much G<br />
the pilot can pull, at what range it will attack, and how accurate its weapon delivery<br />
skills are. There are five Skill options for AI aircraft:<br />
Average<br />
Good<br />
High<br />
Excellent<br />
Random. This option will randomly select from one of the four options above.<br />
For non-AI groups, you have two selections:<br />
Client. If you wish the aircraft to be flown by a human in a multiplayer game,<br />
set it as Client. Do not set aircraft to Player in a multiplayer game.<br />
Player. Set the aircraft to Player when you want it to be flown by a human<br />
player in a single-player mission/campaign.<br />
Note that a unit's skill level will affect its detection ranges, reaction times and targeting<br />
errors.<br />
SIDE #. Enter in this field either a three or two digit number you wish to have<br />
displayed on the aircraft.<br />
CALLSIGN. Type in the callsign of the aircraft you wish it to use. For Russian aircraft, a<br />
three-digit number is used. This callsign will be used in communications with the flight,<br />
AWACS, and ground controllers.<br />
HIDD<strong>EN</strong> ON MAP. check box. After creating a mission, you may wish to hide certain<br />
units so that people playing your mission cannot see them. For example, you may want<br />
to hide mobile enemy units from being seen by the player on the briefing and F10 maps.<br />
Press this check box to hide the selected aircraft group from the ME World Map and F10<br />
view. You can view all hidden groups using the Units List window (discussed later in this<br />
manual).<br />
UNCONTROLLED. When setting an AI group to a “Takeoff from Ramp” (cold start)<br />
waypoint, the Uncontrolled check box can be used to have the AI group appear at their<br />
starting location on the ramp, but not begin the spool up sequence until initiated by an<br />
AI TASK trigger as set by the START Command in the Triggered Actions of the group. In<br />
this case, the group aircraft will appear in the mission in parked configuration and<br />
remain as such until triggered to “come alive”.<br />
122 <strong>DCS</strong> USER MANUAL
ED [<strong>DCS</strong> USER MANUAL]<br />
Modal Buttons<br />
The following modal buttons are displayed on the lower half of the Group Properties<br />
Panel:<br />
For AI groups:<br />
route<br />
payload<br />
triggered actions<br />
route summary<br />
For player-controlled aircraft:<br />
<br />
<br />
<br />
<br />
<br />
<br />
<br />
<br />
route<br />
payload<br />
triggered actions<br />
route summary<br />
INU fix point<br />
target points<br />
failures<br />
waypoint properties<br />
Route mode<br />
When in Route mode, the data in the lower half of the Group Properties Menu is in<br />
regards to waypoint management. Waypoints are arbitrary points on the map (Lat,<br />
Long, and altitude) that can be chained together to create a flight route. During the<br />
course of a mission, the group will fly from one waypoint to the next along the route line<br />
and at each waypoint you can assign unique characteristics.<br />
To place a new aircraft group, you will need to be in the Route mode and have an<br />
aircraft selected. You may then left click on the map to place the groups starting point,<br />
which will also be waypoint 1. When you place a group, its waypoint marker (circle with<br />
its waypoint number next to it) and route line will be colored appropriately:<br />
White - Selected unit.<br />
Red - A Red side unit that is not selected.<br />
Blue - A Blue side unit that is not selected.<br />
At the starting waypoint, there will be a unit icon instead of a standard waypoint circle.<br />
Different icons denote different types of units:<br />
Aircraft Editor Icons (Russian/Western)<br />
123 <strong>DCS</strong> USER MANUAL
ED [<strong>DCS</strong> USER MANUAL]<br />
Russia NATO Unit Type<br />
Utility helicopter<br />
Attack helicopter<br />
Reconnaissance helicopter<br />
Anti-ship/Anti-submarine helicopter<br />
Fighter aircraft<br />
Attack aircraft<br />
Reconnaissance aircraft<br />
Bomber aircraft<br />
Transport aircraft<br />
AWACS (Airborne Early Warning and Control)<br />
Anti-ship/Anti-submarine aircraft<br />
Tanker<br />
UAV (Unmanned Aerial Vehicle)<br />
124 <strong>DCS</strong> USER MANUAL
ED [<strong>DCS</strong> USER MANUAL]<br />
For each waypoint of the route, the following options can be set in the waypoint control<br />
panel as described above.<br />
WAYPNT (waypoints). The WAYPNT fields allow you to cycle between waypoints you<br />
have created, and by left clicking on the World Map you will add a waypoint. The left<br />
field displays the currently selected waypoint and you can cycle it by pressing the left<br />
and right arrow buttons. The field on the right displays the total number of waypoints in<br />
the route. The circle and waypoint number of the selected waypoint will be colored<br />
yellow on the map.<br />
125 <strong>DCS</strong> USER MANUAL
ED [<strong>DCS</strong> USER MANUAL]<br />
NAME. For each waypoint you can assign a unique name. Type the name of the<br />
waypoint in this field and this name will then appear next to the waypoint on the map.<br />
TYPE. Each waypoint can be assigned a type of action that the aircraft will perform<br />
when it is at that waypoint. These include:<br />
<br />
Turning Point. This is the most common and basic waypoint and will result in<br />
the aircraft performing a lead turn ahead of the actual waypoint location to<br />
complete the turn on course for the following waypoint.<br />
<br />
Fly Over Point. Much like a Turing Point, a Fly Over Point will sequence the<br />
aircraft from the preceding waypoint to the next, but only after passing directly<br />
over the waypoint location. This will result in a course correction required to<br />
come on course for the following waypoint.<br />
<br />
<br />
<br />
Takeoff from Runway. This Type is only available when waypoint 1 is selected<br />
and it allows the aircraft to start on the runway threshold with all systems up<br />
and running. When set to Takeoff, the waypoint will snap to the nearest airfield<br />
or FARP.<br />
Takeoff from Ramp. This Type is only available when waypoint 1 is selected<br />
and it allows the aircraft to start on the parking apron (ramp) with all systems<br />
shut down. When set to Takeoff, the waypoint will snap to the nearest airfield or<br />
FARP.<br />
Landing. This Type is only available when the last waypoint in the route is<br />
selected; the waypoint will automatically snap to the nearest airfield or FARP.<br />
ALT (altitude). The altitude setting will set the altitude in meters that the aircraft will be<br />
at when it reaches the waypoint. To set this, you can either use the left and right arrow<br />
buttons or type it into the field.<br />
ALTITUDE TYPE. Altitude can be set in meters above Mean Sea Level (MSL) - altitude<br />
measured relative to sea level (constant) or in meters Above Ground Level (AGL) -<br />
altitude measured directly over the ground below. Because terrain elevations vary<br />
126 <strong>DCS</strong> USER MANUAL
ED [<strong>DCS</strong> USER MANUAL]<br />
throughout the theater, setting an AGL altitude will result in the aircraft following the<br />
terrain contours along the route leg for the waypoint. On the other hand, setting an MSL<br />
altitude will result in level flight at the set altitude, unless obstructed by terrain (such as<br />
when attempting to maintain a low-level MSL altitude in mountainous terrain).<br />
SPEED. Indicates the desired ground speed for the waypoint as set by the user when<br />
the speed is locked or as automatically calculated by the mission editor when the speed<br />
is unlocked. Note, at high altitudes the ground speed is significantly different (higher)<br />
than indicated airspeed, which is displayed in the aircraft cockpit.<br />
SPEED LOCK CHECKBOX. Selects between manual and automatic entry of the desired<br />
speed for the waypoint. Not applicable to a starting waypoint.<br />
If the speed is locked, the group will attempt to maintain the desired speed on the route<br />
leg from the preceding waypoint to the current one.<br />
ETA. (Estimated Time of Arrival). Indicates the desired arrival time for the waypoint (or<br />
group start time in the case of the initial waypoint). This is set by the user if the ETA is<br />
locked or calculated automatically by the mission editor if the ETA is unlocked.<br />
ETA LOCK CHECKBOX. Selects between manual and automatic entry of the desired<br />
ETA for the waypoint. The ETA is locked for the initial waypoint (group start time) by<br />
default.<br />
When locked, the ETA field can be used to set a delayed group activation in the mission<br />
by setting an ETA for the initial waypoint at a time past the mission starting time. For<br />
example, if the mission is set to start at 12:00:00/1 and the user wishes to have the<br />
group appear in the mission 15 minutes after the mission starts, he can lock the ETA for<br />
waypoint-1 at 12:15:00/1. Furthermore, if the user wishes for the group to appear in the<br />
mission based on a triggered event of unknown time, he can set the ETA for the starting<br />
time past any likely mission time, such as 100 days later (12:00:00/100). In such a<br />
scenario, the group will not appear until triggered by the scripted event or the starting<br />
ETA is reached.<br />
If the ETA for the waypoint results in calculated speeds that are too slow or too fast for<br />
the aircraft type, the font will become red to indicate an invalid entry and a<br />
corresponding error message will appear when the user attempts to close the properties<br />
panel or save the mission. See above for more information.<br />
Waypoint Mode Buttons<br />
These three buttons allow you to add, edit and delete route waypoints.<br />
<br />
<br />
<br />
ADD – In ADD mode, each press of the left mouse button over the map adds a<br />
new waypoint. This mode is selected on by default when a Group Properties<br />
Menu is open.<br />
EDIT– In EDIT mode, existing waypoints can be selected on the map for editing<br />
in the waypoint properties panel.<br />
DEL – Pressing this buttons deletes the selected waypoint.<br />
127 <strong>DCS</strong> USER MANUAL
ED [<strong>DCS</strong> USER MANUAL]<br />
Payload mode<br />
The Payload screen allows you to set the aircraft's external stores (weapons, fuel tanks,<br />
and pods), internal fuel, quantities of chaff, flares and gun rounds, and the paint<br />
scheme.<br />
Payload options<br />
Aircraft stations<br />
Internal loading<br />
At the top of the Payload page is a drawing of the aircraft (head-on) that illustrates the<br />
station number assigned to each station. Stations can load weapons, fuel tanks, and<br />
pods according to the aircraft and station.<br />
Below the illustration is the Loading Chart and this lists each loading payload package as<br />
a separate line. To the left of each line is the name of the payload package, and each<br />
column to the right represents a different station and what is loaded on it. To select a<br />
payload package, click on it and it will be highlighted. If you right click your mouse on a<br />
station box in the chart, a pop-up window lists the possible types of payloads that can<br />
be hung on that station and by then moving your mouse to the right you can select the<br />
specific payload to load on that station. At the bottom of the pop-up window is the<br />
Remove option that allows you to clear the station.<br />
128 <strong>DCS</strong> USER MANUAL
ED [<strong>DCS</strong> USER MANUAL]<br />
Below the Loading Chart is a group of five buttons that allow you to manage the chart.<br />
These include:<br />
<br />
<br />
<br />
<br />
<br />
NEW. In addition to the existing payload packages, you may press the NEW<br />
button at the bottom of the Loading Chart to create your own. Upon doing so, a<br />
pop-up window will prompt you to create a name for the new package. After you<br />
create a name and press the OK button to accept it, a new line on the loading<br />
chart with the name you entered will be displayed. You may then load each<br />
station using the right-mouse click function on each station.<br />
COPY. You may also create new payload packages by making a copy of an<br />
existing one and then modifying it. To do so, select the package you want to use<br />
as a base and then press the COPY button. When you do so, you will be<br />
prompted to create a new name for the package. Once you do so, a new payload<br />
package line will be created with the new name but using the package<br />
assignment of the base-payload you selected.<br />
DEL. To remove a payload package from the chart, select the package you want<br />
to remove and then press the DEL (delete) button.<br />
R<strong>EN</strong>AME. If you are not satisfied with the name of a payload package, you may<br />
select the package and then press the Rename button. You will then be<br />
prompted to enter a new name for the package. Once you press OK, the<br />
package will be renamed.<br />
EXPORT. When you create an aircraft group and set its TASK, a group of<br />
payload packages will be automatically associated with that task. The Export<br />
button allows you to associate a payload package with another Task. For<br />
example, if you have an all-ATGM package in the CAS Task that you also want to<br />
use as a Ground Attack Task package, you could select the package in CAS and<br />
then Export it to Ground Attack. The next time you create a Ground Attack<br />
Tasked group, the package would then appear as one of the payload options.<br />
To the right of the Payload screen is a set of controls that allow you to adjust the<br />
internal loading of the aircraft and the paint it will wear.<br />
129 <strong>DCS</strong> USER MANUAL
ED [<strong>DCS</strong> USER MANUAL]<br />
<br />
<br />
<br />
<br />
<br />
<br />
FUEL (slider). The FUEL slider can be dragged left/right to set the amount of<br />
fuel loaded on the aircraft in per cent of maximum.<br />
FUEL WEIGHT. Loaded internal fuel as a kilogram (kg) value.<br />
EMPTY. Empty weight of the aircraft without fuel and payload package in<br />
kilograms.<br />
WEAPONS. Total weight of all loaded stores on stations in kilograms.<br />
MAX. This field displays the maximum, safe total weight of the aircraft in<br />
kilograms.<br />
TOTAL. Total weight of aircraft to include empty weight, fuel weight, and<br />
payload package weight in kilograms.<br />
The non-interactive slider bar below the MAX and TOTAL fields provides a visual<br />
indication of the maximum percent of loading on the aircraft as a percentage.<br />
Non-fuel internal loading of the aircraft is listed next:<br />
CHAFF. Number of chaff bundles loaded. This can be decreased/increased using<br />
the "" arrow buttons.<br />
FLARE. Number of flares loaded. This can be decreased/increased using the "" arrow buttons.<br />
Note, the total number of chaff and flares is limited by the number of countermeasure<br />
cartridges on the aircraft, so increasing one will decrease the other.<br />
130 <strong>DCS</strong> USER MANUAL
ED [<strong>DCS</strong> USER MANUAL]<br />
<br />
<br />
<br />
GUN. Percent of maximum number of cannon rounds that can be loaded.<br />
AMMO TYPE. Selection of the ammunition type loaded for the gun.<br />
COLOR SCHEME. Selection of the aircraft paint scheme ("skin"). The number of<br />
choices depends on the aircraft.<br />
Triggered Actions mode<br />
The Triggered Actions button opens the Triggered Actions Panel. This panel can be used<br />
to add or edit group actions analogous to the Advanced Actions Panel, but activated<br />
based on trigger rules as scripted in the Triggers Menu using the AI TASK trigger action.<br />
Summary mode<br />
The Summary panel provides information on the entire flight route of the selected air<br />
group.<br />
START TIME. The mission start time for the group in Hour:Minute:Second/Day.<br />
ROUTE TIME. How long it will take the aircraft to fly the route, assuming no departures<br />
from the planned route. This is indicated in Hour:Minute:Second/Day format.<br />
ROUTE L<strong>EN</strong>GTH. Total distance of the route in meters.<br />
AVERAGE SPEED. The average indicated airspeed of the route by totaling the assigned<br />
airspeed of each route leg and then dividing by the number of legs.<br />
RANGE. The distance as the crow flies between the start and end waypoints of the<br />
route.<br />
INU Fix Point<br />
131 <strong>DCS</strong> USER MANUAL
ED [<strong>DCS</strong> USER MANUAL]<br />
The INU Fix Point button opens the INU FIX POINT panel. This panel is used to place<br />
reference points with known earth coordinates for the Inertial Navigation Unit (INU) of<br />
the player aircraft. These points can be used to update the INU when flying over or<br />
designating them using the targeting system. Usually visible landmarks are used as<br />
update locations, such as bridges or other easily identified landmarks.<br />
The coordinates of the point will appear in the INU FIX POINT panel. Fix Points can be<br />
placed directly on the map using the mouse in ADD mode or moved over the map in<br />
EDIT mode. Pressing the DEL button will delete the fix point.<br />
Target Point mode<br />
The Target Point mode allows you to set target points for the navigation system.<br />
Target Points can be used by the mission designer to designate coordinate points on the<br />
ground as targets. These points can be selected by the pilot in flight using the "OT"<br />
button on the navigation system and are indicated on the PVI-800 and ABRIS displays.<br />
Target Points Panel<br />
Target Point Number<br />
Target<br />
Target Point #1<br />
stored as "TRG01"<br />
Comment<br />
Target Point Coordinates<br />
132 <strong>DCS</strong> USER MANUAL
ED [<strong>DCS</strong> USER MANUAL]<br />
ADD. Add a new Target Point.<br />
EDIT. In EDIT mode, the Target Point can be moved over the map by clicking and<br />
dragging the point.<br />
DEL. Delete the selected Target Point.<br />
The Target Point panel indicates the latitude/longitude coordinates of the selected<br />
Target Point.<br />
The Comment field allows you to add a custom comment for the selected Target Point.<br />
Note, the navigation system of the Ka-50 can store up to 10 Target Points.<br />
In flight, Target Points 0 - 9 can be selected on the PVI control panel.<br />
Selected Target Point<br />
indication on the ABRIS<br />
Selected Target Point<br />
indicationon the PVI<br />
Target Point Mode<br />
Failures mode<br />
The FAILURES Panel allows you to set the aircraft's failures. . The list of failures<br />
depends of aircraft type.<br />
Your aircraft might be damaged in combat as the result of a missile or shell hit. To be<br />
ready for such a situation and to be able to fly the aircraft when onboard systems have<br />
failed, this tool allows you to simulate such failures. Select the Failures button and<br />
specify in the failures panel the device you want to fail. Specify the exact failure time for<br />
the device or a Time Between Failure (TBF) if you wish to simulate failures without an<br />
exact failure time, but will occur within that specified time frame. For example: if you<br />
specify 30 in the Within field for the left engine, this means that your left engine will fail<br />
133 <strong>DCS</strong> USER MANUAL
ED [<strong>DCS</strong> USER MANUAL]<br />
within the next 30 minutes. If you were to specify 0:15 in the After field, the failure will<br />
occur with set probability within the next 30 minutes after 15 minutes after takeoff.<br />
Additionally, you can adjust the probability of failures by adjusting the Probability (%)<br />
field using the arrow buttons. The Probability ranges between 0% (no chance) to 100%<br />
(certain failure). Note that failure(s) only apply to the Player aircraft.<br />
Along the left side of the window is the DEVICE list that can be used to set an in-mission<br />
failure.<br />
To the right of each device line is a set of fields that allow you to set a time frame from<br />
mission start that the failure will occur and the probability that the failure will occur.<br />
<br />
<br />
<br />
AFTER (hh:mm). Input the hour and minutes from mission start that the failure<br />
will occur.<br />
WITHIN (mm). Use the third field to determine the time that the failure may<br />
happen.<br />
The PROBABILITY (%) field allows you to enter the probability as a percentage<br />
(0 – 100) that the failure will occur in the mission.<br />
The steps needed to set aircraft failures include:<br />
1. Check the checkbox of the desired failure.<br />
2. Set the time at or after which the failure is to take place (hh:mm).<br />
3. Set the time within which the failure is to take place (mm).<br />
4. Set the probability for the failure to occur (%).<br />
134 <strong>DCS</strong> USER MANUAL
ED [<strong>DCS</strong> USER MANUAL]<br />
For example, to set a left engine failure an hour into the flight within a 15-minute time<br />
span and a 50% probability, check the L-<strong>EN</strong>GINE Device box, enter 01:00 in the After<br />
field, enter 15 in the Within field, and enter 50 in the Probability field.<br />
At the bottom of the window are two additional controls:<br />
<br />
<br />
RAND. Pressing the random button will randomly select devices to fail and set<br />
random time windows and probabilities.<br />
CLEAR. The clear button will disable all failures and set all time windows and<br />
probabilities to zero.<br />
Note, the mission editor supports group copy/paste functionality. To copy a group,<br />
select it and press CTRL+C. To paste the group with identical properties, position the<br />
mouse over the desired point on the map and press CTRL+V.<br />
Waypoint Properties mode (A-10C only)<br />
Attributes define the steering modes selected for the desired steerpoint. These steering<br />
modes are; scale, steer, vertical navigation (2D/3D), vertical angle (when in 3D mode<br />
only), and selected vertical angle (when in 3D mode only).<br />
Scale/Steer Modes<br />
The CDU provides four scale modes; <strong>EN</strong>ROUTE, TERMINAL, high accuracy (HIGH ACC),<br />
and APPROACH. The <strong>EN</strong>ROUTE, TERMINAL, high accuracy (HIGH ACC), and APPROACH<br />
scales determine the sensitivity of the HSI course deviation indicator and ADI GSI (when<br />
3D vertical steering mode is selected) as described in figure below.<br />
135 <strong>DCS</strong> USER MANUAL
ED [<strong>DCS</strong> USER MANUAL]<br />
Scale Modes<br />
SCALE HSI Course Deviation Indicator Sensitivity ADI Glide Slope Sensitivity<br />
1 DOT 2 DOTS 1 DOT 2 DOTS<br />
<strong>EN</strong>ROUTE 2.00 NM 4.00 NM 500 FT 1000 FT<br />
TERMINAL 0.50 NM 1.00 NM 250 FT 500 FT<br />
APPROACH 1.5 DEG 3.0 DEG1 0.35 DEG 0.70 DEG<br />
HIGH ACC 0.05 NM 0.10 NM 100 FT 200 FT<br />
* Never less than 350 ft<br />
There are four scale modes; <strong>EN</strong>ROUTE, TERMINAL, APPROACH, and high accuracy<br />
(HIGH ACC). These scale modes determine the sensitivity of the HSI Course Deviation<br />
Indicator (CDI) and the ADI GSI. The HIGH ACC is the most sensitive mode, and the<br />
<strong>EN</strong>ROUTE mode is the least sensitive mode. The scale attribute displayed on the<br />
Attributes (ATTRIB) Page or Waypoint (WAYPT) Page 2/2 is waypoint specific. The scale<br />
attribute displayed on the Waypoint Attributes (WPTATT) Page is flight plan specific.<br />
The CDU provides four steer modes; TO FROM, DIRECT, TO TO, and SCS. Three steer<br />
modes are described below:<br />
<br />
<br />
<br />
TO FROM - the commanded course is the great circle path along the course<br />
entered via the HSI COURSE SET knob to/from the selected steerpoint.<br />
DIRECT - the commanded course is the great circle path from the aircraft<br />
position at the time the DIRECT mode is selected to the selected steerpoint.<br />
Subsequently, each time a new steerpoint is selected, a course is computed from<br />
the aircraft’s position at that instant to the new steerpoint.<br />
TO TO - the commanded course is the great circle path from the designated<br />
From point, displayed on the CDU FROM Page (Figure 1-65), to the selected<br />
steerpoint.<br />
136 <strong>DCS</strong> USER MANUAL
ED [<strong>DCS</strong> USER MANUAL]<br />
Steering Modes<br />
TO FROM DIRECT TO TO SCS<br />
HSI course deviation<br />
indicator indicates<br />
deviation from the<br />
course passing through<br />
the steerpoint at the<br />
heading selected using<br />
HSI COURSE SET knob.<br />
When 3D mode is<br />
selected, ADI glide slope<br />
indicator indicates<br />
vertical deviation from a<br />
line passing through the<br />
selected steerpoint at a<br />
computed or manually<br />
entered vertical angle.<br />
HSI course deviation<br />
indicator indicates deviation<br />
from course computed by<br />
CDU from the aircraft<br />
position at the moment<br />
DIRECT was selected to the<br />
selected steerpoint; or,<br />
when DIRECT is the<br />
selected steer mode, the<br />
course from the aircraft<br />
position when a new<br />
steerpoint is selected to the<br />
new steerpoint. When 3D<br />
mode is selected, ADI glide<br />
slope indicator indicates<br />
vertical deviation from a<br />
line connecting the aircraft<br />
position at the moment<br />
DIRECT was selected, or a<br />
new steerpoint is selected,<br />
to the selected steerpoint<br />
(computed vertical angle)<br />
or manually entered vertical<br />
angle.<br />
HSI course deviation<br />
indicator indicates<br />
deviation from course from<br />
the From point to present<br />
steerpoint (computed by<br />
CDU). When 3D mode is<br />
selected, ADI glide slope<br />
indicator indicates vertical<br />
deviation from a line<br />
connecting the From point<br />
to the current steerpoint<br />
(computed vertical angle)<br />
or manually entered<br />
vertical angle.<br />
HSI course deviation indicator indicates<br />
deviation from the course selected using<br />
HSI COURSE SET knob. When 3D mode<br />
is selected, ADI glide slope indicator<br />
indicates vertical deviation from a line<br />
passing through the position at the<br />
moment SCS was selected at a<br />
computed or manually entered vertical<br />
angle. If a vertical angle is not entered,<br />
the vertical angle defaults to 0 degrees.<br />
NOTE<br />
When ANCHR is selected, the SCS steer<br />
mode can not be selected on the<br />
ATTRIB Page (SCS LSK is inactive).<br />
If the SCS steer mode has been selected<br />
and then ANCHR is selected on the<br />
NMSP, the SCS mode is automatically<br />
deselected and steering cues are<br />
provided to the anchor point. These<br />
steering cues are determined by the<br />
attributes of the waypoint that is the anchor<br />
point.<br />
Vertical Nav (2D/3D) Mode Selection<br />
The EGI provides both two- and three-dimensional (2D and 3D) vertical navigation<br />
modes for driving the HSI and the ADI. When the 3D mode is selected, a manually<br />
entered or computed vertical angle can be selected. The 2D/3D vertical navigation<br />
(VNAV MODE) and vertical angle (VANGLE) modes are waypoint and/or flight plan<br />
specific attributes. The VNAV MODE and VANGLE attributes displayed on the Attributes<br />
(ATTRIB) Page or Waypoint (WAYPT) Page 2/2 are waypoint specific. The VNAV MODE<br />
and VANGLE attributes displayed on the Waypoint Attributes (WPTATT) Page are flight<br />
plan specific. The waypoint specific VNAV MODE and VANGLE attributes are<br />
entered/changed using the ATTRIB Page or WAYPT Page 2/2<br />
In the TO FROM and 2D mode, horizontal guidance is provided to a line passing through<br />
the steerpoint at the magnetic heading selected using the HSI course set knob and as<br />
indicated by the HSI course arrow and course selector window and the HSI SET AT CRS:<br />
field on the CDU ATTRIB Page.<br />
In the TO FROM, 3D, and COMPUTED mode, vertical guidance is provided to a line at<br />
the vertical angle determined by the line passing through the steerpoint (at selected<br />
magnetic heading) to the altitude of the aircraft when the TO FROM mode was selected.<br />
In the TO FROM, 3D, and <strong>EN</strong>TERED mode, vertical guidance is provided to a line<br />
passing through the steerpoint at the manually entered vertical angle.<br />
137 <strong>DCS</strong> USER MANUAL
ED [<strong>DCS</strong> USER MANUAL]<br />
Advanced Actions Menu (aircraft groups)<br />
Pressing the Advanced tab open the Advanced Actions Menu, which lists the actions<br />
associated with the selected waypoint:<br />
This panel is used to set (add/edit/delete) group actions (Tasks, Enroute Tasks,<br />
Commands, Options), which are tasked to the AI at this waypoint by the user or<br />
generated automatically by the Mission Editor.<br />
Panel Interface Controls<br />
The following buttons are located at the bottom of the Advanced Actions Menu:<br />
<br />
<br />
<br />
<br />
<br />
<br />
ADD. Adds a new action to the list. When pressed, a default No Task action is<br />
created, which can be edited in the Action Settings pop-up panel to the left.<br />
INS. Inserts a new action above the currently selected one.<br />
EDIT. Opens the Action Settings pop-up panel to display and edit the settings of<br />
the action. The same functionality is duplicated when clicking on any route<br />
waypoint on the map.<br />
Actions List<br />
DEL. Deletes the selected action.<br />
UP. Moves the selected action up the list.<br />
DOWN. Moves the selected action down the list.<br />
The Actions list includes all Tasks, Enroute Tasks, Commands, and Options associated<br />
with the currently selected waypoint (to be more precise, associated with arrival at the<br />
currently selected waypoint by lead AI unit of the group). The actions are executed<br />
sequentially or as prioritized once the group leader reaches the waypoint.<br />
138 <strong>DCS</strong> USER MANUAL
ED [<strong>DCS</strong> USER MANUAL]<br />
As discussed previously, Tasks and Enroute Tasks are executed as processes, i.e. requite<br />
time to complete. Commands are executed instantaneously. Options set rules and<br />
limitations for the group.<br />
Only one Task can be performed at a time. Some additional priority rules apply when<br />
triggered actions are present in addition to standard waypoint actions, which we will<br />
discuss below.<br />
Multiple Enroute Tasks can be active at the same time, but only one can be executed at<br />
a time. All Enroute Tasks are stopped if a Task needs to be performed. If an Enroute<br />
Tasks is stopped to perform a Task, the Enroute Task is reactivated upon completion of<br />
the Task.<br />
Commands and Options are executed instantaneously according to the order in the<br />
actions list or priority setting.<br />
All actions listed in the actions list are displayed using a standard format of Action<br />
Number, Action Type with parameter(s), Action Name, Action Attribute:<br />
.(, , … )“”<br />
- - …-<br />
The Action Name is an optional custom name for the action for easier identification in<br />
the actions list. This field can be left blank (empty).<br />
The Action Attributes are used to reference one or more of the following possible<br />
attributes:<br />
<br />
<br />
<br />
<br />
<br />
<br />
<br />
“-x” – disabled action;<br />
“-a” – automatically generated action;<br />
“-!” – invalid action. This attribute indicates an incorrect action, usually resulting<br />
from the action being incompatible with the group's mission task as set in the<br />
Group Properties Panel. This may be due to the mission designer changing the<br />
group's mission task after creating the action;<br />
“-/” – action includes a start condition;<br />
“-/” – action includes a stop condition;<br />
“-/” – action includes both a start and stop condition;<br />
“-ref” – action was started at a previous waypoint.<br />
Additionally, black, grey and red font colors are used to denote:<br />
black – valid action;<br />
grey – automatically generated action;<br />
red – invalid action.<br />
139 <strong>DCS</strong> USER MANUAL
ED [<strong>DCS</strong> USER MANUAL]<br />
Example of actions for an Su-25 attack group at WP2.<br />
Automatically generated<br />
action CAS (gray)<br />
Automatically generated<br />
action<br />
Task, orbit<br />
Action was started at a<br />
previous waypoint<br />
Task, Attack group<br />
Start condition enabled<br />
Command, set frequency<br />
Stop condition enabled<br />
Option, flare using<br />
Disabled action<br />
Number Action Parameter Name Attributes<br />
Let's examine a sample scenario of 6 actions to better understand the execution<br />
sequencing based on the action type, list order, and priority setting:<br />
140 <strong>DCS</strong> USER MANUAL
ED [<strong>DCS</strong> USER MANUAL]<br />
#1. Enroute Task 1 (Search Then Engage in Zone)<br />
#2. Task 1 (Attack Group)<br />
#3. Command ( Switch Frequency)<br />
#4. Option (Flare Using)<br />
#5. Enroute Task 2 (Search Then Engage Group) Priority=0<br />
#6. Task 2 (Attack Unit)<br />
P<br />
r<br />
i<br />
o<br />
r<br />
i<br />
t<br />
y<br />
Task 1<br />
Command execute<br />
Option execute<br />
Task 2<br />
Start enroute task 2 (pending)<br />
Enroute task 2<br />
execute<br />
Start enroute task 1 (pending)<br />
Enroute<br />
task 1<br />
execute<br />
Enroute<br />
task 1<br />
(pending)<br />
Enroute task 1 execute<br />
Time<br />
At mission start, the AI has two concurrent actions: action #1 (Enroute Task 1 ) and action #2 (Task 1 ). Unless set otherwise<br />
by the mission designer, any Task has a higher priority over any Enroute Task, so the AI<br />
begins to execute action #2, while storing action #1 in memory. Once action #2 is<br />
completed (or is no longer executable), the AI proceeds to execute action #3<br />
(Command ), action #4 (Option ), action #6 (Task<br />
), while also starting #5 (Enroute Task 2 )<br />
and storing it in memory. Although both action #1 and action #5 (enroute tasks) are<br />
now running in the background, they cannot be executed while action #6 (a task) is<br />
underway. Once action #6 is completed (or is no longer executable), the AI can return<br />
its attention to actions #1 and #5. The conditions for action #1 become true first, so<br />
the AI begin to execute this action. However, action #5 has the higher priority setting of<br />
, so when the conditions for both action #1 and action #5 are in effect, action #1 is<br />
stopped and action #5 is executed. Once action #5 is completed, the AI can return to<br />
executing action #1.<br />
141 <strong>DCS</strong> USER MANUAL
ED [<strong>DCS</strong> USER MANUAL]<br />
Triggered Actions<br />
Tasks activated by a trigger will have a higher execution priority over waypoint Tasks.<br />
For example, if a triggered Task is activated while a waypoint Task is underway, the<br />
waypoint Task will be stopped and stacked in memory while the AI switches to the<br />
triggered Task. Once the triggered Task is completed (or skipped due to not being<br />
possible), the previously running waypoint Task will be resumed.<br />
Enroute Tasks activated by a trigger will be added to the list of currently active Enroute<br />
Tasks. As with waypoint Enroute Tasks, triggered Enroute Tasks remain active until<br />
stopped by a stop condition.<br />
Action Properties Panel<br />
Upper Action Properties Panel<br />
Lower Action Properties Panel<br />
The Action Properties Panel is used to configure the properties of the action selected in<br />
the actions list. The panel can be opened by pressing the ADD, INS or EDIT buttons in<br />
the action list, or by double-clicking an action. By default, pressing the ADD button adds<br />
a "No Task" action and opens a black Action Properties Panel. In the Action Properties<br />
Panel, the actions in the actions list can be cycled using the NUMBER buttons in the<br />
properties panel.<br />
142 <strong>DCS</strong> USER MANUAL
ED [<strong>DCS</strong> USER MANUAL]<br />
Upper Action Properties Panel<br />
The Upper Action Properties Panel is used to set the main action properties, including<br />
the action type, as well as access the start and stop condition panels of the action:<br />
TYPE – action type drop-down menu.<br />
<br />
<br />
<br />
<br />
Perform Task – set a Task action;<br />
Start Enroute Task – start an Enroute Task action;<br />
Perform Command – set a Command action;<br />
Set Option – set an Option action.<br />
ACTION – action drop down menu to select the specific action of the action type<br />
chosen in the TYPE menu (specific actions discussed below).<br />
NUMBER – indicates the selected action's sequence number in the actions list panel.<br />
<strong>EN</strong>ABLE (check-box) – removing the check disables the selected action and adds an "-<br />
x" attribute in the actions list panel. This function allows you to test AI behavior with<br />
and without the selected action without having to delete and re-create it in the actions<br />
list.<br />
NAME (input string) – input in this field is optional and can be used to enter a custom<br />
action ID to ease navigation and identification of the action for the mission designer or<br />
other potential users.<br />
CONDITION - this button opens and closes the Start Conditions Panel. Start conditions<br />
can be used to set rules for the selected action to begin and can include: mission time,<br />
logical variable (flag state), probability, and custom scripting in Lua code language.<br />
143 <strong>DCS</strong> USER MANUAL
ED [<strong>DCS</strong> USER MANUAL]<br />
All of the start condition operate using a "OR" rule. When multiple conditions are set,<br />
any one being true will activate the action.<br />
TIME – sets the in-game mission time after which this condition is in effect.<br />
IS USER FLAG – sets a flag number and status (on/true or off/false) as a start<br />
condition. The flag number can be entered manually or cycled using the left/right arrow<br />
keys. The flag state is set using the checkbox to the right of the flag number. If the box<br />
is checked, the flag needs to be on/true for the condition to be in effect. If the box is<br />
unchecked, the flag needs to be off/false for the condition to be in effect. Flags can be<br />
set on and off using the trigger functions in the Trigger Menu.<br />
If flag 2 is ON/TRUE<br />
If flag 2 is OFF/FALSE<br />
PROBABILITY – sets the probability in per cent of the action being started.<br />
CONDITION (LUA EXPRESSION) – this window can be used to enter a custom<br />
expression for the action using Lua code language. The code entered will be generated<br />
as a function:<br />
function ()<br />
return <br />
end,<br />
This function will be run periodically by the simulation and used as a start condition for<br />
the action.<br />
STOP CONDITION - this button opens and closes the Stop Conditions Panel. Stop<br />
conditions can be used to set rules for the selected action to end and can include:<br />
mission time, logical variable (flag state), custom scripting in Lua code language,<br />
144 <strong>DCS</strong> USER MANUAL
ED [<strong>DCS</strong> USER MANUAL]<br />
duration in time since the action was started, and a route waypoint (for Enroute Tasks<br />
only).<br />
While Tasks can be stopped either by a stop condition or by the AI in-game when the<br />
task is completed (or skipped), Enroute Tasks are designed to be in effect for the<br />
duration of the route, so can only be stopped using a stop condition.<br />
The Stop Conditions Panel varies slightly between Tasks and Enroute Tasks:<br />
Stop Conditions<br />
Panel for Tasks<br />
Stop Conditions<br />
Panel for Enroute Tasks<br />
The TIME, IS USER FLAG and CONDITION (LUA EXPRESSION) functions are identical to<br />
the Start Conditions Panel.<br />
The DURATION function sets the maximum duration in time for the action to be active.<br />
The action will be stopped once the set duration time is exceeded. This can be a useful<br />
condition for Orbit tasks to limit the AI's time on station.<br />
145 <strong>DCS</strong> USER MANUAL
ED [<strong>DCS</strong> USER MANUAL]<br />
The LAST WP functions sets the waypoint at which the action will be stopped.<br />
Configuring Advanced Actions<br />
Once an action is selected in the ACTION drop down menu of the Upper Action<br />
Properties Panel, the action properties appear in the Lower Action Properties Panel and<br />
can be customized by the mission designer.<br />
The specific actions available for selection depend on the type of group being edited and<br />
the group task (CAS, Intercept, etc.). If the group task is changed after initial group<br />
creation, it may conflict with the actions already set in the actions list. In such cases, the<br />
invalid action(s) will be presented in red font and a "!" attribute will be added to indicate<br />
an invalid action. An error window will also pop up if the user attempts to close the<br />
group Properties Panel or save the mission.<br />
Altered group task<br />
Invalid actions after altered group task<br />
146 <strong>DCS</strong> USER MANUAL
ED [<strong>DCS</strong> USER MANUAL]<br />
Automatic Actions<br />
An air group's task setting (CAS, Intercept, etc.) does not affect its behavior in-game,<br />
but only serves to filter the available actions in the Advanced Actions Panel.<br />
To allow users to build missions without involving themselves with the Advanced Actions<br />
Panel, an initial action is automatically generated for the air group at the initial waypoint.<br />
This action appears as a repeater of the group task, however in this case it does<br />
determine the groups behavior in-game. Any automatic action includes the "-a" attribute<br />
in the actions list. This action is automatically repeated as a reference with a "-ref"<br />
attribute at all other route waypoints.<br />
If the group task is changed after creation, the automatic actions are automatically<br />
changed accordingly. The group task actions can also be added manually using the<br />
Advanced Actions Panel.<br />
The following group tasks generate automatic actions of the same type: "AWACS",<br />
"Refuleing", "CAS", "CAP", "Fighter Sweep", "SEAD" and "Anti-ship". In all cases other<br />
then "AWACS" and "Refueling", the automatic actions are in fact Enroute Tasks to<br />
147 <strong>DCS</strong> USER MANUAL
ED [<strong>DCS</strong> USER MANUAL]<br />
search for then engage targets appropriate to the task. Because these actions are<br />
automatic, the properties of these actions are pre-determined and cannot be edited.<br />
Tasks<br />
As mentioned above, the Tasks available for a group depend on the group type and the<br />
group task.<br />
The following Tasks may be available, depending on the group task:<br />
<br />
<br />
<br />
<br />
<br />
<br />
<br />
<br />
<br />
<br />
<br />
No Task<br />
Attack Group<br />
Attack Unit<br />
Attack Map Object<br />
Bombing<br />
Bombing Runway<br />
Orbit<br />
FAC - Assign Group<br />
Refueling<br />
Follow<br />
Escort<br />
No Task<br />
Available for all group types and all mission tasks. A No Task action does not set any<br />
action for the group to perform.<br />
Attack Group<br />
Attack a specific enemy air, ground or naval group as designated by the mission<br />
designer. Applicable to:<br />
Group type(s): fixed wing and helicopter groups;<br />
Group Task(s): "SEAD", "CAS", "AFAC" (can only designate ground groups as targets),<br />
"Anti-ship" (can only designate naval groups as targets), "Intercept" (can only designate<br />
air groups as targets).<br />
148 <strong>DCS</strong> USER MANUAL
ED [<strong>DCS</strong> USER MANUAL]<br />
Note: the Attack Group Task assumes full situational awareness for the attacking group.<br />
The target's location will always be known and the group will always attempt an attack if<br />
conditions permit.<br />
The target group can be designated by selecting it from the GROUP drop-down menu in<br />
the Lower Action Properties Panel or by left-clicking over the target group on the map.<br />
When designated as the target, a red triangle appears over the target group and a<br />
dashed line connects the target triangle to the waypoint of the action.<br />
The Lower Action Properties Panel also allows you to set the specific weapon type for<br />
the attacking group to employ against this target or, alternatively, leave this choice up<br />
to the AI using the default "Auto" setting. If a specific weapon type is set, but the attack<br />
is not possible using this weapon type (for example, if the weapon type is missing from<br />
the payload or has been exhausted), the attack will not be performed.<br />
Target Panel:<br />
GROUP. Drop down menu to select the target group from all applicable enemy groups<br />
available in the mission.<br />
WEAPONS. Drop down menu to select the weapon types cleared to use for this action.<br />
<br />
<br />
AUTO. Automatic selection of weapons by the AI.<br />
Unguided. Unguided bombs, rockets, cannon.<br />
149 <strong>DCS</strong> USER MANUAL
ED [<strong>DCS</strong> USER MANUAL]<br />
<br />
<br />
<br />
<br />
<br />
<br />
<br />
<br />
<br />
<br />
<br />
<br />
<br />
<br />
Cannon. Cannon only.<br />
Rockets. Unguided rockets only.<br />
Light Rockets. Low-caliber unguided rockets.<br />
Heavy Rockets. High-caliber unguided rockets.<br />
Bombs. Unguided bombs only.<br />
Iron Bombs. General-purpose free-fall bombs.<br />
Cluster Bombs. Cluster bombs only.<br />
Candle Bombs. Illumination bombs only.<br />
Guided. Guided munitions (bombs, missiles).<br />
Guided Bombs. Guided bombs only.<br />
Missiles. Guided air to surface missiles.<br />
ATGM. Anti-tank guided missiles only.<br />
ASM. Anti-ship missiles only.<br />
Cruise Missiles. Cruise missiles only.<br />
Note, by limiting the AI on the types of weapons cleared for use in the action, you may<br />
prevent the AI from successfully executing it (for example, when the weapon type has<br />
been exchausted).<br />
Attack Unit<br />
Similar to the Attack Group Task, but allows the mission designer to designate a specific<br />
unit within the target group to attack.<br />
150 <strong>DCS</strong> USER MANUAL
ED [<strong>DCS</strong> USER MANUAL]<br />
In addition to selecting a specific group unit as a target, the Attack Unit Task can be<br />
used to designate a static object as a target using the STATIC drop-down menu or by<br />
left-clicking a static object on the map. This task also allows the mission designer to set<br />
the amount of munitions to expend and number of attack runs.<br />
Target Panel:<br />
GROUP. Drop down menu to select the target group from all applicable enemy groups<br />
available in the mission.<br />
UNIT. Drop down menu to select the specific unit of the target group to attack.<br />
STATIC. Drop down menu to select a static object as the target (bunker, FARP, etc.)<br />
WEAPONS. Drop down menu to select the weapon types cleared to use for this action.<br />
EXP<strong>EN</strong>D. The amount of payload cleared to expend in executing this action.<br />
MAX ATTACK QTY. The maximum number of attack runs cleared for this action.<br />
GROUP ATTACK. When checked, the entire flight group will participate in the attack of<br />
the target. By default, each aircraft in a flight group is assigned one target.<br />
151 <strong>DCS</strong> USER MANUAL
ED [<strong>DCS</strong> USER MANUAL]<br />
Attack Map Object<br />
Attack a specific structure or object on the map, such as a bridge, bunker, etc., based<br />
on a map coordinate position. Applicable to:<br />
Group Type(s): fixed-wing and helicopter groups;<br />
Group Task(s): "Pinpoint Strike", "Ground Attack", "Runway Attack".<br />
Because world structures are not individually selectable on the map, this Task<br />
designates a target point on the map with a red triangle and dashed line connecting the<br />
target point to the Task waypoint. You can drag the target point using the mouse to<br />
position it over the desired target on the map. Once the Task is initiated, the AI will<br />
attempt to find the closest structure or object to the target point and attack it using the<br />
weapons set in the task properties.<br />
Target Panel:<br />
WEAPONS. Drop down menu to select the weapon types cleared to use for this action.<br />
EXP<strong>EN</strong>D. The amount of payload cleared to expend in executing this action.<br />
MAX ATTACK QTY. The maximum number of attack runs cleared for this action.<br />
GROUP ATTACK. When checked, the entire flight group will participate in the attack of<br />
the target. By default, each aircraft in a flight group is assigned one target.<br />
152 <strong>DCS</strong> USER MANUAL
ED [<strong>DCS</strong> USER MANUAL]<br />
Bombing<br />
Deliver air-to-ground ordnance onto the map coordinate as designated by the mission<br />
designer. Applicable to:<br />
Group Type(s): fixed-wing and helicopter groups;<br />
Group Task(s): "Pinpoint Strike", "Ground Attack", "Runway Attack".<br />
Unlike the Attack Map Object Task, the Attack Coordinate Task will set the AI to attack<br />
the specific point on the map and not the closest map object in the vicinity. In other<br />
words, if you place the target point over an empty piece of dirt, the AI will attempt to<br />
deliver weapons onto this particular point.<br />
As with other attack Tasks, you can configure the Task properties, including the<br />
weapons to be employed.<br />
Target Panel:<br />
WEAPONS. Drop down menu to select the weapon types cleared to use for this action.<br />
EXP<strong>EN</strong>D. The amount of payload cleared to expend in executing this action.<br />
MAX ATTACK QTY. The maximum number of attack runs cleared for this action.<br />
GROUP ATTACK. When checked, the entire flight group will participate in the attack of<br />
the target. By default, each aircraft in a flight group is assigned one target.<br />
153 <strong>DCS</strong> USER MANUAL
ED [<strong>DCS</strong> USER MANUAL]<br />
Bombing Runway<br />
Attack enemy airbase runways. Applicable to:<br />
Group Type(s): fixed-wing and helicopter groups;<br />
Group Task(s): "Runway Attack".<br />
The target airbase can be selected from the RUNWAY drop-down menu or by selecting<br />
the target airbase on the map using the mouse.<br />
Target Panel:<br />
RUNWAY. Drop down menu to select the target airbase.<br />
WEAPONS. Drop down menu to select the weapon types cleared to use for this action.<br />
EXP<strong>EN</strong>D. The amount of payload cleared to expend in executing this action.<br />
MAX ATTACK QTY. The maximum number of attack runs cleared for this action.<br />
GROUP ATTACK. When checked, the entire flight group will participate in the attack of<br />
the target. By default, each aircraft in a flight group is assigned one target.<br />
Orbit<br />
Set the air group to orbit "on station" while awaiting for further conditions to proceed<br />
with the mission. Applicable to:<br />
154 <strong>DCS</strong> USER MANUAL
ED [<strong>DCS</strong> USER MANUAL]<br />
Group Type(s): fixed-wing and helicopter groups;<br />
Group Task(s): all mission tasks.<br />
The TYPE drop-down menu allows the mission designer to select between a race-track<br />
pattern (loop between the current and subsequent waypoints) or a circle pattern. When<br />
circle pattern is selected, the orbit will be centered on the orbit waypoint.<br />
The SPEED and ALTITUDE settings set the airspeed in knots and altitude in feet for the<br />
pattern.<br />
Circle pattern<br />
155 <strong>DCS</strong> USER MANUAL
ED [<strong>DCS</strong> USER MANUAL]<br />
Race-Track pattern<br />
An Orbit Task will be stopped by the AI automatically upon reaching Bingo fuel state,<br />
when the AI only has enough fuel to return to base (RTB).<br />
The Task can also be stopped using the Stop Conditions Panel by setting one or more<br />
stop conditions for the task.<br />
The Orbit Task allows the mission designer to create scenarios for the AI group to hold<br />
off on proceeding with the route until certain conditions are met. These can include a<br />
radio command from the player scripted through the Triggers Menu, the destruction of<br />
an enemy unit, such as a SAM threat, or the presence of particular units inside a<br />
designated zone. Any actions anticipated for the group after entering an orbit station<br />
should be added in the actions list below the Orbit Task.<br />
FAC - Assign Group<br />
This task creates an Airborne Forward Air Controller (AFAC) to direct friendly aircraft<br />
onto a target group designated by the mission designer. Applicable to:<br />
Group Type(s): fixed wing and helicopter groups in BLUE coalition only;<br />
Group Task(s): "AFAC".<br />
156 <strong>DCS</strong> USER MANUAL
ED [<strong>DCS</strong> USER MANUAL]<br />
Targeting actions will begin when friendly units arrive in the area and establish<br />
communication with the AFAC.<br />
Note: the FAC: Assign Group Task assumes full situational awareness for the AFAC. The<br />
target's location will always be known and the AFAC will always attempt prosecute the<br />
attack if conditions permit, even when the target has not been independently detected<br />
by the AFAC.<br />
The FAC will only provide targeting against the group designated as the target in the<br />
mission editor and will not target other groups.<br />
The FAC- Assign Group Task allows you to set the weapon type(s) for the FAC to<br />
request from the attacking groups, as well as the designation method (auto, smoke<br />
marker ("Willy Pete", WP), IR-pointer or Laser. You can also set whether the AFAC will<br />
be equipped with datalink capability.<br />
157 <strong>DCS</strong> USER MANUAL
ED [<strong>DCS</strong> USER MANUAL]<br />
Refueling<br />
Set the air group to refueling for forced following to nearest tanker and refueling.<br />
After refueling the group will resume assigned route.<br />
158 <strong>DCS</strong> USER MANUAL
ED [<strong>DCS</strong> USER MANUAL]<br />
Follow<br />
Air group to follow other air group.<br />
Group Type(s): fixed-wing and helicopter groups.<br />
Group Task(s): All.<br />
The target air group can be selected from the GROUP drop-down menu or by selecting<br />
the air group to follow on the map using the mouse.<br />
Target Panel:<br />
GROUP. Drop down menu to select the air group.<br />
POSITION X. Formation side-to-side location of group to group being followed.<br />
POSITION Y. Formation forward and back location of group to group being followed.<br />
POSITION Z. Formation altitude difference of group to group being followed.<br />
LAST WYPT. Waypoint at which Follow action ends.<br />
159 <strong>DCS</strong> USER MANUAL
ED [<strong>DCS</strong> USER MANUAL]<br />
Escort<br />
Air group to escort other air group. Escort group will engage threats to escotee air<br />
group.<br />
Group Type(s): fixed-wing and helicopter groups.<br />
Group Task(s): Escort.<br />
The target air group can be selected from the GROUP drop-down menu or by selecting<br />
the air group to escort on the map using the mouse.<br />
Target Panel:<br />
GROUP. Drop down menu to select the air group.<br />
POSITION X. Formation side-to-side location of group to group being followed.<br />
POSITION Y. Formation forward and back location of group to group being followed.<br />
POSITION Z. Formation altitude difference of group to group being followed.<br />
LAST WYPT. Waypoint at which Follow action ends.<br />
<strong>EN</strong>GAGE DIST. Distance between threat and escorted flight that will cause the escort<br />
flight to engage the threat.<br />
Threat Type List. Check types of threats that escort flight is cleared to engage as part<br />
of escort task.<br />
160 <strong>DCS</strong> USER MANUAL
ED [<strong>DCS</strong> USER MANUAL]<br />
Enroute Tasks<br />
As mentioned previously, the Enroute Tasks available for a group depend on the group<br />
type (fixed wing or helicopter group) and the group task. Remember, unlike Tasks,<br />
Enroute Tasks involve target groups the AI will have to independently detect prior to<br />
being able to conduct an attack. The AI's ability to detect enemy groups depends on a<br />
number of factors, including the sensors carried by the aircraft, AI skill setting, weather,<br />
etc.<br />
Aircraft sensors:<br />
<br />
<br />
<br />
<br />
<br />
<br />
<br />
Air-to-air radar<br />
Air-to-surface radar<br />
Multimode radar<br />
Radar Warning Receiver (RWR)<br />
Daytime electro-optical systems<br />
Night-time electro-optical system<br />
Visual detection (subject to cockpit visibility restrictions)<br />
Attacking AI settings:<br />
<br />
<br />
<br />
Skill setting<br />
Airspeed<br />
Cockpit visibility restrictions<br />
Environmental and target factors:<br />
<br />
<br />
<br />
<br />
<br />
<br />
<br />
<br />
Illumination level<br />
Background terrain (forest, field, road, open water)<br />
Direct visibility limitations due to atmospheric conditions such as fog, rain and<br />
snow<br />
Cloud interference<br />
Target unit size<br />
Target group size<br />
Target speed<br />
Firing activity around the target<br />
When creating scenarios using Enroute Tasks, all of the above conditions should be<br />
taken into account. For example, sending a daytime CAS aircraft to attack a ground<br />
group at night or obscured in dense fog conditions may result in the failure of the<br />
aircraft to detect the target. In addition, consider the distance of the target zone from<br />
the AI's flight route and make sure it is within the AI's detection range.<br />
161 <strong>DCS</strong> USER MANUAL
ED [<strong>DCS</strong> USER MANUAL]<br />
The following Enroute Tasks may be available, depending on the group type and task:<br />
<br />
<br />
<br />
<br />
<br />
<br />
<br />
<br />
<br />
No Enroute Task<br />
Search Then Engage<br />
Search Then Engage in Zone<br />
Search Then Engage Group<br />
Search Then Engage Unit<br />
Refueling<br />
AWACS<br />
FAC<br />
FAC - Engage Group<br />
No Enroute Task<br />
Available for all group types and all mission tasks. A No Enroute Task action does not set<br />
any action for the group to perform.<br />
Search Then Engage<br />
As long as the action is in effect, the AI will actively search for the target types set in<br />
the task properties and engage as soon as possible without conflicting with other tasks.<br />
Applicable to:<br />
Group Type(s): fixed wing and helicopter groups.<br />
162 <strong>DCS</strong> USER MANUAL
ED [<strong>DCS</strong> USER MANUAL]<br />
The list of available targets depends on the group task and the targets to be engaged<br />
are selected using check-boxes in the Lower Action Properties Menu:<br />
Target Panel<br />
1. SEAD.<br />
<br />
Air Defense<br />
o AAA (Anti-Aircraft Artillery)<br />
o SAM (Surface-to-Air Missile systems)<br />
• SR SAM (Short-Range SAM systems)<br />
• MR SAM (Medium-Range SAM systems)<br />
• LR SAM (Long-Range SAM systems)<br />
2. Anti-Ship.<br />
Naval<br />
o<br />
Ships<br />
163 <strong>DCS</strong> USER MANUAL
ED [<strong>DCS</strong> USER MANUAL]<br />
3. CAS and AFAC<br />
All<br />
o Air<br />
• Helicopters<br />
Ground<br />
o Infantry<br />
o Fortifications<br />
o Vehicles<br />
• Armor<br />
Tanks<br />
IVF (Infantry Fighting Vehicles)<br />
APC (Armored Personnel Carriers)<br />
• Artillery<br />
• Unarmed<br />
Air Defense<br />
o AAA (Anti-Aircraft Artillery)<br />
o SAM (Surface-to-Air Missile systems)<br />
• SR SAM (Short-Range SAM systems)<br />
• MR SAM (Medium-Range SAM systems)<br />
• LR SAM (Long-Range SAM systems)<br />
4. Fighter Sweep and Intercept.<br />
Airplanes<br />
o Fighters<br />
o Bombers<br />
MAX DISTANCE. This checkbox allows you to lock a specific range from the route leg<br />
for valid targets of the action. Targets beyond this range will not be attacked.<br />
Max. distance from<br />
route for target attack<br />
Start task<br />
PRIORITY. This number is used to set the action priority in relation to other actions of<br />
the waypoint. The priority number represents the order this action will take relative to<br />
other actions, starting with '0' as the highest priority.<br />
164 <strong>DCS</strong> USER MANUAL
ED [<strong>DCS</strong> USER MANUAL]<br />
The Search Then Engage Enroute Task can be used to create scenarios where the air<br />
group maintains a holding pattern and leaves it to attack discovered enemy units within<br />
the limitations set by the task properties. To do this, create the Search Then Engage<br />
Enroute Task in the actions list after the Orbit Task.<br />
Search Then Engage in Zone<br />
Same as the Search Then Engage Enroute Task, but with an added restriction of a userdefined<br />
target area. The target area is a circular zone the user can place anywhere on<br />
the map and adjust the radius. Applicable to:<br />
Group Type(s): aircraft and helicopter groups;<br />
Group Task(s): all group tasks, except "Fighter Sweep" and "Intercept".<br />
The target area can be placed on the map using the left mouse button. A dashed line<br />
connect the center of the target area (triangle marker) with the action waypoint.<br />
Target Panel<br />
ZONE RADIUS. This field is used to enter the radius of the target area in nautical<br />
miles.<br />
PRIORITY. This number is used to set the action priority in relation to other actions of<br />
the waypoint. The priority number represents the order this action will take relative to<br />
other actions, starting with '0' as the highest priority.<br />
165 <strong>DCS</strong> USER MANUAL
ED [<strong>DCS</strong> USER MANUAL]<br />
Like the Search Then Engage Enroute Task, the Search Then Engage In Zone Enroute<br />
Task can be used to create scenarios where the air group maintains a holding pattern<br />
and leaves it to attack discovered enemy units within the target area and the limitations<br />
set by the task properties. To do this, create the Search Then Engage in Zone Enroute<br />
Task in the actions list after the Orbit Task.<br />
Search Then Engage Group<br />
Analogous to the Attack Group Task, but requires the attacking group to independently<br />
detect the target group prior to conducting an attack.<br />
Target Panel<br />
GROUP. Drop down menu to select the target group from all applicable enemy groups<br />
available in the mission.<br />
WEAPONS. Drop down menu to select the weapon types cleared to use for this action.<br />
PRIORITY. This number is used to set the action priority in relation to other actions of<br />
the waypoint. The priority number represents the order this action will take relative to<br />
other actions, starting with '0' as the highest priority.<br />
The Search Then Engage Group Task can be used to create scenarios where the air<br />
group maintains a holding pattern and leaves it to attack the designated group<br />
166 <strong>DCS</strong> USER MANUAL
ED [<strong>DCS</strong> USER MANUAL]<br />
whenever it is detected. To do this, create the Search Then Engage Group Enroute Task<br />
in the actions list after the Orbit Task.<br />
Search Then Engage Unit<br />
Analogous to the Attack Unit Task, but requires the attacking group to independently<br />
detect the target unit prior to conducting an attack.<br />
Target Panel:<br />
GROUP. Drop down menu to select the target group from all applicable enemy groups<br />
available in the mission.<br />
UNIT. Drop down menu to select the specific unit of the target group to attack.<br />
STATIC. Drop down menu to select a static object as the target (bunker, FARP, etc.)<br />
WEAPONS. Drop down menu to select the weapon types cleared to use for this action.<br />
EXP<strong>EN</strong>D. The amount of payload cleared to expend in executing this action.<br />
MAX ATTACK QTY. The maximum number of attack runs cleared for this action.<br />
GROUP ATTACK. When checked, the entire flight group will participate in the attack of<br />
the target. By default, each aircraft in a flight group is assigned one target.<br />
167 <strong>DCS</strong> USER MANUAL
ED [<strong>DCS</strong> USER MANUAL]<br />
PRIORITY. This number is used to set the action priority in relation to other actions of<br />
the waypoint. The priority number represents the order this action will take relative to<br />
other actions, starting with '0' as the highest priority.<br />
The Search Then Engage Unit Task can be used to create scenarios where the air group<br />
maintains a holding pattern and leaves it to attack the designated enemy unit whenever<br />
it is detected. To do this, create the Search Then Engage Group Enroute Task in the<br />
actions list after the Orbit Task.<br />
Refueling<br />
The aircraft will perform aerial refueling. Applicable to:<br />
Group Type(s): airborne tanker aircraft, including IL-78 and KC-135;<br />
Group Task(s): Refueling.<br />
When the Refueling Mission Task is created, a Refueling Enroute Task is created<br />
automatically as an automatic action at the initial waypoint. This action cannot be<br />
deleted or edited.<br />
AWACS<br />
The aircraft will perform Airborne Warning and Control for friendly units. Applicable to:<br />
Group Type(s): dedicated AWACS aircraft, including A-50, E-2, E-3;<br />
Group Task(s): AWACS.<br />
When the AWACS Mission Task is created, an AWACS Enroute Task is created<br />
automatically as an automatic action at the initial waypoint. This action cannot be<br />
deleted or edited.<br />
FAC<br />
The aircraft will act as an Airborne Forward Air Controller (AFAC) to provide targeting<br />
orders for friendly units in the area. Applicable to:<br />
Group Type(s): fixed wing and helicopter groups in BLUE coalition only;<br />
Mission Task(s): AFAC.<br />
Under a FAC Enroute Task, the FAC will automatically prioritize targets for the player or<br />
attacking AI groups and issue targeting orders throughout the attack phase.<br />
Note: The FAC's target selection may not correspond to the targets intended for the<br />
player or attacking AI by the mission designer, because no specific target group is<br />
selected.<br />
FAC - Engage Group<br />
Analogous to the FAC Enroute Task, except in this case a specific enemy group is<br />
selected by the mission designer for the AFAC to target. Applicable to:<br />
Group Type(s): fixed-wing and helicopter groups in BLUE coalition only;<br />
168 <strong>DCS</strong> USER MANUAL
ED [<strong>DCS</strong> USER MANUAL]<br />
Mission Task(s): AFAC.<br />
Remember, because this is an Enroute Task, the AFAC will have to independently detect<br />
the target group prior to being able to issue targeting commands against it. As<br />
described above, target detection will depend on a number of dynamic variables ingame,<br />
including possible terrain obstructions or weather interference. If no group is<br />
designated by the mission designer, the AFAC will not issue any targeting commands.<br />
In the case of an AFAC, the WEAPONS selection refers to weapons the AFAC will request<br />
to be employed against the target.<br />
The Visibility option allows the unit to know or not know the location of target position<br />
at the start of the mission.<br />
Perform Command<br />
The following commands can be set as actions upon reaching a waypoint:<br />
No Action<br />
No command is set. Default selection.<br />
Run Script<br />
169 <strong>DCS</strong> USER MANUAL
ED [<strong>DCS</strong> USER MANUAL]<br />
Run the Lua script entered in the scratchpad.<br />
Set Frequency<br />
Set the group's radio communications frequency in MHz and AM/FM modulation.<br />
Switch waypoint<br />
When the conditions for this action are in effect, the group will navigate from the<br />
current waypoint directly to the one set by this action. For example, the group can be<br />
made to fly from waypoint 3 directly to waypoint 6. When this command is executed, all<br />
other actions associated with the waypoint are stopped.<br />
170 <strong>DCS</strong> USER MANUAL
ED [<strong>DCS</strong> USER MANUAL]<br />
This command can also be used to create a looping route by switching to an earlier<br />
waypoint. The looping command can be stopped using a stop condition, such as a<br />
mission time or a flag state.<br />
Switch Action<br />
This command can be used to switch the active action in the Actions List. When this<br />
command is executed, any concurrently running Task will be stopped.<br />
This command can also be used to create a looping actions list by switching to a<br />
previous action in the list.<br />
171 <strong>DCS</strong> USER MANUAL
ED [<strong>DCS</strong> USER MANUAL]<br />
Invisible<br />
Set the group to be invisible to all enemy AI units. Enabled and disabled using the<br />
<strong>EN</strong>ABLE checkbox.<br />
This command may be useful when creating ground-based FACs in close proximity to<br />
enemy positions as a means of simulated a well camouflaged position and preventing<br />
the FAC from being destroyed.<br />
Immortal<br />
Set the group to be immortal. Enemy AI units will be able to detect the group, but their<br />
weapons will have no effect.<br />
This command may be useful when creating prolonged engagement scenarios, in which<br />
persistence of fire is a desired element.<br />
Deactivate Beacon<br />
Deactivate the radio beacon of an air refueling tanker aircraft.<br />
EPLRS<br />
Set the unit's position datalink on/off.<br />
172 <strong>DCS</strong> USER MANUAL
ED [<strong>DCS</strong> USER MANUAL]<br />
Set Option<br />
The following Options can be set as actions upon reaching a waypoint:<br />
ROE (Rules of Engagement)<br />
Set fire rules to determine the group's combat behavior when encountering enemy units.<br />
Weapons free – engage any enemy group in contact. Target prioritization is performed<br />
automatically by the group based on the situation.<br />
Open fire, Weapons free – engage any enemy groups in contact. However, the<br />
enemy group designated as the target for the action will be the primary target and<br />
engaged first. Once the primary target is destroyed, further target prioritization is<br />
performed automatically by the group based on the situation.<br />
Open fire – engage only the enemy group designated as the target for the action.<br />
Return fire – return fire only; do not engage first.<br />
Weapons hold – do not fire under any circumstances.<br />
The default setting for all groups is Open fire.<br />
173 <strong>DCS</strong> USER MANUAL
ED [<strong>DCS</strong> USER MANUAL]<br />
Reaction to Threat<br />
Set defensive rules to determine the group's combat behavior when encountering enemy<br />
units.<br />
No reaction – no defensive actions to counter threats.<br />
Allow Abort Mission - allow group to cease mission if engaged.<br />
Passive defense – utilize passive and active defense measures, but no defensive<br />
maneuvering against incoming threats.<br />
Evade fire – utilize passive and active defense measures as well as defensive<br />
maneuvering against incoming threats.<br />
Evasive vertical maneuver – the group will be able to increase or decrease altitude<br />
to avoid a known threat zone. The group will also utilize active and passive defense<br />
measures.<br />
The Reaction on Threat Options are only in effect in defense. When performing an<br />
attacking action, the ROE option is in effect. In other words, the ROE option has a<br />
higher priority over the Reaction on Threat option.<br />
The default setting for all groups is Evade fire.<br />
174 <strong>DCS</strong> USER MANUAL
ED [<strong>DCS</strong> USER MANUAL]<br />
Radar Using<br />
Set the rules for the use of radar by the group.<br />
Never use – do not use radar to perform target search or engagement (missile<br />
guidance).<br />
Use for attack only – do not use radar to perform target search, but use it if<br />
necessary to engage the target (missile guidance). Target search can be performed<br />
by other sensors if available.<br />
Use for search if required – allows the group to use radar for target search if<br />
necessary (when detection by other means is not successful).<br />
Use for continuous search – maintain radar on continuously.<br />
The default setting is Use for search if required.<br />
Chaff-Flare Using<br />
Set the rules for the release of chaff and/or flares by the group.<br />
175 <strong>DCS</strong> USER MANUAL
ED [<strong>DCS</strong> USER MANUAL]<br />
Never use – do not release chaff and/or flares when engaged.<br />
Use against fired missiles – release chaff and/or flares only when incoming<br />
missiles have been detected.<br />
Use when flying in SAM WEZ – release chaff and/or flares as a preventative<br />
measure when inside a known enemy SAM threat zone or within weapons range of a<br />
known enemy aircraft armed with IR-homing missile.<br />
The default setting is Use when flying in SAM WEZ.<br />
Formation<br />
Set the formation for the group to assume upon reaching the waypoint. The following<br />
formations are available: Line Abreast, Trail, Wedge, Echelon Right, Echelon Left, Finger<br />
Four, Spread Four.<br />
176 <strong>DCS</strong> USER MANUAL
ED [<strong>DCS</strong> USER MANUAL]<br />
For a more detailed explanation of the formations, including illustration, consult the<br />
Flight <strong>Manual</strong>.<br />
The default setting is Echelon Right.<br />
RTB on Bingo<br />
This is a flag setting to allow/restrict the group to return to base upon reaching Bingo<br />
Fuel state (when there is only enough fuel left to return to base.)<br />
The default setting is ON (allow).<br />
Silence<br />
This is a flag setting to force the group to maintain radio silence upon reaching the<br />
waypoint.<br />
The default setting is OFF (radio communications are allowed).<br />
If no Options are set in the Actions List, the default settings for all options are assumed.<br />
177 <strong>DCS</strong> USER MANUAL
ED [<strong>DCS</strong> USER MANUAL]<br />
Ground crew support at airbases<br />
When positioned on a friendly airbase, the following ground support services are<br />
available:<br />
1. Aircraft repair 3 minutes after engine shut-down.<br />
2. Refueling by ground personnel contacted through the intercom.<br />
3. Rearming by ground personnel contacted through the intercom.<br />
For more details on contacting ground personnel, see the Radio Communications section<br />
in the Flight <strong>Manual</strong>.<br />
178 <strong>DCS</strong> USER MANUAL
ED [<strong>DCS</strong> USER MANUAL]<br />
Place Ship<br />
You will use this window to place ship groups in a mission, set their routes, and<br />
determine the actions they will take. Unlike aircraft groups, you can place up to 99 units<br />
within a single group (not recommended though). When placing ships, you will be<br />
automatically restricted to placing them on large bodies of water.<br />
The Place ship windows consist of numerous functions which are described below. We<br />
will discuss them from top to bottom.<br />
COUNTRY. The Country drop down list displays all the countries that have been<br />
assigned to either the RED or BLUE sides when the mission was initially created by use<br />
of the CREATE NEW MISSION button. The Country selected will filter the TYPE of ships<br />
available.<br />
179 <strong>DCS</strong> USER MANUAL
ED [<strong>DCS</strong> USER MANUAL]<br />
NAME. In the Name field, type in a unique name for the naval group. If you do not<br />
enter one, a default one will be generated. This Name you create will be used when<br />
assigning some types of Triggers such as Activate Unit. Always be careful not to assign<br />
more than one group with the same Name.<br />
UNIT. The Unit selection is composed of two fields and they allow you to select how<br />
many ships will be part of the naval group (1 to 99). The right field is used to set the<br />
total number of ships in the group; to do so, use the left and right arrow buttons. The<br />
left field is used to select a ship within the group; to do so, use the left and right arrow<br />
keys.<br />
TYPE. Depending on the Country, a list of appropriate ships is listed in this pull down<br />
list.<br />
UNIT NAME. Enter a unique name for each unit within the naval Group. If you do not,<br />
a default name will be created automatically. This name is important because it will be<br />
used to set Trigger Conditions based on units. For example, if you create a condition<br />
based on the destruction of a unit, the unit will be selected from a list using its UNIT<br />
NAME.<br />
SKILL. The Skill level allows you to select how competent the aircraft pilot is when<br />
flown by the artificial intelligence. This setting can control such factors on how much G<br />
the pilot can pull, at what range it will attack, and how accurate its weapon delivery<br />
skills are. There are five Skill options for AI aircraft:<br />
<br />
<br />
<br />
<br />
<br />
Average<br />
Good<br />
High<br />
Excellent<br />
Random. This option will randomly select from one of the four options above.<br />
Note that a unit's skill level will affect its detection ranges, reaction times and targeting<br />
errors.<br />
HEADING. The course dial can be used to set a unit's standing course when no route<br />
has been created to determine the direction of travel.<br />
HIDD<strong>EN</strong> ON MAP check box. After creating a mission, you may wish to hide certain<br />
units so that people playing your mission cannot see them. Check this box to hide the<br />
selected naval group from the ME World Map. You can view all hidden groups using the<br />
Units List window (discussed later in this document).<br />
VISIBLE BEFORE START. If you choose to have a unit appear according to an<br />
Activate Group/Unit trigger, you can choose to have that unit visible in the world or<br />
invisible in the world until the unit is activated. If you wish to have the unit visible in the<br />
world but inactive until activation, check this box.<br />
MODAL BUTTONS. Three modal buttons control what is displayed on the lower half of<br />
the Naval Group Properties placement window. These include: ROUTE, TRIGGERED<br />
ACTIONS, and SUMMARY.<br />
180 <strong>DCS</strong> USER MANUAL
ED [<strong>DCS</strong> USER MANUAL]<br />
Route mode<br />
When in Route mode, the data in the lower half of the ship placement window is in<br />
regards to waypoint management. A waypoint is an arbitrary point on the map (Lat,<br />
Long) that can be chained together to create a route. During the course of a mission,<br />
the group will steer from one waypoint to the next along the route line, and at each<br />
waypoint you can assign unique actions.<br />
To place a new naval group, you will need to be in the Route mode with a ship Type<br />
selected. You may then left click on the map to place the group's starting point, which<br />
will be waypoint 1. When you place a group, its waypoint marker (circle with its<br />
waypoint number next to it) and route line will be colored appropriately:<br />
<br />
<br />
<br />
White. Selected unit.<br />
Red. A Red side unit that is not selected.<br />
Blue. A Blue side unit that is not selected.<br />
At waypoint one there will be a unit icon instead of a standard waypoint circle. Different<br />
icons denote different types of units:<br />
Naval Editor Icons (Russian/Western)<br />
Russian NATO Unit Type<br />
Submarine<br />
Frigate<br />
Aircraft carrier<br />
Heavy cruiser<br />
Cruiser<br />
Medium ship/frigate<br />
181 <strong>DCS</strong> USER MANUAL
ED [<strong>DCS</strong> USER MANUAL]<br />
Cargo (commercial) ship<br />
To shift the entire group's position on the map, click and drag the group's lead unit to<br />
the desired location. To adjust the position of other units within the group, click and<br />
drag the desired unit relative to the leader's position.<br />
Below the Modal buttons are the Route controls. From top to bottom:<br />
WAYPNT (waypoints). The WAYPNT fields allow you to cycle between waypoints you<br />
have created. The left field displays the currently selected waypoint and you can cycle it<br />
by pressing the left and right arrow buttons. The field on the right displays the total<br />
number of waypoints in the route. The circle and waypoint number of the selected<br />
waypoint is colored yellow on the map.<br />
NAME. For each waypoint you can assign a unique name. Enter the name of the<br />
waypoint in this field and this name will then appear next to the waypoint on the map.<br />
TYPE. Each waypoint can be assigned a type of action that the group will perform when<br />
it reaches the waypoint. These include:<br />
<br />
Turning Point. This is the most common and basic waypoint and the group will<br />
simply pass through such a waypoint and proceed to the next.<br />
ALTITUDE. Not adjustable for naval groups.<br />
SPEED. The speed setting will set the speed in kilometers per hour (km/h) that the ship<br />
group will have achieved when it reaches the waypoint. To set this, you can either use<br />
the left and right arrow buttons or enter it into the field. The group's maximum speed<br />
will not exceed the maximum speed of the slowest ship in the group.<br />
SPEED LOCK CHECKBOX. Selects between manual and automatic entry of the desired<br />
speed for the waypoint. Not applicable to a starting waypoint.<br />
If the speed is locked, the group will attempt to maintain the desired speed on the route<br />
leg from the preceding waypoint to the current one. More information.<br />
182 <strong>DCS</strong> USER MANUAL
ED [<strong>DCS</strong> USER MANUAL]<br />
ETA. (Estimated Time of Arrival). Indicates the desired arrival time for the waypoint (or<br />
group start time in the case of the initial waypoint). This is set by the user if the ETA is<br />
locked or calculated automatically by the Mission Editor if the ETA is unlocked.<br />
ETA LOCK CHECKBOX. Selects between manual and automatic entry of the desired<br />
ETA for the waypoint. The ETA is locked for the initial waypoint (group start time) by<br />
default.<br />
When locked, the ETA field can be used to set a delayed group activation in the mission<br />
by setting an ETA for the initial waypoint at a time past the mission starting time. For<br />
example, if the mission is set to start at 12:00:00/1 and the user wishes to have the<br />
group appear in the mission 15 minutes after the mission starts, he can lock the ETA for<br />
waypoint-1 at 12:15:00/1. Furthermore, if the user wishes for the group to appear in the<br />
mission based on a triggered event of unknown time, he can set the ETA for the starting<br />
time past any likely mission time, such as 100 days later (12:00:00/100). In such a<br />
scenario, the group will not appear until triggered by the scripted event or the starting<br />
ETA is reached.<br />
If the ETA for the waypoint results in calculated speeds that are too slow or too fast for<br />
the aircraft type, the font will become red to indicate an invalid entry and a<br />
corresponding error message will appear when the user attempts to close the properties<br />
panel or save the mission. See above for more information.<br />
WAYPOINT MODE BUTTONS. These three buttons allow you to add, edit and delete<br />
route waypoints.<br />
<br />
<br />
<br />
ADD – In ADD mode, each press of the left mouse button over the map adds a<br />
new waypoint. This mode is selected on by default when a group properties<br />
panel is open.<br />
EDIT– In EDIT mode, existing waypoints can be selected on the map for editing<br />
in the waypoint properties panel.<br />
DEL – Pressing this buttons deletes the selected waypoint.<br />
Triggered Actions mode<br />
The Triggered Actions button opens the Triggered Actions Panel. This panel can be used<br />
to add or edit group actions analogous to the Advanced Actions Panel, but activated<br />
based on trigger rules as scripted in the Triggers Menu using the AI TASK trigger action.<br />
SUMMARY mode<br />
When in Summary mode, you are provided basic mission data in the lower half of the<br />
window. This data includes:<br />
183 <strong>DCS</strong> USER MANUAL
ED [<strong>DCS</strong> USER MANUAL]<br />
START TIME. The mission start time for the group in Hour:Minute:Second/Day.<br />
ROUTE TIME. How long it will take the aircraft to fly the route, assuming no departures<br />
from the planned route. This is indicated in Hour:Minute:Second/Day format.<br />
ROUTE L<strong>EN</strong>GTH. Total distance of the route in meters.<br />
AVERAGE SPEED. The average indicated airspeed of the route by totaling the assigned<br />
airspeed of each route leg and then dividing by the number of legs.<br />
RANGE. The distance as the crow flies between the start and end waypoints of the<br />
route.<br />
Note, the mission editor supports group copy/paste functionality. To copy a group,<br />
select it and press CTRL+C. To paste the group with identical properties, position the<br />
mouse over the desired point on the map and press CTRL+V.<br />
184 <strong>DCS</strong> USER MANUAL
ED [<strong>DCS</strong> USER MANUAL]<br />
Advanced Actions Mode(naval groups)<br />
Pressing the Advanced tab opens the Advanced Actions Panel, which lists the actions<br />
associated with the selected waypoint:<br />
This panel is used to set (add/edit/delete) group actions (Tasks, Enroute Tasks,<br />
Commands, Options), which are tasked to the AI at this waypoint by the user or<br />
generated automatically by the Mission Editor.<br />
Action Properties Panel for Naval Groups<br />
The Action Properties Panel for Naval Groups is analogous to the panel for aircraft<br />
groups. In other words, this panel is used to set Tasks, Enroute Tasks, Commands and<br />
Options for the group to perform, as well as the starting and ending conditions of the<br />
actions. However, the specific types of actions available for naval groups differs from<br />
aircraft groups.<br />
Tasks<br />
No Task<br />
No action is assigned to the group to perform.<br />
Fire at Point<br />
Fire against a coordinate point on the map as designated by the mission designer. The<br />
ZONE RADIUS value sets the radius of the target area. When firing artillery, the ship will<br />
spread rounds within the entire target area. When firing cruise missiles, the ship will<br />
target the center coordinate of the target area.<br />
185 <strong>DCS</strong> USER MANUAL
ED [<strong>DCS</strong> USER MANUAL]<br />
Enroute Tasks<br />
Naval groups cannot be assigned any Enroute Task actions. Therefore, the only available<br />
selection is No Enroute Task.<br />
Perform Command<br />
The following commands can be set as actions upon reaching a waypoint:<br />
No Action<br />
No command is set.<br />
Run Script<br />
Run the Lua script entered in the scratchpad.<br />
Invisible<br />
Set the group to be invisible to all enemy AI units. Enabled and disabled using the<br />
<strong>EN</strong>ABLE checkbox.<br />
Immortal<br />
Set the group to be immortal. Enemy AI units will be able to detect the group, but their<br />
weapons will have no effect.<br />
Set Option<br />
The following Options can be set as actions upon reaching a waypoint:<br />
ROE (Rules of Engagement)<br />
Set fire rules to determine the group's combat behavior when encountering enemy units.<br />
WEAPONS FREE – engage any enemy group in contact. Target prioritization is<br />
performed automatically by the group based on the situation.<br />
RETURN FIRE – return fire only; do not engage first.<br />
WEAPONS HOLD – do not fire under any circumstances.<br />
The default setting is WEAPONS FREE.<br />
186 <strong>DCS</strong> USER MANUAL
ED [<strong>DCS</strong> USER MANUAL]<br />
Place Ground Unit<br />
You will use this button to place ground unit groups in the mission, set their routes, and<br />
create their actions. When placing a ground group, it is important to remember that the<br />
groups can consist of one to 99 vehicles. When placing groups, only the group lead<br />
vehicle will be visible on the map when zoomed out. As you zoom in though, the<br />
individual units of the group will appear on the map. This is important for accurate unit<br />
placement.<br />
The ground group placement windows consist of numerous functions which are<br />
described below. We will discuss them from top to bottom.<br />
COUNTRY. The Country drop down list displays all the countries that have been<br />
assigned to either the RED or BLUE sides when the mission was initially created by use<br />
of the CREATE NEW MISSION button. The Country selected will filter the TYPE of<br />
ground units available.<br />
187 <strong>DCS</strong> USER MANUAL
ED [<strong>DCS</strong> USER MANUAL]<br />
NAME. In the Name field, you may enter a unique name for the vehicle group. If you<br />
do not enter one, a default one will be generated. The Name you create will be used<br />
when assigning some types of Triggers such as Activate Unit. Always be careful not to<br />
assign more than one group with the same Name.<br />
UNIT. The Unit selection is composed of two fields and they allow you to select how<br />
many ground units will be part of the group (1 to 99). The right field is used to set the<br />
total number of vehicles in the group; to do so, use the left and right arrow buttons. The<br />
left field is used to select a vehicle unit within the group; to do so, use the left and right<br />
arrow keys.<br />
Note: For Surface to Air Missile (SAM) batteries like SA-10, SA-11, etc., all the<br />
needed units of the SAM battery must all be part of the same Vehicle Group.<br />
Note: If you place a ground unit to act as a JTAC, use a unit that is armed and<br />
has sensors. The armed HMMWV is a good choice.<br />
TYPE. Depending on the Country selection, a list of appropriate ground units will<br />
populate this pull down list.<br />
UNIT NAME. Enter a unique name for each unit within the Group. If you do not, a<br />
default name will be created automatically. This name is important because it will be<br />
used to set some Trigger Conditions. For example, if you create a condition based on<br />
the destruction of a unit, the unit will be selected from a list using its UNIT NAME.<br />
SKILL. The Skill level allows you to select how competent the unit is controlled by the<br />
artificial intelligence. This setting can control such factors as what range it will attack<br />
from, and how accurate its weapon delivery skills are. There are five Skill options for AI<br />
ground units:<br />
<br />
<br />
<br />
<br />
<br />
Average<br />
Good<br />
High<br />
Excellent<br />
Random. This option will randomly select from one of the four options above.<br />
Note: A unit's skill level will affect its detection ranges, reaction times and<br />
targeting errors.<br />
Note: Regardless of skill level, AI aircraft will have great difficulty spotting<br />
infantry units unless the infantry unit is moving or firing weapons.<br />
HEADING. The course dial can be used to set a unit's standing course when no route<br />
has been created to determine the direction of travel.<br />
HIDD<strong>EN</strong> ON MAP check box. After creating a mission, you may wish to hide certain<br />
units so that people playing your mission cannot see them. Check this box to hide the<br />
selected ground group from the ME World Map. You can view all hidden groups using<br />
the Units List window (discussed later in this document).<br />
VISIBLE BEFORE START. If you choose to have a unit appear according to an<br />
Activate Group/Unit trigger, you can choose to have that unit visible in the world or<br />
188 <strong>DCS</strong> USER MANUAL
ED [<strong>DCS</strong> USER MANUAL]<br />
invisible in the world until the unit is activated. If you wish to have the unit visible in the<br />
world but inactive until activation, check this box.<br />
MODAL BUTTONS. Three modal buttons control what is displayed on the lower half of<br />
the Naval Group Properties placement window. These include: ROUTE, TRIGGERED<br />
ACTIONS, and SUMMARY.<br />
Route mode<br />
When in Route mode, the data in the lower half of the vehicle placement window is in<br />
regards to waypoint management. Waypoints are arbitrary points on the map (Lat /<br />
Long) that can be chained together to create a route. During the course of a mission,<br />
the group will drive from one waypoint to the next along the route line and at each<br />
waypoint you can assign unique actions (like a formation).<br />
To place a new vehicle group, you will need to be in the Route mode and have a vehicle<br />
group selected. You may then left click on the map to place the group‟s starting point,<br />
which will also be waypoint 1. When you place a group, its waypoint marker (circle with<br />
its waypoint number next to it) and route line will be colored appropriately:<br />
<br />
<br />
<br />
White. Selected unit.<br />
Red. A Red side unit that is not selected.<br />
Blue. A Blue side unit that is not selected.<br />
At waypoint one will be a unit icon instead of a standard waypoint circle. Different icons<br />
denote different types of units:<br />
Ground Unit ME Icons (Russian/Western)<br />
Russian NATO Unit Type<br />
Tank<br />
Infantry Fighting Vehicle (IFV)<br />
Combat reconnaissance vehicle<br />
Armored Personnel Carrier (APC)<br />
Transport<br />
Civilian vehicle<br />
189 <strong>DCS</strong> USER MANUAL
ED [<strong>DCS</strong> USER MANUAL]<br />
Engineers<br />
Self-Propelled Gun (SPG)<br />
Multiple Launch Rocket System (MLRS)<br />
MLRS Medium<br />
MLRS Heavy<br />
Anti-tank Guided Missile (ATGM) tracked<br />
Anti-tank Guided Missile (ATGM) wheeled<br />
Forward Air Controller (FAC) vehicle<br />
Infantry<br />
Man-Portable Air Defense (MANPAD) SAM system<br />
Stinger SAM<br />
Anti-Aircraft Artillery (AAA)<br />
Self-propelled AAA<br />
Radar-guided AAA<br />
Wheeled AAA<br />
Tracked AAA<br />
SAM short range, wheeled<br />
SAM short range, tracked<br />
SAM short range, wheeled, radar-guided<br />
SAM short range, tracked, radar-guided<br />
SAM medium range, tracked<br />
SAM medium range, wheeled<br />
190 <strong>DCS</strong> USER MANUAL
ED [<strong>DCS</strong> USER MANUAL]<br />
SAM medium range, tracked, radar-guided<br />
SAM long range, tracked, radar-guided<br />
SAM long range, wheeled<br />
Avenger SAM system<br />
M6 Linebacker SAM system<br />
Chaparral SAM system<br />
M-163 Vulcan AAA system<br />
Mobile radar<br />
Radio-navigation beacon<br />
Stationary radar<br />
Air controller<br />
Air defense direction center<br />
191 <strong>DCS</strong> USER MANUAL<br />
Battle command center<br />
Forward Air Controller (FAC)<br />
Command center<br />
Bunker<br />
Checkpoint<br />
Storage<br />
Fuel depot<br />
Structure (building)<br />
To shift the entire group's position on the map, click and drag the group's lead unit to<br />
the desired location. To adjust the position of other units within the group, click and<br />
drag the desired unit relative to the leader's position.
ED [<strong>DCS</strong> USER MANUAL]<br />
Below the Modal buttons are the Route controls. From top to bottom:<br />
WAYPNT (waypoints). The WAYPNT fields allow you to cycle between waypoints you<br />
have created. The left field displays the currently selected waypoint and you can cycle it<br />
by pressing the left and right arrow buttons. The field on the right displays the total<br />
number of waypoints in the route. The circle and waypoint number of the selected<br />
waypoint is colored yellow on the map.<br />
NAME. For each waypoint you can assign a unique name. Enter the name of the<br />
waypoint in this field and this name will then appear next to the waypoint on the map.<br />
TYPE. Each waypoint can be assigned a type of action that the group will perform when<br />
it reaches the waypoint. These include:<br />
<br />
<br />
<br />
<br />
<br />
<br />
<br />
<br />
<br />
Offroad. The vehicle group will drive to the next waypoint one in front of the<br />
other in a line.<br />
On road. When set to On Road, the waypoint will snap to the nearest road.<br />
When the next waypoint is also set to On Road, the editor will automatically plot<br />
a path along the road network between the two points. When placing an On<br />
Road waypoint, avoid doing so at a road intersection. If placing multiple groups<br />
on the same road, try to keep them at least 500 meters apart to avoid route<br />
conflicts.<br />
Line Abreast. The group vehicles will assume a line abreast formation.<br />
Cone. The group vehicles will assume a cone formation.<br />
Vee. The group vehicles will assume a vee formation.<br />
Diamond. The group vehicles will assume a diamond formation.<br />
Echelon Left. The group vehicles will assume an echelon left formation.<br />
Echelon Right. The group vehicles will assume an echelon right formation.<br />
Custom. Select a custom formation for the group using the template drop-down<br />
menu. Group templates can be created using the Templates Menu of the mission<br />
editor.<br />
192 <strong>DCS</strong> USER MANUAL
ED [<strong>DCS</strong> USER MANUAL]<br />
ALTITUDE. Not adjustable for naval groups. This field will indicate the altitude of the<br />
waypoint.<br />
SPEED. The speed setting sets the speed in kilometers per hour (km/h) that the vehicle<br />
will drive to reach its next waypoint. To set this, you can either use the left and right<br />
arrow buttons or type it into the field.<br />
SPEED LOCK CHECKBOX. Selects between manual and automatic entry of the desired<br />
speed for the waypoint. Not applicable to a starting waypoint.<br />
If the speed is locked, the group will attempt to maintain the desired speed on the route<br />
leg from the preceding waypoint to the current one.<br />
ETA. (Estimated Time of Arrival). Indicates the desired arrival time for the waypoint (or<br />
group start time in the case of the initial waypoint). This is set by the user if the ETA is<br />
locked or calculated automatically by the Mission Editor if the ETA is unlocked.<br />
ETA LOCK CHECKBOX. Selects between manual and automatic entry of the desired<br />
ETA for the waypoint. The ETA is locked for the initial waypoint (group start time) by<br />
default.<br />
When locked, the ETA field can be used to set a delayed group activation in the mission<br />
by setting an ETA for the initial waypoint at a time past the mission starting time. For<br />
example, if the mission is set to start at 12:00:00/1 and the user wishes to have the<br />
group appear in the mission 15 minutes after the mission starts, he can lock the ETA for<br />
waypoint-1 at 12:15:00/1. Furthermore, if the user wishes for the group to appear in the<br />
mission based on a triggered event of unknown time, he can set the ETA for the starting<br />
time past any likely mission time, such as 100 days later (12:00:00/100). In such a<br />
scenario, the group will not appear until triggered by the scripted event or the starting<br />
ETA is reached.<br />
If the ETA for the waypoint results in calculated speeds that are too slow or too fast for<br />
the aircraft type, the font will become red to indicate an invalid entry and a<br />
corresponding error message will appear when the user attempts to close the properties<br />
panel or save the mission. See above for more information.<br />
WAYPOINT MODE BUTTONS. These three buttons allow you to add, edit and delete<br />
route waypoints.<br />
<br />
<br />
<br />
ADD – In ADD mode, each press of the left mouse button over the map adds a<br />
new waypoint. This mode is selected on by default when a group properties<br />
panel is open.<br />
EDIT– In EDIT mode, existing waypoints can be selected on the map for editing<br />
in the waypoint properties panel.<br />
DEL – Pressing this buttons deletes the selected waypoint.<br />
When planning engagements, consider some of the following: vehicle weapon fire is less<br />
accurate when on the move. Each vehicle has separate armor values depending on<br />
facing (front, sides, rear and top). As such, you generally want to keep units facing<br />
towards the enemy where their armor is the thickest. You may also want to have as<br />
193 <strong>DCS</strong> USER MANUAL
ED [<strong>DCS</strong> USER MANUAL]<br />
many barrels pointing at the enemy as possible, so formations like Line Abreast or<br />
Echelon Left/Right may be most effective. It's also helpful to do a careful study of the<br />
terrain when planning the mission. Consider the line of sight between friendly and<br />
enemy units to make sure vehicles can be detected (or not) in accordance with your<br />
plans.<br />
Triggered Actions mode<br />
The Triggered Actions button opens the Triggered Actions Panel. This panel can be used<br />
to add or edit group actions analogous to the Advanced Actions Panel, but activated<br />
based on trigger rules as scripted in the Triggers Menu using the AI TASK trigger action.<br />
Summary mode<br />
When in Summary mode, you are provided basic mission data in the lower half of the<br />
window. This data includes:<br />
START TIME. The mission start time for the group in Hour:Minute:Second/Day.<br />
ROUTE TIME. How long it will take the aircraft to fly the route, assuming no departures<br />
from the planned route. This is indicated in Hour:Minute:Second/Day format.<br />
ROUTE L<strong>EN</strong>GTH. Total distance of the route in meters.<br />
AVERAGE SPEED. The average indicated airspeed of the route by totaling the assigned<br />
airspeed of each route leg and then dividing by the number of legs.<br />
RANGE. The distance as the crow flies between the start and end waypoints of the<br />
route.<br />
Note, the mission editor supports group copy/paste functionality. To copy a group,<br />
select it and press CTRL+C. To paste the group with identical properties, position the<br />
mouse over the desired point on the map and press CTRL+V.<br />
194 <strong>DCS</strong> USER MANUAL
ED [<strong>DCS</strong> USER MANUAL]<br />
Advanced Actions Mode (ground groups)<br />
Pressing the Advanced tab open the Advanced Actions Panel, which lists the actions<br />
associated with the selected waypoint:<br />
This panel is used to set (add/edit/delete) group actions (Tasks, Enroute Tasks,<br />
Commands, Options), which are tasked to the AI at this waypoint by the user or<br />
generated automatically by the Mission Editor.<br />
Action Properties Panel for Ground Groups<br />
The Action Properties Panel for Ground Groups is analogous to the panel for aircraft<br />
groups. In other words, this panel is used to set Tasks, Enroute Tasks, Commands and<br />
Options for the group to perform, as well as the starting and ending conditions of the<br />
actions. However, the specific types of actions available for naval groups differs from<br />
aircraft groups.<br />
Tasks<br />
No Task<br />
No action is assigned to the group to perform.<br />
FAC - Assign Group<br />
This task creates a Forward Air Controller (FAC) to direct friendly aircraft onto a target<br />
group designated by the mission designer. To achieve full FAC functionality, the FAC unit<br />
should be an armed vehicle with direct line of sight to the target and placed within a few<br />
kilometers range.<br />
Targeting actions will begin when friendly units arrive in the area and establish<br />
communication with the FAC.<br />
195 <strong>DCS</strong> USER MANUAL
ED [<strong>DCS</strong> USER MANUAL]<br />
Note: The FAC: Assign Group Task assumes full situational awareness for the<br />
FAC. The target's location will always be known and the FAC will always attempt<br />
prosecute the attack if conditions permit.<br />
The FAC will only provide targeting against the group designated as the target in the<br />
mission editor and will not target other groups.<br />
The FAC- Assign Group Task allows you to set the weapon type(s) for the FAC to<br />
request from the attacking groups.<br />
Fire at Point<br />
Fire against a coordinate point on the map as designated by the mission designer.<br />
Hold<br />
Stop at the waypoint location and maintain position as long as the action is in effect.<br />
The Lower Action Properties Panel can be used to select a custom formation for the<br />
group to take while holding.<br />
This function may be useful for various combat tasks, such as post patrols or artillery<br />
fire. For example, an artillery battery can be set to hold in a fire mission formation to<br />
conduct fire.<br />
Enroute Tasks<br />
No Enroute Task<br />
A No Enroute Task action does not set any action for the group to perform.<br />
FAC<br />
The group will act as a Forward Air Controller (FAC) to provide targeting orders for<br />
friendly units in the area.<br />
Under a FAC Enroute Task, the FAC will automatically prioritize targets for the player or<br />
attacking AI groups and issue targeting orders throughout the attack phase.<br />
Note: The FAC's target selection may not correspond to the targets intended for<br />
the player or attacking AI by the mission designer.<br />
The PRIORITY number is used to set the action priority in relation to other actions of the<br />
waypoint. The priority number represents the order this action will take relative to other<br />
actions, starting with '0' as the highest priority.<br />
FAC - Engage Group<br />
Analogous to the FAC Enroute Task, except in this case a specific enemy group is<br />
selected by the mission designer for the FAC to target.<br />
Remember, because this is an Enroute Task, the FAC will have to independently detect<br />
the target group prior to being able to issue targeting commands against it. As<br />
196 <strong>DCS</strong> USER MANUAL
ED [<strong>DCS</strong> USER MANUAL]<br />
described above, target detection will depend on a number of dynamic variables ingame,<br />
including possible terrain obstructions or weather interference. If no group is<br />
designated by the mission designer, the FAC will not issue any targeting commands.<br />
The PRIORITY number is used to set the action priority in relation to other actions of the<br />
waypoint. The priority number represents the order this action will take relative to other<br />
actions, starting with '0' as the highest priority.<br />
When using ground units to act a JTAC then you must ADD a callsign and frequency in<br />
Waypoint (Advanced Options) and use FAC - Assign group OR FAC - Engage group to<br />
allocate targets.<br />
Only ground units that have EPLRS (as shown in waypoint advanced options) can<br />
transmit target location data via datalink to suitably equiped aircraft. Only armed units<br />
can designate a target with smoke and laser. (e.g. APC M1043 HMMWV Armament).<br />
Perform Command<br />
The following commands can be set as actions upon reaching a waypoint:<br />
No Action<br />
No command is set.<br />
Run Script<br />
Run the Lua script entered in the scratchpad.<br />
Set Callsign<br />
Set the group's callsign. For Western units, the callsign consists of a primary designation<br />
and a numerical ID. For example, "Colt 4".<br />
197 <strong>DCS</strong> USER MANUAL
ED [<strong>DCS</strong> USER MANUAL]<br />
Set Frequency<br />
Set the group's radio communications frequency in MHz and AM/FM modulation.<br />
Invisible<br />
Set the group to be invisible to all enemy AI units. Enabled and disabled using the<br />
<strong>EN</strong>ABLE checkbox.<br />
198 <strong>DCS</strong> USER MANUAL
ED [<strong>DCS</strong> USER MANUAL]<br />
This command may be useful when creating ground-based FACs in close proximity to<br />
enemy positions as a means of simulated a well camouflaged position and preventing<br />
the FAC from being destroyed.<br />
Immortal<br />
Set the group to be immortal. Enemy AI units will be able to detect the group, but their<br />
weapons will have no effect.<br />
Set Option<br />
The following Options can be set as actions upon reaching a waypoint:<br />
ROE (Rules of Engagement)<br />
Set fire rules to determine the group's combat behavior when encountering enemy units.<br />
WEAPONS FREE – engage any enemy group in contact. Target prioritization is<br />
performed automatically by the group based on the situation.<br />
RETURN FIRE – return fire only; do not engage first.<br />
WEAPONS HOLD – do not fire under any circumstances.<br />
The default setting is WEAPONS FREE.<br />
Dispersal Under Fire<br />
When enabled, this option will allow the group to disperse when under attack.<br />
Alarm State<br />
Sets the combat readiness state of the group.<br />
GRE<strong>EN</strong> – group is not combat ready. It does not perform target search or<br />
engagement and maintains sensors off and stowed if possible.<br />
RED – group is combat ready and actively searching for targets. Depending on<br />
the unit, it may or may not be able to move while in combat ready state.<br />
AUTO – default setting, where the group is not combat ready until the presence<br />
of enemy units is detected. Note, the AI may “sense” the presence of enemy units<br />
without actually detecting them with own sensors.<br />
199 <strong>DCS</strong> USER MANUAL
ED [<strong>DCS</strong> USER MANUAL]<br />
Place Static Object<br />
In addition to placing active air, land, and sea units, you may also place static versions<br />
of these objects to populate a mission. Static objects share the same external model as<br />
their active-object counterparts, but they are immobile and do not use sensors or<br />
weapons. Unlike active units, you can only have one unit per group.<br />
The Static Object window includes the following functions from top to bottom:<br />
NAME. In the Name field, enter in a unique name for the static object. If you do not<br />
enter one, a default one will be generated. The Name you create will be used when<br />
assigning some types of Triggers such as Unit Dead. To avoid confusion, be careful not<br />
to assign more than one group with the same Name.<br />
COUNTRY. The Country drop down list will display all the countries that have been<br />
assigned to either the RED or BLUE sides when the mission was initially created by use<br />
of the CREATE NEW MISSION button.<br />
CATEGORY. Static Objects are divided into six general categories:<br />
<br />
<br />
Ground Vehicles that include vehicles appropriate to the selected country.<br />
Helicopters that include those belonging to the selected country.<br />
200 <strong>DCS</strong> USER MANUAL
ED [<strong>DCS</strong> USER MANUAL]<br />
<br />
<br />
<br />
<br />
Heliports that allow the placement of a Forward Arming and Refueling Point<br />
(FARP) for forward helicopter operations. When setting a FARP, you can choose<br />
the FARP callsign for radio communications from the CALLSIGN drop-down menu<br />
and set the radio frequency in MHz in the FREQU<strong>EN</strong>CY field.<br />
Planes that include fixed-wing aircraft of the selected country.<br />
Ships that belong to the selected country.<br />
Structures which includes pill boxes and many other types of buildings (military<br />
and civil).<br />
TYPE. Depending on the Category selection, a list of appropriate units is listed in this<br />
pull down list.<br />
HEADING. You may use this control to set the heading of the unit in the simulation<br />
world. You can do this by either using the left and right arrow keys, typing in the<br />
heading value, or clicking on the heading dial.<br />
HIDD<strong>EN</strong>. If you wish to hide the static object on the World Map and make it invisible to<br />
players in the briefing map, check this box.<br />
DEAD. In addition to the normal static object, you may also populate the world with the<br />
destroyed version of the object by checking the DEAD box.<br />
Note, the mission editor supports group copy/paste functionality. To copy a group,<br />
select it and press CTRL+C. To paste the group with identical properties, position the<br />
mouse over the desired point on the map and press CTRL+V.<br />
201 <strong>DCS</strong> USER MANUAL
ED [<strong>DCS</strong> USER MANUAL]<br />
Place Initial Point<br />
The Initial Point (IP) button opens the Initial Point window, which is used to place an IP<br />
on the map. This point will be stored in the player's Ka-50 ABRIS navigation system as<br />
an independent navigation point.<br />
The IP window allows you to set the following options:<br />
COALITION. Select coalition the navigation point will be available to.<br />
CALLSIGN. Select the IP callsign (ID) of the point from the list of eight available<br />
choices.<br />
COMM<strong>EN</strong>T. Optional comments to be indicated on the Mission Editor map.<br />
Below the comment field, you can set the IP properties as specific to the navigation<br />
system of the aircraft. These settings have no function in the Ka-50.<br />
<br />
<br />
<br />
<br />
<br />
SCALE. The scale mode of the waypoint.<br />
STEER. The steering mode of the waypoint.<br />
VNAV. The vertical navigation mode of the waypoint.<br />
VANGLE. When VNAV is set to 3D, the vertical angle computation mode.<br />
ANGLE. When VNAV is set to 3D and VANGLE is set to <strong>EN</strong>TERED, the vertical<br />
angle of the waypoint.<br />
202 <strong>DCS</strong> USER MANUAL
ED [<strong>DCS</strong> USER MANUAL]<br />
Place Bullseye<br />
The Bullseye button opens the Bullseye window, which is used to place a Bullseye point<br />
on the map. Bullseye is a reference point used by friendly forces to communicate their<br />
position. Each coalition is provided a single Bullseye point. To move the position of the<br />
Bullseye on the map, simply click and drag it to the desired location.<br />
The Bullseye window allows you to select the coalition of the Bullseye to edit and<br />
indicates the current world coordinates of the selected Bullseye.<br />
203 <strong>DCS</strong> USER MANUAL
ED [<strong>DCS</strong> USER MANUAL]<br />
Create Area Trigger Zone<br />
Area trigger zones are a powerful tool that allow you set triggered conditions based on a<br />
specified unit entering or exiting a defined area on the map. Trigger zones can be<br />
placed anywhere on the map, can be any size, and can vary in color. You can also<br />
create a trigger zone and assign that zone to a mobile unit in the mission.<br />
Once you open the trigger zone tool, left click on the map where you want the zone to<br />
be centered (all trigger zones are circular). Upon doing so, the trigger zone will be<br />
displayed on the map with a default name.<br />
On the right-side trigger zone window, you have the following options:<br />
NAME. Enter in the name to give the trigger zone in this field. If no name is entered, a<br />
default one will be used. This is the name you will use when setting up a trigger<br />
condition.<br />
RADIUS. The trigger zone may vary in size by adjusting this value. The value can be<br />
changed by either clicking on the left and right arrows or by entering the value in the<br />
field. The radius in meters is displayed in the field.<br />
204 <strong>DCS</strong> USER MANUAL
ED [<strong>DCS</strong> USER MANUAL]<br />
COLOR. To help distinguish trigger zones from each other, you may use the default<br />
colors or create a custom one. To select a default color, click on one of the 24 colors.<br />
To create a custom color, use the left and right arrows of the R (red), G (green), and B<br />
(blue) color values. The A (alpha) value adjusts the transparency. The selected/created<br />
color is displayed in the RGB values.<br />
HIDD<strong>EN</strong>. When the mission is played by others, you will probably not want the trigger<br />
areas to be visible on the map. To hide them you must check this box.<br />
205 <strong>DCS</strong> USER MANUAL
ED [<strong>DCS</strong> USER MANUAL]<br />
Create Unit Template<br />
Because you can create ground vehicle groups that consist of many different types of<br />
vehicles, it may be useful for you to save a vehicle group composition for later use. A<br />
good example might be an artillery battery that consists of artillery units, ammunition<br />
trucks, a command and control truck, security APCs, etc. You can place these all in a<br />
single vehicle group and then use the Template tool to save it and use it again later.<br />
Additionally, templates may be useful in conjunction with the STOP AND DEPLOY TO<br />
TEMPLATE action of the Trigger Menu.<br />
To create a new template:<br />
1. Create a new ground vehicle group with all of the group's required units.<br />
2. Position the units as desired for the template. Keep in mind that moving the lead<br />
unit of a group will move the entire group.<br />
3. With the desired group selected, press the Create Template button.<br />
4. Select the appropriate country for the group from the COUNTRY drop-down<br />
menu.<br />
5. Confirm that the ground vehicle group that you wish to make a Template of is<br />
listed in the SELETED GROUP field.<br />
6. In the TEMPLATE NAME field, enter a name that you wish to save for the<br />
Template.<br />
7. Press the SAVE TEMPLATE button.<br />
<strong>User</strong> templates are saved in the file \\Config\MissionEditor\templates-v1001.lua<br />
You have now created and saved a template.<br />
You have controls at the top of the Template window to manage your templates.<br />
<br />
<br />
<br />
The top field allows you to select the country for which to save or open<br />
Templates.<br />
The field below the country field is a drop down menu that lists all the Templates<br />
you have created for the selected country.<br />
Using the heading field, you can orient the template using the left and right<br />
arrows or by clicking on the dial. The set orientation is indicated in the HEADING<br />
field in degrees.<br />
206 <strong>DCS</strong> USER MANUAL
207 <strong>DCS</strong> USER MANUAL<br />
ED [<strong>DCS</strong> USER MANUAL]
ED [<strong>DCS</strong> USER MANUAL]<br />
Area Trigger Zone List<br />
When creating area trigger zones, you have the option to hide them so that users<br />
playing your missions cannot see them. Pressing the area trigger zone list button will<br />
display the area zone trigger tool on the right side of the screen and list all the zones<br />
you have created for the mission along the bottom.<br />
At the top of the zone list are three buttons that allow you to enable and disable the<br />
hide function for all the listed trigger zones.<br />
<br />
<br />
<br />
Show All. Pressing this button will set all trigger zones to a visible state.<br />
Hide All. Pressing this button will set all trigger zones to a Hide state.<br />
Toggle Selection. The Hide state of the trigger zones will toggle.<br />
In the trigger zone listing window there are three columns, and each row lists a different<br />
trigger zone. The columns include:<br />
<br />
NAME. The name of the trigger zone as entered in the NAME field.<br />
208 <strong>DCS</strong> USER MANUAL
ED [<strong>DCS</strong> USER MANUAL]<br />
<br />
<br />
STATE. This can either be blank (indicating a visible state) or HIDD<strong>EN</strong> to<br />
indicate that the trigger zone is currently hidden.<br />
RADIUS. The radius of the trigger zone in meters.<br />
To close the widow, you may press the X button in the top right corner of the window.<br />
209 <strong>DCS</strong> USER MANUAL
ED [<strong>DCS</strong> USER MANUAL]<br />
Unit List<br />
The Unit List displays the list of units (active and static) that you have placed in the<br />
mission, and allows you to quickly find a unit and view data on it.<br />
At the top of the list are five check boxes that allow you to filter the types of units that<br />
are displayed on the list. These include Helicopters, Planes, Vehicles, Ships, and Statics.<br />
To view one of the types in the list, check the box next to the category name.<br />
Each row of the list represents a different unit group; you can use the scroll bar on the<br />
side for when the list becomes long. There are four columns that provide data for each<br />
group. They are:<br />
<br />
<br />
<br />
NAME. Name of the group as set when the group was created.<br />
COUNTRY. The name of the country that the group is assigned to.<br />
STATUS. This can either be blank to indicate that it is not hidden or say HIDD<strong>EN</strong><br />
to indicate that the group is currently in a Hide state.<br />
210 <strong>DCS</strong> USER MANUAL
ED [<strong>DCS</strong> USER MANUAL]<br />
<br />
QNTY. Many groups may consist of multiple units (particularly for aircraft and<br />
ground vehicles). This column lists the number of units that comprise the group.<br />
When you click on an entry in the list, the group will be centered on the map above the<br />
list and the groups placement window will be displayed on the right.<br />
Note: To quickly Hide or Show a group, you may double-click on it.<br />
Delete Unit/Object<br />
To remove a group entirely from the mission, including waypoints, select the group and<br />
then press the Delete button.<br />
Map Options<br />
The Map Options panel has been described in detail previously in the System Bar<br />
chapter of the manual.<br />
Distance Tool<br />
You can use the Distance Tool to measure distance on the World Map. When enabled<br />
by pressing the Distance Tool button, left mouse button click, and hold and drag to<br />
measure a distance. The distance line is drawn in blue and the distance (in meters) and<br />
bearing (degrees) are in black. You must press the Distance Tool button again in order<br />
to disable it, and resume normal map functioning.<br />
Exit Mission Editor<br />
To exit the Mission Editor without saving changes, press the Exit button.<br />
211 <strong>DCS</strong> USER MANUAL
ED [<strong>DCS</strong> USER MANUAL]<br />
View Debriefing<br />
After you have flown a mission, the debriefing screen will automatically be shown.<br />
Mission Statistics Mission Log Mission Log Filter<br />
The debriefing screen is divided into three primary areas: mission attrition, mission log<br />
filters, and the chronological log file.<br />
The mission statistics portion of the screen displays the number of units damaged or<br />
destroyed during the mission by type and coalition. You can select between displaying<br />
attrition caused by all units or only by yourself using the ALL VICTORIES and MY<br />
VICTORIES checkboxes. Unit indicated include: PLANES, HELICOPTERS, SHIPS, AIR<br />
DEF<strong>EN</strong>SE, and VEHICLES.<br />
The large, lower section of the screen lists mission log events chronologically according<br />
to the mission log filter settings. The mission log consists of seven columns:<br />
<br />
TIME. When the event took place during the mission. Each event has a<br />
hour:minute:second time stamp.<br />
212 <strong>DCS</strong> USER MANUAL
ED [<strong>DCS</strong> USER MANUAL]<br />
<br />
<br />
<br />
<br />
<br />
<br />
INITIATOR. The name of the unit that took the action of the event (i.e. fired a<br />
weapon, crashed, landed, etc.).<br />
COUNTRY. Country that the initiator was assigned to.<br />
TARGET. If the initiator was attacking a unit or object, the name of that target<br />
is listed here.<br />
COUNTRY. Country that the target was assigned to.<br />
EV<strong>EN</strong>T. The type of event that took place. Types include: shot, hit, dead, etc.<br />
WEAPON. Name of the weapon type that the initiator used to attack the target.<br />
The log filter section in the top right portion of the screen allows you to filter what log<br />
events are displayed in the mission log list. Each of these has a drop down menu that<br />
allows you to define what data is displayed.<br />
<br />
<br />
<br />
<br />
<br />
<br />
<br />
OBJECT. List of objects.<br />
WEAPON. Lists all weapons that were used by initiator units in the mission.<br />
SIDE. All, Red, or Blue.<br />
EV<strong>EN</strong>T. All, Dead, Hit, or Shot.<br />
TRG SIDE (target side). All, Red, or Blue.<br />
TARGET. Lists all units and objects that were targeted during the mission.<br />
INITIATOR. Lists all active units in the mission.<br />
The debriefing screen can be a handy tool to determine who did what, when it<br />
happened, and with what weapon. Most often you may use this to determine who<br />
attacked you in single and multiplayer missions.<br />
Below the log filter section are two buttons: SAVE TRACK and SAVE DEBRIEFING.<br />
<br />
<br />
SAVE TRACK. By pressing this button the file save screen is displayed, and in<br />
the FILE field you may enter a name for the track file that was automatically<br />
recorded during the mission. Note that all missions have a track file recorded.<br />
When you re-fly the same mission, the track file is overwritten unless you save it<br />
under a new name. The SAVE TRACK button allows you to do this.<br />
SAVE DEBRIEFING. Press this button to save the Log (.log) file of the mission<br />
debriefing.<br />
At the bottom of the screen are three buttons: CLOSE, WATCH TRACK and FLY AGAIN<br />
<br />
<br />
<br />
CLOSE. Press this button to exit the debriefing screen and return to the Mission<br />
Editor.<br />
WATCH TRACK. Press this button to watch a recording (track) of the mission<br />
you have just ended.<br />
FLY AGAIN. Press this button to re-fly the mission. Note, unless you save the<br />
current track and debriefing, they will be lost once you hit FLY AGAIN or exit the<br />
briefing.<br />
213 <strong>DCS</strong> USER MANUAL
ED [<strong>DCS</strong> USER MANUAL]<br />
CAMPAIGN<br />
214 <strong>DCS</strong> USER MANUAL
ED [<strong>DCS</strong> USER MANUAL]<br />
CAMPAIGN<br />
To select a new campaign to play or continue an existing one, select the Campaign<br />
button from the Main Menu screen.<br />
Campaign<br />
The Campaign screen is divided into three primary areas that allow you to select<br />
campaigns, view statistics, and view the general briefing of the campaign. The screen<br />
consists of the following elements:<br />
Select Campaign. Along the left side of the screen is a list of all new campaigns you<br />
may start, and saved campaigns in progress. The left column of the list displays the<br />
name of the campaign and the right column displays its status. To select a campaign,<br />
left click on it to highlight it. Once selected, progress statistics are displayed in the<br />
Campaign Details section where you can review the general briefing of the campaign.<br />
Campaign Details. Once a campaign has been selected, details of the progress of the<br />
campaign are listed in this pane. Information includes:<br />
<br />
<br />
<br />
<br />
<br />
<br />
<br />
Last Mission Flown. Date and time of the last flown mission.<br />
Campaign State. State of the campaign (inactive, active, or complete).<br />
Missions Flown. How many missions the player has flow in the campaign.<br />
Deaths in Campaign. How many times the player has died in the campaign.<br />
Mission Success Rate. Mission success rate as a percentage.<br />
Air to Ground Kills. Number of ground units destroyed by player.<br />
Air to Air Kills. Number of air units destroyed by player.<br />
215 <strong>DCS</strong> USER MANUAL
ED [<strong>DCS</strong> USER MANUAL]<br />
Select Campaign Campaign Description Campaign Details<br />
Campaign Description. When a campaign is created in the Campaign Builder, a<br />
general campaign briefing is written. Here you can view that briefing.<br />
At the bottom of the screen are three additional buttons:<br />
<br />
<br />
<br />
BACK. Press the Back button to return to the Main Menu screen. You may also<br />
exit the Campaign screen by pressing the yellow X in the top right corner of the<br />
screen.<br />
RESTART CAMPAIGN. Press this button to restart the campaign from its<br />
original start point and reset all Campaign Details.<br />
NEXT. Once you have selected a new or saved campaign to play, press the<br />
NEXT button to begin the next mission in the selected campaign.<br />
216 <strong>DCS</strong> USER MANUAL
CAMPAIGN BUILDER<br />
ED [<strong>DCS</strong> USER MANUAL]<br />
217 <strong>DCS</strong> USER MANUAL
ED [<strong>DCS</strong> USER MANUAL]<br />
CAMPAIGN BUILDER<br />
The Campaign Builder creates what we term a Staged Campaign System (SCS). A SCS<br />
is somewhere between a dynamic campaign system that automatically generates<br />
missions, and a linear, scripted campaign that plays the same way through every time.<br />
A SCS may consist of one or more (many more if you wish) stages and each stage can<br />
consist of one or more (many more if you wish) missions. Each of these missions is<br />
created in the ME as a single mission. As such, each mission may consist of numerous<br />
triggers and random settings. Using the Campaign Builder, you may create your<br />
campaigns by creating stages and populating them with the missions (.miz) you create.<br />
Upon selecting the Campaign Builder from the Main Menu, you will then be shown the<br />
campaign builder menu.<br />
Campaign Builder<br />
In the lower left section of the screen is the area where you define how many stages<br />
the campaign will consist of. At the bottom of the section are two buttons: Add and<br />
Remove. To add a stage to the campaign, press the add button. To remove a stage,<br />
click on the stage and then press the Remove button. By clicking on a stage, you can<br />
also delete the default text and enter your own. You may also use the Up and Down<br />
buttons to rearrange the order of the stages.<br />
218 <strong>DCS</strong> USER MANUAL
ED [<strong>DCS</strong> USER MANUAL]<br />
Create Stages File and Starting Stage Management Campaign Briefing Mission Selection<br />
To the right of the Stages section is the Missions section. It is from here that you will<br />
populate each stage with missions. To do so, first select the Stage you wish to populate<br />
and then press the Add button in the Missions section. Upon doing so you will be<br />
presented a folder/file selection dialog window to select the mission you want. Once<br />
you select it, press the OK button on the file browser. The mission will now be listed as<br />
part of the selected stage, and its mission name and value range will be displayed. Each<br />
mission can be assigned a value range which will determine mission selection within a<br />
phase.<br />
When creating a mission, you may assign values to triggered events such as the<br />
destruction of a unit, a unit reaching a defined area, a time value, etc. At the end of a<br />
mission, these values are totaled and used to determine what the next stage will be and<br />
which mission from within that stage will be chosen.<br />
If mission total values are 49 or lower, the player will fall back one stage. If the value is<br />
50, they stay in the same stage. If the mission total value is 51 or above, the player will<br />
advance to the next stage. By populating a stage with multiple missions, each with<br />
different values, you can create a campaign that flows back and forth according to<br />
mission results.<br />
If two missions are assigned the same value range in a stage, the mission will be<br />
randomly selected.<br />
219 <strong>DCS</strong> USER MANUAL
ED [<strong>DCS</strong> USER MANUAL]<br />
The assigned value range of a mission within a stage is listed in the Range column.<br />
Below the mission listing for a stage is a field that displays the briefing created for the<br />
mission.<br />
At the bottom of the section, next to the Add button, is the Remove button. Use this to<br />
remove a mission from a stage.<br />
Above the mission selection area is a field where you may enter a campaign briefing.<br />
In the top left corner are functions to manage the files and set the stage that the<br />
campaign will start on. From here you may Open an existing campaign, Save the<br />
current campaign as is, create a New campaign, or Save the current campaign As a new<br />
file. From the start stage field you may set the starting stage for the campaign. You<br />
generally will not want to start the campaign on stage 1 in case the player loses the first<br />
mission and subsequently loses the campaign! The starting stage for the campaign will<br />
be marked with an asterisk (*) on the stage listing.<br />
Some notes about campaign building:<br />
<br />
<br />
<br />
<br />
The more stages you put in a mission and the more missions you place in each<br />
stage, reduces the chances of mission repetition.<br />
When creating a stage, it can often save time by creating a template for the<br />
stage. This “template” mission would include general force layouts so that you<br />
could simply add to and/or modify the mission many times resulting in unique<br />
missions for a particular stage.<br />
Use random settings and triggers as much as you can. These can be used to<br />
create unpredictable force set ups including air defense units and variable AI skill<br />
settings.<br />
By placing front lines adjacent to each other over several stages, you can<br />
reproduce a front line that moves back and forth according to mission results.<br />
220 <strong>DCS</strong> USER MANUAL
<strong>EN</strong>CYCLOPEDIA<br />
ED [<strong>DCS</strong> USER MANUAL]<br />
221 <strong>DCS</strong> USER MANUAL
ED [<strong>DCS</strong> USER MANUAL]<br />
<strong>EN</strong>CYCLOPEDIA<br />
The Encyclopedia is an invaluable tool for visual recognition of various units in the game,<br />
and is also an excellent source of technical data for each unit.<br />
To select the Encyclopedia, click the Encyclopedia button on the Main Menu page.<br />
Encyclopedia<br />
The Encyclopedia consists of two primary parts: the object picture on the left, and the<br />
object data window on the right.<br />
Along the top of the screen are a series of seven tabs that correspond to seven<br />
categories of objects (unit types) in the game. These include:<br />
<br />
<br />
<br />
<br />
<br />
<br />
<br />
Aircraft. All fixed-wing aircraft.<br />
Helicopters. All rotary-wing aircraft.<br />
Ships. All naval vessels.<br />
Vehicles. All non-air defense-related ground vehicles.<br />
Weapons. Air, land, and sea weapons that can be launched/dropped from a<br />
unit.<br />
Air Defense. Air defense systems.<br />
Buildings. Ground structures.<br />
After selecting an Object Category, you may use the Object List drop down list on the<br />
right side of the screen to view all units in that category that are represented in the<br />
game. Once you have selected a unit, left mouse click on it to view a picture on the left<br />
side of the screen, and view its data on the right side.<br />
222 <strong>DCS</strong> USER MANUAL
ED [<strong>DCS</strong> USER MANUAL]<br />
Object Categories Object Picture Objects List Object Data<br />
To exit the Encyclopedia, press the CLOSE button at the bottom of the screen or press<br />
the yellow X in the top right corner.<br />
223 <strong>DCS</strong> USER MANUAL
ED [<strong>DCS</strong> USER MANUAL]<br />
EXIT<br />
Exit by pressing the red EXIT button on the Main Menu page.<br />
Exit<br />
224 <strong>DCS</strong> USER MANUAL
ED [<strong>DCS</strong> USER MANUAL]<br />
MULTIPLAYER<br />
225 <strong>DCS</strong> USER MANUAL
ED [<strong>DCS</strong> USER MANUAL]<br />
MULTIPLAYER<br />
ATT<strong>EN</strong>TION! AN INTERNET CONNECTION IS REQUIRED FOR MULTIPLAYER<br />
INCLUDING LAN PLAY<br />
Multiplayer missions can be created by you in the Mission Editor. When creating a<br />
multiplayer mission though, it is important to remember that all player-controlled aircraft<br />
in the mission must be set to the SKILL of CLI<strong>EN</strong>T and not PLAYER. Also, keep in mind<br />
that only one CLI<strong>EN</strong>T aircraft can exist in an aircraft group. For example, to create a<br />
mission for four online pilots, you will need to create four aircraft groups with a single<br />
unit set to CLI<strong>EN</strong>T in each.<br />
To access the multiplayer menu, run the Multiplayer icon on your desktop or click mouse<br />
on MULTIPLAYER in the Main Menu.<br />
Multiplayer<br />
Note that selecting multiplayer opens a new graphics user interface screen.<br />
226 <strong>DCS</strong> USER MANUAL
ED [<strong>DCS</strong> USER MANUAL]<br />
Main Multiplayer Window<br />
Upon opening multiplayer, you will be directed to the Main Multiplayer Window and login<br />
to DigitalCombatSimulator.com panel after a brief loading period.<br />
The login and password you have if registered on the DigitalCombatSimulator.com<br />
earlier or purchased game on this site.<br />
If you didn't registered on the DigitalCombatSimulator.com earlier you will need to<br />
register on the master server. Click on the REGISTER ACCOUNT button on the panel and<br />
fill all of the necessary fields: your e-mail, desired password and your product key.<br />
227 <strong>DCS</strong> USER MANUAL
ED [<strong>DCS</strong> USER MANUAL]<br />
After completing registration, you can create own server or join another server as a<br />
client.<br />
If you forget your password, you can use the RESTORE PASSWORD function.<br />
Server List Connection Type Connect by IP Player Status<br />
New Search<br />
228 <strong>DCS</strong> USER MANUAL
ED [<strong>DCS</strong> USER MANUAL]<br />
The Main Multiplayer Menu screen is composed of the Server List, the Connection Type<br />
drop-down menu, the Connect By IP button, the Refresh and New Search buttons, and<br />
the four system buttons at the bottom of the menu to direct you to other windows.<br />
Server List<br />
The Server List displays all available servers and takes up the majority of the screen.<br />
The Server List is designed to show all detected Servers running the game over the<br />
Internet or a LAN. Each row of the Server List represents a different server. Each<br />
column in the Server List provides different information about each Server. The<br />
columns include:<br />
<br />
<br />
<br />
<br />
<br />
<br />
Padlock symbol. This column will be marked with a padlock symbol if the server<br />
is password protected.<br />
Server Name. The name of the server is listed in this column.<br />
Mission Name. The title of the mission being run on the server.<br />
Players. Maximum number of players allowed on the server and current number<br />
on it.<br />
Game time. How long the mission has been running.<br />
Ping. The connection latency between the player and the server. Lower numbers<br />
equate to a better Ping number.<br />
Below the Server list is the mission Description field, which displays a description of the<br />
mission being run by the selected server.<br />
At the bottom of the Server List are the Refresh and the New Search buttons. The<br />
Refresh button will refresh the data for the servers currently in the server list. The New<br />
Search button will check the net for new servers and update existing ones on the Server<br />
List.<br />
Lower Bar<br />
<br />
<br />
<br />
<br />
EXIT. The Exit button will exit Multiplayer and return you to the main menu or<br />
the desktop.<br />
NEW SERVER. The New Server window allows you to host a mission that other<br />
players (clients) can join.<br />
OPTIONS. The Options window allows you to create the Player Name that<br />
others will see you as in a mission and set your connection speed.<br />
JOIN. After you have selected a server from the Server List, press the JOIN<br />
button to join the server.<br />
229 <strong>DCS</strong> USER MANUAL
ED [<strong>DCS</strong> USER MANUAL]<br />
New Server<br />
For a mission to run as a multiplayer game, one user must be set up as a Server (host)<br />
that runs the mission that other players (clients) can join. This is done as either a<br />
mission listing on a server list or as a direct IP connection.<br />
Note, it is recommended that mission hosts run the simulation in windowed mode to<br />
avoid problems when using the ALT-TAB function to switch between windows.<br />
To start a mission Server, select the Server button on the Main Multiplayer Menu screen.<br />
Server Options<br />
Mission Description<br />
Select Mission<br />
The Server screen has three main areas: Server Options, Mission Description, and Select<br />
Mission. After you have selected a mission and set the server options, you will press the<br />
START button at the bottom of the screen to start the server and allow clients to join it.<br />
It will also direct you to the Join Mission screen.<br />
Server Options. The Server Options allow you to setup and view the basic parameters<br />
of the mission server. Some of the items can be modified and some are information<br />
only and cannot be modified. These are:<br />
230 <strong>DCS</strong> USER MANUAL
ED [<strong>DCS</strong> USER MANUAL]<br />
<br />
<br />
<br />
<br />
<br />
<br />
Server Name. Enter the name of the server in this field. This name will then<br />
appear in a client’s server list if on a LAN network.<br />
Server Type. This indicates the type of server detected.<br />
Interface. The IP of the server computer is displayed in this field. Note that if<br />
you are behind a router, the router IP may be listed and this will be an invalid IP<br />
for clients to directly connect to. Router IP numbers generally start with 192.<br />
Port. Each server can be assigned a unique port by entering it here. By default,<br />
the port number is 10308. However, in order to access the server behind a<br />
firewall, you may need to change this port number or open the default port<br />
number in the firewall.<br />
Players up to. Enter the maximum number of players that may join the server.<br />
Password. To prevent unwanted guests from joining your server, you may enter<br />
a password here. Any client joining the server will be required to enter this<br />
password before joining.<br />
Mission Description. When a mission is created in the Mission Editor, the mission<br />
designer has the option to include a general mission briefing that will be displayed to<br />
both Red and Blue sides. This briefing will be displayed in the Mission Description field.<br />
Select Mission. Using the standard Windows folder and file browser function, select<br />
the drive and folder that holds your multiplayer missions. In general, they will be stored<br />
in the Missions/Multiplayer folder. Left click on the desired mission and it will be<br />
highlighted (selected).<br />
At the bottom of the screen is the BACK button which will direct you back to the Main<br />
Multiplayer Menu screen without saving changes. Pressing the START button will allow<br />
clients to join the server and direct you to the Join Mission screen. You can also cancel<br />
the screen by pressing the yellow X in the top right corner of the screen.<br />
Options<br />
The Options screen will be the first screen you should visit when you first play a<br />
multiplayer game. From here, you will need to set up your Player Name and set your<br />
connection speed.<br />
231 <strong>DCS</strong> USER MANUAL
ED [<strong>DCS</strong> USER MANUAL]<br />
The Options screen consists of the following elements:<br />
Player Name. Enter the name you wish other multiplayer members to see you as here.<br />
This name will be visible in the menu screens and also as a unit label in the simulation.<br />
If no name is entered, a default one will be used.<br />
Network Speed. The Network Speed drop down list allows you to select the data<br />
download / upload speed of your connection. Select the option that best matches your<br />
network connection speed. Choices include:<br />
<br />
<br />
<br />
<br />
<br />
<br />
Modem 56. For a 56 Kb/s modem.<br />
ADSL 128. For DSL and Cable modem connections at 128 Kb/s.<br />
ADSL 256. For DSL and Cable modem connections at 256 Kb/s.<br />
ADSL 512. For DSL and Cable modem connections at 512 Kb/s.<br />
ADSL 1024. For DSL and Cable modem connections at 1024 Kb/s.<br />
LAN. For Local Area Network connections.<br />
At the bottom of the screen are the CANCEL button, which will direct you back to the<br />
Main Multiplayer Menu screen without saving changes, and the OK button which will<br />
direct you back to the Main Multiplayer Menu screen and save changes. You can also<br />
cancel the screen by pressing the yellow X in the top right corner of the screen.<br />
232 <strong>DCS</strong> USER MANUAL
ED [<strong>DCS</strong> USER MANUAL]<br />
Join<br />
Rather than host a mission as a server, you also have the option to join an existing<br />
Server/Mission that is already in progress. There are two ways to do so:<br />
<br />
<br />
Join a mission listed on a Server List.<br />
Connect directly to a server IP by using the Connect by IP option.<br />
Joining a Mission<br />
From Server List<br />
After you have selected a server from the Server List, press the JOIN button at the<br />
bottom of the screen to join the server.<br />
Connect by IP<br />
To connect to a game over the Internet, you use the Connect by IP option. To do so,<br />
press the Connect by IP button. Upon doing so, the Connect by IP window will be<br />
displayed.<br />
<br />
<br />
<br />
This window consists of two fields:<br />
IP/URL: Enter the IP number or URL of the server you wish to join.<br />
PASS: If the server is password protected, enter the password into this field. If<br />
the server is not password protected, you may leave this field blank.<br />
After completing these fields, you can either press the CANCEL button to exit the<br />
window and not join the server, or press the OK button to join the server.<br />
Join Window<br />
After you have joined a mission (Server List or Connect by IP), you are directed to the<br />
Join Window. From this window you may select a side, select your aircraft, chat with<br />
233 <strong>DCS</strong> USER MANUAL
ED [<strong>DCS</strong> USER MANUAL]<br />
other mission players, view the briefing, and view the server pool to see who is on the<br />
server.<br />
Spectator List Assignment Windows Chat Window Player Pool Window<br />
Disconnect from Server<br />
Mission Briefing<br />
The Join screen has the following elements:<br />
Spectator List. When a player first enters the Join screen they are not assigned a side<br />
or aircraft and are instead listed in the Spectator List. When in this list, they are<br />
effectively neutral, and may view all players on the server. However, once the player<br />
has joined an aircraft, they are automatically removed from the Spectator List. At the<br />
bottom of the list is the Back to Spectators button; press this button to return your pilot<br />
to the Spectator List.<br />
Assignment Windows. These two windows display all Red Coalition and Blue<br />
Coalition aircraft that are assigned to the mission and are capable of being flown by<br />
players (set as Client in the mission editor). Both windows have six columns that<br />
provide information about each aircraft listed:<br />
<br />
#. Onboard number assigned to the aircraft.<br />
234 <strong>DCS</strong> USER MANUAL
ED [<strong>DCS</strong> USER MANUAL]<br />
<br />
<br />
<br />
<br />
<br />
A/C. Aircraft type.<br />
Country. Country that aircraft is assigned to.<br />
Group Name. Name of aircraft group.<br />
Task. Flight task.<br />
Player. Player Name assigned to the aircraft.<br />
Chat Window. To text chat with other players on the same server, you may press the<br />
Chat button below the Assignment Window to display the Chat Window.<br />
To all check box<br />
When active, the Chat Window is displayed at the top of the screen.<br />
On the left side of the Window is the TO ALL check box. When checked, messages you<br />
send will go to all players on the server. When not checked, your messages will only go<br />
to the side you have joined.<br />
To enter text, left click in the message window until you see a flashing cursor. You may<br />
then type in your message. When complete, press the Enter button on your keyboard<br />
to send it.<br />
Player Pool. Also below the Assignment Window is the Player Pool button. Pressing<br />
this button displays a semi-transparent table that lists all players on the server and basic<br />
information about each.<br />
<br />
<br />
<br />
<br />
<br />
Nickname. Name of player.<br />
Ping. The connection latency between you and the server. Lower numbers<br />
equate to better Ping numbers.<br />
#. Onboard number assigned to the aircraft.<br />
Score. Total score the player has made on the mission.<br />
A/C. Aircraft type.<br />
235 <strong>DCS</strong> USER MANUAL
ED [<strong>DCS</strong> USER MANUAL]<br />
<br />
<br />
<br />
Units. Number of ground units destroyed.<br />
Ships. Number of ships destroyed.<br />
Losses. Number of times the player has been killed.<br />
The player hosting the server of the mission (Host) will also have access to the KICK<br />
button. After selecting a player from the list, the Host may press the KICK button to<br />
remove the player from the server.<br />
To exit the Player Pool window, press the CLOSE button.<br />
Briefing. After selecting your coalition and aircraft, press the BRIEFING button to view<br />
the briefing for your coalition (side). This briefing consists of an image on the left page<br />
and a text briefing on the right page. When you are ready to enter the simulation, press<br />
the blue FLY button along the bottom of the screen.<br />
Press the CANCEL button to return to the Join mission screen or simply press the yellow<br />
X in the upper right corner.<br />
Select Mis. If you are the server host, you also have access to the Select Mission<br />
button on the bottom of the screen. Pressing this button directs you to the Select<br />
Mission screen which allows you to load a new mission onto the server.<br />
236 <strong>DCS</strong> USER MANUAL
ED [<strong>DCS</strong> USER MANUAL]<br />
Mission Description<br />
Select Mission<br />
Mission Description. When a mission is created in the Mission Editor, the mission<br />
designer has the option to include a general mission briefing that will be displayed to<br />
both Red and Blue sides. This briefing will be displayed in the Mission Description field.<br />
Select Mission. Using the standard Windows folder and file browser function, select<br />
the drive and folder that holds your multiplayer missions. In general, they will be stored<br />
in the Missions/Multiplayer folder. Left click on the desired mission and it will be<br />
highlighted (selected). Press the OP<strong>EN</strong> button load the mission onto the server.<br />
Disconnect. Disconnect from the server and return to the Client screen.<br />
Exit. Disconnect from the server and return to desktop.<br />
237 <strong>DCS</strong> USER MANUAL
ED [<strong>DCS</strong> USER MANUAL]<br />
In Mission Commands<br />
While flying a mission, you have three specific multiplayer key commands available:<br />
Chat channel to ALL [`] (tilde)<br />
Chat channel to ALLIES [` + RCTRL]<br />
Score window [‘] (apostrophe)<br />
EXIT<br />
Press the red Exit button to return to desktop.<br />
238 <strong>DCS</strong> USER MANUAL
ED [<strong>DCS</strong> USER MANUAL]<br />
©2011 THE FIGHTER COLLECTION. All rights reserved.<br />
©2011 EAGLE DYNAMICS. All rights reserved.<br />
239 <strong>DCS</strong> USER MANUAL