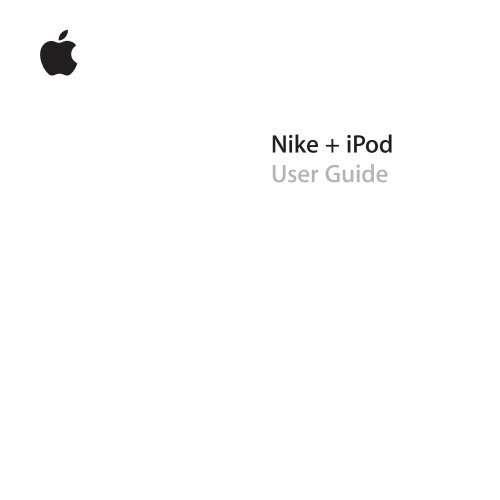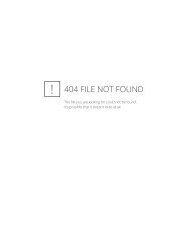Create successful ePaper yourself
Turn your PDF publications into a flip-book with our unique Google optimized e-Paper software.
<strong>Nike</strong> + <strong>iPod</strong><br />
<strong>User</strong> <strong>Guide</strong>
K Apple Inc.<br />
© 2008 Apple Inc. All rights reserved.<br />
Apple, the Apple logo, <strong>iPod</strong>, and iTunes are trademarks<br />
of Apple Inc., registered in the U.S. and other countries.<br />
iTunes Store is a service mark of Apple Inc., registered in<br />
the U.S. and other countries. NIKE and the Swoosh Design<br />
are trademarks of NIKE, Inc. and its affiliates, and are used<br />
under license. The <strong>Nike</strong> + <strong>iPod</strong> Sport Kit is covered by<br />
one or more of U.S. patent numbers 6,018,705, 6,052,654,<br />
6,493,652, 6,298,314, 6,611,789, 6,876,947, and 6,882,955,<br />
either alone or when used in combination with a <strong>Nike</strong> +<br />
<strong>iPod</strong> enabled <strong>iPod</strong> media player.<br />
Mention of third-party products is for informational<br />
purposes only and constitutes neither an endorsement<br />
nor a recommendation. Apple assumes no responsibility<br />
with regard to the performance or use of these products.<br />
All understandings, agreements, or warranties, if any, take<br />
place directly between the vendors and the prospective<br />
users. Every effort has been made to ensure that the<br />
information in this manual is accurate. Apple is not<br />
responsible for printing or clerical errors.
Contents<br />
5 Welcome to <strong>Nike</strong> + <strong>iPod</strong><br />
5 Your Personal Workout Assistant<br />
6 Quick Start<br />
12 Using <strong>Nike</strong> + <strong>iPod</strong><br />
12 Calibrating <strong>Nike</strong> + <strong>iPod</strong><br />
14 Setting the Units of Distance<br />
14 Entering Your Weight<br />
14 Locking <strong>iPod</strong> touch During a Workout<br />
14 Getting Spoken Feedback<br />
15 Using a PowerSong<br />
16 Pausing a Workout<br />
16 Changing Music During a Workout<br />
16 Reviewing Recent Workouts on Your <strong>iPod</strong><br />
17 Creating and Selecting Custom Workout Shortcuts<br />
18 Purchasing and Downloading <strong>Nike</strong>+ Workouts<br />
18 Using a <strong>Nike</strong> + <strong>iPod</strong> Remote<br />
3
4<br />
19 Linking to Another Sensor<br />
20 Putting the <strong>Nike</strong> + <strong>iPod</strong> Sensor to Sleep<br />
21 Important Safety Information<br />
22 Learning More, Service, and Support
Welcome to <strong>Nike</strong> + <strong>iPod</strong><br />
Your Personal Workout Assistant<br />
<strong>Nike</strong> + <strong>iPod</strong> is a workout partner and coach all in one. Select the type of workout you<br />
want—open-ended, distance, time, or calorie-burning—choose music to keep you<br />
motivated, and then keep track of your progress every step of the way with spoken<br />
and onscreen feedback. Upload your workout date to nikeplus.com, where you can set<br />
goals, monitor your improvement from workout to workout, and even join the world’s<br />
largest online running community, participating in challenges with runners from across<br />
the globe.<br />
<strong>Nike</strong> + <strong>iPod</strong> is supported by <strong>iPod</strong> nano (4th generation) and <strong>iPod</strong> touch (2nd<br />
generation), as well as all previous <strong>iPod</strong> nano models.<br />
5
6<br />
Quick Start<br />
Follow these instructions to get started using <strong>Nike</strong> + <strong>iPod</strong> right away.<br />
Step 1: Enable <strong>Nike</strong> + <strong>iPod</strong> on your <strong>iPod</strong>.<br />
m <strong>iPod</strong> nano: Attach the <strong>Nike</strong> + <strong>iPod</strong> receiver to <strong>iPod</strong> nano. <strong>Nike</strong> + <strong>iPod</strong> appears as an<br />
option on the main menu.<br />
m <strong>iPod</strong> touch: Choose Settings > <strong>Nike</strong> + <strong>iPod</strong> and set it to On. A <strong>Nike</strong> + <strong>iPod</strong> icon appears<br />
on the Home screen.<br />
Note: <strong>iPod</strong> touch has an internal receiver; no externally attached receiver is required.<br />
Step 2: Make sure you have the latest <strong>iPod</strong> and iTunes software.<br />
1 Download and install the latest iTunes software to your computer from<br />
www.apple.com/itunes. You need iTunes 7.0 or later.<br />
2 Connect <strong>iPod</strong> to your computer, select <strong>iPod</strong> in the iTunes sidebar, and click Summary.<br />
3 If iTunes says your <strong>iPod</strong> needs an update, click Update and follow the onscreen<br />
instructions.
Step 3: Insert the <strong>Nike</strong> + <strong>iPod</strong> Sensor in your <strong>Nike</strong>+ ready shoe.<br />
m Lift the insole of the left shoe, remove the foam insert from the pocket underneath,<br />
and replace it with the sensor.<br />
Lift the insole and place the<br />
sensor in the pocket, flat side up.<br />
You can leave the sensor in your shoe when you aren’t working out, but if you plan to<br />
wear your shoes for a long time without working out, we recommend replacing the<br />
sensor with the foam insert to save battery life.<br />
7
8<br />
Step 4: Choose a type of workout.<br />
To choose Do this<br />
An open-ended workout <strong>iPod</strong> nano: Choose <strong>Nike</strong> + <strong>iPod</strong> > New Workout > Basic.<br />
<strong>iPod</strong> touch: Choose <strong>Nike</strong> + <strong>iPod</strong> > Basic.<br />
A workout with a time goal <strong>iPod</strong> nano: Choose <strong>Nike</strong> + <strong>iPod</strong> > New Workout > Time.<br />
<strong>iPod</strong> touch: Choose <strong>Nike</strong> + <strong>iPod</strong> > Time.<br />
A workout with a distance goal <strong>iPod</strong> nano: Choose <strong>Nike</strong> + <strong>iPod</strong> > New Workout ><br />
Distance.<br />
<strong>iPod</strong> touch: Choose <strong>Nike</strong> + <strong>iPod</strong> > Distance.<br />
A workout with a calorie burning <strong>iPod</strong> nano: Choose <strong>Nike</strong> + <strong>iPod</strong> > Settings > Weight<br />
goal<br />
and enter your weight. Then click the Menu button,<br />
and choose <strong>Nike</strong> + <strong>iPod</strong> > New Workout > Calorie.<br />
<strong>iPod</strong> touch: Choose Settings > <strong>Nike</strong> + <strong>iPod</strong> > Weight<br />
and set your weight. Then press the Home button, and<br />
choose <strong>Nike</strong> + <strong>iPod</strong> > Calorie.<br />
Note: You need to enter your weight only the first time<br />
you start a calorie burning workout.<br />
A custom workout shortcut <strong>iPod</strong> nano: Choose <strong>Nike</strong> + <strong>iPod</strong> and choose a workout<br />
shortcut.<br />
<strong>iPod</strong> touch: Choose <strong>Nike</strong> + <strong>iPod</strong>, tap My Workouts, and<br />
choose a workout shortcut.<br />
Note: First-time users should see “Creating and<br />
Selecting Custom Workout Shortcuts” on page 17.
Step 5: Choose music to accompany your workout.<br />
To play Do this<br />
A <strong>Nike</strong>+ Workout mix Choose the mix (see page 18).<br />
The currently playing song Choose Now Playing.<br />
Songs from a playlist Choose Playlists and choose a playlist.<br />
Songs in random order Choose Shuffle Songs.<br />
No music Choose None.<br />
Step 6: Start your workout.<br />
m <strong>iPod</strong> nano: Press the Center button and begin walking or running.<br />
m <strong>iPod</strong> touch: Tap Play and begin walking or running.<br />
9
10<br />
Step 7: Monitor your progress.<br />
<strong>Nike</strong> + <strong>iPod</strong> automatically displays your workout status on the <strong>iPod</strong> screen.<br />
<strong>iPod</strong> nano <strong>iPod</strong> touch<br />
Periodically, <strong>Nike</strong> + <strong>iPod</strong> also gives you spoken feedback on your progress (see “Getting<br />
Spoken Feedback” on page 14).<br />
To get spoken feedback manually:<br />
m <strong>iPod</strong> nano: Press the Center button at any time during your workout.<br />
m <strong>iPod</strong> touch: Press the Home button at any time during your workout.<br />
Note: <strong>iPod</strong> touch must be locked to get spoken feedback manually (see “Getting<br />
Spoken Feedback” on page 14).<br />
Step 8: End your workout.<br />
You can end your workout at any time. If you continue working out after you reach<br />
your time, distance, or calorie goal, <strong>iPod</strong> continues to monitor your progress.
To end your workout:<br />
m <strong>iPod</strong> nano: Press the Play/Pause (’) button to pause your workout. Then press the<br />
Menu button and choose End Workout.<br />
m <strong>iPod</strong> touch: Press End Workout. If <strong>iPod</strong> touch is locked, press the Home button and tap<br />
Pause. Then drag the slider to unlock <strong>iPod</strong> touch, and tap End Workout.<br />
<strong>iPod</strong> stores your most recent workout data for future reference.<br />
Step 9: Track your progress at nikeplus.com.<br />
When you connect <strong>iPod</strong> to your computer, iTunes sends your workout data over the<br />
Internet to nikeplus.com, where you can track your progress over time, view a record of<br />
all of your past workouts, set and monitor goals, and compare your results with others.<br />
You can even compete with other online <strong>Nike</strong> + <strong>iPod</strong> users in workout challenges.<br />
To send your workout data to nikeplus.com:<br />
1 After a workout, connect your <strong>iPod</strong> to your computer. iTunes opens automatically.<br />
2 Click Send in the dialog that asks if you want to send your workout data to<br />
nikeplus.com.<br />
3 Click Visit in the dialog that asks if you want to go to nikeplus.com.<br />
The nikeplus.com website opens with your most recent workout graphed on the<br />
homepage.<br />
4 Click Save Your Runs, then click Sign Me Up and follow the onscreen instructions.<br />
Once you’ve set iTunes to send your workout data to nikeplus.com, iTunes sends<br />
the latest data automatically over the Internet whenever you connect <strong>iPod</strong> to your<br />
computer. The nikeplus.com website opens, and you’re logged in automatically.<br />
11
12<br />
When your <strong>iPod</strong> isn’t connected to your computer, you can go to www.nikeplus.com<br />
and enter your Login ID and password. See the nikeplus.com website for <strong>Nike</strong>’s privacy<br />
policy and terms and conditions.<br />
Using <strong>Nike</strong> + <strong>iPod</strong><br />
Follow these instructions to get the most out of <strong>Nike</strong> + <strong>iPod</strong>.<br />
Note: Some features are new with <strong>iPod</strong> nano (4th generation).<br />
Calibrating <strong>Nike</strong> + <strong>iPod</strong><br />
The default calibration for <strong>Nike</strong> + <strong>iPod</strong> is quite accurate for many users. You can<br />
improve the accuracy by calibrating <strong>Nike</strong> + <strong>iPod</strong> to your natural running and walking<br />
style.<br />
To calibrate <strong>Nike</strong> + <strong>iPod</strong> for running and walking:<br />
1 <strong>iPod</strong> nano: Choose <strong>Nike</strong> + <strong>iPod</strong> > Settings > Sensor > Calibrate.<br />
<strong>iPod</strong> touch: Choose <strong>Nike</strong> + <strong>iPod</strong> > Calibration.<br />
2 Choose Run and enter a distance.<br />
Note: You must travel at least a quarter of a mile for calibration to be successful.<br />
3 Choose music to accompany your calibration workout.<br />
4 <strong>iPod</strong> nano: Press the Center button.<br />
<strong>iPod</strong> touch: Tap Play.<br />
Then run the set distance at a steady, natural pace.
5 <strong>iPod</strong> nano: Press the Menu button and choose Done Calibrating.<br />
<strong>iPod</strong> touch: Tap End Workout, and tap Done.<br />
A message tells you if the calibration was successful.<br />
6 Repeat steps 1–4, choosing Walk in step 2 and walking at a steady, natural pace in<br />
step 4.<br />
Note: Even after calibrating, the accuracy of the distance measurements may vary<br />
depending on gait, running surface, incline, and temperature.<br />
To calibrate using your latest completed workout:<br />
You can calibrate <strong>Nike</strong> + <strong>iPod</strong> using the workout you just finished. This is useful if<br />
you’ve traveled a known distance that doesn’t match the summary distance displayed<br />
on your <strong>iPod</strong>. At the end of your workout:<br />
m <strong>iPod</strong> nano: Choose End Workout, and then choose Calibrate. Set the correct distance<br />
you walked or ran, and press the Center button.<br />
m <strong>iPod</strong> touch: Tap End Workout, then tap Calibration and set the correct distance you<br />
walked or ran. Tap Save, then tap Done.<br />
<strong>iPod</strong> senses whether the workout was a walk or run and correctly uses the new<br />
calibration to override the existing one.<br />
To reset <strong>Nike</strong> + <strong>iPod</strong> calibration to the default setting:<br />
m <strong>iPod</strong> nano: Choose <strong>Nike</strong> + <strong>iPod</strong> > Settings > Sensor > Calibrate > Reset Walk or Reset<br />
Run.<br />
m <strong>iPod</strong> touch: Choose <strong>Nike</strong> + <strong>iPod</strong> > Calibration > Run or Walk and then choose “Reset to<br />
Default.”<br />
13
14<br />
Setting the Units of Distance<br />
You can set <strong>Nike</strong> + <strong>iPod</strong> to measure your workouts in either miles or kilometers.<br />
To set the units of distance:<br />
m <strong>iPod</strong> nano: Choose <strong>Nike</strong> + <strong>iPod</strong> > Settings, and set Distances to Miles or Kilometers.<br />
m <strong>iPod</strong> touch: Choose Settings > <strong>Nike</strong> + <strong>iPod</strong> > Distances, then choose Miles or Kilometers.<br />
Entering Your Weight<br />
To enter your weight:<br />
m <strong>iPod</strong> nano: Choose <strong>Nike</strong> + <strong>iPod</strong> > Settings > Weight and enter your weight.<br />
m <strong>iPod</strong> touch: Choose Settings > <strong>Nike</strong> + <strong>iPod</strong> > Weight and enter your weight.<br />
For better accuracy in calculating calories burned, update your weight if it changes.<br />
m<br />
Locking <strong>iPod</strong> touch During a Workout<br />
You can lock <strong>iPod</strong> touch so that its controls can’t be accidentally activated during a<br />
workout.<br />
To lock <strong>iPod</strong> touch:<br />
Press the Sleep/Wake button.<br />
To unlock, press the Sleep/Wake button or the Home button and drag the slider.<br />
Getting Spoken Feedback<br />
As you work out, <strong>Nike</strong> + <strong>iPod</strong> periodically gives spoken feedback on your status.<br />
To get spoken feedback manually:<br />
m <strong>iPod</strong> nano: Press the Center button at any time during your workout.<br />
m <strong>iPod</strong> touch: Press the Home button while <strong>iPod</strong> touch is locked.
To set the voice type or turn spoken feedback off:<br />
m <strong>iPod</strong> nano: Choose <strong>Nike</strong> + <strong>iPod</strong> > Settings and set Spoken Feedback to Male,<br />
Female, or Off.<br />
m <strong>iPod</strong> touch: Choose Settings > <strong>Nike</strong> + <strong>iPod</strong> > Spoken Feedback, then choose Male,<br />
Female, or Off.<br />
If spoken feedback is turned off, you can still get spoken feedback manually.<br />
Note: On <strong>iPod</strong> nano, spoken feedback is available in some languages besides English. If<br />
you set your <strong>iPod</strong> to one of these languages and connect your <strong>iPod</strong> to your computer<br />
(which must be connected to the Internet), iTunes prompts you to download feedback<br />
in that language. On <strong>iPod</strong> nano, you can have only one non-English version of spoken<br />
feedback on your <strong>iPod</strong> at a time.<br />
On <strong>iPod</strong> touch, all spoken feedback languages are supported automatically.<br />
Using a PowerSong<br />
You can choose a motivational song as your PowerSong. At any time during your<br />
workout, you can jump to the song.<br />
To choose a PowerSong:<br />
m <strong>iPod</strong> nano: Choose <strong>Nike</strong> + <strong>iPod</strong> > Settings > PowerSong, and choose any song.<br />
m <strong>iPod</strong> touch: Choose Settings > <strong>Nike</strong> + <strong>iPod</strong> > PowerSong, and choose any song.<br />
To play your PowerSong:<br />
m <strong>iPod</strong> nano: Press and hold the Center button at any time during a workout. After a<br />
short pause, the song plays.<br />
m <strong>iPod</strong> touch: Tap PowerSong on the workout screen. Or, if <strong>iPod</strong> touch is locked, press the<br />
Home button twice, and then tap PowerSong.<br />
15
16<br />
Pausing a Workout<br />
You can pause your workout at any time, temporarily stopping music and data<br />
collection, and resume the workout later without losing any data.<br />
To pause or resume a workout:<br />
m <strong>iPod</strong> nano: Press the Play/Pause (’) button.<br />
m <strong>iPod</strong> touch: Tap Pause. Or, if <strong>iPod</strong> touch is locked, press the Home button once, and then<br />
tap Pause. Tap Play to resume your workout.<br />
Changing Music During a Workout<br />
You can change your music at any time during a workout. Because your workout is<br />
paused during the transition, you can resume it without losing your workout data.<br />
To change music during a workout:<br />
1 <strong>iPod</strong> nano: Press the Menu button and choose Change Music. Your workout pauses.<br />
<strong>iPod</strong> touch: If <strong>iPod</strong> is not locked, tap Pause. If <strong>iPod</strong> is locked, press the Home button,<br />
drag the slider to unlock, and tap Pause. Tap Change Music.<br />
2 <strong>iPod</strong> nano: Select music. Your workout resumes automatically.<br />
<strong>iPod</strong> touch: Select music. Tap the top of the music screen to return to your workout,<br />
then tap Play.<br />
Reviewing Recent Workouts on Your <strong>iPod</strong><br />
Your <strong>iPod</strong> saves the date, time, duration, distance, pace, and calories burned for up to<br />
your last thousand workouts.
To review recent workouts on your <strong>iPod</strong>:<br />
m <strong>iPod</strong> nano: Choose <strong>Nike</strong> + <strong>iPod</strong> > History.<br />
m <strong>iPod</strong> touch: Choose <strong>Nike</strong> + <strong>iPod</strong>, then tap History at the bottom of the screen.<br />
To erase a single workout session:<br />
1 Choose <strong>Nike</strong> + <strong>iPod</strong> > History and choose a workout session.<br />
2 <strong>iPod</strong> nano: Choose a workout session, click the Center button, and choose Delete.<br />
<strong>iPod</strong> touch: Tap Edit, choose a workout session, and tap Delete.<br />
On <strong>iPod</strong> touch, you can delete all workout sessions from History by tapping Clear at the<br />
top of the History screen.<br />
m<br />
m<br />
Creating and Selecting Custom Workout Shortcuts<br />
<strong>iPod</strong> nano (4th generation only) automatically saves your completed workouts as<br />
shortcuts, and <strong>iPod</strong> touch lets you create workout shortcuts. You can then select a<br />
custom workout shortcut to easily repeat a workout.<br />
To create a custom workout shortcut on <strong>iPod</strong> touch:<br />
Choose <strong>Nike</strong> + <strong>iPod</strong> and tap My Workouts at the bottom of the screen.<br />
Tap Plus (+), choose the type of workout and the workout goal, select music, enter a<br />
name for the workout, and tap Save.<br />
Note: You can create custom workout shortcuts only on <strong>iPod</strong> touch (2nd generation).<br />
To delete a custom workout shortcut on <strong>iPod</strong> touch:<br />
m Choose <strong>Nike</strong> + <strong>iPod</strong> and and tap My Workouts. Tap Edit, choose a shortcut, and tap<br />
Delete. Tap Done.<br />
17
18<br />
To choose a custom workout shortcut on your <strong>iPod</strong>:<br />
m <strong>iPod</strong> nano: Choose <strong>Nike</strong> + <strong>iPod</strong> and choose a shortcut. Shortcuts are named according<br />
to the type of workout and music. They can’t be deleted.<br />
m <strong>iPod</strong> touch: Choose <strong>Nike</strong> + <strong>iPod</strong> and tap My Workouts. Shortcuts are listed by the name<br />
you specified when you created the workout.<br />
Your most recent custom workout shortcut appears at the top of the list.<br />
Purchasing and Downloading <strong>Nike</strong>+ Workouts<br />
You can purchase and download <strong>Nike</strong>+ Workouts featuring continuous music mixed<br />
with professional coaching. Choose mixes for your level and style of workout.<br />
To purchase a <strong>Nike</strong>+ Workout:<br />
1 Open iTunes and type “<strong>Nike</strong> Sport Music” in the iTunes search field.<br />
2 Click the Buy button next to the <strong>Nike</strong>+ Workout of your choice.<br />
3 Connect <strong>iPod</strong> to your computer and load the workout onto <strong>iPod</strong>.<br />
When you purchase a <strong>Nike</strong>+ Workout, you get a single workout track with music and<br />
voiceover, and you also get all the individual songs in the mix.<br />
Note: The iTunes Store is available only to people age 13 or older, in the U.S. and many<br />
other countries; for a list of countries, see www.apple.com/itunes/download. Terms<br />
apply. You must have Internet access (fees may apply) to use the iTunes Store.<br />
Using a <strong>Nike</strong> + <strong>iPod</strong> Remote<br />
You can use a <strong>Nike</strong>+ compatible remote (sold separately) to control <strong>Nike</strong> + <strong>iPod</strong><br />
wirelessly while you work out. Before using a remote for the first time, you must link<br />
the <strong>iPod</strong> nano receiver to it.
To link to a remote:<br />
1 Connect the receiver to an <strong>iPod</strong> nano.<br />
2 Choose <strong>Nike</strong> + <strong>iPod</strong> > Settings > Remote > Link, and follow the onscreen instructions.<br />
m<br />
To turn remote functionality on or off for <strong>iPod</strong> nano:<br />
Choose <strong>Nike</strong> + <strong>iPod</strong> > Settings > Remote, and set Remote to On or Off.<br />
To unlink a remote from <strong>iPod</strong> nano:<br />
m Choose <strong>Nike</strong> + <strong>iPod</strong> > Settings > Remote > Unlink, and follow the onscreen<br />
instructions.<br />
Linking to Another Sensor<br />
You can use your <strong>iPod</strong> nano or your <strong>iPod</strong> touch with more than one <strong>Nike</strong> + <strong>iPod</strong> Sensor.<br />
You may want to do this, for example, if there’s more than one person in your family<br />
with a sensor and <strong>Nike</strong>+ ready shoes. Each time you use an <strong>iPod</strong> with a different sensor,<br />
you must link to that sensor.<br />
If you connect an <strong>iPod</strong> nano external receiver to a different <strong>iPod</strong> and use it with the<br />
same sensor, the receiver remembers your settings, your workout history, and your<br />
workout shortcuts. You don’t need to relink or recalibrate.<br />
To link to another sensor:<br />
1 <strong>iPod</strong> nano: Connect the receiver to an <strong>iPod</strong>.<br />
2 Put on the shoes with the new sensor, and make sure there is no other <strong>Nike</strong> + <strong>iPod</strong><br />
Sensor nearby.<br />
Walk around to activate the sensor so your receiver (internal or external) can detect it.<br />
19
20<br />
3 <strong>iPod</strong> nano: Choose <strong>Nike</strong> + <strong>iPod</strong> > Settings > Sensor > Link and follow the onscreen<br />
instructions. A message says <strong>iPod</strong> is now linked to the new sensor.<br />
<strong>iPod</strong> touch: Choose Settings > <strong>Nike</strong> + <strong>iPod</strong> > Sensor, tap Link New, and follow the<br />
onscreen instructions.<br />
Note: If you link to a previously linked sensor, <strong>Nike</strong> + <strong>iPod</strong> remembers your calibration<br />
settings. You don’t need to recalibrate.<br />
m<br />
m<br />
Putting the <strong>Nike</strong> + <strong>iPod</strong> Sensor to Sleep<br />
The sensor is awake and on by default. If you want to store the sensor for a long period<br />
of time or make it stop transmitting, you can put it to sleep.<br />
To put the sensor to sleep:<br />
Use a pen or a paper clip to press and hold the Sleep/Wake button for three seconds.<br />
Sleep/Wake button<br />
Press and hold for three seconds to put to sleep.<br />
Press to wake.<br />
Important: Put the sensor to sleep before taking it on an aircraft, to comply with<br />
applicable government regulations.<br />
To wake the sensor:<br />
Use a pen or a paper clip to press the Sleep/Wake button.
Important Safety Information<br />
WARNING: Failure to follow these safety instructions could result in injury or damage.<br />
Exercising Before starting any exercise program, you should have a complete physical<br />
examination by your physician. Do a warmup or stretching exercise before beginning<br />
any workout. Be careful and attentive while exercising. Slow down, if necessary, before<br />
adjusting your <strong>iPod</strong> while running. Stop exercising immediately if you feel pain, or feel<br />
faint, dizzy, exhausted, or short of breath. By exercising, you assume the risks inherent in<br />
physical exercise, including any injury that may result from such activity.<br />
Choking hazard The receiver and sensor are potential choking hazards. Keep them<br />
away from children under three years of age.<br />
Avoid hearing damage Permanent hearing loss may occur if earbuds or headphones<br />
are used at high volume. Set the volume to a safe level. You can adapt over time to a<br />
higher volume of sound that may sound normal but can be damaging to your hearing.<br />
If you experience ringing in your ears or muffled speech, stop listening and have your<br />
hearing checked. The louder the volume, the less time is required before your hearing<br />
could be affected. Hearing experts suggest that to protect your hearing:<br />
 Limit the amount of time you use earbuds or headphones at high volume.<br />
 Avoid turning up the volume to block out noisy surroundings.<br />
Â<br />
Turn the volume down if you can’t hear people speaking near you.<br />
21
22<br />
Disassembling the sensor Do not attempt to open the sensor, disassemble it, or<br />
remove the battery. No user-serviceable parts are inside. Do not use the receiver or<br />
<strong>iPod</strong> in or near water or wet locations.<br />
Learning More, Service, and Support<br />
For Do this<br />
Answers to frequently asked questions<br />
about <strong>Nike</strong> + <strong>iPod</strong><br />
Go to www.apple.com/support/nikeplus.<br />
Service and support for the<br />
<strong>Nike</strong> + <strong>iPod</strong> Sensor and Receiver<br />
Go to www.apple.com/support/nikeplus.<br />
Service and support for <strong>Nike</strong>+ ready<br />
shoes or the nikeplus.com website<br />
Go to www.nikeplus.com.<br />
Information about using iTunes Open iTunes and choose Help > iTunes Help.<br />
Information about using <strong>iPod</strong> Go to www.apple.com/support/ipod.
Regulatory Compliance Information<br />
FCC Compliance Statement<br />
This device complies with part 15 of the FCC rules.<br />
Operation is subject to the following two conditions:<br />
(1) This device may not cause harmful interference, and<br />
(2) this device must accept any interference received,<br />
including interference that may cause undesired<br />
operation. See instructions if interference to radio or<br />
television reception is suspected.<br />
Radio and Television Interference<br />
This computer equipment generates, uses, and can<br />
radiate radio-frequency energy. If it is not installed and<br />
used properly—that is, in strict accordance with Apple’s<br />
instructions—it may cause interference with radio and<br />
television reception.<br />
This equipment has been tested and found to comply<br />
with the limits for a Class B digital device in accordance<br />
with the specifications in Part 15 of FCC rules. These<br />
specifications are designed to provide reasonable<br />
protection against such interference in a residential<br />
installation. However, there is no guarantee that<br />
interference will not occur in a particular installation.<br />
You can determine whether your computer system is<br />
causing interference by turning it off. If the interference<br />
stops, it was probably caused by the computer or one of<br />
the peripheral devices.<br />
If your computer system does cause interference<br />
to radio or television reception, try to correct the<br />
interference by using one or more of the following<br />
measures:<br />
• Turn the television or radio antenna until the<br />
interference stops.<br />
• Move the computer to one side or the other of the<br />
television or radio.<br />
• Move the computer farther away from the television<br />
or radio.<br />
• Plug the computer into an outlet that is on a different<br />
circuit from the television or radio. (That is, make<br />
certain the computer and the television or radio are<br />
on circuits controlled by different circuit breakers or<br />
fuses.)<br />
If necessary, consult an Apple-authorized service<br />
provider or Apple. See the service and support<br />
information that came with your Apple product. Or,<br />
consult an experienced radio/television technician for<br />
additional suggestions.<br />
Changes or modifications to this product not authorized<br />
by Apple Inc. could void the EMC compliance and<br />
negate your authority to operate the product.<br />
This product was tested for EMC compliance under<br />
conditions that included the use of Apple peripheral<br />
devices and Apple shielded cables and connectors<br />
between system components. It is important that you<br />
use Apple peripheral devices and shielded cables and<br />
connectors between system components to reduce the<br />
possibility of causing interference to radios, television<br />
sets, and other electronic devices. You can obtain Apple<br />
peripheral devices and the proper shielded cables and<br />
connectors through an Apple-authorized dealer. For<br />
non-Apple peripheral devices, contact the manufacturer<br />
or dealer for assistance.<br />
Responsible party (contact for FCC matters only):<br />
Apple Inc. Corporate Compliance,<br />
1 Infinite Loop M/S 26-A, Cupertino, CA 95014-2084<br />
23
24<br />
Wireless Information<br />
FCC Wireless Compliance for the <strong>Nike</strong> + <strong>iPod</strong> Sensor.<br />
The antenna used with this transmitter must not be<br />
colocated or operated in conjunction with any other<br />
antenna or transmitter subject to the conditions of the<br />
FCC Grant.<br />
Industry Canada Statement<br />
This Class B device meets all requirements of the<br />
Canadian interference-causing equipment regulations.<br />
Cet appareil numérique de la Class B respecte toutes<br />
les exigences du Règlement sur le matériel brouilleur<br />
du Canada.<br />
European Wireless EU Declaration of Conformity<br />
This wireless device complies with the specifications EN<br />
300 328, EN 301-489, EN 50371, and EN 60950 following<br />
the provisions of the R&TTE Directive.<br />
Industry Canada Statement<br />
Complies with the Canadian ICES-003 Class B, RSS 200<br />
specifications. Cet appareil numérique de la classe B est<br />
conforme à la norme NMB-003 RSS 210 du Canada.<br />
European Community<br />
Complies with European Directives 72/23/EEC, 89/336/<br />
EEC, and 99/5/EEC.<br />
Exposure to Radio Frequency Energy<br />
The radiated output power of the included devices is far<br />
below the FCC radio frequency exposure limits.<br />
Disposal and Recycling Information<br />
The <strong>Nike</strong> + <strong>iPod</strong> Sensor contains a battery. Dispose of<br />
your <strong>Nike</strong> + <strong>iPod</strong> Sensor according to local<br />
environmental laws and guidelines. When discarding<br />
shoes, remove the <strong>Nike</strong> + <strong>iPod</strong> Sensor and dispose of<br />
it properly.<br />
For information about Apple’s recycling program, go to<br />
www.apple.com/environment.<br />
California: The coin cell battery in your sensor contains<br />
perchlorates. Special handling and disposal may apply.<br />
Refer to www.dts.ca.gov/hazardouswaste/perchlorate.<br />
Deutschland: Dieses Gerät enthält Batterien. Bitte<br />
nicht in den Hausmüll werfen. Entsorgen Sie dieses<br />
Gerät am Ende seines Lebenszyklus entsprechend der<br />
maßgeblichen gesetzlichen Regelungen.<br />
Nederlands: Gebruikte batterijen kunnen worden<br />
ingeleverd bij de chemokar of in een speciale<br />
batterijcontainer voor klein chemisch afval (kca) worden<br />
gedeponeerd.<br />
Taiwan:
European Union—Disposal Information:<br />
The symbol above means that according to local laws<br />
and regulations your product should be disposed of<br />
separately from household waste. When this product<br />
reaches its end of life, take it to a collection point<br />
designated by local authorities. Some collection points<br />
accept products for free. The separate collection and<br />
recycling of your product at the time of disposal will<br />
help conserve natural resources and ensure that it is<br />
recycled in a manner that protects human health and<br />
the environment.<br />
Union Européenne : informations sur l’élimination<br />
Le symbole ci-dessus signifie que vous devez vous<br />
débarasser de votre produit sans le mélanger avec les<br />
ordures ménagères, selon les normes et la législation<br />
de votre pays. Lorsque ce produit n’est plus utilisable,<br />
portez-le dans un centre de traitement des déchets<br />
agréé par les autorités locales. Certains centres<br />
acceptent les produits gratuitement. Le traitement<br />
et le recyclage séparé de votre produit lors de son<br />
élimination aideront à préserver les ressources<br />
naturelles et à protéger l’environnement et la santé des<br />
êtres humains.<br />
Europäische Union – Informationen zur Entsorgung<br />
Das Symbol oben bedeutet, dass dieses Produkt<br />
entsprechend den geltenden gesetzlichen Vorschriften<br />
und getrennt vom Hausmüll entsorgt werden muss.<br />
Geben Sie dieses Produkt zur Entsorgung bei einer<br />
offiziellen Sammelstelle ab. Bei einigen Sammelstellen<br />
können Produkte zur Entsorgung unentgeltlich<br />
abgegeben werden. Durch das separate Sammeln<br />
und Recycling werden die natürlichen Ressourcen<br />
geschont und es ist sichergestellt, dass beim Recycling<br />
des Produkts alle Bestimmungen zum Schutz von<br />
Gesundheit und Umwelt beachtet werden.<br />
Unione Europea: informazioni per l’eliminazione<br />
Questo simbolo significa che, in base alle leggi e alle<br />
norme locali, il prodotto dovrebbe essere eliminato<br />
separatamente dai rifiuti casalinghi. Quando il prodotto<br />
diventa inutilizzabile, portarlo nel punto di raccolta<br />
stabilito dalle autorità locali. Alcuni punti di raccolta<br />
accettano i prodotti gratuitamente. La raccolta<br />
separata e il riciclaggio del prodotto al momento<br />
dell’eliminazione aiutano a conservare le risorse naturali<br />
e assicurano che venga riciclato in maniera tale da<br />
salvaguardare la salute umana e l’ambiente.<br />
Europeiska unionen – uttjänta produkter<br />
Symbolen ovan betyder att produkten enligt lokala<br />
lagar och bestämmelser inte får kastas tillsammans<br />
med hushållsavfallet. När produkten har tjänat ut<br />
måste den tas till en återvinningsstation som utsetts<br />
av lokala myndigheter. Vissa återvinningsstationer tar<br />
kostnadsfritt hand om uttjänta produkter. Genom att<br />
låta den uttjänta produkten tas om hand för återvinning<br />
hjälper du till att spara naturresurser och skydda hälsa<br />
och miljö.<br />
Apple and the Environment<br />
At Apple, we recognize our responsibility to minimize<br />
the environmental impacts of our operations and<br />
products.<br />
For more information, go to<br />
www.apple.com/environment.<br />
25
www.apple.com/ipod/nike<br />
www.apple.com/support/nikeplus<br />
034-4623-A<br />
Printed in XXXX