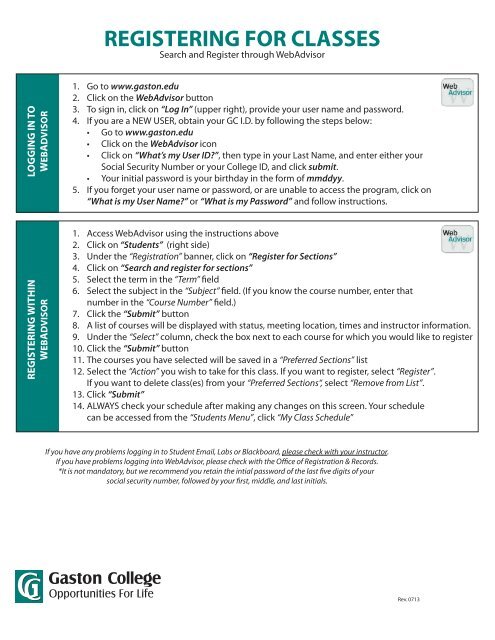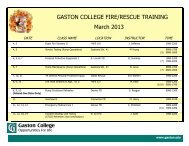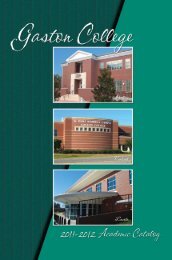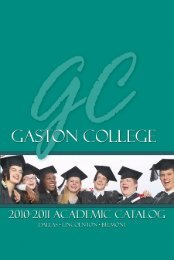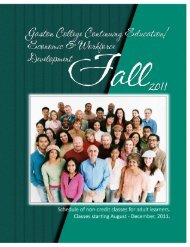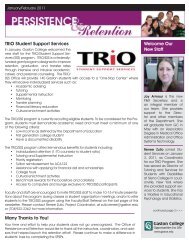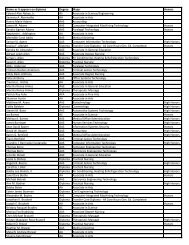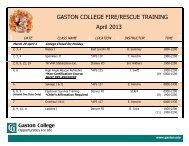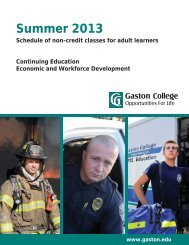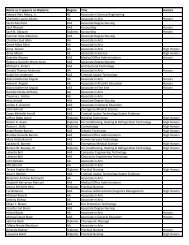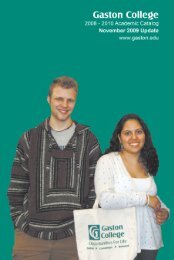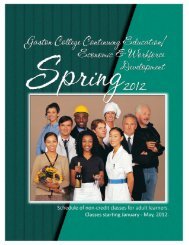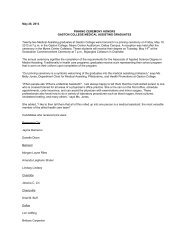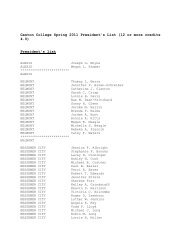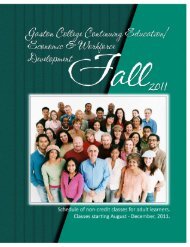GASTON COLLEGE STUDENT LOGINS
GASTON COLLEGE STUDENT LOGINS
GASTON COLLEGE STUDENT LOGINS
You also want an ePaper? Increase the reach of your titles
YUMPU automatically turns print PDFs into web optimized ePapers that Google loves.
REGISTERING FOR CLASSES<br />
Search and Register through WebAdvisor<br />
LOGGING IN TO<br />
WEBADVISOR<br />
1. Go to www.gaston.edu<br />
2. Click on the WebAdvisor button<br />
3. To sign in, click on “Log In” (upper right), provide your user name and password.<br />
4. If you are a NEW USER, obtain your GC I.D. by following the steps below:<br />
• Go to www.gaston.edu<br />
• Click on the WebAdvisor icon<br />
• Click on “What’s my User ID”, then type in your Last Name, and enter either your<br />
Social Security Number or your College ID, and click submit.<br />
• Your initial password is your birthday in the form of mmddyy.<br />
5. If you forget your user name or password, or are unable to access the program, click on<br />
“What is my User Name” or “What is my Password” and follow instructions.<br />
REGISTERING WITHIN<br />
WEBADVISOR<br />
1. Access WebAdvisor using the instructions above<br />
2. Click on “Students” (right side)<br />
3. Under the “Registration” banner, click on “Register for Sections”<br />
4. Click on “Search and register for sections”<br />
5. Select the term in the “Term” field<br />
6. Select the subject in the “Subject” field. (If you know the course number, enter that<br />
number in the “Course Number” field.)<br />
7. Click the “Submit” button<br />
8. A list of courses will be displayed with status, meeting location, times and instructor information.<br />
9. Under the “Select” column, check the box next to each course for which you would like to register<br />
10. Click the “Submit” button<br />
11. The courses you have selected will be saved in a “Preferred Sections” list<br />
12. Select the “Action” you wish to take for this class. If you want to register, select “Register”.<br />
If you want to delete class(es) from your “Preferred Sections“, select “Remove from List”.<br />
13. Click “Submit”<br />
14. ALWAYS check your schedule after making any changes on this screen. Your schedule<br />
can be accessed from the “Students Menu”, click “My Class Schedule”<br />
If you have any problems logging in to Student Email, Labs or Blackboard, please check with your instructor.<br />
If you have problems logging into WebAdvisor, please check with the Office of Registration & Records.<br />
*It is not mandatory, but we recommend you retain the intial password of the last five digits of your<br />
social security number, followed by your first, middle, and last initials.<br />
Gaston College<br />
Opportunities For Life<br />
Rev. 0713