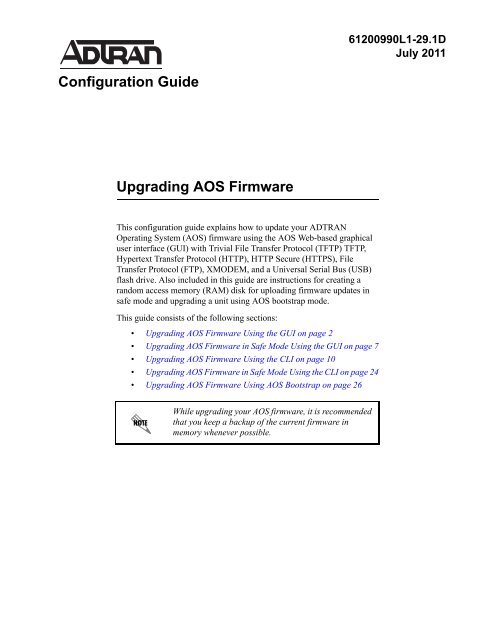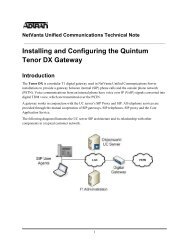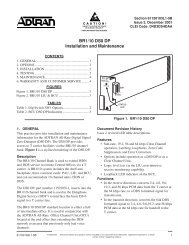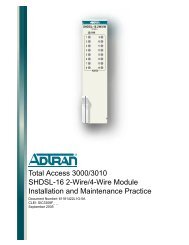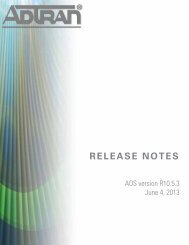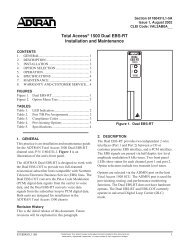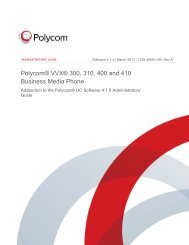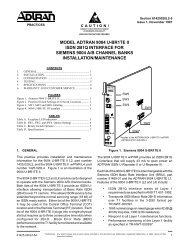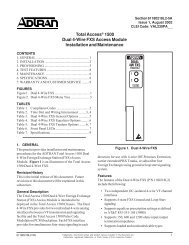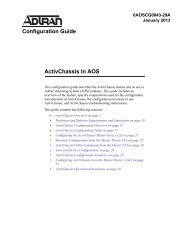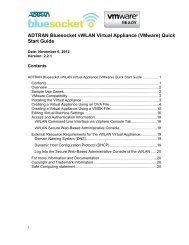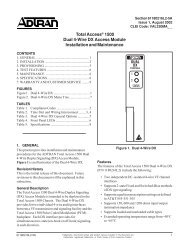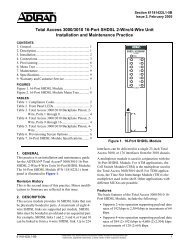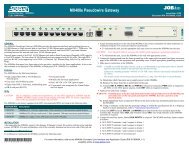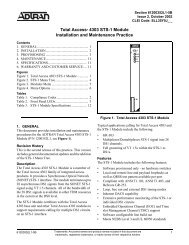Upgrading AOS Firmware - ADTRAN Support Community
Upgrading AOS Firmware - ADTRAN Support Community
Upgrading AOS Firmware - ADTRAN Support Community
You also want an ePaper? Increase the reach of your titles
YUMPU automatically turns print PDFs into web optimized ePapers that Google loves.
61200990L1-29.1D<br />
July 2011<br />
Configuration Guide<br />
<strong>Upgrading</strong> <strong>AOS</strong> <strong>Firmware</strong><br />
This configuration guide explains how to update your <strong>ADTRAN</strong><br />
Operating System (<strong>AOS</strong>) firmware using the <strong>AOS</strong> Web-based graphical<br />
user interface (GUI) with Trivial File Transfer Protocol (TFTP) TFTP,<br />
Hypertext Transfer Protocol (HTTP), HTTP Secure (HTTPS), File<br />
Transfer Protocol (FTP), XMODEM, and a Universal Serial Bus (USB)<br />
flash drive. Also included in this guide are instructions for creating a<br />
random access memory (RAM) disk for uploading firmware updates in<br />
safe mode and upgrading a unit using <strong>AOS</strong> bootstrap mode.<br />
This guide consists of the following sections:<br />
• <strong>Upgrading</strong> <strong>AOS</strong> <strong>Firmware</strong> Using the GUI on page 2<br />
• <strong>Upgrading</strong> <strong>AOS</strong> <strong>Firmware</strong> in Safe Mode Using the GUI on page 7<br />
• <strong>Upgrading</strong> <strong>AOS</strong> <strong>Firmware</strong> Using the CLI on page 10<br />
• <strong>Upgrading</strong> <strong>AOS</strong> <strong>Firmware</strong> in Safe Mode Using the CLI on page 24<br />
• <strong>Upgrading</strong> <strong>AOS</strong> <strong>Firmware</strong> Using <strong>AOS</strong> Bootstrap on page 26<br />
While upgrading your <strong>AOS</strong> firmware, it is recommended<br />
that you keep a backup of the current firmware in<br />
memory whenever possible.
<strong>Upgrading</strong> <strong>AOS</strong> <strong>Firmware</strong> Using the GUI<br />
<strong>Upgrading</strong> <strong>AOS</strong> <strong>Firmware</strong><br />
<strong>Upgrading</strong> <strong>AOS</strong> <strong>Firmware</strong> Using the GUI<br />
When upgrading the system firmware on an <strong>AOS</strong> unit using the GUI, the new firmware must be<br />
downloaded to your PC, uploaded to the <strong>AOS</strong> unit, and the <strong>AOS</strong> unit rebooted. The following sections<br />
describe how to upgrade <strong>AOS</strong> firmware using the GUI.<br />
The GUI is not available on all <strong>AOS</strong> versions. Refer to the quick start guide shipped with<br />
your unit to determine whether the GUI is supported.<br />
Accessing the GUI<br />
You can access the GUI from any Web browser on your network by following these steps:<br />
1. Connect the <strong>AOS</strong> unit directly to your PC using the primary Ethernet port and either a cross-over or<br />
straight-through Ethernet cable. Refer to the quick start guide shipped with your unit for details on<br />
connecting to your PC.<br />
2. For newly installed units, set your PC to a fixed IP address of 10.10.10.2. To change your PC IP<br />
address, navigate to PC > Control Panel > Network Connections > Local Area Connection ><br />
Properties > IP (TCP/IP) and select Use this IP Address. Enter the following parameters:<br />
IP Address: 10.10.10.2<br />
Subnet Mask: 255.255.255.0<br />
Default Gateway: 10.10.10.1<br />
3. You do not need to enter any domain naming system (DNS) server information. After the information<br />
is entered, select OK twice, and close the Network Connections dialog box. If you cannot change<br />
your PC's IP address, you will need to change the <strong>AOS</strong> unit's IP address using the CLI. Refer to Step 2:<br />
Accessing the CLI on page 14 for instructions.<br />
4. Open a Web browser and enter the <strong>AOS</strong> unit's IP address in your browser address line as follows:<br />
http://10.10.10.1. The default IP address is 10.10.10.1, but if you had to change the <strong>AOS</strong> unit's IP<br />
address using the CLI, enter that address in the browser line.<br />
5. At the prompt, enter your user name and password and select OK.<br />
2 Copyright © 2011 <strong>ADTRAN</strong>, Inc. 61200990L1-29.1D
<strong>Upgrading</strong> <strong>AOS</strong> <strong>Firmware</strong> <strong>Upgrading</strong> <strong>AOS</strong> <strong>Firmware</strong> Using the GUI<br />
The default user name is admin and the default password is password.<br />
6. The initial GUI menu appears. You can access initial setup information by selecting Setup Wizard<br />
from the menu on the left.<br />
Reviewing the Current <strong>Firmware</strong><br />
You should review and record the name of the existing primary firmware file. To review the existing<br />
firmware on your <strong>AOS</strong> unit, follow these steps:<br />
1. In the GUI menu on the left, navigate to Utilities > System > <strong>Firmware</strong>.<br />
2. Review the firmware currently in use in the Set Primary/Backup <strong>Firmware</strong> section. This section also<br />
lists the amount of free drive space on the <strong>AOS</strong> unit.<br />
Deleting Unused <strong>Firmware</strong> Files<br />
If there is not enough free drive space on the <strong>AOS</strong> unit, you can delete the backup firmware file to make<br />
room for the firmware update. To delete the backup firmware file, follow these steps:<br />
1. In the GUI menu on the left, navigate to Utilities > System > <strong>Firmware</strong>.<br />
2. Scroll to the Delete <strong>Firmware</strong> section.<br />
3. Use the drop-down menu to select the firmware file you want to delete.<br />
61200990L1-29.1D Copyright © 2011 <strong>ADTRAN</strong>, Inc. 3
<strong>Upgrading</strong> <strong>AOS</strong> <strong>Firmware</strong> Using the GUI<br />
<strong>Upgrading</strong> <strong>AOS</strong> <strong>Firmware</strong><br />
4. Select the Delete button.<br />
Use the Delete <strong>Firmware</strong><br />
drop-down menu to select<br />
the firmware to delete.<br />
Select the Delete button.<br />
Obtaining a <strong>Firmware</strong> Update<br />
To locate a firmware update and download it to your PC, follow these steps:<br />
1. Open a session in a Web browser and enter the following URL in the address bar of the web browser:<br />
www.adtran.com/web/page/portal/Adtran/wp_support_softwaredownloads<br />
<br />
You will be transferred to the Software Downloads page of the <strong>ADTRAN</strong> website.<br />
2. In the By Line tab of the Find Software for Product section, use the drop-down menus to select your<br />
unit using the By Product Line, By Family, and Select Product drop-down menus. After you have<br />
selected your product, the Find Software button will appear.<br />
Select the By Line tab<br />
Select your unit’s product line.<br />
Select your unit’s family.<br />
Select your unit<br />
Additionally, you can use the drop-down menus in the By Category tab of the Find Software for<br />
Product section to select your product. Select your unit from the By Category, By Sub-category, and<br />
Select Product drop-down menus. After you have selected your product, the Find Software button<br />
will appear.<br />
You can also use the product’s part number or common language equipment identification (CLEI) code<br />
to find firmware for your product. Select the By Part# or CLEI tab, enter the part number in the By<br />
4 Copyright © 2011 <strong>ADTRAN</strong>, Inc. 61200990L1-29.1D
<strong>Upgrading</strong> <strong>AOS</strong> <strong>Firmware</strong> <strong>Upgrading</strong> <strong>AOS</strong> <strong>Firmware</strong> Using the GUI<br />
Part Number field or the CLEI in the By CLEI field, and select the Find Product button.<br />
Select the By Part# or<br />
CLEI tab.<br />
Enter the part number.<br />
Enter the CLEI.<br />
Select Find Product to<br />
search for your product.<br />
3. Once your product has been found, several links will appear at the bottom of the screen. Select the<br />
firmware link (for example, NetVanta 7100 <strong>Firmware</strong>). If you are logged in to your <strong>ADTRAN</strong>.com<br />
account, you will be redirected to the Software Download page for the specified product.<br />
Select the firmware link.<br />
4. If you are not logged in to your <strong>ADTRAN</strong>.com account, you will be redirected to a login page. If you<br />
have an <strong>ADTRAN</strong>.com account, enter your login email address in the Email field and your login<br />
password in the Password field and select Submit. <br />
If you do not have an <strong>ADTRAN</strong>.com account, you can gain temporary access to the software<br />
downloads page. Enter your first name, last name, email address, ZIP code, and company (optional) in<br />
the appropriate fields in the Instant Access section, and select Submit.<br />
5. Right-click the desired Download link, and select Save target as from the right-click menu. The Save<br />
As menu will appear.<br />
6. Browse to the location on your PC where you would like save the firmware, and select Save to save<br />
the firmware.<br />
Do not change the firmware file’s extension. The firmware file must maintain the .biz<br />
file extension in order for the <strong>AOS</strong> unit to recognize it as a valid firmware file.<br />
Uploading a <strong>Firmware</strong> Update to the <strong>AOS</strong> Unit<br />
Once you have downloaded the firmware update to your PC, you can upload it from your PC to the <strong>AOS</strong><br />
unit’s flash, CompactFlash®, or USB flash drive memory. For information on uploading firmware updates<br />
using the CLI, refer to <strong>Upgrading</strong> <strong>AOS</strong> <strong>Firmware</strong> Using the CLI on page 10.<br />
1. In the GUI menu on the left, navigate to Utilities > System > <strong>Firmware</strong>.<br />
2. Scroll to the Upload <strong>Firmware</strong> section.<br />
61200990L1-29.1D Copyright © 2011 <strong>ADTRAN</strong>, Inc. 5
<strong>Upgrading</strong> <strong>AOS</strong> <strong>Firmware</strong> Using the GUI<br />
<strong>Upgrading</strong> <strong>AOS</strong> <strong>Firmware</strong><br />
3. Select the Browse button next to the Select firmware file field. Browse to the directory on your PC<br />
containing the <strong>AOS</strong> firmware upgrade file.<br />
Select the Browse button<br />
to locate the <strong>AOS</strong><br />
firmware upgrade file.<br />
4. Select the firmware file (with a .biz extension), and then select Open. The directory location and file<br />
name should now be displayed in the Select firmware file field.<br />
5. Select the type of memory (Flash or CFlash or USB Drive 0) to which you would like to upload the<br />
firmware.<br />
6. Select Upload to transfer the new firmware file to the <strong>AOS</strong> unit. This process can take several<br />
minutes. If there is insufficient memory on the <strong>AOS</strong> unit to upload the firmware update, you will<br />
receive an error message.You can delete the backup firmware file to make room for the new firmware<br />
file. Refer to Deleting Unused <strong>Firmware</strong> Files on page 3 for instructions.<br />
7. When the process is complete, scroll up to the Set Primary/Backup <strong>Firmware</strong> section and change the<br />
Primary <strong>Firmware</strong> selector to the newly uploaded firmware file using the drop-down menu. Set the<br />
Backup <strong>Firmware</strong> selector to the previous primary firmware file.<br />
Change the primary<br />
firmware to the newly<br />
uploaded firmware.<br />
Change the backup<br />
firmware to the previous<br />
primary firmware.<br />
6 Copyright © 2011 <strong>ADTRAN</strong>, Inc. 61200990L1-29.1D
<strong>Upgrading</strong> <strong>AOS</strong> <strong>Firmware</strong> <strong>Upgrading</strong> <strong>AOS</strong> <strong>Firmware</strong> in Safe Mode Using the GUI<br />
8. Select Apply to accept changes.<br />
9. Navigate to Utilities > Reboot Unit. Then, select Save and Reboot. It is important to save any<br />
changes to the configuration before rebooting. If you reboot without saving the current configuration,<br />
and changes you have made will be lost during the reboot.<br />
<strong>Upgrading</strong> <strong>AOS</strong> <strong>Firmware</strong> in Safe Mode Using the GUI<br />
When upgrading the system firmware on an <strong>AOS</strong> unit, the new firmware must be uploaded to the <strong>AOS</strong> unit<br />
before rebooting. Due to the large size of firmware images, some products are unable to store more than<br />
one firmware image at a time. This requires deleting the current firmware image before saving the new<br />
firmware in the <strong>AOS</strong> unit’s system flash. Creating a volatile RAM disk file system provides a location to<br />
store the new firmware and verify that it is a valid image for the <strong>AOS</strong> unit before deleting the current<br />
firmware image and moving the new firmware image to the <strong>AOS</strong> unit’s flash memory. This process is<br />
referred to as safe mode download.<br />
Creating the RAM Disk<br />
The first step in a safe mode download is to create the RAM disk by allocating a specific amount of<br />
memory for storage. The newly created RAM disk file system has similar capabilities to other mounted file<br />
systems in <strong>AOS</strong>, such as flash. Keep in mind that the RAM disk file is volatile memory and any files stored<br />
in this location are temporary and will be deleted if the <strong>AOS</strong> unit is reset, rebooted, loses power, or the<br />
RAM disk is deleted.<br />
1. In the GUI menu on the left, navigate to System > System Summary, and select File System to create<br />
the RAM disk file system.<br />
Select File System to<br />
create a new RAM disk.<br />
61200990L1-29.1D Copyright © 2011 <strong>ADTRAN</strong>, Inc. 7
<strong>Upgrading</strong> <strong>AOS</strong> <strong>Firmware</strong> in Safe Mode Using the GUI<br />
<strong>Upgrading</strong> <strong>AOS</strong> <strong>Firmware</strong><br />
2. Once the File System menu appears, select the RAMDISK tab.<br />
Select the RAMDISK tab.<br />
Enter the number of<br />
bytes for the disk size.<br />
Select Create to<br />
create the RAM disk<br />
file system.<br />
3. Enter the number of bytes to allocate to the RAM disk and select Create. The help text indicates the<br />
current allowable RAM disk size range in bytes.<br />
Uploading <strong>Firmware</strong> to the RAM Disk<br />
The new firmware can be uploaded from your PC to the RAM disk file system using the GUI. To move the<br />
new firmware to the RAM disk you created in Creating the RAM Disk on page 7, follow these steps:<br />
1. Navigate to Utilities > <strong>Firmware</strong>, and scroll down to the Upload <strong>Firmware</strong> menu as shown below.<br />
Browse to find the new<br />
firmware image stored<br />
on your PC.<br />
Select RAMDisk as the<br />
location to store the<br />
firmware.<br />
Replace and Primary<br />
are automatically<br />
selected<br />
Select Upload to upload<br />
the firmware to the RAM<br />
disk.<br />
2. Select Browse, and locate the firmware to upload from your local PC.<br />
3. Select RAMDisk as the location in which to save the firmware.<br />
4. Once RAMDisk is selected, Replace is automatically selected with Primary chosen as the firmware<br />
image to be replaced by the new file. Primary is the only option available on units that support RAM<br />
disk. <br />
<br />
<br />
<br />
<br />
8 Copyright © 2011 <strong>ADTRAN</strong>, Inc. 61200990L1-29.1D
<strong>Upgrading</strong> <strong>AOS</strong> <strong>Firmware</strong> <strong>Upgrading</strong> <strong>AOS</strong> <strong>Firmware</strong> in Safe Mode Using the GUI<br />
5. Select Upload to upload the new firmware to the RAM disk. Once the upload begins, it can take<br />
several minutes to complete, depending on your network speed. During this operation, the new<br />
firmware file is uploaded to RAM disk, the file is verified as valid for the <strong>AOS</strong> unit, the current<br />
primary firmware is erased, the file is copied to the <strong>AOS</strong> unit’s flash memory and set as the system<br />
primary firmware from which to boot the system.<br />
If a RAM disk does not exist at the time this step is executed, <strong>AOS</strong> will attempt to<br />
create a file system sized for the file being uploaded. If the <strong>AOS</strong> unit does not have<br />
enough memory to accommodate the firmware size, the upload will fail.<br />
6. The <strong>AOS</strong> unit will need to be rebooted to use the new firmware. Navigate to Utilities > Reboot Unit.<br />
Select Save. It is important to save any changes to the configuration before rebooting when upgrading<br />
<strong>AOS</strong> firmware using the RAM disk. If you reboot without saving the current configuration, any<br />
changes you have made will be lost during the reboot, and the unit could reboot into bootstrap mode.<br />
Furthermore, because the RAM disk you created was stored in volatile memory, any files stored in the<br />
RAM disk will also be lost during a reboot.<br />
Deleting the RAM Disk Files and the RAM disk<br />
Files on the RAM disk can be deleted after they have been transfered to the <strong>AOS</strong> unit’s internal flash. The<br />
RAM disk can also be removed and its allocated RAM freed for system use. To delete RAM disk files or<br />
delete the RAM disk entirely, follow these steps:<br />
1. In the GUI menu on the left, navigate to System > System Summary.<br />
2. Select the RAMDISK tab.<br />
3. If you would like to delete files from the RAM disk, select the check box next to the name of the file<br />
you would like to delete and select Delete Selected Files.<br />
4. If you would like to delete the RAM disk entirely, select Delete.<br />
Select the RAMDisk tab.<br />
Select Delete to<br />
remove the RAM disk<br />
file system and any<br />
stored files.<br />
To delete a file from the<br />
RAM disk, first select<br />
the file.<br />
Second, select <br />
Delete Selected Files.<br />
61200990L1-29.1D Copyright © 2011 <strong>ADTRAN</strong>, Inc. 9
<strong>Upgrading</strong> <strong>AOS</strong> <strong>Firmware</strong> Using the CLI<br />
<strong>Upgrading</strong> <strong>AOS</strong> <strong>Firmware</strong><br />
<strong>Upgrading</strong> <strong>AOS</strong> <strong>Firmware</strong> Using the CLI<br />
When upgrading the system firmware on an <strong>AOS</strong> unit using the CLI, the <strong>AOS</strong> unit’s current configuration<br />
can be downloaded from the <strong>AOS</strong> unit and the new firmware can be uploaded to the <strong>AOS</strong> unit using FTP,<br />
HTTP, HTTPS, TFTP, XMODEM, or a USB flash drive.<br />
NetVanta products support firmware image updates via the Ethernet port using TFTP, HTTP, and HTTPS<br />
file transfer protocols and a network server. <strong>Firmware</strong> images are downloaded from a network server and<br />
configuration files are uploaded to a network server using TFTP, HTTP and HTTPS via the Ethernet port<br />
on the <strong>AOS</strong> unit.<br />
FTP is one of the simplest ways to transfer files over the Internet. This transfer protocol uses Transmission<br />
Control Protocol (TCP) to transfer information. <strong>AOS</strong> products with firmware 4.x or later contain a built-in<br />
FTP server. In order to transfer files from your PC to the <strong>AOS</strong> unit using FTP, you must have FTP client<br />
software installed on your PC and ensure that your PC is on a LAN with the <strong>AOS</strong> unit.<br />
XMODEM is a reliable file transfer method; however, because it uses the CONSOLE port for the transfer,<br />
it is the slowest method. You cannot use this method via Telnet; a serial connection to the router is<br />
required.<br />
Some <strong>AOS</strong> products support transfers and storage of firmware images, configuration, and other files to and<br />
from the <strong>AOS</strong> unit using USB-enabled mass storage devices. <strong>Firmware</strong> images are downloaded to a USB<br />
flash drive attached to a local PC. The USB flash drive can then be removed from your PC and inserted<br />
into the USB port on the <strong>AOS</strong> unit. Once the USB flash drive has been inserted, the firmware loaded on the<br />
drive can be run directly from the drive or copied to the <strong>AOS</strong> unit’s internal flash.<br />
Only FAT16/FAT32 formatted, Mass Storage Class (MSC) USB flash drives can be used<br />
to transfer files to and from an <strong>AOS</strong> unit with USB flash drive support.<br />
<strong>Firmware</strong> on an <strong>AOS</strong> unit is upgraded using the following steps:<br />
Step 1: Preparing the <strong>AOS</strong> Unit for Upgrade on page 11<br />
Step 2: Accessing the CLI on page 14<br />
Step 3: Reviewing the Current <strong>Firmware</strong> on page 15<br />
Step 4: Erasing Unused <strong>Firmware</strong> Files on page 17<br />
Step 5: Saving the Running Configuration to Flash on page 17<br />
Step 6: Saving a Copy of the Startup Configuration on page 17<br />
Step 7: Uploading the <strong>Firmware</strong> on page 20<br />
Step 8: Activating the <strong>Firmware</strong> on page 23<br />
After firmware is uploaded to the <strong>AOS</strong> unit, it must be rebooted for the update to take effect.<br />
You can find firmware images in the Software Downloads section of the <strong>ADTRAN</strong> website<br />
(www.adtran.com/web/page/portal/Adtran/wp_support_softwaredownloads).<br />
10 Copyright © 2011 <strong>ADTRAN</strong>, Inc. 61200990L1-29.1D
<strong>Upgrading</strong> <strong>AOS</strong> <strong>Firmware</strong> <strong>Upgrading</strong> <strong>AOS</strong> <strong>Firmware</strong> Using the CLI<br />
Step 1: Preparing the <strong>AOS</strong> Unit for Upgrade<br />
Before upgrading your firmware, the <strong>AOS</strong> unit must be connected to the network according to the method<br />
used to transfer the firmware. In order to communicate with the <strong>AOS</strong> unit, the CONSOLE port of the <strong>AOS</strong><br />
unit must be connected to a PC with VT100 terminal emulation software or the Ethernet interface of the<br />
<strong>AOS</strong> unit must be connected to a PC with a Telnet client through the LAN. When using a method in which<br />
a network server is required (HTTP, HTTPS, and TFTP), the firmware image must be downloaded to the<br />
server of the appropriate type. Figure 1 below shows the equipment and connections required to update an<br />
<strong>AOS</strong> unit using all of the methods detailed in the following sections. Not all equipment pictured is required<br />
for all methods.<br />
Internet<br />
PC with FTP client<br />
Network server<br />
<strong>AOS</strong> Unit (with internal FTP server)<br />
Ethernet<br />
Serial cable<br />
PC COM port settings:<br />
Data Rate: 9600 (115200 for XMODEM)<br />
Data Bits: 8<br />
Parity Bits: None<br />
Stop Bits: 1<br />
Flow Control: None<br />
Figure 1. Required Equipment and Connections for <strong>Upgrading</strong> an <strong>AOS</strong> Unit<br />
Preparing the <strong>AOS</strong> Unit for Upgrade Using TFTP<br />
In order to upgrade an <strong>AOS</strong> unit using TFTP, you will need the following equipment:<br />
• TFTP server<br />
• PC with VT100 terminal emulation software<br />
• DB-9 straight-through serial cable to connect your PC with VT100 terminal emulation software to<br />
the CONSOLE port of the <strong>AOS</strong> unit (optional if you are using Telnet)<br />
61200990L1-29.1D Copyright © 2011 <strong>ADTRAN</strong>, Inc. 11
<strong>Upgrading</strong> <strong>AOS</strong> <strong>Firmware</strong> Using the CLI<br />
<strong>Upgrading</strong> <strong>AOS</strong> <strong>Firmware</strong><br />
• Ethernet cable to connect the Ethernet port on the <strong>AOS</strong> unit to a switchport on the LAN (for<br />
connection to a TFTP server and a PC with a Telnet client through the LAN)<br />
• Optional. FAT16/FAT32 formatted MSC USB flash drive<br />
Before upgrading the <strong>AOS</strong> unit’s firmware using TFTP, perform the following steps:<br />
1. Verify that the <strong>AOS</strong> unit is physically connected to the LAN.<br />
2. Verify that the TFTP server is running on the same network as the <strong>AOS</strong> unit.<br />
3. Connect the DB-9 (male) connector of the serial cable to the CONSOLE port on the <strong>AOS</strong> unit and<br />
connect the other end to a PC with VT100 terminal emulation software. Alternatively, if you are using<br />
Telnet, connect a PC with a Telnet client to the same network as the <strong>AOS</strong> unit.<br />
4. Download a copy of the firmware image upgrade for your <strong>AOS</strong> unit to your PC using the steps<br />
outlined in Obtaining a <strong>Firmware</strong> Update on page 4.<br />
5. Transfer the firmware image downloaded in the previous step to the TFTP server.<br />
6. Optionally, if you want save the firmware file to a USB flash drive, insert a FAT16/FAT32 formatted<br />
USB flash drive into the USB port on the <strong>AOS</strong> unit.<br />
Preparing the <strong>AOS</strong> Unit for Upgrade Using HTTP/HTTPS<br />
In order to upgrade an <strong>AOS</strong> unit using HTTP or HTTPS, you will need the following equipment:<br />
• HTTP or HTTPS server<br />
• PC with VT100 terminal emulation software<br />
• DB-9 straight-through serial cable to connect PC with VT100 terminal emulation software to the<br />
CONSOLE port of the <strong>AOS</strong> unit (optional if you are using Telnet)<br />
• Ethernet cable to connect the Ethernet port on the <strong>AOS</strong> unit to a switchport on the LAN (for<br />
connection to a HTTP/HTTPS server and a PC with a Telnet client through the LAN)<br />
• Optional. FAT16/FAT32 formatted MSC USB flash drive<br />
Before upgrading your firmware using HTTP or HTTPS, perform the following steps:<br />
1. Verify that the <strong>AOS</strong> unit is physically connected to the LAN.<br />
2. Verify that the HTTP or HTTPS server is running on the same network as the <strong>AOS</strong> unit.<br />
3. Connect the DB-9 (male) connector of the serial cable to the CONSOLE port on the <strong>AOS</strong> unit and<br />
connect the other end to a PC with VT100 terminal emulation software. Alternatively, if you are using<br />
Telnet, connect your PC with a Telnet client to the same network as the <strong>AOS</strong> unit.<br />
4. Download a copy of the firmware image upgrade for your <strong>AOS</strong> unit to your PC using the steps<br />
outlined in Obtaining a <strong>Firmware</strong> Update on page 4.<br />
5. Transfer the firmware image downloaded in the previous step to the HTTP/HTTPS server.<br />
6. Optionally, if you want to save the firmware file to a USB flash drive, insert a FAT16/FAT32 formatted<br />
USB flash drive into the USB port on the <strong>AOS</strong> unit.<br />
<br />
12 Copyright © 2011 <strong>ADTRAN</strong>, Inc. 61200990L1-29.1D
<strong>Upgrading</strong> <strong>AOS</strong> <strong>Firmware</strong> <strong>Upgrading</strong> <strong>AOS</strong> <strong>Firmware</strong> Using the CLI<br />
Preparing the <strong>AOS</strong> Unit for Upgrade Using FTP<br />
In order to upgrade a unit using FTP, you will need the following equipment:<br />
• PC with FTP client software<br />
• DB-9 straight-through serial cable to connect your PC with VT100 terminal emulation software to<br />
the CONSOLE port of the <strong>AOS</strong> unit (optional if you are using Telnet)<br />
• Ethernet cable to connect the Ethernet port on the <strong>AOS</strong> unit to a switchport on the LAN (for<br />
connection to an FTP client through the LAN)<br />
Before upgrading your firmware using FTP, perform the following steps:<br />
1. Verify that the <strong>AOS</strong> unit is physically connected to the LAN.<br />
2. Connect the DB-9 (male) connector of the serial cable to the CONSOLE port on the <strong>AOS</strong> unit and<br />
connect the other end to a PC with VT100 terminal emulation software. Alternatively, if you are using<br />
Telnet, connect aPC with a Telnet client to the same network as the <strong>AOS</strong> unit.<br />
3. Connect your PC with FTP client software to the same network as the <strong>AOS</strong> unit (this can be the same<br />
PC as the one used to Telnet into the <strong>AOS</strong> unit).<br />
4. Download a copy of the firmware image upgrade for your <strong>AOS</strong> unit to your PC with FTP client<br />
software using the steps outlined in Obtaining a <strong>Firmware</strong> Update on page 4.<br />
Preparing the <strong>AOS</strong> Unit for Upgrade Using XMODEM<br />
In order to upgrade a unit using XMODEM, you will need the following equipment:<br />
• PC with VT100 terminal emulation software<br />
• DB-9 straight-through serial cable to connect your PC with VT100 terminal emulation software to<br />
the CONSOLE port of the <strong>AOS</strong> unit<br />
• Optional. FAT16/FAT32 formatted MSC USB flash drive<br />
Before upgrading your firmware using XMODEM, perform the following steps:<br />
1. Connect the DB-9 (male) connector of the serial cable to the CONSOLE port on the <strong>AOS</strong> unit, and<br />
connect the other end to a PC with VT100 terminal emulation software.<br />
2. Download a copy of the firmware image upgrade for your <strong>AOS</strong> unit to your PC with VT100 terminal<br />
emulation software using the steps outlined in Obtaining a <strong>Firmware</strong> Update on page 4.<br />
3. Optionally, if you want to save the firmware file to a USB flash drive, insert a FAT16/FAT32 formatted<br />
USB flash drive into the USB port on the <strong>AOS</strong> unit.<br />
Preparing the <strong>AOS</strong> unit for Upgrade Using USB Flash Drive<br />
In order to upgrade a unit using a USB flash drive, you will need the following equipment:<br />
• FAT16/FAT32 formatted MSC USB flash drive<br />
• PC with VT100 terminal emulation software<br />
• DB-9 straight-through serial cable to connect your PC with VT100 terminal emulation software to<br />
the CONSOLE port of the <strong>AOS</strong> unit (optional if you are using Telnet)<br />
• Ethernet cable to connect the Ethernet port on the <strong>AOS</strong> unit to a switchport on the LAN (for<br />
connection to a PC with a Telnet client through the LAN)<br />
61200990L1-29.1D Copyright © 2011 <strong>ADTRAN</strong>, Inc. 13
<strong>Upgrading</strong> <strong>AOS</strong> <strong>Firmware</strong> Using the CLI<br />
<strong>Upgrading</strong> <strong>AOS</strong> <strong>Firmware</strong><br />
Before upgrading your firmware using a USB flash drive, perform the following steps:<br />
1. Verify that the <strong>AOS</strong> unit is physically connected to the LAN.<br />
2. Connect the DB-9 (male) connector of the serial cable to the CONSOLE port on the <strong>AOS</strong> unit and<br />
connect the other end to a PC with VT100 terminal emulation software. Alternatively, if you are using<br />
Telnet, connect your PC with a Telnet client to the same network as the <strong>AOS</strong> unit.<br />
3. Insert a FAT16/FAT32 formatted USB flash drive into a USB port on your PC.<br />
4. Download a copy of the firmware image upgrade for you unit to your PC using the steps outlined in<br />
Obtaining a <strong>Firmware</strong> Update on page 4.<br />
5. Transfer the firmware image downloaded in the previous step to the USB flash drive inserted in the<br />
USB port on your PC.<br />
6. After the transfer is complete, remove the USB flash drive from your PC, and insert it into the USB<br />
port on the <strong>AOS</strong> unit.<br />
Step 2: Accessing the CLI<br />
All products using <strong>AOS</strong> can be accessed using a PC with VT100 terminal emulation software. Most<br />
Windows® PCs come with a terminal emulation program called HyperTerminal®, which is located under<br />
Programs > Accessories > Communications. The latest versions of HyperTerminal can also be<br />
downloaded from the Internet. <strong>AOS</strong> products can also be accessed through the <strong>AOS</strong> unit’s Ethernet<br />
interface using a Telnet client.<br />
Accessing the CLI<br />
After connecting the <strong>AOS</strong> unit, follow these steps to access the CLI:<br />
1. If your <strong>AOS</strong> unit is off, provide power to the <strong>AOS</strong> unit as appropriate. Refer to your unit’s hardware<br />
installation guide for more details.<br />
2. If you are connecting to the <strong>AOS</strong> unit using the CONSOLE port, open a VT100 terminal emulation<br />
session on your PC using the following settings: 9600 baud (or bps), 8 data bits, no parity bits, 1 stop<br />
bit, and no flow control. <br />
<br />
If you are connecting to the <strong>AOS</strong> unit using Telnet, begin a session in a Telnet client on your PC. If you<br />
are running Windows XP, you can access the Telnet client by navigating to Start > Run and entering<br />
telnet 10.10.10.1. If you are running Windows Vista or Windows 7, you will need to turn on the Telnet<br />
client before you access it. To do this, navigate to Start > Control Panel > Programs and Features ><br />
Turn Windows features on or off > Telnet Client Option and select OK. 10.10.10.1 is the default<br />
unit IP address. If you have changed your unit’s IP address, you will need to enter that address.<br />
3. Enter your user name and password at the prompt.<br />
The <strong>AOS</strong> default user name is admin and the default password is password. If your<br />
product no longer has the default user name and password, contact your system<br />
administrator for the appropriate user name and password.<br />
4. Enter the Enable mode by entering enable at the prompt as follows:<br />
>enable<br />
14 Copyright © 2011 <strong>ADTRAN</strong>, Inc. 61200990L1-29.1D
<strong>Upgrading</strong> <strong>AOS</strong> <strong>Firmware</strong> <strong>Upgrading</strong> <strong>AOS</strong> <strong>Firmware</strong> Using the CLI<br />
5. Enter your Enable mode password at the prompt. The default password is password.<br />
6. Enter the <strong>AOS</strong> unit’s Global Configuration mode as follows:<br />
#configure terminal<br />
(config)#<br />
Additional XMODEM and FTP Settings<br />
If you are using XMODEM with VT100 terminal emulation software, enter the following commands from<br />
the Global Configuration mode prompt to help speed up XMODEM transfer:<br />
#configure terminal<br />
(config)#line con 0<br />
(config-con0)#speed 115200<br />
This will terminate the terminal connection. Restart the VT100 terminal emulation software with the speed<br />
set to 115200 bps.<br />
If you are using FTP, enter the following commands from the Global Configuration mode prompt to enable<br />
the FTP agent and define a user name and password to use for FTP authentication:<br />
(config)#ip ftp server<br />
(config)#user name password <br />
The variable is the desired user name for FTP authentication, and the variable<br />
is the desired password for FTP authentication.<br />
Step 3: Reviewing the Current <strong>Firmware</strong><br />
To display the firmware your <strong>AOS</strong> unit is currently using as well as the firmware files stored in flash,<br />
CompactFlash, and USB flash memory, follow these steps:<br />
1. Enter the show version command, at either the Basic or Enable mode prompt. An example of the<br />
output is shown below:<br />
>show version<br />
<strong>ADTRAN</strong>, Inc. OS version A4.04.05.E<br />
Mainline Version: M04<br />
Checksum: 8A86BB2C<br />
Built on: Tue Dec 07 00:36:38 2010<br />
Upgrade key: 1e5df31ad3569aea4339b1c342bf70b4<br />
Hardware version C.1<br />
Boot ROM version A3.01.00<br />
Checksum: 6A26<br />
Built on: Wed Jul 08 16:52:15 2009<br />
Copyright (c) 1999-2009, <strong>ADTRAN</strong>, Inc.<br />
Platform: Netvanta 6334, part number 17006334G1, CLEI code is N/A<br />
Serial number LBADTN0940AD077<br />
Flash: 67108864 bytes DRAM: 134217727 bytes<br />
NV6334 uptime is 11 weeks, 0 days, 23 hours, 32 minutes, 7 seconds<br />
61200990L1-29.1D Copyright © 2011 <strong>ADTRAN</strong>, Inc. 15
<strong>Upgrading</strong> <strong>AOS</strong> <strong>Firmware</strong> Using the CLI<br />
<strong>Upgrading</strong> <strong>AOS</strong> <strong>Firmware</strong><br />
slot 0, DSP 1<br />
DSP software version: A4.04.01b<br />
DSP hardware version: Freescale MSC7119<br />
Total channels: 30<br />
System returned to ROM by Software Watchdog<br />
Current system image file is "NV6300A-A4-04-05-E.biz"<br />
Primary boot system image file is "NV6300A-A4-04-05-E.biz"<br />
Backup boot system image file is "NV6300A-A4-04-02-E.biz"<br />
Primary system configuration file is “startup-config”<br />
The current <strong>AOS</strong> version and the primary boot system image (*.biz) file are displayed<br />
in bold in the previous example.<br />
2. To display the firmware files stored in flash memory and the amount of flash memory available, enter<br />
the show flash command at the Enable mode prompt. To display the firmware files stored in<br />
CompactFlash and the amout of CompactFlash memory available, enter the show cflash command at<br />
the Enable mode prompt. To display the firmware files stored in the USB flash drive, enter the show<br />
usbdrive0 command at the Enable mode prompt. An example of the show flash command output is<br />
shown below:<br />
<br />
<br />
<br />
<br />
<br />
>enable<br />
Password:<br />
#show flash<br />
(dir) 1024 coeff<br />
248235 exception-report-20101209145119<br />
245220 exception-report-20101220145617<br />
238185 exception-report-20101228112313<br />
12333048 NV6300A-A4-03-00-E.biz<br />
12337513 NV6300A-A4-03-01-E.biz<br />
2136877 NV6300A-A4-04-02-E.biz<br />
12145156 NV6300A-A4-04-05-E.biz<br />
2599 SHDSL<br />
4251 startup-config<br />
3835 startup-config.bak<br />
49833930 bytes used, 10621845 available, 60455775 total<br />
#<br />
16 Copyright © 2011 <strong>ADTRAN</strong>, Inc. 61200990L1-29.1D
<strong>Upgrading</strong> <strong>AOS</strong> <strong>Firmware</strong> <strong>Upgrading</strong> <strong>AOS</strong> <strong>Firmware</strong> Using the CLI<br />
Step 4: Erasing Unused <strong>Firmware</strong> Files<br />
If you have two firmware versions in memory, and you need to make room for the new file, you should<br />
erase the backup firmware file. To erase a firmware file, follow these steps:<br />
1. Use the erase flash command to erase a firmware file stored in flash memory. Use the<br />
erase cflash command to erase a firmware file stored in CompactFlash memory. Use the<br />
erase usbdrive0 command to erase a firmware file stored in USB flash drive memory.<br />
The variable is the name of the firmware (.biz) file you want to delete. File names are case<br />
sensitive.<br />
2. To make sure the file was removed, use the show flash command (if the file was stored in flash<br />
memory), the show cflash command (if the file was stored in CompactFlash memory), or the show<br />
usbdrive0 command (if the file was stored in USB flash memory) at the Enable mode prompt. The file<br />
you deleted should no longer appear in the list.<br />
Step 5: Saving the Running Configuration to Flash<br />
If you want to continue using the running configuration after the <strong>AOS</strong> firmware upgrade (and it is not the<br />
startup configuration), the running configuration can be saved to flash memory prior to upgrading the<br />
firmware.<br />
To save the running configuration to the <strong>AOS</strong> unit’s flash, follow these steps:<br />
1. Enter the following command at the Enable mode prompt:<br />
#copy running-config startup-config<br />
2. Verify that the Done. Success! message displays, indicating that the copy is complete. The currently<br />
running configuration is now saved as the startup configuration file, and the router will execute it the<br />
next time the <strong>AOS</strong> unit is powered up.<br />
Step 6: Saving a Copy of the Startup Configuration<br />
If you would like to save a backup copy of the <strong>AOS</strong> unit’s startup configuration to an external device, you<br />
can download the startup configuration to an external server or PC.<br />
Saving the Startup Configuration to a TFTP Server<br />
To save the startup configuration file to an external TFTP server, follow these steps:<br />
1. Enter the following command from the Enable mode prompt:<br />
#copy startup-config tftp<br />
2. Enter the IP address of the TFTP server when prompted for the Address of remote host.<br />
3. Enter a file name for the saved configuration when prompted for the Destination filename.<br />
All configuration files downloaded from the <strong>AOS</strong> unit should have a .txt extension.<br />
Use easily identifiable names, such as the date (for example., 031611.txt), when<br />
saving the configuration.<br />
61200990L1-29.1D Copyright © 2011 <strong>ADTRAN</strong>, Inc. 17
<strong>Upgrading</strong> <strong>AOS</strong> <strong>Firmware</strong> Using the CLI<br />
<strong>Upgrading</strong> <strong>AOS</strong> <strong>Firmware</strong><br />
An example of these steps is shown below:<br />
#copy startup-config tftp<br />
Address of remote host 192.22.16.71<br />
Destination filename 031611.txt<br />
Saving the Startup Configuration to an HTTP/HTTPS Server<br />
To download the startup configuration to an external HTTP/HTTPS server, from the Enable mode prompt<br />
enter:<br />
#copy startup-config [http | https] <br />
The variable specifies the uniform resource locator (URL) of the HTTP/HTTPS server and is case<br />
sensitive.<br />
Saving the Startup Configuration to a PC using XMODEM<br />
1. To initiate a download of the saved startup configuration file via XMODEM, from the Enable mode<br />
prompt enter:<br />
#copy startup-config XMODEM<br />
2. From the HyperTerminal menu on your PC, select Transfer > Receive File. The Receive File dialog<br />
box displays.<br />
3. Use the Use receiving protocol drop-down menu to set the protocol to Xmodem.<br />
Select the directory in which to<br />
store the backup configuration<br />
file.<br />
Select Xmodem as the<br />
receiving protocol.<br />
Select Receive to enter a file<br />
name for the configuration and<br />
transfer the file.<br />
4. Select the Browse button, and select the directory where you want to store the backup configuration<br />
file.<br />
18 Copyright © 2011 <strong>ADTRAN</strong>, Inc. 61200990L1-29.1D
<strong>Upgrading</strong> <strong>AOS</strong> <strong>Firmware</strong> <strong>Upgrading</strong> <strong>AOS</strong> <strong>Firmware</strong> Using the CLI<br />
5. Select Receive to enter a file name for the saved configuration, and select OK to transfer the saved<br />
configuration file.<br />
Enter a file name for the saved<br />
configuration file.<br />
Select OK to transfer the<br />
configuration file.<br />
All configuration files downloaded from the <strong>AOS</strong> unit should have a .txt extension.<br />
Use easily identifiable names such as the date (for example, 031611.txt) when saving<br />
the configuration.<br />
An example of the output is shown below:<br />
#copy startup-config XMODEM<br />
Begin the XMODEM transfer now...<br />
Press CTRL+X twice to cancel<br />
Transmitted 625 bytes.<br />
Transfer complete.<br />
#<br />
Saving the Startup Configuration to a USB Flash Drive<br />
To download the startup configuration to a USB flash drive inserted in the USB port of the <strong>AOS</strong> unit, from<br />
the Enable mode prompt enter:<br />
#copy startup-config usbdrive0 <br />
The variable specifies the filename to use when saving the startup configuration file. <br />
<br />
<br />
<br />
<br />
<br />
<br />
<br />
<br />
<br />
61200990L1-29.1D Copyright © 2011 <strong>ADTRAN</strong>, Inc. 19
<strong>Upgrading</strong> <strong>AOS</strong> <strong>Firmware</strong> Using the CLI<br />
<strong>Upgrading</strong> <strong>AOS</strong> <strong>Firmware</strong><br />
Step 7: Uploading the <strong>Firmware</strong><br />
After erasing any unused firmware and saving the startup configuration, you are ready to upload the<br />
firmware to the <strong>AOS</strong> unit’s flash, CompactFlash, or USB flash drive.<br />
Uploading <strong>Firmware</strong> to Flash/CompactFlash/USB Flash Using TFTP<br />
To upload firmware to the <strong>AOS</strong> unit’s flash, CompactFlash, or USB flash drive using TFTP, follow these<br />
steps:<br />
1. To upload the firmware from the TFTP server to the <strong>AOS</strong> unit’s flash, CompactFlash, or USB flash<br />
drive, enter the following command at the Enable mode prompt:<br />
#copy tftp [flash | cflash | usbdrive0]<br />
The flash keyword copies the firmware file to the <strong>AOS</strong> unit’s internal flash drive, the cflash keyword<br />
copies the firmware file to the CompactFlash card, and the usbdrive0 copies the firmware file to the<br />
USB flash drive inserted in the <strong>AOS</strong> unit’s USB port.<br />
2. Enter the IP address of the TFTP server when prompted for the Address of remote host.<br />
3. Enter the file name of the firmware to upload when prompted for the Source filename.<br />
4. Enter the file name you wish to use for the <strong>AOS</strong> firmware image on the device when prompted for the<br />
Destination filename. Alternatively, your can press enter when prompted for the Destination<br />
filename to set the Destination filename to be the same as the Source filename.<br />
An example of these steps is shown below:<br />
#copy tftp flash<br />
Address of remote host 172.22.72.200<br />
Source filename NV6300A-A4-04-05-E.biz<br />
Destination filename [NV6300A-A4-04-05-E.biz]<br />
Uploading <strong>Firmware</strong> to Flash/CompactFlash/USB Flash Using HTTP/HTTPS<br />
To upload the firmware to the <strong>AOS</strong> unit’s flash, CompactFlash, or USB flash from the HTTP/HTTPS<br />
server, enter the following command at the Enable mode prompt:<br />
#copy [http | https] [flash | clfash | usbdrive0] force-overwrite port <br />
The variable specifies the URL of the HTTP/HTTPS server and is case sensitive. The flash<br />
keyword copies the firmware file to the <strong>AOS</strong> unit’s internal flash drive, the cflash keyword copies the<br />
firmware file to the CompactFlash card, and the usbdrive0 copies the firmware file to the USB flash drive<br />
inserted in the <strong>AOS</strong> unit’s USB port. The variable names the file to be uploaded to the<br />
new location. If a file with the same name as already exists, using the optional<br />
force-overwrite keyword erases the file and replaces it with the new one. The optional port <br />
parameter specifies the port to use for the transfer by entering 0 to 65335.<br />
The following example uploads a firmware upgrade to the <strong>AOS</strong> unit’s flash from an HTTPS server:<br />
#copy https 10.100.5.15 flash NV6300A-A4-04-05-E.biz<br />
20 Copyright © 2011 <strong>ADTRAN</strong>, Inc. 61200990L1-29.1D
<strong>Upgrading</strong> <strong>AOS</strong> <strong>Firmware</strong> <strong>Upgrading</strong> <strong>AOS</strong> <strong>Firmware</strong> Using the CLI<br />
Uploading the <strong>Firmware</strong> to an <strong>AOS</strong> Unit Using an FTP GUI<br />
To upload firmware to an <strong>AOS</strong> unit using an FTP GUI, follow these steps:<br />
1. On your PC where the FTP client software is installed and where the .biz file you want to transfer is<br />
located, start the FTP client software.<br />
2. For the Host Name, use the IP address for the <strong>AOS</strong> unit, and log in using the user name and password<br />
you defined in Additional XMODEM and FTP Settings on page 15.<br />
After you have logged in, you can simply drag and drop the firmware file from your PC to the <strong>AOS</strong> unit.<br />
Uploading the <strong>Firmware</strong> to an <strong>AOS</strong> Unit Using the DOS FTP Client Utility<br />
To upload firmware to an <strong>AOS</strong> unit using the DOS FTP client utility, follow these steps:<br />
1. Open a DOS window.<br />
2. At the prompt, enter ftp. The ftp> prompt displays.<br />
3. At the ftp> prompt, enter open 10.10.10.1.<br />
If you changed the <strong>AOS</strong> unit’s IP address earlier, replace 10.10.10.1 with the IP<br />
address of the <strong>AOS</strong> unit.<br />
4. At the User prompt, enter the user name you created in Additional XMODEM and FTP Settings on<br />
page 15. Press enter.<br />
5. At the Password prompt, enter the password you created in Additional XMODEM and FTP Settings<br />
on page 15. Press enter.<br />
6. The message user admin logged in displays (your user name displays in place of admin).<br />
At the ftp> prompt, type binary.<br />
The message Type set to I displays.<br />
7. At the ftp> prompt, enter the following:<br />
ftp>send “C:\Documents and Settings\user\NV6300A-A4-03-00-E.biz”<br />
Replace the directory location and the name of the .biz file with the location and<br />
file name of the file you want to transfer.<br />
If the transfer is successful, the following message displays:<br />
200 PORT command successful.<br />
8. To end the FTP session, enter close at the ftp> prompt.<br />
61200990L1-29.1D Copyright © 2011 <strong>ADTRAN</strong>, Inc. 21
<strong>Upgrading</strong> <strong>AOS</strong> <strong>Firmware</strong> Using the CLI<br />
<strong>Upgrading</strong> <strong>AOS</strong> <strong>Firmware</strong><br />
Uploading <strong>Firmware</strong> to Flash/CompactFlash/USB Flash Drive Using XMODEM<br />
To upload the firmware to an <strong>AOS</strong> unit’s flash, CompactFlash, or USB flash drive using XMODEM,<br />
follow these steps:<br />
1. To begin uploading the firmware to the <strong>AOS</strong> unit’s flash, CompactFlash, or USB flash drive using<br />
XMODEM, enter the following command at the Enable mode prompt:<br />
#copy XMODEM [flash | cflash | usbdrive0]<br />
Destination filename NV6300A-A4-04-05-E.biz<br />
Replace the NV6300A-A4-04-05-E.biz file name with the name of the firmware<br />
file you want to upload.<br />
The flash keyword copies the firmware file to the <strong>AOS</strong> unit’s internal flash drive, the cflash keyword<br />
copies the firmware file to the CompactFlash card, and the usbdrive0 copies the firmware file to the<br />
USB flash drive inserted in the <strong>AOS</strong> unit’s USB port.<br />
2. From the HyperTerminal menu, select Transfer > Send File. The Send File dialog box displays.<br />
Select the firmware file to send to<br />
the <strong>AOS</strong> unit.<br />
Select Xmodem as the<br />
receiving protocol.<br />
Select Send to transfer the<br />
firmware file.<br />
3. Use the Protocol drop-down menu to set the protocol to Xmodem.<br />
4. Select the Browse button, and select the directory where the firmware file is stored.<br />
5. Select the file you want to use. The firmware file will have a .biz extension.<br />
6. Select Open. The file name will appear in the Filename field of the Send File dialog box.<br />
7. Select Send. When the process completes (about five to ten minutes), set the terminal emulator speed<br />
back to 9600 using the following commands:<br />
#config terminal<br />
(config)#line con 0<br />
(config)#speed 9600<br />
8. Restart the VT100 terminal emulation software with the connection speed set to 9600 bps.<br />
22 Copyright © 2011 <strong>ADTRAN</strong>, Inc. 61200990L1-29.1D
<strong>Upgrading</strong> <strong>AOS</strong> <strong>Firmware</strong> <strong>Upgrading</strong> <strong>AOS</strong> <strong>Firmware</strong> Using the CLI<br />
Uploading <strong>Firmware</strong> to Flash/CompactFlash Using USB Flash Drive<br />
If you have opted to upgrade the <strong>AOS</strong> unit’s firmware using a USB flash drive, you can configure the <strong>AOS</strong><br />
unit to run the firmware upgrade directly from the USB flash drive (refer to Step 8: Activating the<br />
<strong>Firmware</strong> below). This will allow you to test the firmware for compatibility with your <strong>AOS</strong> unit and its<br />
startup configuration. Alternatively, you can transfer the firmware upgrade from the USB flash drive to the<br />
<strong>AOS</strong> unit’s internal flash or CompactFlash card.<br />
To upload the firmware from a USB flash drive inserted in the <strong>AOS</strong> unit’s USB port to the <strong>AOS</strong> unit’s<br />
internal flash or CompactFlash card, enter the following command at the Enable mode prompt:<br />
#copy usbdrive0 [flash | cflash] <br />
In the command above, the variable specifies the name of the firmware file to copy from the<br />
USB flash drive. The flash keyword copies the firmware file to the <strong>AOS</strong> unit’s internal flash drive, and the<br />
cflash keyword copies the firmware file to the CompactFlash card. The variable specifies the<br />
file name given to the firmware file upon saving to flash or CompactFlash.<br />
Uploading <strong>Firmware</strong> to an EFM NIM2 Installed in a NetVanta 6310/6330<br />
<strong>Firmware</strong> for the NetVanta Ethernet in the First Mile (EFM) network interface module (NIM2) is<br />
independent of the application code; therefore, firmware for both the NetVanta 6310/6330 and the EFM<br />
NIM2 must be upgraded concurrently. Both firmware types can be uploaded to the <strong>AOS</strong> unit using FTP,<br />
HTTP, HTTPS, TFTP, a USB flash drive, or XMODEM.<br />
After uploading both the firmware for the NetVanta 6310/6330 and EFM NIM2 to the <strong>AOS</strong> unit using one<br />
of the methods outlined in the previous pages, you must apply the firmware code to the EFM NIM2.<br />
To upgrade the interface using a firmware file on the <strong>AOS</strong> unit’s flash or cflash, enter the following<br />
command at the Enable mode prompt:<br />
#copy [flash | cflash] interface mef-ethernet /1<br />
In the command above, the flash and cflash keywords specify the location of the firmware file to be copied<br />
(either the <strong>AOS</strong> unit’s flash or CompactFlash memory). The variable specifies the name of<br />
the firmware file to copy to the EFM NIM2. The variable specifies the slot in the<br />
NetVanta 6310/6330 in which the EFM NIM2 resides.<br />
Once the new EFM NIM2 firmware is applied to the EFM NIM2, the new NetVanta 6310/6330 firmware<br />
can be activated and the <strong>AOS</strong> unit rebooted (refer to Step 8: Activating the <strong>Firmware</strong> below).<br />
Step 8: Activating the <strong>Firmware</strong><br />
After uploading the firmware to the <strong>AOS</strong> unit, the firmware must be activated to ensure that the <strong>AOS</strong> unit<br />
uses the new firmware file as its primary firmware. To activate the firmware, follow these steps:<br />
1. At the Enable mode prompt, enter:<br />
<br />
#configure terminal<br />
(config)#<br />
61200990L1-29.1D Copyright © 2011 <strong>ADTRAN</strong>, Inc. 23
<strong>Upgrading</strong> <strong>AOS</strong> <strong>Firmware</strong> in Safe Mode Using the CLI<br />
<strong>Upgrading</strong> <strong>AOS</strong> <strong>Firmware</strong><br />
2. To configure the <strong>AOS</strong> unit to use the new firmware, at the Global Configuration mode prompt enter<br />
the following command:<br />
(config)#boot system [flash | cflash | usbdrive0] [flash | cflash | <br />
usbdrive0] <br />
The flash, cflash, and usbdrive0 keywords specify the location of the firmware file to be used as the<br />
primary or secondary file. The keyword preceding the primary file name specifies the location of the<br />
primary firmware file, and the keyword preceding the secondary file name specifies the location of the<br />
secondary firmware file. For example, the following command specifies that the primary firmware file<br />
NV6300A-A4-04-05-E.biz is in the internal flash memory, and the secondary firmware file<br />
NV6300A-A4-05-05-E.biz is in the USB drive memory:<br />
(config)#boot system flash NV6300A-A4-04-05-E.biz usbdrive0 NV6300A-A4-05-05-E.biz<br />
The variable specifies the name of the firmware file to be used as the primary<br />
system image, and the variable specifies the name of the firmware file to be<br />
used as the secondary system image.<br />
3. Cycle the power on the <strong>AOS</strong> unit or enter reload to complete the upgrade process. The new firmware<br />
will be activated the next time the <strong>AOS</strong> unit is powered up.<br />
Cycling the power on the <strong>AOS</strong> unit will affect the service.<br />
<strong>Upgrading</strong> <strong>AOS</strong> <strong>Firmware</strong> in Safe Mode Using the CLI<br />
When upgrading the system firmware on an <strong>AOS</strong> unit, the new firmware must be uploaded to the <strong>AOS</strong> unit<br />
before rebooting. Due to the large size of firmware images, some products are unable to store more than<br />
one firmware image at a time. This requires deleting the current firmware image before saving the new<br />
firmware in the <strong>AOS</strong> unit’s system flash. Creating a volatile RAM disk file system provides a location to<br />
store the new firmware and verify that it is a valid image for the <strong>AOS</strong> unit before deleting the current<br />
firmware image and moving the new firmware image to the <strong>AOS</strong> unit’s flash memory. This process is<br />
referred to as safe mode download.<br />
Creating the RAM Disk<br />
The first step in a safe mode download is to create the RAM disk by allocating a specific amount of<br />
memory for storage. The newly created RAM disk file system has similar capabilities to other mounted file<br />
systems in <strong>AOS</strong>, such as flash. Keep in mind that the RAM disk file is volatile memory and any files stored<br />
in this location are temporary and will be deleted if the <strong>AOS</strong> unit is reset, rebooted, loses power, or the<br />
RAM disk is deleted.<br />
To create a RAM disk, enter the following command at the Enable mode prompt:<br />
#ramdisk <br />
When specifying the variable, the value can be entered in bytes (for example, 128000), or using the<br />
characters M, m, K, or k, which are used as multipliers (for example, 128k translates to 128 x 1024 =<br />
131,072 bytes).<br />
24 Copyright © 2011 <strong>ADTRAN</strong>, Inc. 61200990L1-29.1D
<strong>Upgrading</strong> <strong>AOS</strong> <strong>Firmware</strong> <strong>Upgrading</strong> <strong>AOS</strong> <strong>Firmware</strong> in Safe Mode Using the CLI<br />
The help text indicates the current allowable RAM disk size range in bytes. Access the<br />
help text by entering ramdisk at the Enable mode prompt.<br />
The following example creates a volatile RAM disk file system and allocates 128000 bytes of memory:<br />
#ramdisk 128000<br />
The RAM disk can also be removed and its allocated RAM freed for system use. The following example<br />
deletes a volatile RAM disk:<br />
#no ramdisk<br />
Uploading <strong>Firmware</strong> to the RAM Disk<br />
The new firmware can be uploaded from a HTTP, HTTPS, or network TFTP server, or from a terminal<br />
connected to the console port using the XMODEM protocol. The location of the file depends on your<br />
particular situation. To upload the new firmware to the RAM disk, use the appropriate copy command as<br />
listed below, based on the new firmware location.<br />
1. Upload the new firmware to the RAM disk file system.<br />
To upload firmware located on an HTTP/HTTPS server to the RAM disk, use the following commands<br />
at the Enable mode prompt:<br />
#copy [http | https] ramdisk force-overwrite port <br />
The variable specifies the URL of the HTTP/HTTPS server and is case sensitive. The<br />
variable names the file to be uploaded to the new location. If a file with the same<br />
name as already exists, using the optional force-overwrite keyword erases the file<br />
and replaces it with the new one. The optional port parameter specifies the port to use for the<br />
transfer by entering 0 to 65335.<br />
To upload firmware located on a network TFTP server to the RAM disk, use the following command:<br />
#copy tftp ramdisk<br />
After entering the copy tftp ramdisk command, <strong>AOS</strong> will prompt you for information about the TFTP<br />
server and file being uploaded. Enter the IP address of the the TFTP server when prompted for the<br />
Address of remote host. Enter the file name of the firmware to upload to the RAM disk when<br />
prompted for the Source filename. Enter the file name you wish to use for the <strong>AOS</strong> firmware image<br />
on the device when prompted for the Destination filename. Alternatively, your can press enter when<br />
prompted for the Destination filename to set the Destination filename to be the same as the Source<br />
filename.<br />
To upload firmware located on a console-connected PC (using the XMODEM protocol) to the RAM<br />
disk, enter the following command:<br />
#copy xmodem ramdisk<br />
After entering the copy xmodem ramdisk command, <strong>AOS</strong> prompts for the Source filename. Enter<br />
the file name of the firmware to upload to the RAM disk when prompted for the Source filename.<br />
<br />
61200990L1-29.1D Copyright © 2011 <strong>ADTRAN</strong>, Inc. 25
<strong>Upgrading</strong> <strong>AOS</strong> <strong>Firmware</strong> Using <strong>AOS</strong> Bootstrap<br />
<strong>Upgrading</strong> <strong>AOS</strong> <strong>Firmware</strong><br />
2. Replace the primary firmware image with the new firmware located in the RAM disk file system.<br />
During this process, the system automatically erases the current primary firmware<br />
image from flash memory before copying the new firmware from the RAM disk. The<br />
primary firmware image must be replaced before rebooting the <strong>AOS</strong> unit. If the<br />
system does not have an image from which to boot, the <strong>AOS</strong> unit will enter <strong>AOS</strong><br />
bootstrap mode. Refer to <strong>Upgrading</strong> <strong>AOS</strong> <strong>Firmware</strong> Using <strong>AOS</strong> Bootstrap on page<br />
26 for more information about uploading firmware in <strong>AOS</strong> boostrap mode.<br />
Copy the new firmware from the RAM disk to system flash memory and set the new firmware image<br />
as the primary firmware image. This is required before rebooting the <strong>AOS</strong> unit. Using the overwrite<br />
primary keyword replaces the primary firmware image with the file from the RAM disk. For example:<br />
#copy ramdisk overwrite primary<br />
The variable is the name of the file to copy.<br />
3. Reboot the <strong>AOS</strong> unit.<br />
The last step in this process is to reboot the <strong>AOS</strong> unit, allowing the new primary boot code to be<br />
applied. To reboot the <strong>AOS</strong> unit, issue the following command at the Enable mode prompt:<br />
#reload<br />
<strong>Upgrading</strong> <strong>AOS</strong> <strong>Firmware</strong> Using <strong>AOS</strong> Bootstrap<br />
If you are unable to access an <strong>AOS</strong> unit using the GUI or CLI, it is possible to clear the contents of the<br />
unit’s flash memory and restore it with an upgrade image using <strong>AOS</strong> bootstrap.<br />
This procedure will erase the contents of flash memory on the <strong>AOS</strong> unit. Before<br />
proceeding, ensure that you have the tools and materials necessary to restore an <strong>AOS</strong><br />
image to the <strong>AOS</strong> unit using <strong>AOS</strong> bootstrap.<br />
Preparing the <strong>AOS</strong> Unit for Upgrade Using <strong>AOS</strong> Bootstrap<br />
In order to upgrade an <strong>AOS</strong> unit using <strong>AOS</strong> bootstrap, you will need the following equipment:<br />
• TFTP server<br />
• PC with VT100 terminal emulation software<br />
• DB-9 straight-through serial cable to connect a PC with VT100 terminal emulation software to the<br />
CONSOLE port of the <strong>AOS</strong> unit<br />
• Ethernet cable to connect the Ethernet port on the <strong>AOS</strong> unit to a switchport on the LAN (for<br />
connection to a TFTP server through the LAN)<br />
Before upgrading your firmware using <strong>AOS</strong> bootstrap, perform the following steps:<br />
1. Connect the DB-9 (male) connector of the serial cable to the CONSOLE port on the <strong>AOS</strong> unit and<br />
connect the other end to a PC with VT100 terminal emulation software.<br />
26 Copyright © 2011 <strong>ADTRAN</strong>, Inc. 61200990L1-29.1D
<strong>Upgrading</strong> <strong>AOS</strong> <strong>Firmware</strong> <strong>Upgrading</strong> <strong>AOS</strong> <strong>Firmware</strong> Using <strong>AOS</strong> Bootstrap<br />
2. Start a new session in the VT100 terminal emulation program using the COM port and the following<br />
settings: 9600 baud, 8 bits, no parity, 1 stop bit, and no flow control.<br />
3. Reboot the <strong>AOS</strong> unit by cycling the power. As the <strong>AOS</strong> unit boots, you will have the opportunity to<br />
access bootstrap mode by pressing the Esc key within 5 seconds. Press Esc when prompted.<br />
Saving the Startup Configuration in <strong>AOS</strong> Bootstrap<br />
In order to upgrade the <strong>AOS</strong> unit’s firmware using <strong>AOS</strong> bootstrap, you must clear the contents of the unit’s<br />
flash memory. Clearing the flash memory will erase all of your system configuration files; therefore,<br />
<strong>ADTRAN</strong> recommends that you backup your system configuration files to your PC.<br />
To copy the contents of the unit’s internal flash memory to your PC using XMODEM, issue the following<br />
command from the bootstrap prompt:<br />
bootstrap#copy flash xmodem<br />
Clearing the Contents of an <strong>AOS</strong> Unit’s Flash Memory<br />
To clear the contents of an <strong>AOS</strong> unit’s flash memory, follow these steps:<br />
1. Issue the following command from the bootstrap prompt:<br />
bootstrap#erase file-system<br />
This will erase all files in the file-system. Proceed [y or n]<br />
2. To erase all files in the file system, type y and press Enter. The flash memory will be erased, including<br />
the <strong>AOS</strong> firmware.<br />
Clearing the contents of your <strong>AOS</strong> unit’s flash memory will erase all of your system’s<br />
configuration files. <strong>ADTRAN</strong> recommends that before you create a backup<br />
Uploading <strong>Firmware</strong> in Bootstrap Mode Using TFTP<br />
After clearing the contents of an <strong>AOS</strong> unit’s flash memory, an <strong>AOS</strong> firmware image must be loaded on the<br />
system flash in order for the <strong>AOS</strong> unit to boot. <strong>AOS</strong> firmware images can be uploaded in bootstrap mode<br />
using TFTP. To upload an <strong>AOS</strong> firmware image to the <strong>AOS</strong> unit in bootstrap mode using TFTP, follow<br />
these steps:<br />
1. Assign an IP address to the Ethernet interface using the following command:<br />
bootstrap#ip address <br />
The variable is the IP address of the Ethernet interface that is connected to the network<br />
on which the TFTP server is located. The variable is the subnet mask of the Ethernet<br />
interface that is connected to the network on which the TFTP server is located.<br />
2. Define a default route for the router using the following command:<br />
bootstrap#ip route 0.0.0.0 0.0.0.0 <br />
The variable is the address of the far end router serving as the gateway for all<br />
61200990L1-29.1D Copyright © 2011 <strong>ADTRAN</strong>, Inc. 27
<strong>Upgrading</strong> <strong>AOS</strong> <strong>Firmware</strong> Using <strong>AOS</strong> Bootstrap<br />
<strong>Upgrading</strong> <strong>AOS</strong> <strong>Firmware</strong><br />
unknown route packets.<br />
3. Once you have established connectivity to the TFTP server, you can use the following command to<br />
transfer the file from the server:<br />
bootstrap#copy tftp flash<br />
4. Enter the IP address of the TFTP server when prompted for the Address of remote host.<br />
5. Enter the file name of the firmware to upload when prompted for the Source filename.<br />
6. Enter the file name you wish to use for the <strong>AOS</strong> firmware image on the device when prompted for the<br />
Destination filename. Alternatively, your can press enter when prompted for the Destination<br />
filename to set the Destination filename to be the same as the Source filename.<br />
7. Once the file has successfully transferred to the flash, enter the following command to set the uploaded<br />
image as the primary firmware image:<br />
bootstrap#boot system flash verify<br />
The variable specifies the name of the firmware file to be used as the primary<br />
firmware. The verify keyword verifies the image checksum.<br />
8. After successfully setting the primary image, issue the following command:<br />
bootstrap#boot<br />
The <strong>AOS</strong> unit will boot using the new <strong>AOS</strong> firmware image.<br />
28 Copyright © 2011 <strong>ADTRAN</strong>, Inc. 61200990L1-29.1D