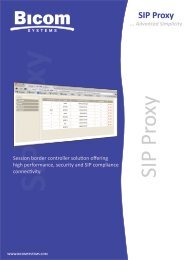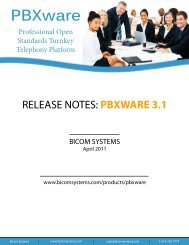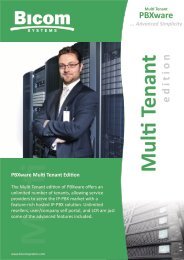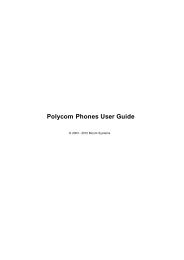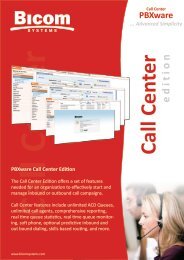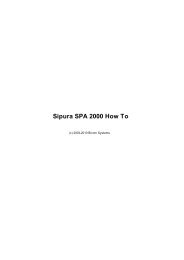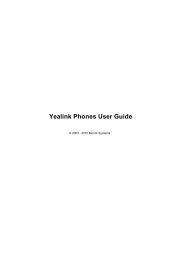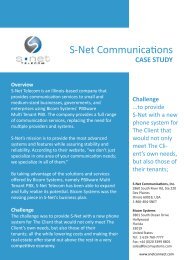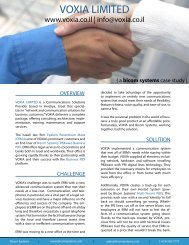Snom multicast PnP Provisioning Server - Bicom Systems
Snom multicast PnP Provisioning Server - Bicom Systems
Snom multicast PnP Provisioning Server - Bicom Systems
You also want an ePaper? Increase the reach of your titles
YUMPU automatically turns print PDFs into web optimized ePapers that Google loves.
Enabling of HTTP <strong>Provisioning</strong> in PBXware v 3.0<br />
for <strong>Snom</strong> phones<br />
All of the following steps are required in order to enable HTTP <strong>Provisioning</strong>.<br />
Step One – Add access permissions for folders in nginx<br />
Add the following lines into /opt/pbxware/pw/etc/nginx/custom/00_tftp.conf. This will allow phones to<br />
access the tftp folder through HTTP requests (with authentication):<br />
location /tftp {<br />
alias /tftp/;<br />
autoindex off;<br />
auth_basic "Restricted";<br />
auth_basic_user_file /etc/nginx/htpasswd_tftp;<br />
}<br />
#<br />
# <strong>Snom</strong> firmware support<br />
# Allowing <strong>Snom</strong> phones to take firmware files without<br />
# authentication .<br />
#<br />
location ~ ^/tftp/snom3xx/(.*.bin)$ {<br />
alias /tftp/snom3xx/$1;<br />
autoindex off;<br />
}<br />
Step Two – Create a username and password for the 'tftp' folder access<br />
To generate a password and copy it into the 'htpasswd_tftp' file, execute the following lines in CLI:<br />
$ cd /opt/pbxware/pw<br />
$ chroot . php<br />
$
Step Three – Create a folder where we will put the firmware files<br />
Navigate to the “tftp” folder and create a folder named “snom3xx” in it:<br />
$ cd /opt/pbxware/pw/tftp<br />
$ mkdir snom3xx<br />
Step Four – Create a generic file<br />
Now we need to create a file named 'snom320.htm', which will contain the default setting for all snom<br />
320 phones, such as language, web language, time zone, date format, etc.<br />
$ nano snom320.htm ( CRTL+X and then Y , to confirm the saving )<br />
<br />
<br />
# example snom general setting file<br />
# After each setting (before the colon) you can set a flag<br />
# General language and time configuration parameter<br />
language$: English<br />
web_language$: English<br />
timezone$: <br />
date_us_format&: on<br />
time_24_format&: off<br />
<br />
<br />
Replace with one of the following strings:<br />
http://wiki.snom.com/Settings/timezone<br />
Step Five – Downloading firmware and creating a firmware identification file<br />
The next step is to download the latest firmware into the 'snom3xx' folder and create a file which will<br />
tell our <strong>Snom</strong> phones the name of the newest (current) firmware we have in that folder:<br />
$ cd snom3xx<br />
$ wget <br />
is the URL for downloading firmware, and can be found on:<br />
http://wiki.snom.com/<strong>Snom</strong>320/Firmware<br />
$ nano firmware.htm ( CTRL+X and then Y , to confirm the saving )
<br />
firmware:http:///tftp/snom3xx/.bin<br />
<br />
<br />
Replace the with your system’s IP or domain.<br />
Replace the with the firmware file name from the download in the previous<br />
step.<br />
Step Six – Create a PBXware Extension with Auto <strong>Provisioning</strong> Enabled (repeat for each phone)<br />
NOTE: First check if your <strong>Snom</strong> phone UAD is enabled and if you are able to select it when adding a<br />
new extension. If not, go to Settings → UADs, find your <strong>Snom</strong> phone and click on the Edit button.<br />
Then change the status from 'Not Active' to 'Active' and save it. Now you should be able to create a<br />
<strong>Snom</strong> UAD extension.<br />
• Navigate to 'Settings: UAD'<br />
• Click on 'Edit' next to your UAD/Phone type<br />
• Set 'Status'='active'<br />
• Click on 'Save'<br />
• Navigate to 'Extensions'<br />
• Click on 'Add Extension'<br />
• Select your UAD/Phone type from the 'UAD' field<br />
• Select the Extension location from the 'Location' field ('Local' - LAN, 'Remote' - outside of<br />
system LAN)<br />
• Click on 'Next'<br />
• Set the desired Extension number under the 'Extension' field<br />
• Set the full user name under the 'Name' field<br />
• Set the user email address under the 'E-mail' field (This email is used for various system<br />
notifications such as voice mail, etc.)<br />
• Set 'Auto provisioning' to Yes<br />
• Set the MAC Address of the phone under the 'MAC Address' field<br />
• Select 'DHCP' settings as you need ( 'Yes' – if using DHCP in network, 'No' for manual IP<br />
configuration)<br />
• Click on 'Save'<br />
Conclusion<br />
After all six steps are done, the auto provisioning is enabled for the phone you want to provision with<br />
the extension we created in the last step. Please be careful to use the correct UAD for the phones.<br />
Choosing the wrong UADs can cause the phone to be incorrectly provisioned (wrong data).
Providing URL for Auto <strong>Provisioning</strong> to Phones<br />
There are two ways to send (provide) the URL information to <strong>Snom</strong> phones:<br />
1.) Over DHCP <strong>Server</strong> (option 66) or<br />
2.) Using <strong>Snom</strong> PNP <strong>Provisioning</strong> <strong>Server</strong><br />
DHCP <strong>Server</strong> Settings<br />
First of all you need to make sure that you have a DHCP server in your network and that it is enabled.<br />
Depending on which device or OS it is running, the option would look like:<br />
option tftp-server-name "http://:@/tftp/";<br />
option 66 "http://:@/tftp/";<br />
OR<br />
Replace and with the one you used in the first steps of this<br />
'How to'.<br />
Replace with your PBXware IP address or domain.<br />
Here is an example for a Linux based DHCP server:<br />
Add Option 66 into the 'dhcpd.conf', and restart DHCP daemon.<br />
$ nano /etc/dhcpd.conf ( CTRL+X and then Y , to confirm the saving )<br />
option tftp-server-name "http://:@/tftp/";<br />
$ /etc/init.d/dhcpd restart<br />
<strong>Snom</strong> <strong>multicast</strong> <strong>PnP</strong> <strong>Provisioning</strong> <strong>Server</strong><br />
Plug & Play (<strong>PnP</strong>) provides a proprietary method for enabling "Auto <strong>Provisioning</strong>" on all snom VoIP<br />
phones EXCEPT snom m3,. By default (Parameter pnp config = on) the phones send SIP<br />
SUBSCRIBES messages to a <strong>multicast</strong> address. Any SIP server understanding that message may reply<br />
with a SIP NOTIFY message containing the Auto <strong>Provisioning</strong> <strong>Server</strong> URL where the phones can<br />
request their configuration from.<br />
<strong>Snom</strong> development provides a tool (Python Script) which can be installed on any OS platform which is<br />
supported by Python.<br />
Download from: http://sourceforge.net/projects/pnpserv/files/v1_0/pnpserv.py/download<br />
Use of this tool can be on any PC in the same local network and is quite simple, by running it with only
one parameter:<br />
python pnpserv.py -u "http://:@/tftp/"<br />
This tool will send a SIP NOTIFY with the URL you provided in the -u parameter to all phones, which<br />
will initiate a reboot of them for firmware updates and/or configuration files.