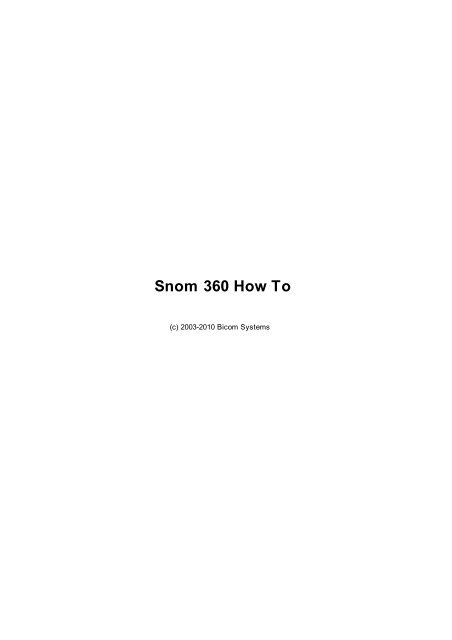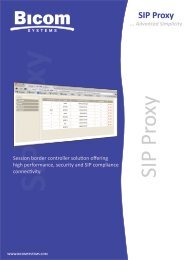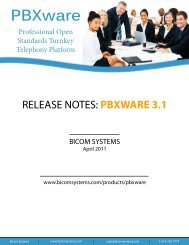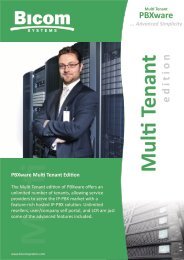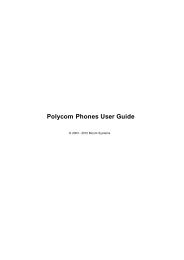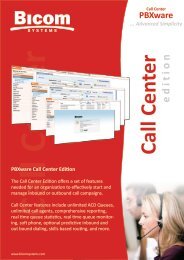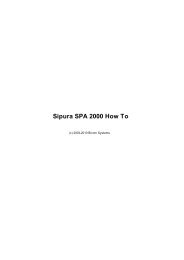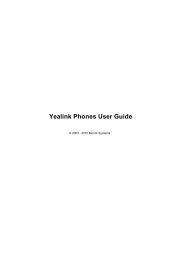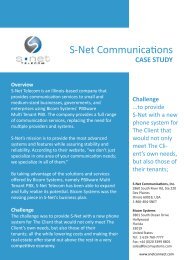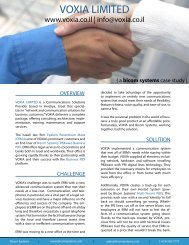Snom 360 How To - Bicom Systems
Snom 360 How To - Bicom Systems
Snom 360 How To - Bicom Systems
Create successful ePaper yourself
Turn your PDF publications into a flip-book with our unique Google optimized e-Paper software.
<strong>Snom</strong> <strong>360</strong> <strong>How</strong> <strong>To</strong><br />
(c) 2003-2010 <strong>Bicom</strong> <strong>Systems</strong>
<strong>Snom</strong> <strong>360</strong> <strong>How</strong> <strong>To</strong><br />
(c) 2003-2010 <strong>Bicom</strong> <strong>Systems</strong><br />
All rights reserved. No parts of this work may be reproduced in any form or by any means - graphic, electronic, or<br />
mechanical, including photocopying, recording, taping, or information storage and retrieval systems - without the<br />
written permission of the publisher.<br />
Products that are referred to in this document may be either trademarks and/or registered trademarks of the<br />
respective owners. The publisher and the author make no claim to these trademarks.<br />
While every precaution has been taken in the preparation of this document, the publisher and the author assume no<br />
responsibility for errors or omissions, or for damages resulting from the use of information contained in this<br />
document or from the use of programs and source code that may accompany it. In no event shall the publisher and<br />
the author be liable for any loss of profit or any other commercial damage caused or alleged to have been caused<br />
directly or indirectly by this document.<br />
Printed: avgust 2010<br />
Publisher<br />
...<br />
Managing Editor<br />
...<br />
Technical Editors<br />
...<br />
...<br />
Cover Designer<br />
...<br />
Team Coordinator<br />
...<br />
Production<br />
...<br />
Special thanks to:
I<br />
<strong>Snom</strong> <strong>360</strong> <strong>How</strong> <strong>To</strong><br />
Table of Contents<br />
Foreword I<br />
Part I Introduction<br />
Part II Registering <strong>Snom</strong> <strong>360</strong><br />
1 Requirements<br />
................................................................................................................................... 4<br />
2 Manual ................................................................................................................................... Configuration<br />
4<br />
UAD Settings ......................................................................................................................................................... 4<br />
Creating Extension ......................................................................................................................................................... 7<br />
Registering ......................................................................................................................................................... Phone<br />
9<br />
3 Auto ................................................................................................................................... Provisioning<br />
13<br />
Part III Glossary<br />
UAD Settings ......................................................................................................................................................... 14<br />
Creating Extension ......................................................................................................................................................... 16<br />
Registering ......................................................................................................................................................... Phone<br />
18<br />
Index 0<br />
(c) 2003-2010 <strong>Bicom</strong> <strong>Systems</strong><br />
2<br />
4<br />
23
(c) 2003-2010 <strong>Bicom</strong> <strong>Systems</strong><br />
Foreword<br />
...<br />
I
Part<br />
I
1 Introduction<br />
(c) 2003-2010 <strong>Bicom</strong> <strong>Systems</strong><br />
<strong>Snom</strong> <strong>360</strong><br />
<strong>How</strong> to use <strong>Snom</strong> <strong>360</strong> with PBXware<br />
Introduction<br />
This "<strong>How</strong> to" is written as a general guide on how to use the <strong>Snom</strong> <strong>360</strong> with PBXware<br />
using 5.2b <strong>Snom</strong> <strong>360</strong> firmware. It covers the most common tasks required to have your<br />
<strong>Snom</strong> <strong>360</strong> working efficiently.<br />
2
Part<br />
II
2 Registering <strong>Snom</strong> <strong>360</strong><br />
- Requirements<br />
- Manual Configuration<br />
- Auto Provisioning<br />
2.1 Requirements<br />
1. <strong>Snom</strong> <strong>360</strong> firmware.<br />
- Make sure that your device is loaded with 5.2b firmware.<br />
2. DHCP server.<br />
- Fully configured and operational DHCP server.<br />
2.2 Manual Configuration<br />
- UAD Settings<br />
- Creating Extension<br />
- Registering Phone<br />
2.2.1 UAD Settings<br />
STEP ONE: PBXware IP address.<br />
1. Find out the IP address of the PBXware server.<br />
STEP TWO: Login to PBXware.<br />
(c) 2003-2010 <strong>Bicom</strong> <strong>Systems</strong><br />
Registering <strong>Snom</strong> <strong>360</strong><br />
1. Open a new browser window and enter the IP address to access the PBXware<br />
administration interface login screen.<br />
Example: http://192.168.1.2<br />
2. Hit "Enter" on your keyboard.<br />
an example with IP address<br />
3. Login to PBXware with your e-mail address and password.<br />
4
5 <strong>Snom</strong> <strong>360</strong> <strong>How</strong> <strong>To</strong><br />
STEP THREE: UAD status.<br />
1. Make sure the UAD is enabled. <strong>To</strong> check the UAD status, navigate to "Settings:UAD",<br />
and click on the "edit" icon corresponding to "<strong>Snom</strong> <strong>360</strong>".<br />
(c) 2003-2010 <strong>Bicom</strong> <strong>Systems</strong>
Registering <strong>Snom</strong> <strong>360</strong><br />
2. Make sure "Status" is set to "active", "Auto provisioning" is set to "No", and "DHCP"<br />
is set to "Yes".<br />
(c) 2003-2010 <strong>Bicom</strong> <strong>Systems</strong><br />
6
7 <strong>Snom</strong> <strong>360</strong> <strong>How</strong> <strong>To</strong><br />
3. Click on the "Save" button to save changes.<br />
2.2.2 Creating Extension<br />
STEP ONE: Add Extension.<br />
1. Navigate to "Extensions". Click on "Add Extension".<br />
2. The standard options window (below) will be shown.<br />
3. Select <strong>Snom</strong> <strong>360</strong> from the "UAD" select box.<br />
4. Select Location: "Local" or "Remote".<br />
(c) 2003-2010 <strong>Bicom</strong> <strong>Systems</strong>
Note:<br />
(c) 2003-2010 <strong>Bicom</strong> <strong>Systems</strong><br />
-"Local" is for all extensions registered on LAN.<br />
Registering <strong>Snom</strong> <strong>360</strong><br />
-"Remote" is for all extensions registered from remote networks, WAN, Internet etc.<br />
5. Click on the "Next" button.<br />
STEP TWO: Extension values.<br />
1. Enter values into the required field text boxes.<br />
REQUIRED FIELDS:<br />
Name:<br />
Enter a name for the extension being created. Example: John Smith.<br />
E-mail:<br />
Enter the e-mail address associated with this extension. This e-mail address will<br />
receive all system notification messages. Example: john@domain.com.<br />
2. Click on the "Save" button.<br />
an example with details filled in<br />
8
9 <strong>Snom</strong> <strong>360</strong> <strong>How</strong> <strong>To</strong><br />
an example with details filled in<br />
3. Click on the "Save & E-mail" button. Account details will be sent to the e-mail address<br />
associated with this extension.<br />
OPTIONAL FIELDS:<br />
Extension:<br />
An auto-generated extension number based on the next available sequential<br />
number. An extension value can be changed. Example: 1000.<br />
Username:<br />
Username is auto generated/populated and cannot be changed since it allows the<br />
system to use this value for other important operations.<br />
Secret:<br />
A secret value associated with the UAD is auto-generated in order to allow the UAD<br />
to successfully register with the system. The secret value can be changed.<br />
PIN:<br />
An auto-generated PIN will allow access to voicemail and online self care.<br />
2.2.3 Registering Phone<br />
STEP ONE: Electricity and Ethernet.<br />
- Your <strong>Snom</strong> <strong>360</strong> needs electricity, so plug the adapter into its jack and connect it to<br />
the electricity network.<br />
- Connect the ethernet port to a hub, router or switch as to access LAN.<br />
(c) 2003-2010 <strong>Bicom</strong> <strong>Systems</strong>
Registering <strong>Snom</strong> <strong>360</strong><br />
After successfully connecting your <strong>Snom</strong> <strong>360</strong> to the electricity and data networks, it is<br />
time to register it to PBXware.<br />
STEP TWO: <strong>Snom</strong> <strong>360</strong> IP address.<br />
Find out the IP address of your <strong>Snom</strong> <strong>360</strong> connected to network.<br />
1. Press the "Help" button.<br />
2. Press the appropriate button to find out the IP address assigned to the <strong>Snom</strong> <strong>360</strong>.<br />
3. The IP address will be shown on the <strong>Snom</strong> <strong>360</strong> display.<br />
(c) 2003-2010 <strong>Bicom</strong> <strong>Systems</strong><br />
10
11 <strong>Snom</strong> <strong>360</strong> <strong>How</strong> <strong>To</strong><br />
STEP THREE: <strong>Snom</strong> <strong>360</strong> Web Interface.<br />
1. Open a new browser window and enter the IP address in order to access the <strong>Snom</strong><br />
<strong>360</strong> administration interface.<br />
Example: http://192.168.1.101<br />
2. Hit "Enter" on your keyboard.<br />
STEP FOUR: Configuring <strong>Snom</strong> <strong>360</strong>.<br />
1. Click on "Line 1" link.<br />
an example with IP address<br />
(c) 2003-2010 <strong>Bicom</strong> <strong>Systems</strong>
2. Enter the following details into their respective fields.<br />
(c) 2003-2010 <strong>Bicom</strong> <strong>Systems</strong><br />
REQUIRED FIELDS:<br />
Account<br />
PBXware extension number. Example: 1000.<br />
Registering <strong>Snom</strong> <strong>360</strong><br />
Password<br />
The Secret of the extension as received in the e-mail associated with this extension.<br />
Example: 3dX3r5<br />
Registrar<br />
IP address of PBXware server. Example: 192.168.1.2<br />
3. Click on the "Save" button.<br />
an example with details filled in<br />
12
13 <strong>Snom</strong> <strong>360</strong> <strong>How</strong> <strong>To</strong><br />
OPTIONAL FIELDS:<br />
Display name<br />
Example: John Smith, Reception, Entrance Main, Agent One etc.<br />
Authentication Username<br />
Usually the same number as for the account.<br />
Other fields:<br />
Other "options" or "fields" should be left blank or as is by default, they are not<br />
important for registering your <strong>Snom</strong> <strong>360</strong> to PBXware.<br />
4. Click on "Advanced" link.<br />
5. Navigate down and click on the "Reboot" button. The <strong>Snom</strong> <strong>360</strong> will reboot for<br />
changes to take effect.<br />
- Conclusion: If everything is done as above described, you should have successfully<br />
registered your <strong>Snom</strong> <strong>360</strong> to PBXware. Dial *123 to verify registration.<br />
- For further information, please contact the manufacturer or check their website www.<br />
snom.com.<br />
2.3 Auto Provisioning<br />
- UAD Settings<br />
- Creating Extension<br />
- Registering Phone<br />
(c) 2003-2010 <strong>Bicom</strong> <strong>Systems</strong>
2.3.1 UAD Settings<br />
STEP ONE: PBXware IP address.<br />
1. Find out the IP address of PBXware server.<br />
STEP TWO: Login into PBXware.<br />
(c) 2003-2010 <strong>Bicom</strong> <strong>Systems</strong><br />
Registering <strong>Snom</strong> <strong>360</strong><br />
1. Open a new browser window and enter the IP address to access the PBXware<br />
administration interface login screen.<br />
Example: http://192.168.1.2<br />
2. Hit "Enter" on your keyboard.<br />
an example with IP address<br />
3. Login to PBXware with your e-mail address and password.<br />
STEP THREE: UAD status.<br />
1. Make sure the UAD is enabled. <strong>To</strong> check the UAD status navigate to "Settings:UAD",<br />
and click on the "edit" icon corresponding to "<strong>Snom</strong> <strong>360</strong>".<br />
14
15 <strong>Snom</strong> <strong>360</strong> <strong>How</strong> <strong>To</strong><br />
2. Make sure "Status" is set to "active", "Auto provisioning" is set to "Yes", and "DHCP"<br />
is set to "Yes".<br />
(c) 2003-2010 <strong>Bicom</strong> <strong>Systems</strong>
3. Click on the "Save" button to save changes.<br />
2.3.2 Creating Extension<br />
STEP ONE: Add Extension.<br />
1. Navigate to "Extensions". Click on "Add Extension".<br />
2. The standard options window (below) will be shown.<br />
3. Select <strong>Snom</strong> <strong>360</strong> from "UAD" select box.<br />
4. Select Location: "Local" or "Remote".<br />
(c) 2003-2010 <strong>Bicom</strong> <strong>Systems</strong><br />
Registering <strong>Snom</strong> <strong>360</strong><br />
16
17 <strong>Snom</strong> <strong>360</strong> <strong>How</strong> <strong>To</strong><br />
Note:<br />
-"Local" is for all extensions registered on LAN.<br />
-"Remote" is for all extensions registered from remote networks, WAN, Internet etc.<br />
5. Click on the "Next" button.<br />
STEP TWO: Extension values.<br />
1. Enter values into the required field text boxes.<br />
REQUIRED FIELDS:<br />
Name:<br />
Enter a name for the extension being created. Example: John Smith.<br />
E-mail:<br />
Enter the e-mail address associated with this extension. This e-mail address will<br />
receive all system notification messages. Example: john@domain.com<br />
Auto provisioning:<br />
Set to "Yes".<br />
MAC Address:<br />
<strong>Snom</strong> <strong>360</strong> MAC address. Example: 001646f5f797<br />
(c) 2003-2010 <strong>Bicom</strong> <strong>Systems</strong>
2. Click on the "Save" button.<br />
(c) 2003-2010 <strong>Bicom</strong> <strong>Systems</strong><br />
an example with details filled in<br />
an example with details filled in<br />
Registering <strong>Snom</strong> <strong>360</strong><br />
3. Click on the "Save & E-mail" button. Account details will be sent to the e-mail address<br />
associated with this extension.<br />
OPTIONAL FIELDS:<br />
Extension:<br />
An auto-generated extension number based on the next available sequential<br />
number. An extension value can be changed. Example: 1000.<br />
Username:<br />
Username is auto generated/populated and cannot be changed since it allows the<br />
system to use this value for other important operations.<br />
Secret:<br />
A secret value associated with the UAD is auto-generated in order to allow the UAD<br />
to successfully register with the system. The secret value can be changed.<br />
PIN:<br />
An auto-generated PIN will allow access to voicemail and online self care.<br />
2.3.3 Registering Phone<br />
STEP ONE: Electricity and Ethernet.<br />
- Your <strong>Snom</strong> <strong>360</strong> needs electricity, so plug the adapter into its jack and connect it to<br />
the electricity network.<br />
- Connect the ethernet port to a hub, router or switch as to access LAN.<br />
18
19 <strong>Snom</strong> <strong>360</strong> <strong>How</strong> <strong>To</strong><br />
After successfully connecting your <strong>Snom</strong> <strong>360</strong> to the electricity and data networks, it is<br />
time to register it to PBXware.<br />
"TFTP Server" must be set with TFTP server value.<br />
STEP TWO: <strong>Snom</strong> <strong>360</strong> IP address.<br />
Find out the IP address of your <strong>Snom</strong> <strong>360</strong> connected to network.<br />
1. Press the "Menu" button.<br />
2. On the display, scroll to the IP address using the "Up and Down button".<br />
3. Press the "Menu" button.<br />
(c) 2003-2010 <strong>Bicom</strong> <strong>Systems</strong>
STEP THREE: <strong>Snom</strong> <strong>360</strong> Web Interface.<br />
(c) 2003-2010 <strong>Bicom</strong> <strong>Systems</strong><br />
Registering <strong>Snom</strong> <strong>360</strong><br />
1. Open a new browser window and enter the IP address in order to access <strong>Snom</strong> <strong>360</strong><br />
administration interface.<br />
Example: http://192.168.1.101<br />
2. Hit "Enter" on your keyboard.<br />
STEP FOUR: Configuring TFTP server.<br />
1. Click on the "Advanced" link.<br />
an example with IP address<br />
20
21 <strong>Snom</strong> <strong>360</strong> <strong>How</strong> <strong>To</strong><br />
2. Navigate down to "Update".<br />
- "Setting URL" must be set with TFTP server value and device MAC address<br />
followed by ".cfg". Example: 192.168.1.2/001646f5f797.cfg<br />
an example with details filed in<br />
3. Navigate down and click on the "Save" button. Navigate down again, click on "Reboot"<br />
button. The <strong>Snom</strong> <strong>360</strong> will reboot for changes to take effect.<br />
- Conclusion: If everything is done as above described, you should have successfully<br />
registered your <strong>Snom</strong> <strong>360</strong> to PBXware. Dial *123 to verify registration.<br />
- For further information, please contact the manufacturer or check their website www.<br />
snom.com.<br />
(c) 2003-2010 <strong>Bicom</strong> <strong>Systems</strong>
Part<br />
III
23 <strong>Snom</strong> <strong>360</strong> <strong>How</strong> <strong>To</strong><br />
3 Glossary<br />
- DHCP = Dynamic Host Configuration Protocol (DHCP) is a communications protocol<br />
that lets network administrators manage and automate the assignment of Internet.<br />
- HUB = A common connection point for devices in a network.<br />
- IP Address = Internet Protocol address.<br />
- Local = A local area network (LAN) is a computer network covering a local area, like a<br />
home, office or small group of buildings such as a college.<br />
- LAN = Local Area Network.<br />
- PIN = Personal Identification Number.<br />
- Remote = Network devices that are managed or controlled from a network system<br />
other than the system to which they are directly connected.<br />
- Router = A device that forwards data packets from one local area network (LAN) or<br />
wide area network (WAN) to another.<br />
- Switch = Network device that selects a path or circuit for sending a unit of data to its<br />
next destination.<br />
- UAD = User Agent Device.<br />
- VoiceMail = The electronic transmission of voice messages over the Internet. The<br />
messages are stored on a computer until the recipient accesses and listens to them.<br />
- WAN = Wide Area Network.<br />
- Web Interface = A web interface is the system of controls with which the user<br />
controls a device.<br />
(c) 2003-2010 <strong>Bicom</strong> <strong>Systems</strong>
(c) 2003-2010 <strong>Bicom</strong> <strong>Systems</strong><br />
...<br />
24