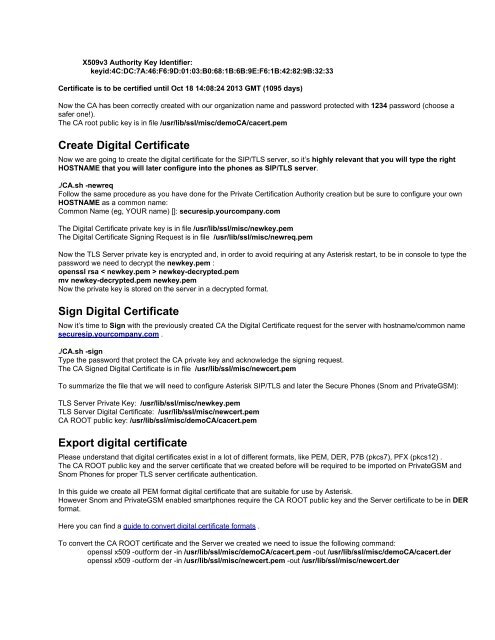Encrypted mobile to landline phone calls with Asterisk 1.8, Snom ...
Encrypted mobile to landline phone calls with Asterisk 1.8, Snom ...
Encrypted mobile to landline phone calls with Asterisk 1.8, Snom ...
Create successful ePaper yourself
Turn your PDF publications into a flip-book with our unique Google optimized e-Paper software.
X509v3 Authority Key Identifier:<br />
keyid:4C:DC:7A:46:F6:9D:01:03:B0:68:1B:6B:9E:F6:1B:42:82:9B:32:33<br />
Certificate is <strong>to</strong> be certified until Oct 18 14:08:24 2013 GMT (1095 days)<br />
Now the CA has been correctly created <strong>with</strong> our organization name and password protected <strong>with</strong> 1234 password (choose a<br />
safer one!).<br />
The CA root public key is in file /usr/lib/ssl/misc/demoCA/cacert.pem<br />
Create Digital Certificate<br />
Now we are going <strong>to</strong> create the digital certificate for the SIP/TLS server, so it’s highly relevant that you will type the right<br />
HOSTNAME that you will later configure in<strong>to</strong> the <strong>phone</strong>s as SIP/TLS server.<br />
./CA.sh -newreq<br />
Follow the same procedure as you have done for the Private Certification Authority creation but be sure <strong>to</strong> configure your own<br />
HOSTNAME as a common name:<br />
Common Name (eg, YOUR name) []: securesip.yourcompany.com<br />
The Digital Certificate private key is in file /usr/lib/ssl/misc/newkey.pem<br />
The Digital Certificate Signing Request is in file /usr/lib/ssl/misc/newreq.pem<br />
Now the TLS Server private key is encrypted and, in order <strong>to</strong> avoid requiring at any <strong>Asterisk</strong> restart, <strong>to</strong> be in console <strong>to</strong> type the<br />
password we need <strong>to</strong> decrypt the newkey.pem :<br />
openssl rsa < newkey.pem > newkey-decrypted.pem<br />
mv newkey-decrypted.pem newkey.pem<br />
Now the private key is s<strong>to</strong>red on the server in a decrypted format.<br />
Sign Digital Certificate<br />
Now it’s time <strong>to</strong> Sign <strong>with</strong> the previously created CA the Digital Certificate request for the server <strong>with</strong> hostname/common name<br />
securesip.yourcompany.com .<br />
./CA.sh -sign<br />
Type the password that protect the CA private key and acknowledge the signing request.<br />
The CA Signed Digital Certificate is in file /usr/lib/ssl/misc/newcert.pem<br />
To summarize the file that we will need <strong>to</strong> configure <strong>Asterisk</strong> SIP/TLS and later the Secure Phones (<strong>Snom</strong> and PrivateGSM):<br />
TLS Server Private Key: /usr/lib/ssl/misc/newkey.pem<br />
TLS Server Digital Certificate: /usr/lib/ssl/misc/newcert.pem<br />
CA ROOT public key: /usr/lib/ssl/misc/demoCA/cacert.pem<br />
Export digital certificate<br />
Please understand that digital certificates exist in a lot of different formats, like PEM, DER, P7B (pkcs7), PFX (pkcs12) .<br />
The CA ROOT public key and the server certificate that we created before will be required <strong>to</strong> be imported on PrivateGSM and<br />
<strong>Snom</strong> Phones for proper TLS server certificate authentication.<br />
In this guide we create all PEM format digital certificate that are suitable for use by <strong>Asterisk</strong>.<br />
However <strong>Snom</strong> and PrivateGSM enabled smart<strong>phone</strong>s require the CA ROOT public key and the Server certificate <strong>to</strong> be in DER<br />
format.<br />
Here you can find a guide <strong>to</strong> convert digital certificate formats .<br />
To convert the CA ROOT certificate and the Server we created we need <strong>to</strong> issue the following command:<br />
openssl x509 -outform der -in /usr/lib/ssl/misc/demoCA/cacert.pem -out /usr/lib/ssl/misc/demoCA/cacert.der<br />
openssl x509 -outform der -in /usr/lib/ssl/misc/newcert.pem -out /usr/lib/ssl/misc/newcert.der