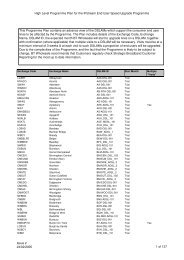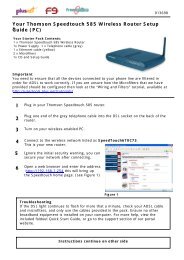Setting Up Your Setting Up Your Thomson TG585v7 Router - Plusnet
Setting Up Your Setting Up Your Thomson TG585v7 Router - Plusnet
Setting Up Your Setting Up Your Thomson TG585v7 Router - Plusnet
You also want an ePaper? Increase the reach of your titles
YUMPU automatically turns print PDFs into web optimized ePapers that Google loves.
Troubleshooting<br />
Connection Check<br />
From the Internet Services page you<br />
can start an automatic check of your<br />
broadband connection. This can help<br />
identify where problems are occurring.<br />
To start the check, open your web browser and<br />
enter http://192.168.1.254 as the web address<br />
to load the router homepage.<br />
Click on Broadband Connection on the left menu.<br />
The link to the Checker is on the ‘Pick a task…’ list.<br />
Connection Check Results<br />
<strong>Your</strong> line connection is not in sync<br />
with the local exchange. Check your<br />
microfilters and telephone cables.<br />
No network connection detected<br />
on your DSL line. Check your<br />
microfilters and cables. Try restarting<br />
your router.<br />
Authentication has failed. Enter your<br />
router settings and type your broadband<br />
username and password in<br />
Traffic to our gateway is failing.<br />
Check your NAT settings and firewall.<br />
DNS traffic is failing. Check your<br />
NAT settings and firewall.<br />
6<br />
Status Lights<br />
Power State<br />
Off <strong>Router</strong> not powered, check power cable and power<br />
socket.<br />
Blinking Green <strong>Router</strong> is starting up, should stop blinking after a<br />
short time.<br />
Blinking Orange<br />
<strong>Router</strong> is updating its firmware, wait till router<br />
restarts.<br />
Red System error, restart the router.<br />
Broadband State<br />
Off No DSL cable connected/ Microfilter or phone line<br />
problem.<br />
Blinking<br />
Green<br />
Internet State<br />
Off No broadband service connected.<br />
Solid Green Broadband service connected.<br />
Blinking<br />
Green<br />
<strong>Router</strong> is attempting to connect to local telephone<br />
exchange<br />
Solid Green <strong>Router</strong> broadband connection is OK.<br />
Attempting to connect to broadband service.<br />
Solid Red Connection to broadband failed.<br />
Recheck username and password.<br />
Ethernet / Wireless State<br />
Off No device connected.<br />
Solid Green Device connected.<br />
Item code: 046918<br />
Flashing Green Device sending / receiving data.<br />
Resetting your router<br />
If you’re having problems with your router, you can<br />
return everything to the default settings by using<br />
the reset button.<br />
Make sure you have note of your broadband<br />
username and password before you start<br />
1) Check the router is switched on (power light<br />
green).<br />
2) Use a paperclip, pen or pointed object to press<br />
into the reset pin hole on the back of the router.<br />
3) Keep the button pressed in for at least 7 seconds.<br />
When the powerlight goes red, release the<br />
button and wait until the power light turns<br />
green again.<br />
4) You now need to apply your settings again.<br />
Just follow this guide again from the beginning.<br />
Introduction<br />
Hello, thanks for choosing our wireless router. With<br />
this guide we’ll take you through the setup, don’t<br />
let all the wires intimidate you, putting it together<br />
is a piece of cake.<br />
If at any time you do get stuck, there’s lots more<br />
help on our website — http://support.plus.net<br />
<strong>Your</strong> Starter Pack contains:<br />
You’ll also find:<br />
A quick install guide and a sticker showing your<br />
Wireless Security Keys.<br />
Before you start<br />
Has your service gone live?<br />
Hold off using this guide until your broadband<br />
service is ready to use. We send you an email<br />
when it happens.<br />
Got your broadband username and<br />
password?<br />
You’ll need them to get connected. It’s in the<br />
email we sent after you signed up, it looks like<br />
this:<br />
Service Broadband username format<br />
<strong>Plusnet</strong> username@plusdsl.net<br />
Madasafish username@madasafish.com<br />
Force9 username@f9.co.uk<br />
Free-Online username@freeonline.net<br />
3<br />
Fitting <strong>Your</strong> Microfilters<br />
Item code: 046918<br />
1) Plug a microfilter into your<br />
telephone socket. If you had<br />
to unplug something, you can<br />
plug it back into the “Phone”<br />
socket of the<br />
microfilter. It’s best to leave it<br />
out until you’ve got<br />
everything working though.<br />
Microfilters look small and<br />
unimportant but they’re what<br />
keep your phone and Internet<br />
services from interfering with each other.<br />
Follow these golden rules to keep your<br />
broadband fast and reliable.<br />
* Put a microfilter on all the telephone extensions<br />
that have something plugged into them.<br />
* Avoid using old extension cables, the less internal<br />
wiring involved the better.<br />
* Don’t plug one microfilter into the socket of<br />
another microfilter.<br />
2) Plug the Power Adapter into Power socket of the<br />
router then plug the other end of the Adapter into<br />
the nearest mains power socket.<br />
3) Plug one end of the grey broadband cable into<br />
the DSL socket on the back of the router, then plug<br />
the other end into the microfilter (attached to your<br />
phone line in step 1). The microfilter socket is also<br />
marked DSL.<br />
4) Ensure that the power button, on the back of<br />
the Speedtouch router is switched on and<br />
watch the lights on the front flash on.<br />
5) Wait till the power light stops flashing and turns<br />
green. The Broadband (broadband status) light will<br />
flash.<br />
Wait until it stops flashing before proceeding.<br />
If the Broadband light doesn’t stop flashing, read<br />
the troubleshooting section found at the end of this<br />
guide before continuing.<br />
6) If the Broadband light is on, and is not flashing,<br />
your broadband service has been detected. You can<br />
now connect your computer to the router. You can<br />
connect using either Wireless or one of the four<br />
Ethernet sockets (using the yellow cable).